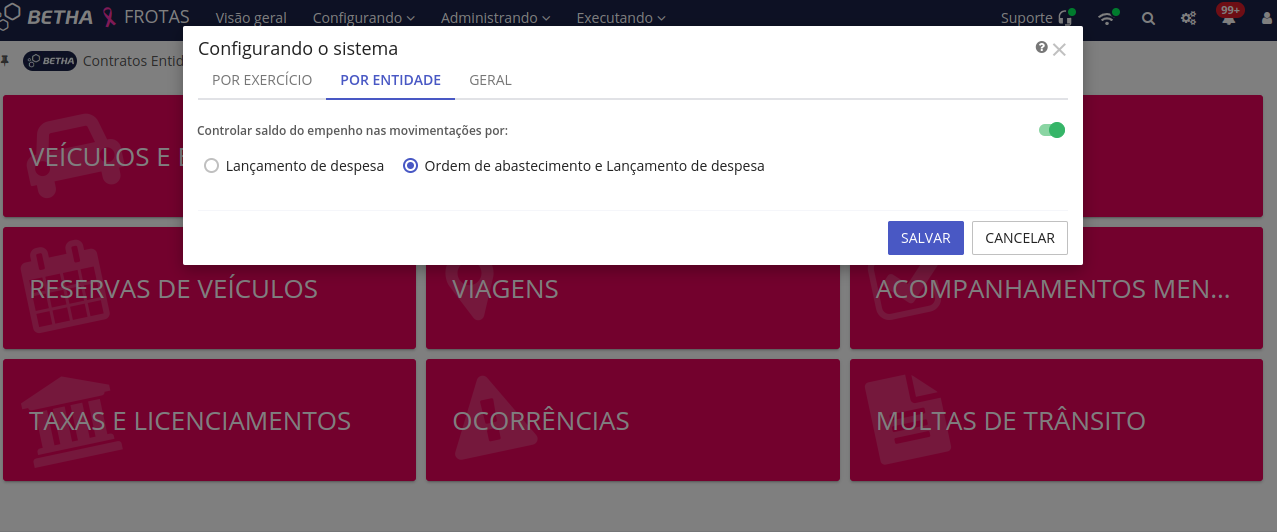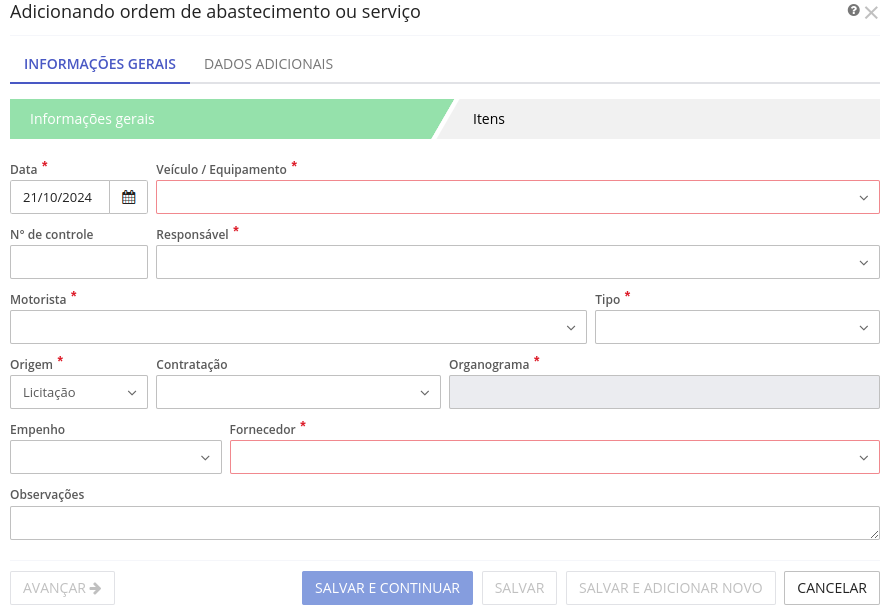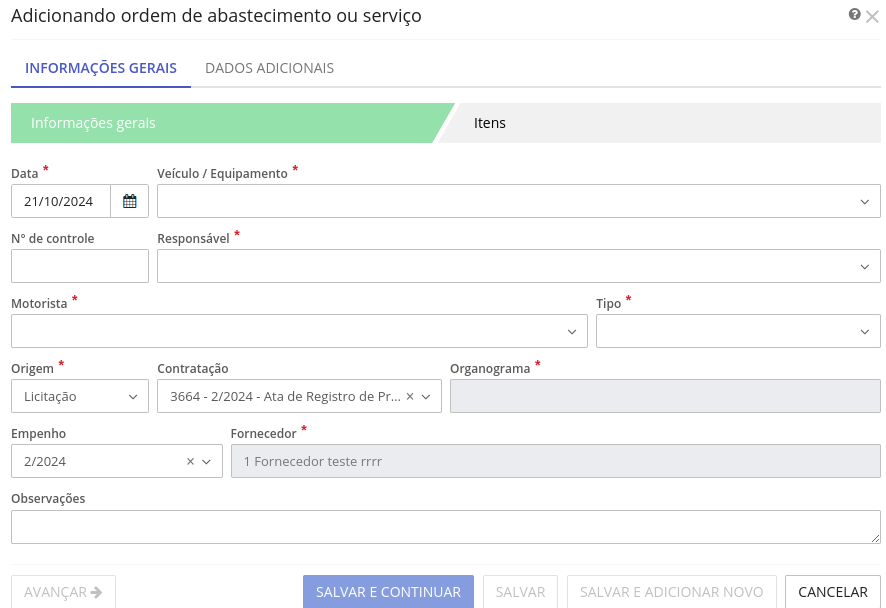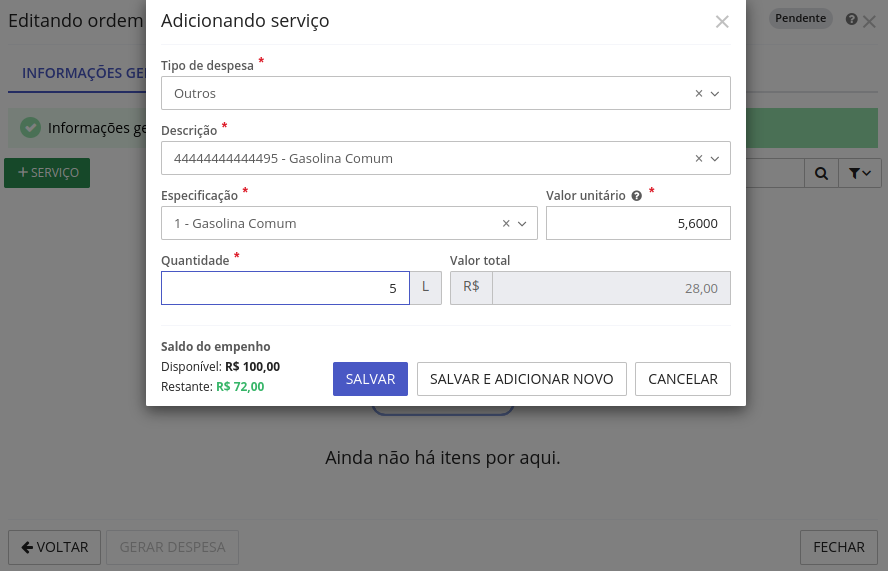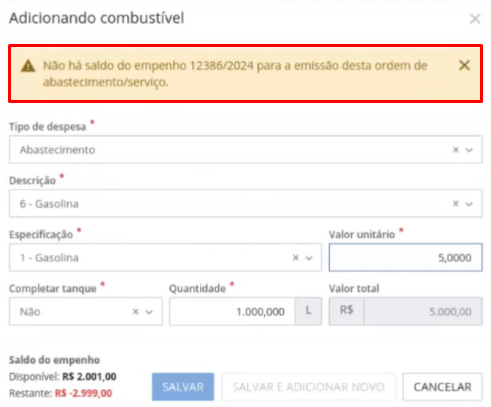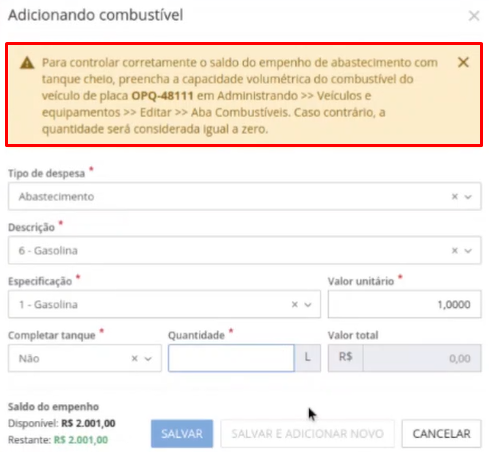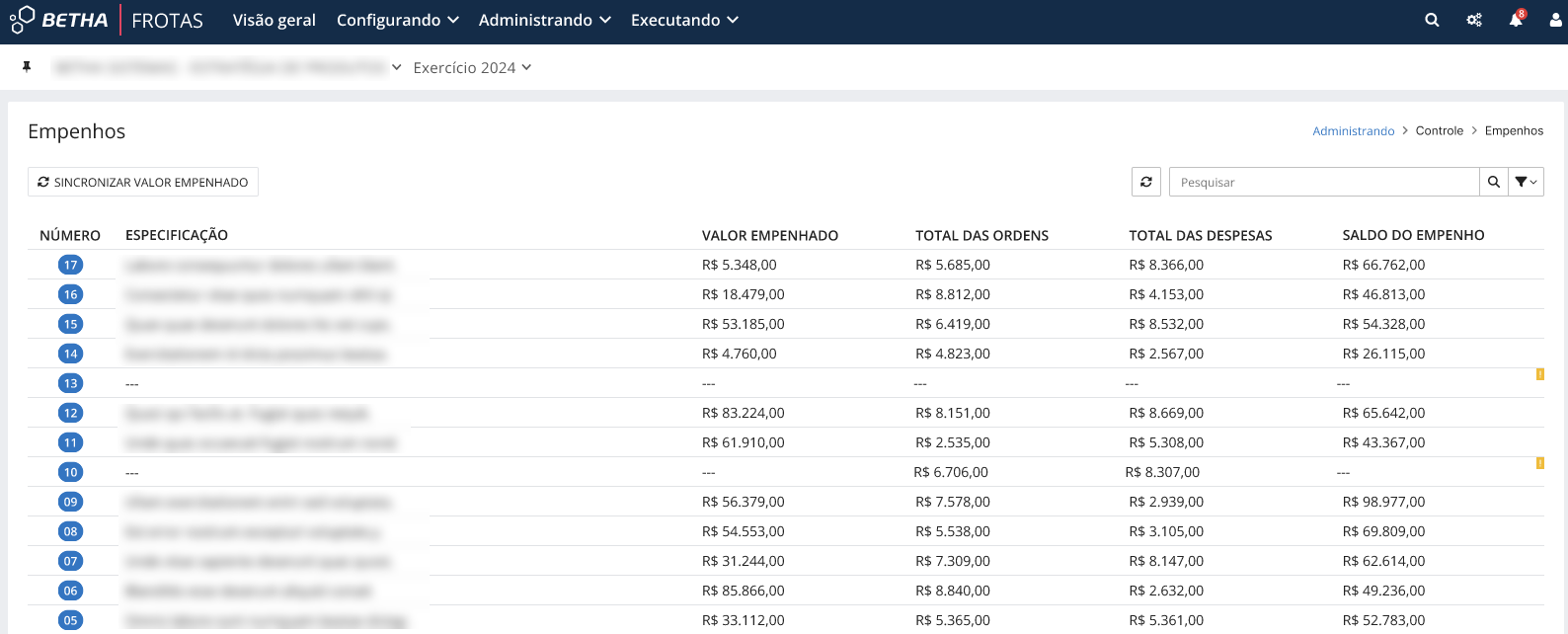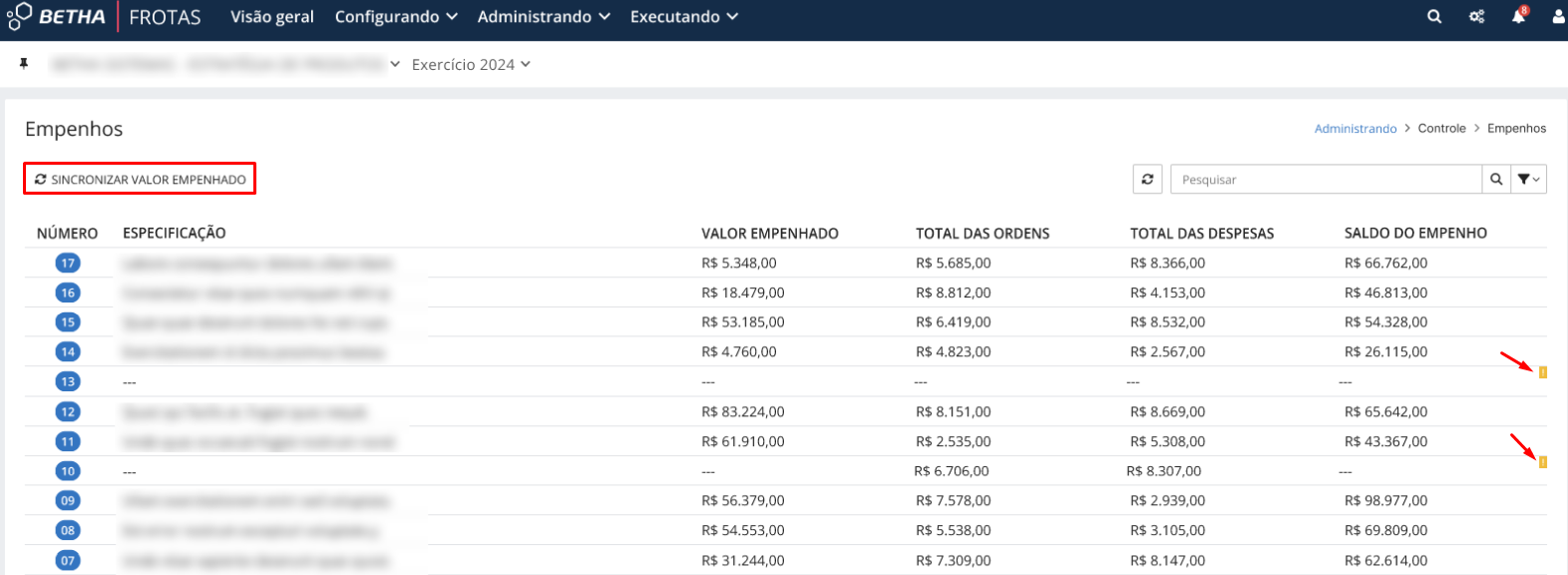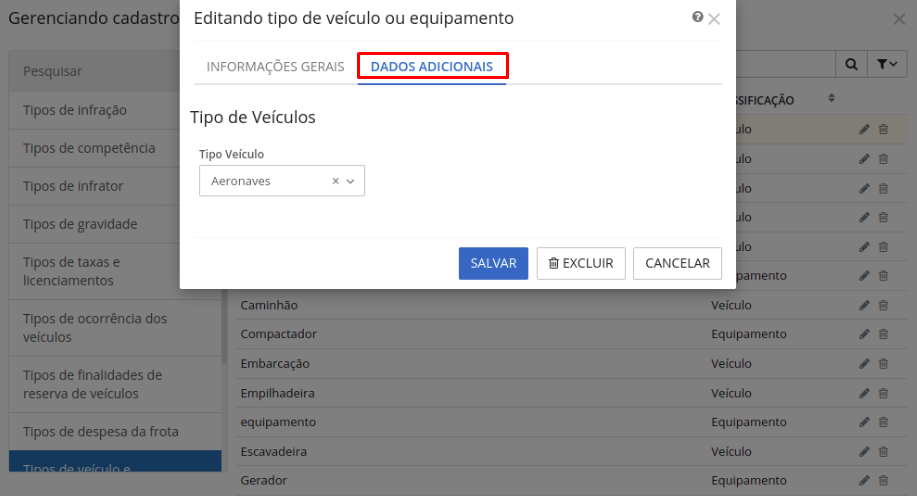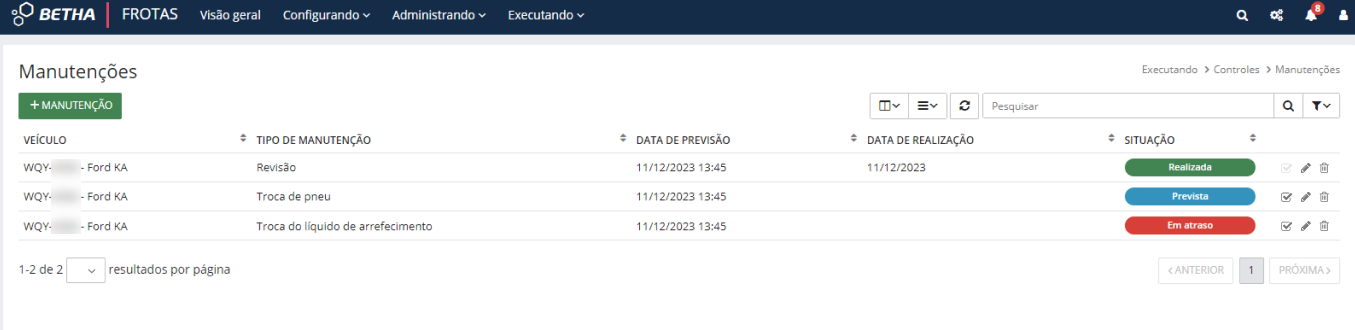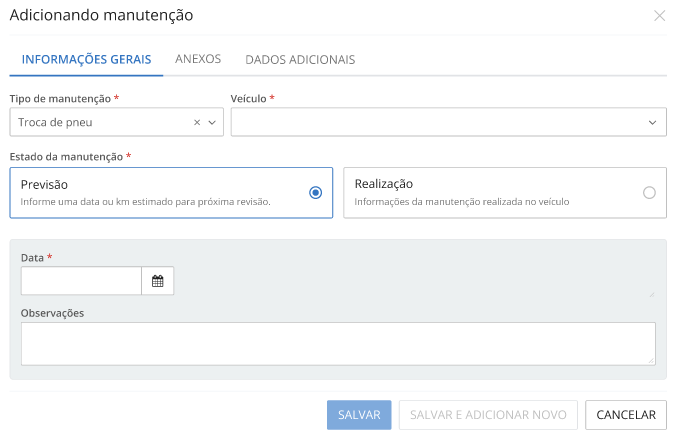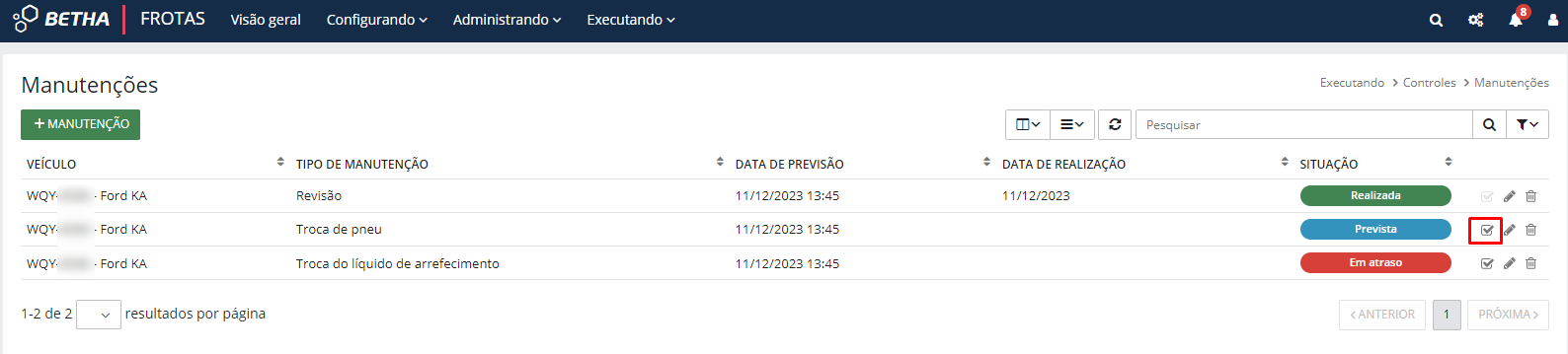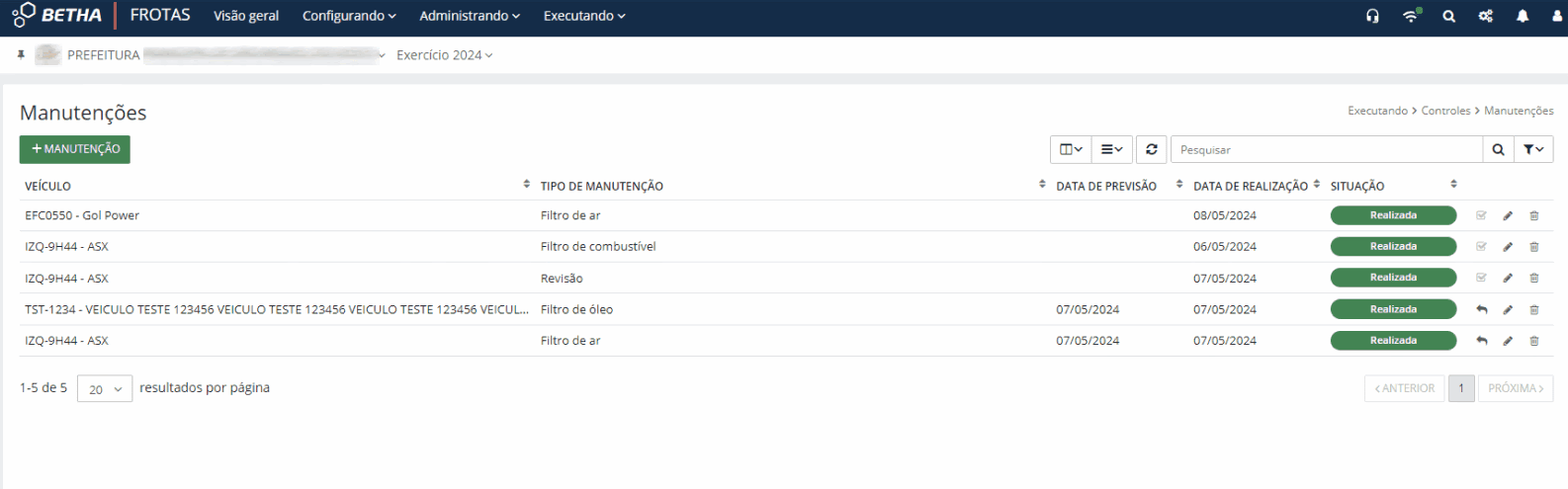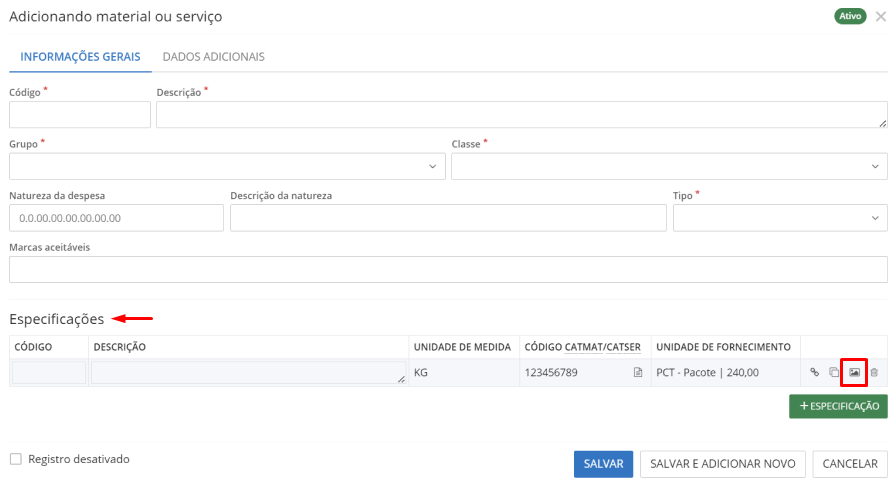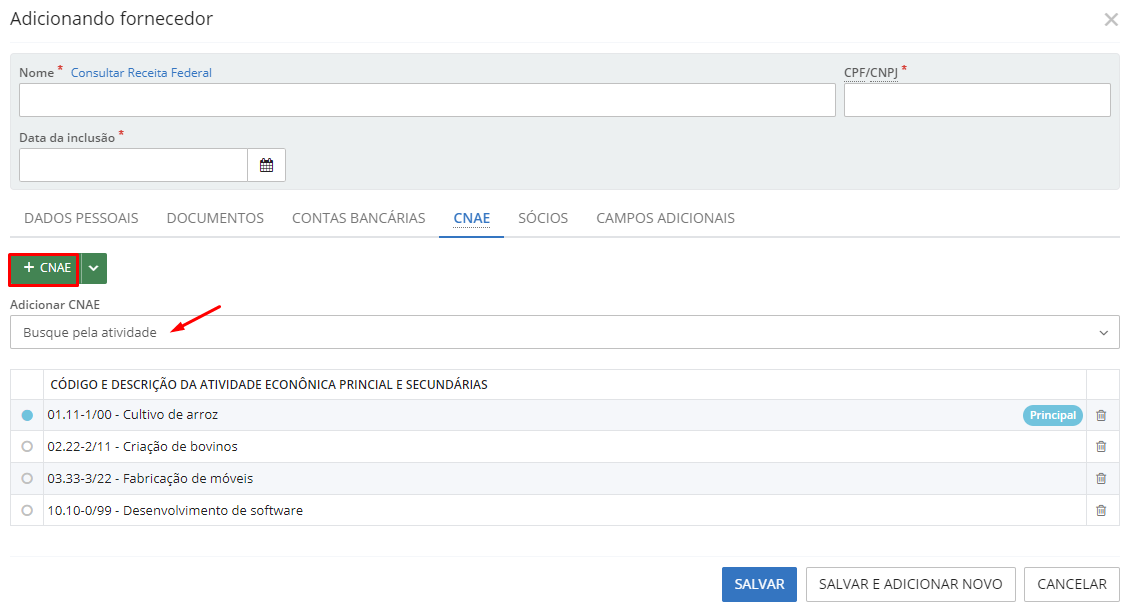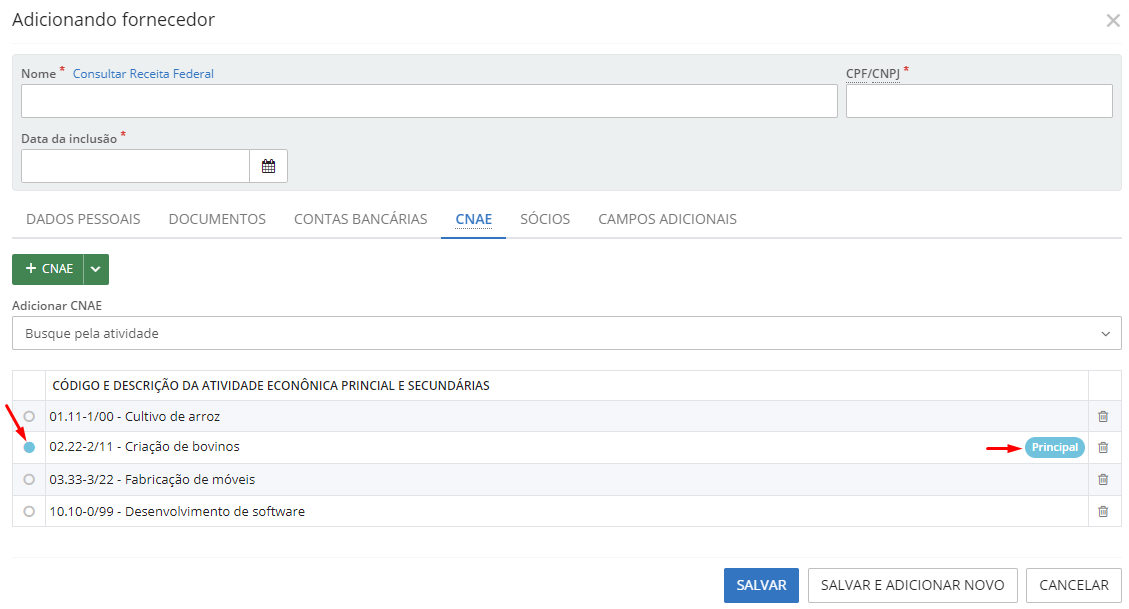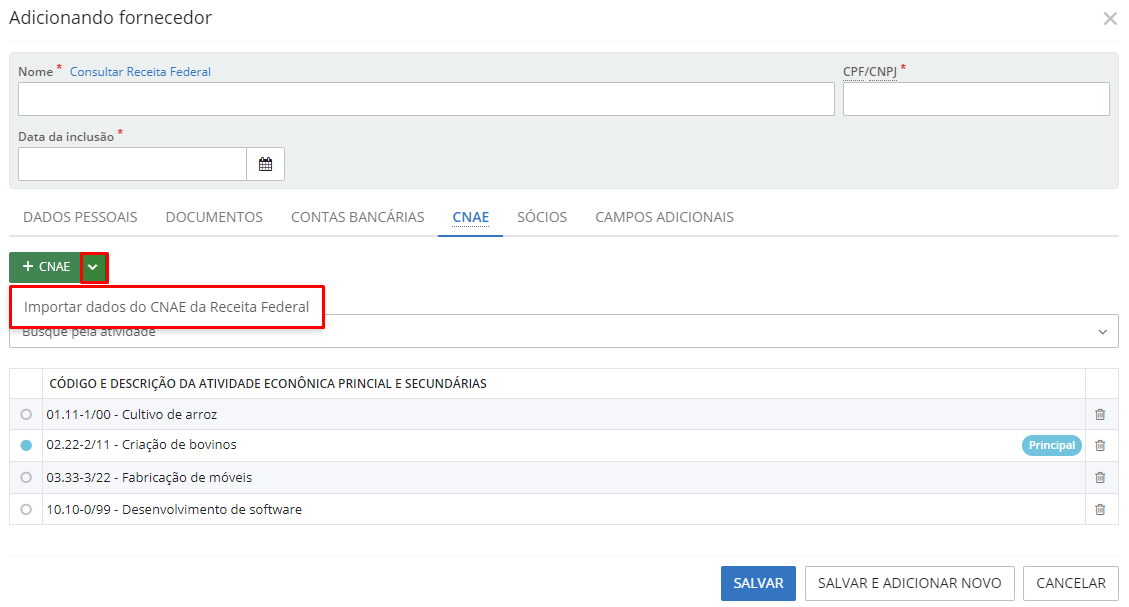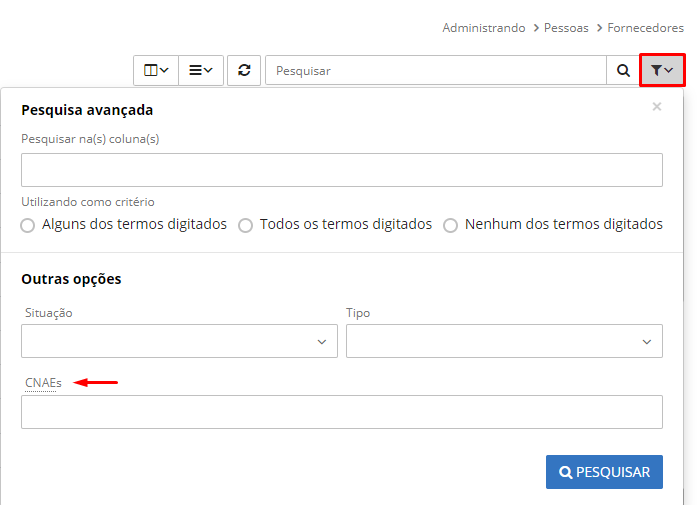Outubro
Melhorias entregues até 24/10/2024
Possibilitado o controle do Saldo de empenho nas Ordens de abastecimento e serviços e no Lançamento de despesas
Comunicamos que agora é possível realizar o controle do saldo dos Empenhos cadastrados na contabilidade relativos às Ordens de abastecimento e serviços, impedindo que sejam movimentados valores superiores ao valor do Empenho cadastrado no sistema Contábil (Cloud).
Para ser possível o controle de saldo, inicialmente deve ser ajustada a configuração do sistema por meio do menu Configurando > Parâmetros > Gerais > aba Por entidade. Nesse parâmetro deve ser marcada (verde) a opção Controlar saldo do empenho nas movimentações por: e, em seguida, o usuário deve selecionar a forma como deseja realizar esse controle, se apenas por Lançamento de despesa ou pela Ordem de abastecimento e Lançamento de despesa. Ao final, basta clicar em Salvar.
|
|---|
Com essa parametrização, ao cadastrar uma ordem de abastecimento ou de serviço (menu Executando > Controle > Ordens de abastecimentos e serviços > +Abastecimento ou serviço), serão exibidos novos campos para preenchimento, quando a Origem da ordem for igual a Licitação.
|
|---|
Ao selecionar a origem Licitação, o usuário deverá selecionar a Contratação que ensejou aquela ordem (as opções disponíveis são oriundas do sistema Contratos) e o Empenho vinculado à contratação (conforme o sistema Contábil).
|
|---|
Somente serão relacionados os Empenhos que estiverem vinculados à Contratação previamente selecionada. Portanto, se no sistema Contábil (Cloud) não foi vinculada nenhuma Contratação ao Empenho respectivo, este não será disponibilizado na listagem quando da seleção da Contratação. Caso não seja informada nenhuma Contratação, o sistema listará todos os Empenhos disponíveis para seleção, obedecendo as seguintes regras:
- Se a Origem for Terceiros, serão listados todos os Empenhos;
- Se a Origem for diferente de Terceiros, os Empenhos serão filtrados por Fornecedor, porém, se a Contratação estiver informada, a filtragem será por ela;
- Serão buscados os Empenhos em todas as entidades do sistema Contábil (Cloud).
Após preencher todos os dados necessários, clique em Salvar e continuar para ser direcionado à guia Itens para adicionar o objeto da ordem.
Ao clicar em +Combustível (ou +Serviço, dependendo do objeto da ordem cadastrada) note que novos campos foram adicionados à tela Adicionando combustível: Valor unitário e Valor total. Além disso, agora é possível acompanhar o Saldo do empenho com o valor Disponível e o valor Restante.
|
|---|
Assim, ao adicionar uma nova despesa, o usuário precisará inserir o Valor unitário e verificar o Valor total, de modo que este não ultrapasse o Saldo do empenho. Caso o Valor total seja maior que o saldo do empenho, o sistema apresentará uma mensagem no topo da tela informando quanto a ausência de saldo, não sendo possível gravar as informações.
Em se tratando de uma Ordem de abastecimento ou serviço em que há uma Contratação informada, o sistema irá sugerir o Valor unitário conforme o valor do material informado no contrato vinculado.
|
|---|
Lembre-se que o Valor total será a multiplicação do Valor unitário pela Quantidade definida.
Ainda, vale destacar que, em se tratando de uma Ordem de abastecimento, para controlar corretamente o Saldo do empenho, sendo selecionada a opção Sim para o campo Completar tanque, é necessário que a Capacidade volumétrica do tanque do veículo esteja devidamente definida na funcionalidade específica (menu Administrando > Veículos e equipamentos > Editar > aba Combustíveis), eis que não tendo esta informação o sistema considerará a quantidade como zero, não sendo debitado do saldo Disponível o valor do abastecimento.
|
|---|
Ainda, se uma Despesa tiver como origem uma Ordem de abastecimento/serviço, o valor considerado para o saldo do empenho será apenas da Despesa, desconsiderando o valor da ordem de abastecimento/serviço relacionado a Despesa.
Os valores dos Empenhos poderão ser acompanhados por meio da nova tela de controle de Empenhos (menu Administrando > Controle > Empenhos).
Disponibilizada tela de controle de Empenhos
Tendo em vista a possibilidade de controlar o saldo dos Empenhos relativos às Ordens de abastecimento e serviços e ao Lançamento da despesa, disponibilizamos uma tela que irá permitir ao usuário o acompanhamento de todos os Empenhos utilizados nas Ordens de abastecimento e nas Despesas no Exercício selecionado, sendo tais informações oriundas do sistema Contábil (Cloud).
A nova tela poderá ser acessada por meio do menu Administrando > Controle > Empenhos.
Ao acessar a funcionalidade serão listados todos os empenhos vinculados às Ordens de abastecimento e serviço, demonstrando o Valor empenhado, o valor Total das ordens, o valor Total das Despesas e o Saldo do empenho.
|
|---|
Se, por exemplo, uma ordem de abastecimento vinculada a um Empenho foi executada, o valor desta ordem será diminuído da coluna Total das ordens e somado na coluna Total das despesas.
A listagem é atualizada automaticamente quando da vinculação de um novo Empenho no sistema Frotas (Cloud), até mesmo nos casos de anulação de empenho e complemento do valor do empenho.
No entanto, o usuário pode clicar em Sincronizar valor empenhado para atualizar a situação dos empenhos. Os registros em que o empenho é inexistente ou não está sincronizado com a contabilidade serão identificados pelo sistema com um ícone de alerta no canto direito da listagem.
|
|---|
A nova funcionalidade disponibilizada possui caráter meramente verificatório, não sendo possível realizar nenhuma edição e/ou exclusão por meio dela. Qualquer alteração deve ser feita por meio das funcionalidades específicas.
Alterações no Service layer relativos ao controle de Saldo do empenho
Aos usuários técnicos, informamos que foram ajustados os parâmetros de migração dos Empenhos do sistema Frotas (Cloud), de modo que a partir de agora será obrigatório o preenchimento das informações de código e ano do empenho, sendo migrados para o sistema Frotas (Cloud) apenas estes dados.
Disponibilizado novo Service layer relativo a importação do Saldo do empenho
Aos usuários técnicos, comunicamos que disponibilizamos um novo Service layer para realizar a importação para o sistema Frotas (Cloud) dos dados de saldo dos empenhos havidos no sistema Contábil (Cloud).
Permitido alterar os campos adicionais dos Tipos de veículos e equipamentos padrões
Comunicamos que agora é possível incluir ou excluir Dados adicionais nos Tipos de veículos e equipamentos (ícone de Pesquisa rápida (lupa)) padrões do sistema.
|
|---|
Anteriormente só era possível editar os registros incluídos pelo usuário.
Disponibilizado novo cadastro de Manutenções
Comunicamos que agora o sistema Frotas (Cloud) conta com o cadastro de Manutenções, acessado por meio do menu Executando > Controle > Manutenções.
A nova funcionalidade substitui o cadastro de Revisões, sendo muito mais completa e possibilitando ao usuário a inserção e visualização de informações mais detalhadas e específicas.
Todos os registros constantes no cadastro de Revisões foram migrados para o cadastro de Manutenções, sendo classificados conforme seu Tipo de manutenção.
Ao acessar o novo cadastro será exibida a listagem contendo o Veículo, o Tipo de manutenção, a Data de previsão da manutenção, Data da manutenção e a Situação. Ou seja, a tela permite uma visualização fácil da situação de cada veículo da entidade e das manutenções que serão ou que foram realizadas nele.
|
|---|
Para efetuar um novo cadastro, clique no botão +Manutenção. Na tela Adicionando manutenção devem ser preenchidas as seguintes informações:
Tipo de manutenção: nesse campo deve ser selecionado o tipo de manutenção que será realizada no veículo, esse campo é de preenchimento obrigatório. As opções disponíveis são oriundas do cadastro de Tipos de manutenção ( Pesquisa rápida (ícone de lupa) > Tipos de manutenção);
Veículo: nesse campo o usuário deve selecionar o veículo que passará pela manutenção;
Quilometragem atual: o sistema preencherá automaticamente esse campo com a última quilometragem informada na despesa.
Previsão: essa opção deve ser selecionada quando está sendo cadastrada apenas uma previsão da próxima manutenção do veículo ou equipamento;
Realização: essa opção deve ser selecionada quando a manutenção já foi realizada;
Data: nesse campo deve ser informada a data de previsão ou realização da manutenção;
Quilometragem: aqui o usuário deve informar a quilometragem atingida pelo o veículo quando da previsão ou da realização da manutenção;
Nº do documento: este campo só é exibido quando o cadastro se tratar da realização de uma manutenção. Aqui poderá ser inserido o número da nota fiscal da execução do serviço.
Observações: aqui podem ser inseridas as observações pertinentes ao caso.
|
|---|
A tela Adicionando manutenção ainda conta com a guia Anexos, onde podem ser inseridos documentos, fotos ou outros arquivos que forem pertinentes ao cadastro e, na guia Dados adicionais, é possível inserir outras informações que o usuário julgar importante. Para isso, é necessária a criação e configuração dos Campos adicionais por meio do menu Utilitários > Campos adicionais.
Após o cadastramento, a manutenção será listada na página inicial com a Situação conforme o cadastramento sendo:
- Realizada: quando já a manutenção já foi efetuada
- Prevista: quando foi agendada a manutenção, mas ainda não foi efetuada;
- Em atraso: quando ainda não foi realizada e a data de previsão já decorreu ou quilometragem já atingiu o limite definido.
Para realizar uma manutenção com Situação igual a Prevista ou Em atraso, basta clicar no ícone destacado:
|
|---|
Em seguida, na tela Realizando manutenção, preencha os dados solicitados (os campos com * são de preenchimento obrigatório) e, ao final, clique em Salvar.
|
|---|
Com o cadastramento, o sistema irá atualizar o status da manutenção, alterando-o para Realizada.
O sistema também permite o retorno da Situação de uma manutenção que esteja como Realizada, ou seja, é possível desfazer o registro. Para isso, basta clicar no botão Desfazer (ícone de flecha).
Só é possível Desfazer uma realização quando o registro foi inicialmente cadastrado como uma Previsão, ou seja, se a manutenção foi inicialmente cadastrada como Realizada, o sistema não irá habilitar o botão Desfazer, uma vez que não há um status para ser retornado.
|
|---|
Ao Desfazer a realização de uma manutenção todos os dados inseridos quando do cadastro da Realização são apagados, retornando o registro ao último status anterior ao cadastramento.
Aos usuários técnicos, informamos que o novo cadastro já está evidenciado na fonte de dados Dados.frotas.v1.manutencoes.
Em relação a fonte de dados do cadastro de Revisão (Dados.frotas.v1.controlesRevisao), informamos que a fonte continua ativa, podendo ainda ser utilizada, sendo retornada na busca da fonte de dados as manutenções com o Tipo igual a Revisões.
Possibilitada a inserção de imagens na Especificação do cadastro Materiais e serviços
O cadastro de Materiais e serviços (menu Administrando > Catálogo > Materiais e serviços) agora permite que sejam vinculadas imagens de referência para cada Especificação do material ou serviço cadastrado.
Para isso, no cadastro de materiais e serviços (+Material ou serviço), basta clicar no botão Adicionar imagens > +Imagem e selecionar o arquivo desejado. O sistema suporta arquivos nos formatos JPG, PNG e JPEG, com tamanho de até 25MB.
|
|---|
Para visualizar as imagens vinculadas a uma especificação, o usuário deve acessar o ambiente Adicionando imagens, e, se houver mais de uma imagem anexada a Especificação, será possível navegar pelos arquivos utilizando a flecha havida na parte inferior da tela.
Aos usuários técnicos, informamos que a nova funcionalidade já encontra-se disponível no Service Layer e evidenciada na fonte de dados.
Permitido incluir o CNAE no cadastro de Fornecedores
Comunicamos que o cadastro de Fornecedores (menu Administrando > Pessoas > Fornecedores) foi aprimorado, a fim de permitir a inclusão do CNAE (Classificação Nacional de Atividades Econômicas) dos fornecedores, tanto referente a atividade principal, quanto às atividades secundárias (se houver).
O cadastro de CNAE é realizado por meio do botão +CNAE, constante no cadastro de Fornecedores > guia CNAE.
|
|---|
O campo Adicionar CNAE permite a busca pelo Código da atividade ou pela Descrição da atividade. Ao realizar a pesquisa, basta selecionar o CNAE desejado.
|
|---|
Para definir a Atividade principal, basta selecionar o checkbox constante no canto esquerdo da listagem (azul).
|
|---|
O sistema ainda permite Importar dados do CNAE da Receita Federal, clicando na flecha havida ao lado do botão +CNAE. Ao confirmar a operação, o sistema irá realizar a importação dos dados.
|
|---|
Com isso, aprimoramos a pesquisa de fornecedores (ícone de funil), permitindo a busca, também, pelo CNAE do fornecedor.
|
|---|
Aos usuários técnicos, informamos que as alterações já encontram-se disponíveis no Service Layer e evidenciadas na fonte de dados.