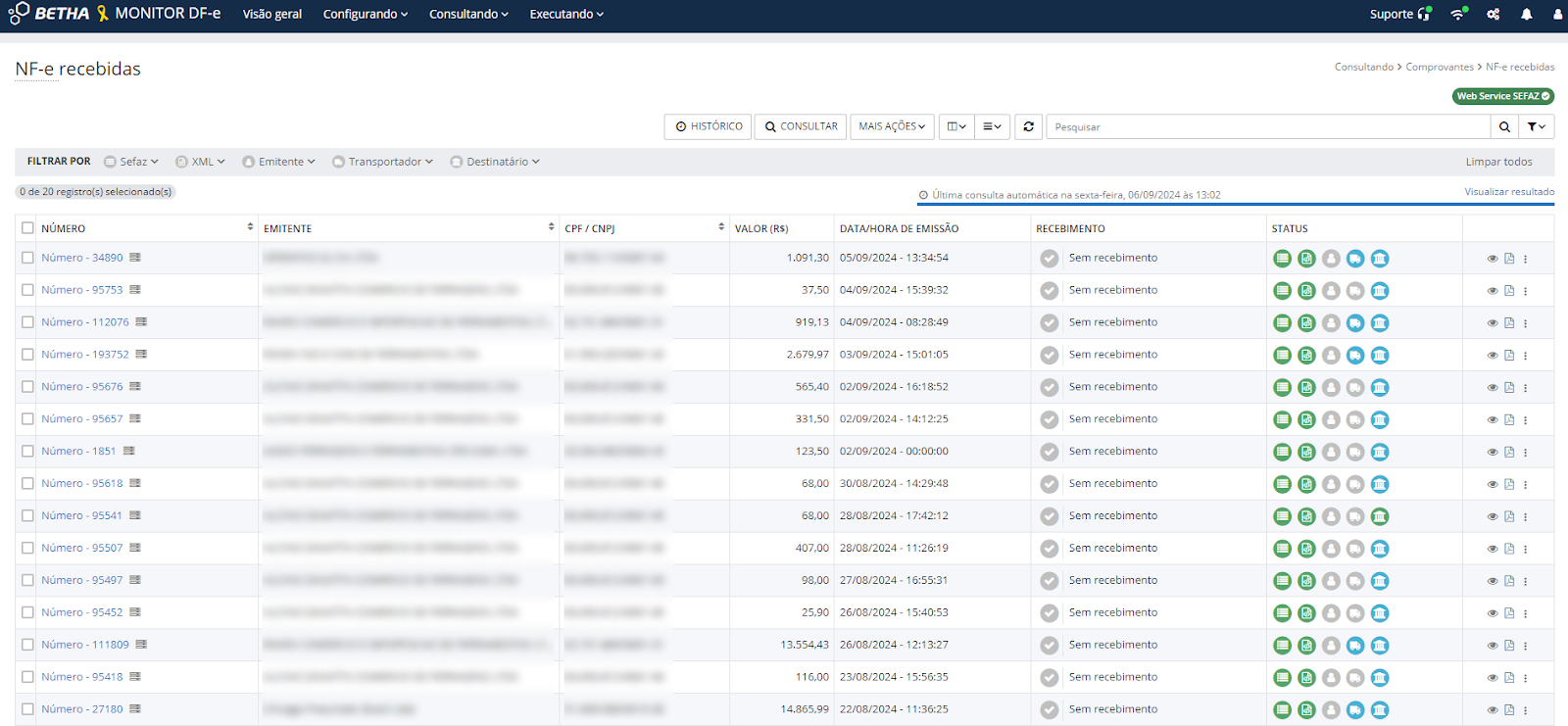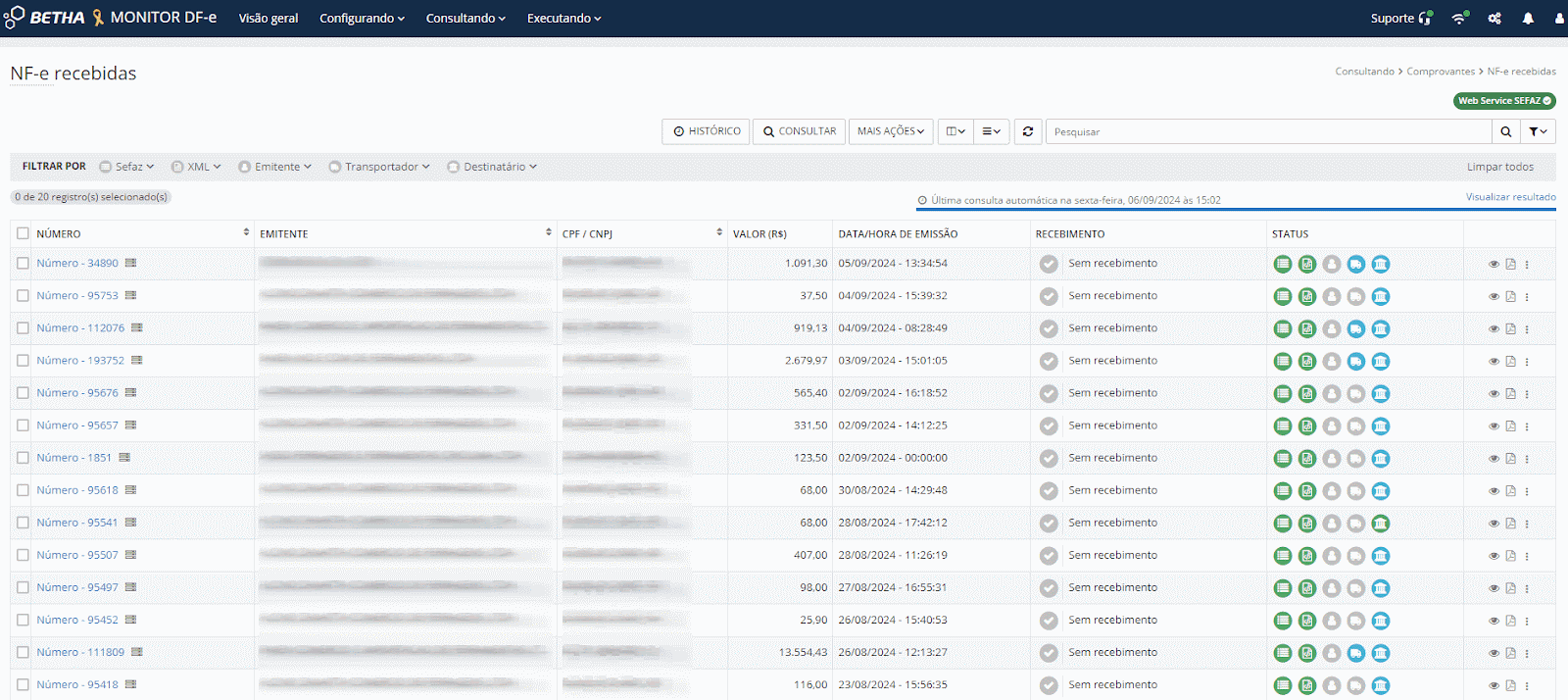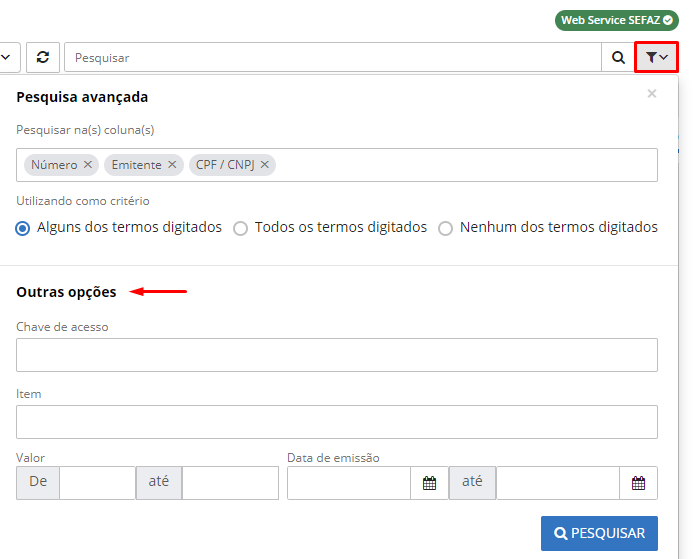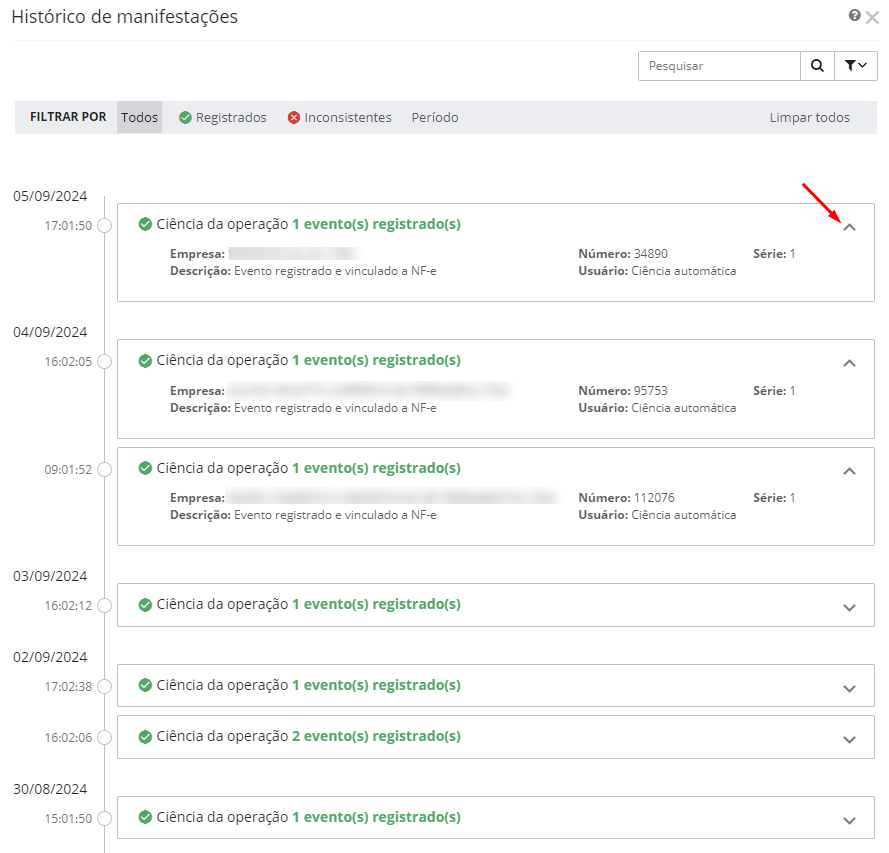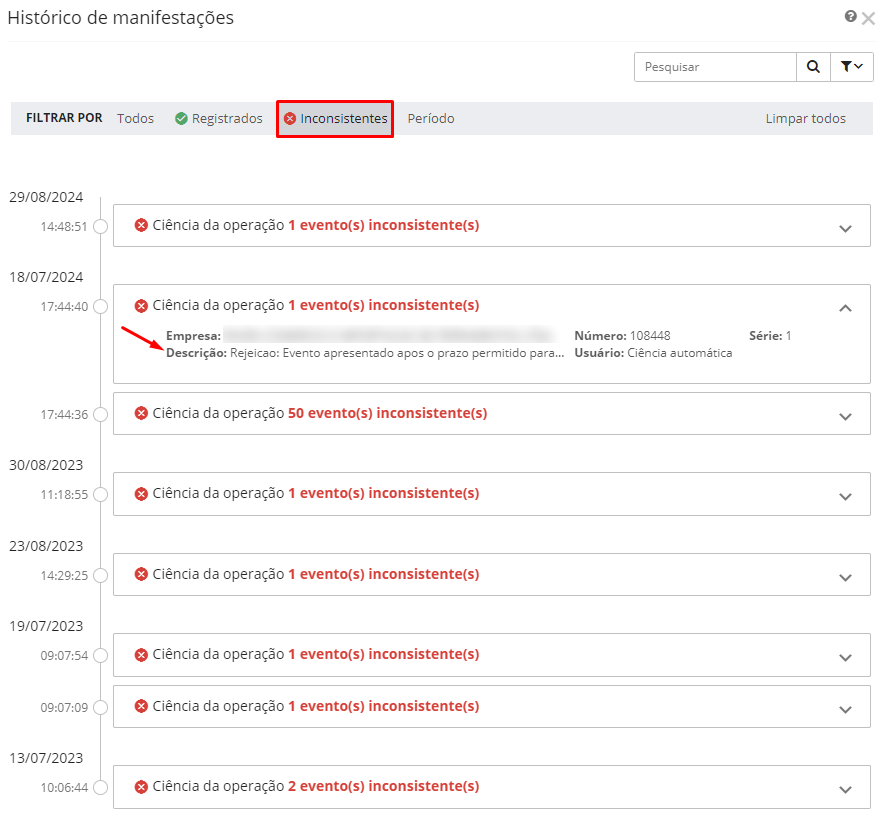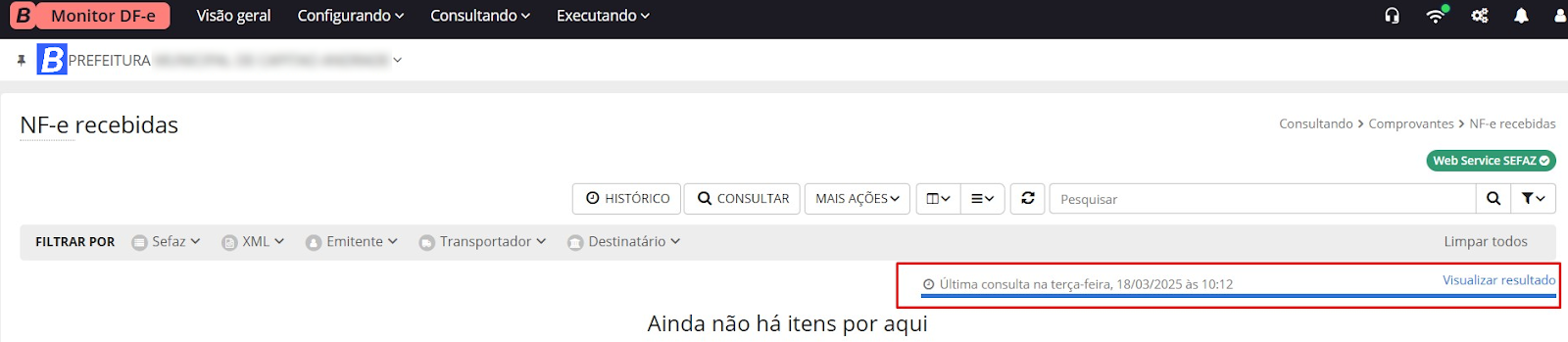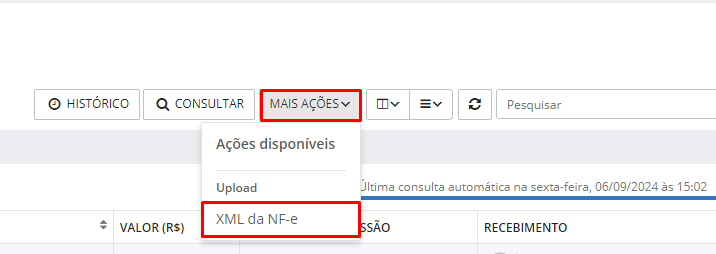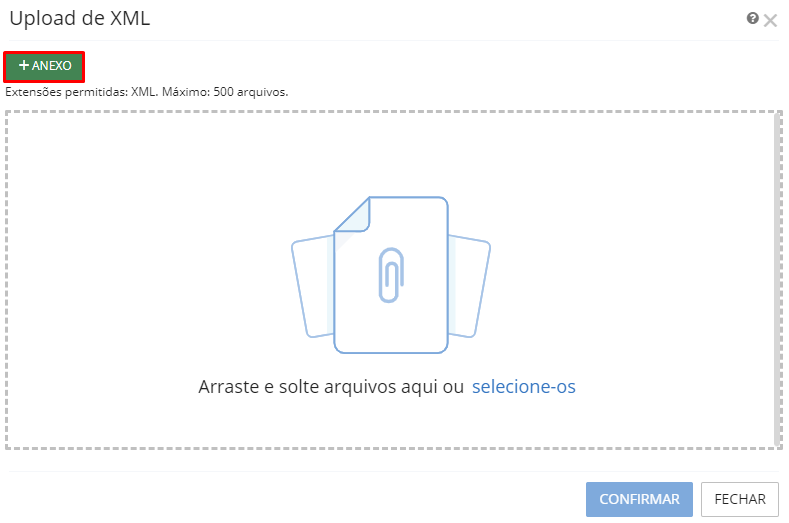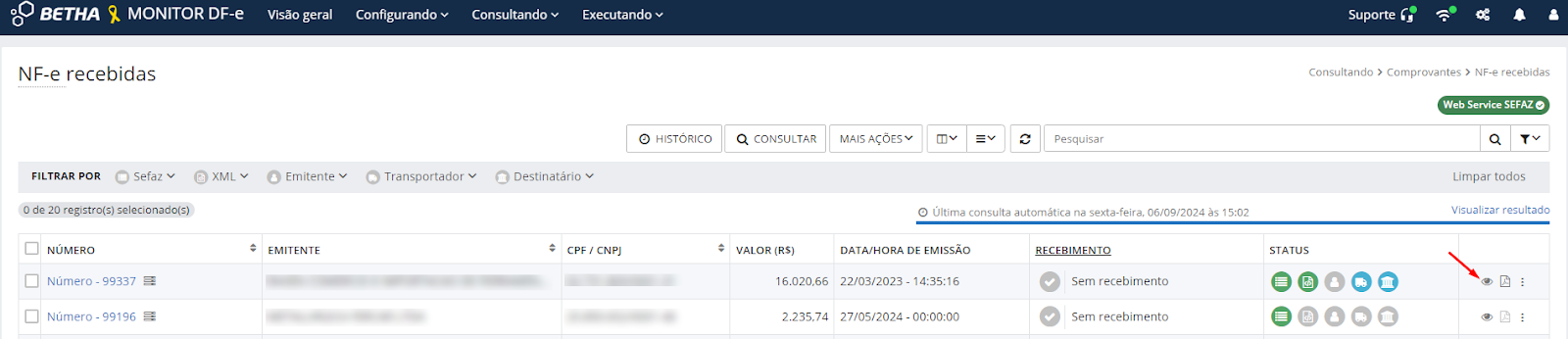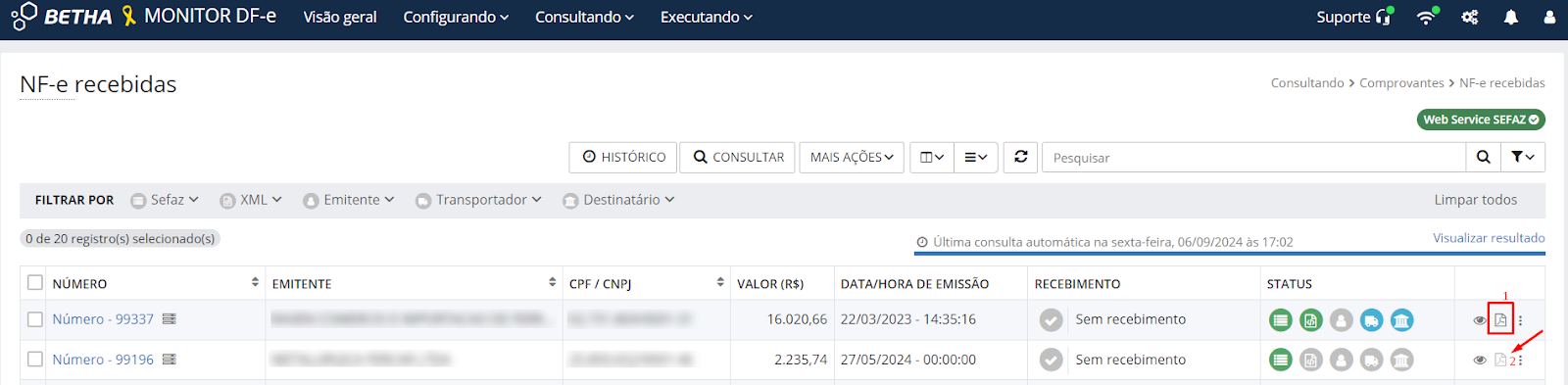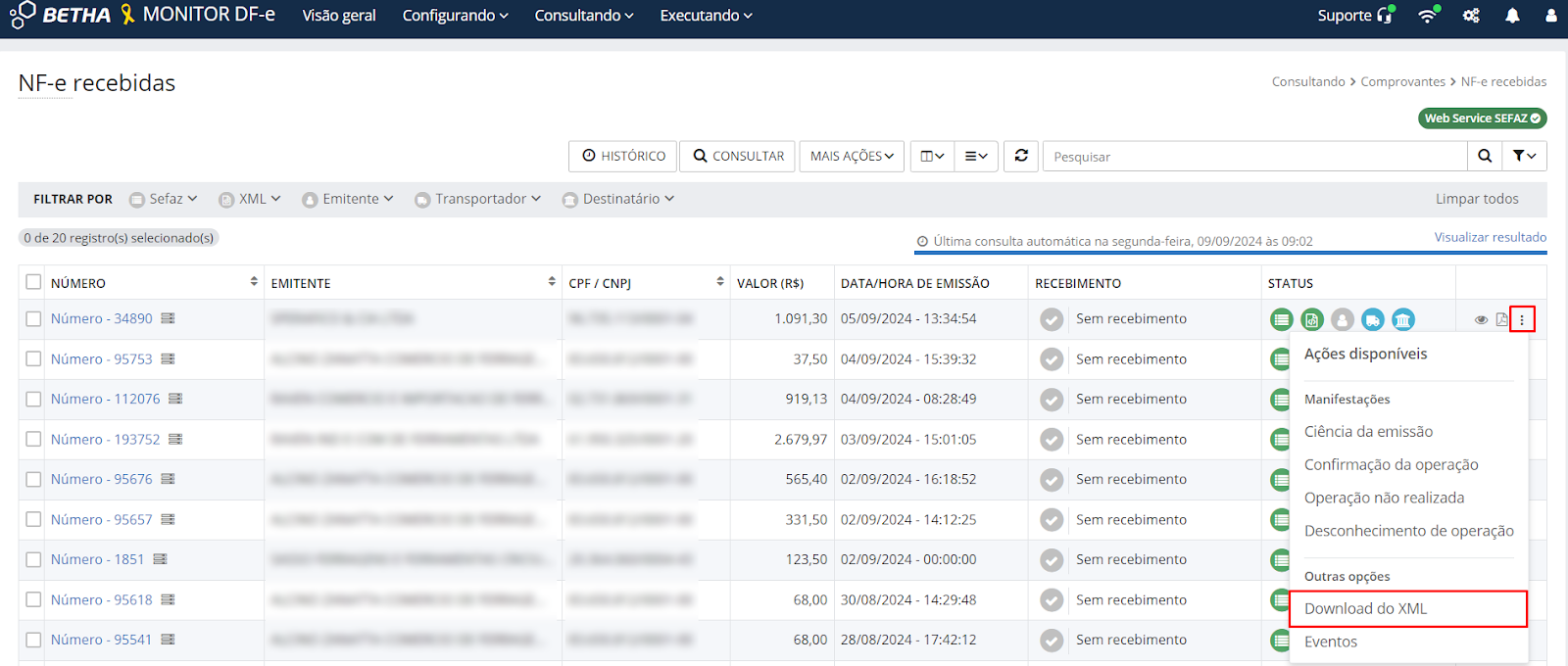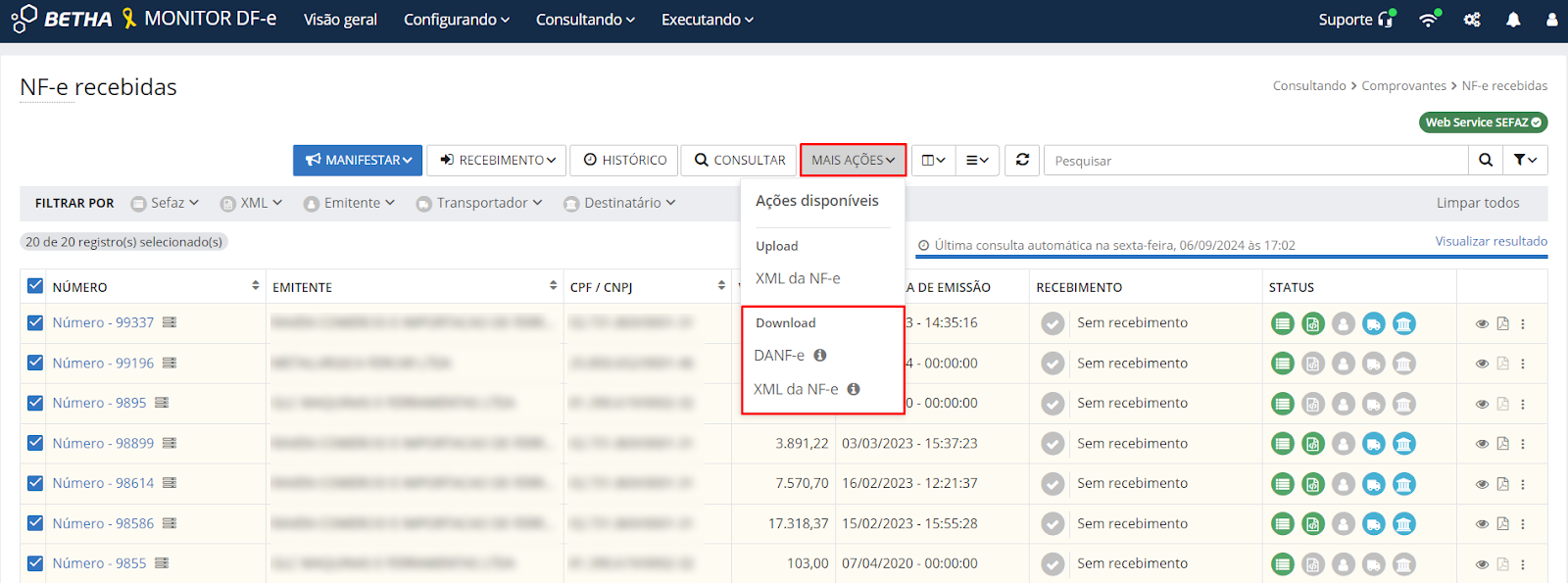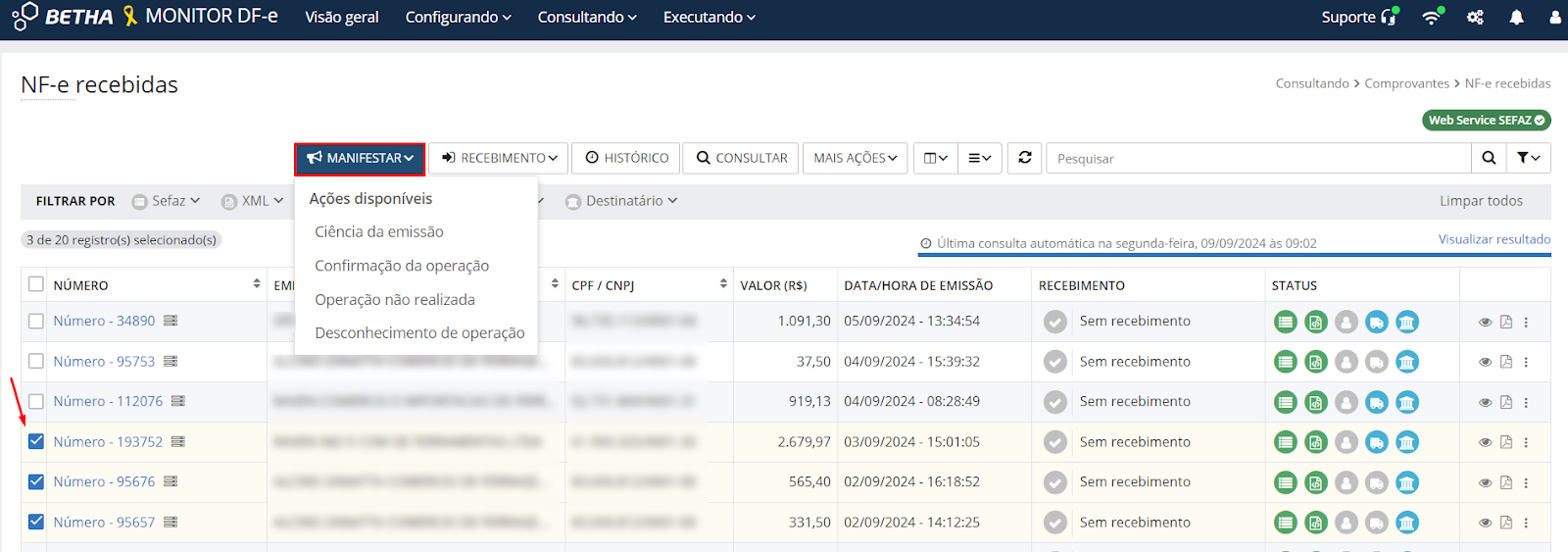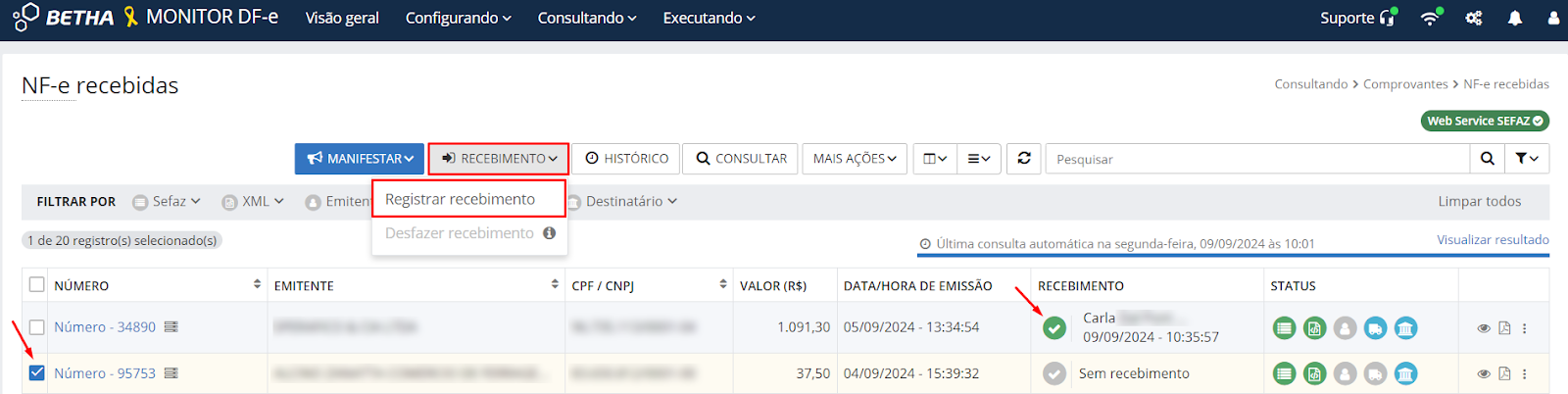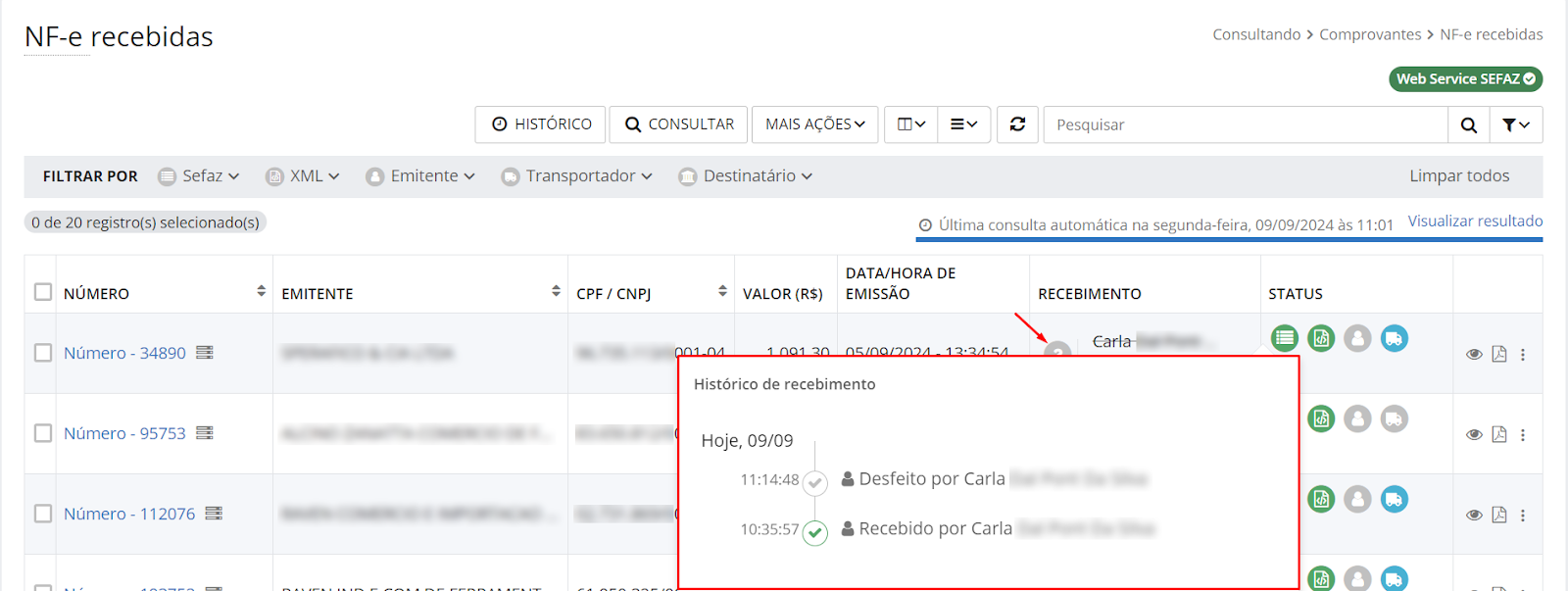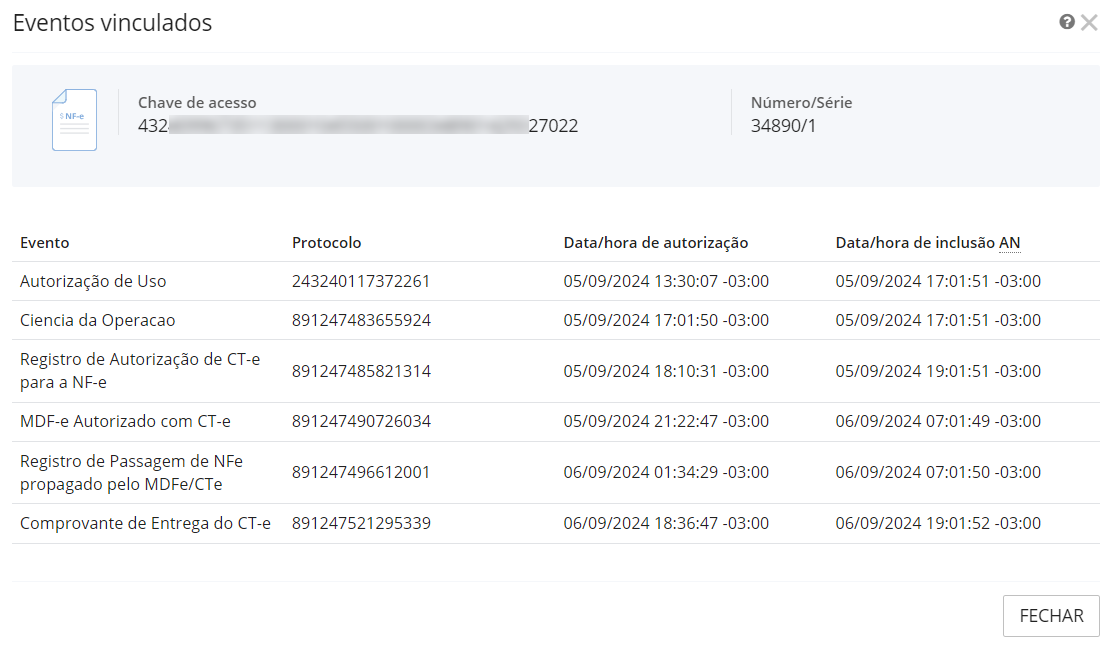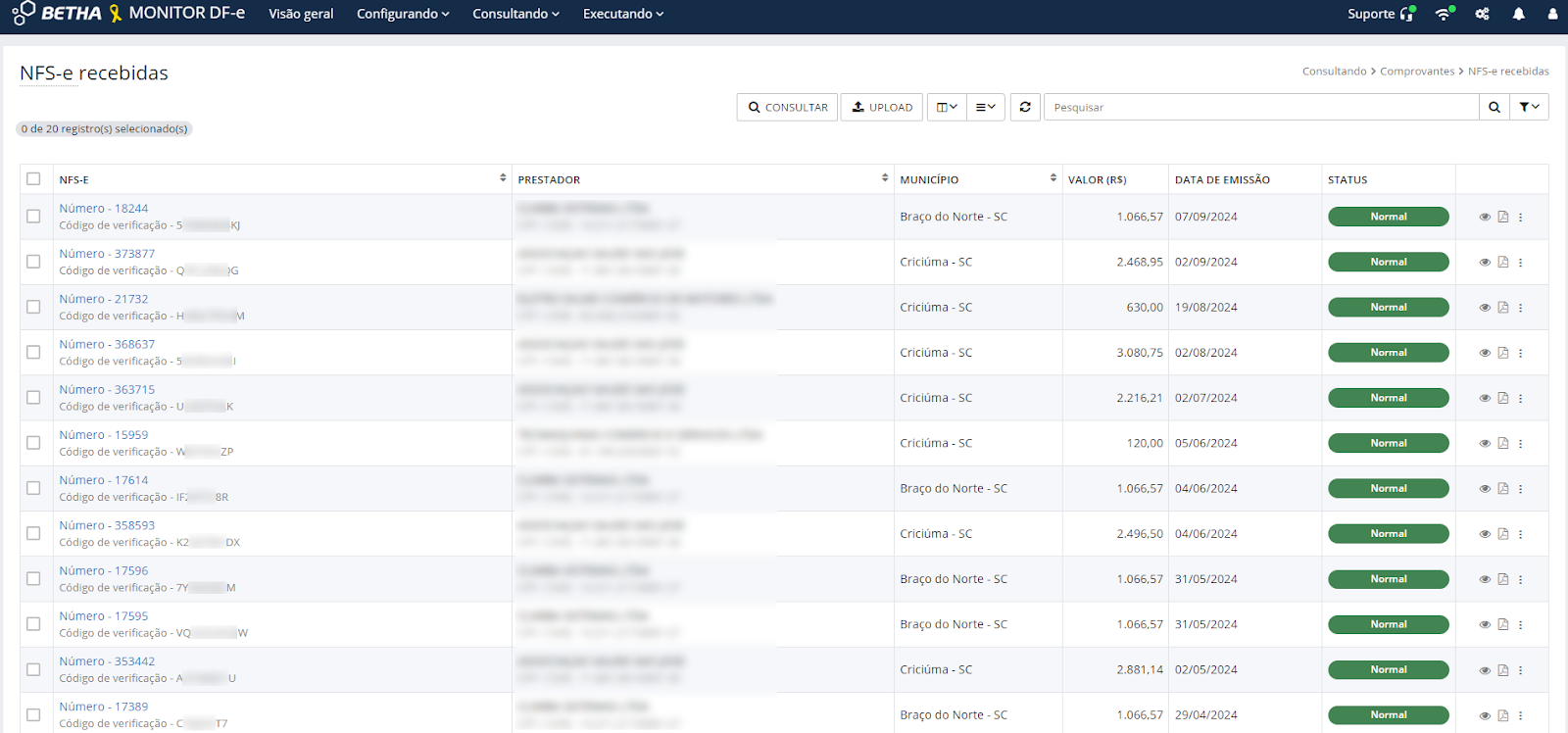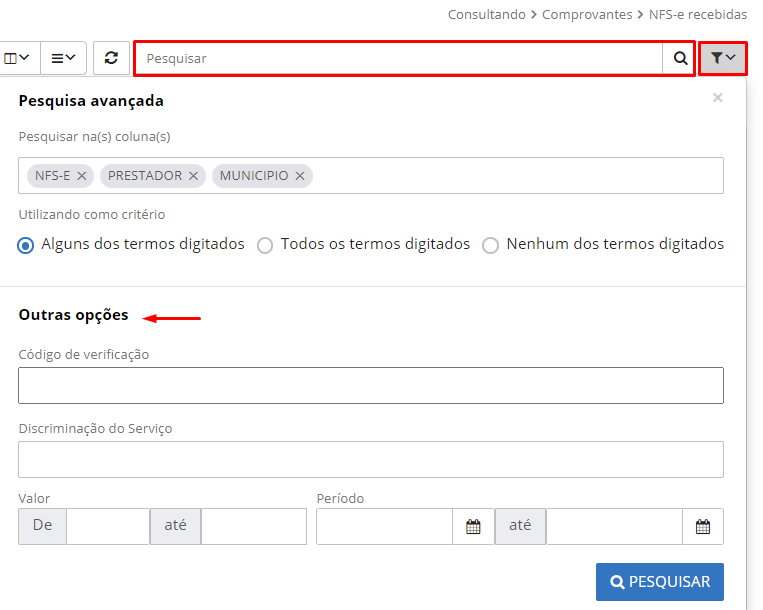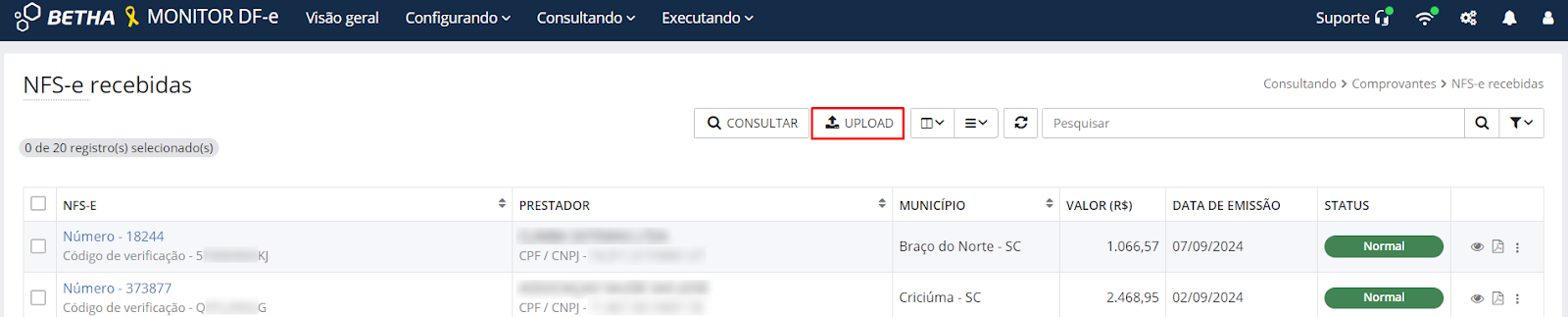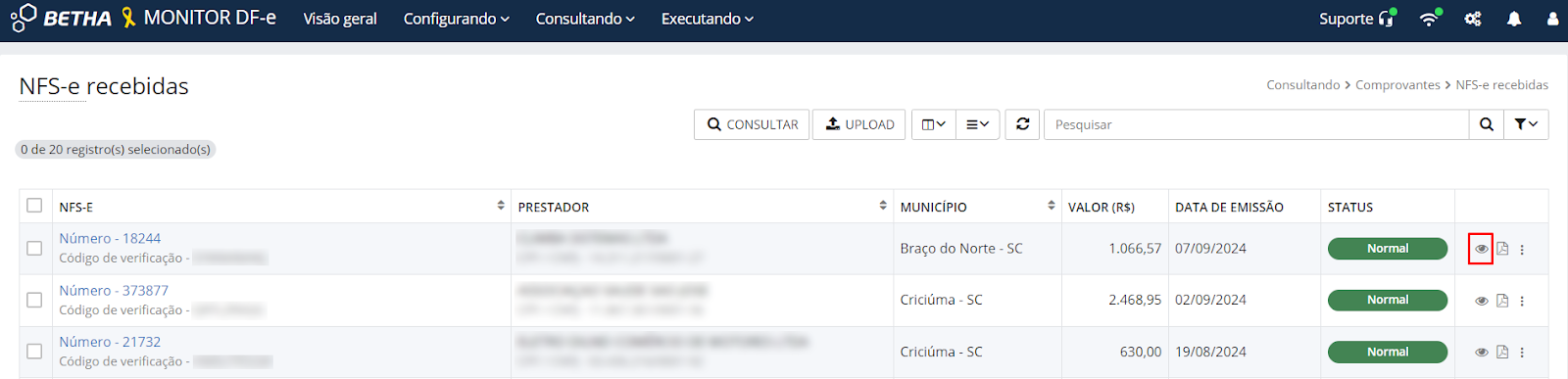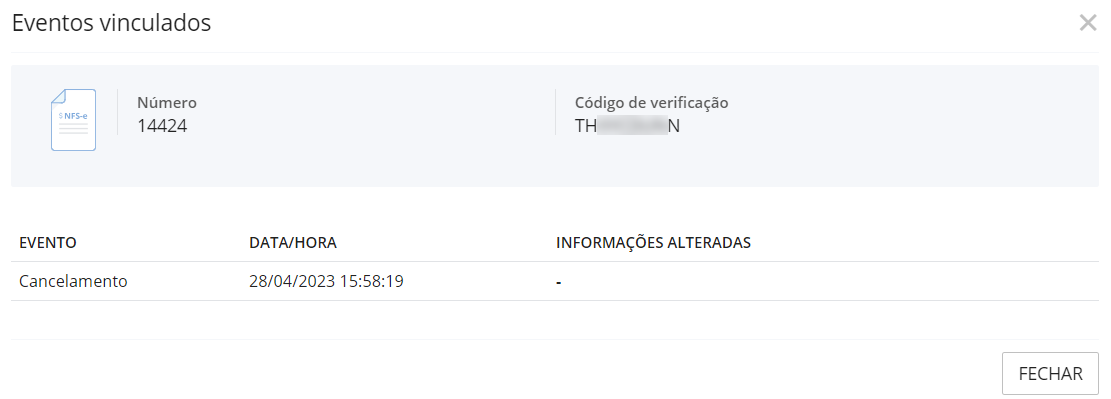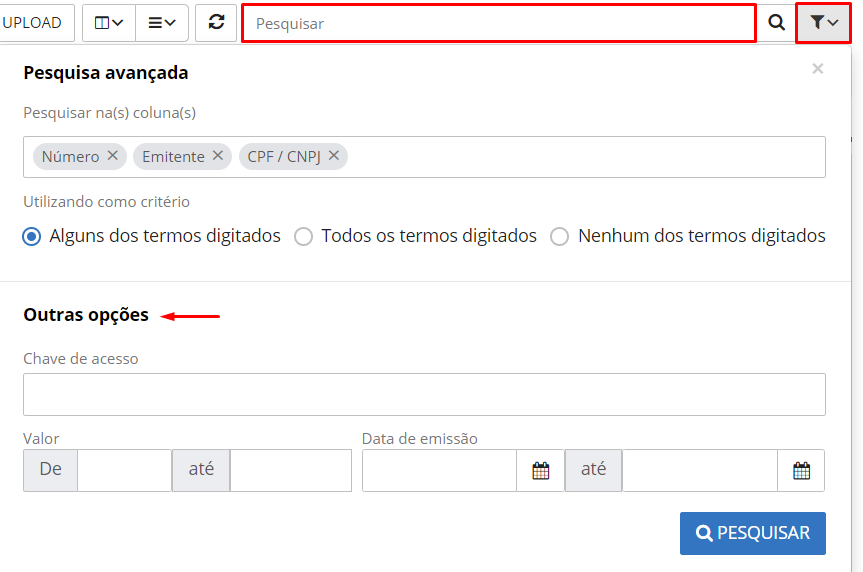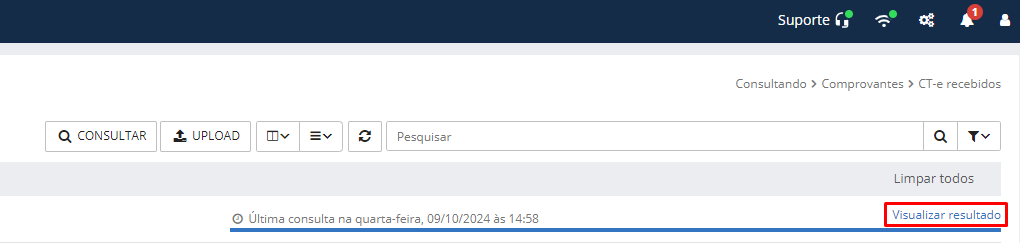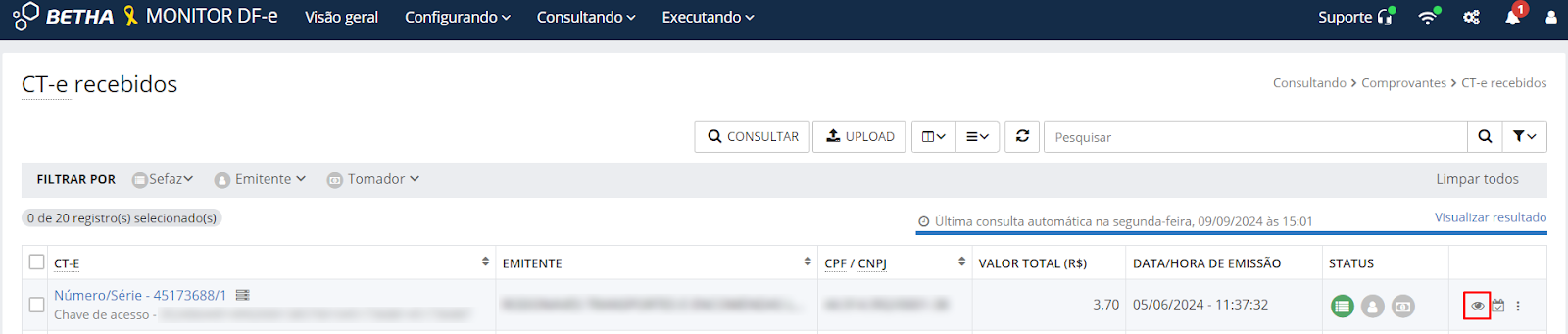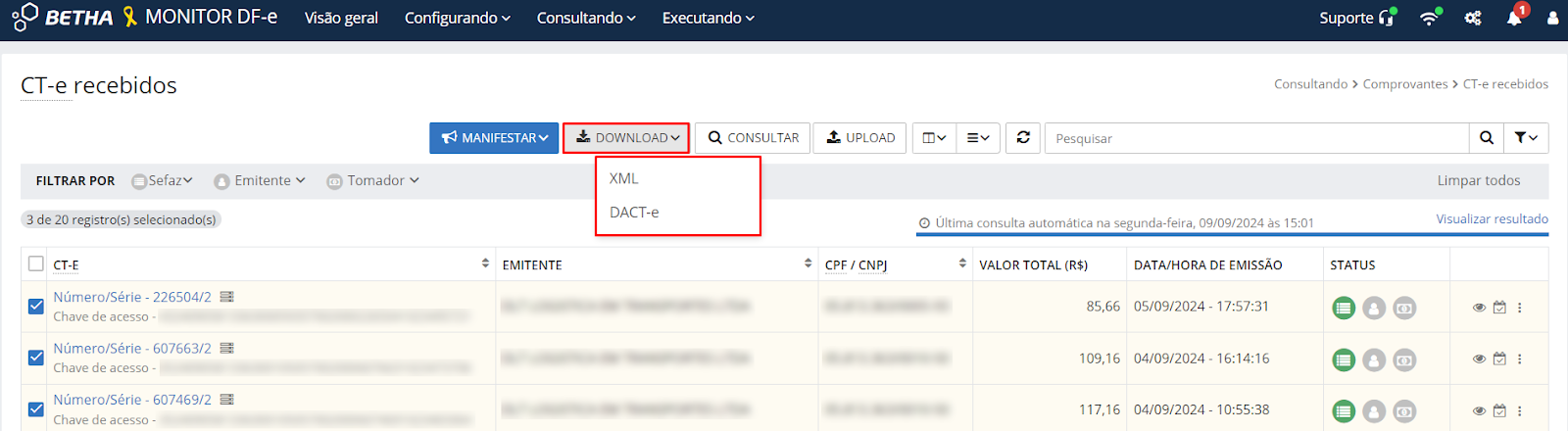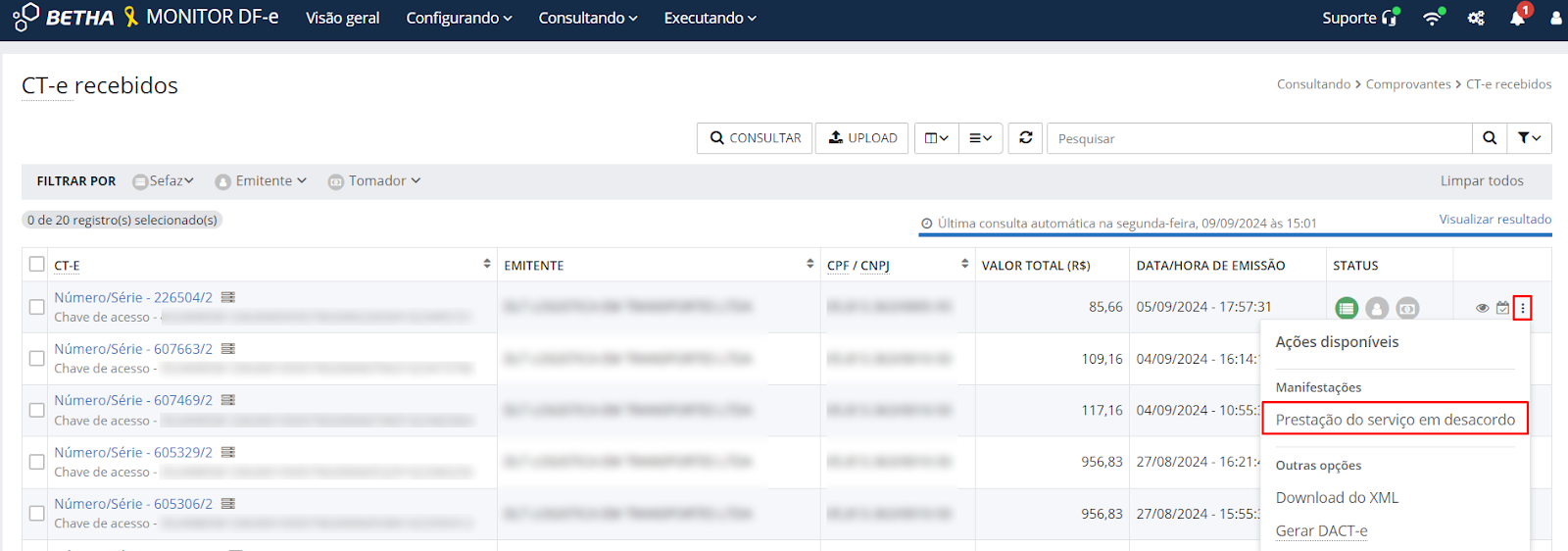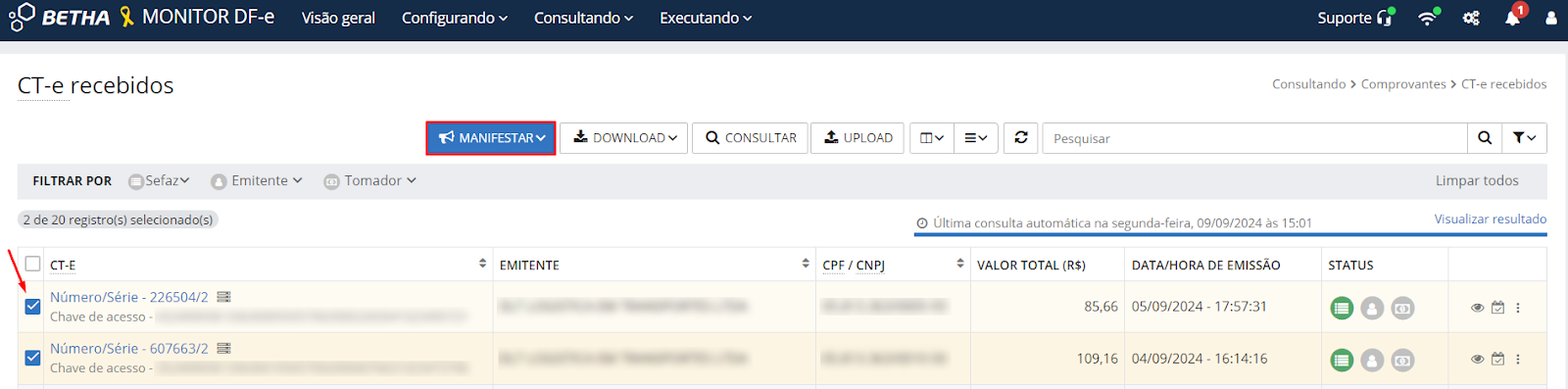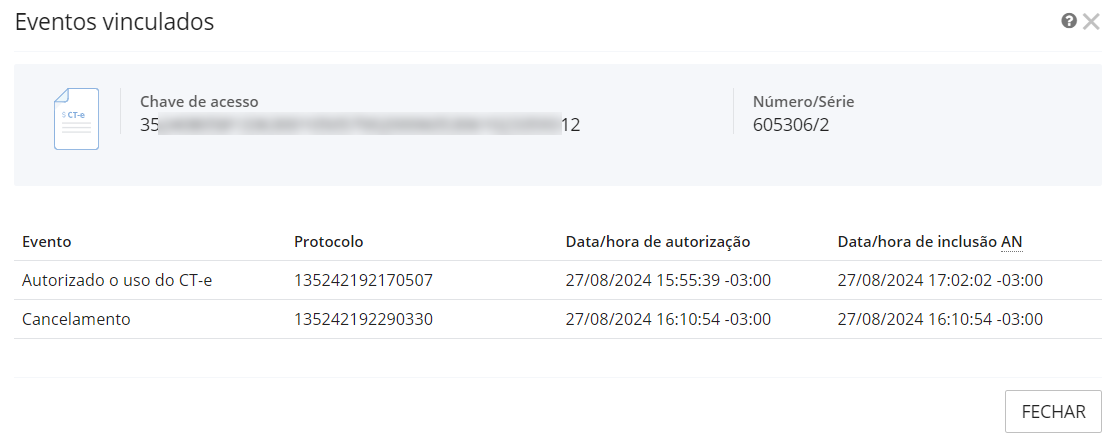Consultando
NF-e recebidas
Conheça o ambiente
Essa funcionalidade pode ser acessada por meio do menu Consultando > NF-e recebidas ou, pelo botão de atalho na tela Visão geral.
Nesse ambiente é possível visualizar a listagem de todas as notas fiscais eletrônicas emitidas para o CNPJ da entidade, encaminhadas pela Secretaria da Fazenda (SEFAZ) ou, ainda, aquelas inseridas manualmente pelo servidor.
Nesta tela podem ser visualizadas, bem como, registradas as manifestações referentes as notas fiscais.
|
|---|
O ambiente apresenta as informações mais importantes das notas fiscais de forma prática, ordenando as notas pela Data de emissão (da mais recente para a mais antiga).
- Número: Nesta coluna, o usuário visualiza o número da nota fiscal para verificação de autenticidade. Clicando sobre ele é possível acessar as informações da nota de forma detalhada;
|
|---|
Emitente: Esta coluna exibe a razão social do fornecedor que emitiu a nota fiscal eletrônica;
CPF/CNPJ: Nesta coluna, o usuário visualiza o CPF/CNPJ do fornecedor que emitiu a nota fiscal eletrônica;
Valor (R$): Esta coluna apresenta o valor da nota fiscal;
Data/hora de emissão: Nesta coluna é apresentada a data e a hora em que a nota fiscal foi emitida;
Recebimento: Nesta coluna é possível efetuar o Recebimento da mercadoria, integrando com o sistema Contratos;
Status: Nesta coluna, o usuário visualiza a situação da nota fiscal perante às partes envolvidas com a emissão. O primeiro ícone traz a informação da nota perante à Secretaria da Fazenda. O segundo, indica se o sistema possui as informações de importação do XML da nota. O terceiro, traz as informações inseridas pelo emitente, caso possuam, como, por exemplo, uma Carta de correção, um Registro de saída ou Cancelamento. O quarto ícone registra as informações inseridas pelo transportador, caso esse seja terceirizado. Neste caso, quando possuir Conhecimento de Transporte eletrônico vinculado a Nota fiscal, é possível acessá-lo rapidamente. O último ícone identifica a Ciência de emissão. Clicando em cada ícone o usuário poderá visualizar mais detalhes sobre a situação da NF-e.
Pesquisar e Pesquisa avançada
É possível realizar a pesquisa pelas notas fiscais utilizando a barra de pesquisa, onde podem ser realizadas buscas pelo Número da NF, pelo Emitente ou pelo CPF/CNPJ do emitente.
Além disso, o sistema conta com a Pesquisa avançada (ícone de funil), que permite uma busca mais refinada pela Chave de acesso, Item, Valor e/ou Data de emissão da nota.
|
|---|
Histórico
Por meio do botão Histórico é possível acompanhar o histórico das manifestações de Ciência da operação, sendo apresentada uma listagem com os dados das notas recebidas.
|
|---|
A tela ainda conta com a barra Filtrar por, onde é possível visualizar, por exemplo, somente os registros com Inconsistências, sendo listado, inclusive, o motivo da rejeição da NF.
|
|---|
Consultar
O sistema Monitor DF-e realiza buscas automáticas no SEFAZ a cada 60 minutos (de segunda a sexta até às 20:00), garantindo o monitoramento em tempo real dos documentos emitidos, permitindo que o usuário analise a veracidade das notas e recuse-as, caso não reconheça o documento, reduzindo, assim, as fraudes e pagamentos indevidos.
No entanto, se o usuário desejar, é possível efetuar uma consulta manual, utilizando o botão Consultar.
|
|---|
Primeiro acesso
Ao utilizar pela primeira vez o sistema, é necessário realizar a Consulta de carga inicial, ou seja, a primeira consulta ao SEFAZ. Esse processo é manual, mas de forma bem simples.
Para realizar a primeira consulta, basta clicar no botão Consultar.
Aqui poderão ocorrer dois cenários distintos:
- Se a Entidade possuir o Certificado previamente configurado e devidamente atualizado, a consulta será iniciada e retornará com as informações das notas fiscais eletrônicas emitidas no período dos últimos 90 dias para o CNPJ cadastrado da entidade;
- Se a Entidade possuir o Certificado, mas este não está configurado corretamente (desatualizado), estando sem uma nova configuração por um período igual ou superior a 60 dias, ao realizar a Carga inicial o sistema não efetuará a busca das NFs retroativas dos últimos 90 dias, sendo exibida apenas a mensagem de que a consulta foi realizada.
|
|---|
A consulta só será realizada se houver um Certificado previamente configurado.
Dessa forma, sempre que a Entidade ficar mais de 60 dias sem atualizar o Certificado, não serão exibidas as notas fiscais eletrônicas recebidas dos últimos 90 dias, sendo retomada a busca das NF-e emitidas no período retroativo, a partir da data de configuração do certificado.
Vale lembrar que os referidos cenários atendem ao disposto na Nota Técnica 2014.002 (versão 1.11), publicada em Novembro/2021.
Upload de XML
Como já mencionado, o sistema Monitor DF-e é alimentado de forma automática pelas informações oriundas da Secretaria da Fazenda, contudo, também é possível realizar a inserção do XML das notas de forma manual.
Para realizar a inclusão de uma nota manualmente, basta clicar em Mais ações > Upload > XML da NF-e.
|
|---|
Para a inserção de um novo XML, basta clicar em +Anexo ou arrastar o anexo até o local indicado. O sistema suporta aquivos somente no formato XML, podendo ser inseridos até 500 arquivos.
|
|---|
Visualizar NF-e detalhada
Para verificar os detalhes de uma nota fiscal emitida basta clicar no botão Visualizar NF-e detalhada (ícone de olho).
|
|---|
Gerar DANF-e e XML
Por meio da visualização da NF-e detalhada também é possível realizar o download do XML da nota e também gerar a DANF-e, no modelo pré-selecionado no menu Configurando > Parâmetros > Modelos de relatório.
|
|---|
A geração da DANF-e também pode ser realizada diretamente pela tela inicial, clicando no ícone destacado (1). Vale lembrar que o botão fica desabilitado (2) quando a nota possui um evento de cancelamento gerado pelo emitente.
|
|---|
O download do XML individual também pode ser realizado por meio do botão Outras opções > Download do XML.
|
|---|
Também é possível efetuar o download em lote, para isso, basta selecionar os checkboxes das notas desejadas, clicar em Mais ações > Download.
|
|---|
Manifestações
Por meio das manifestações que o usuário pode registrar os Eventos das notas fiscais eletrônicas, dando ciência da emissão ou rejeitando a nota, por exemplo.
Para registrar uma manifestação individual basta acessar o botão Outras opções e, para o registro em lote, o usuário deve selecionar as notas desejadas e clicar no botão Manifestar.
|
|---|
|
|---|
Se a NF possuir um evento de Cancelamento gerado pelo emitente, não será possível efetuar nenhuma Manifestação, razão pela qual o botão ficará desabilitado.
As opções disponíveis são:
Ciência da emissão: esse evento registra na NF-e a solicitação do destinatário para obtenção do arquivo XML, dessa forma, somente após esse registro que o usuário poderá fazer o download do XML. Esse evento pode ser automático se marcada a opção Ciência da emissão automática no menu Configurando.
Confirmação da operação: esse evento será registrado após a realização da operação, demonstrando que a operação ocorreu conforme indicado na nota fiscal. Quando a NF-e trata de uma operação de circulação de mercadorias, o registro desse evento deve ser posterior à entrada física da mercadoria no estabeleciomento do destinatário.
Operação não realizada: esse evento deve ser informado pelo destinatário quando, por alguma razão, a operação não se realizou, por exemplo, houve a devolução sem a entrada física do produt no estabelecimento ou um sinistro durante o transporte.
Desconhecimento da operação: esse evento possibilita que o destinatário manifeste-se quando da utilização indevida da sua Inscrição Estadual ou seu CNPJ, pelo emitente, para acobertar operaçõe sfraudulentas de remessas de emrcadorias para um destinatário diverso. Esse tipo de manifestação protege o destinatário de passivos tributários enveolvendo o uso indevido do seu CNPJ ou IE.
Recebimento
Por meio desse evento é possível registrar o recebimento na NF-e da mercadoria, registrando o nome do usuário, data e hora do recebimento. Com isso, será gerado um histórico, que ficará anotado na DANF-e quando da sua emissão.
Ainda, essa funcionalidade possui integração com o sistema Contratros, assim, quando do recebimento de uma mercadoria, esta poderá ser registrada também no Recebimento das Solicitações de fornecimento de forma facilitada.
Para confirmar o recebimento de uma mercadoria, basta selecionar o(s) checkbox(es) da(s) nota(s) desejada(s) e clicar em Recebimento > Registrar recebimento.
|
|---|
Após registrado o recebimento é possível desfazê-lo utilizando o botão Recebimento > Desfazer recebimento.
Todo o Histórico dos recebimentos pode ser consultado clicando no ícone abaixo destacado:
|
|---|
Eventos vinculados
Nesta funcionalidade podem ser visualizados todos os eventos vinculados a NF-e consultada, conforme informações advindas da Secretaria da Fazenda.
Para acessar esse ambiente basta clicar em Outras opções > Eventos. Na tela Eventos vinculados são apresentadas as informações referentes aos eventos das Manifestações realizadas pela entidade, além da Chave de acesso e do Número/Série da NF.
|
|---|
NFS-e recebidas
Conheça o ambiente
Esse ambiente tem o funcionamento similar ao ambiente NF-e recebidas. A única diferença é que a NFS refere-se ao gerenciamento das notas de prestação de serviços emitidas em favor do CNPJ cadastrado.
As informações são oriundas das notas vinculadas ao CNPJ da entidade no sistema e-Nota Fly, da Betha Sistemas, ou seja, toda nota que tenha o CNPJ do tomador igual ao cadastrado no sistema Monitor DF-e será apresentado nessa listagem.
Por ser uma informação oriunda de um sistema Betha, as informações são atualizadas quase que instantâneamente (a cada 30 minutos), ocorrendo um monitoramento ainda mais preciso e eficiente.
O acesso também se dá por meio do menu Consultando > NFS-e recebidas ou, pelo botão de atalho na tela Visão geral.
|
|---|
Quando do acesso são listadas as informações da nota fiscal de serviços de forma prática, a fim de facilitar a visualização pelo usuário, sendo ordenadas as notas pela Data de emissão (da mais recente para a mais antiga).
Número: Nesta coluna, o usuário visualiza o número da nota fiscal e o Código de verificação para confirmar a autenticidade da nota. Clicando sobre o número é possível acessar as informações da nota de forma detalhada;
Prestador: Esta coluna exibe a razão social do prestador de serviços que emitiu a nota fiscal eletrônica, bem como, seu o CPF/CNPJ;
Município: Nesta coluna, o usuário visualiza o município onde foi emitida a NF;
Valor (R$): Esta coluna apresenta o valor da nota fiscal;
Data de emissão: Nesta coluna é apresentada a data em que a nota fiscal foi emitida;
Status: Nesta coluna, o usuário visualiza a situação da nota fiscal perante à Secretaria da Fazenda.
Pesquisar e Pesquisa avançada
É possível realizar a pesquisa pelas notas fiscais utilizando a barra de pesquisa, onde podem ser realizadas buscas pelo Número da NF, pelo Prestador ou pelo Município de emissão
Além disso, o sistema conta com a Pesquisa avançada (ícone de funil), que permite uma busca mais refinada pelo Código de verificação, Discriminação do serviço, Valor e/ou Período de emissão da nota.
|
|---|
Primeiro acesso
No primeiro acesso ao sistema Monitor DF-e, para que se inicie as consultas das NFS, é necessário que o CNPJ da entidade esteja cadastrado no serviço disponibilizado pelo sistema e-Nota. Para realizar este cadastro basta apenas que se inclua algum Certificado digital (A1 ou A3) no sistema, salvando as alterações.
Vale ressaltar que para realizar as consultas de NFS-e não é necessário que a entidade possua um certificado apto a assinar documento, como é o caso da consulta de NF-e ou do CT-e, porém, essa ação (configurar o certificado) é necessária para que seja efetuado o cadastro do CNPJ da Entidade no serviço do sistema e-Nota para que se possa iniicar as consultas.
Com o CNPJ devidamente cadastrado no serviço do e-Nota, pode ser realizada a consulta da Carga inicial. Assim como no ambiente de NF-e, caso ainda não tenha sido realizada nenhuma busca das NFS's, a primeira consulta será a carga inicial e deve ser feita manualmente, todas as demais consultas serão feitas automaticamente pelo sistema a cada 30 minutos, retornando as notas emitidas para o CNPJ na última hora.
Para realizar a carga inicial basta clicar no botão Consultar e aguardar o processamento das informações. Serão retornadas todas as NFS-e emitidas para o CNPJ da entidade no período de até 90 dias.
|
|---|
Consulta manual
O sistema Monitor DF-e realiza buscas automáticas no sistema e-Nota Fly a cada 30 minutos, garantindo o monitoramento em tempo real dos documentos emitidos, permitindo que o usuário analise a veracidade das notas.
No entanto, se o usuário desejar, é possível efetuar uma consulta manual e instantânea, utilizando o botão Consultar.
|
|---|
Upload de XML
Além da inserção automática das notas por meio da integração com o sistema e-Nota Fly, também é possível realizar o upload manual de uma NFS-e.
Para a inserção de um novo XML, basta clicar em Upload > +Anexo. Podem ser inseridos até 500 (quinhentos) arquivos de uma única vez.
|
|---|
Visualizar NFS-e detalhada
Para visualizar os detalhes da nota fiscal emitida, o usuário deve clicar no botão Visualizar detalhes (ícone de olho). Na tela seguinte será possível navegar entre os campos da nota emitida.
|
|---|
Gerar NFS-e e XML
Por meio da visualização da NFS-e detalhada também é possível realizar o download do XML da nota e também gerar a nota fiscal no formato PDF, no modelo pré-selecionado no menu Configurando > Parâmetros > Modelos de relatório.
|
|---|
Eventos vinculados
Nesta funcionalidade podem ser visualizados todos os eventos vinculados a NFS-e consultada, conforme informações advindas do sistema e-Nota Fly.
Para acessar esse ambiente basta clicar em Outras opções > Eventos. Na tela Eventos vinculados são apresentadas as informações referentes aos eventos das Manifestações realizadas pela entidade, além do Código de verificação e do Número da NF.
|
|---|
CT-e
Conheça o ambiente
Nesta funcionalidade são listadas todas os Conhecimentos de transporte eletrônico registrados na Secretaria da Fazenda e emitidas para o CNPJ configurado no sistema, listando as informações resumidas do CT-e para uma fácil visualização ao usuário, ordenadas pela Data de emissão (da mais recente para a mais antiga).
|
|---|
CT-e: Nesta coluna, o usuário visualiza o número e série da DACT-e e a Chave de acesso para confirmar a autenticidade da nota. Clicando sobre o número é possível acessar as informações de forma detalhada;
Emitente: Esta coluna exibe a razão social do pemitente da DACT-e;
CPF/CNPJ: Nesta coluna, o usuário visualiza o CPF/CNPJ do transportador que emitiu a DACT-e;
Valor total (R$): Esta coluna apresenta o valor da DACT-e;
Data/hora de emissão: Nesta coluna é apresentada a data e hora em que a DACT-e foi emitida;
Status: Nesta coluna, o usuário visualiza a situação da nota fiscal perante às partes envolvidas com a emissão. O primeiro ícone traz a informação da nota perante à Secretaria da Fazenda. O segundo, traz as informações inseridas pelo emitente, caso possuam, como, por exemplo, uma Carta de correção, um Registro de saída ou Cancelamento. O terceiro ícone registra os eventos inseridos pelo tomador. Clicando em cada ícone o usuário poderá visualizar mais detalhes sobre a situação da NF-e.
Pesquisar e Pesquisa avançada
É possível realizar a pesquisa pelas notas fiscais utilizando a barra de pesquisa, onde podem ser realizadas buscas pelo Número da DACT-e, pelo Emitente ou pelo CPF/CNPJ do emitente.
Além disso, o sistema conta com a Pesquisa avançada (ícone de funil), que permite uma busca mais refinada pelo Chave de acesso, Valor e/ou Período de emissão.
|
|---|
Consultar
O sistema efetua a consulta automática de CT-e, recebendo, em média, 50 notas fiscais a cada três minutos. O recebimento de informações pode ser acompanhado por meio das Notificações do sistema (ícone de sino).
Além das consultas automáticas, é possível realizar a consulta manual por meio do botão Consultar, a cada consulta o sistema poderá receber até 50 notas.
|
|---|
Em regra, a SEFAZ disponibiliza o CT-e de 90 dias antes da primeira consulta realizada, independentemente do tipo de consulta realizada.
Clicando em Visualizar resultado é possível verificar o número CT-es recebidos na última consulta, seja ela automática ou manual.
|
|---|
Upload
Além da inserção automática dos CT-e's por meio da integração com a SEFAZ, também é possível realizar o upload manual clicando no botão Upload > +Anexo. Podem ser inseridos até 500 (quinhentos) arquivos de uma única vez.
|
|---|
Visualizar CT-e detalhado
Para visualizar os detalhes do CT-e emitido, o usuário deve clicar no botão Visualizar detalhes (ícone de olho). Na tela seguinte será possível verificar todas as informações contidas na DACT-e.
|
|---|
Gerar DACT-e e XML
É possível realizar o download do XML e também gerar a DACT-e no formato PDF, no modelo pré-selecionado no menu Configurando > Parâmetros > Modelos de relatório. Para isso, basta selecionar o(s) registro(s) desejado(s) e clicar em Download.
|
|---|
A geração individual também pode ser realizada por meio do botão Outras opções.
Manifestações
Por meio das manifestações que o usuário pode registrar os Eventos no Conhecimento de transporte eletrônico, confirmando ou rejeitando a emissão.
A Prestação de serviço em desacordo é um evento realizado pelo tomador de serviços do CT-e quando torna-se necessário relatar que o transporte não ocorreu da forma descrita no documento. Essa ação pode ser realizada de forma individual ou em lote.
Para registrar uma manifestação individual basta acessar o botão Outras opções > Prestação de serviço em desacordo e, para o registro em lote, o usuário deve selecionar as notas desejadas e clicar no botão Manifestar > Prestação de serviço em desacordo.
|
|---|
|
|---|
Eventos vinculados
Nesta funcionalidade podem ser visualizados todos os eventos vinculados ao CT-e consultado, conforme informações advindas do sistema da SEFAZ.
Para acessar esse ambiente basta clicar no ícone abaixo destacado. Na tela Eventos vinculados são apresentadas as informações referentes aos eventos das Manifestações realizadas pela entidade, além da Chave de acesso e do Número/Série do CT-e.
|
|---|
|
|---|