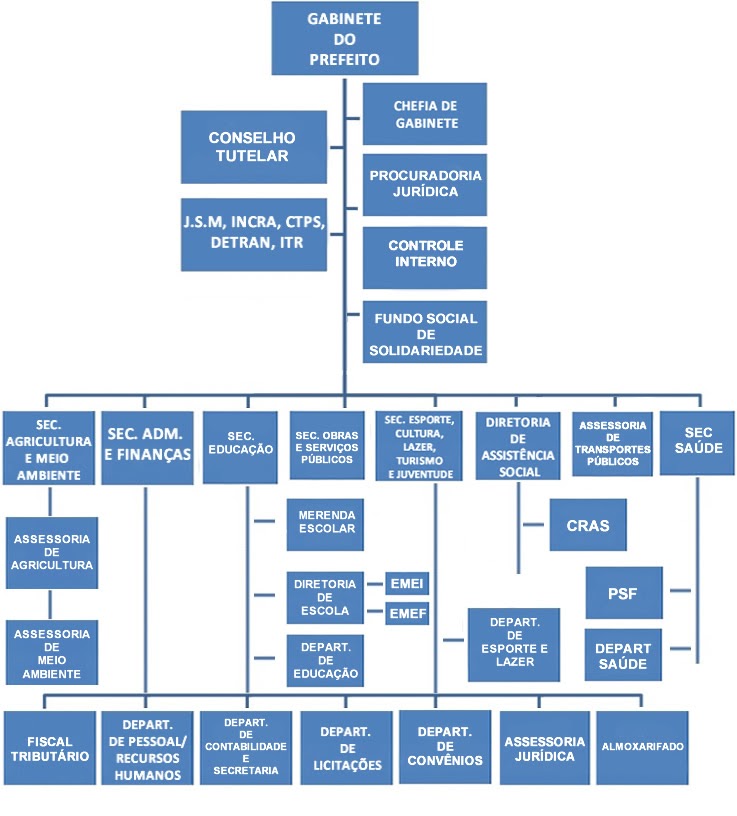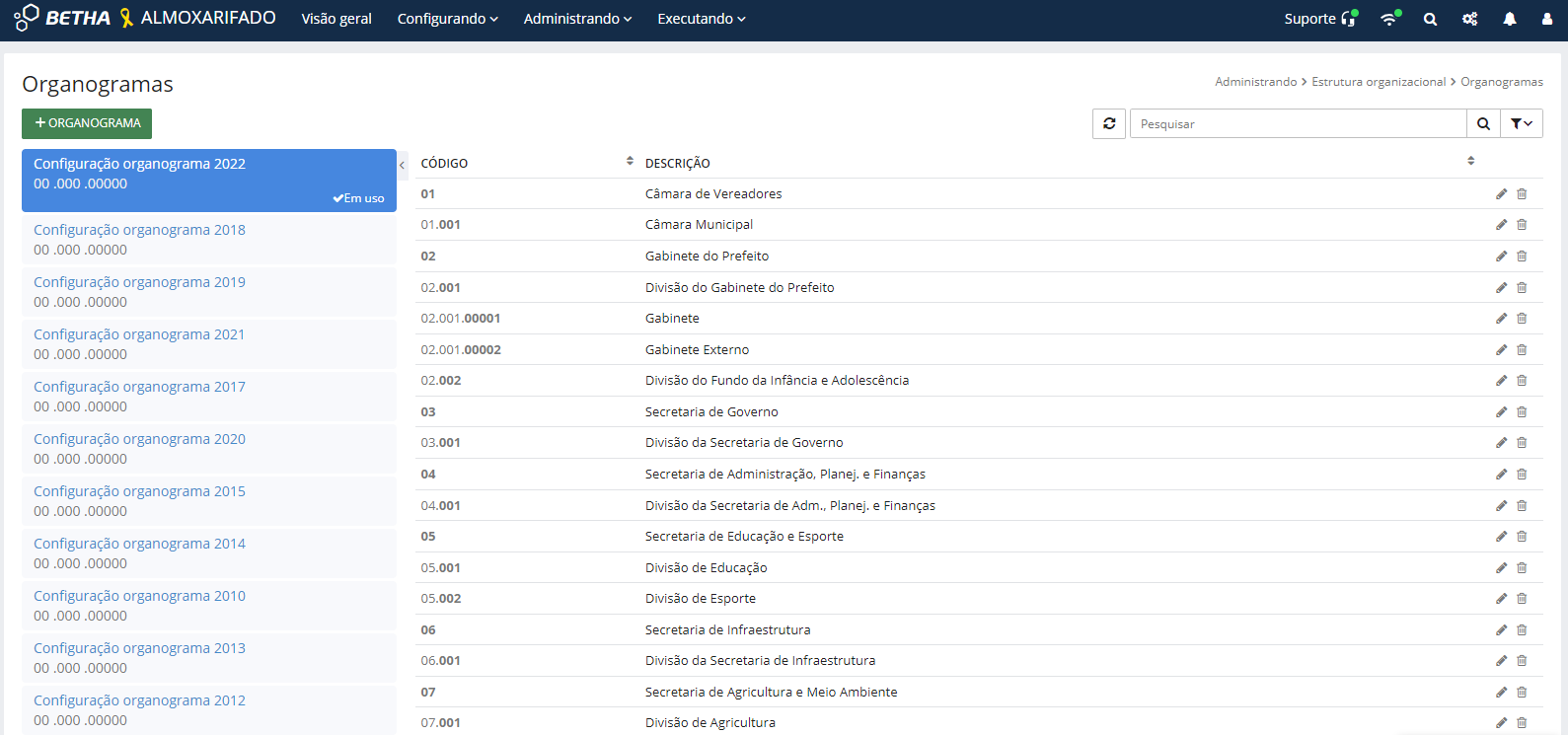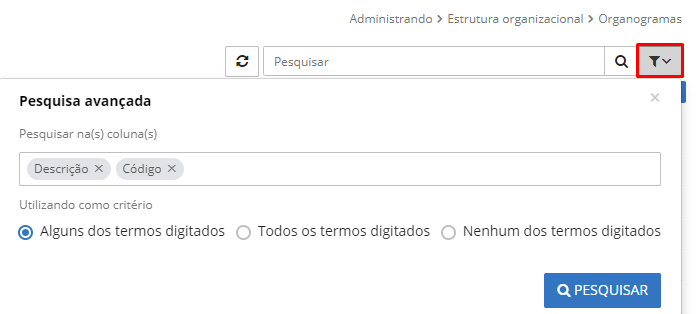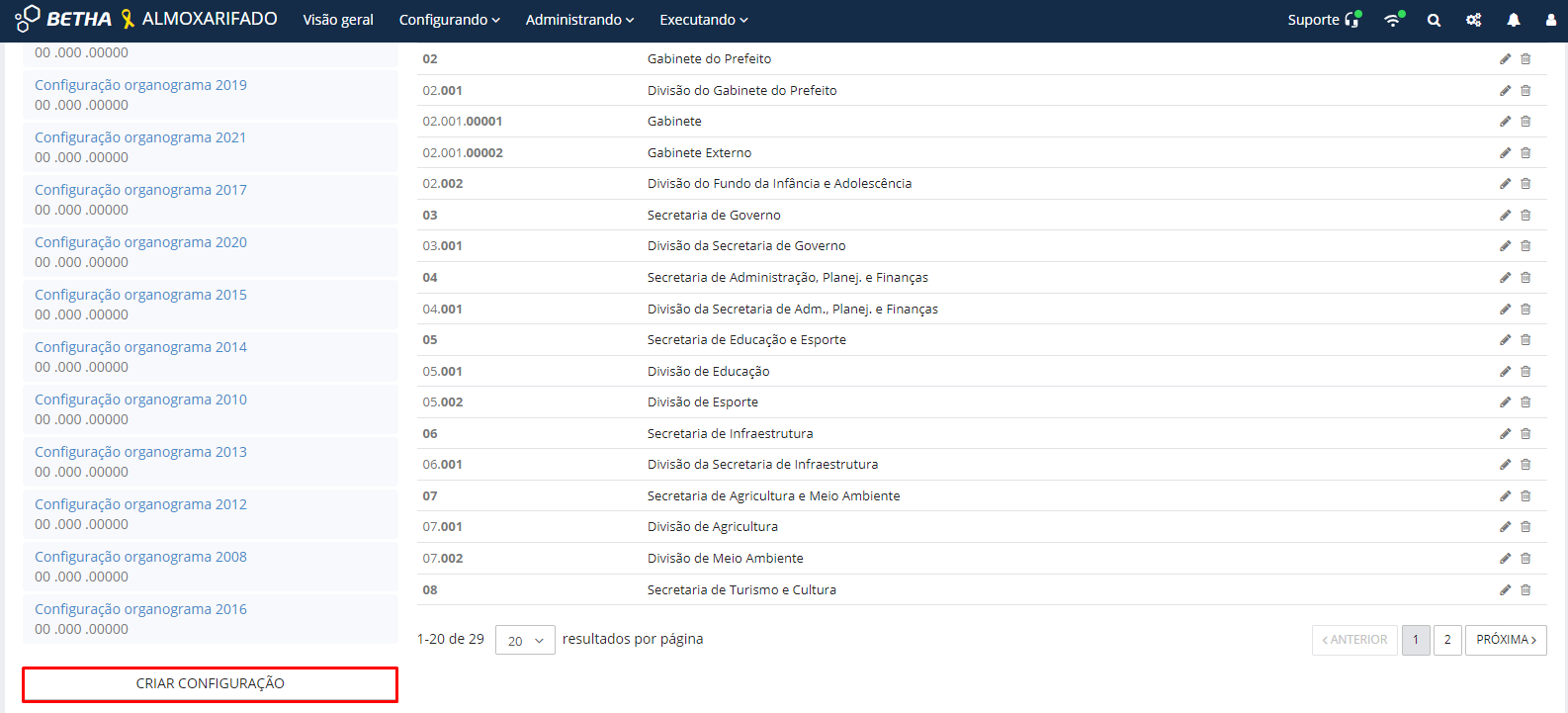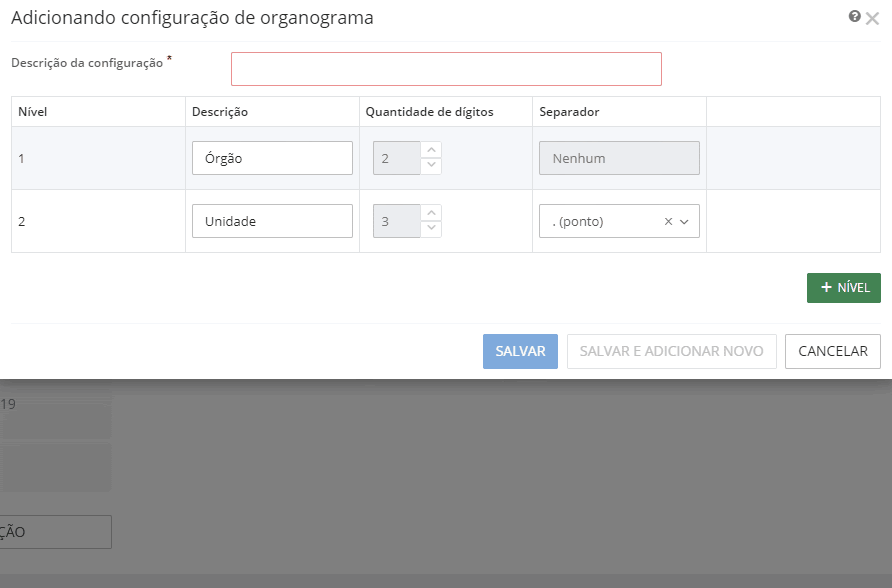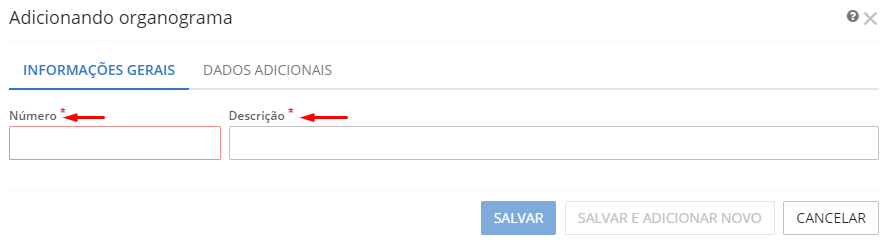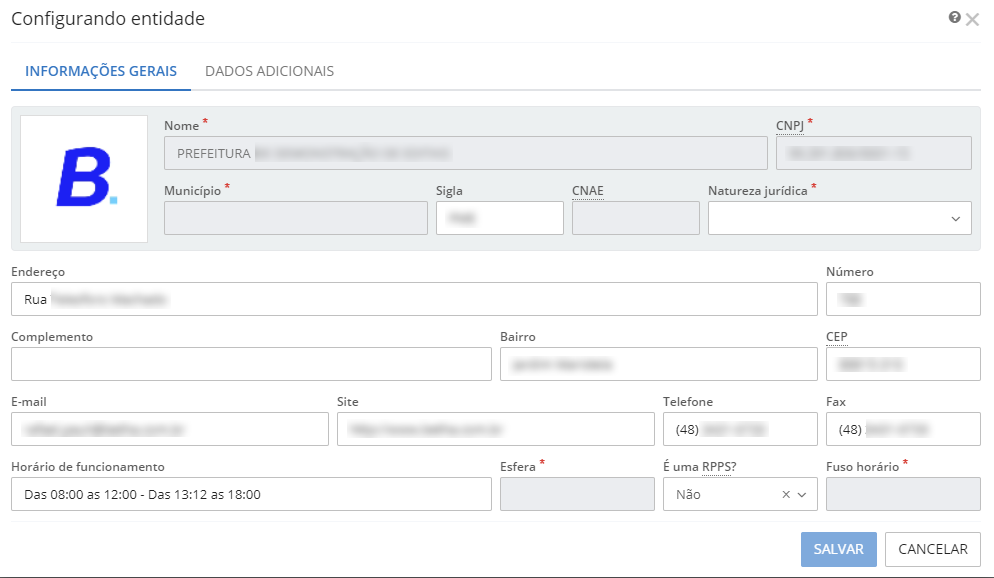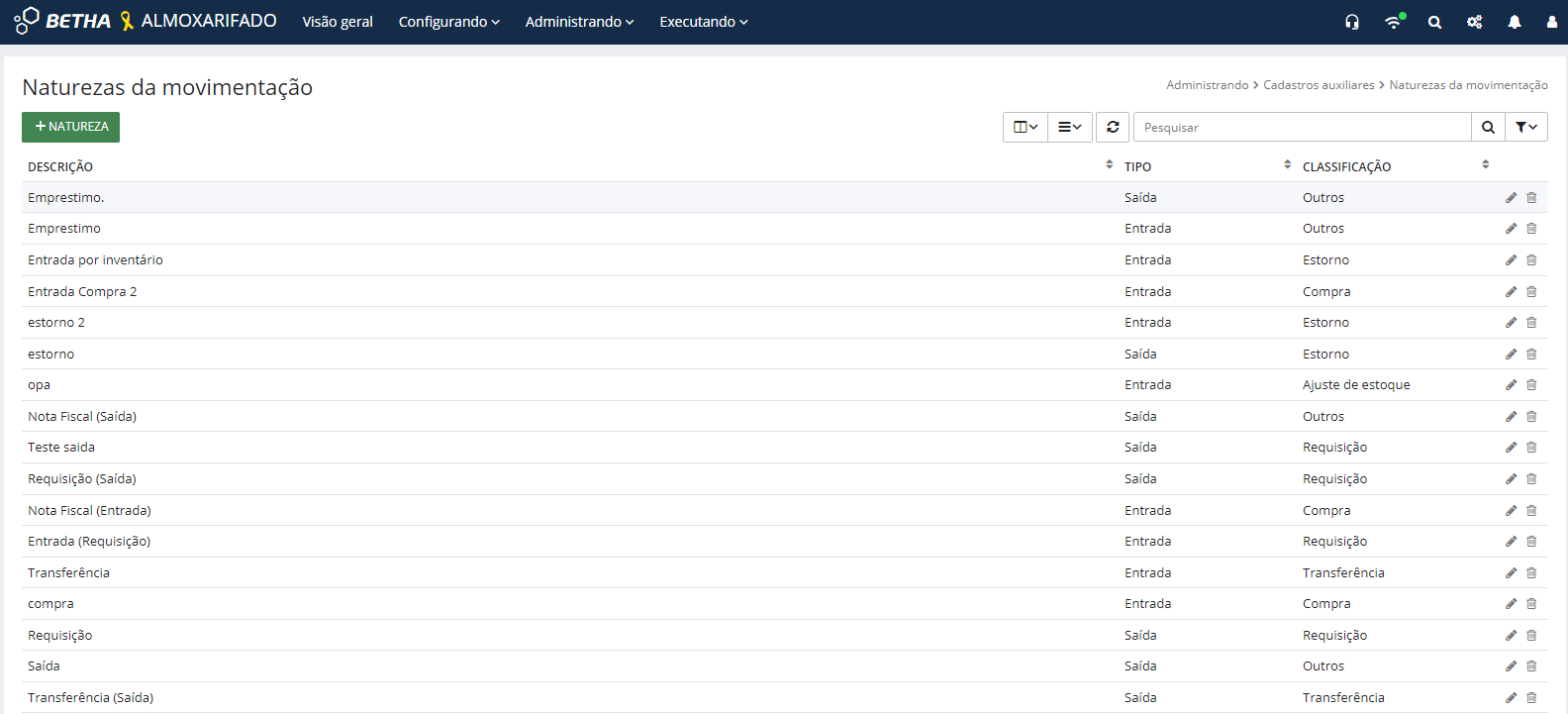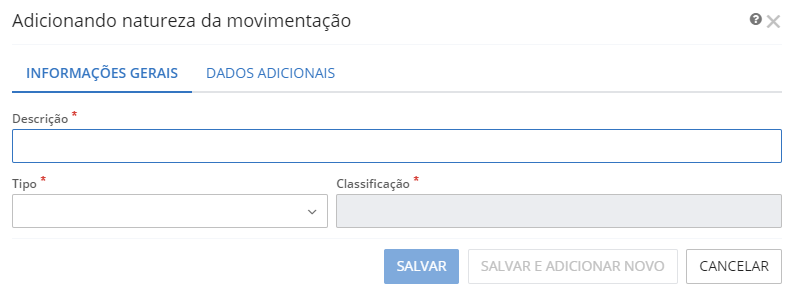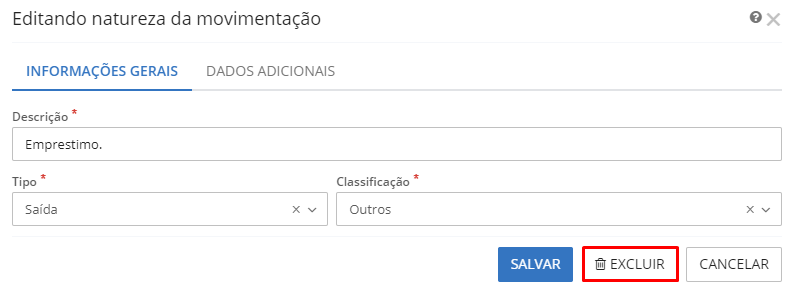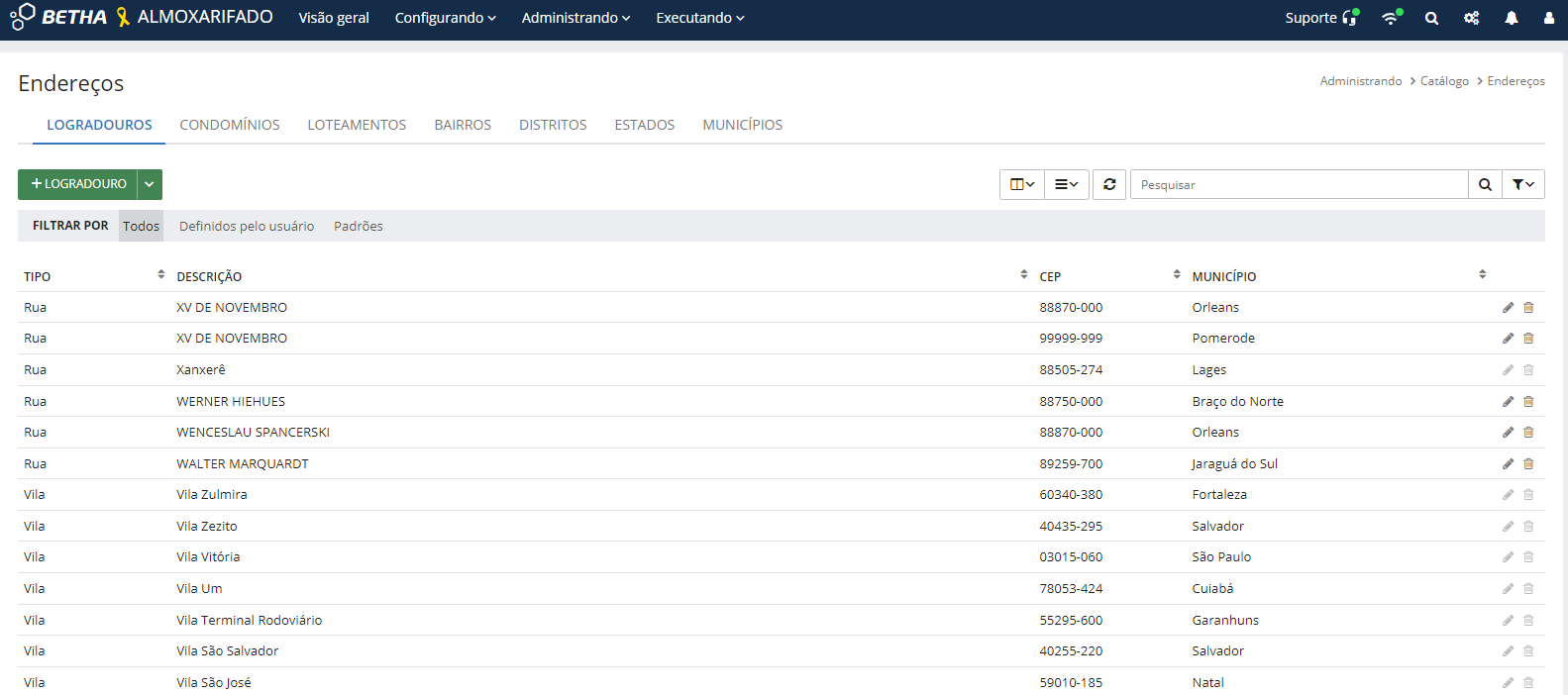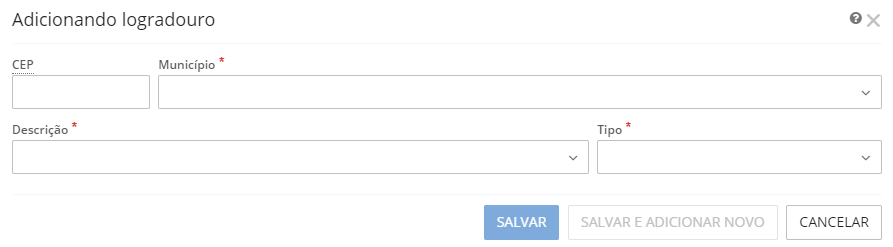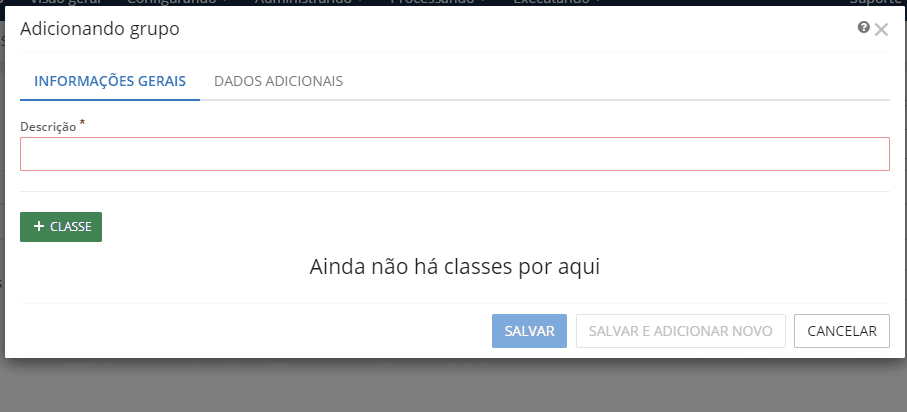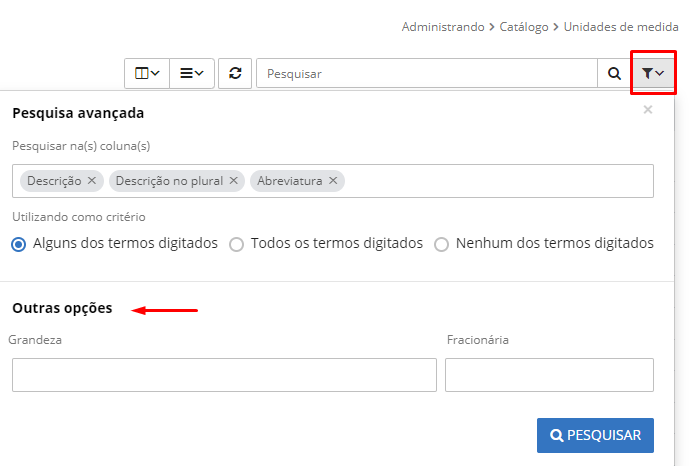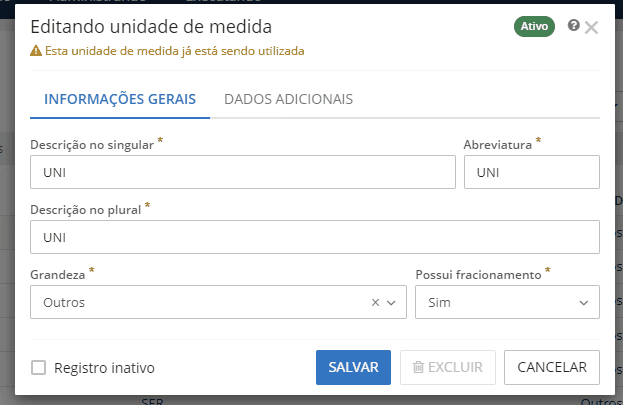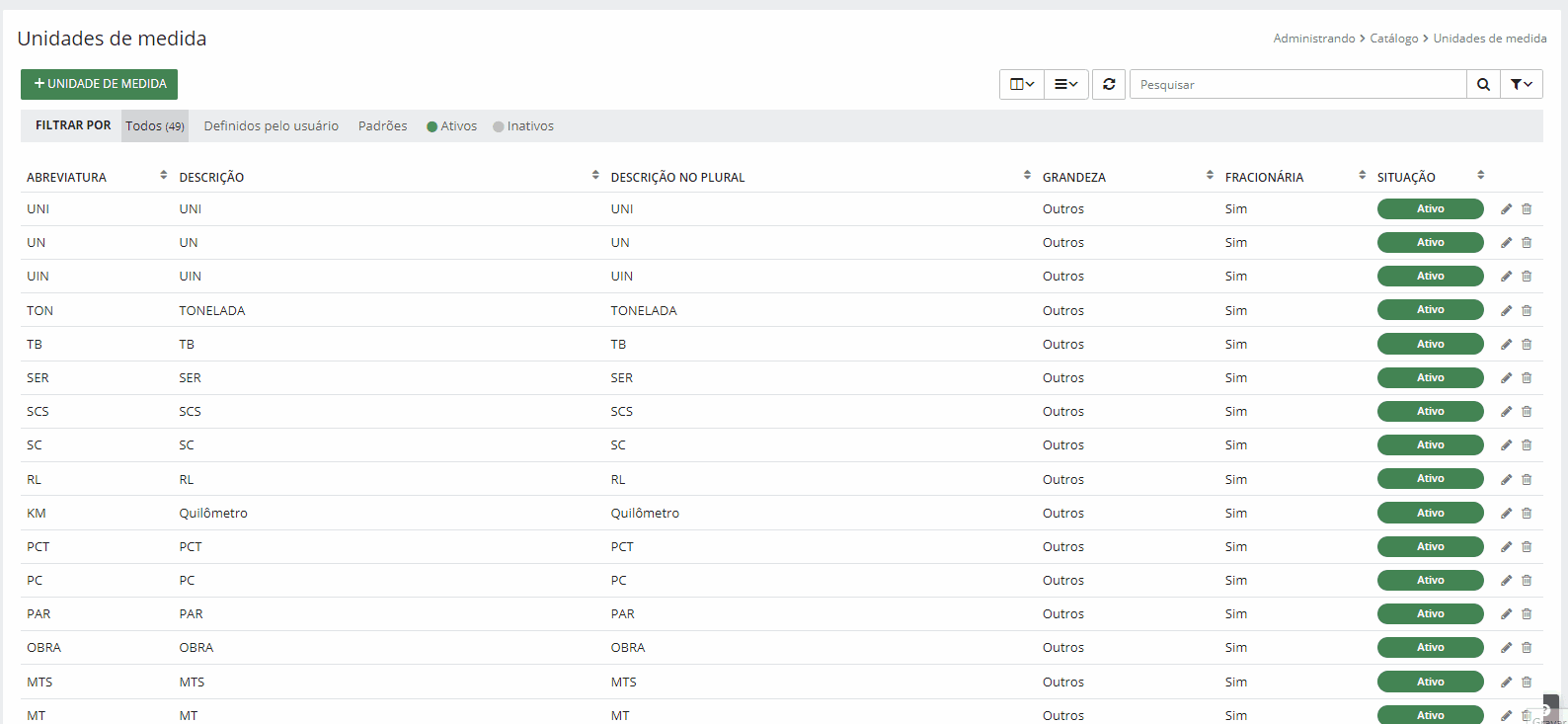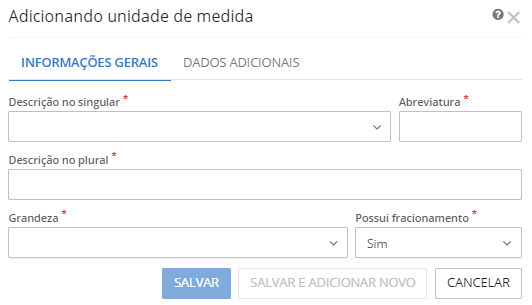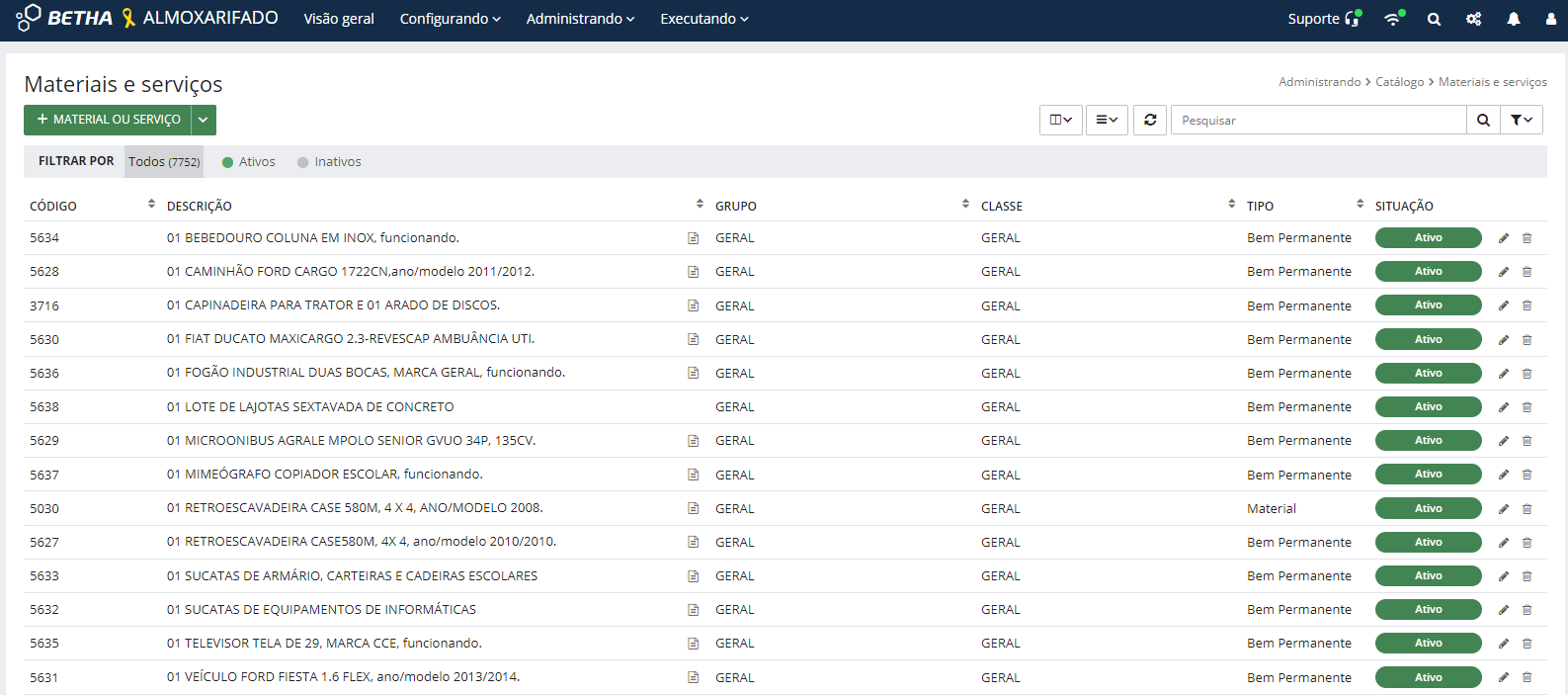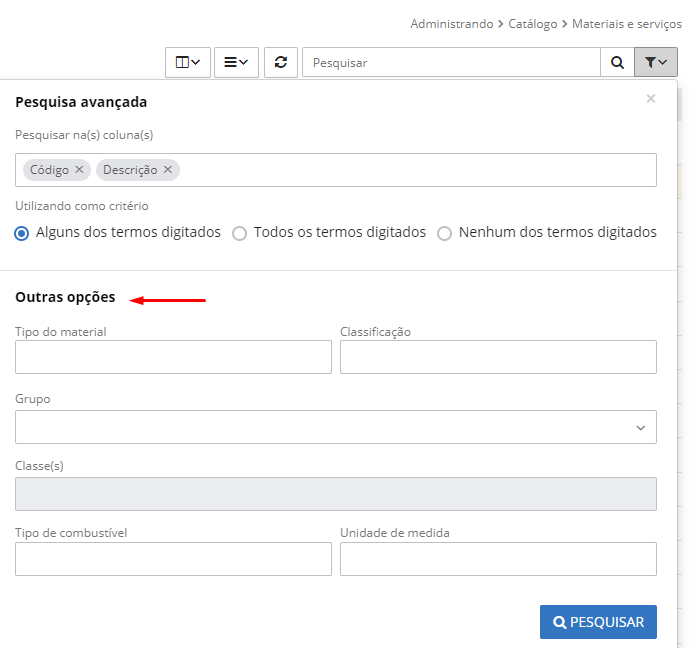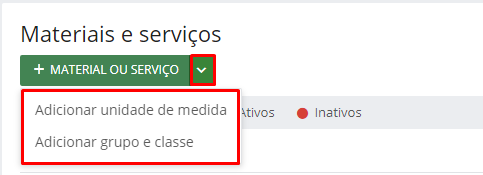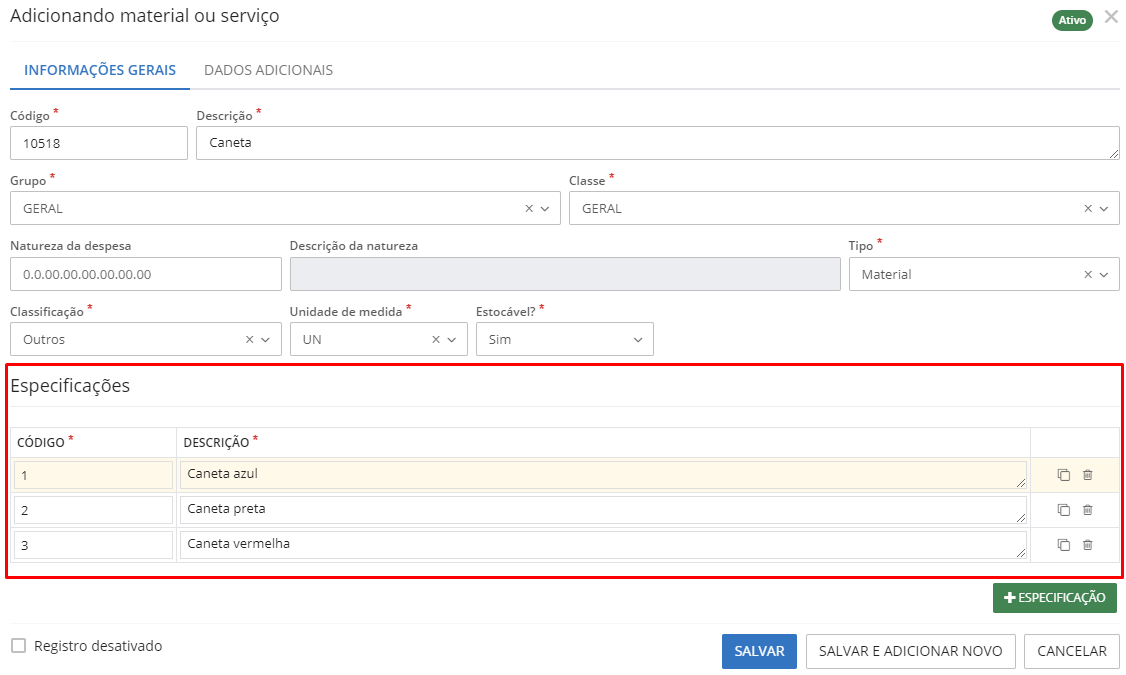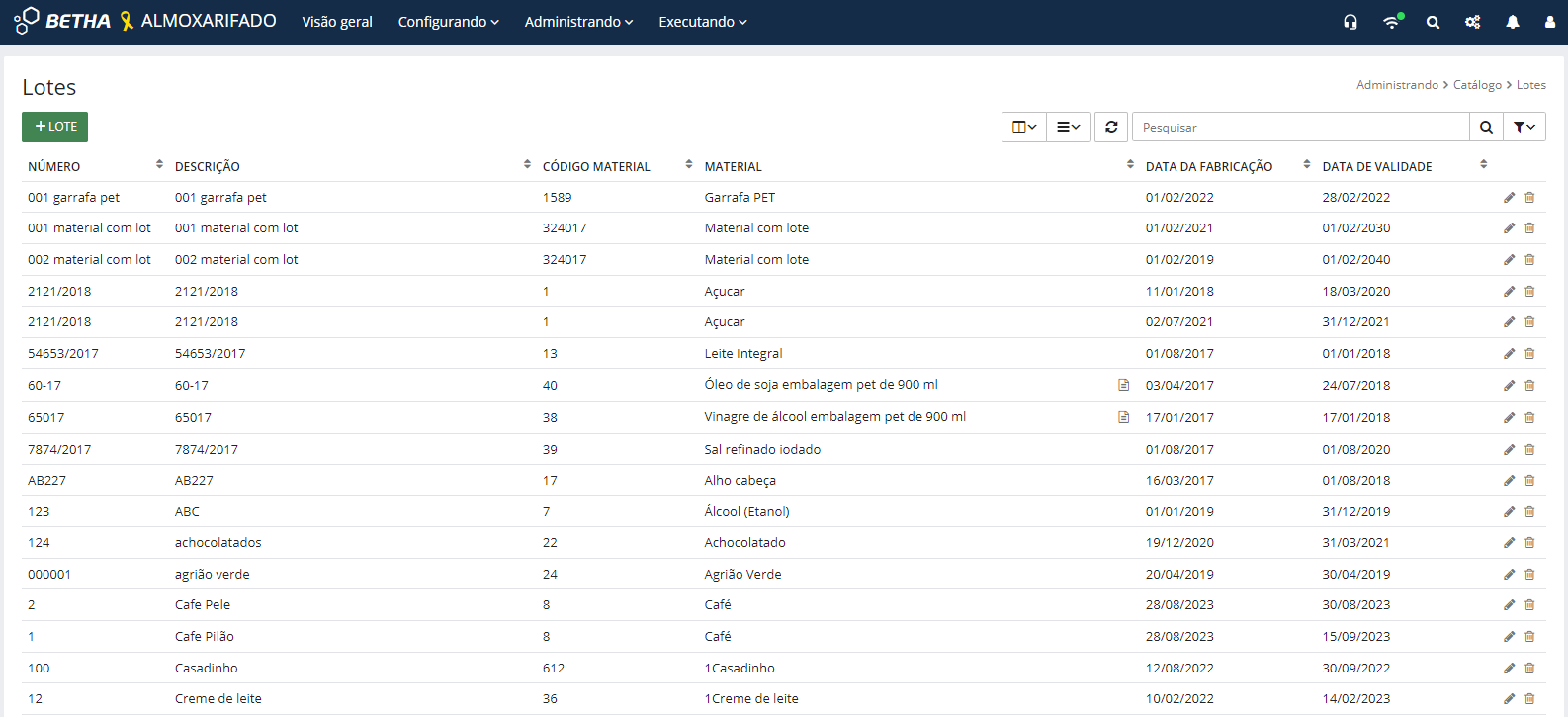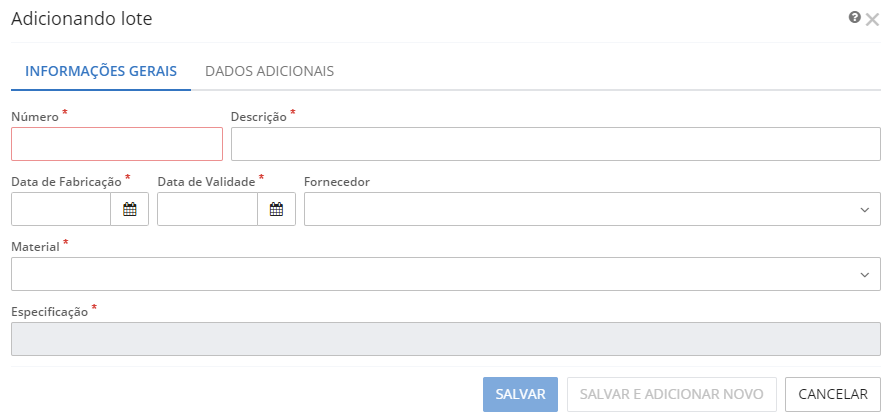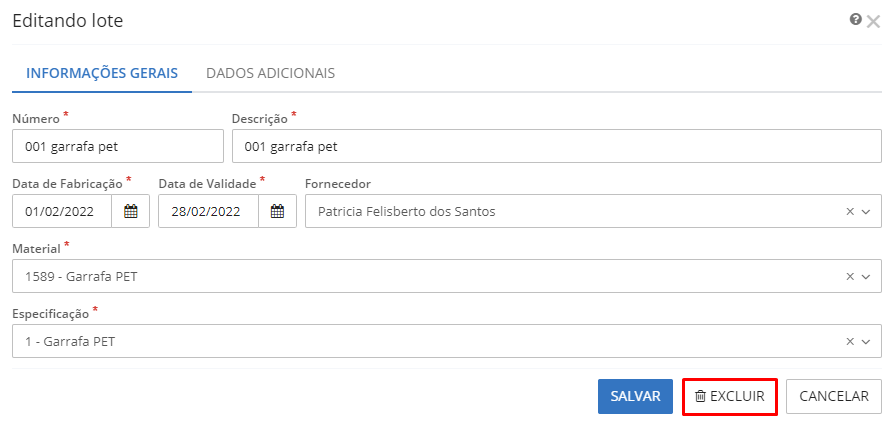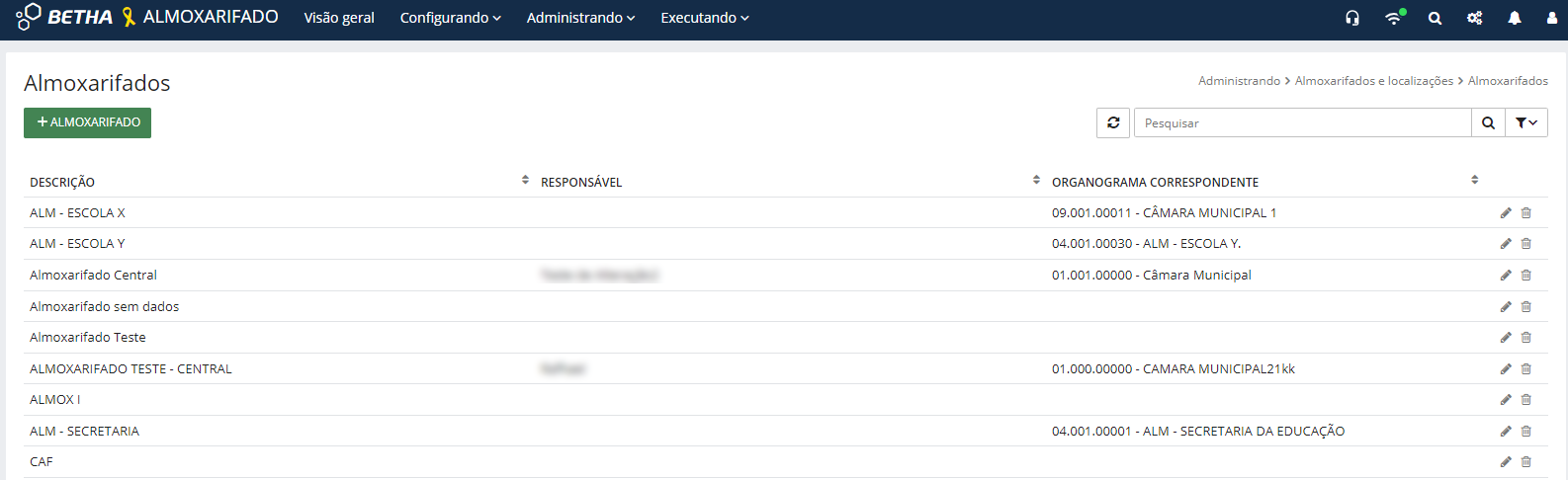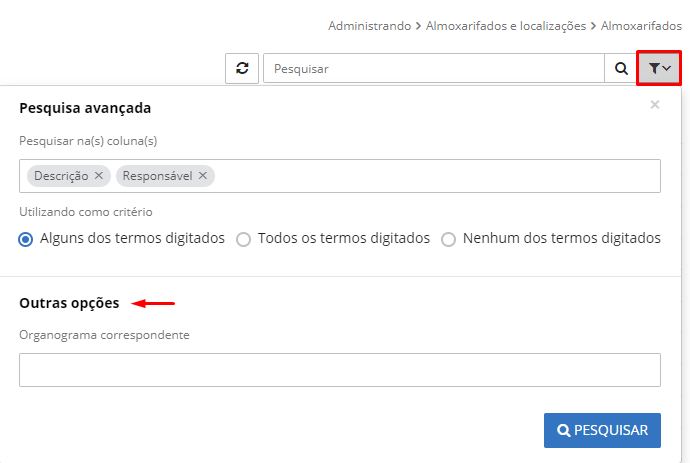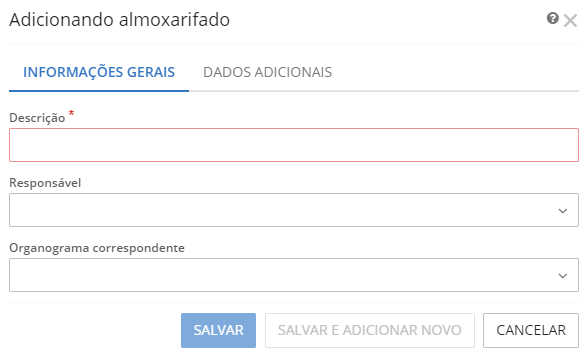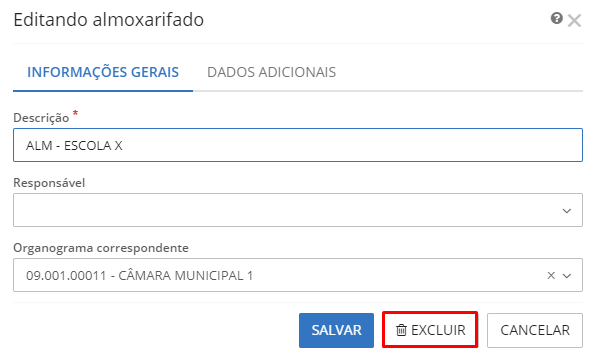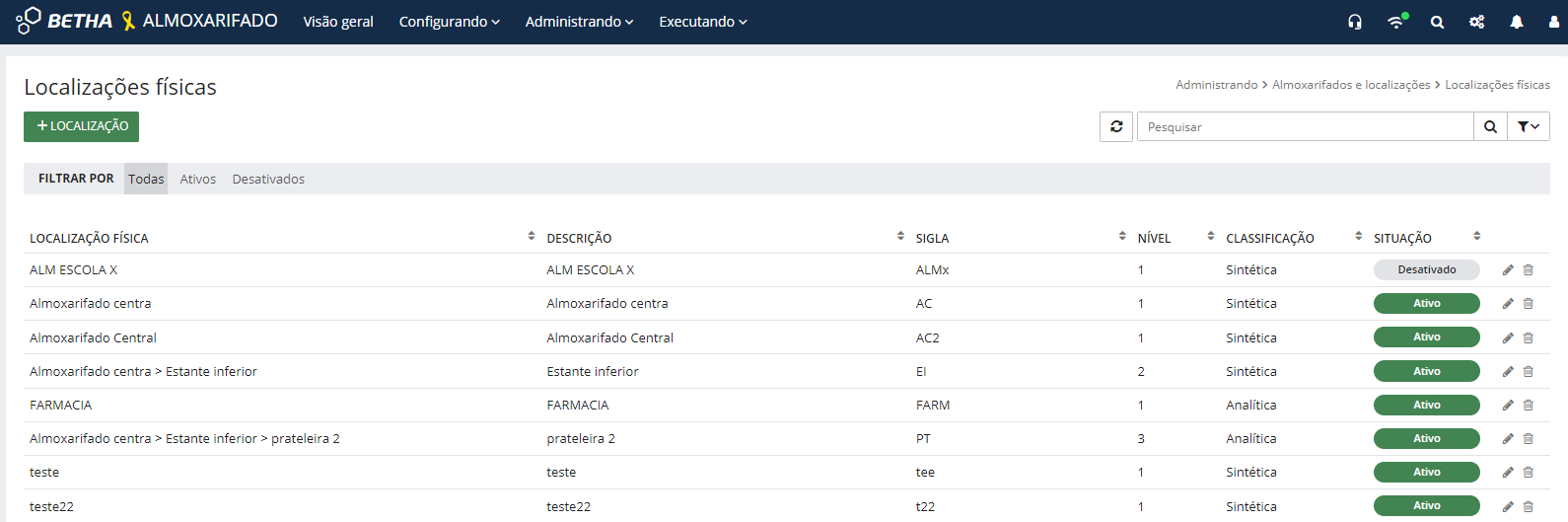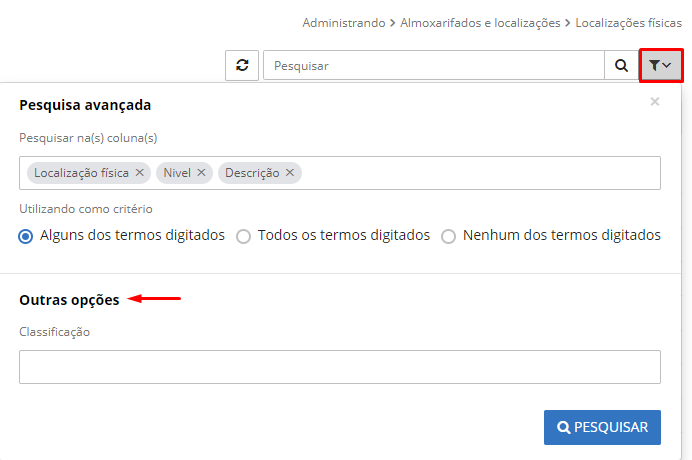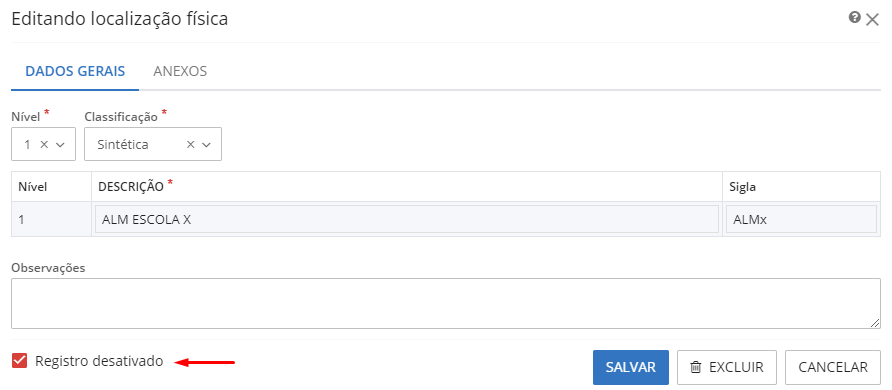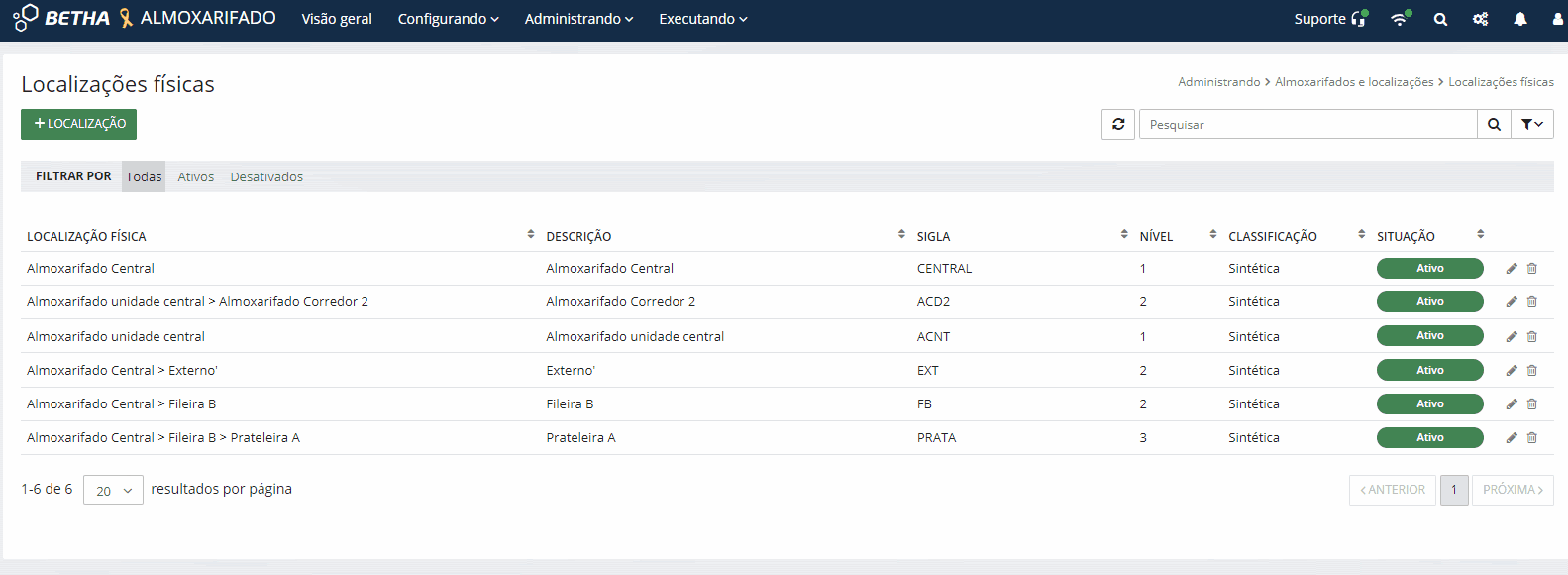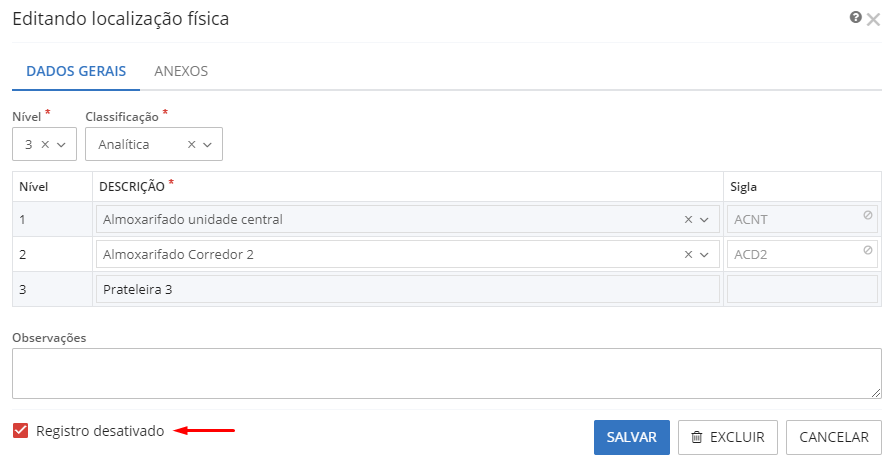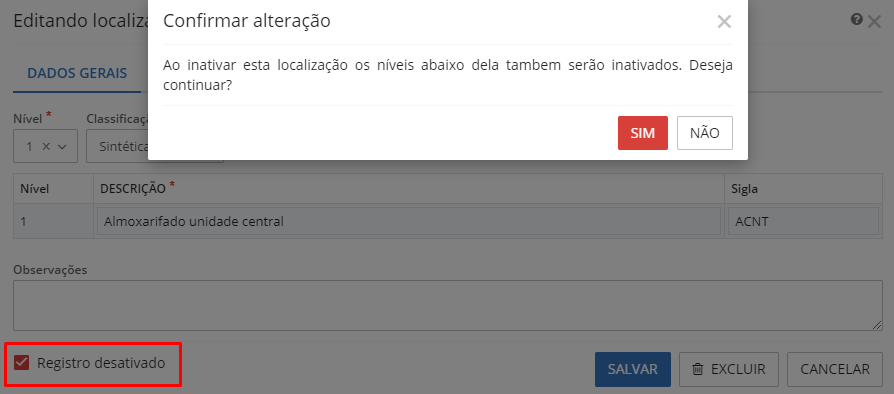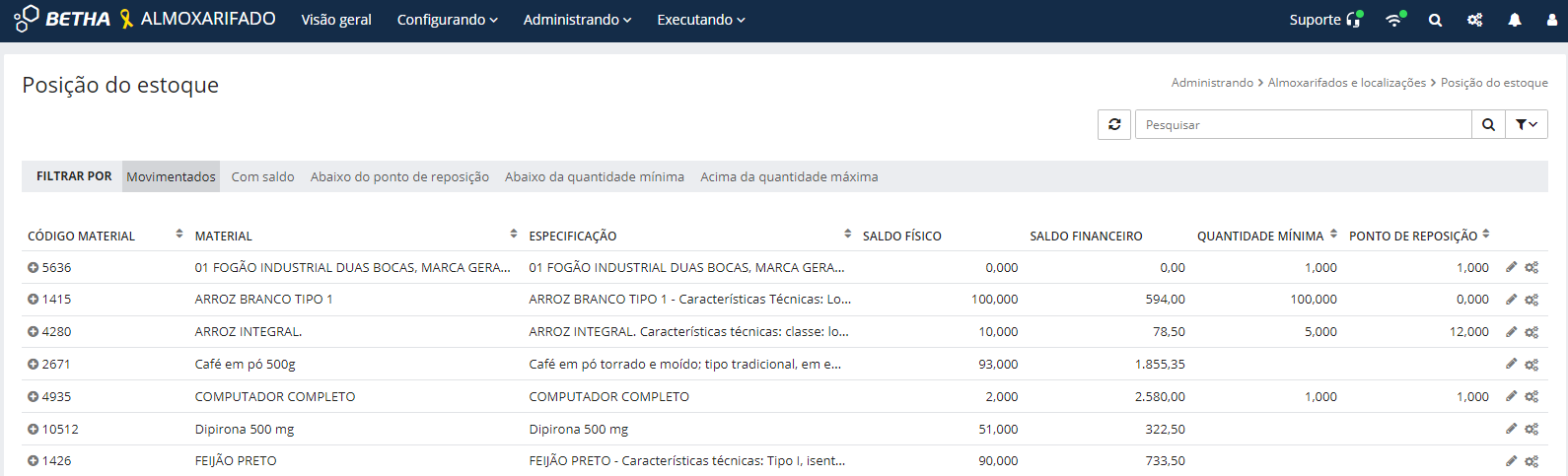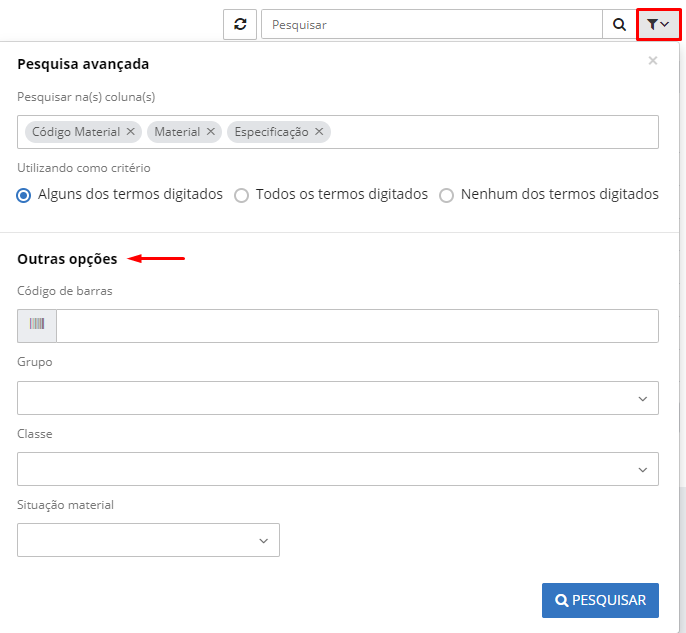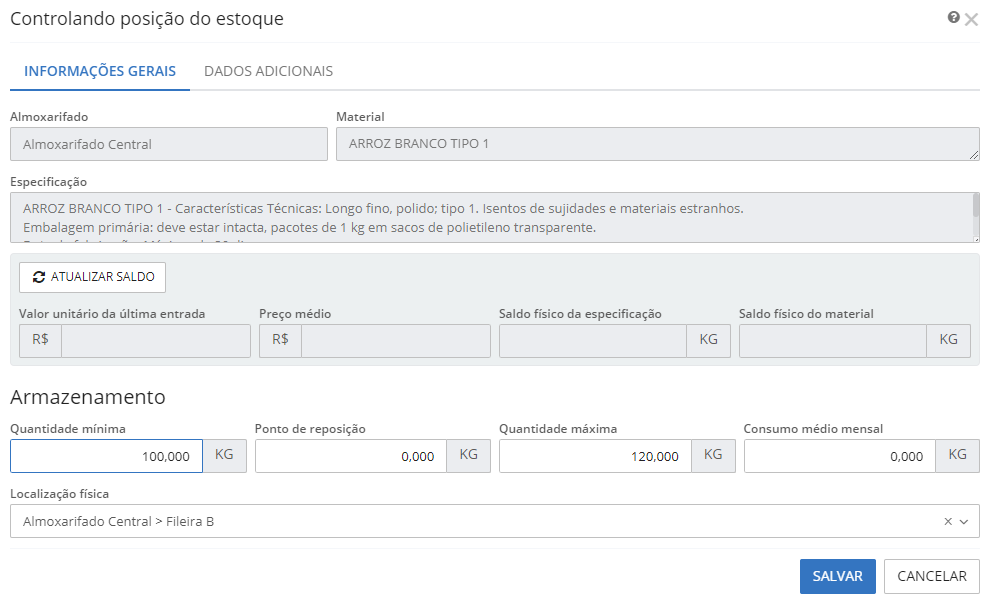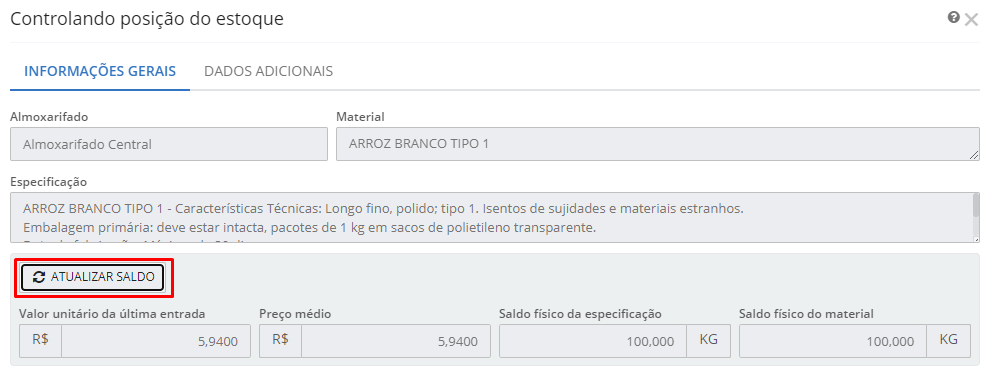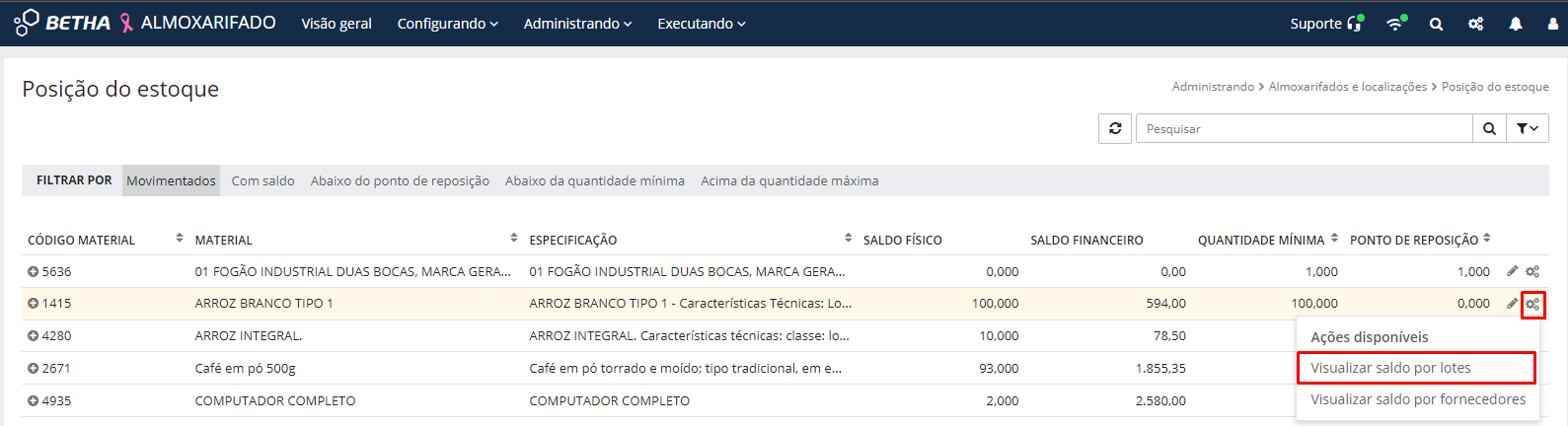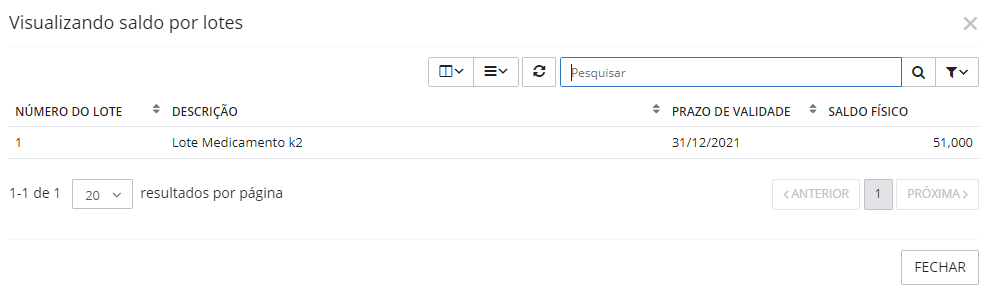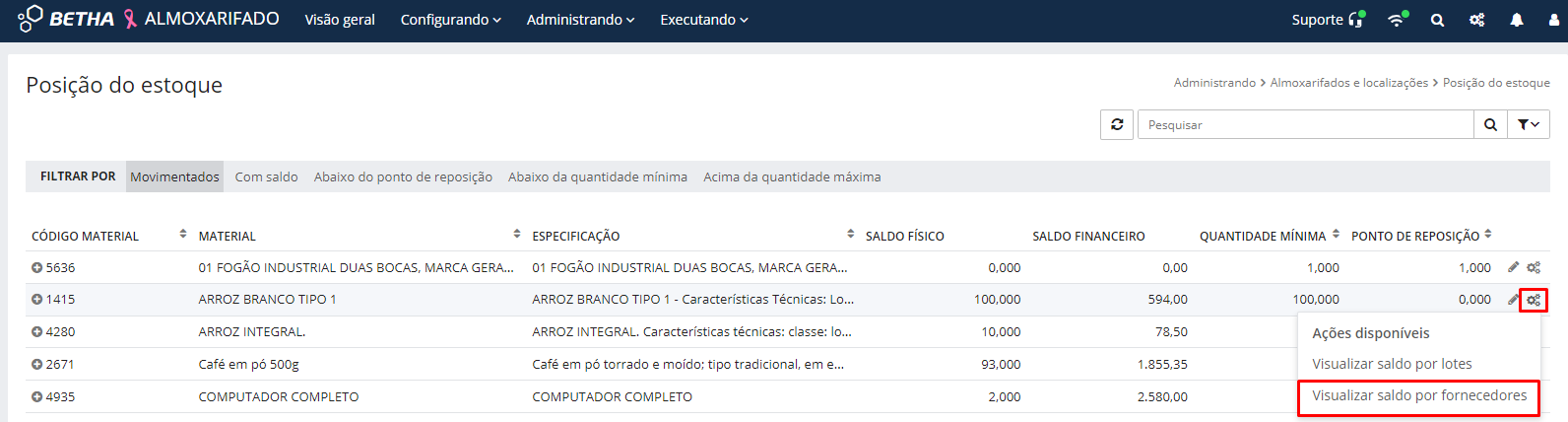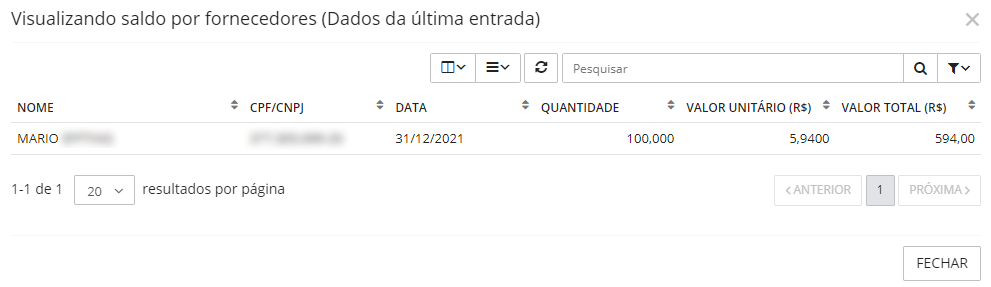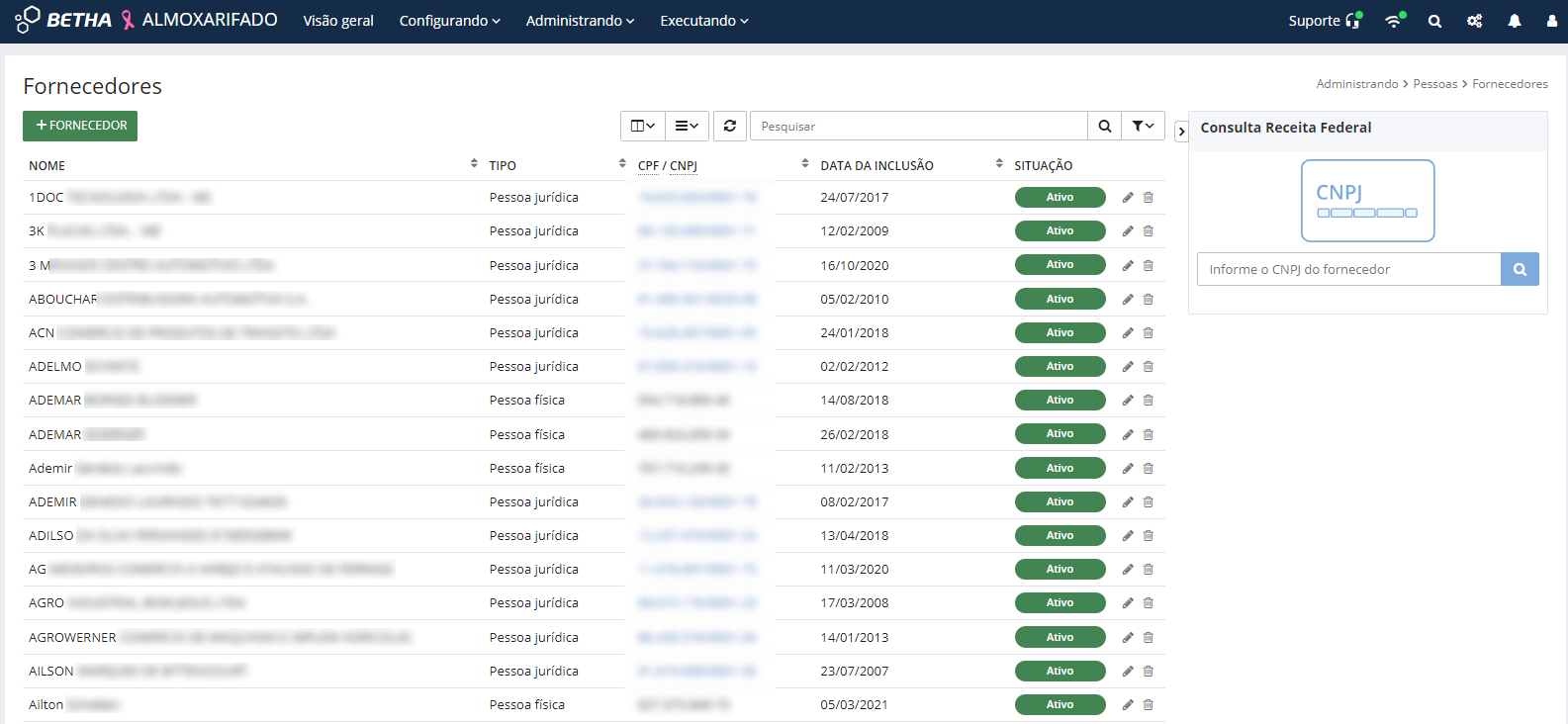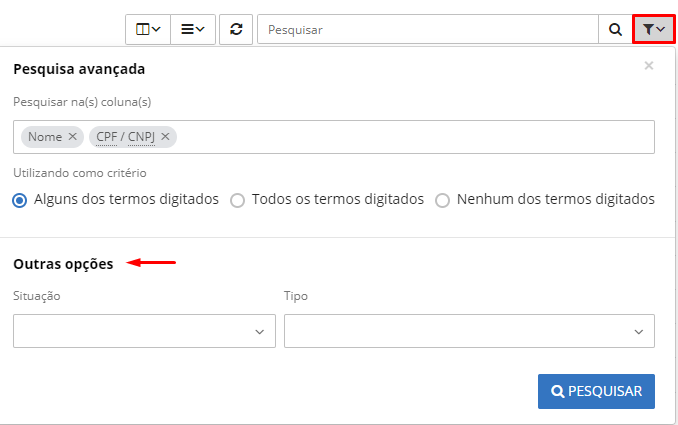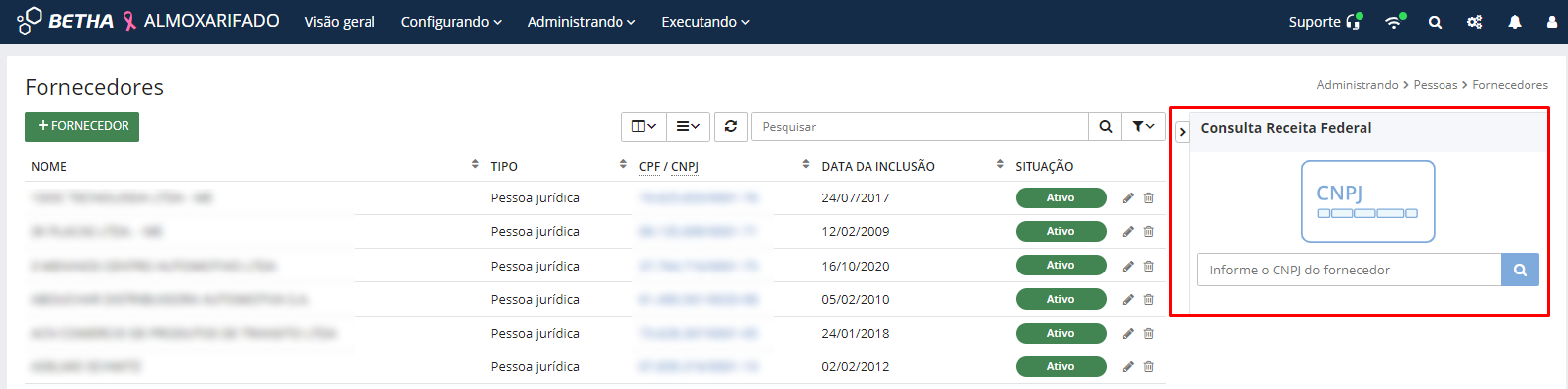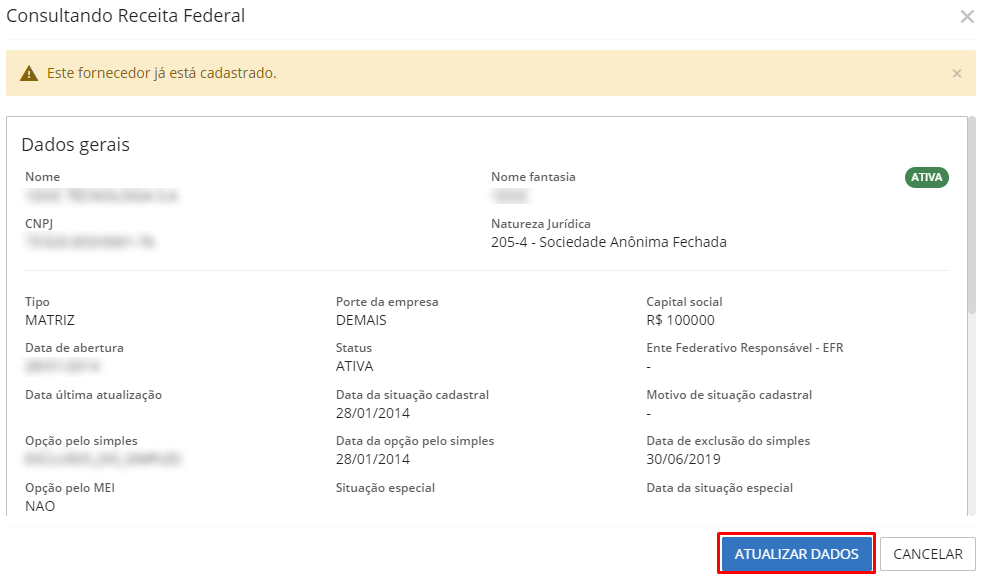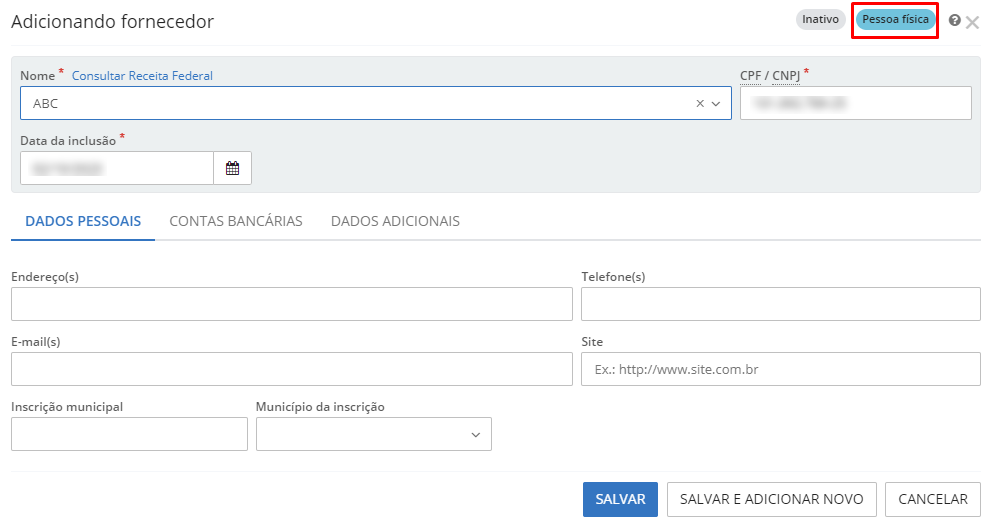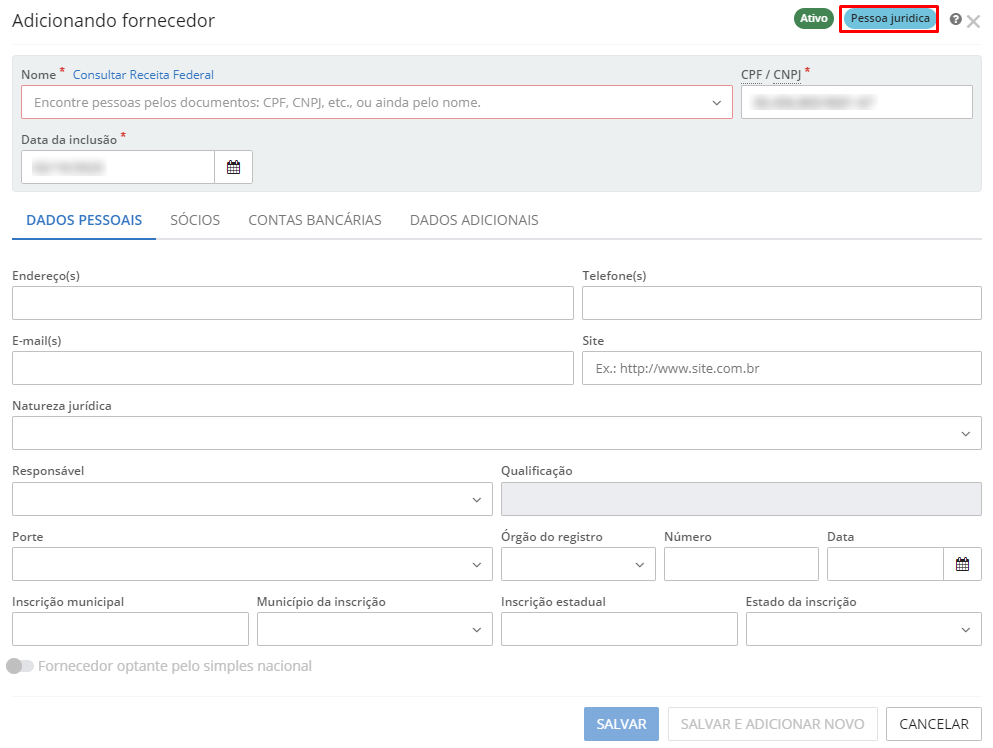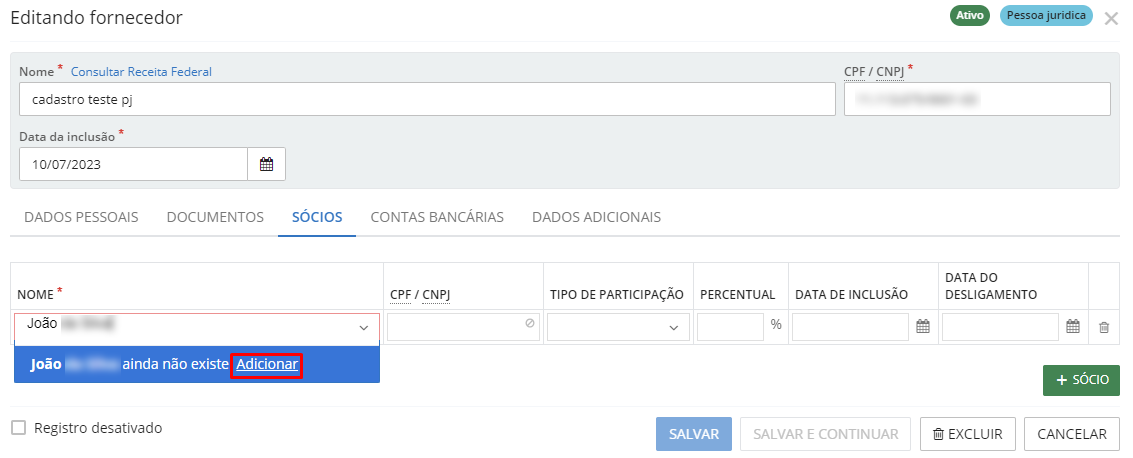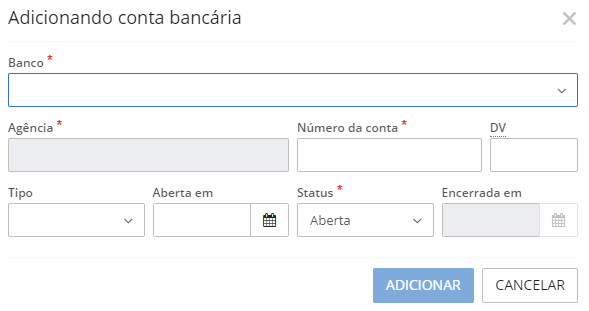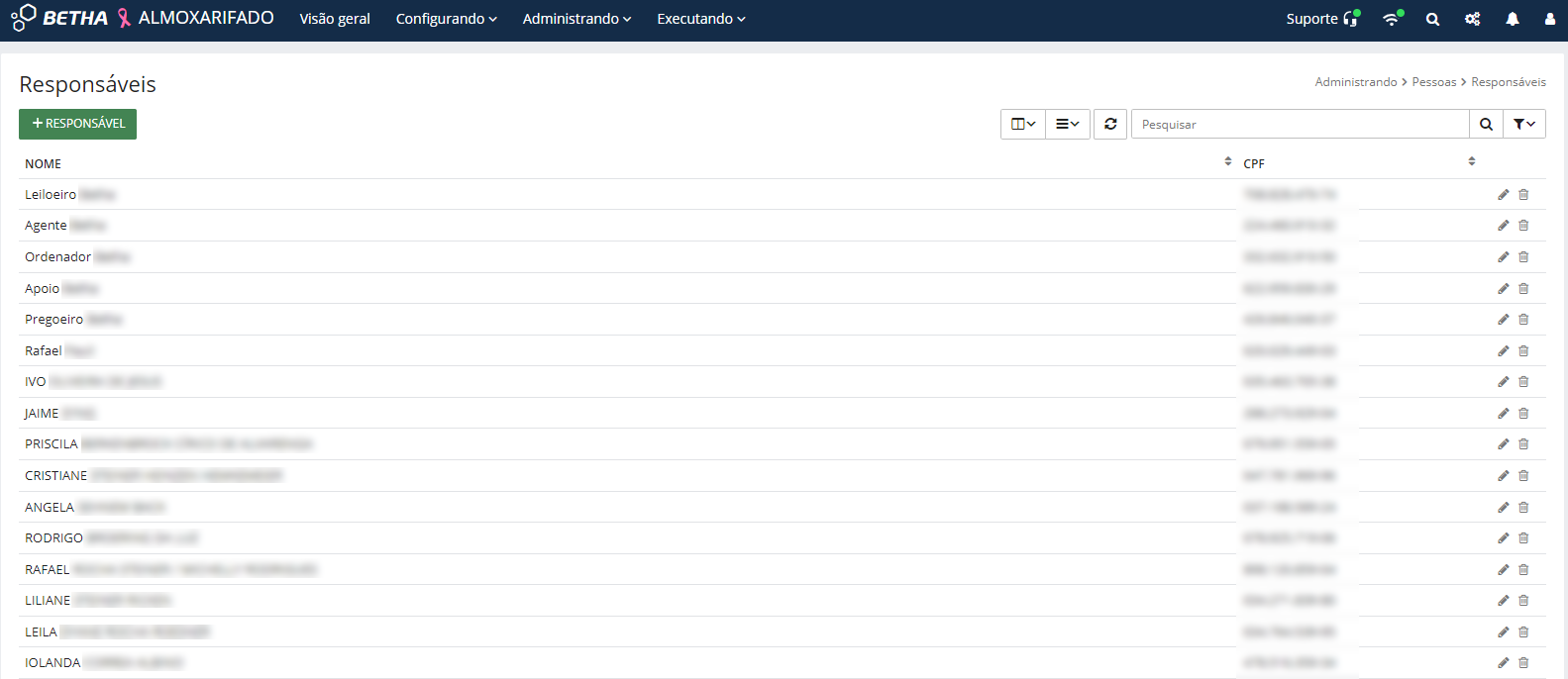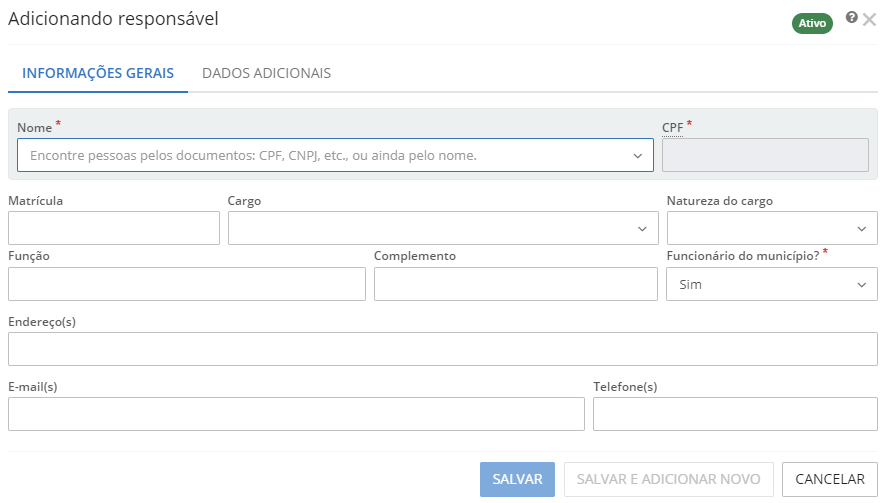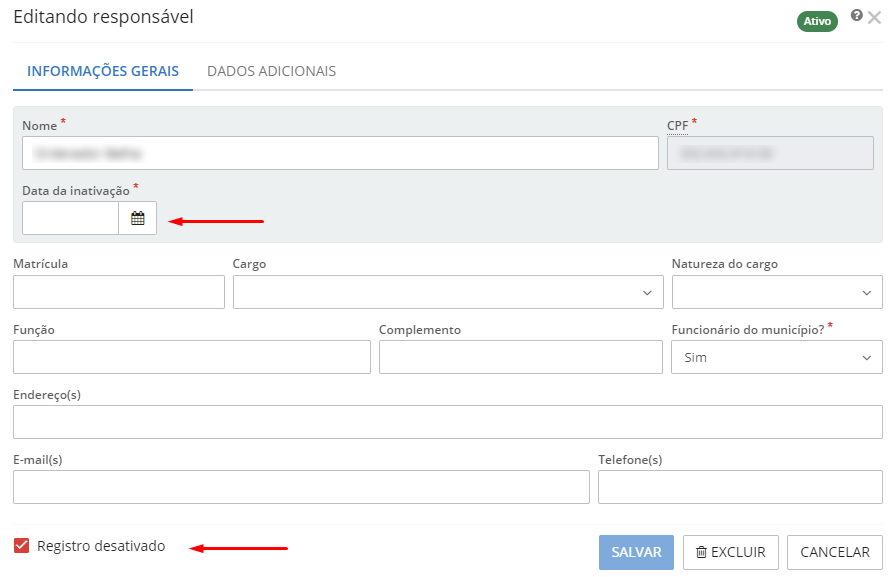Administrando
Estrutura organizacional
Como no Almoxarifado (Cloud), os cadastros de Organogramas e Entidades, que formam a Estrutura Organizacional, estão presentes em inúmeros sistemas da Betha. Definidos como cadastros compartilhados que interagem entre si, eles otimizam o tempo durante as atividades ocasionando a dispensa de novos registros com a mesma finalidade informacional.
Organogramas
Cada município tem sua própria legislação que dita a estrutura organizacional, bem como, algumas observâncias na sociedade. Essa estrutura nada mais é que a forma pela qual as atividades desenvolvidas são divididas, organizadas e coordenadas. Num enfoque amplo, considera-se aspectos físicos, humanos, financeiros, jurídicos, administrativos e econômicos, e para cada órgão, são estabelecidas atribuições e responsabilidades específicas ao cargo ocupado. Veja abaixo um exemplo de estrutura organizacional municipal:
|
|---|
Esta funcionalidade tem por objetivo realizar o cadastro estrutural, funcional e programático da entidade municipal. Pelo Organograma, é possível organizar e identificar o código, a descrição e o tipo de administração a que pertence cada órgão, conforme veremos adiante.
Conheça o ambiente
Para acessar o cadastro de Organogramas, acesse o menu Administrando > Estrutura organizacional > Organogramas.
Na tela inicial da funcionalidade serão exibidos todos os organogramas já cadastrados na entidade.
|
|---|
Se ao acessar a funcionalidade não forem listados os organogramas cadastrados, basta clicar no ícone destacado abaixo:
Caso a sua entidade não possua um organograma configurado, é necessário criar esta configuração.
Pesquisar e Pesquisa avançada
É possível realizar a pesquisa pelos organogramas cadastrados utilizando a barra de pesquisa no canto direito da tela, onde o usuário pode pesquisar pela Descrição ou Código do organograma.
Ainda há a possibilidade de realizar uma pesquisa avançada, acessada através do ícone de funil.
|
|---|
Criar configuração
Para configurar um novo Organograma, clique no botão Criar configuração localizado no canto inferior esquerdo da tela.
|
|---|
Na tela Adicionando configuração de organograma você poderá personalizar o organograma a ser utilizado na sua entidade, informando uma Descrição da configuração, o Nível e sua respectiva Descrição, bem como a Quantidade de dígitos e o Separador, sendo:
- Descrição da configuração: nome do organograma a ser utilizado, podendo ser utilizados caracteres numéricos e alfabéticos, por exemplo: Organograma 2023
- Nível: são as subdivisões de cada organograma, podendo ter no máximo 13 níveis, os quais serão utilizados para especificar cada órgão/setor/entidade. Para adicionar níveis, clique em +Nível.
- Descrição: nome do órgão/setor/entidade que aquele nível representa.
- Quantidade de dígitos: você estabelece quantos dígitos representarão cada nível, num máximo de 10 dígitos.
- Separador: são os ícones que irão separar os níveis, você pode escolher entre ponto (.), barra (/), hífen (-) ou nenhum.
|
|---|
Caso você deseje excluir o nível inserido, basta clicar no ícone de lixeira.
+Organograma
Após a configuração do Organograma, deve ser incluído cada órgão/setor na configuração criada, a qual representará a entidade municipal. Para isso, clique no botão +Organograma e, na tela Adicionando organograma, informe o Número que representará aquele órgão/setor e a Descrição.
Após, clique em Salvar ou Salvar e adicionar novo, caso deseje incluir um novo órgão/setor.
|
|---|
Lembre-se da configuração criada para a sua entidade, ou seja, se você optou por utilizar um Organograma de três níveis, você deve cadastrar os órgãos e setores nesse formato.
Entidades
O cadastro Entidades contém informações básicas relativas à própria entidade municipal, como nome, CNPJ, endereço, e-mail, entre outros. Trata-se de uma informação primordial e inicial para uso do sistema.
Para acessar este cadastro acesse o menu Administrando > Estrutura organizacional > Entidades e preencha as informações solicitadas (os campos com * são de preenchimento obrigatório) e, ao finalizar, clique em Salvar.
|
|---|
Na guia Dados adicionais é possível inserir outras informações que o usuário julgar importante. Para isso, é necessária a criação e configuração dos Campos adicionais por meio do menu Utilitários > Campos adicionais.
Cadastros auxiliares
Naturezas da movimentação
Conheça o ambiente
Por meio dessa funcionalidade é possível determinar a classificação das movimentações do almoxarifado em questão. Nela serão definidas as características da movimentação, possibilitando compreender o que motivou a entrada e a saída do material.
O acesso se dá por meio do menu Administrando > Cadastros auxiliares > Naturezas da movimentação.
|
|---|
Pesquisar e pesquisa avançada
É possível realizar a pesquisa pelas naturezas cadastradas utilizando a barra de pesquisa no canto direito da tela, onde o usuário pode pesquisar pela Descrição da natureza.
|
|---|
E, para realizar uma pesquisa avançada basta clicar no ícone de funil.
+Natureza
Para inserir um novo registro, clique no botão +Natureza.
Na tela Adicionando natureza da movimentação, informe a Descrição da natureza a ser cadastrada e, em seguida, selecione o Tipo de natureza (Entrada ou Saída) e, dependendo do tipo selecionado, serão disponibilizadas opções de Classificação.
|
|---|
Após selecionar as opções desejadas, clique em Salvar ou Salvar e adicionar novo para cadastrar uma nova natureza.
Para Editar uma natureza já cadastrada, basta clicar no ícone de lápis, localizado no canto direito da listagem, e efetuar as alterações desejadas.
|
|---|
E, para Excluir, basta clicar no ícone de lixeira ou, clicar no botão Excluir disponível na tela Editando natureza da movimentação.
|
|---|
Endereços
Conheça o ambiente
Nessa funcionalidade serão registrados os endereços das pessoas físicas e jurídicas, credores, responsáveis e da própria entidade.
O acesso se dá por meio do menu Administrando > Cadastros auxiliares > Endereços.
|
|---|
O cadastro de Endereços é dividido em sete guias e, cada guia representa um cadastro, ou seja, dependendo da guia selecionada o usuário poderá adicionar uma informação diferente.
|
|---|
Pesquisar e pesquisa avançada
É possível realizar a pesquisa pelos endereços cadastrados utilizando a barra de pesquisa no canto direito da tela, onde o usuário pode pesquisar pela Descrição, Tipo, Município e CEP.
|
|---|
E, para realizar uma pesquisa avançada basta clicar no ícone de funil.
Filtrar por
O sistema ainda conta com diversos filtros para facilitar a localização do endereço desejado. Para isso, utilize a barra Filtrar por, disponível em todas as guias do sistema, selecionando entre as opções Todos, Definidos pelo usuário ou Padrões.
|
|---|
+Logradouro
Para inserir um novo registro, clique no botão +Logradouro e, na tela Adicionando logradouro preencha as informações solicitadas (os campos com * são de preenchimento obrigatório).
|
|---|
O cadastro dos demais tipos de endereços (Condomínios, Loteamentos, Bairros, Distritos, Estados e Municípios) segue o mesmo padrão: selecione a guia desejada e clique no botão para adicionar um novo cadastro, preenchendo os campos solicitados.
Vale ressaltar que, independente da guia em que o usuário esteja, clicando na flecha localizada ao lado do botão de adição o sistema mostrará uma listagem das guias cadastrais existentes, podendo o usuário migrar de uma guia para outra de forma mais ágil, veja:
|
|---|
Catálogo
Grupos e classes
Conheça o ambiente
Esta funcionalidade permite o registro e manutenção dos grupos e classes referentes à classificação dos materiais e serviços.
Para acessar o ambiente utilize o menu Administrando > Catálogo > Grupos e classes.
Pesquisar
É possível realizar a pesquisa pelos grupos cadastrados utilizando a barra de pesquisa no canto direito da tela, onde o usuário pode pesquisar pela Descrição do grupo.
|
|---|
+Grupo e classe
Ao acessar a funcionalidade, serão listados todos os grupos e classes cadastrados na entidade. Caso você deseje realizar um novo cadastro, clique no botão +Grupo e classe no canto superior esquerdo da tela.
A tela Adicionando grupo abrirá. Nela você deve preencher a Descrição e clicar em +Classe. Na tela Adicionando classe preencha os campos indicados (os campos com * são de preenchimento obrigatório) e, ao final, clique em Salvar ou, Salvar e adicionar novo se desejar adicionar uma nova classe
|
|---|
Unidades de medida
Conheça o ambiente
Nesta funcionalidade é possível estabelecer os padrões para as medições de grandezas físicas utilizadas pela entidade. Para acessá-la utilize o menu Administrando > Catálogo > Unidades de medida.
Para visualizar todas as unidades de medidas cadastradas na entidade, clique no ícone destacado abaixo:
Pesquisar e Pesquisa avançada
É possível realizar a pesquisa pelas unidades de medida cadastradas utilizando a barra de pesquisa no canto direito da tela, onde o usuário pode pesquisar pela Descrição, Descrição no plural ou Abreviatura.
Ainda há a possibilidade de realizar uma pesquisa avançada, acessada através do ícone de funil. Aqui o usuário também pode utilizar o campo Outras opções e realizar a busca pela Grandeza e/ou se a unidade de medida é Fracionária, ou não.
|
|---|
Filtrar por
Também é possível filtrar as unidades a serem exibidas, dentre as opções Todos, Definidos pelo usuário e Padrões, dispostas na barra Filtrar por.
|
|---|
Além disso, as Unidades de medida podem ser classificadas (e filtradas) por Ativas e Inativas, inclusive aquelas que são consideradas registros padrão.
O usuário poderá ativar e desativar os cadastros clicando no ícone de lápis contido no canto direito da unidade que deseja classificar.
|
|---|
Para ativar ou inativar um cadastro, basta marcar ou desmarcar o checkbox Registro desativado, veja:
|
|---|
É possível realizar a ativação ou inativação em lote, para isso, inicialmente, na barra Filtrar por, selecione a guia Ativos ou Inativos e, em seguida selecione os registros desejados, marcando os checkboxes e, clique no botão Ativar ou Desativar, dependendo da situação em que se encontram os cadastros selecionados.
|
|---|
A classificação das Unidades de medida impacta diretamente no cadastro de Materiais e serviços, pois durante o cadastramento dos materiais o campo Unidade de medida listará apenas os cadastros que foram classificados como Ativos na funcionalidade.
+Unidade de medida
O sistema já possui as unidades de medida padrão previamente disponibilizadas, as quais não podem ser editadas ou excluídas, que estão listadas no filtro Padrões.
Para adicionar uma nova unidade de medida, clique no botão +Unidade de medida.
A tela Adicionando unidade de medida abrirá e nela devem ser preenchidos os campos conforme a unidade a ser adicionada.
|
|---|
Insira a Descrição no singular, a forma de Abreviatura da unidade e a Descrição no plural. Em seguida, no campo Grandeza, informe a grandeza a ser utilizada para medir a unidade cadastrada, selecionando dentre as diversas opções disponíveis e, por último, informe se a unidade Possui fracionamento, ou seja, se pode ser informada em números decimais ou, se deve ser utilizado apenas números inteiros.
Caso deseje incluir mais informações, pode ser utilizada a aba Dados adicionais, mas lembre-se, esta aba só poderá ser preenchida se forem adicionados formulários através da funcionalidade Campos adicionais (menu Utilitários > Campos adicionais).
Ao finalizar o preenchimento das informações clique em Salvar ou, caso deseje adicionar uma nova unidade de medida, clique em Salvar e adicionar novo.
Materiais e serviços
Conheça o ambiente
Esta funcionalidade permite o registro e manutenção dos materiais e serviços que são administrados pelo almoxarifado da entidade.
O acesso é realizado por meio do menu Administrando > Catálogo > Materiais e serviços.
Ao acessar o ambiente, o sistema listará todos os materiais e serviços cadastrados na entidade, independente da sua situação.
|
|---|
Pesquisar e Pesquisa avançada
É possível realizar a pesquisa pelos materiais e serviços cadastrados utilizando a barra de pesquisa no canto direito da tela, onde o usuário pode pesquisar pelo Código ou pela Descrição.
Ainda há a possibilidade de realizar uma pesquisa avançada, acessada através do ícone de funil. Aqui o usuário também pode utilizar o campo Outras opções e realizar a busca pelo Tipo do material, Classificação, Grupo, Tipo de combustível e Unidade de medida.
|
|---|
Filtrar por
Para facilitar a visualização, é possível filtrar os materiais e serviços a serem exibidos, utilizando a barra Filtrar por, que permite a visualização por situação (Ativo ou Inativo).
|
|---|
+Material ou serviço
Para adicionar um novo material ou serviço, clique no botão +Material ou serviço e, preencha as informações de Descrição, Grupo e Classe que o material ou serviço pertence. Também deve ser selecionado o Tipo dentre as opções Material, Bem permanente ou Serviço.
Dependendo do Tipo selecionado, serão disponibilizados pelo sistema novos campos de preenchimento obrigatório, sendo:
- Tipo Material: deverá ser preenchida a Classificação, a Unidade de medida (conforme cadastro de Unidades de medida) e se o material é Estocável, ou não;
- Tipo Bem permanente: deverão ser preenchidos os campos Unidade de medida (conforme cadastro de Unidades de medida) e se o bem é Estocável, ou não;
- Tipo Serviço: deverá ser preenchida a Unidade de medida (conforme cadastro de Unidades de medida).
Lembre-se que no campo Unidade de medida só será possível selecionar uma unidade classificada como Ativa, portanto, caso a unidade desejada esteja Inativa na funcionalidade própria, antes de realizar o cadastro de um material ou serviço você deve alterar a situação.
É importante mencionar que o Código do material é sugestionado pelo sistema de forma sequencial, porém, é possível alterar, caso seja necessário.
Os campos Grupo e Classe são relativos aos cadastrados no menu Grupos e classes, por isso, caso você não encontre o Grupo, Classe ou até mesmo a Unidade de medida ao qual pertence aquele material ou serviço, basta cadastrá-lo no menu correspondente ou, clicar na flecha havida ao lado do botão +Material ou serviço e selecionar a opção desejada, veja:
|
|---|
Após inserir os dados iniciais, você deve preencher as Especificações do Material ou serviço a ser cadastrado, informando um Código, que é sugestionado pelo sistema, mas pode ser modificado e a Descrição.
Para adicionar uma nova especificação, clique no botão +Especificação.
|
|---|
Vale ressaltar que, caso você esteja cadastrando um material ou serviço que possui variantes, você pode realizar apenas um cadastro, mas adicionar as diversas variantes nas Especificações. Por exemplo, no caso de você estar cadastrando o Material: caneta, a descrição inicial será generalizada, mas nas Especificações você poderá colocar suas variantes, cada uma delas com um código próprio, evitando assim a necessidade de se criar diversos cadastros para um mesmo material ou serviço.
|
|---|
Ainda, é possível desativar um cadastro de material ou serviço, clicando no checkbox Registro desativado, localizado no canto inferior esquerdo da tela. Ao selecionar esta opção, deverá ser informada também a Data de inativação do material ou serviço.
|
|---|
Lotes
Conheça o ambiente
Nesse ambiente serão realizados os cadastros e manutenções dos lotes. Essa informação está diretamente relacionada com o cadastro de Materiais e serviços e objetiva a organização deste, principalmente de materiais como alimentos e medicamentos, que devem ter seus lotes acompanhados para evitar desperdícios de materiais em estoques. Ou seja, nesse cadastro serão inseridos, principalmente, a data de fabricação e validade dos produtos.
O acesso é realizado por meio do menu Administrando > Catálogo > Lotes.
|
|---|
Pesquisar e Pesquisa avançada
É possível realizar a pesquisa pelos lotes cadastrados utilizando a barra de pesquisa no canto direito da tela, onde o usuário pode pesquisar pelo Número, Descrição, Código material ou Material.
|
|---|
Ainda há a possibilidade de realizar uma pesquisa avançada, acessada através do ícone de funil. Aqui o usuário também pode utilizar o campo Outras opções e realizar a busca pelo Período de fabricação, Período de validade e se deseja Exibir lotes apenas com Saldo físico ou Todos.
|
|---|
+Lote
Para adicionar um novo lote, clique no botão +Lote e preencha as informações solicitadas, sendo:
- Número: insira o número do lote do material que deseja cadastrar;
- Descrição: informe uma descrição que ajudará a identificar o lote;
- Data de Fabricação: insira a data de fabricação do lote cadastrado;
- Data de Validade: informe a data de validade do material;
- Fornecedor: é um campo de preenchimento opcional, mas nele você deve informar quem está fornecendo o material. As opções listadas são oriundas do cadastro de Fornecedores;
- Material: selecione o material a que esse lote se refere. As opções listadas são oriundas do cadastro de Materiais e serviços;
- Especificação: selecione a especificação do material que pertence ao lote. As opções também são provenientes do cadastro de Materiais e serviços, conforme a indicação em cada material cadastrado e vinculado ao lote.
|
|---|
Após inserir todas as informações, clique em Salvar ou Salvar e adicionar novo, para cadastrar um novo lote.
Editar e Excluir lotes
É possível Editar um lote já cadastrado clicando no ícone de lápis localizado no canto direito da lista e fazendo as alterações necessárias na tela Editando lote. Ao final, basta clicar em Salvar.
|
|---|
Para Excluir um registro, basta clicar no ícone de lixeira localizado no canto direito da tela ou, na tela Editando lote, clique no botão Excluir.
|
|---|
Almoxarifados e localizações
Almoxarifados
Conheça o ambiente
Nessa funcionalidade são realizados os cadastros e manutenções dos almoxarifados existentes na entidade. Trata-se de uma informação muito importante, pois cada entidade pode possuir diversos almoxarifados e, com esse cadastro é possível individualizar e realizar movimentações em cada um deles.
Para acessar a funcionalidade utilize o menu Administrando > Almoxarifados e localizações > Almoxarifados.
|
|---|
Ao acessar o sistema Almoxarifado (Cloud), inicialmente o usuário deve selecionar o Exercício que deseja atuar e, depois, selecionar o Almoxarifado que deseja utilizar. Essa informação é proveniente do cadastro de Almoxarifados e, por isso, realizar essa configuração é muito importante.
Pesquisar e Pesquisa avançada
É possível realizar a pesquisa pelos almoxarifados cadastrados utilizando a barra de pesquisa no canto direito da tela, onde o usuário pode pesquisar pela Descrição ou pelo Responsável.
|
|---|
Ainda há a possibilidade de realizar uma pesquisa avançada, acessada através do ícone de funil. Aqui o usuário também pode utilizar o campo Outras opções e realizar a busca pelo Organograma correspondente.
|
|---|
+Almoxarifado
O cadastro de um novo almoxarifado é realizado por meio do botão +Almoxarifado.
Na tela Adicionando almoxarifado, insira, primeiramente, uma Descrição, a qual será a nomenclatura do almoxarifado que está sendo criado. Em seguida, informe quem será o Responsável por aquele almoxarifado e, por fim, selecione o Organograma correspondente a ele. Esses dois últimos campos são de preenchimento opcional.
|
|---|
Na guia Dados adicionais é possível inserir outras informações que o usuário julgar importante. Para isso, é necessária a criação e configuração dos Campos adicionais por meio do menu Utilitários > Campos adicionais.
Editar e Excluir almoxarifados
É possível Editar um almoxarifado já cadastrado clicando no ícone de lápis localizado no canto direito da lista e, na tela Editando almoxarifado, faça as alterações necessárias e clique em Salvar.
|
|---|
Para Excluir um registro, basta clicar no ícone de lixeira localizado no canto direito da tela ou, na tela Editando almoxarifado, clique no botão Excluir.
|
|---|
Localizações físicas
Conheça o ambiente
Com essa funcionalidade é possível registrar a estrutura física, ou seja, o local exato em que os materiais serão alocados, facilitando, assim, a sua localização física na rotina da entidade.
Para acessar, utilize o menu Administrando > Almoxarifados e localizações > Localizações físicas.
|
|---|
Pesquisar e Pesquisa avançada
É possível realizar a pesquisa pelas localizações cadastradas utilizando a barra de pesquisa no canto direito da tela, onde o usuário pode pesquisar pela Descrição, Localização física ou pelo Nível.
|
|---|
Ainda há a possibilidade de realizar uma pesquisa avançada, acessada através do ícone de funil. Aqui o usuário também pode utilizar o campo Outras opções e realizar a busca pelo Classificação (Analítica ou Sintética).
|
|---|
Filtrar por
Também é possível filtrar as localizações a serem exibidas, dentre as opções Todas, Ativos ou Desativados, dispostas na barra Filtrar por.
|
|---|
Para Desativar um registro, basta clicar no ícone de lápis, localizado no canto direito da listagem e, na tela Editando localização física marque o checkbox Registro desativado e clique em Salvar.
|
|---|
Para Ativar, basta desmarcar o checkbox.
+Localização
Para adicionar uma nova Localização física, clique no botão +Localização.
A tela Adicionando localização física conta com duas guias: Dados gerais e Anexos.
Na guia Dados gerais serão inseridas as principais informações da localização cadastrada.
Primeiramente selecione o Nível da localização e a sua Classificação (Analítica ou Sintética). É importante ressaltar que essa funcionalidade tem o efeito cascata, ou seja, se o almoxarifado que está sendo cadastrado possui no total 4 níveis, você deve iniciar o cadastramento pelo nível 1 (sintético), depois clicar em +Localização e cadastrar o nível 2 e repetir o processo até o último nível.
Você só poderá cadastrar o nível 2, por exemplo, quando o nível 1 já estiver cadastrado, pois é necessário relacionar o nível anterior no cadastramento de um nível superior.
Vejamos um exemplo prático. Vamos cadastrar o Almoxarifado Unidade Central, que possui 3 níveis. Iniciamos cadastrando o nível 1 (Almoxarifado Unidade Central). Em seguida, adicionamos uma nova localização, relacionando o nível 1, previamente cadastrado, para cadastrar o nível 2 (Almoxarifado Corredor 2) e, para cadastrar o nível 3 (Prateleira 3), adicionamos novamente uma localização, selecionando o nível 1 e nível 2 já cadastrados e, por fim, cadastrando o nível 3. Veja:
|
|---|
Ainda, caso deseje, podem ser inseridas Observações no registro de cada nível.
Além disso, é possível Desativar as localizações, para isso, basta clicar no ícone de Editar (ícone de lápis) e marcar o checkbox Registro desativado e clicar em Salvar.
|
|---|
Contudo, é necessário atentar-se ao fato de que, ao ser desativado um registro com Classificação Sintética, todos os registros abaixo dele também serão desativados. Nesses casos, o sistema emite uma mensagem de alerta para confirmar a ação.
|
|---|
Já na guia Anexos, o usuário poderá inserir anexos que estejam relacionados com a localização cadastrada. Para isso, ao acessar a guia, clique no botão +Anexo e insira os documentos desejados.
Os formatos suportados pelo sistema são: PDF, DOC, DOCX, ODT, TXT, XLS, XLSX, JPG, PNG, COT, respeitando o tamanho máximo de 25 MB.
Posição do estoque
Conheça o ambiente
A funcionalidade Posição do estoque permite que o usuário gerencie as quantidades que há em estoque de cada um dos materiais, podendo visualizar as informações de diversas formas.
Para acessar, utilize o menu Administrando > Almoxarifados e localizações > Posição do estoque.
|
|---|
Pesquisar e Pesquisa avançada
É possível realizar a pesquisa pelos materiais cadastrados utilizando a barra de pesquisa no canto direito da tela, onde o usuário pode pesquisar pelo Código material, Material ou Especificação.
|
|---|
Ainda há a possibilidade de realizar uma pesquisa avançada, acessada através do ícone de funil. Aqui o usuário também pode utilizar o campo Outras opções e realizar a busca pelo Código de barras do produto, Grupo, Classe e Situação material.
|
|---|
Filtrar por
Também é possível filtrar os materiais a serem exibidos, dentre as opções dispostas na barra Filtrar por.
|
|---|
Controlando posição do estoque
Para visualizar, inserir e controlar as informações específicas do material, clique no botão Editar (ícone de lápis).
|
|---|
Na tela Controlando posição do estoque é possível visualizar todas as informações relativas ao material, como localização física, preço médio, valor da última entrada, bem como, informações acerca do seu armazenamento, como o consumo médio mensal, por exemplo.
|
|---|
Clicando no botão Atualizar saldo serão demonstrados os valores e saldos atualizados referentes à mercadoria visualizada.
|
|---|
Somente as informações de Armazenamento são editáveis e, o usuário poderá alterá-las a qualquer momento. Tais campos são de preenchimento opcional, mas auxiliam no gerenciamento da posição do estoque, facilitando também a rotina diária de acompanhamento.
No campo Quantidade mínima, o usuário pode estipular a quantidade mínima que deseja ter em estoque daquele produto e, ao atingir aquele valor, o sistema emitirá uma notificação alertando o usuário.
O mesmo ocorre com o campo Ponto de reposição. O usuário informará a quantidade a ser atingida para que seja necessária a reposição do estoque daquele material. Quando houver movimentações suficientes que alcancem esse limite, uma notificação será emitida.
O campo Quantidade máxima permite que sejam estabelecidos um limite máximo de estoque do referido produto, a fim de evitar desperdícios e gastos desnecessários da entidade. Se a Quantidade máxima for atingida ao registrar uma Entrada da mercadoria, será emitido um alerta ao usuário.
Já o campo Consumo médio mensal pode ser utilizado para auxiliar, posteriormente, na geração de relatórios ou gerenciamento do estoque em geral.
A Localização física poderá ser selecionada com base nas opções cadastradas no ambiente próprio.
Vale ressaltar que mesmo que sejam atingidas as quantidades mínimas ou máximas do produto, o alerta emitido é apenas para conhecimento do usuário, não sendo impeditivo para qualquer movimentação a ser realizada.
Visualizar saldo por lotes
O sistema ainda permite visualizar as informações do material conforme o lote ao qual ele está vinculado. Para isso, acesse o botão Outras opções > Ações disponíveis > Visualizar saldo por lotes.
|
|---|
A tela Visualizando saldo por lotes listará o Número do lote, a Descrição, o Prazo de validade e o Saldo físico. O saldo físico total, exibido na tela inicial da funcionalidade, será a soma do saldo de todos os lotes, caso haja mais de um.
|
|---|
Só será possível realizar essa visualização quando ocorrer o controle de lote para o item em questão, caso contrário, na tela Visualizando saldo por lotes não será exibida nenhuma informação.
Visualizar saldo por fornecedores
É possível, também, visualizar o saldo por fornecedor, utilizando o botão Outras opções > Ações disponíveis > Visualizar saldo por fornecedores.
|
|---|
Essa opção traz as informações da última entrada para cada um dos fornecedores em que foi adquirido o material, listando o Nome do fornecedor, o CPF ou CNPJ, da Data da última compra, a Quantidade adquirida, o Valor unitário do material e o Valor total da compra.
|
|---|
Pessoas
Fornecedores
Conheça o ambiente
Nesta funcionalidade serão procedidos os cadastros das pessoas físicas e jurídicas que fornecerão materiais ou prestarão serviços à entidade. O acesso se dá pelo menu Administrando > Pessoas > Fornecedores.
|
|---|
Pesquisar e Pesquisa avançada
É possível realizar a pesquisa pelos fornecedores cadastrados utilizando a barra de pesquisa no canto direito da tela, onde o usuário pode pesquisar pelo Nome do fornecedor e/ou CPF/CNPJ.
|
|---|
Ainda há a possibilidade de realizar uma pesquisa avançada, acessada através do ícone de funil. Aqui o usuário também pode utilizar o campo Outras opções e realizar a busca pela Situação e Tipo de fornecedor.
|
|---|
Consulta Receita Federal
Na página inicial do cadastro de Fornecedores está disponível o recurso Consulta Receita Federal.
|
|---|
Por meio deste recurso o usuário poderá informar o CNPJ do Fornecedor a ser cadastrado e, automaticamente, o sistema buscará os dados e permitirá a inclusão do fornecedor.
Caso o usuário busque por um CNPJ já cadastrado na entidade, o sistema realizará a consulta e permitirá a atualização de dados.
|
|---|
Também é possível realizar a consulta diretamente na tela Adicionando fornecedor (botão +Fornecedor), basta clicar na opção Consultar Receita Federal.
|
|---|
Para realizar a atualização de um fornecedor do tipo Pessoa Jurídica já cadastrado na entidade, clique sobre o número do CNPJ; a tela Consultando Receita Federal abrirá e, caso haja necessidade de atualizar os dados, clique no botão Atualizar dados, no canto inferior direito da tela.
|
|---|
|
|---|
+Fornecedor
Para inserir um novo registro, clique no botão +Fornecedor e preencha os campos solicitados, conforme as guias apresentadas.
É importante ressaltar que os dados aqui cadastrados são muito importantes, devendo ser inserido o maior número de informações, a fim de facilitar a localização do fornecedor posteriormente.
Guia Dados pessoais
Nesta guia serão inseridos os dados básicos do fornecedor, seja ele pessoa física ou jurídica, sendo solicitadas informações diferentes conforme o tipo de pessoa que está sendo cadastrada, veja:
|
|---|
|
|---|
Após preencher as informações solicitadas, passe para a guia seguinte.
Guia Sócios
Esta guia somente será habilitada nos casos de cadastro de Fornecedor do tipo Pessoa Jurídica.
Para cadastrar um novo sócio, clique no botão +Sócio e, preencha o Nome, CPF/CNPJ, Tipo de participação, Percentual, Data de inclusão e Data do desligamento (se houver).
Caso o sócio ainda não seja cadastrado na entidade, após digitar seu nome completo clique em Adicionar.
|
|---|
Se desejar adicionar outros sócios, basta clicar no botão +Sócio novamente.
Ao finalizar a inclusão dos sócios, passe para o preenchimento da próxima guia.
Guia Contas bancárias
Nesta guia, comum para os cadastros de pessoa física e jurídica, devem ser inseridos os dados bancários do fornecedor, clicando no botão +Conta e preenchendo as informações solicitadas (os campos com * são de preenchimento obrigatório).
|
|---|
Guia Dados adicionais
Nesta guia podem ser inseridas outras informações necessárias para a complementação do cadastro do fornecedor como, por exemplo, Ramos de atividade, Índices contábeis, Objeto social, entre outros.
Lembrando que para adicionar estes campos complementares, o usuário deve realizar a formatação do cadastro nos Campos adicionais (Utilitários > Campos adicionais).
Responsáveis
Conheça o ambiente
Na funcionalidade Responsáveis são apresentadas todas as pessoas físicas que possuem alguma responsabilidade perante a Administração Pública, podendo ser pessoas pertencentes ao quadro de funcionários do órgão público ou terceiros, estes designados para exercer determinada função como, por exemplo, um engenheiro ou arquiteto.
O acesso se dá pelo menu Administrando > Pessoas > Responsáveis.
|
|---|
Pesquisar e Pesquisa avançada
É possível realizar a pesquisa pelos responsáveis cadastrados utilizando a barra de pesquisa no canto direito da tela, onde o usuário pode pesquisar pelo Nome do fornecedor e/ou CPF.
|
|---|
Ainda há a possibilidade de realizar uma pesquisa avançada, acessada através do ícone de funil.
+Responsável
Para realizar um novo cadastro clique no botão +Responsável e preencha as informações solicitadas (os campos com * são de preenchimento obrigatório).
|
|---|
Caso deseje, podem ser adicionadas outras informações complementares na guia Dados adicionais, mas para isso, devem ser feitas as configurações necessárias nos Campos adicionais, acessado através do menu Utilitários > Campos adicionais.
Para editar um cadastro já existente, clique no ícone de lápis disponível na última coluna.
|
|---|
Registro desativado
É possível desativar um cadastro de responsável, opção muito utilizada quando o profissional deixou de prestar serviços à entidade.
Para isso, clique no ícone de lápis; a tela Editando responsável abrirá e, em seguida, o usuário deve marcar o checkbox Registro desativado. Ao marcar a opção será disponibilizado o campo Data da inativação, onde deverá ser incluída a informação. Após isso, clique em Salvar.
|
|---|