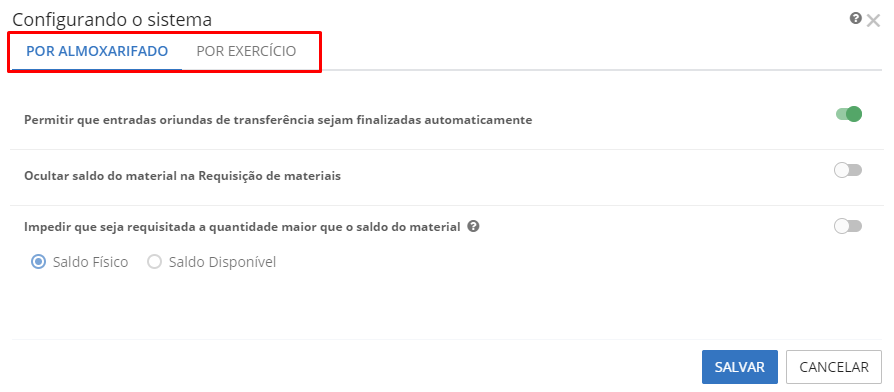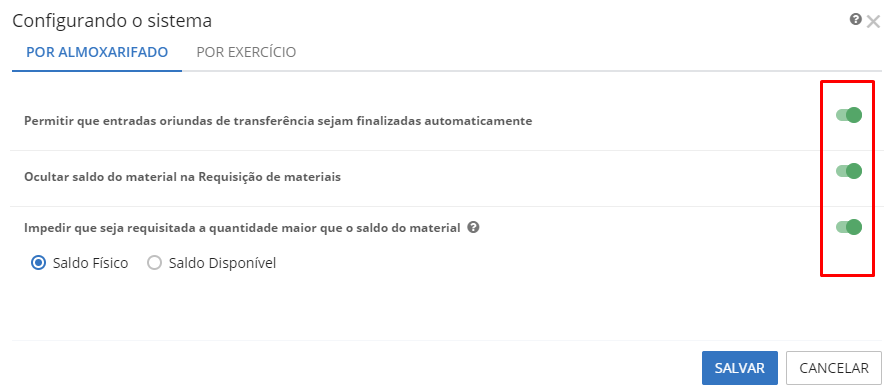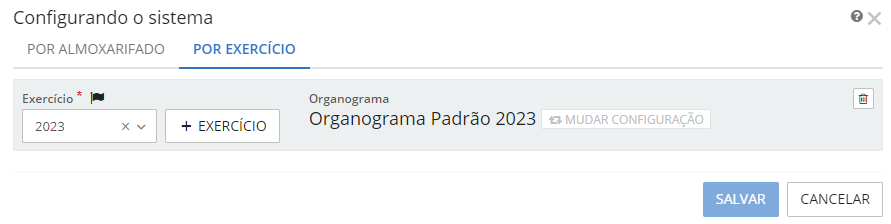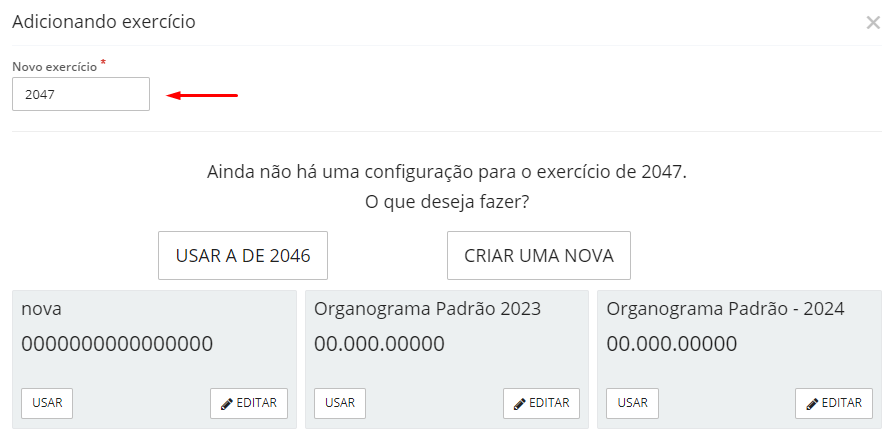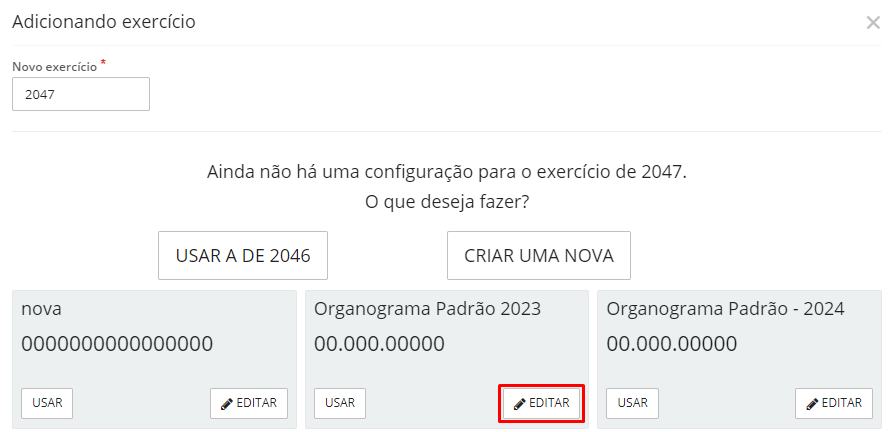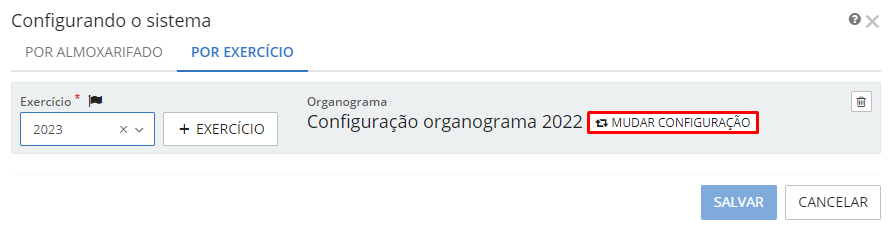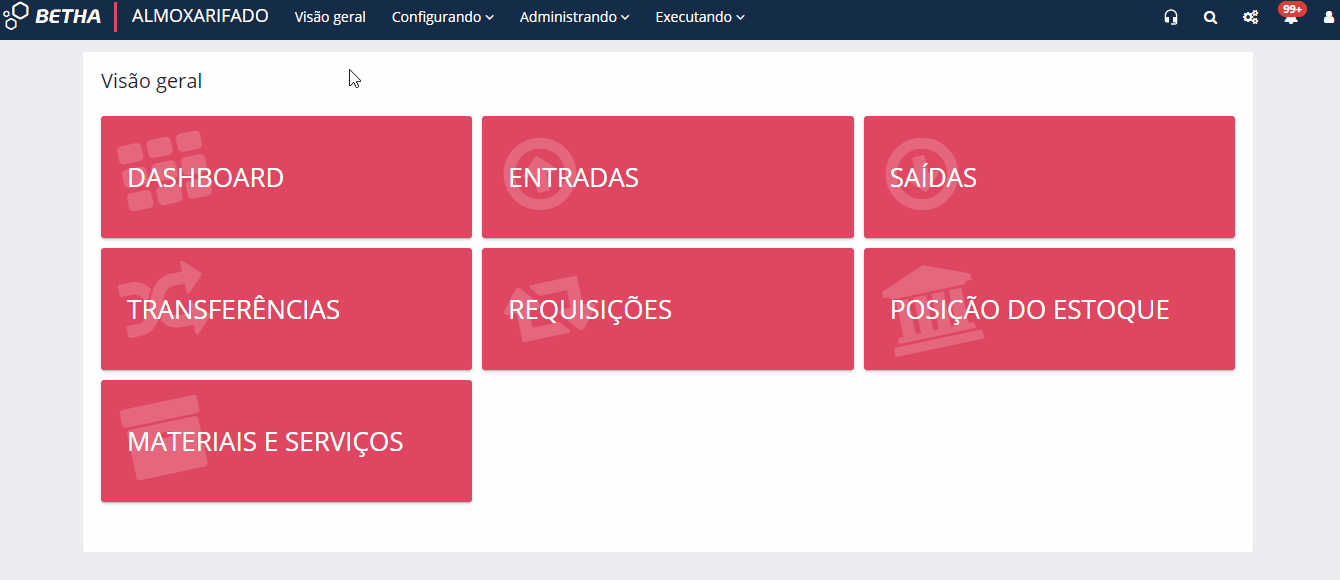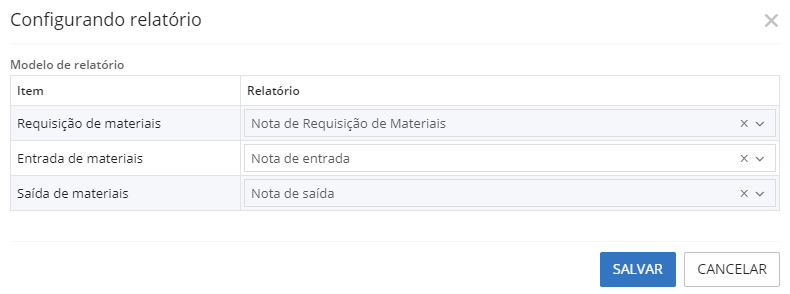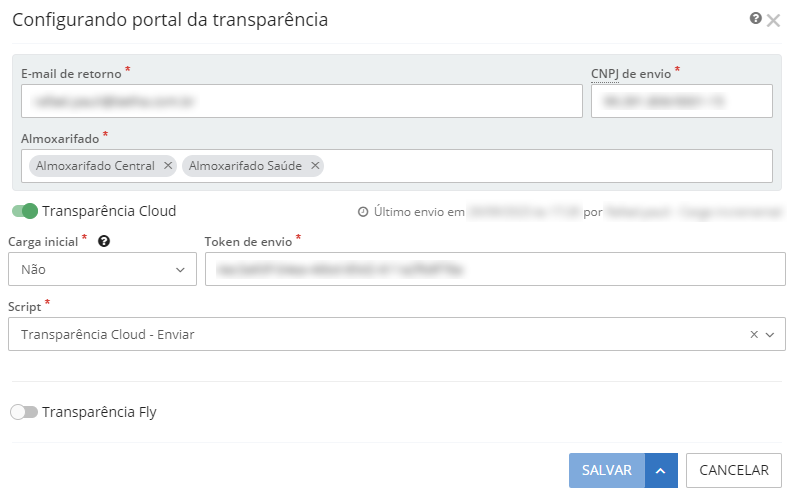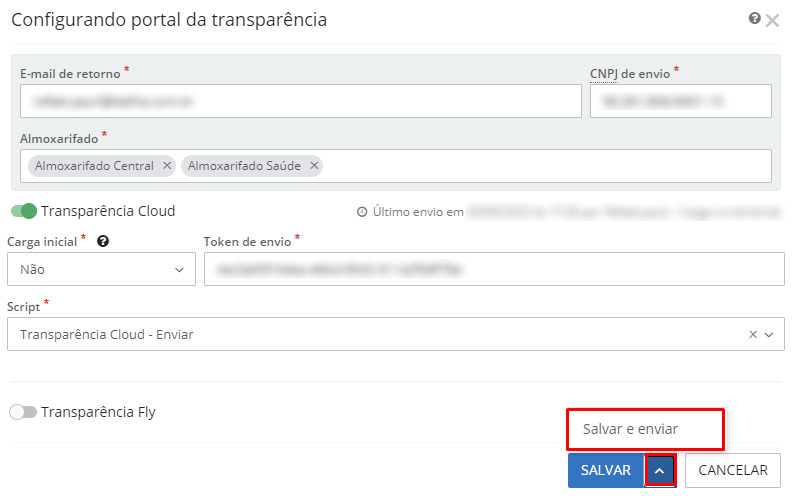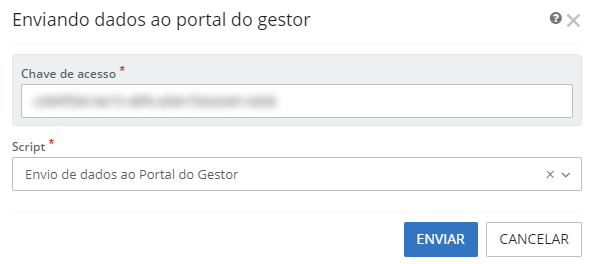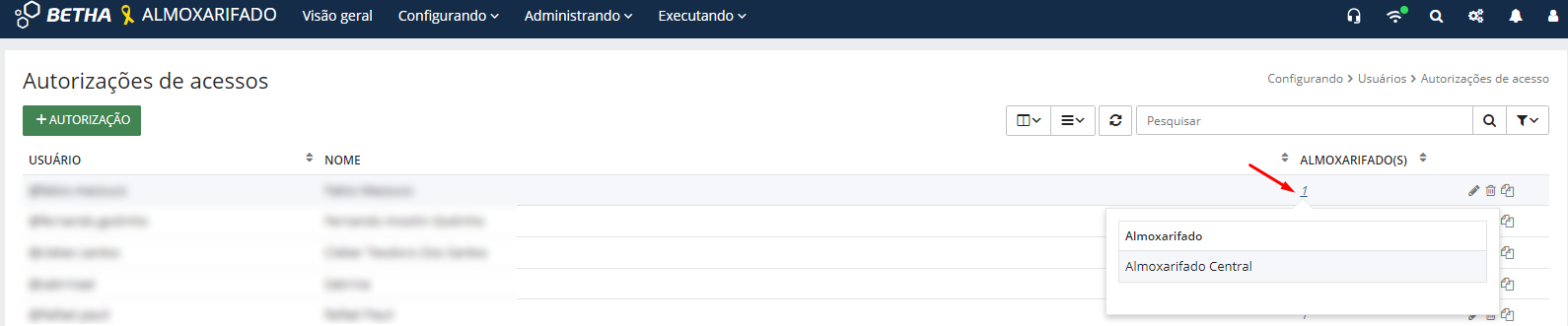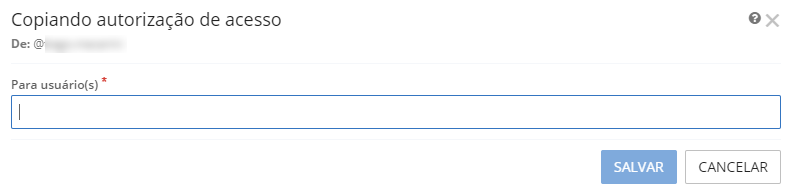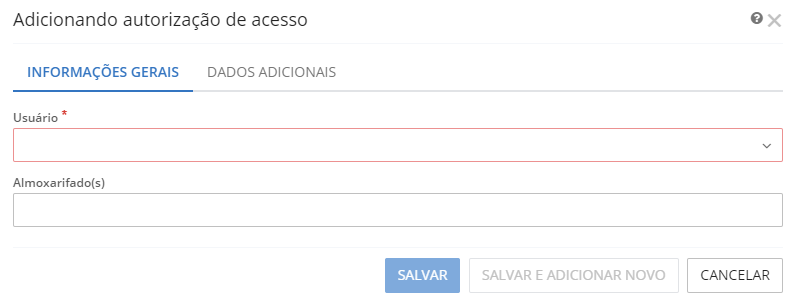Configurando
É fundamental realizar as configurações iniciais para garantir o correto funcionamento das rotinas no sistema Almoxarifado (Cloud). Essas configurações devem ser realizadas no primeiro acesso ao sistema.
A seguir apresentaremos todas as configurações iniciais do sistema de forma detalhada:
Parâmetros
Gerais
Nesta configuração serão estipulados os comportamentos do sistema em relação ao exercício que está sendo acessado.
Para isso, acesse o menu Configurando > Parâmetros > Gerais. a tela Configurando o sistema abrirá e nela serão dispostas duas guias: Por almoxarifado e Por exercício.
|
|---|
Guia Por almoxarifado
Nesta guia o usuário irá definir três pontos. Primeiro, se deseja que as transferências realizadas no almoxarifado em que está logado sejam finalizadas automaticamente ou que fiquem com a situação Em recebimento para que sejam conferidas antes de incorporar o saldo do estoque.
O segundo aspecto a ser definido é se o usuário deseja que durante a Requisição de materiais sejam ocultados os saldos do material requisitado.
E, por último, o usuário deve informar se deseja que o sistema impeça a adição de um material que não tenha saldo suficiente para atender a Requisição, sendo possível definir, ainda, qual saldo o sistema utilizará para esse parâmetro: Saldo físico (posição do estoque) ou Saldo disponível (saldo físico menos a quantidade pendente de atendimento das requisições).
Em todos os casos, o usuário deve marcar (verde) o(s) parâmetro(s) que deseja utilizar.
|
|---|
Guia Por exercício
Nessa guia serão indicados os parâmetros relativos ao exercício que está sendo utilizado e, a cada novo exercício torna-se obrigatória a sua configuração.
Ao acessar esta guia, deverá ser selecionado o Exercício, que será o ano corrente.
|
|---|
Caso o exercício a ser configurado ainda não esteja cadastrado, basta clicar no botão +Exercício e inserir o Novo exercício, bem como, selecionar a configuração de organograma a ser utilizada, dentre as opções já utilizadas ou Criar uma nova configuração específica para aquele exercício e, ao final clique em Salvar.
|
|---|
Vale ressaltar que é possível editar as informações de configuração ao optar por utilizar um organograma pré-existente, para isso, antes de selecionar o organograma clique no botão Editar, faça as alterações e, após isso, clique em Usar.
|
|---|
Mudar configuração do organograma
O sistema permite que seja alterada a configuração do organograma vigente no exercício corrente, utilizando para isso o botão Mudar configuração.
|
|---|
Na tela Editando configuração de organograma faça as alterações desejadas,e clique em Salvar.
Vale ressaltar que só é possível realizar essa modificação se não houver nenhum registro vinculado ao organograma.
|
|---|
Modelo de relatório
Nesta tela serão configurados os modelos de documentos que devem ser utilizados como padrão na execução de relatórios em determinadas funcionalidades.
Para realizar a configuração, acesse a funcionalidade por meio do menu Configurando > Parâmetros > Modelo de relatórios e, na tela Configurando relatório selecione o tipo de relatório desejado para cada item e, ao final, clique em Salvar.
|
|---|
Lembre-se que os modelos disponíveis são aqueles listados no Gerenciador de relatórios, acessado por meio do menu Utilitários.
Portal da transparência
O sistema Almoxarifado (Cloud) também disponibiliza suas informações para os sistemas Transparência Cloud e Transparência Fly, mas, para que seja realizada essa integração, ao acessar o sistema Almoxarifado (Cloud) pela primeira vez é necessária a configuração de identificação das respectivas entidades.
Para isso, utilize o menu Configurando > Parâmetros > Portal da transparência.
|
|---|
Na tela Configurando portal da transparência deve ser preenchido o E-mail de retorno, pois sempre que for realizado o envio de alguma informação, o sistema enviará um e-mail de confirmação e/ou alerta de inconsistências. A informação de CNPJ de envio será preenchida automaticamente pelo sistema, importando informações cadastradas no Portal.
Em seguida, o usuário deverá informar o Almoxarifado que enviará as informações, sendo possível adicionar um ou mais.
O próximo passo é marcar qual portal você deseja utilizar: Transparência Cloud ou Transparência Fly e, dependendo da opção selecionada, os demais campos serão habilitados ou desabilitados.
Selecionando a opção Transparência Cloud, será habilitado o campo Carga inicial, onde deve ser indicado se a configuração se refere ao primeiro envio de dados (Sim ou Não). O Token de envio é informação única de cada entidade junto ao portal e, no campo Script, deve ser selecionado o script de integração utilizado para o envio das informações ao portal.
Na opção Transparência Fly, nos campos Data inicial e Data final devem ser informadas as datas a serem consideradas para o envio de dados, pois pode haver o fracionamento do período para envio das informações. Lembrando que esses campos só serão habilitados caso no campo Carga inicial seja selecionada a opção Sim.
Em seguida, o usuário deve informar a Chave de acesso da entidade no Portal da Transparência e, no campo Script, deve ser selecionado o script de integração utilizado para o envio das informações ao portal.
Após preencher todas as informações, clique em Salvar e, depois, em Enviar ou, utilize o botão Salvar e enviar.
|
|---|
O envio das informações deve ser feito de forma periódica, conforme a entidade julgar necessário, porém, o Gerenciador de scripts (Utilitários > Gerenciador de scripts) permite que seja realizado o agendamento para a execução do script de forma automática, desta forma, o usuário não precisa realizar os envios de forma manual.
Portal do gestor
Por meio dessa funcionalidade é possível realizar a configuração do sistema para realizar o envio de dados ao Portal do gestor.
O acesso se dá por meio do menu Configurando > Parâmetros > Portal do gestor.
|
|---|
Na tela Enviando dados ao portal do gestor, insira, primeiramente, a Chave de acesso da entidade junto ao Portal e, em seguida, selecione o Script de interação que deve ser utilizado no envio das informações.
Ao final, clique em Enviar.
Usuários
Autorizações de acessos
A funcionalidade Autorizações de acessos permite que o usuário administrador gerencie as permissões de acesso concedidas aos demais usuários daquele Almoxarifado.
Para acessá-la utilize o menu Configurando > Usuários > Autorizações de acessos.
|
|---|
Na tela inicial clicando na quantidade de Almoxarifado(s) o sistema lista quais os almoxarifados que o usuário possui acesso.
|
|---|
Para Editar essas permissões basta clicar no ícone de lápis e, na tela Editando autorização de acesso faça as alterações necessárias, em seguida, clique em Salvar.
|
|---|
Para Excluir uma autorização, basta acessar a mesma tela e clicar no botão Excluir.
Além disso, o sistema possibilita realizar a cópia de uma autorização já concedida clicando no ícone abaixo destacado:
|
|---|
Após isso, na tela Copiando autorização de acesso, insira o Usuário para o qual deseja conceder o acesso.
|
|---|
+Autorização
Para inserir uma nova autorização clique no botão +Autorização e, na tela Adicionando autorização de acesso, insira, primeiramente, o Usuário e, em seguida, informe o(s) Almoxarifado(s) que ele poderá acessar.
|
|---|
Pesquisar e Pesquisa avançada
O sistema também possui uma barra de pesquisa onde é possível realizar a busca pelo Nome ou pelo Usuário.
|
|---|