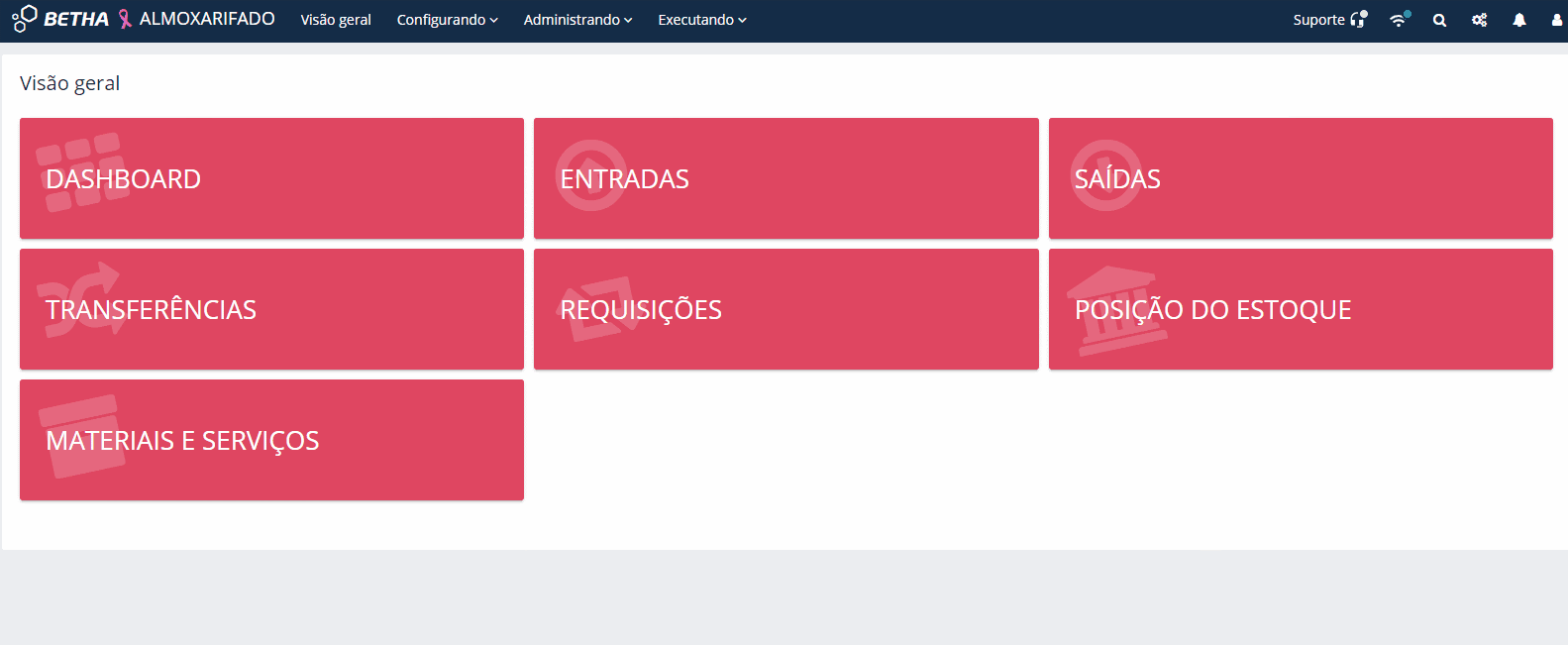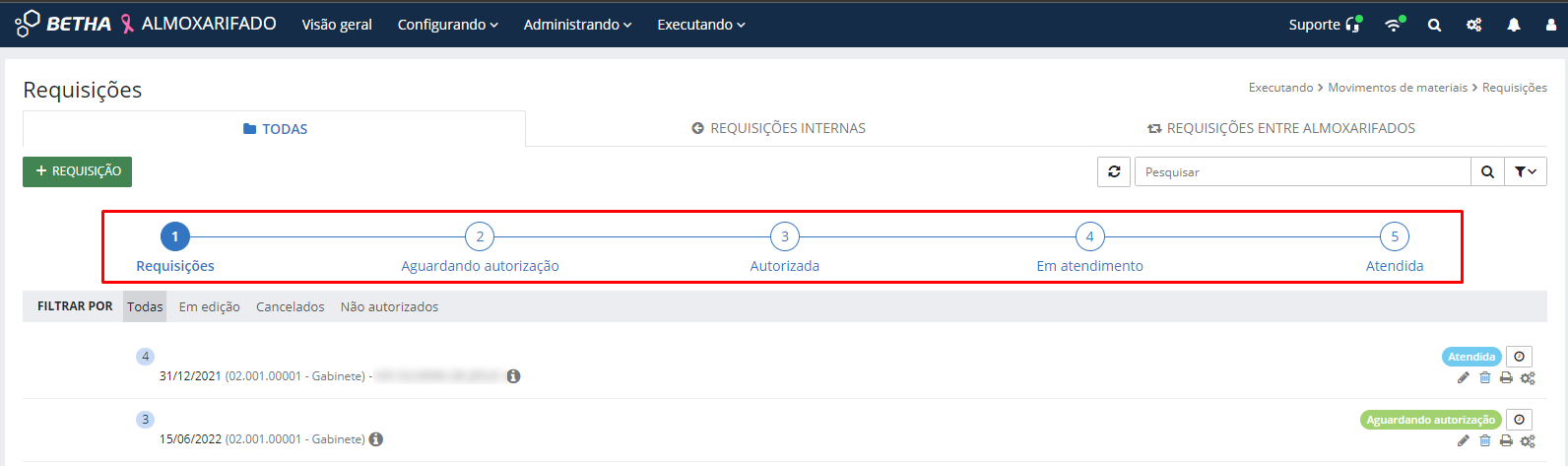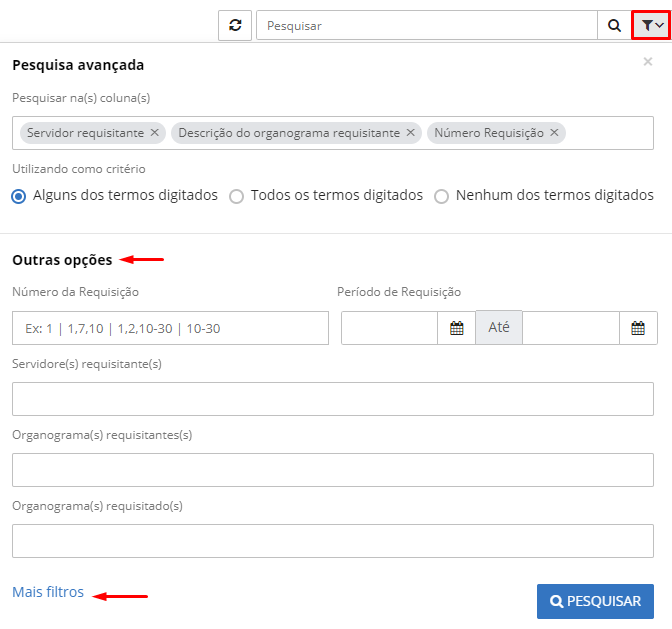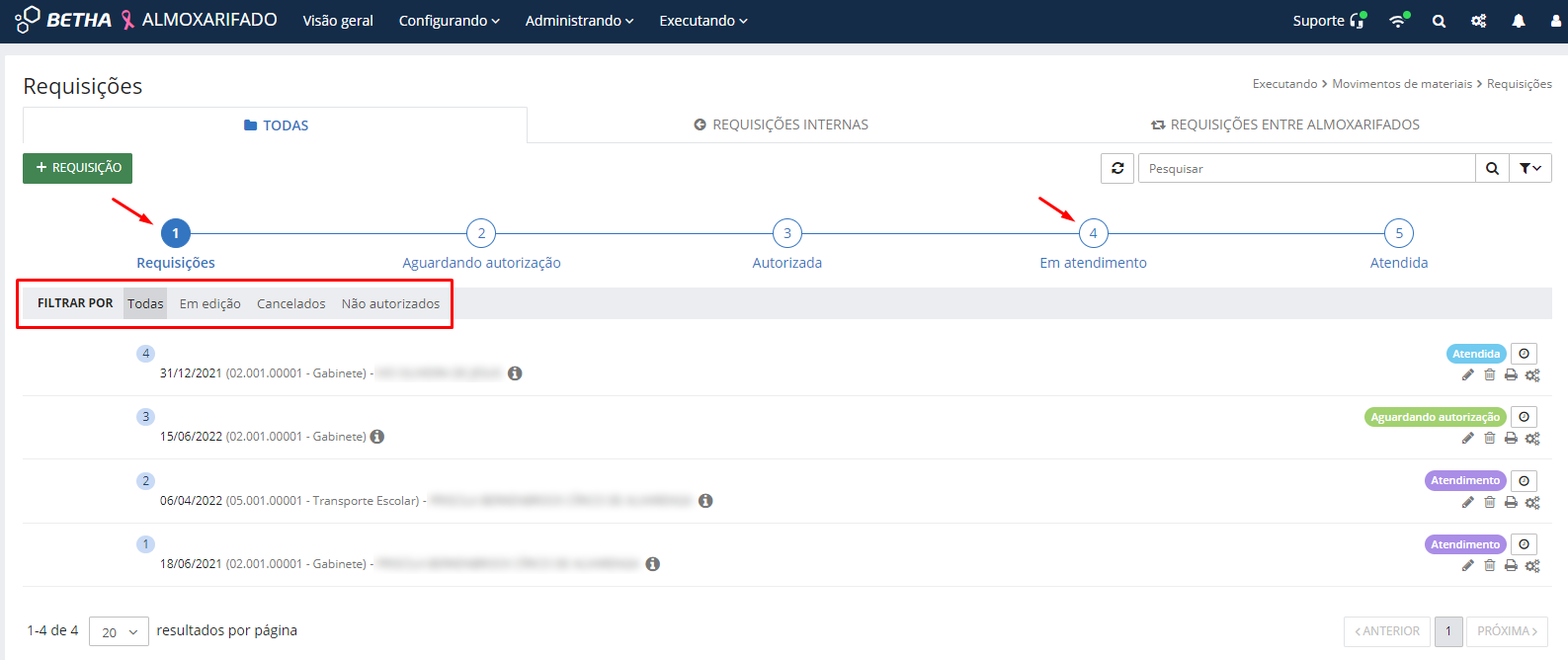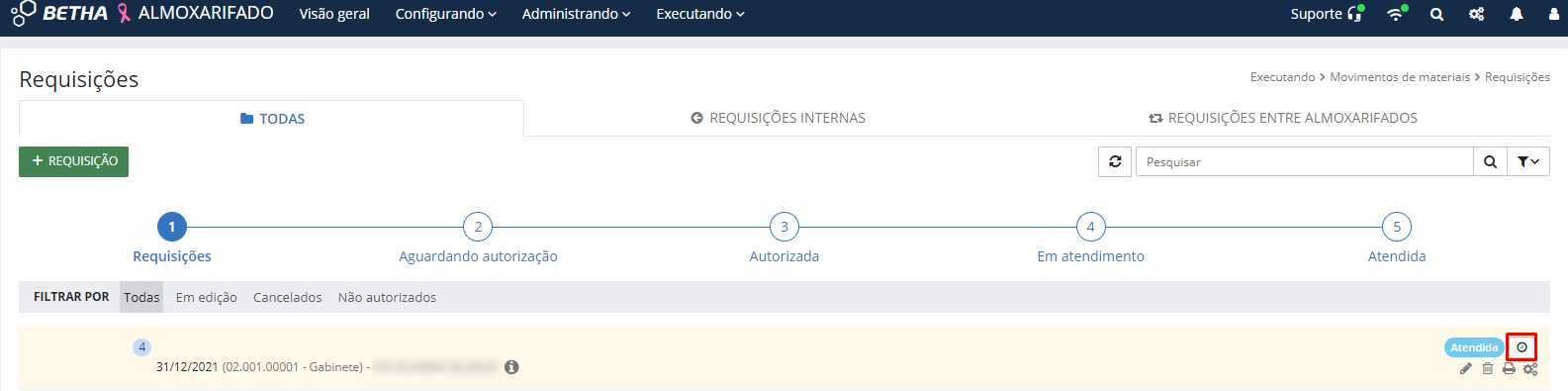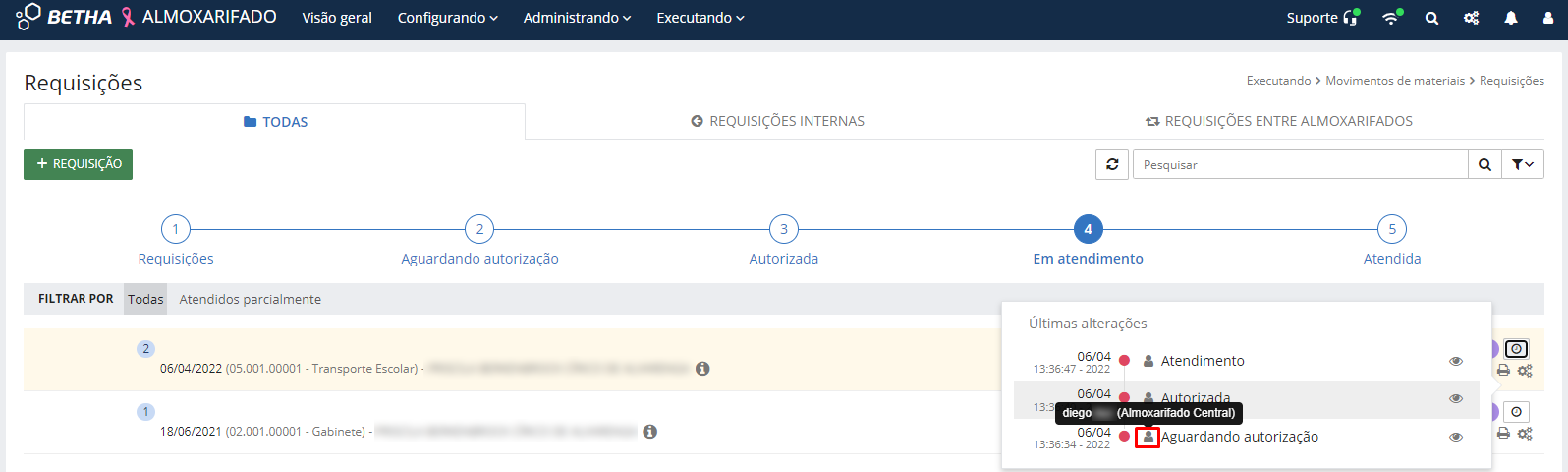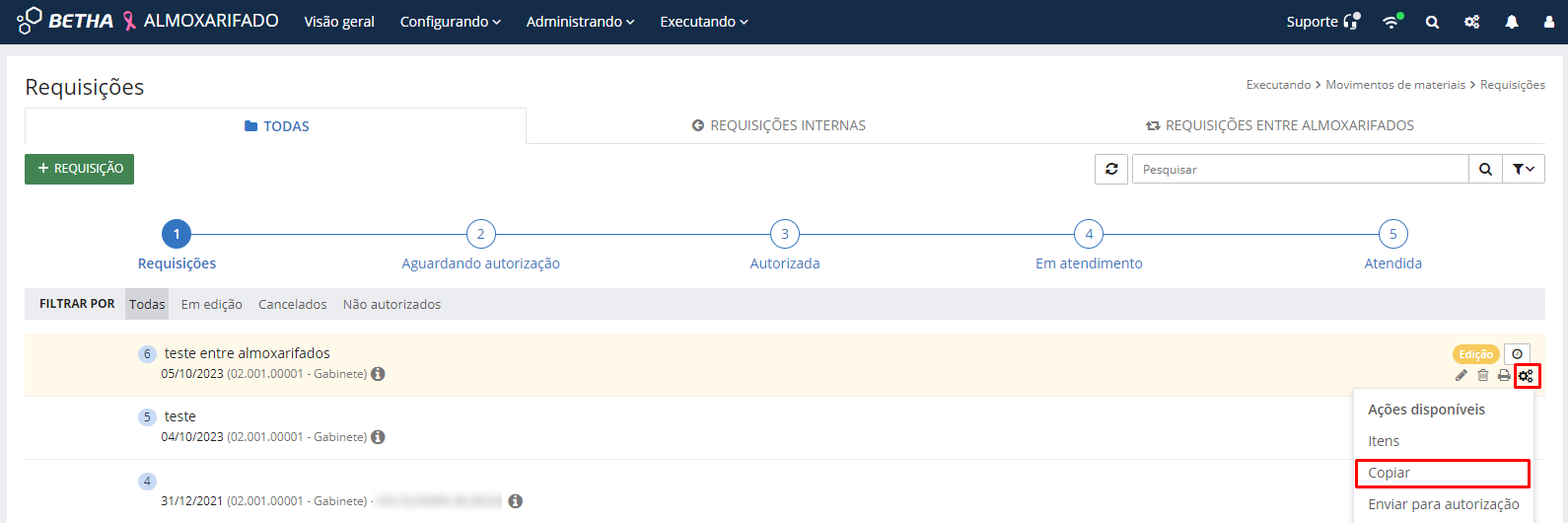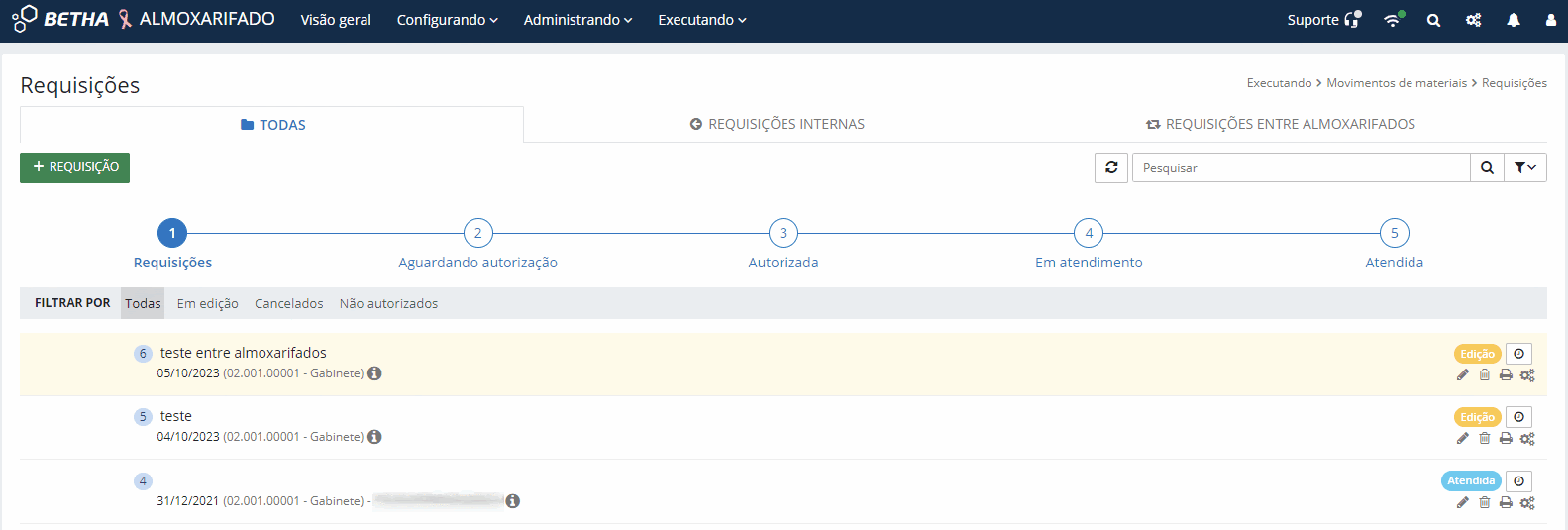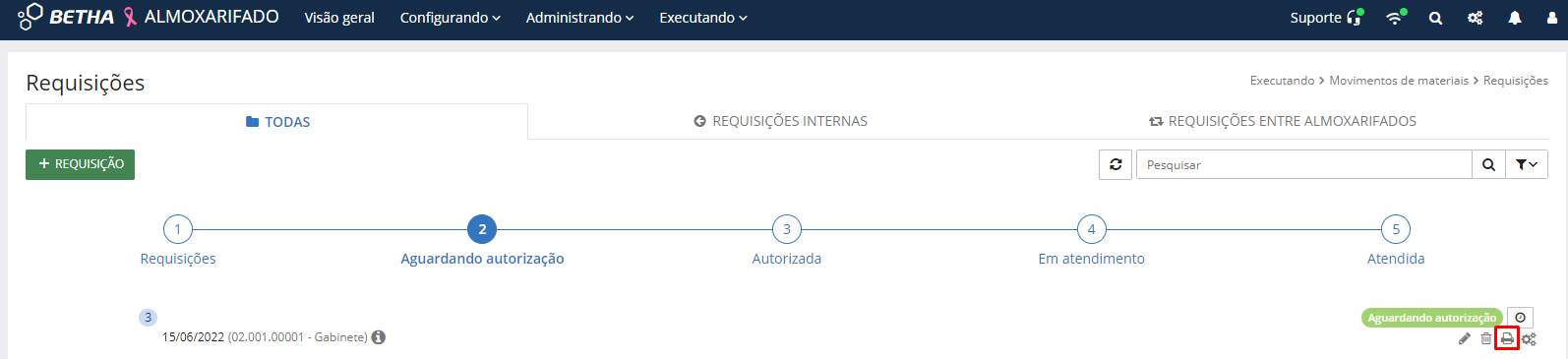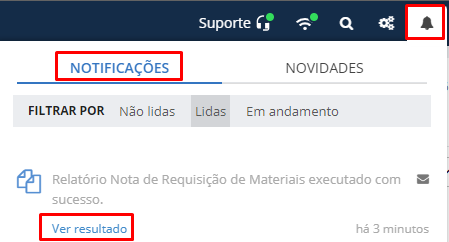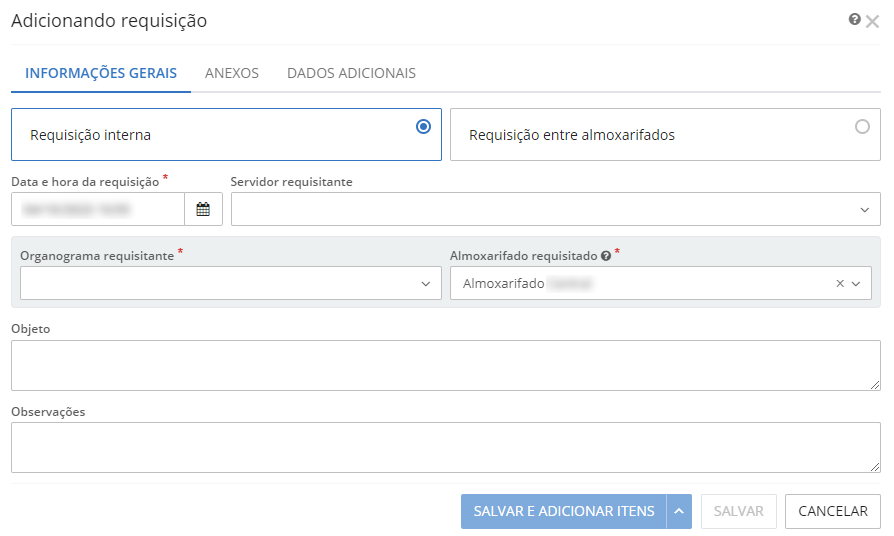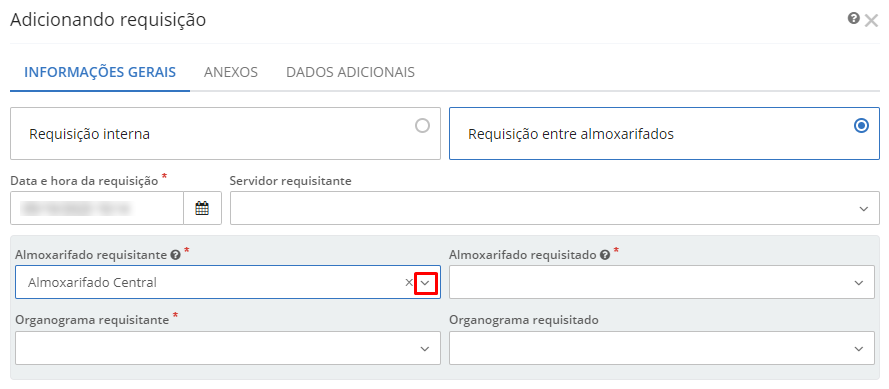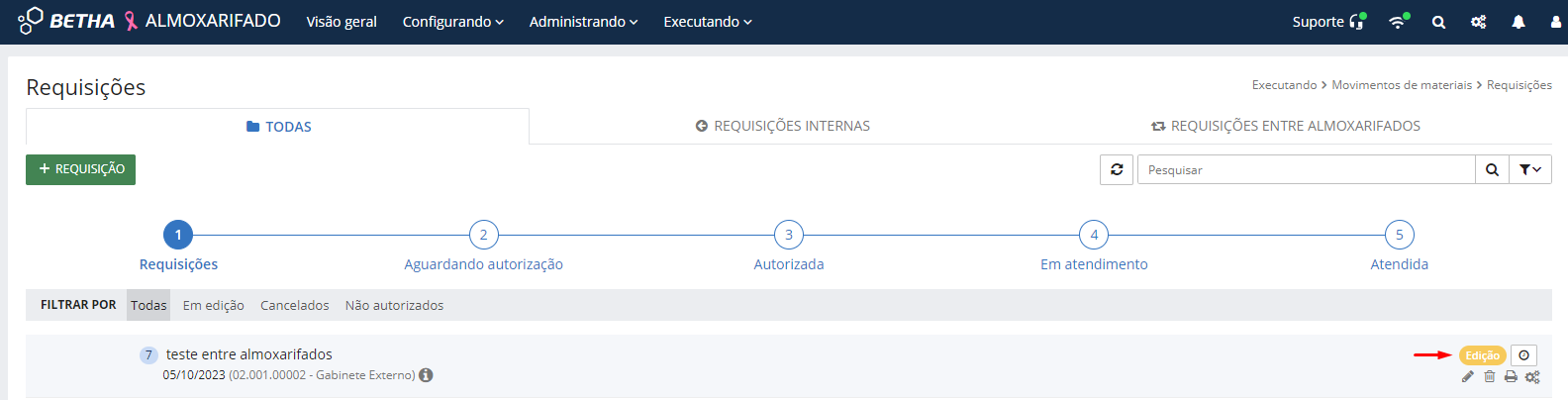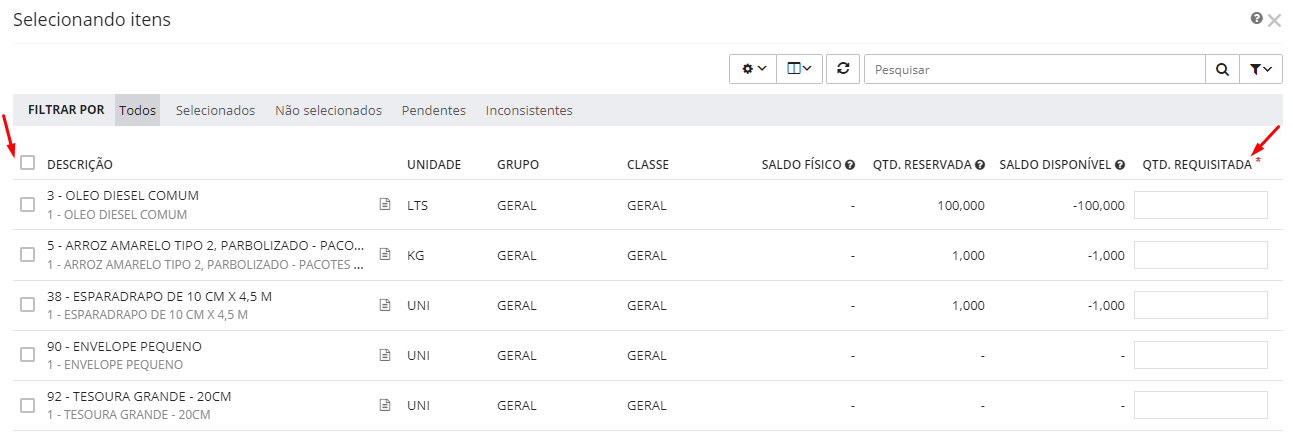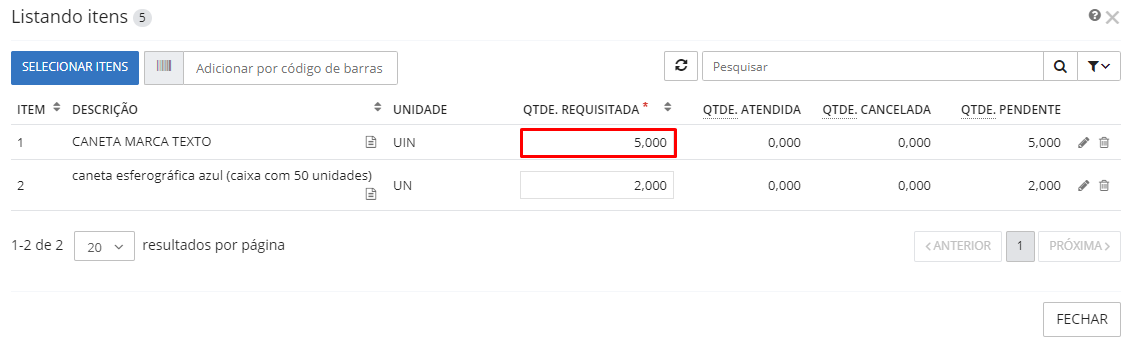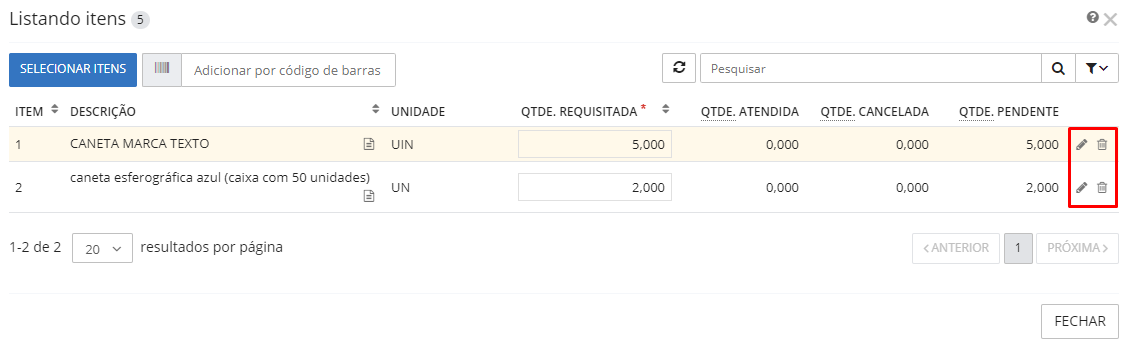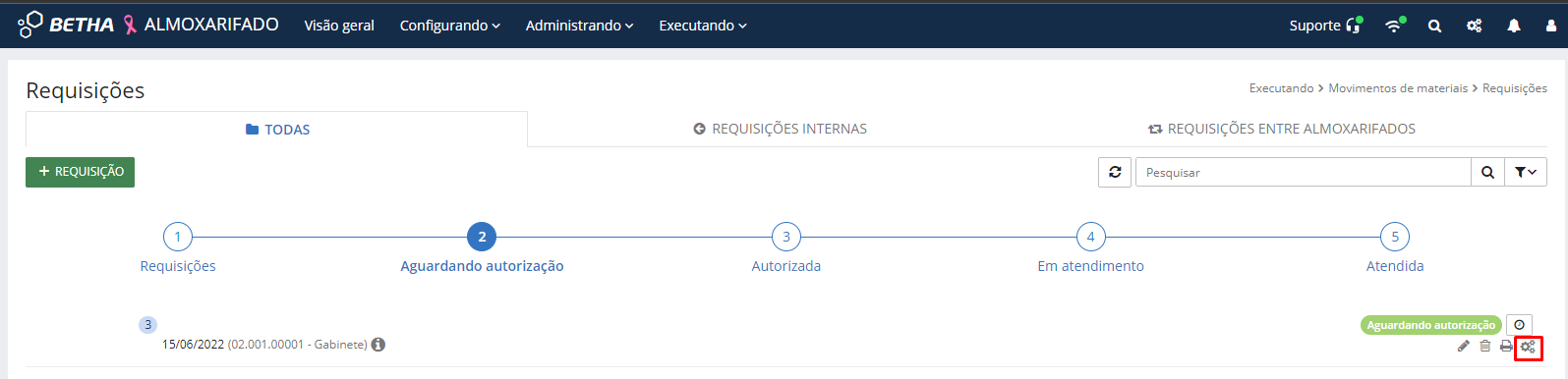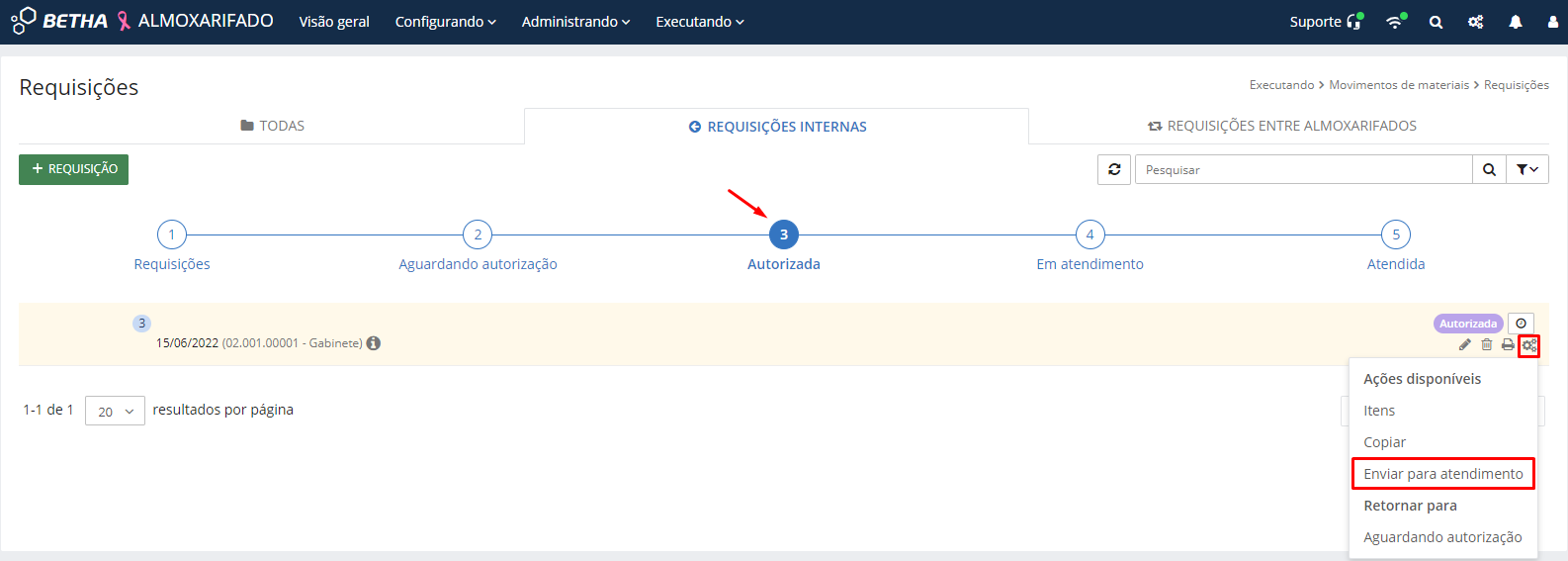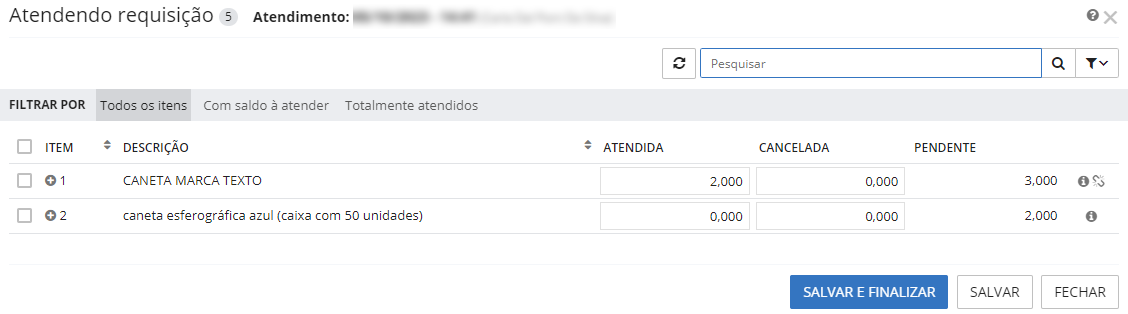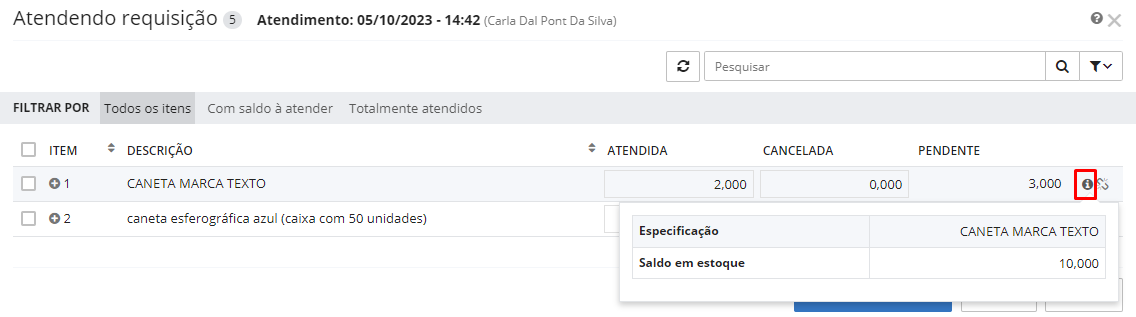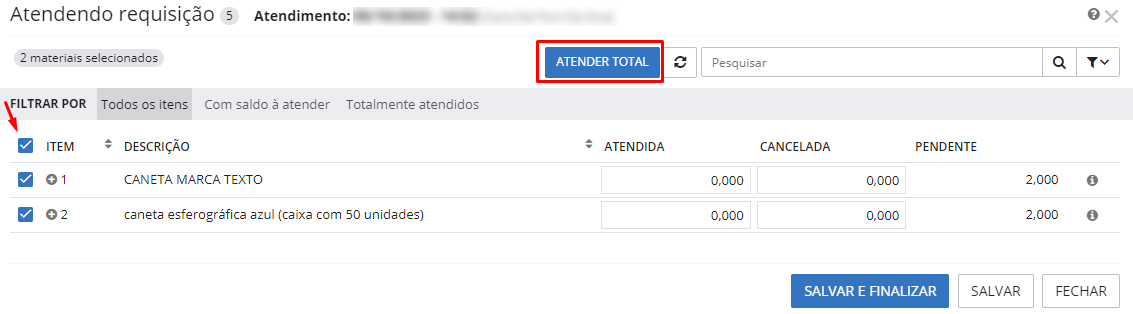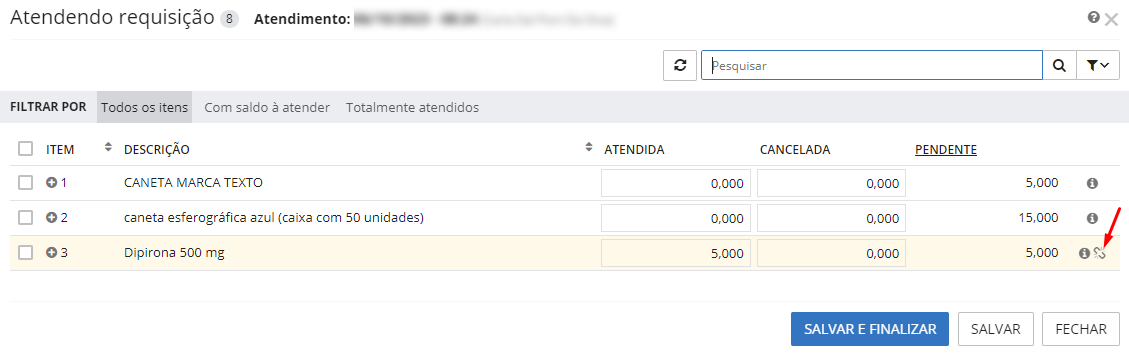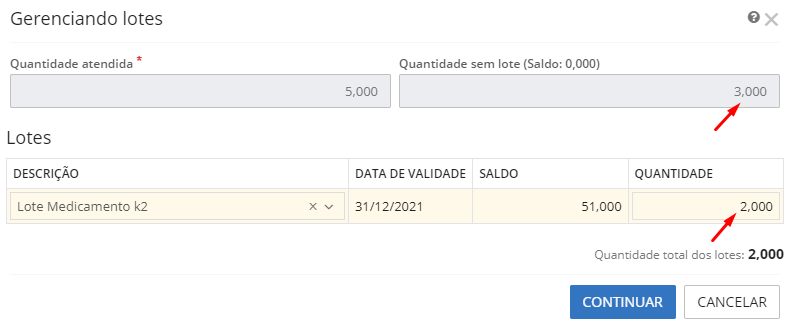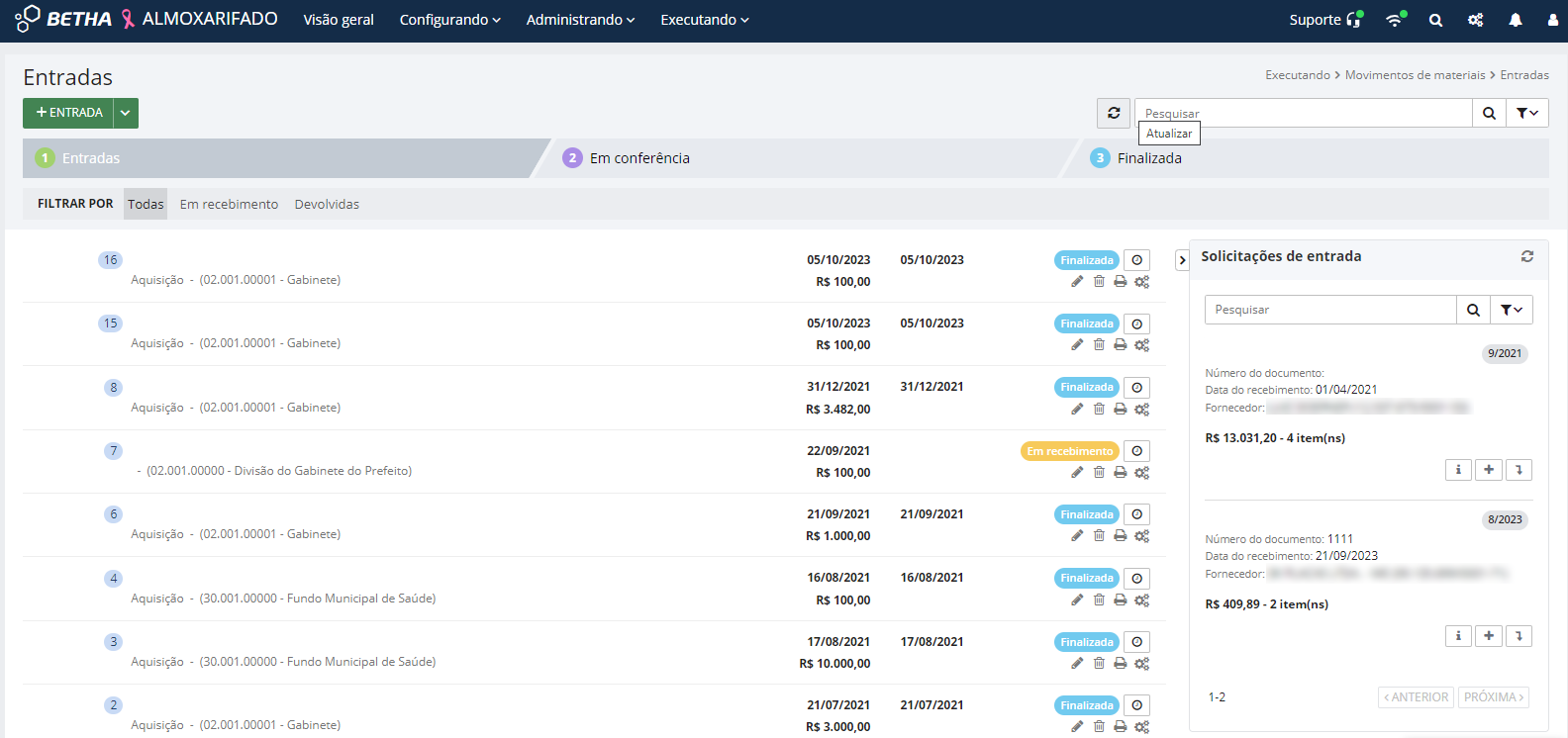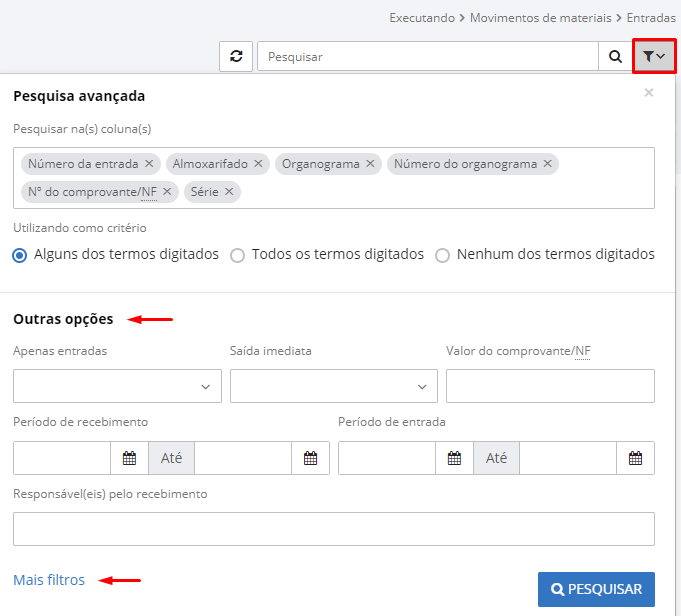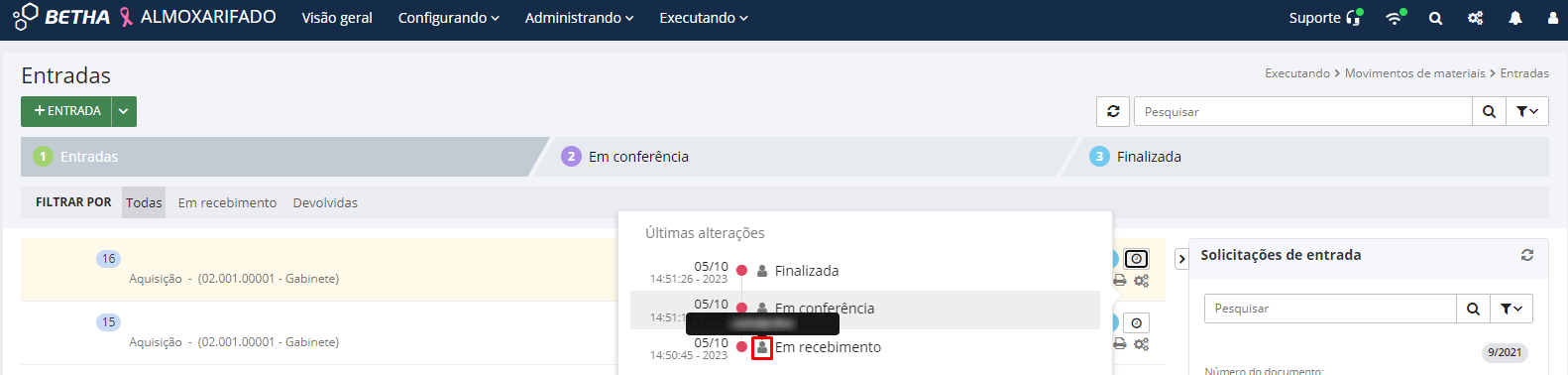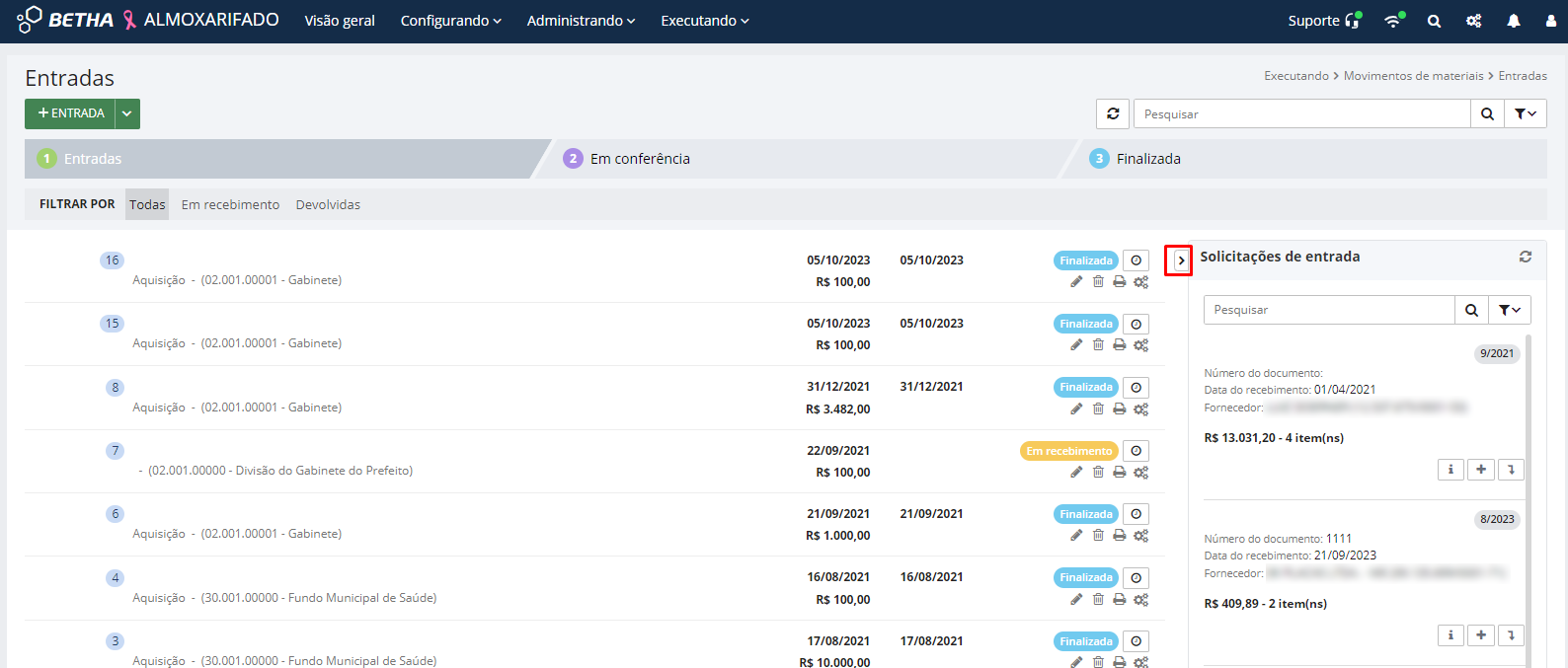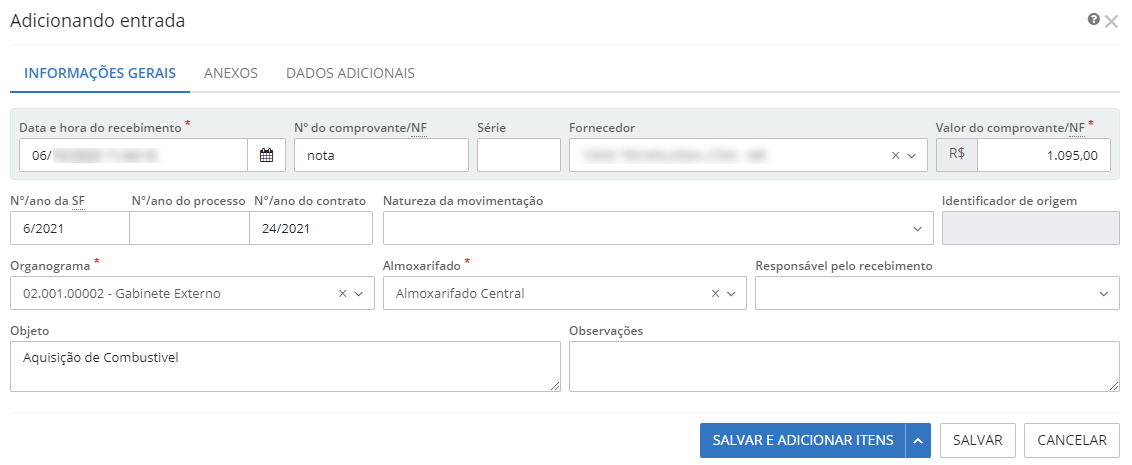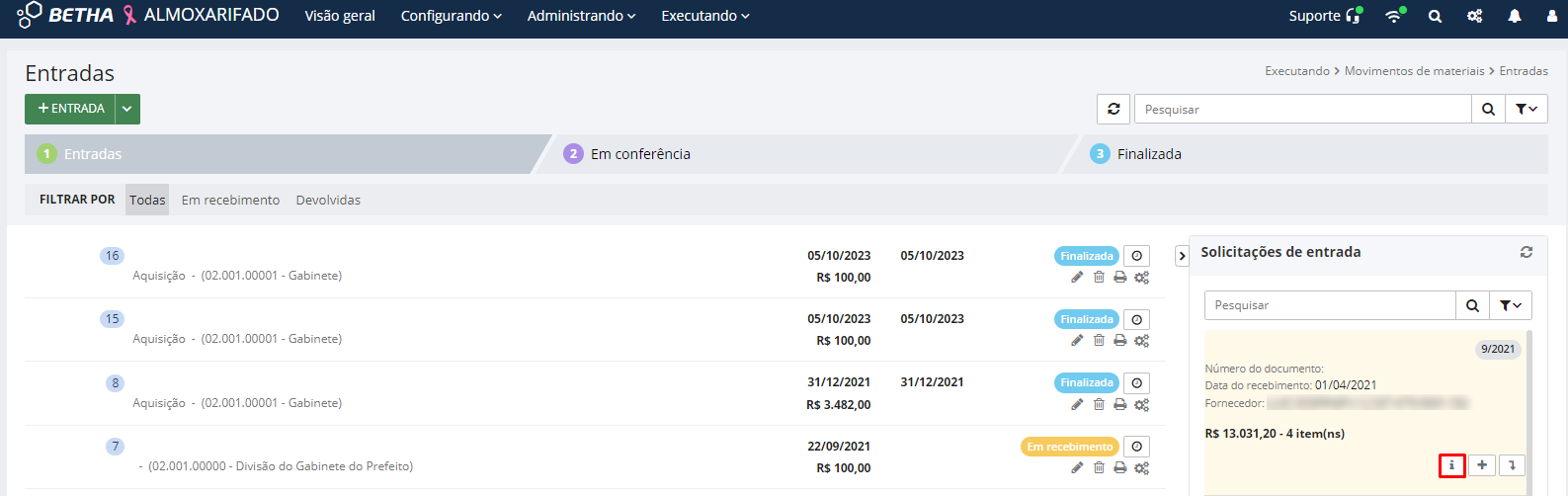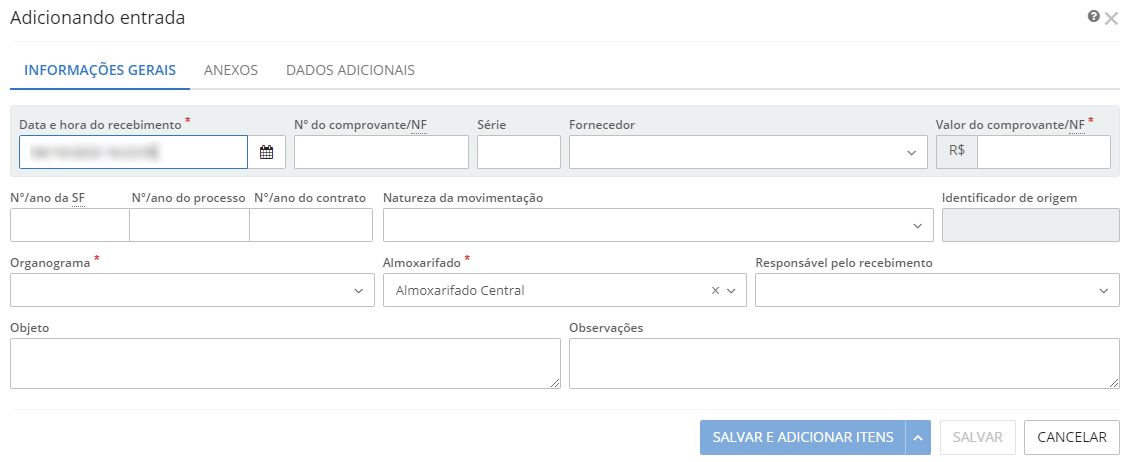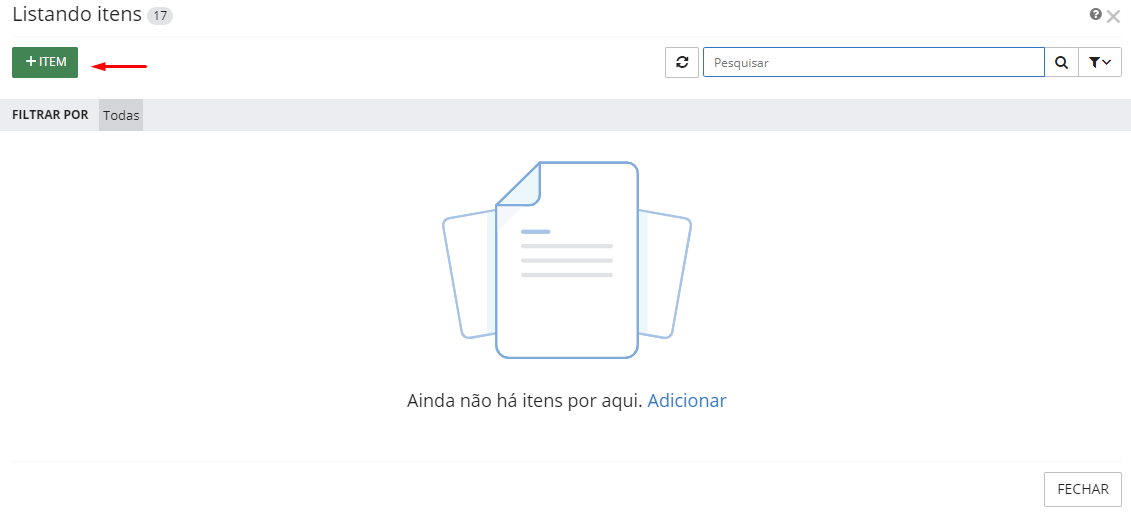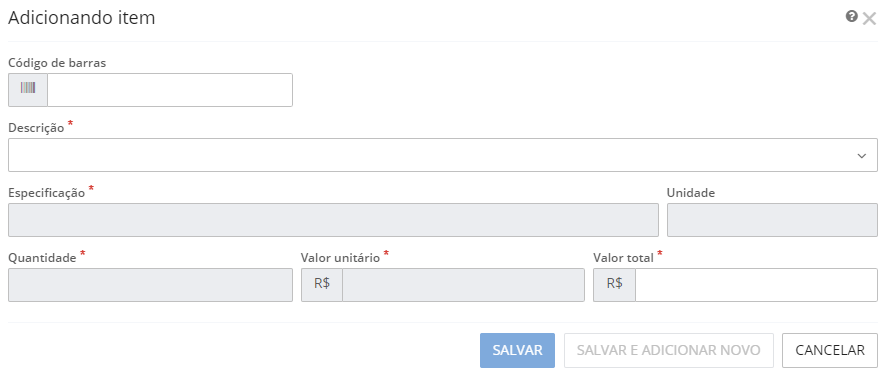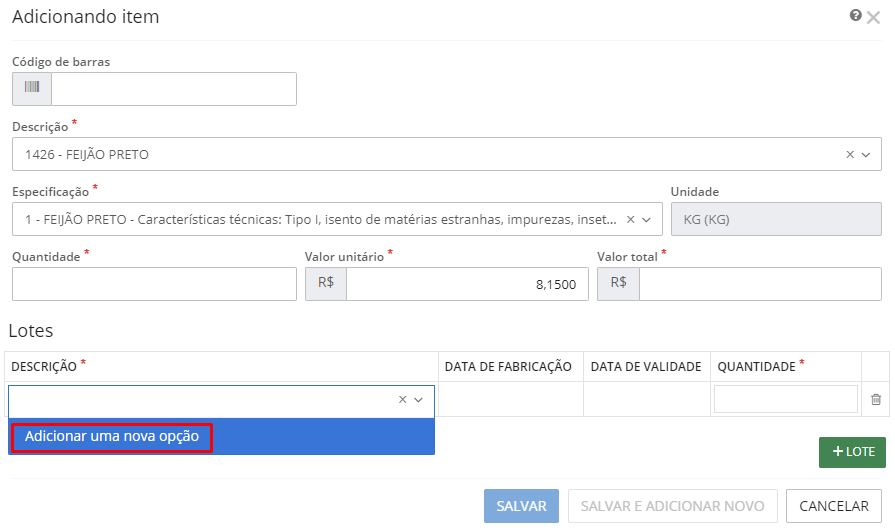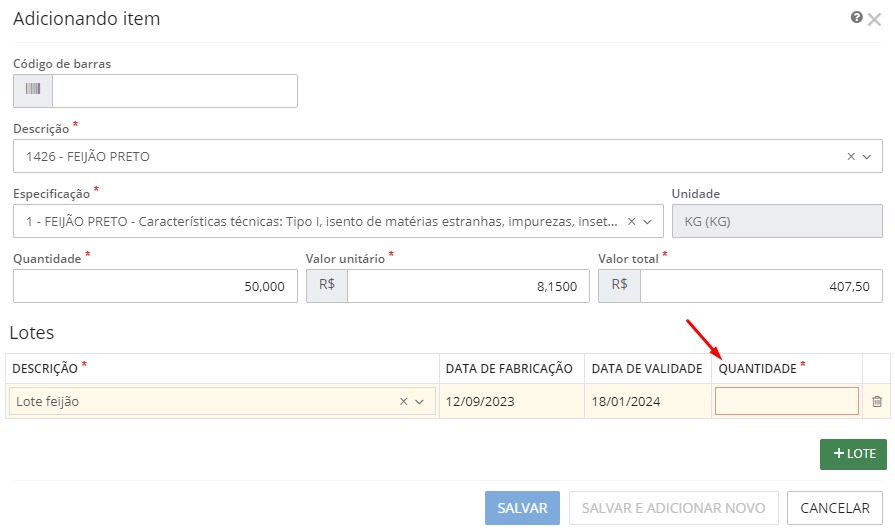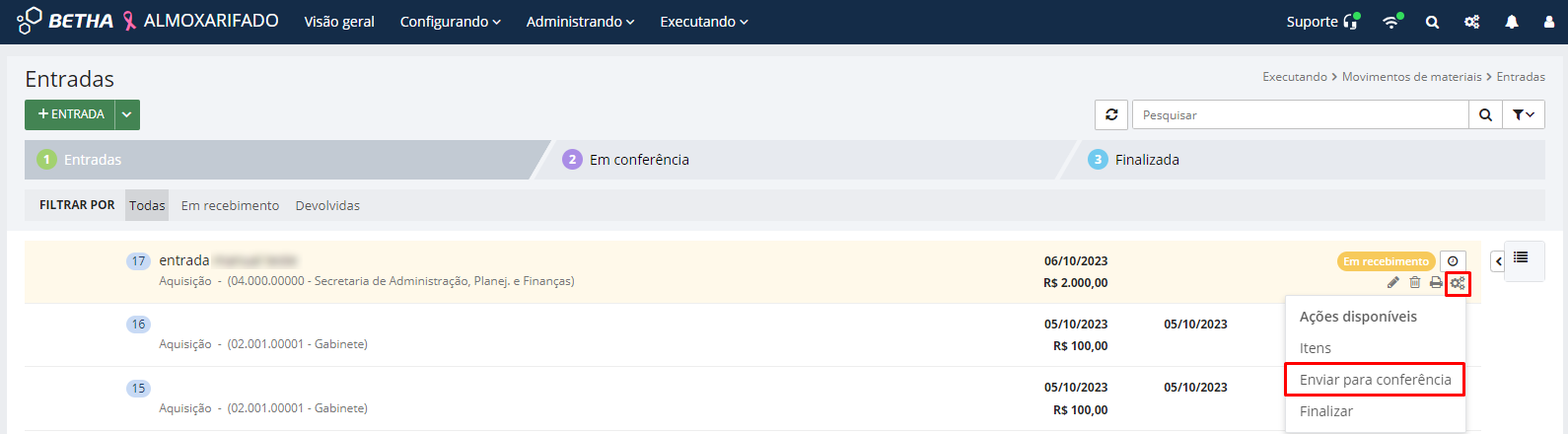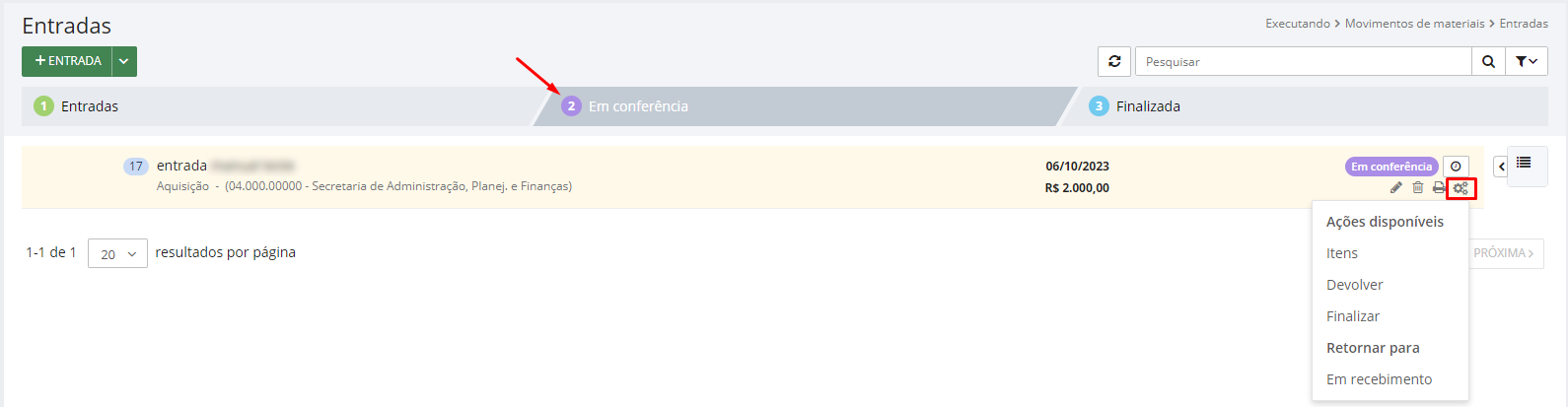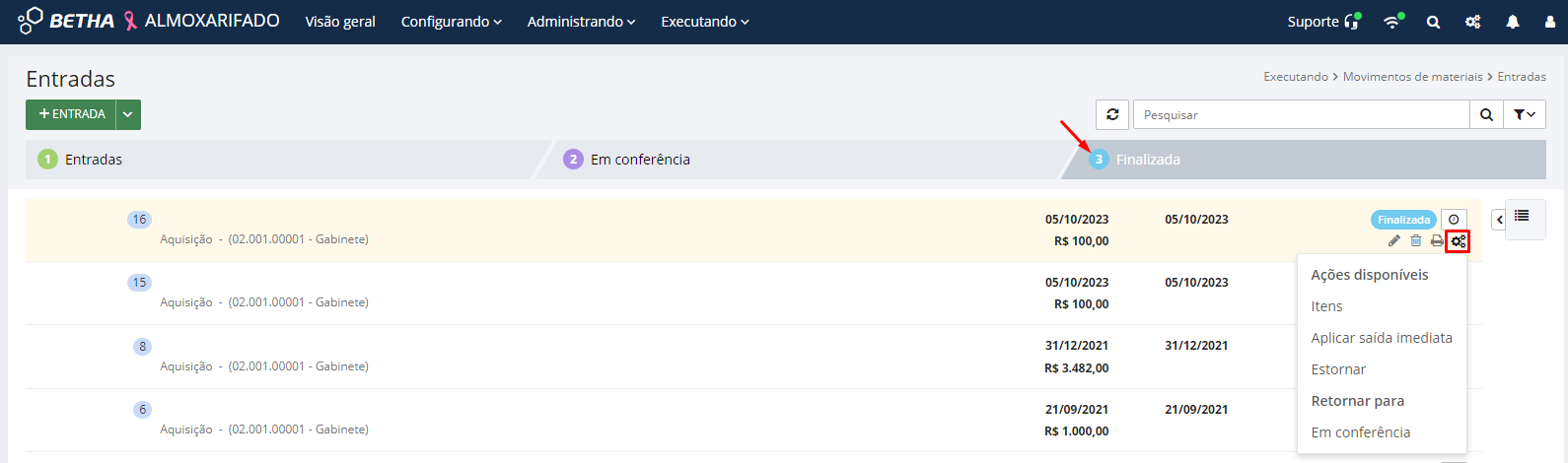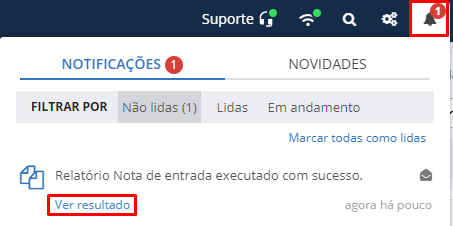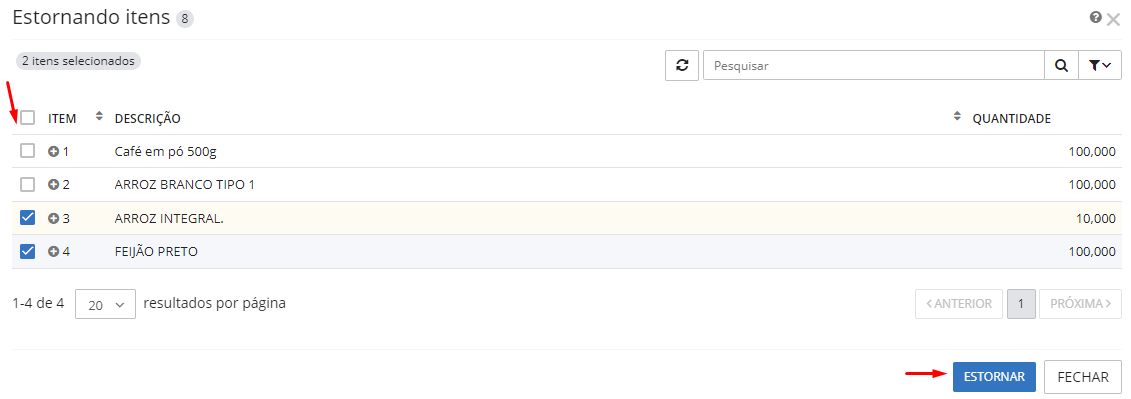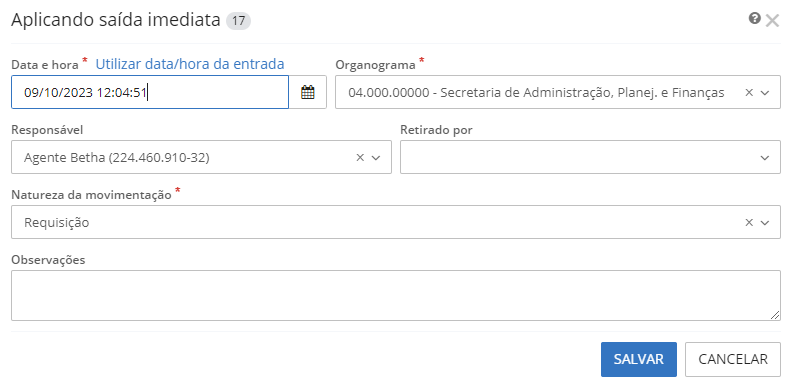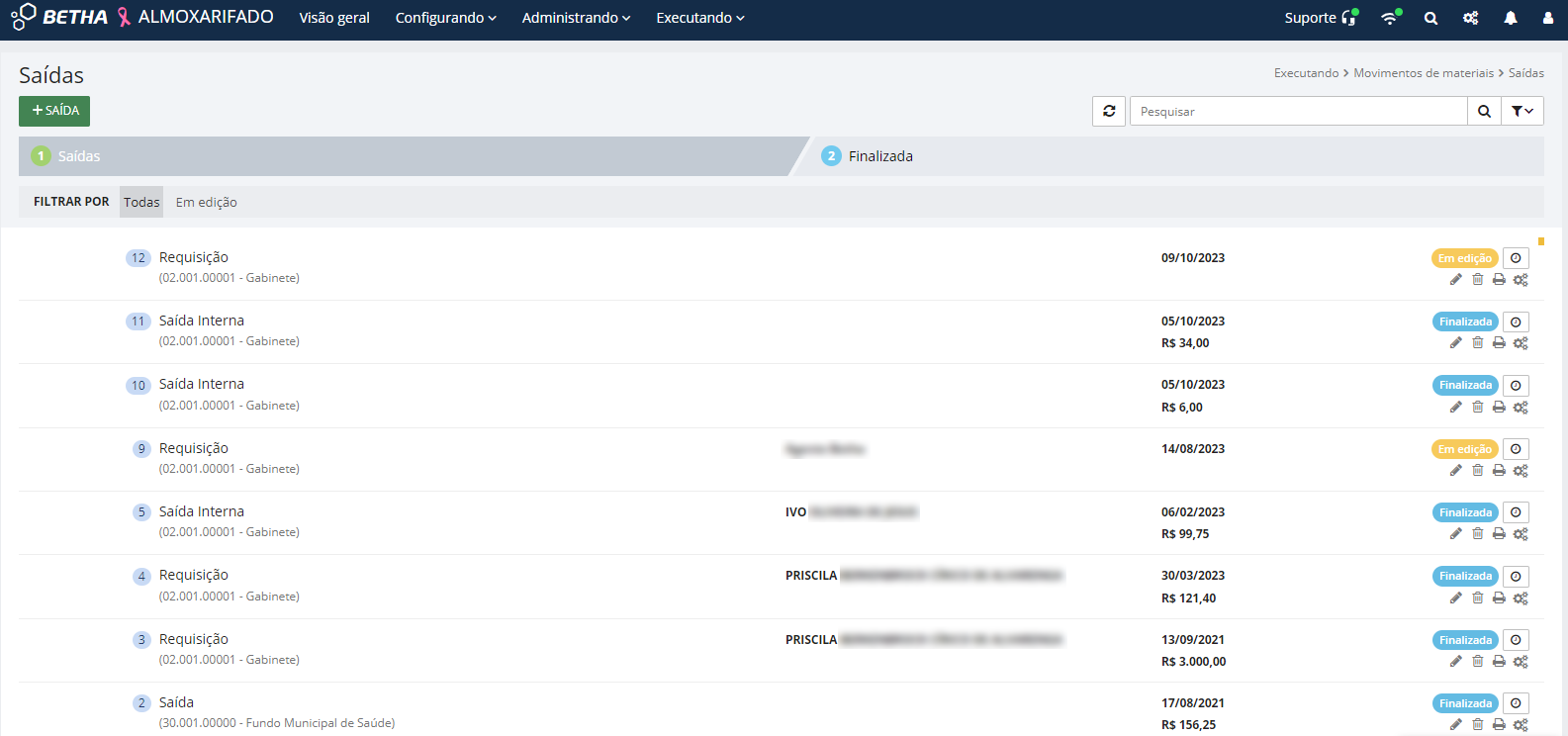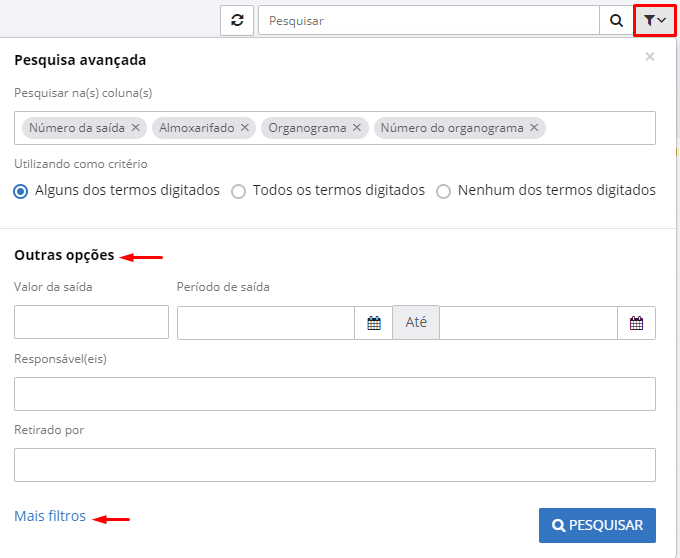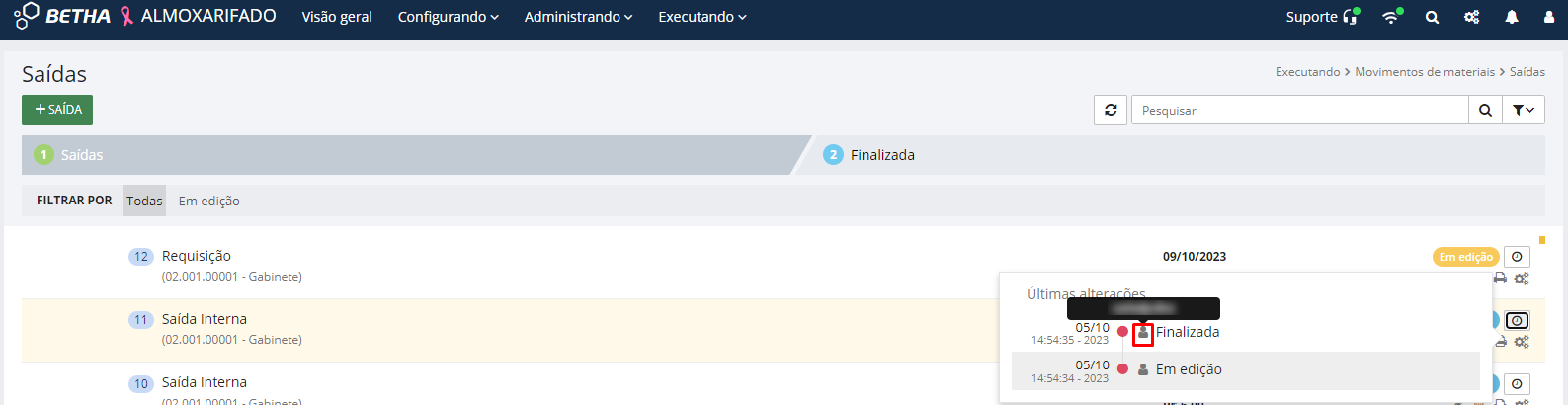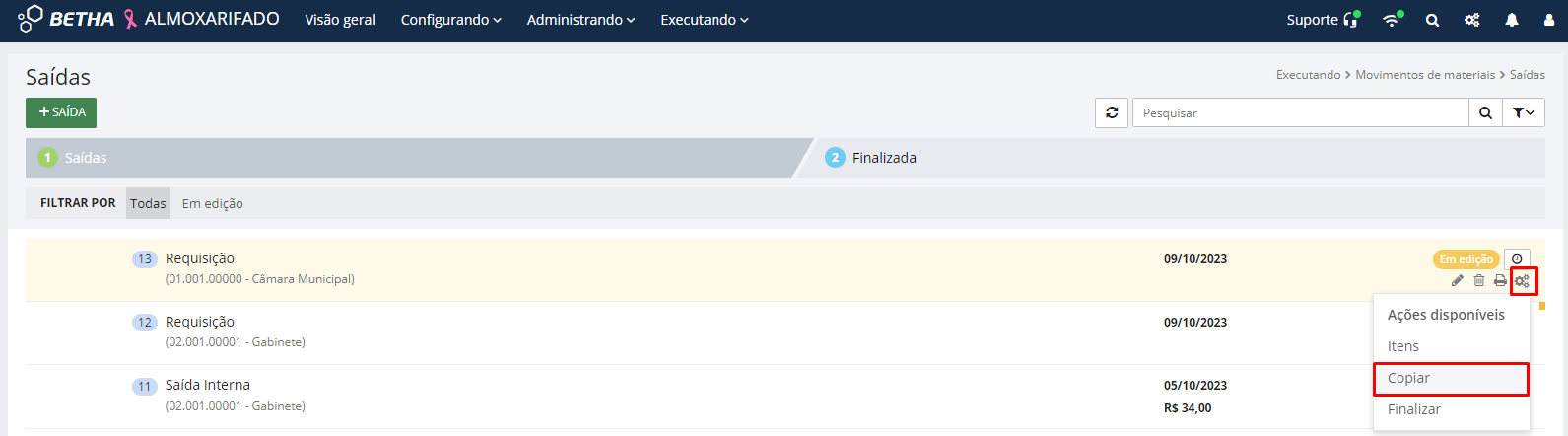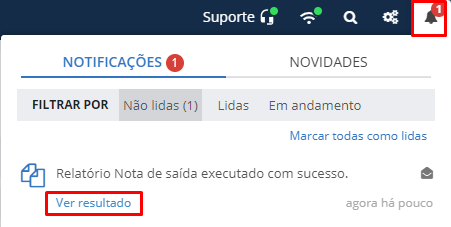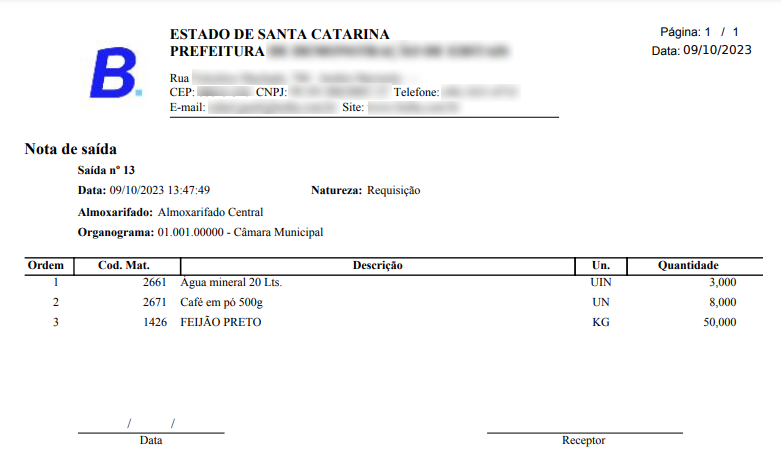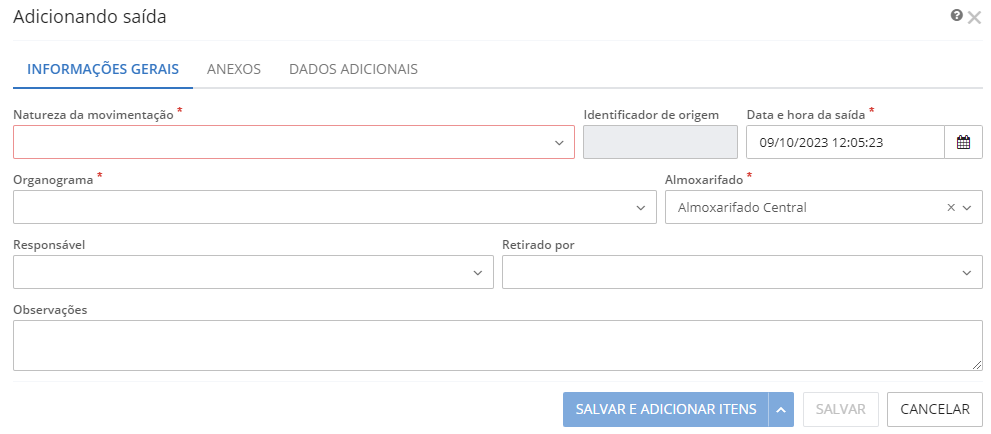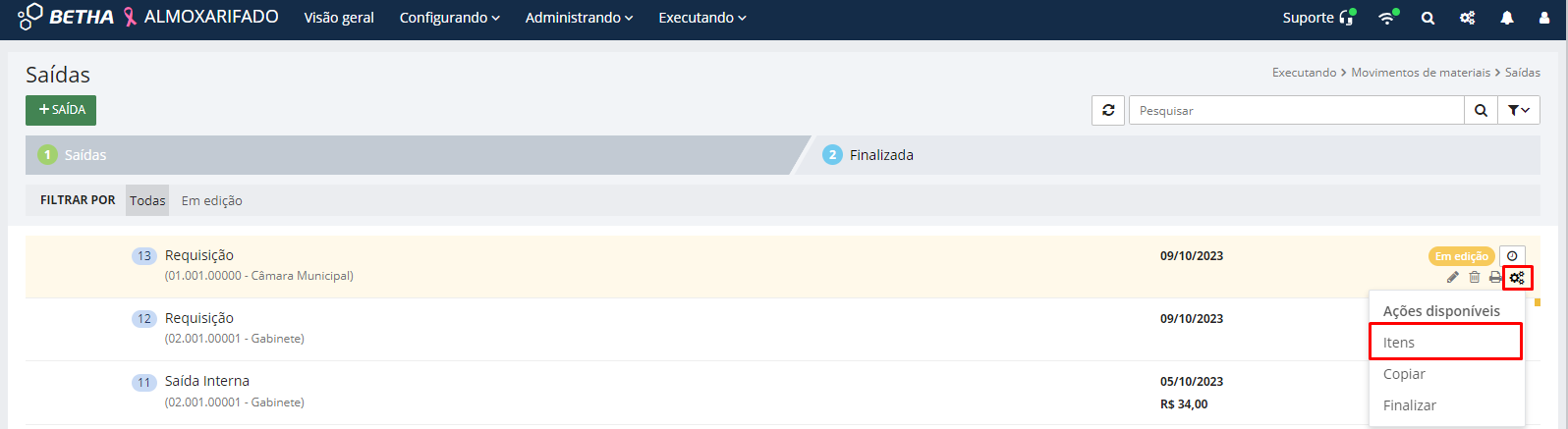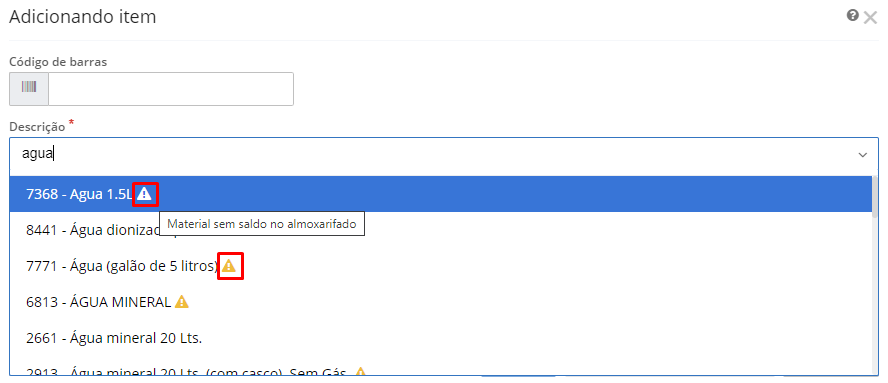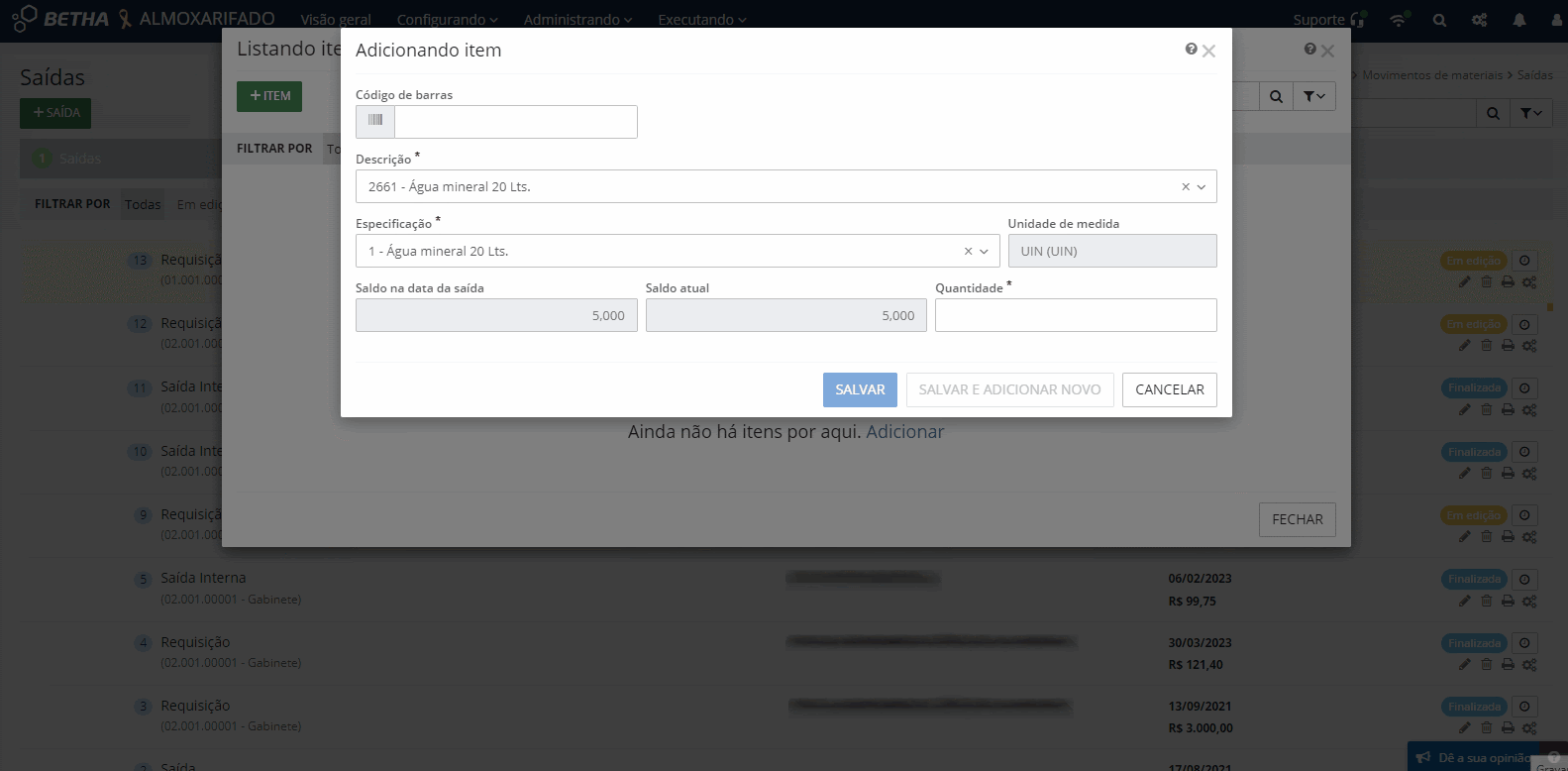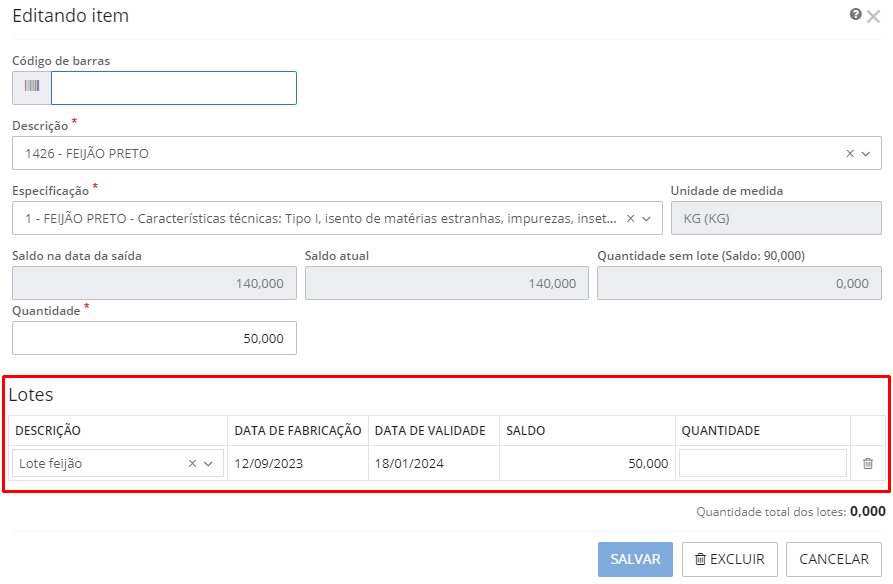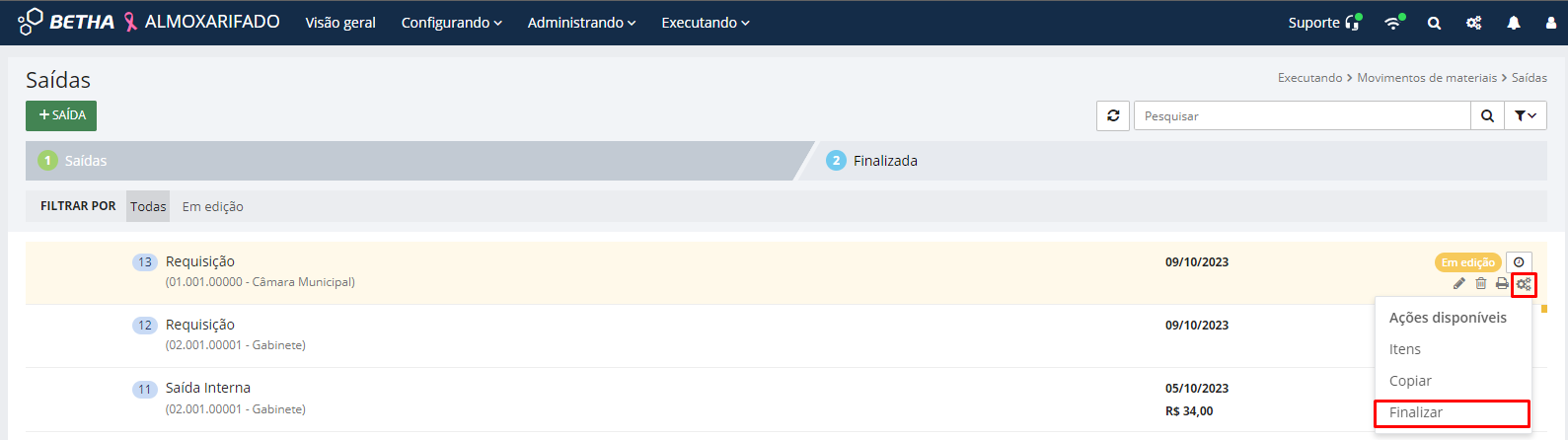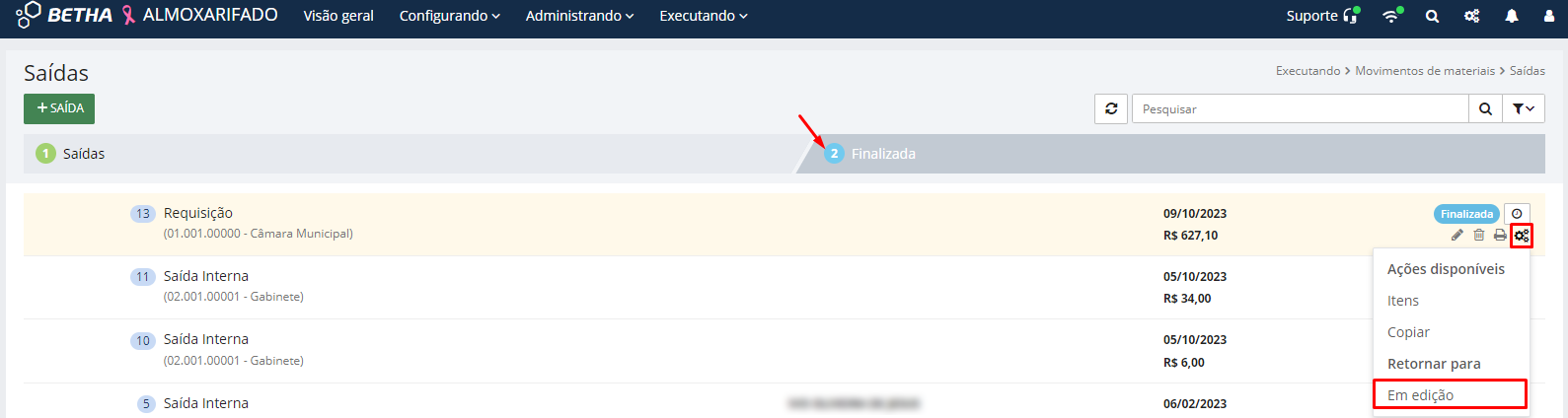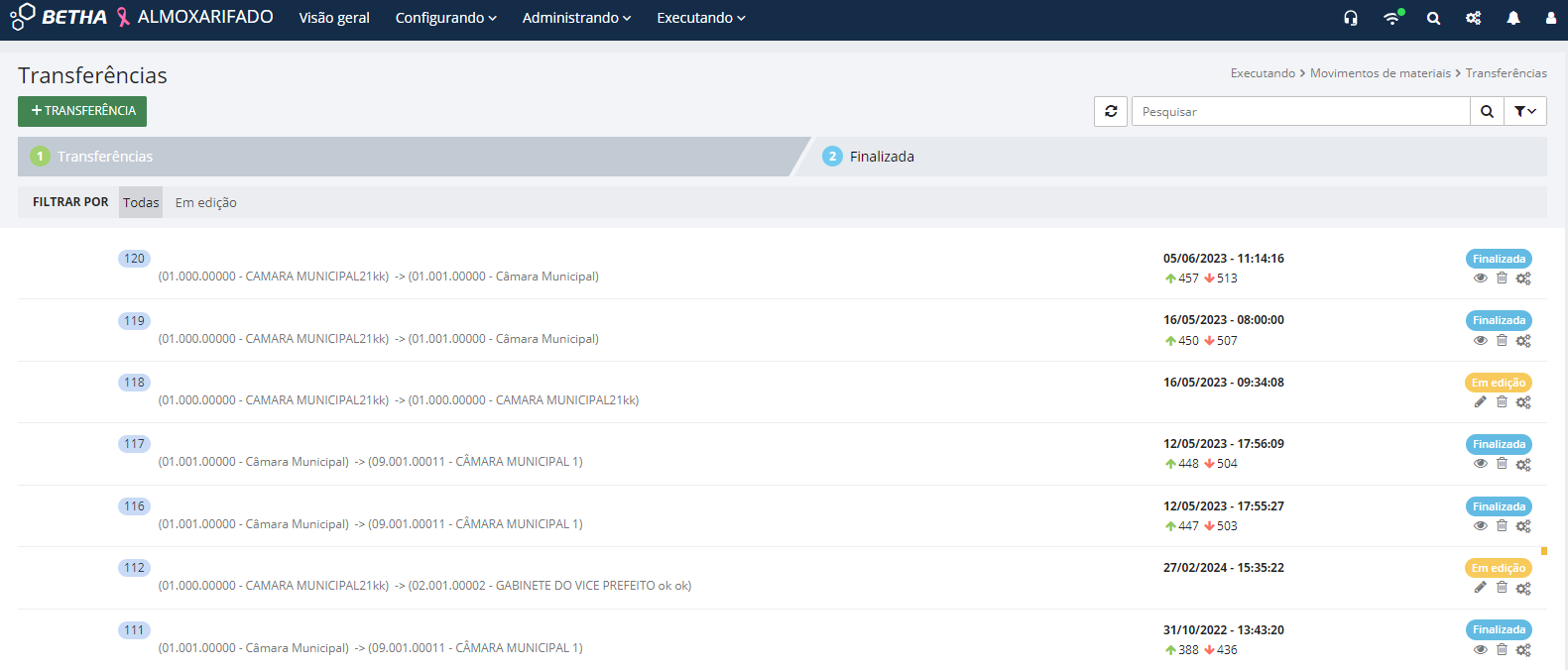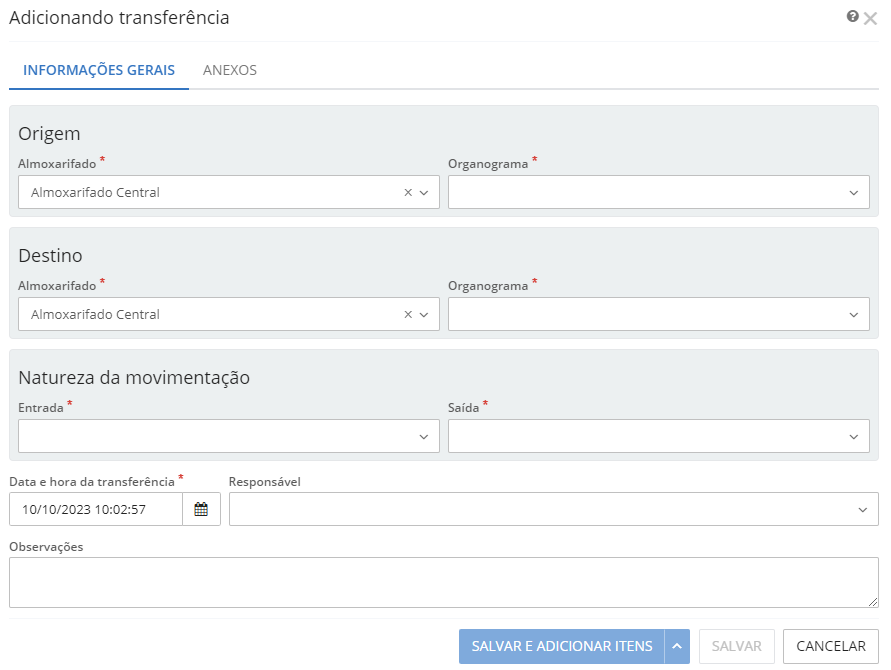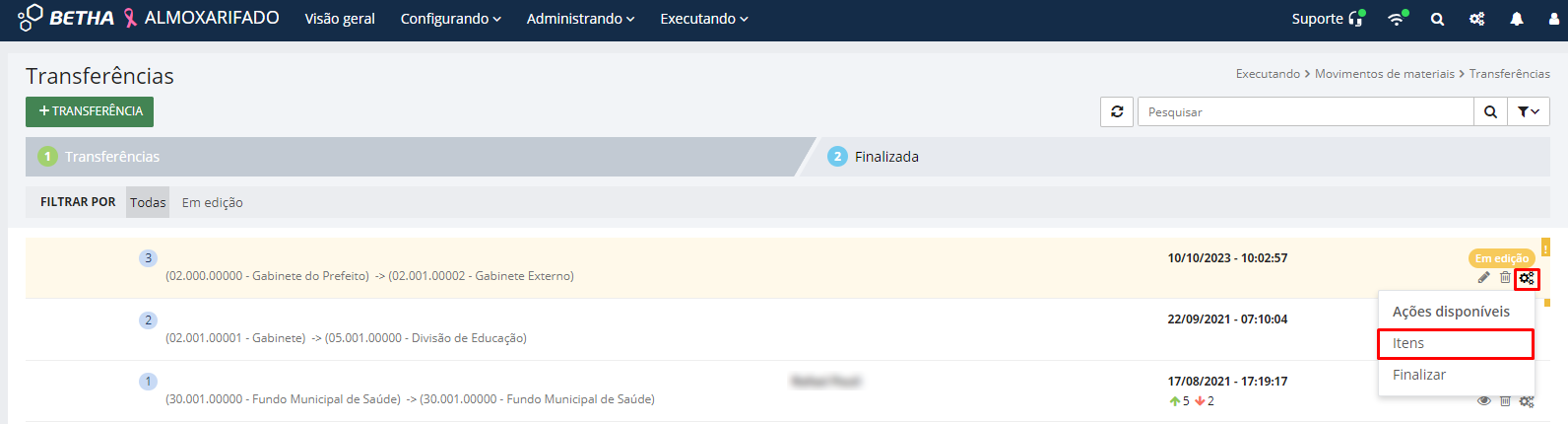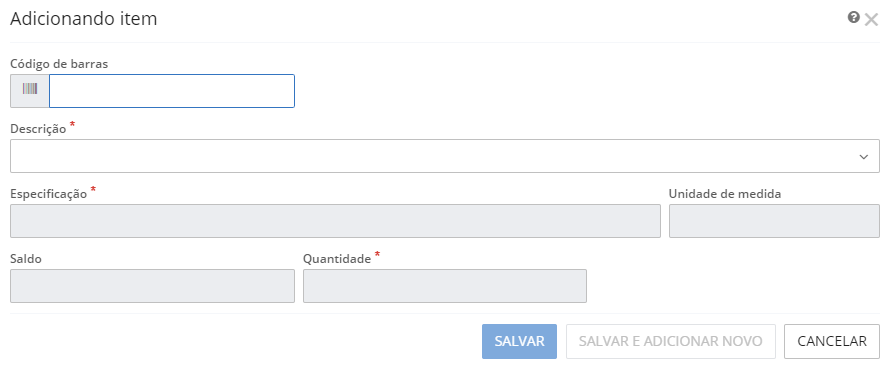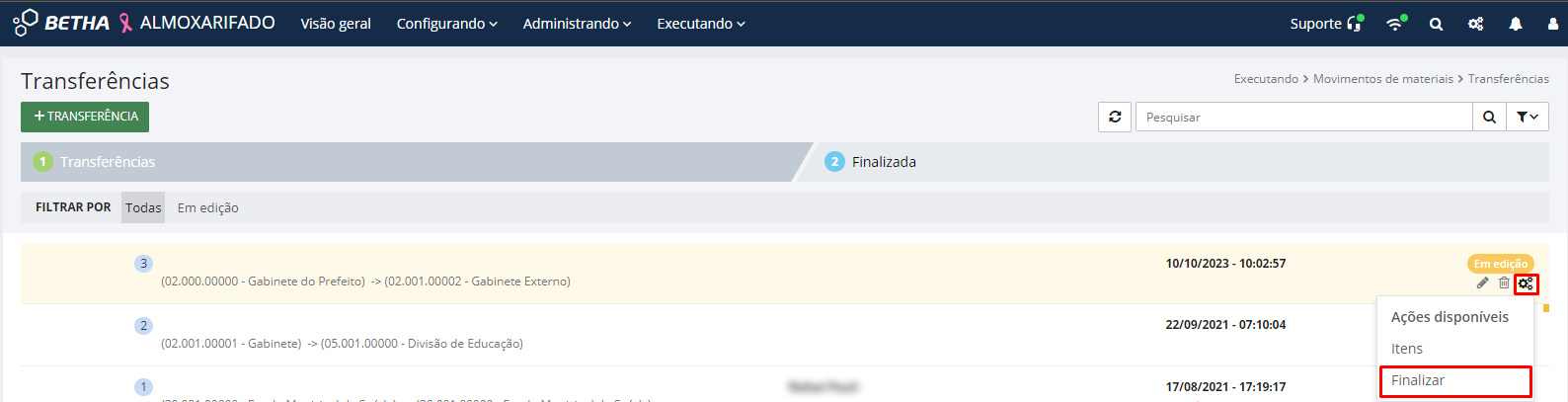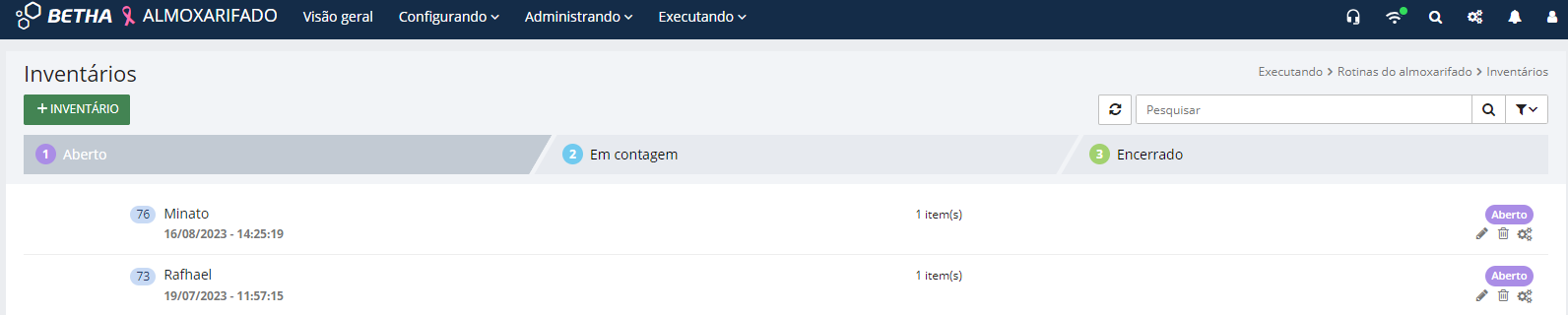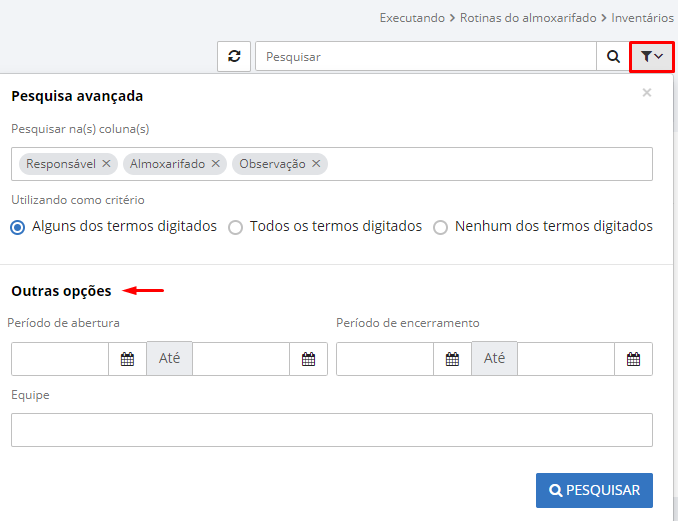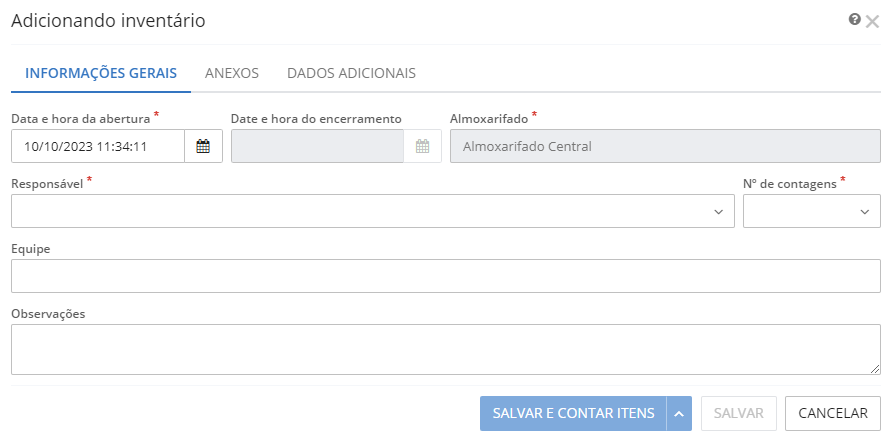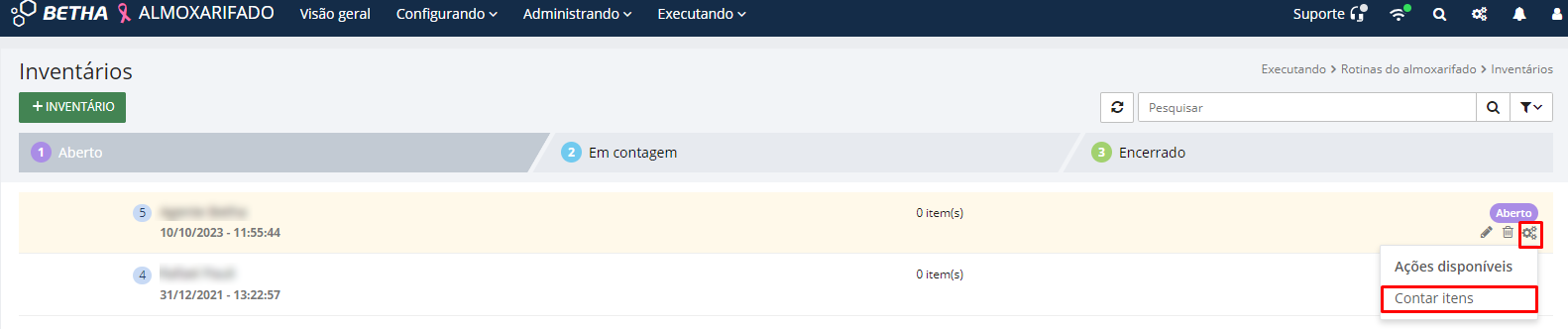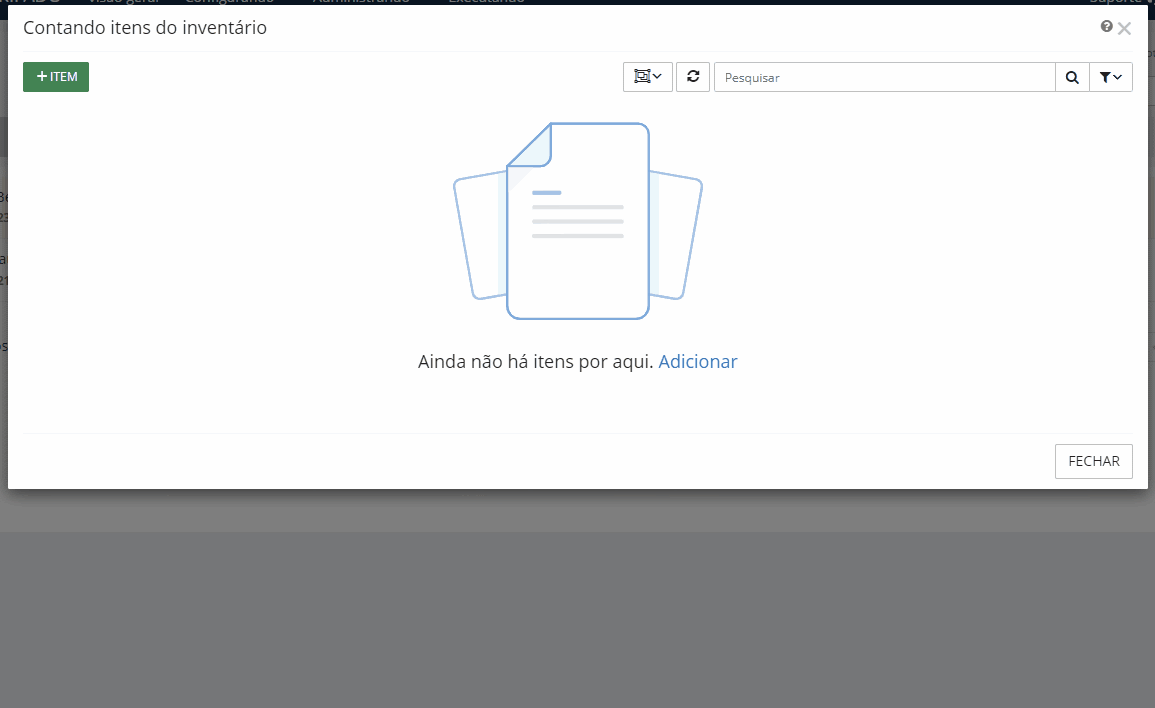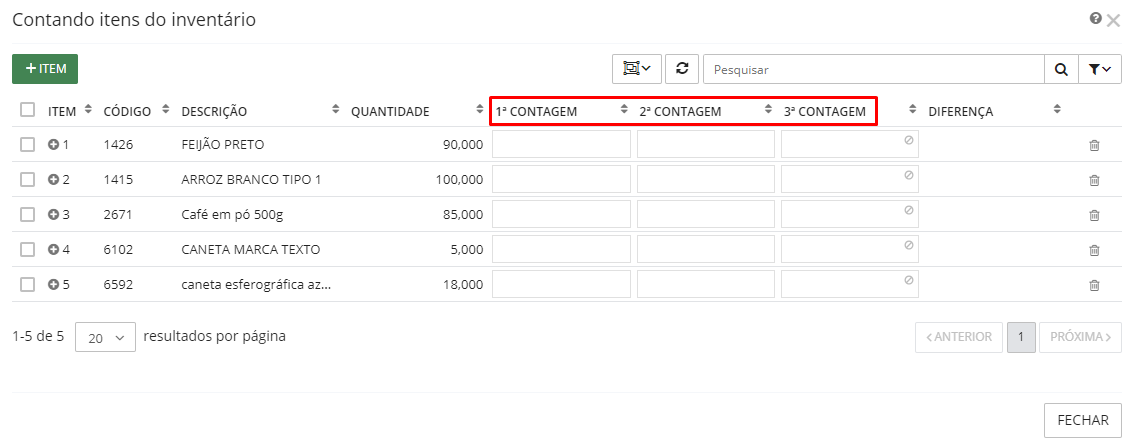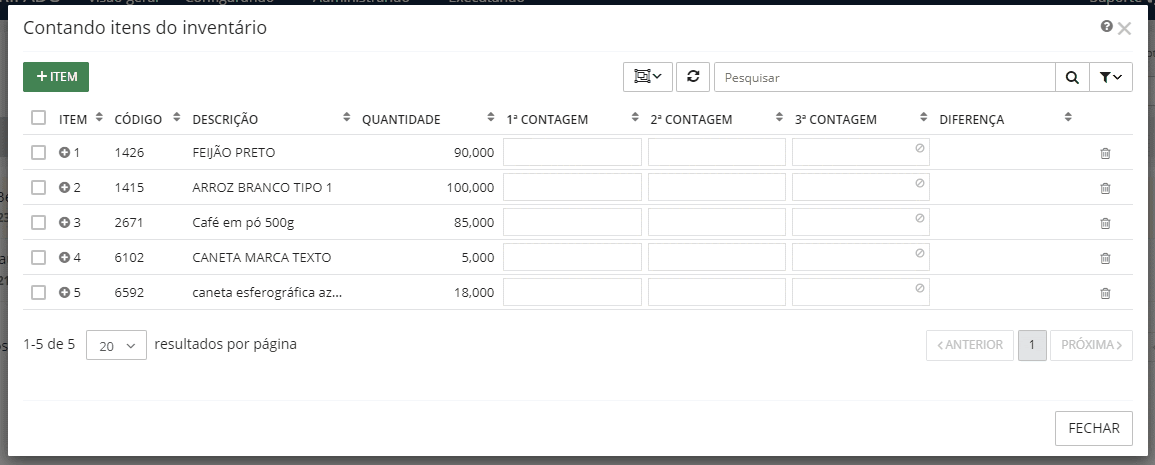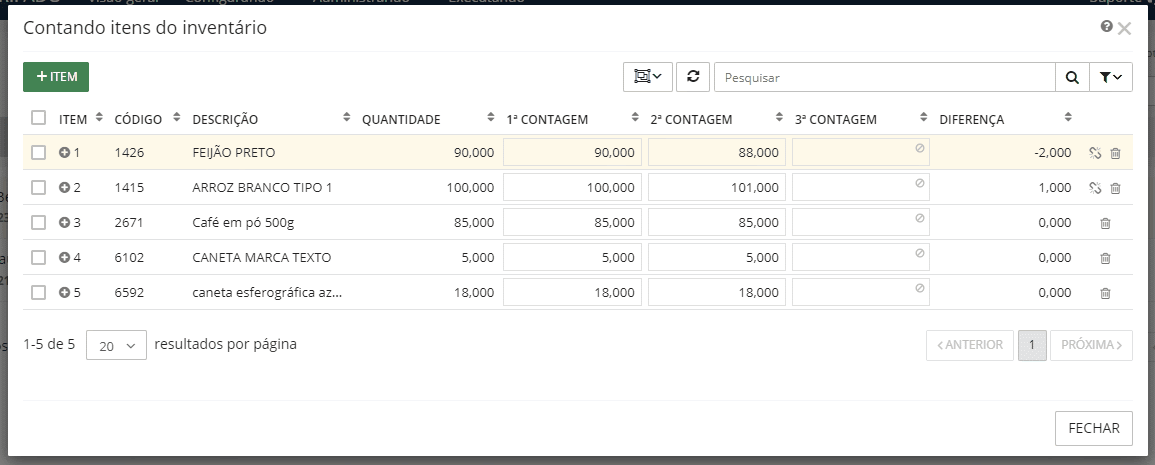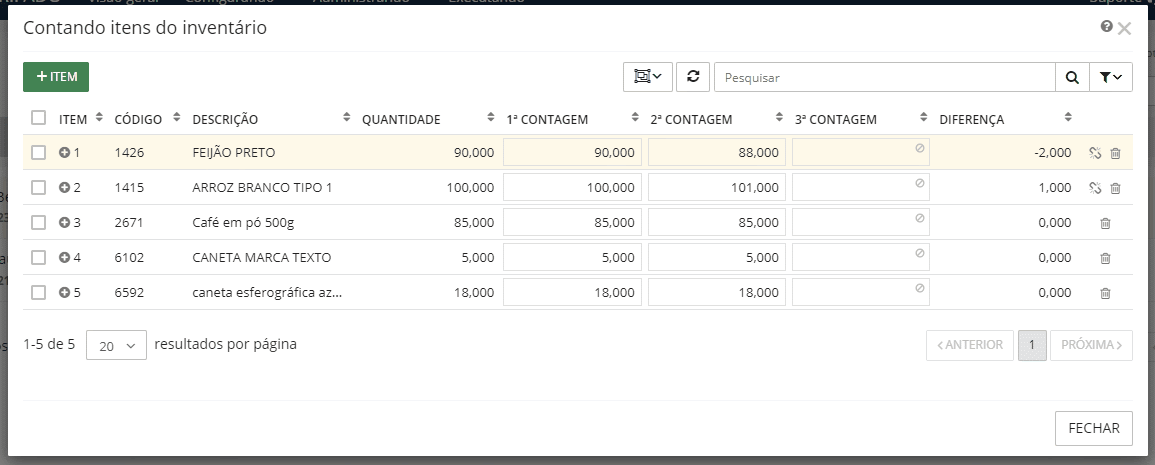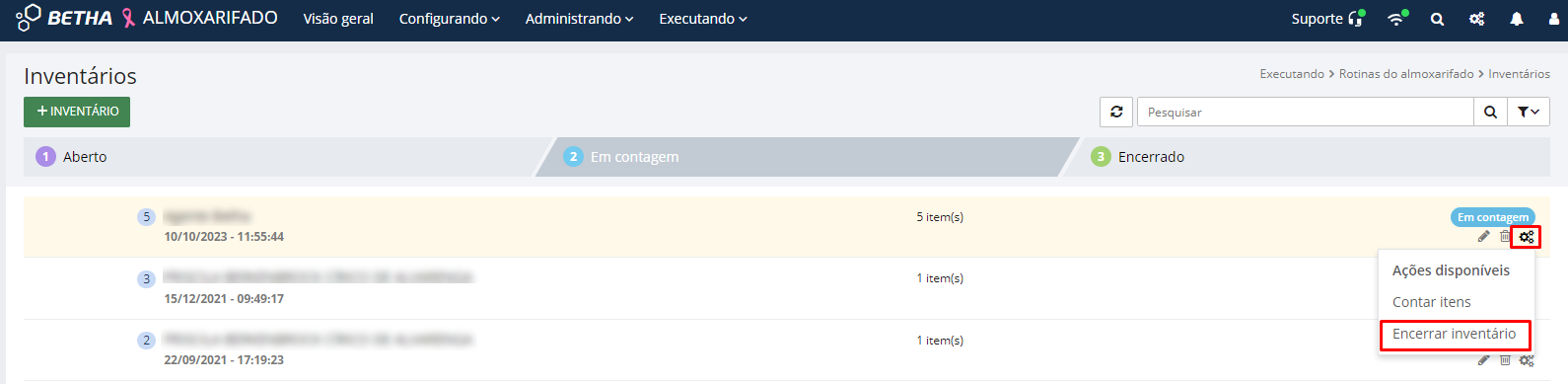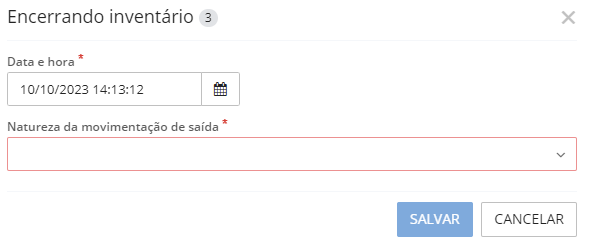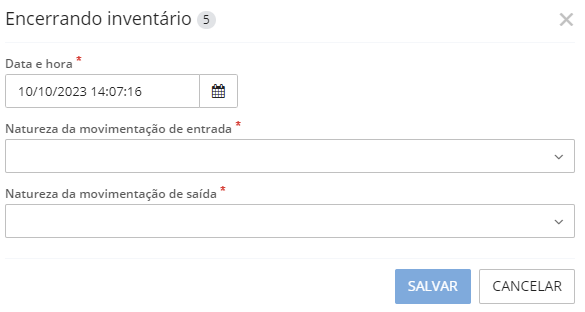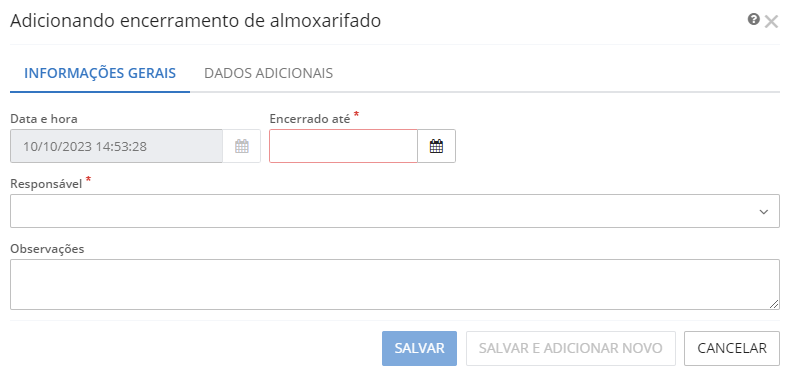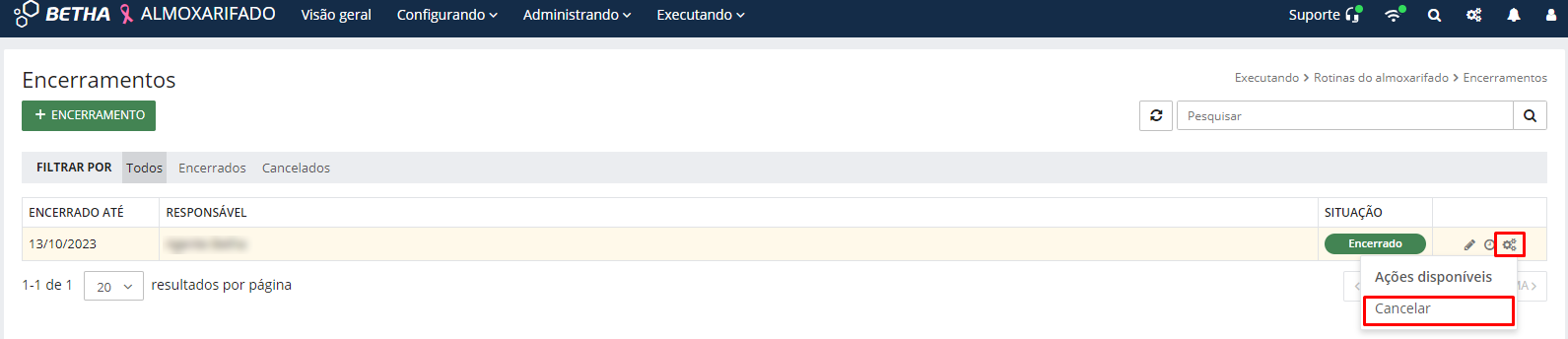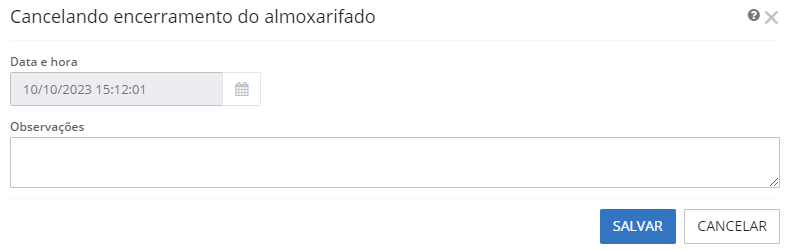Executando
Movimentos de materiais
Requisições
Esta funcionalidade visa permitir aos colaboradores da entidade requisitarem os materiais desejados ao almoxarifado em que atuam, bem como, formalizar e auxiliar no gerenciamento por meio do controle de registros de entradas e saídas de materiais, possibilitando o planejamento do estoque e o abastecimento dos setores da entidade.
Além disso, a funcionalidade permite cadastrar requisições, efetuar autorizações e acompanhar o fluxo das solicitações até seu efetivo atendimento, permitindo a tramitação entre as etapas.
Conheça o ambiente
O acesso a essa funcionalidade pode ocorrer de duas formas: por meio da tela Visão Geral > Requisições ou, utilizando o menu Executando > Movimentos de materiais > Requisições.
|
|---|
Veja que o ambiente é organizado por guias, sendo: Todas, onde serão listadas todas as requisições, Requisições internas e Requisições entre almoxarifados. Além disso, em cada guia é possível realizar a tramitação e acompanhamento, por etapas, das requisições.
|
|---|
Pesquisar e Pesquisa avançada
É possível realizar a pesquisa pelas requisições cadastrados utilizando a barra de pesquisa no canto direito da tela, onde o usuário pode pesquisar pelo Servidor requisitante, Descrição do organograma requisitante ou Número requisição.
|
|---|
Ainda há a possibilidade de realizar uma pesquisa avançada, acessada através do ícone de funil. Aqui o usuário também pode utilizar o campo Outras opções e realizar a busca por outros parâmetros ou utilizar a opção Mais filtros, refinando ainda mais a pesquisa.
|
|---|
Filtrar por
O sistema ainda conta com diversos filtros para facilitar a localização das requisições. Para isso, utilize a barra Filtrar por, disponível em todas as guias do sistema nas etapas 1 - Requisições e 4 - Em atendimento.
|
|---|
Histórico
O sistema Almoxarifado (Cloud) possibilita que seja visualizado o Histórico da Requisição, ou seja, todas as movimentações realizadas, listado a data e hora da tramitação, bem como, o responsável e a situação.
Para acessar a funcionalidade, basta clicar no ícone de relógio havido no canto direito da listagem.
|
|---|
Para visualizar o Responsável pela tramitação, basta passar o mouse sobre o ícone abaixo destacado.
|
|---|
Ainda, clicando no ícone de olho é possível visualizar informações que foram adicionadas sobre a tramitação.
|
|---|
Copiar requisição
É possível copiar uma requisição já cadastrada, inclusive seus itens. Para isso, basta clicar no botão Outras opções > Ações disponíveis > Copiar.
|
|---|
Na tela Copiando requisição de material, selecione o Organograma requisitante e, se desejar, informe o Requisitante, ao final, clique em Copiar.
|
|---|
Emitir Nota de requisição de materiais
O sistema Almoxarifado (Cloud) dispõe de uma ferramenta para emissão da Nota de requisição de materiais de forma rápida. Para isso, clique no ícone de impressora, localizado no canto direito da requisição que deseja visualizar a nota.
|
|---|
O sistema emitirá uma mensagem informando que a requisição está em processamento e, quando da conclusão, um pop-up aparecerá no canto inferior esquerdo da tela. Para visualizar o relatório, clique em Ver resultado no pop-up ou no menu Notificações.
|
|---|
O relatório emitido dispõe de informações sobre a requisição cadastrada, como Ordem, Descrição do material, Quantidade requisitada, Quantidade atendida, entre outros.
+Requisição
Para efetuar o cadastro de uma nova Requisição, clique no botão +Requisição.
Na tela Adicionando requisição, inicie o preenchimento informando se a solicitação se refere a uma Requisição interna ou Requisição entre almoxarifados e, dependendo da opção escolhida, alguns campos serão habilitados ou desabilitados.
|
|---|
Ao registrar uma Requisição interna, o usuário deve selecionar o Organograma requisitante, ou seja, para quem será destinado aquele material e, o Almoxarifado requisitado, onde será registrada a saída do material.
O campo Servidor requisitante é de preenchimento opcional, assim como os campos Objeto e Observações. Contudo, é sempre bom relembrar que, quanto maior o número de informações inseridas, melhor será o gerenciamento e acompanhamento do processo futuramente.
Na Requisição entre almoxarifados, o usuário precisa selecionar o Almoxarifado requisitado, ou seja, onde será registrada a saída do material e informar o Organograma requisitante e o Organograma requisitado.
Em ambos os casos o campo Almoxarifado requisitante é preenchido automaticamente pelo sistema conforme o almoxarifado que está logado. No entanto, é possível alterar este campo clicando na flecha e selecionando o almoxarifado desejado.
|
|---|
Após inserir todas as informações obrigatórias, clique em Salvar ou Salvar e adicionar itens, sendo que, nessa última o usuário será direcionado para a tela Listando itens, onde será possível indicar os itens que são objetos daquela requisição.
|
|---|
Após cadastrar a Requisição, esta ficará com status Em edição.
|
|---|
Vincular itens
A vinculação de itens pode ser realizada de duas formas: clicando no botão Salvar e adicionar itens, onde o sistema irá direcionar o usuário para a tela Listando itens ou, por meio do botão Outras opções > Ações disponíveis > Itens.
|
|---|
Independente do caminho utilizado, a vinculação de itens segue o mesmo passo a passo, vejamos:
Na tela Listando itens, clique no botão Selecionar itens e na tela seguinte, marque o(s) checkbox(es) dos itens desejados, informando no campo Qtd. Requisitada a quantidade requisitada. Ao final, clique em Adicionar.
|
|---|
Com isso, na tela Listando itens serão exibidos os itens adicionados. Nessa tela também é possível modificar a quantidade requisitada, caso seja necessário.
|
|---|
Ainda, é possível adicionar itens por meio do Código de barras do produto, para isso, basta digitar o código de barras no campo específico, veja:
|
|---|
Editar e Excluir itens
Para Editar um Item adicionado, basta clicar no ícone de lápis contido na tela Listando itens, fazer as alterações necessárias e, ao final, clicar em Salvar.
Para Excluir, clique no ícone de lixeira.
|
|---|
Atender requisição
Como nos demais sistemas, a tramitação entre etapas das Requisições ocorre por meio do botão Outras opções.
|
|---|
As opções de tramitação dependerão da etapa em que a requisição está, sendo possível também retornar entre as etapas. Estando com status Em edição, só é possível Enviar para autorização, mas na fase de autorização o usuário poderá Autorizar, Não autorizar, Cancelar ou Retornar para em edição.
Ao ser autorizada, o usuário poderá Enviar para atendimento ou Retornar para aguardando autorização e, na fase 4 - Em atendimento, há a possibilidade de Atender parcial ou totalmente, Cancelar ou Retornar para autorizada.
Pois bem, para Atender uma requisição, esta deve estar na etapa 3 - Autorizada, nesta fase, clique no botão Outras opções > Ações disponíveis > Enviar para atendimento.
|
|---|
Todo atendimento ocorre na etapa 4 - Em atendimento e, o sistema permite que sejam realizados atendimentos totais ou parciais.
Para realizar um atendimento, clique no botão Outras opções > Ações disponíveis > Atender.
Na tela Atendendo requisição, selecione o(s) item(s) que deseja atender e insira a quantidade que será Atendida e/ou Cancelada. Inseridas todas as quantidades, clique em Salvar para registrar as informações, mas continuar o atendimento ou, Salvar e finalizar, para concluir o atendimento. Nessa última opção, o usuário terá que selecionar a Natureza da movimentação.
|
|---|
Vale ressaltar que somente os Itens com saldo em estoque suficiente poderão ser atendidos. Com isso, o sistema permite que seja consultado o saldo em estoque do item relacionado, clicando no ícone abaixo destacado:
|
|---|
Ainda, nos casos em que será realizado um atendimento total, é possível apenas marcar todos os checkboxes e clicar em Atender total > Salvar e finalizar.
|
|---|
Após concluir o atendimento (botão Salvar e finalizar) o atendimento será processado e a requisição passará para Atendida ou Atendida parcialmente.
|
|---|
Não há limite de atendimentos, portanto, podem ser realizados diversos atendimentos parciais em uma mesma requisição. Enquanto a requisição não for atendida totalmente, ela continuará na etapa 4 - Em atendimento, passando automaticamente para a etapa 5 - Atendida quando do atendimento total da requisição.
Gerenciar lotes
Nos casos em que o item possui informação de lote, após ser informada a Quantidade atendida, clique no ícone Gerenciar lotes para que seja informado de qual lote será retirada aquela quantidade.
|
|---|
Após clicar no ícone acima destacado, na tela Gerenciando lotes será demonstrada a quantidade que está sendo atendida e, abaixo, as informações dos Lotes que possuem aquele material. Então, informe a Quantidade que será subtraída de cada lote disponível.
|
|---|
Ainda, caso o item possua estoque não vinculado a um lote, o sistema mostra a quantidade disponível no campo Quantidade sem lote e, possuindo saldo nesse formato, o usuário poderá definir a quantidade que será atendida pelo lote e pelo produto sem lote, veja:
|
|---|
Após inserir as quantidades do lote, clique em Continuar.
Entradas
As Entradas de materiais no estoque representam todos os recebimentos das mercadorias, compreendendo as etapas entre a compra do material e o pagamento do fornecedor.
No sistema Almoxarifado (Cloud) o recebimento pode ocorrer das seguintes formas:
- Recebimento da Solicitação de fornecimento no sistema Contratos: quando da liquidação da Solicitação de fornecimento no sistema Contratos, há o recebimento da informação sobre a existência de materiais a serem registrados. Uma vez acessando a funcionalidade e confirmando que o material está disponível em estoque, são inseridas as informações complementares necessárias à gestão dessa entrada, bem como, da sua valoração e demais dados necessários às transferências ou saídas futuras;
- Digitação direta das informações da entrada: por meio da própria funcionalidade, é possível realizar a digitação manual das entradas de materiais;
- Transferências de materiais: quando do registro das transferências de materiais, os movimentos são gerados automaticamente, conforme a configuração realizada;
- Ajuste de inventário de estoque: assim como nas movimentações provenientes de transferência, os ajustes de estoque geram as entradas automaticamente.
Conheça o ambiente
O acesso a funcionalidade se dá de duas formas: pela tela Visão geral ou por meio do menu Executando > Movimentos de materiais > Entradas.
|
|---|
Pesquisar e Pesquisa avançada
É possível realizar a pesquisa pelas entradas cadastradas utilizando a barra de pesquisa no canto direito da tela, onde o usuário pode pesquisar pelo Número da entrada, Almoxarifado, Organograma, Número do organograma, Nº do comprovante/NF e Série.
|
|---|
Ainda há a possibilidade de realizar uma pesquisa avançada, acessada através do ícone de funil. Aqui o usuário também pode utilizar o campo Outras opções e realizar a busca por outros parâmetros ou utilizar a opção Mais filtros, refinando ainda mais a pesquisa.
|
|---|
Filtrar por
O sistema ainda conta com diversos filtros para facilitar a localização das requisições. Para isso, utilize a barra Filtrar por, disponível na etapa 1 - Entradas.
|
|---|
Histórico
Nessa funcionalidade também é possível visualizar o Histórico da Entrada, ou seja, todas as movimentações realizadas, listando a data e hora da tramitação, bem como, o responsável e a situação.
Para acessar a funcionalidade, basta clicar no ícone de relógio, localizado no canto direito da listagem.
|
|---|
Para visualizar o Responsável pela tramitação, basta passar o mouse sobre o ícone abaixo destacado.
|
|---|
Painel Solicitações de entrada
O sistema Almoxarifado (Cloud) possui interação com o sistema Contratos. Essa interação é realizada quando o usuário envia os dados que resultam em uma Solicitação de entrada de materiais no almoxarifado.
O painel (widget) Solicitações de entrada facilita a rotina do almoxarifado, listando as entradas cadastradas conforme as informações de recebimento das Solicitações de fornecimento do sistema Contratos. O painel fica localizado no canto esquerdo da tela e, para recolher ou expandir o painel, basta clicar no ícone de flecha.
|
|---|
Quando é realizada a interação no sistema Contratos, a Solicitação de entrada é listada no painel. Para aceitá-la, basta clicar em Adicionar entrada (ícone de +) .
|
|---|
Na tela Adicionando entrada as informações são automaticamente preenchidas pelo sistema Almoxarifado (Cloud), sendo possível editar e inserir outros dados complementares.
|
|---|
Ao final, clique em Salvar e adicionar itens para continuar o cadastramento da entrada ou, clique no botão Salvar, para realizar a inclusão de itens em momento posterior.
Descartar solicitação de entrada
Por meio do painel também é possível realizar o descarte da solicitação de entrada. Para isso, basta clicar no ícone Descartar solicitação de entrada e informar o motivo do descarte, clicando ao final em Descartar.
|
|---|
Mais informações
Ainda, para visualizar as informações completas da Solicitação de entrada, como os Materiais, Quantidades, Valor, entre outros, clique no ícone de informação.
|
|---|
+ Entrada
Também é possível cadastrar as entradas de materiais de forma manual, ou seja, aquelas que não são oriundas da interação com o sistema Contratos, utilizando o botão +Entrada.
|
|---|
Na tela Adicionando entrada insira as informações solicitadas (os campos com * são de preenchimento obrigatório), sendo:
- Data e hora do recebimento: este campo indica a data e hora em que o recebimento está sendo efetuado;
- Nº do comprovante/NF: neste campo o usuário deve informar o número do documento fiscal de aquisição dos materiais, quando a natureza da movimentação informada possuir Classificação igual a Compra;
- Série: quando se tratar de uma nota fiscal, neste campo deve ser inserida a Série da nota;
- Fornecedor: aqui o usuário deve informar a razão social da empresa que forneceu os materiais informados nesta entrada. As opções são provenientes do cadastro de Fornecedores;
- Valor do comprovante/NF: neste campo deve ser informado o valor total dos itens da entrada;
- N°/ano da SF, N°/ano do processo e N°/ano do contrato: tais campos são preenchidos automaticamente quando recebidas as informações do sistema Contratos, através da interação entre sistemas. Entretanto, mesmo que o registro da entrada seja efetuado manualmente, os campos ficam disponíveis para preenchimento do número da Solicitação de fornecimento dos materiais, número do processo licitatório de origem e o número do contrato firmado com o fornecedor, respectivamente.
- Natureza da movimentação: esse campo se refere à classificação da movimentação, conforme as opções disponíveis no cadastro de Naturezas da movimentação;
- Identificador de origem: esse campo é preenchido automaticamente pelo sistema quando a entrada de materiais se tratar do resultado de uma movimentação no Inventário, Transferência ou atendimento de Requisição;
- Organograma: neste campo o usuário deve selecionar o organograma em que a entrada deve ser alocada, conforme as opções do cadastro de Organogramas;
- Almoxarifado: neste campo o usuário precisa indicar em qual almoxarifado que está sendo realizada a entrada, conforme as opções provenientes do cadastro de Almoxarifados;
- Responsável pelo recebimento: neste campo deve ser selecionado o responsável pelo registro da entrada no almoxarifado, conforme as opções provenientes do cadastro de Responsáveis;
- Objeto: aqui pode ser informado do que se trata a entrada;
- Observações: o usuário poderá inserir alguma observação que julgar importante para o registro da entrada.
Lembre-se que, mesmo não havendo obrigatoriedade de preenchimento de todos os campos, quanto mais informações forem inseridas, melhor será o gerenciamento do almoxarifado.
Vincular itens
Após o preenchimento dos campos necessários, clique em Salvar e adicionar itens e o sistema abrirá a tela Listando itens, onde poderá ser realizada a inclusão dos materiais objetos daquela entrada por meio do botão +Item.
|
|---|
Na tela Adicionando item, digite o item desejado no campo Descrição e selecione a opção adequada e, insira a Quantidade desejada e o Valor unitário do produto. O campo Valor total será preenchido automaticamente pelo sistema.
Além disso, é possível fazer a inclusão do item pelo Código de barras, caso esteja devidamente cadastrado na entidade.
|
|---|
Também é possível vincular o item que está sendo registrado a um Lote já cadastrado ou, ainda, cadastrar um novo lote. Para isso, ao selecionar o Item desejado, clique no botão +Lote. Em seguida, selecione o Lote cadastrado ou clique em Adicionar uma nova opção.
|
|---|
Ao optar por cadastrar um novo lote, insira as informações solicitadas e clique em Salvar. Em seguida, na tela Adicionando item, o lote cadastrado estará vinculado, bastando inserir a Quantidade que será atendida por aquele lote. Ao final, clique em Salvar.
|
|---|
Para inserir outros lotes, basta clicar no botão +Lote e repetir o processo.
Por meio da guia Anexos, é possível inserir arquivos em diversos formatos, como por exemplo, a imagem da nota fiscal ou mesmo a DANFE em PDF. Para isso, basta clicar no botão +Anexo ou arrastar o arquivo desejado até o local indicado.
E, na guia Dados adicionais é possível inserir outras informações que o usuário julgar importante. Para isso, é necessária a criação e configuração dos Campos adicionais por meio do menu Utilitários > Campos adicionais.
Após efetuar a vinculação dos Itens, o status da entrada será alterado automaticamente pelo sistema para Em recebimento.
|
|---|
Com os cadastros e vinculações devidamente realizados, o usuário poderá realizar a tramitação da entrada.
Tramitar
Assim como nos demais sistemas, no sistema Almoxarifado (Cloud) a tramitação entre etapas ocorre por meio do botão Outras opções, sendo listada em cada etapa as possibilidades de tramitação.
Quando a Entrada está na etapa 1 - Entradas, o sistema disponibiliza a tramitação apenas para a etapa 2 - Em conferência. Para realizar a essa tramitação, clique no botão Outras opções > Enviar para conferência.
|
|---|
Com isso, a situação da entrada será alterada para em conferência e, ela passará a ser exibida também na guia da etapa 2.
|
|---|
Na etapa 2, há outras possibilidades de tramitação, onde o usuário poderá Devolver ou Finalizar a entrada, quando os itens estão de acordo ou, ainda, Retornar para a etapa 1 - Em recebimento.
|
|---|
Já na etapa 3 - Finalizada, o usuário só poderá Retornar para Em conferência.
|
|---|
Emitir Nota de entrada do almoxarifado
O sistema Almoxarifado (Cloud) dispõe de uma ferramenta para emissão da Nota de entrada do almoxarifado de forma rápida. Para isso, clique no ícone de impressora, localizado no canto direito da requisição que deseja visualizar a nota.
|
|---|
O sistema emitirá uma mensagem informando que a requisição está em processamento e, quando da conclusão, um pop-up aparecerá no canto inferior esquerdo da tela. Para visualizar o relatório, clique em Ver resultado no pop-up ou no menu Notificações.
|
|---|
O relatório emitido dispõe de informações sobre a entrada cadastrada, como Código do material, Descrição, Quantidade, Número do lote, Validade, Quantidade, Valor unitário, entre outros.
A emissão deste relatório pode ser realizada independente da etapa de tramitação em que se encontra a entrada.
Estorno
Nos casos em que há alguma divergência na Entrada, após a sua finalização (etapa 3), é possível realizar o seu Estorno, por meio do botão Outras opções > Ações disponíveis > Estornar.
|
|---|
Em seguida, marque os checkboxes dos itens que serão estornados e clique em Estornar.
|
|---|
Com o estorno, os itens selecionados serão retirados dos saldos do almoxarifado.
Aplicar saída imediata
Essa ação, assim como o estorno, encontra-se disponível apenas para as entradas que estão com situação igual a Finalizada, ou seja, aquelas que estão na etapa 3.
A funcionalidade Aplicar saída imediata é utilizada para os casos em que os materiais não ficam armazenados no almoxarifado, mas que devem ser registrados no sistema, assim, o sistema possibilita que sua saída seja registrada, sem a necessidade de cadastramento por parte do usuário na funcionalidade Saídas.
O acesso a funcionalidade se dá por meio do botão Outras opções > Ações disponíveis > Aplicar saída imediata.
|
|---|
Lembre-se: Para efetivar o registro de uma Saída imediata é indispensável que a Entrada do material esteja com situação igual a Finalizada, caso contrário o sistema não habilita esta opção.
Na tela Aplicando saída imediata algumas informações devem ser preenchidas:
- Data e hora: esse campo é preenchido automaticamente pelo sistema com a data e hora em que está sendo registrada a saída, porém, é possível editar essas informações ou, ainda, Utilizar data/hora da entrada;
- Organograma: deve ser indicado o organograma que precisa ser vinculado à Saída. O sistema sugestiona o organograma que foi informado quando da entrada, porém, é possível alterar;
- Responsável: nesse campo deve ser selecionado o responsável pelo registro da saída. As opções disponíveis são oriundas do cadastro de Responsáveis;
- Retirado por: o usuário poderá informar qual profissional está retirando os materiais, conforme as opções disponíveis no cadastro de Responsáveis;
- Natureza da movimentação: deve ser informada a classificação da movimentação, selecionando dentre as opções disponíveis, as quais são provenientes do cadastro de Naturezas da movimentação;
- Observações: aqui podem ser inseridas as informações que o usuário julgar necessário.
|
|---|
Após inserir todas as informações, clique em Salvar. Uma mensagem de confirmação aparecerá no canto inferior esquerdo da tela:
O número da Saída imediata poderá ser visualizado no no ambiente de Entradas, conforme abaixo destacado.
|
|---|
Essa ação resulta em um novo registro de Saída de materiais, o qual estará no ambiente específico com status igual a Em edição, para que seja apenas conferido e finalizado.
|
|---|
Saídas
Na funcionalidade Saídas será registrada a etapa final da movimentação de um material. Por meio dela serão distribuídos os materiais estocados conforme a programação ou a necessidade dos departamentos de cada entidade.
A saída pode ser registrada de duas formas: automática, quando realizada alguma rotina como, por exemplo, a finalização de uma requisição, transferência ou ajuste de inventário ou, de forma manual, onde o usuário irá realizar a vinculação dos itens, cadastrando a saída do estoque.
Conheça o ambiente
O acesso a funcionalidade se dá de duas formas: pela tela Visão geral ou por meio do menu Executando > Movimentos de materiais > Saídas.
|
|---|
Pesquisar e Pesquisa avançada
É possível realizar a pesquisa pelas saídas cadastradas utilizando a barra de pesquisa no canto direito da tela, onde o usuário pode pesquisar pelo Número da saída, Almoxarifado, Organograma e Número do organograma.
|
|---|
Ainda há a possibilidade de realizar uma pesquisa avançada, acessada através do ícone de funil. Aqui o usuário também pode utilizar o campo Outras opções e realizar a busca por outros parâmetros ou utilizar a opção Mais filtros, refinando ainda mais a pesquisa.
|
|---|
Filtrar por
Na etapa 1 - Saídas, é possível utilizar a barra Filtrar por para localizar de forma mais fácil e ágil as saídas filtrando por Todas ou Em edição.
|
|---|
Histórico
Nessa funcionalidade também é possível visualizar o Histórico da Saída, ou seja, todas as movimentações realizadas, listando a data e hora da tramitação, bem como, o responsável e a situação.
Para acessar a funcionalidade, basta clicar no ícone de relógio, localizado no canto direito da listagem.
|
|---|
Para visualizar o Responsável pela tramitação, basta passar o mouse sobre o ícone abaixo destacado.
|
|---|
Copiar saída
É possível copiar uma saída já cadastrada, inclusive seus itens. Para isso, basta clicar no botão Outras opções > Ações disponíveis > Copiar.
|
|---|
Na tela Copiando saída, o sistema preenche automaticamente as informações da Data e hora da saída, Natureza da movimentação e Organograma, porém tais campos podem ser alterados. Além disso, é possível informar os campos Responsável e Retirado por, se desejar.
Em seguida, o usuário deve definir as Opções de cópia, marcando (verde) as opções desejadas.
Ao final, basta clicar em Copiar.
|
|---|
Após ser processada a cópia, basta clicar no botão Atualizar e a saída copiada será listada no topo da tela.
|
|---|
Emitir Nota de saída do almoxarifado
O sistema dispõe de uma ferramenta para emissão da Nota de saída do almoxarifado de forma rápida. Para isso, clique no ícone de impressora, localizado no canto direito da requisição que deseja visualizar a nota.
|
|---|
O sistema emitirá uma mensagem informando que a requisição está em processamento e, quando da conclusão, um pop-up aparecerá no canto inferior esquerdo da tela. Para visualizar o relatório, clique em Ver resultado no pop-up ou no menu Notificações.
|
|---|
O relatório emitido dispõe de informações sobre a requisição cadastrada, como Ordem, Código do material, Descrição e Quantidade requisitada, veja abaixo um exemplo:
|
|---|
+ Saída
Como mencionado anteriormente, a saída de um material pode ocorrer tanto de forma manual, quanto automática. Aqui veremos o passo a passo do cadastramento manual, isso porque o registro automático pelo sistema ocorre durante a efetivação de rotinas como finalização de uma requisição ou transferência, por exemplo.
Para cadastrar manualmente uma saída, utilize o botão +Saída, localizado no canto superior esquerdo da tela.
Na tela Adicionando saída, algumas informações são solicitadas na guia Informações gerais, sendo elas:
- Natureza da movimentação: esse campo se refere à classificação da movimentação, conforme as opções disponíveis no cadastro de Naturezas da movimentação;
- Identificador de origem: esse campo é preenchido automaticamente pelo sistema quando a saída de materiais se tratar do resultado de uma movimentação no Inventário, Transferência ou atendimento de Requisição;
- Data e hora: indica a data e hora em que a saída está sendo registrada;
- Organograma: o usuário deverá selecionar o organograma em que a saída deve ser alocada, conforme as opções do cadastro de Organogramas;
- Almoxarifado: aqui deve ser indicado em qual almoxarifado está sendo realizada a saída, conforme as opções provenientes do cadastro de Almoxarifados;
- Responsável: nesse campo deve ser selecionado o responsável pelo registro da saída no almoxarifado, conforme as opções provenientes do cadastro de Responsáveis;
- Retirado por: aqui o usuário poderá informar o profissional que está retirando o material, conforme as opções provenientes do cadastro de Responsáveis;
- Observações: nesse campo poderão ser inseridas as observações importantes do registro da saída.
|
|---|
Ao final, clique em Salvar ou Salvar e adicionar itens, para ser direcionado para a tela Listando itens.
Ainda, por meio da guia Anexos, é possível inserir arquivos em diversos formatos. Para isso, basta clicar no botão +Anexo ou arrastar o arquivo desejado até o local indicado.
E, na guia Dados adicionais é possível inserir outras informações que o usuário julgar importante. Para isso, é necessária a criação e configuração dos Campos adicionais por meio do menu Utilitários > Campos adicionais.
Vincular itens
Após realizar o cadastramento da saída, é necessário vincular os itens que serão dispensados.
Há duas formas de inserir os itens: clicando no botão Salvar e adicionar itens, contido na tela Adicionando saída ou, por meio do botão Outras opções > Ações disponíveis > Itens > +Item.
|
|---|
Na tela Adicionando item, insira as informações solicitadas (os campos com * são de preenchimento obrigatório), sendo elas:
- Descrição: digite o nome do item que deseja registrar a saída e selecione a opção desejada. Lembre-se que as opções são provenientes do cadastro de Materiais e serviços;
- Especificação: o sistema preenche este campo automaticamente com a especificação do item selecionado;
- Unidade de medida: esse campo é preenchido automaticamente pelo sistema de acordo com o item e especificação selecionados;
- Saldo: esse campo é preenchido automaticamente com o saldo do material em estoque;
- Quantidade: nesse campo você deve informar a quantidade do item que está sendo registrada a saída do almoxarifado.
|
|---|
Se a sua entidade utiliza o cadastramento por Código de barras, basta digitar o código no campo específico que o sistema preencherá as informações necessárias.
Ao final, clique em Salvar ou Salvar e adicionar novo para inserir um novo item.
Vale ressaltar que ao realizar a seleção do item, no campo Descrição, o sistema exibe um ícone de alerta informando que aquele material não possui saldo no almoxarifado em questão.
|
|---|
Se, ainda assim, o usuário incluir o item, ao clicar em Salvar, o sistema emite uma mensagem impeditiva, que é exibida por meio de um pop-up no canto inferior esquerdo da tela, não sendo possível realizar a inserção do referido item.
|
|---|
O mesmo ocorre quando há o material em estoque, porém, a quantidade informada é superior ao saldo atual, veja:
|
|---|
Para os casos de Saída imediata, que são registrados por meio da funcionalidade Entradas, o registro da Saída é feito de forma automática, então, tanto as informações básicas de cadastramento, quanto os itens, são inseridos pelo sistema, todo o restante da tramitação é realizada da mesma forma, seja para as saídas automáticas ou manuais.
|
|---|
Ainda, nos casos em que há controle do material por Lote, é necessário informar de qual lote deverá ser subtraída a quantidade desejada. Para isso, quando um material controlado por lote for informado, o sistema listará todos os lotes disponíveis para aquele material, por ordem de vencimento. O usuário deverá informar a quantidade a ser subtraída de cada lote.
|
|---|
Finalizar saída
Após registrar todas as informações e os itens pertinentes à saída, basta finalizar o procedimento. Para isso, clique no botão Outras opções > Ações disponíveis > Finalizar.
|
|---|
Ao clicar em Finalizar, uma mensagem será exibida no canto inferior esquerdo da tela informando que a finalização está sendo processada e, quando o processamento for concluído, a Saída será listada na etapa 2 - Finalizada.
|
|---|
Vale ressaltar que quando a saída é efetuada manualmente, ou seja, não é resultado de uma transferência, ajuste de inventário ou atendimento de requisição, é possível retorná-la para a situação Em edição, ajustar o que for necessário e, posteriormente, finalizá-la novamente.
Para isso, na etapa 2 - Finalizada, clique em Outras opções > Retornar para > Em edição.
|
|---|
Transferências
Essa funcionalidade objetiva registrar a movimentação do material, quando este é incorporado por outro almoxarifado ou organograma, seja entre organogramas do mesmo estoque ou de estoque distintos, desde que pertençam a mesma entidade.
Essas movimentações podem ser registradas entre estoques e organogramas mediante as atualizações dos saldos físicos do material transferido automaticamente
Conheça o ambiente
O acesso a funcionalidade se dá de duas formas: pela tela Visão geral ou por meio do menu Executando > Movimentos de materiais > Transferências.
|
|---|
Pesquisar e Pesquisa avançada
É possível realizar a pesquisa pelas entradas cadastradas utilizando a barra de pesquisa no canto direito da tela, onde o usuário pode pesquisar pelo Almoxarifado de origem, Organograma de origem, Almoxarifado de destino, Organograma de destino, Responsável, Material, Código material, Código especificação material ou Descrição especificação material.
|
|---|
Ainda há a possibilidade de realizar uma pesquisa avançada, acessada através do ícone de funil.
Filtrar por
Na etapa 1 - Transferências, é possível utilizar a barra Filtrar por para localizar de forma mais fácil e ágil as saídas filtrando por Todas ou Em edição.
|
|---|
+Transferência
Para realizar o registro de uma nova transferência, clique no botão +Transferência.
Na tela Adicionando transferência selecione o Almoxarifado e o Organograma de Origem da movimentação e, o Almoxarifado e Organograma de Destino. O sistema preenche automaticamente com o almoxarifado logado, porém, é possível alterar esses campos.
Em seguida, selecione a Natureza da movimentação, de Entrada (origem) e de Saída (destino). Caso deseje, pode ser informado o Responsável pelo registro da transferência e alguma Observação que julgar necessária.
Na guia Anexos podem ser inseridos arquivos relacionados à transferência, como notas fiscais, documentos, imagens, entre outros.
|
|---|
Ao finalizar a inserção das informações, clique em Salvar e adicionar itens.
Vincular itens
Após realizar o cadastramento da transferência, é necessário vincular os itens que serão dispensados.
Há duas formas de inserir os itens: clicando no botão Salvar e adicionar itens, contido na tela Adicionando transferência ou, por meio do botão Outras opções > Ações disponíveis > Itens > +Item.
|
|---|
Na tela Adicionando item, insira as informações solicitadas (os campos com * são de preenchimento obrigatório), sendo elas:
- Descrição: digite o nome do item que deseja registrar a transferência e selecione a opção desejada. Lembre-se que as opções são provenientes do cadastro de Materiais e serviços;
- Especificação: o sistema preenche este campo automaticamente com a especificação do item selecionado;
- Unidade de medida: esse campo é preenchido automaticamente pelo sistema de acordo com o item e especificação selecionados;
- Saldo: esse campo é preenchido automaticamente com o saldo do material em estoque;
- Quantidade: nesse campo você deve informar a quantidade do item que está sendo transferido do almoxarifado.
|
|---|
Se a sua entidade utiliza o cadastramento por Código de barras, basta digitar o código no campo específico que o sistema preencherá as informações necessárias.
Note que no campo Saldo é demonstrada a quantidade em estoque daquele material, caso o usuário informe uma Quantidade a ser transferida maior do que a disponível, o sistema emitirá uma mensagem impeditiva, não sendo possível concluir a inserção do item em questão.
Ao final, clique em Salvar ou Salvar e adicionar novo para inserir um novo item.
Finalizar transferência
Após registrar todas as informações e os itens pertinentes à transferência, basta finalizar o procedimento. Os itens só serão movimentados no almoxarifado ou organograma quando da finalização da transferência, momento em que terão seus saldos atualizados.
Para isso, clique no botão Outras opções > Ações disponíveis > Finalizar.
|
|---|
Ao clicar em Finalizar, uma mensagem será exibida a fim de confirmar a finalização e, clicando em Sim, a finalização será processada.
No canto inferior esquerdo da tela será informado que a finalização está sendo processada e, quando o processamento for concluído, a Transferência será listada também na etapa 2 - Finalizada.
|
|---|
Na listagem é demonstrado, ainda, o Número da entrada (flecha verde) e o Número da saída (flecha vermelha).
|
|---|
Ainda, clicando no ícone de olho, localizado no canto esquerdo da lista, o usuário poderá visualizar todas as informações da referida Transferência.
|
|---|
Rotinas do almoxarifado
Inventários
Por meio desta funcionalidade será realizada a verificação dos materiais existentes em estoque, conforme os registros apresentados pelo sistema, visando identificar qualquer divergência de saldos.
A contagem física é realizada por uma equipe convocada pela entidade, para um melhor resultado, sugerimos a realização de duas contagens: a primeira pelos reconhecedores e a segunda, pelos revisores. Se houver discrepância entre elas, faz-se necessário uma terceira contagem.
É recomendado que o inventário seja realizado, pelo menos, uma vez por ano e, durante a apuração, não é permitido realizar qualquer movimentação de materiais, seja entrada ou saída.
Conheça o ambiente
O acesso a funcionalidade se dá por meio do menu Executando > Rotinas do almoxarifado > Inventários.
|
|---|
Pesquisar e Pesquisa avançada
É possível realizar a pesquisa pelas entradas cadastradas utilizando a barra de pesquisa no canto direito da tela, onde o usuário pode pesquisar pelo Responsável, Almoxarifado ou pela Observação.
|
|---|
Ainda há a possibilidade de realizar uma pesquisa avançada, acessada através do ícone de funil. Aqui o usuário também pode utilizar o campo Outras opções e realizar a busca por outros parâmetros como Período de abertura, Período de encerramento ou Equipe.
|
|---|
+Inventário
Para realizar o registro de um novo inventário, clique em +Inventário.
Na tela Adicionando inventário, inicie o preenchimento pelo campo Data e hora da abertura do inventário, o qual é preenchido automaticamente, mas pode ser alterado pelo usuário. Em seguida, selecione o Responsável (proveniente do cadastro de Responsáveis) e o Nº de contagens que será realizada no inventário.
O campo Data e hora de encerramento será preenchido pelo sistema de forma automática quando o inventário for encerrado.
Em seguida, pode ser informada a Equipe que atuará no inventário, selecionando o nome dos participantes, que devem ser previamente cadastrados na funcionalidade Responsáveis. Também é facultada a inserção de Observações.
Por meio da guia Anexos, é possível inserir arquivos em diversos formatos, que se relacionam com o inventário. Para isso, basta clicar no botão +Anexo ou arrastar o arquivo desejado até o local indicado.
E, na guia Dados adicionais é possível inserir outras informações que o usuário julgar importante. Para isso, é necessária a criação e configuração dos Campos adicionais por meio do menu Utilitários > Campos adicionais.
|
|---|
Após o preenchimento dos campos, clique em Salvar ou Salvar e contar itens, para iniciar a contagem.
Contar itens
Esta etapa é caracterizada pela adição dos itens que serão conferidos no inventário. Todos os Inventários que estão em processo de contagem de itens são listados na etapa 2 - Em contagem.
Há duas formas de contar os itens: clicando no botão Salvar e contar itens, contido na tela Adicionando inventário ou, por meio do botão Outras opções > Ações disponíveis > Contar itens > +Item.
|
|---|
Na tela Adicionando itens a contagem, marque os checkboxes dos itens que serão contados e, ao final, clique em Adicionar.
|
|---|
Após selecionar e adicionar todos os itens desejados, clique no botão Fechar. Na tela Contando itens do inventário serão listados os materiais selecionados, com as colunas das contagens, contudo, só serão habilitadas as colunas conforme o número de contagens delimitado quando do cadastramento do inventário. Por exemplo, se ao cadastrar o inventário foi determinada a realização de duas contagens, não será possível inserir informações na coluna 3ª contagem .
|
|---|
Além disso, a tela também conta com uma coluna de Diferença, onde o sistema irá calcular automaticamente as divergências entre as contagens, se houver.
|
|---|
Gerenciar ajustes
Nos casos em que há Diferença, seja ela positiva ou negativa, o sistema permite Gerenciar ajustes, habilitando o botão somente nos itens que possuem alguma discrepância:
|
|---|
Se a Diferença for positiva, ao clicar no botão Gerenciar ajustes o usuário poderá cadastrar uma Entrada de materiais e, sendo uma Diferença negativa, o ajuste resultará em uma Saída de materiais.
|
|---|
Independente do tipo de ajuste a se fazer (Entrada ou Saída), o procedimento para registro é o mesmo. Primeiramente, clique no botão Gerenciar ajustes. Em seguida, clique em +Organograma e, no campo Descrição, selecione o Organograma de destino daquela Entrada ou Saída a ser registrada e, por último, informe a Diferença que foi destinada a ele.
Se a Diferença for destinada a mais de um Organograma, repita o processo informando todos os destinatários e o saldo a eles destinados.
Ao final, clique em Salvar.
|
|---|
Encerrar inventário
Com finalização da contagem dos itens e o cadastramento dos ajustes necessários, o inventário poderá ser encerrado. Para isso, na etapa 2 - Em contagem, clique em Outras opções > Encerrar inventário.
|
|---|
Ao encerrar os Inventários que possuírem ajustes, o sistema efetua de forma automática registros de Entradas ou Saídas de materiais conforme o ajuste realizado em cada item. Contudo, não é possível efetuar o encerramento do inventário se houver divergências de saldos, sem o registro do ajuste.
Na tela Encerrando inventário o sistema preencherá automaticamente o campo Data e hora do encerramento, informação esta que também será inserida na tela inicial do cadastro, no campo que estava inabilitado quando da abertura do inventário.
Em seguida, para os casos em que foram realizados ajustes, serão habilitados os campos Natureza da movimentação de entrada e/ou Natureza da movimentação de saída, conforme o caso. Se não houver ajustes, estes campos não serão habilitados.
|
|---|
|
|---|
Ao preencher os campos, clique em Salvar.
Após o processamento do encerramento, o inventário será listado na etapa 3 - Encerrado, onde poderá ser visualizado o número de entradas (flecha verde) e o número de saídas (flecha vermelha), bem como, outras informações relativas ao procedimento, clicando no ícone de olho.
|
|---|
Ainda, clicando no botão Outras opções é possível visualizar a Contagem de itens, podendo ter acesso também aos ajustes realizados.
Após ser Encerrado, não será possível realizar a reabertura ou exclusão do Inventário.
Encerramentos
Essa funcionalidade visa permitir o encerramento dos almoxarifados, garantindo que após a apuração dos registros, até o período informado no encerramento, não possam haver outras movimentações retroativas que alterem os valores apurados.
O registro do Encerramento pode ser realizado somente no almoxarifado logado.
Conheça o ambiente
O acesso a funcionalidade se dá por meio do menu Executando > Rotinas do almoxarifado > Encerramentos.
|
|---|
Pesquisar
É possível realizar a pesquisa dos encerramentos cadastrados utilizando a barra de pesquisa no canto direito da tela, onde o usuário pode pesquisar pelo Responsável.
|
|---|
Filtrar por
Ainda, é possível utilizar a barra Filtrar por para localizar de forma mais fácil os encerramentos pela sua Situação.
|
|---|
+Encerramento
Para inserir um novo registro, utilize o botão +Encerramento.
O Encerramento será realizado no almoxarifado que estiver logado.
Na tela Adicionando encerramento de almoxarifado, o campo Data e hora não pode ser editado, sendo preenchido automaticamente pelo sistema com os dados do momento do registro. O primeiro campo a ser preenchido pelo usuário é o Encerrado até, onde deve ser informada a data que deverá ser encerrado o almoxarifado em questão e, consequentemente, suas movimentações.
Em seguida, deve ser indicado o Responsável pelo encerramento, o qual deve estar previamente cadastrado na funcionalidade Responsáveis.
E, se desejar, podem ser inseridas Observações referentes ao encerramento.
|
|---|
Clicando em Salvar, o sistema já listará o encerramento na página inicial com a Situação igual a Encerrado.
|
|---|
Visualizar encerramento
Clicando no ícone de lápis é possível visualizar as informações do encerramento.
|
|---|
Também é possível consultar o Histórico do encerramento, clicando no ícone de relógio.
|
|---|
Cancelar encerramento
Após o registro do encerramento, este não poderá ser excluído. Contudo, caso haja a necessidade de realizar alguma movimentação no período encerrado, o sistema dispõe da possibilidade de Cancelar o encerramento.
Para isso, clique no botão Outras opções > Ações disponíveis > Cancelar.
|
|---|
Na tela Cancelando encerramento do almoxarifado a Data e hora são informadas automaticamente pelo sistema, sem possibilidade de alteração, ficando possibilitada, apenas, a inserção de Observações, caso desejar.
|
|---|
Após clicar em Salvar, a Situação do encerramento será alterada para Cancelada.
|
|---|