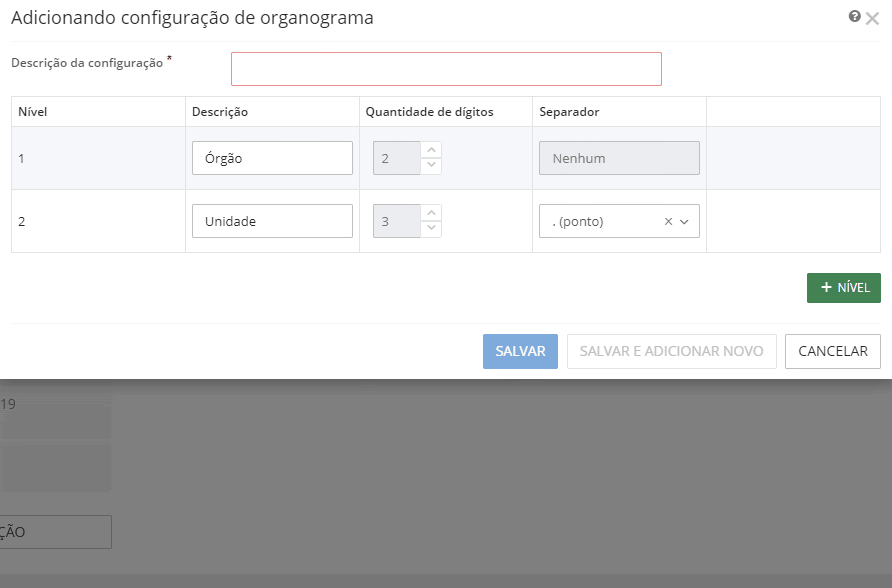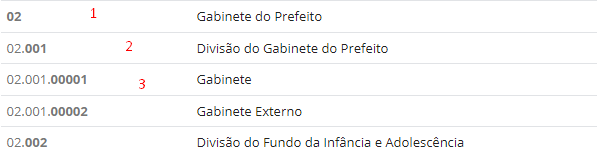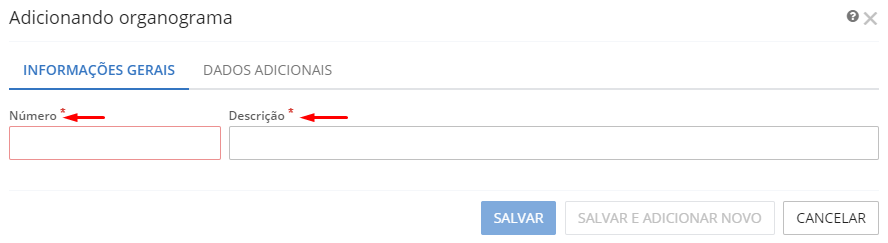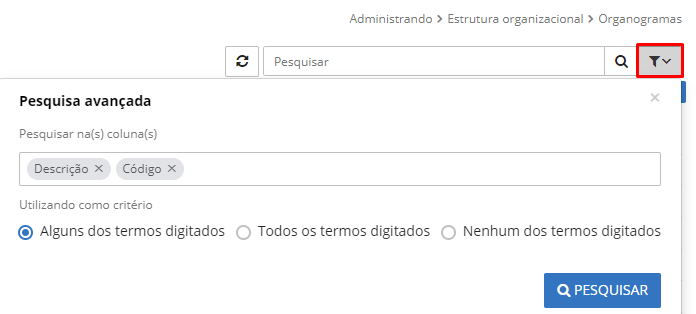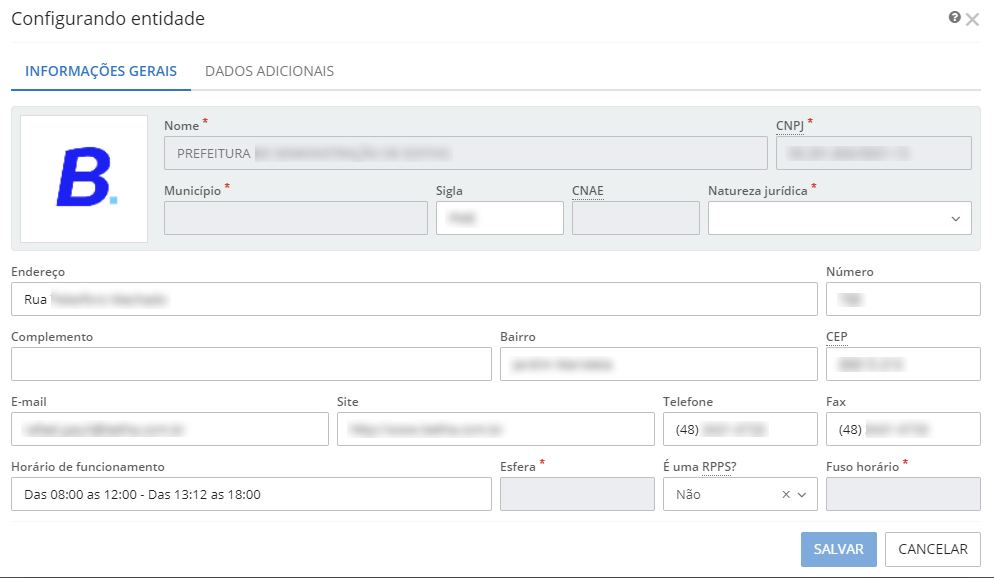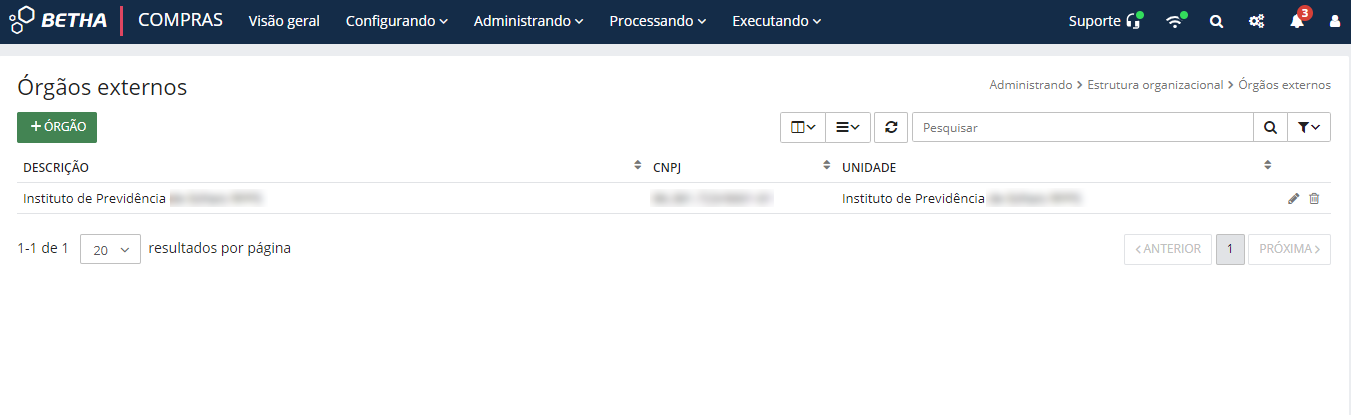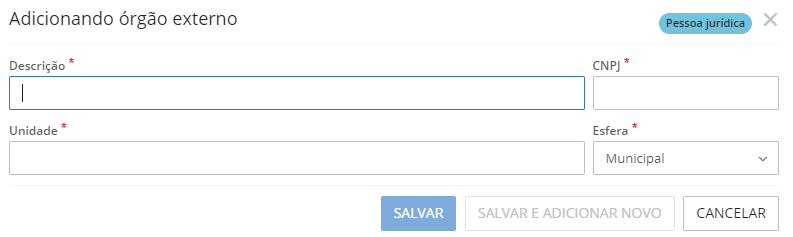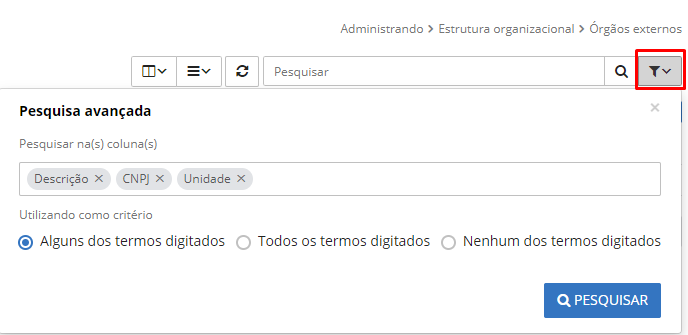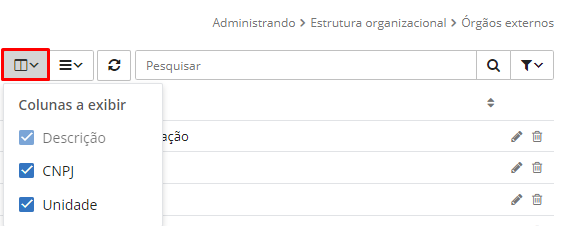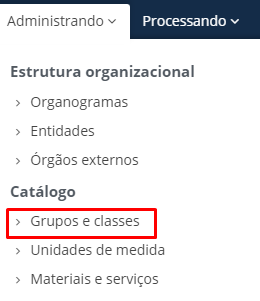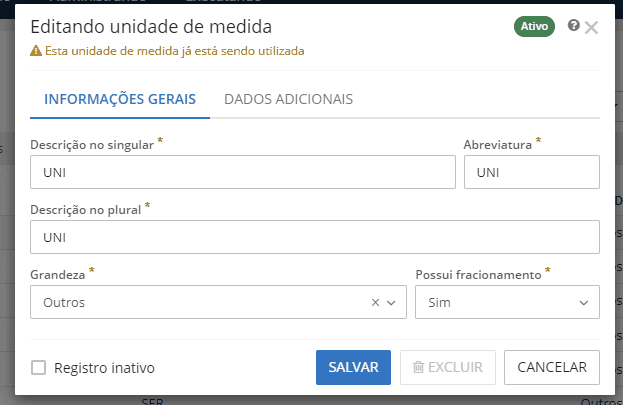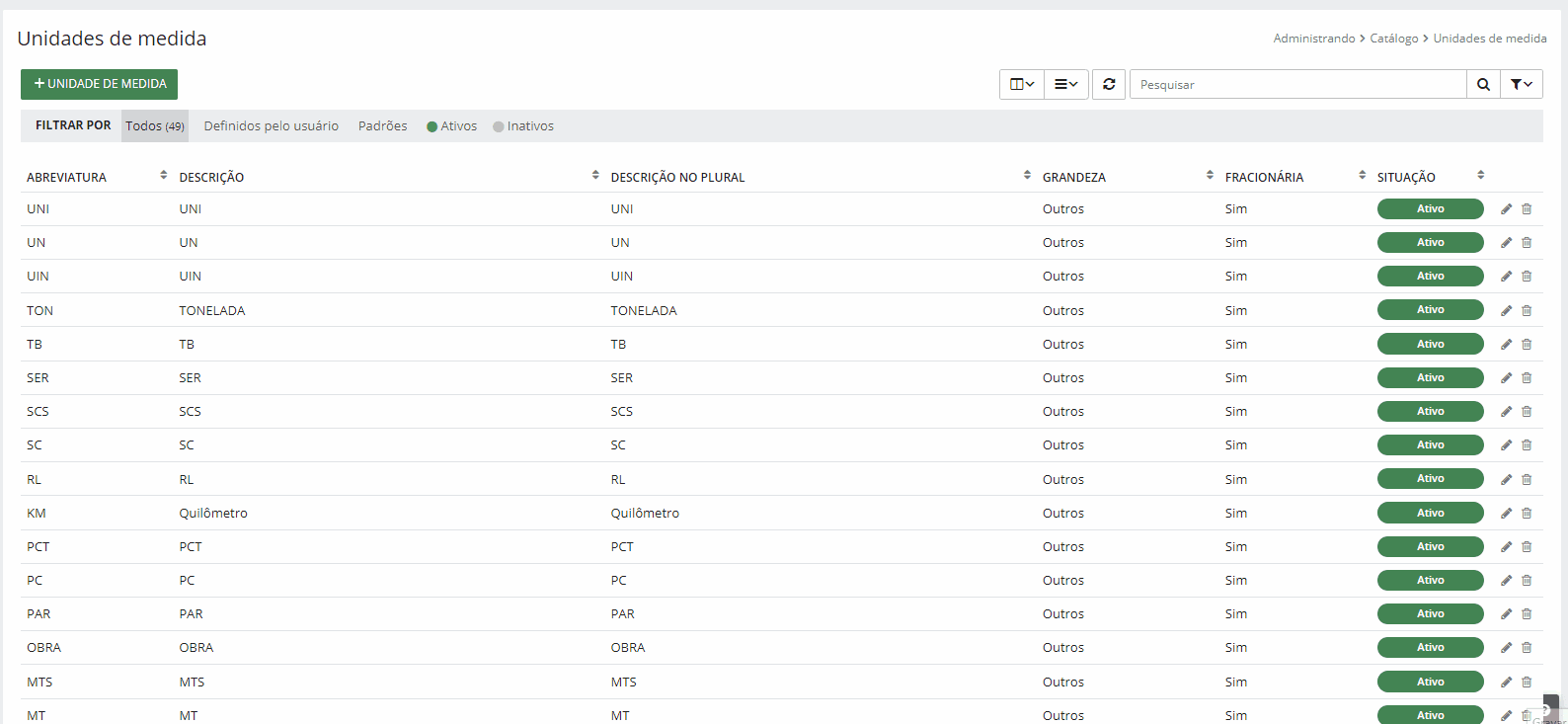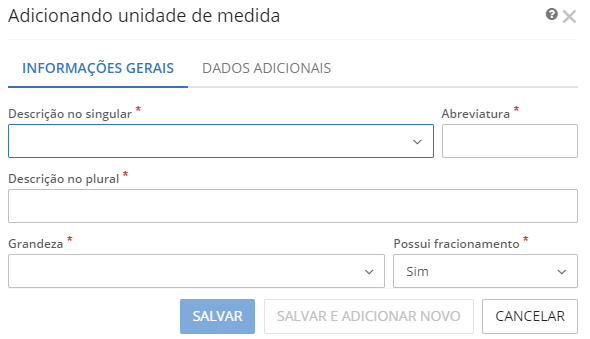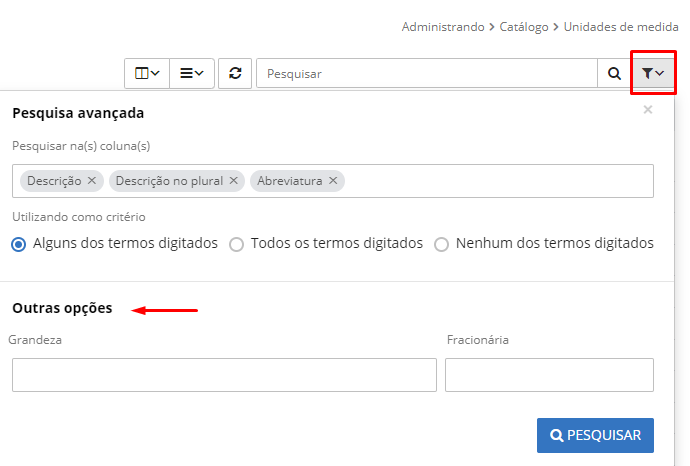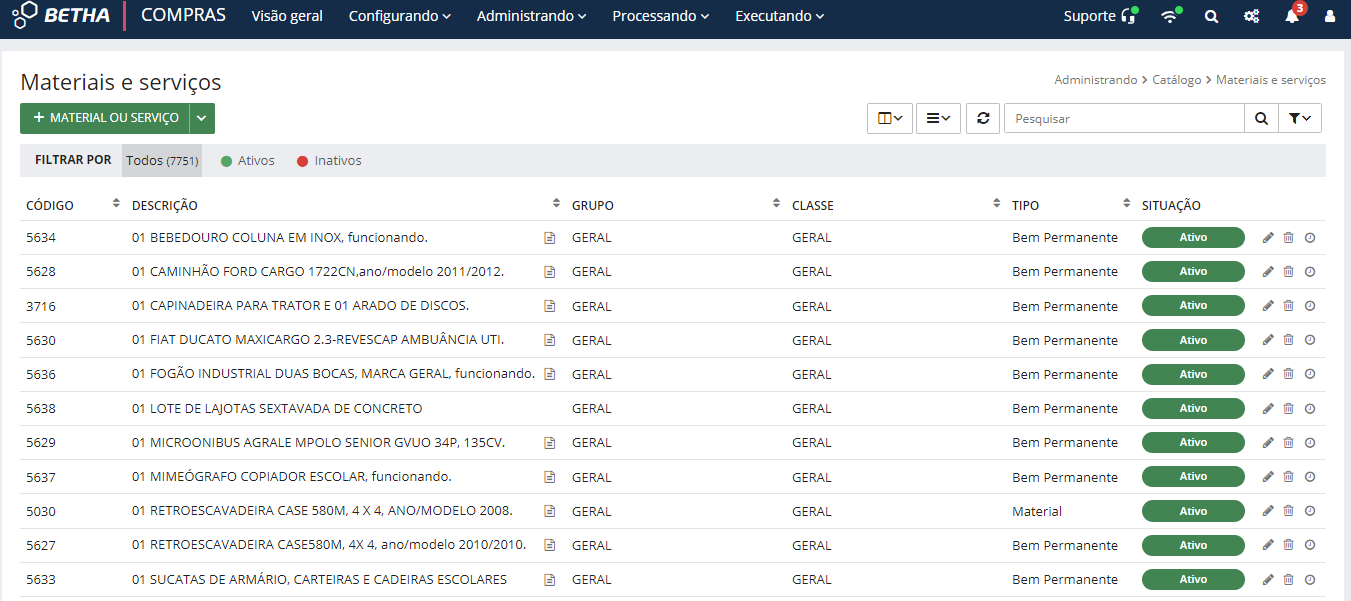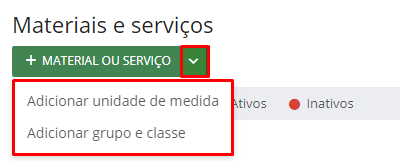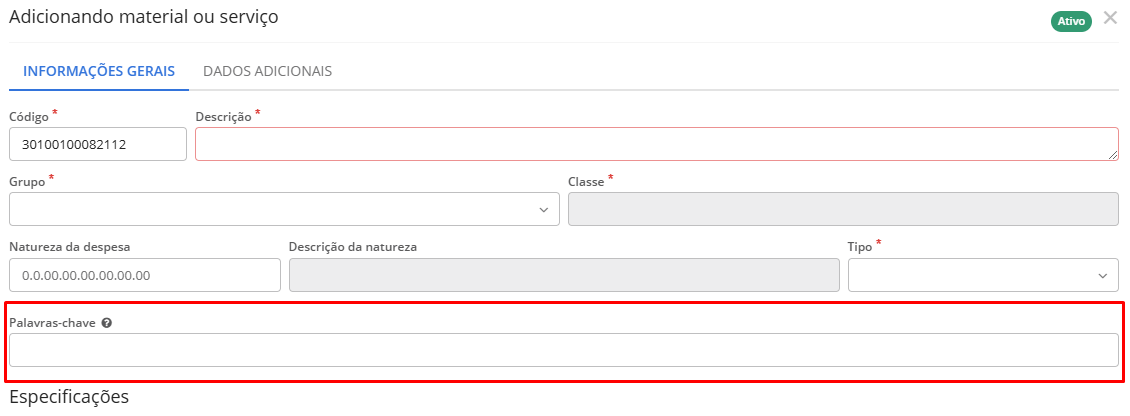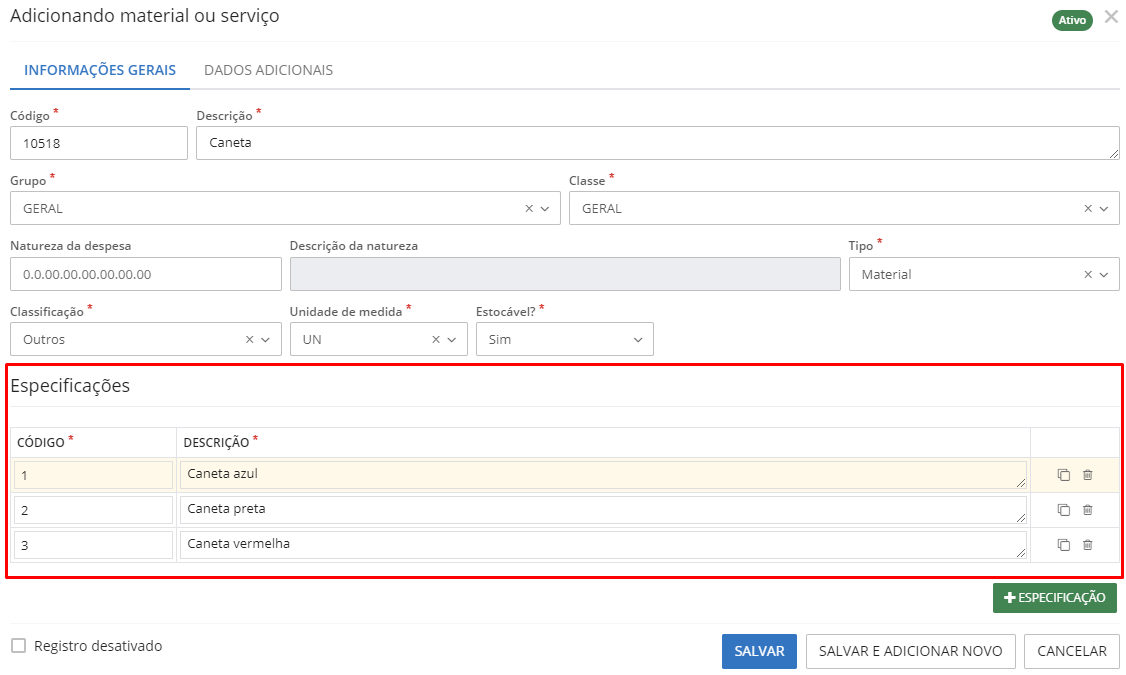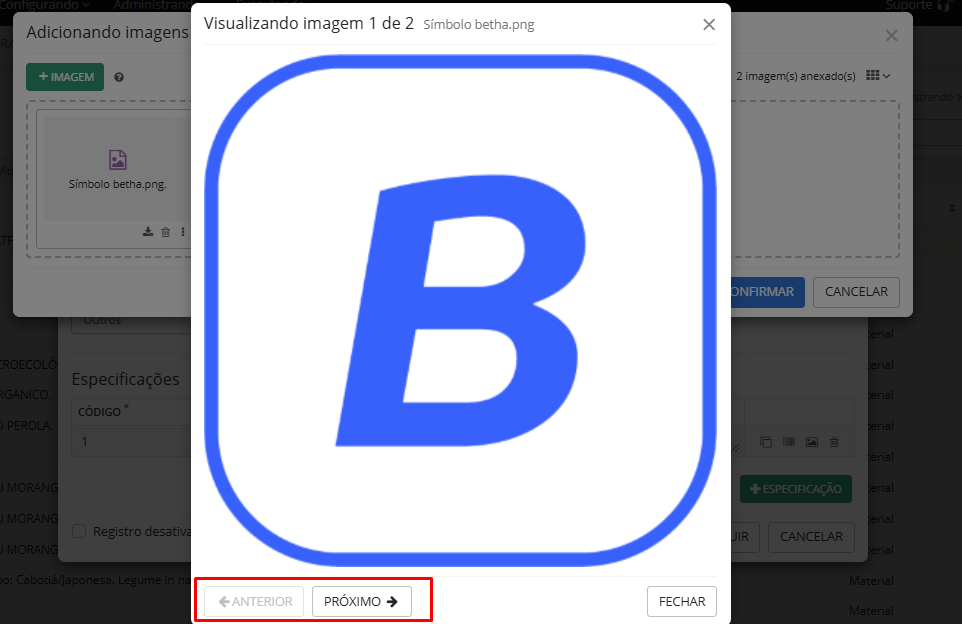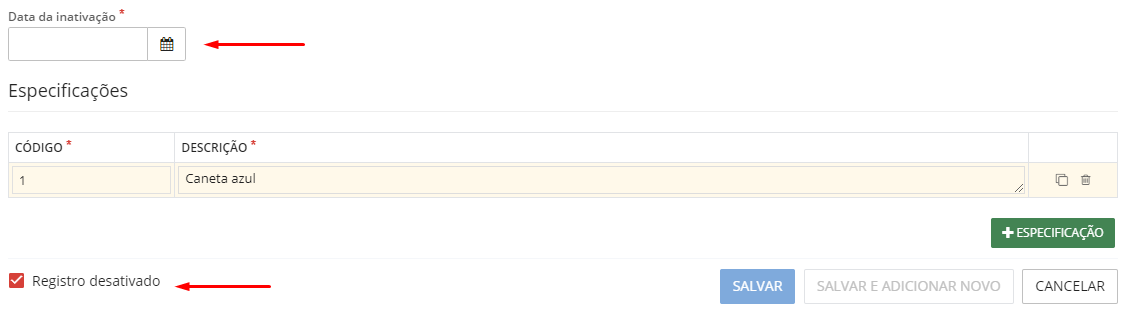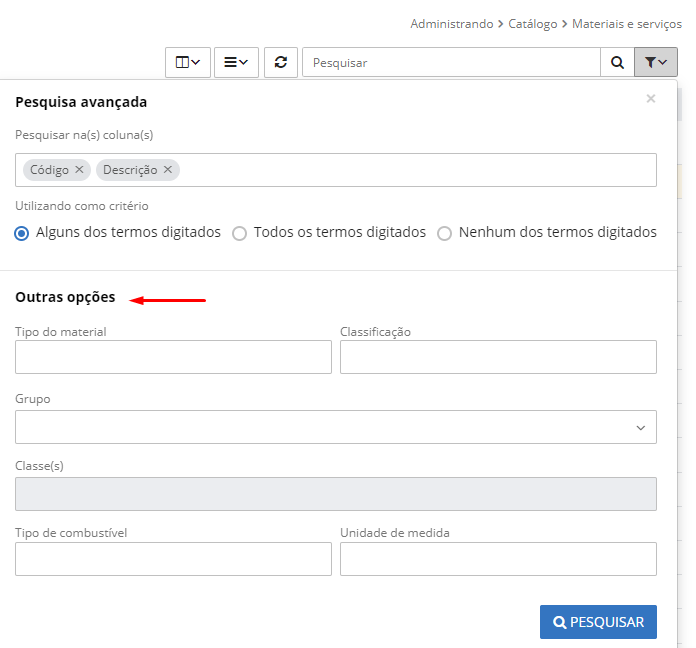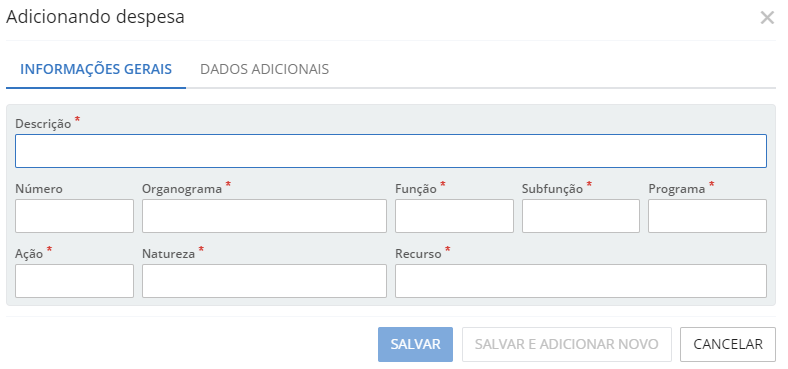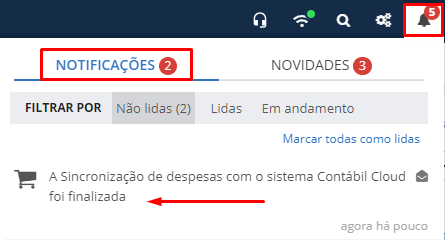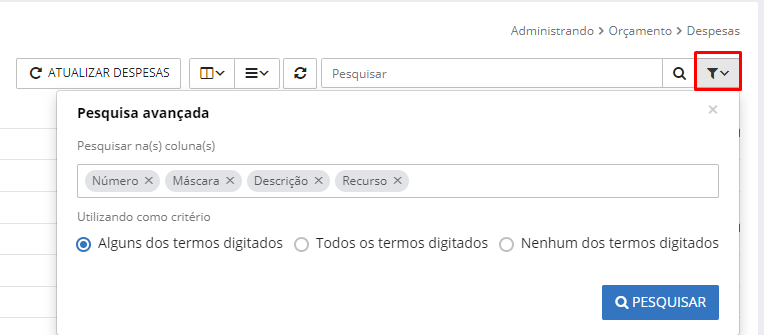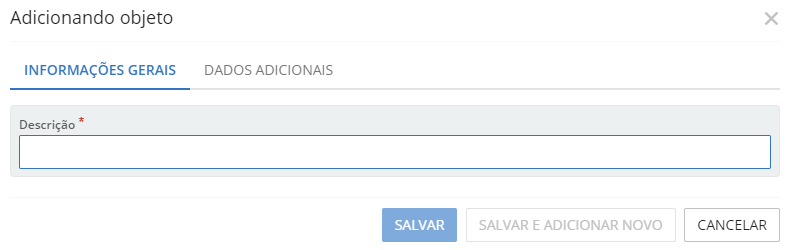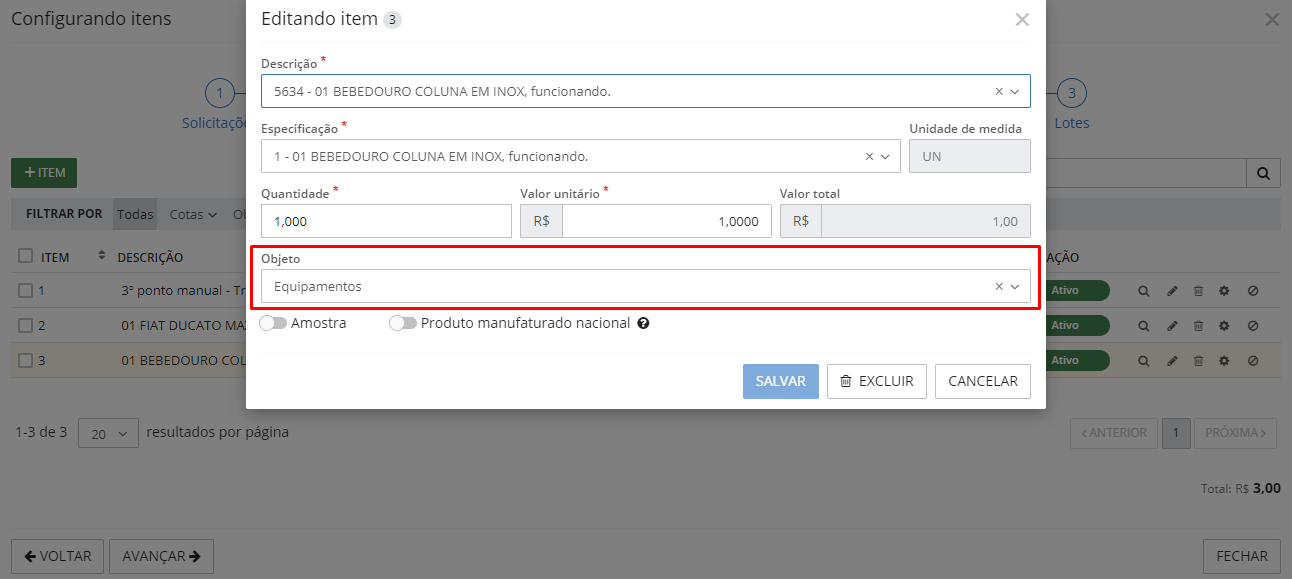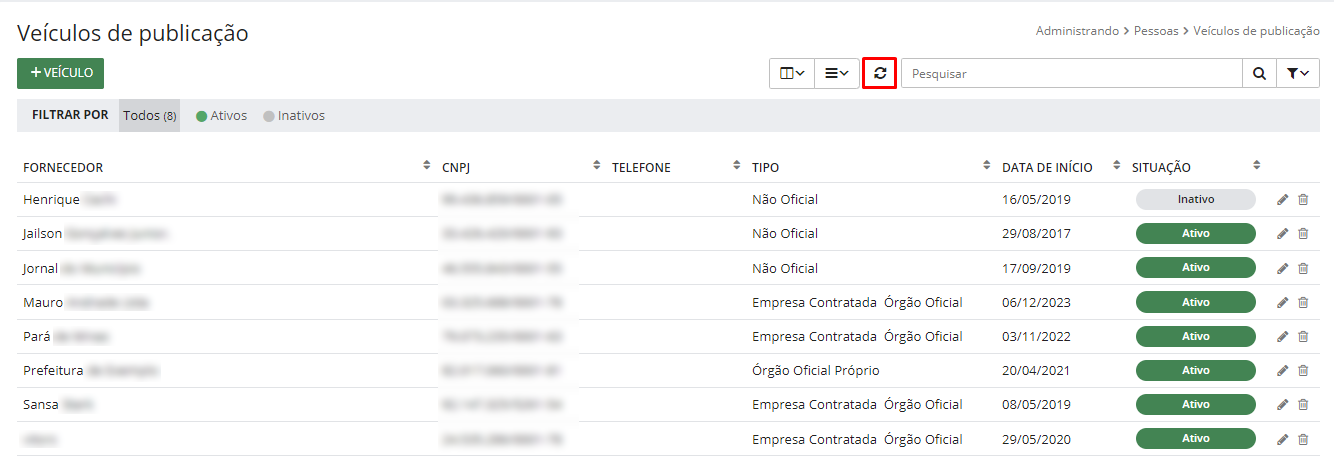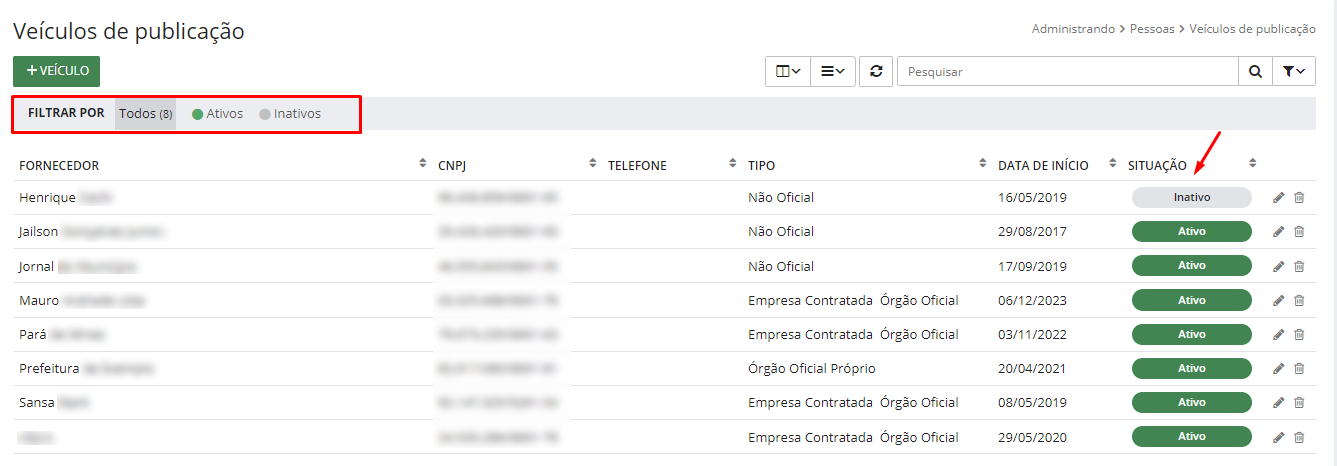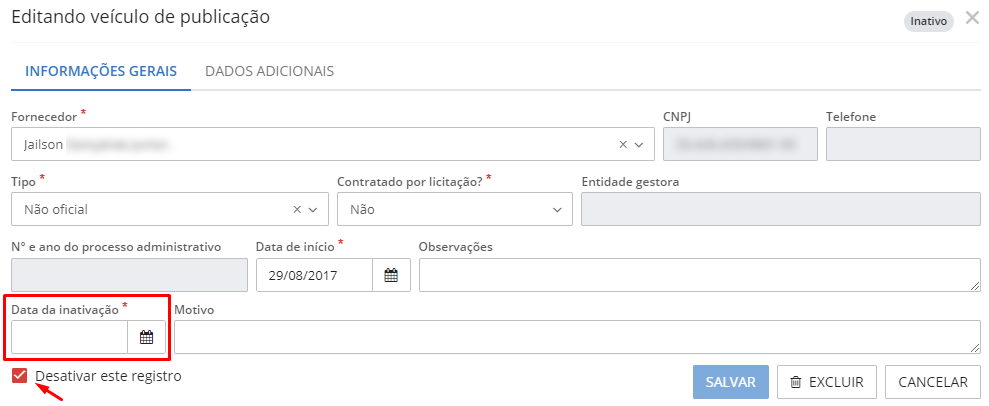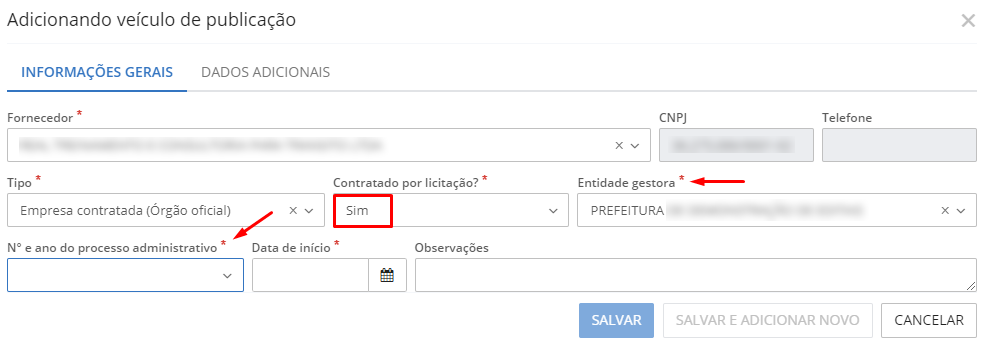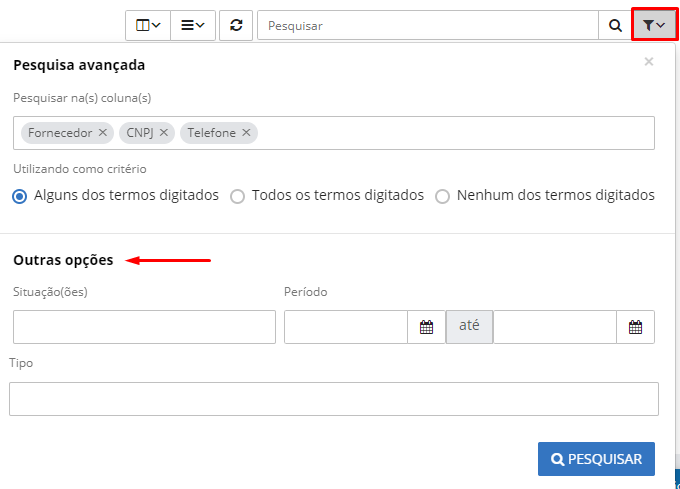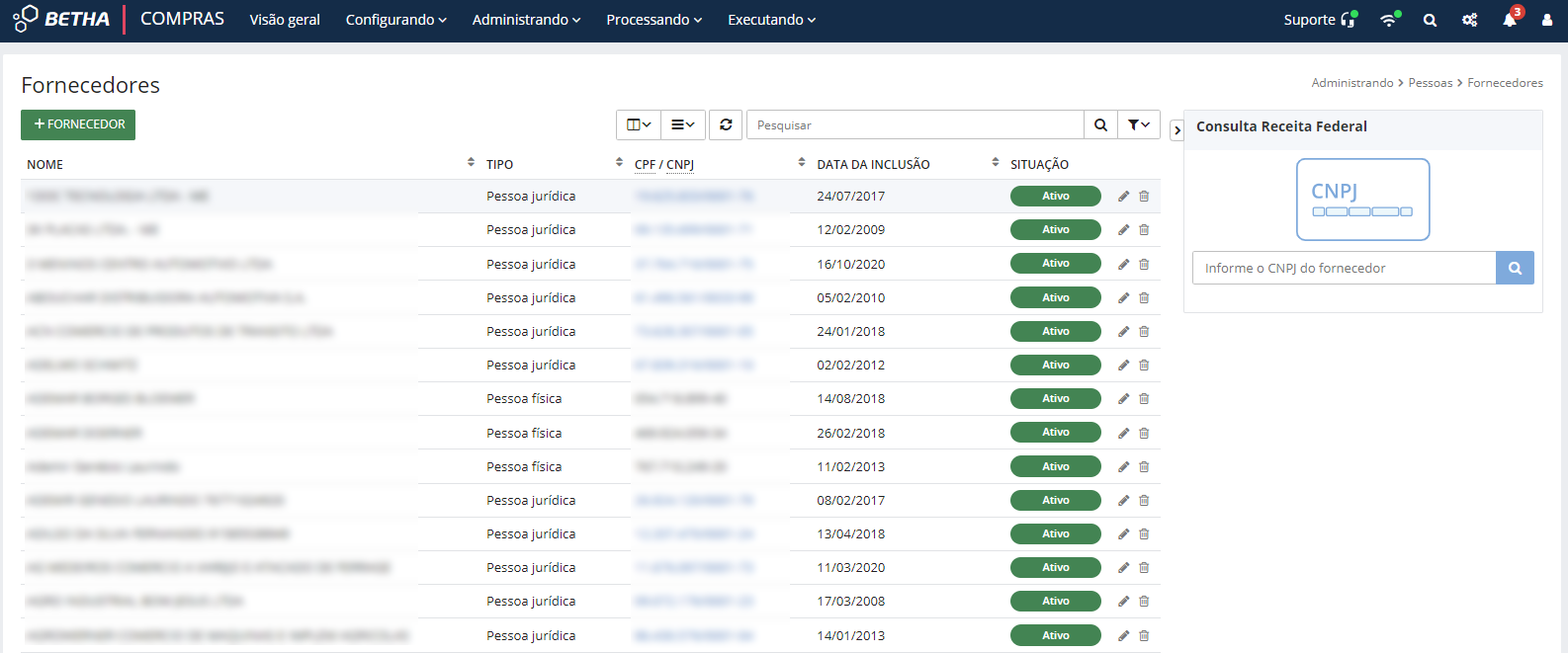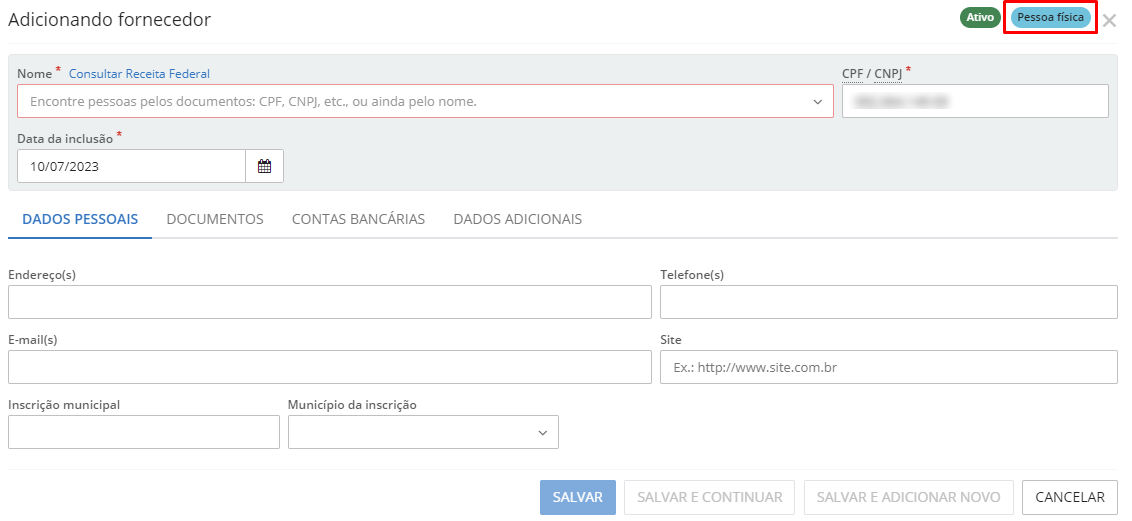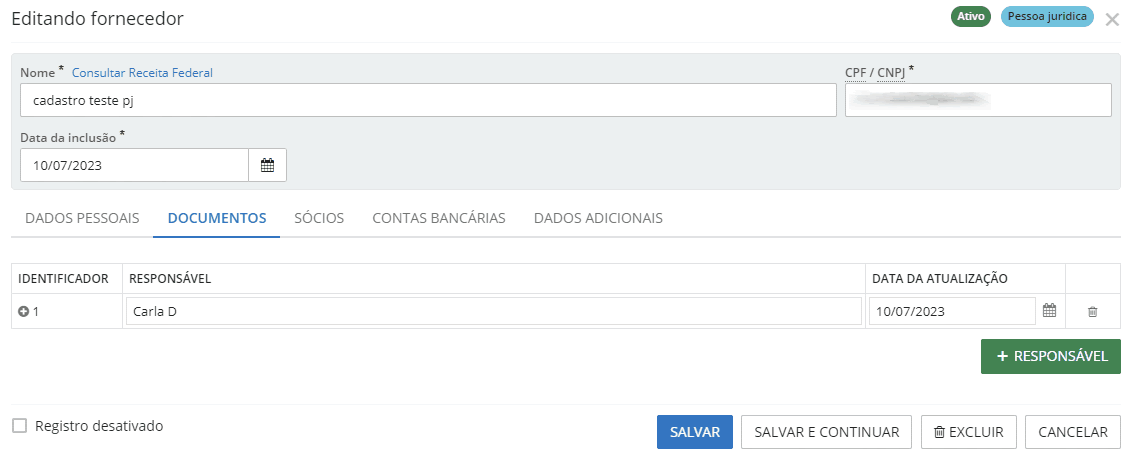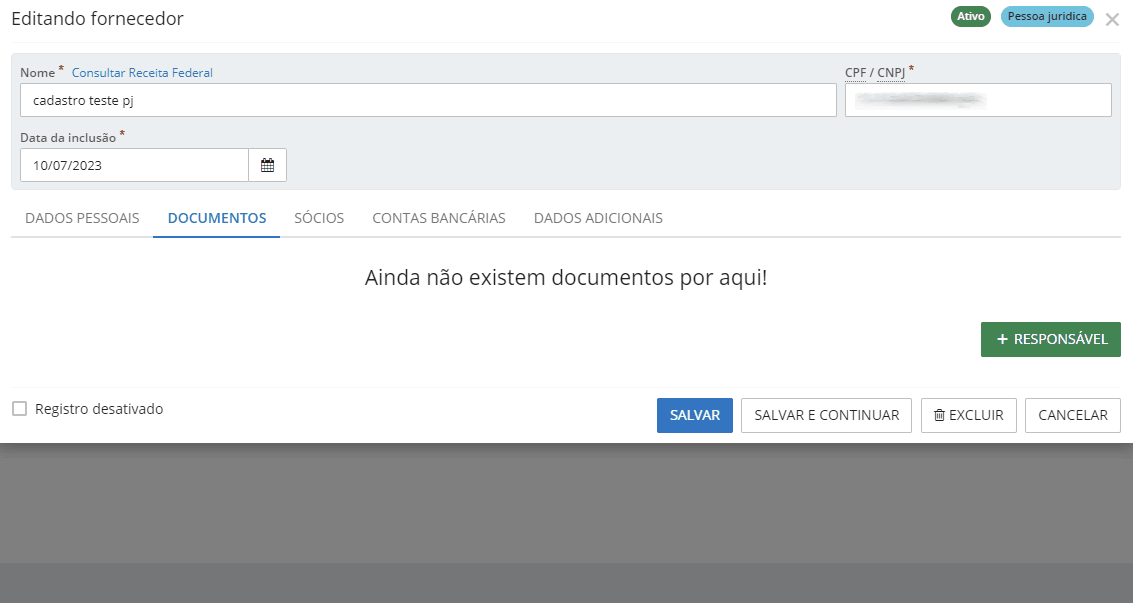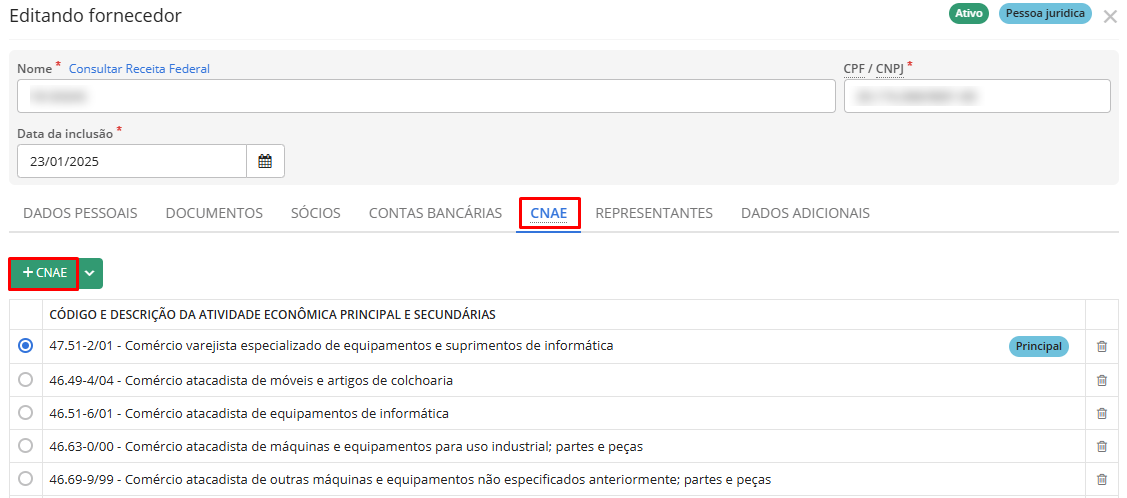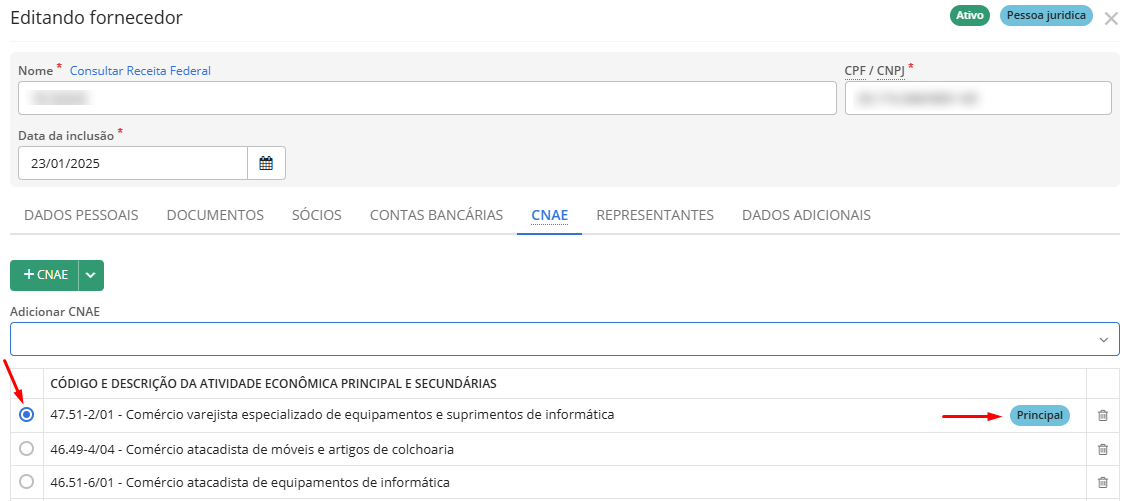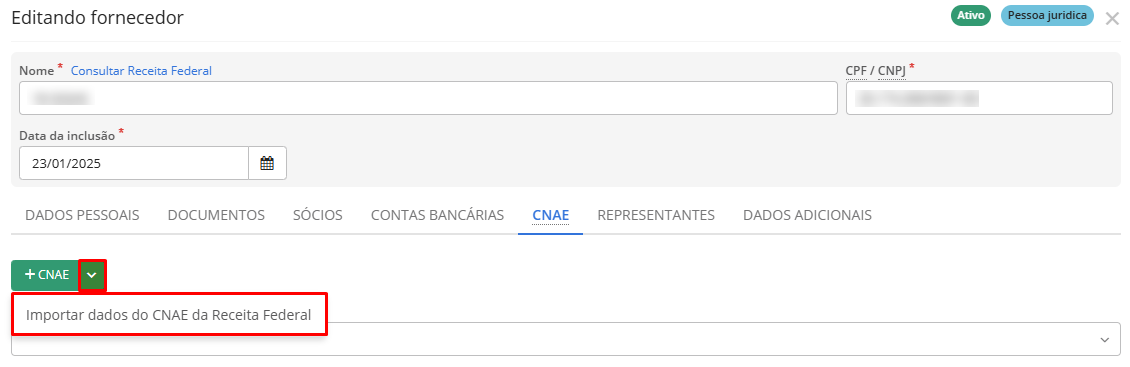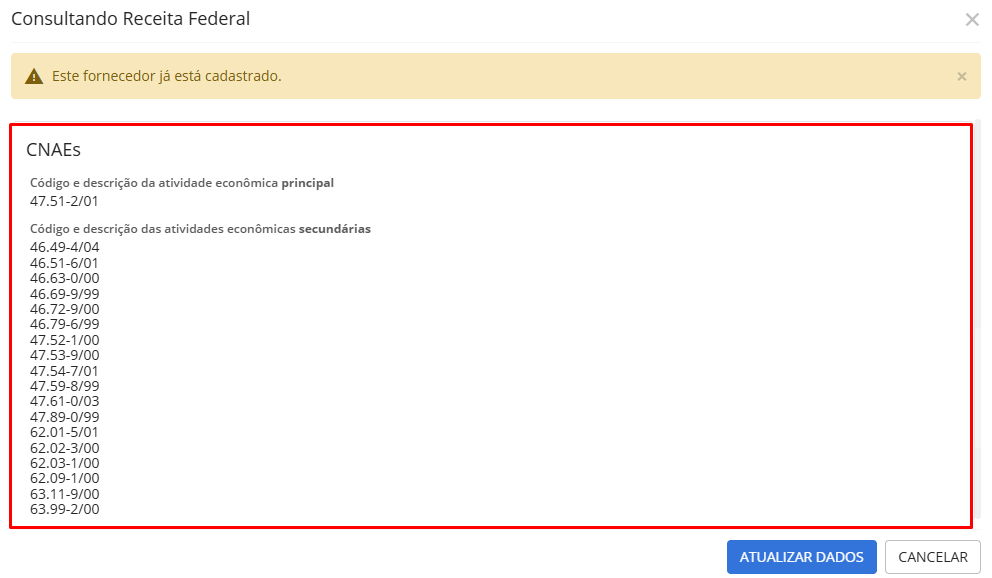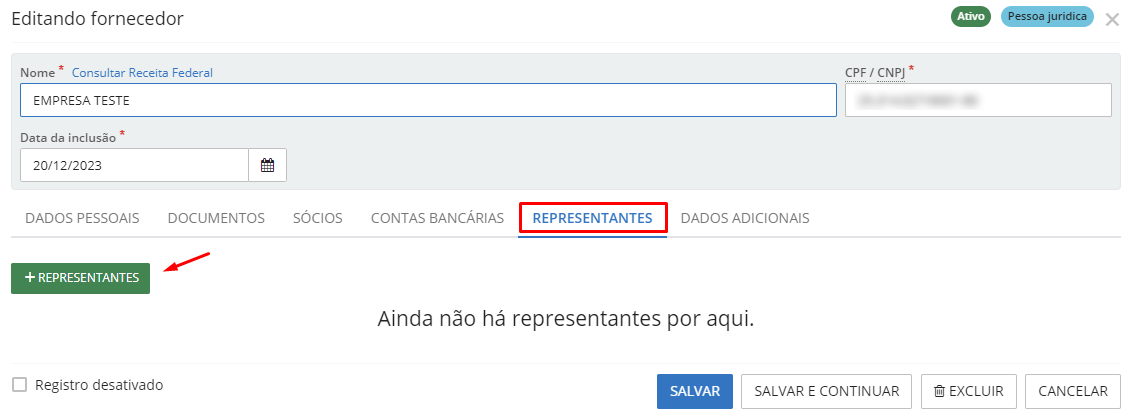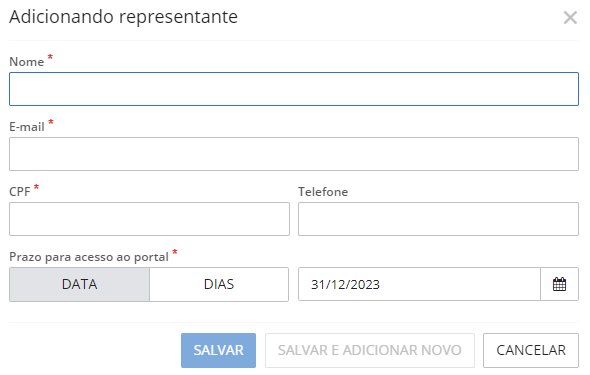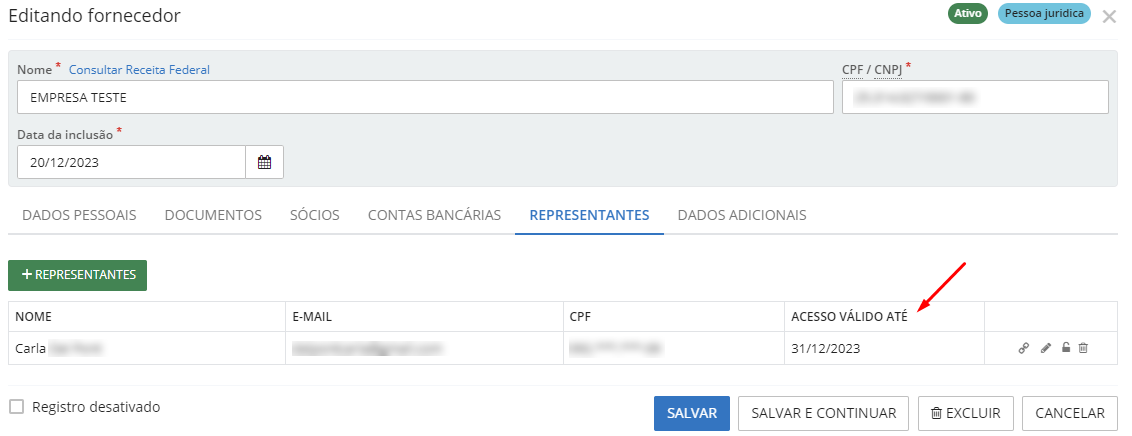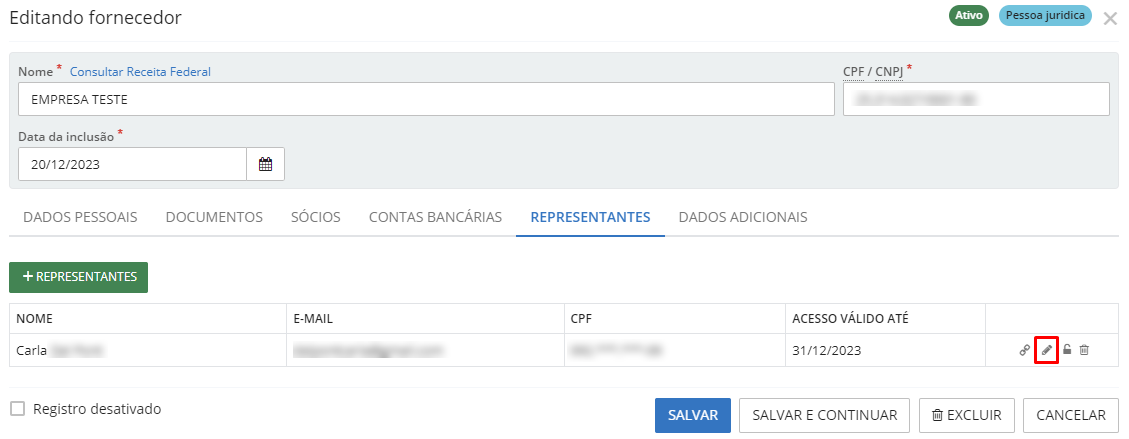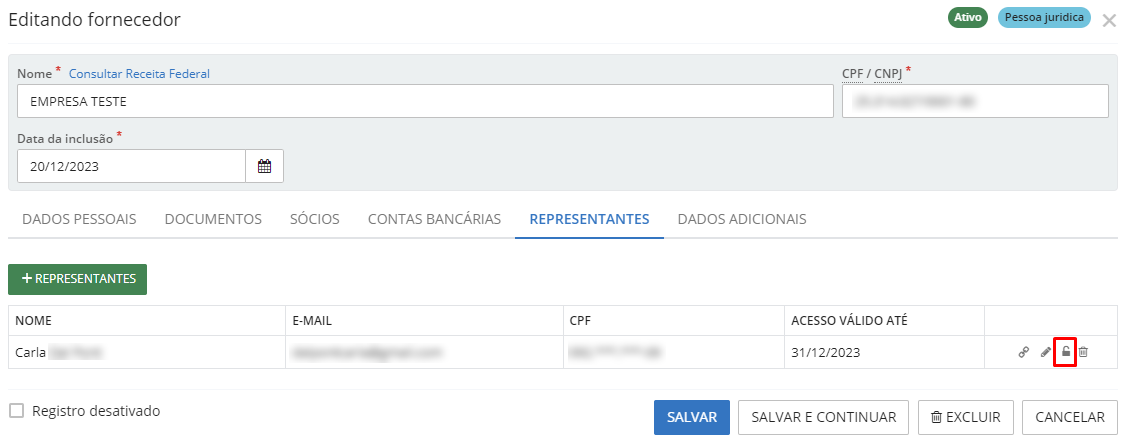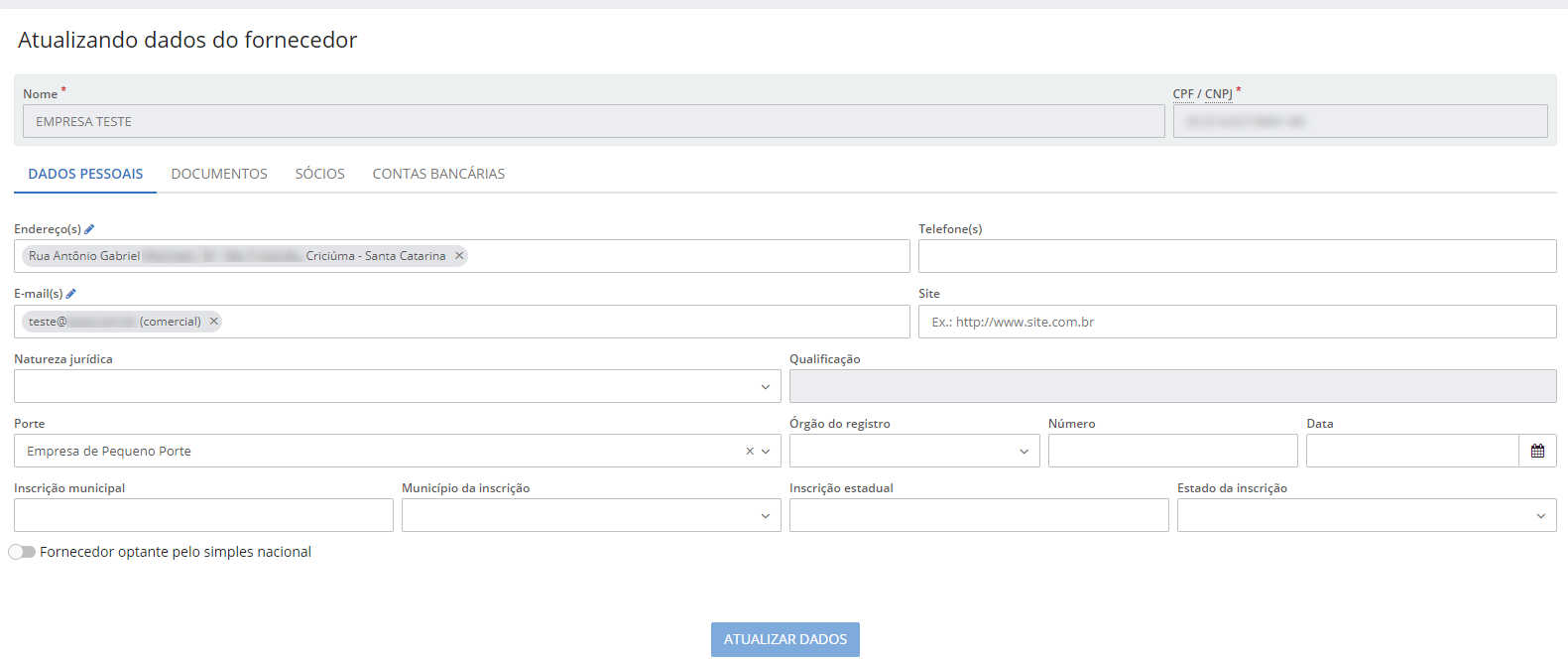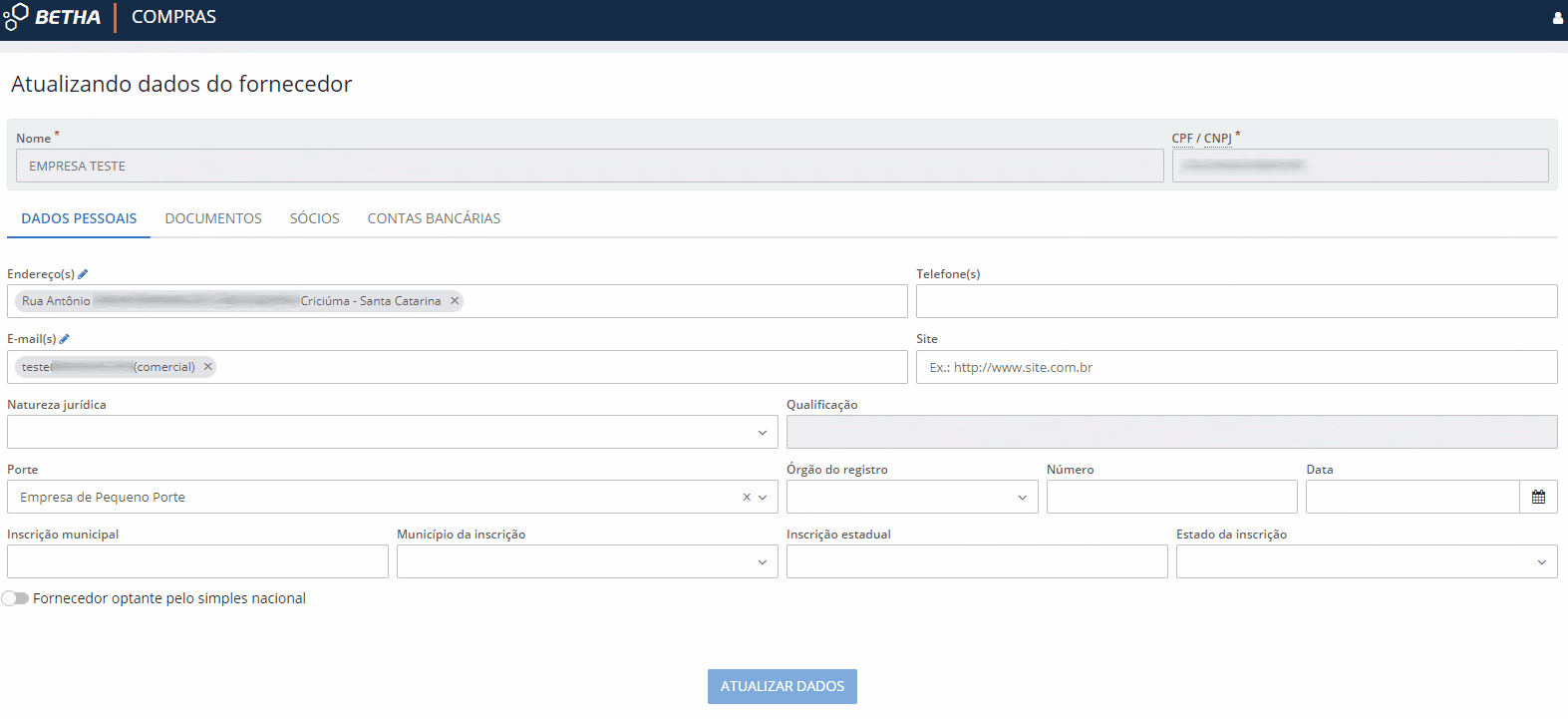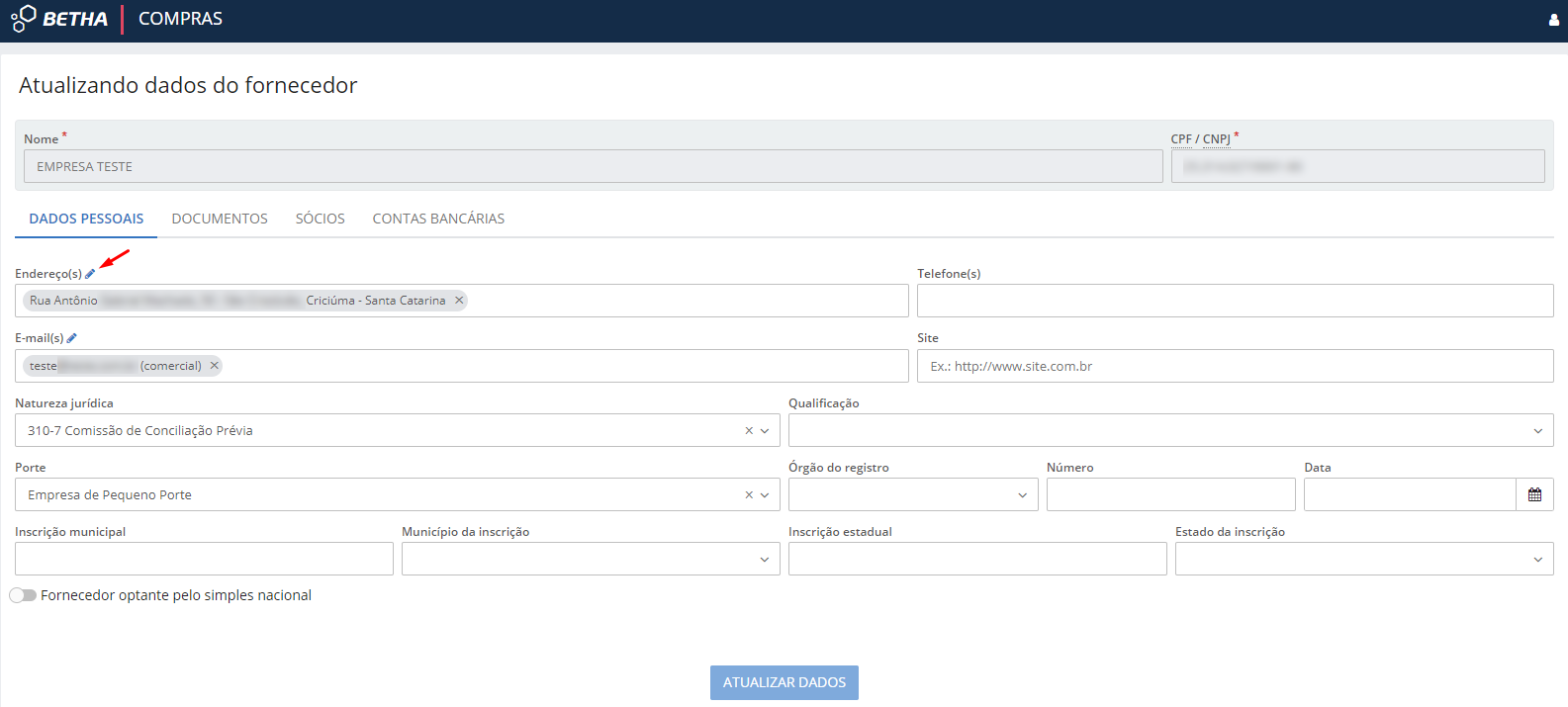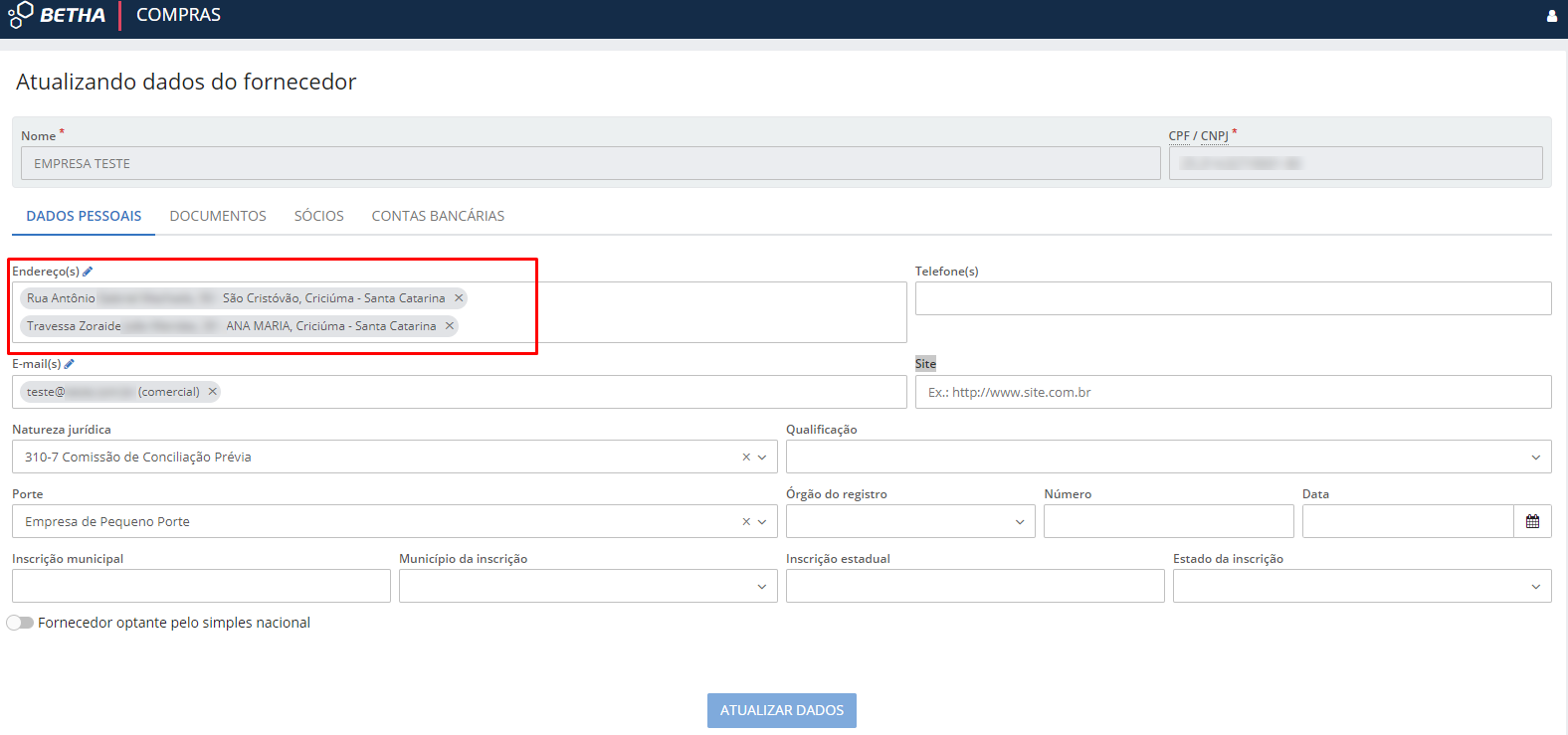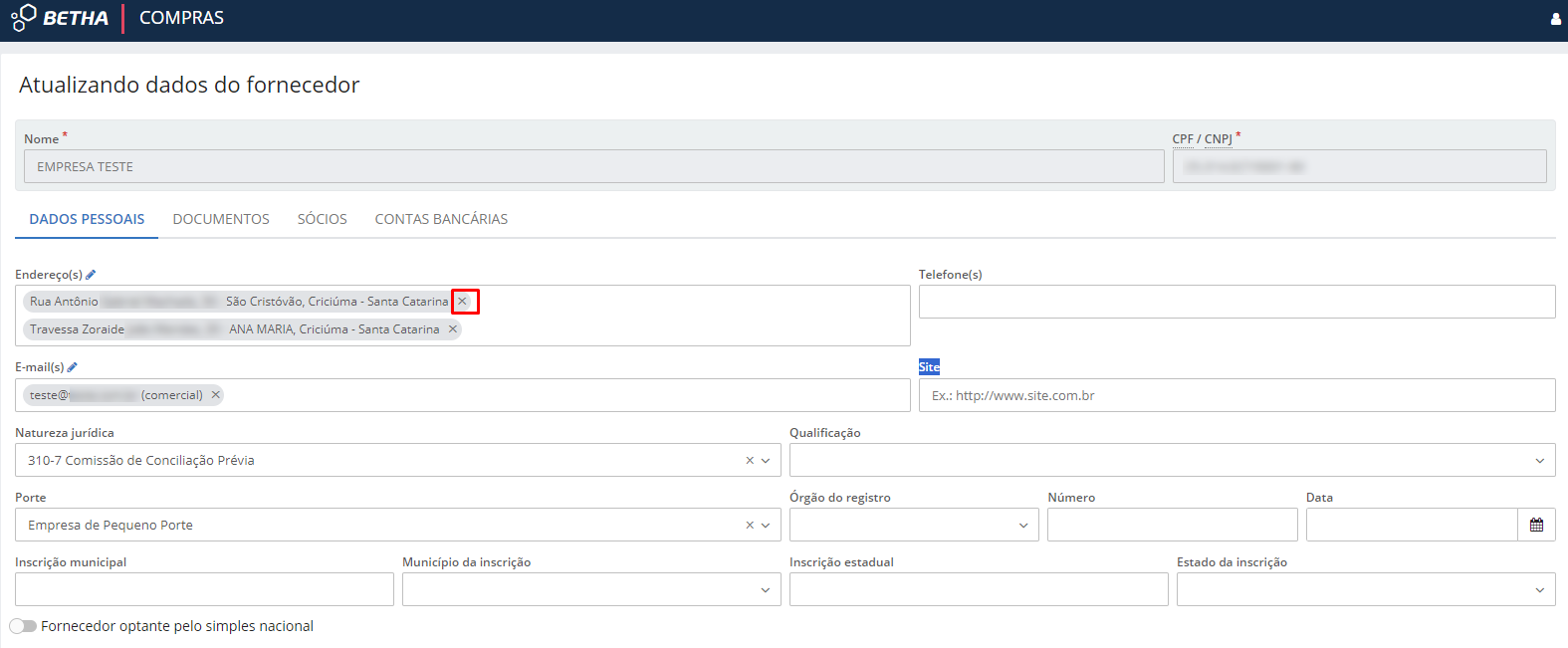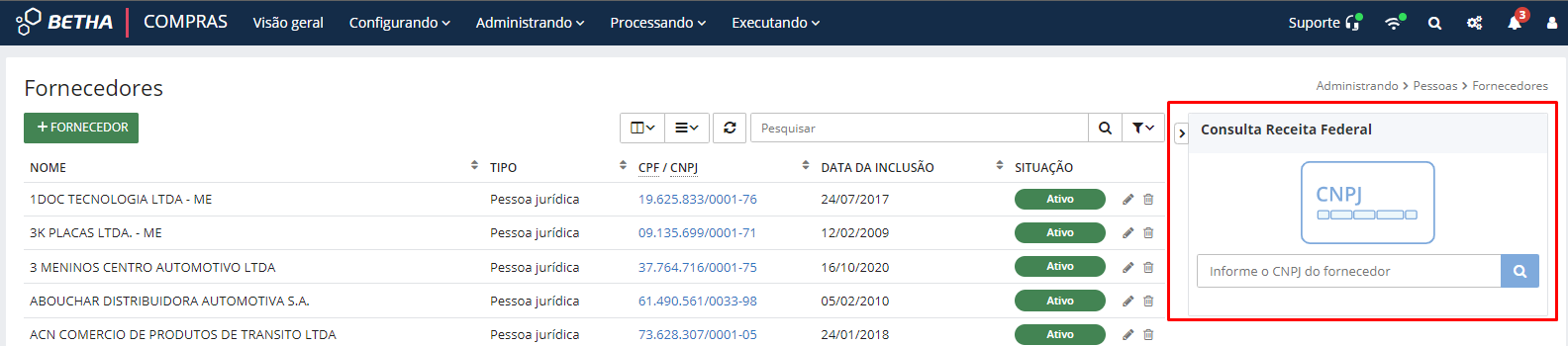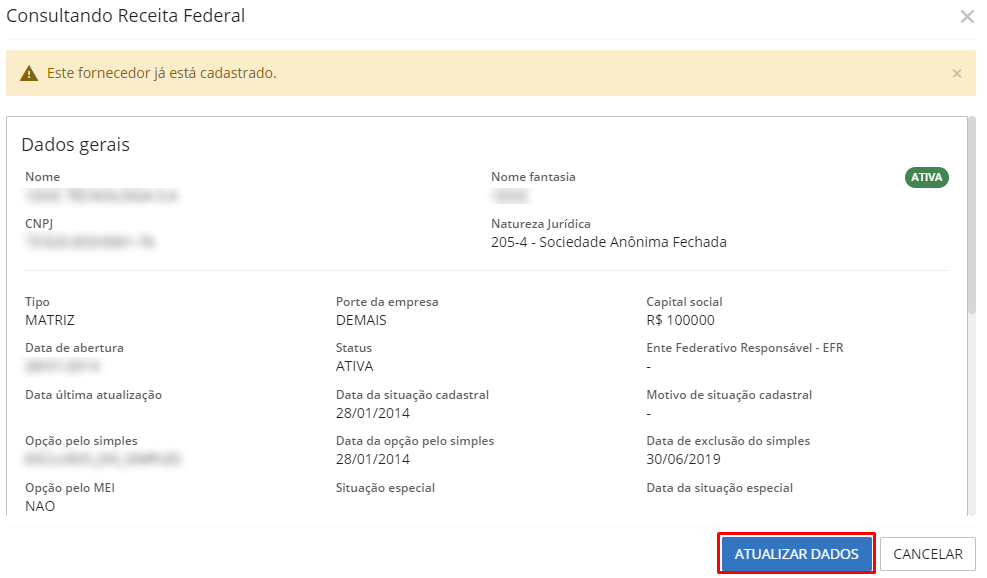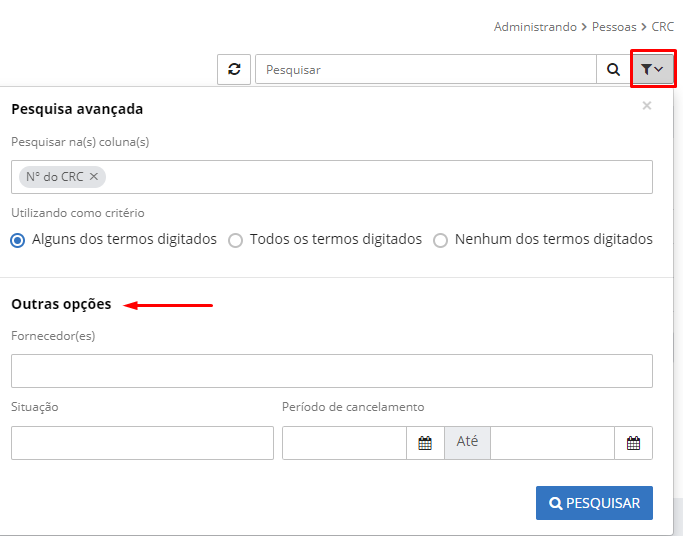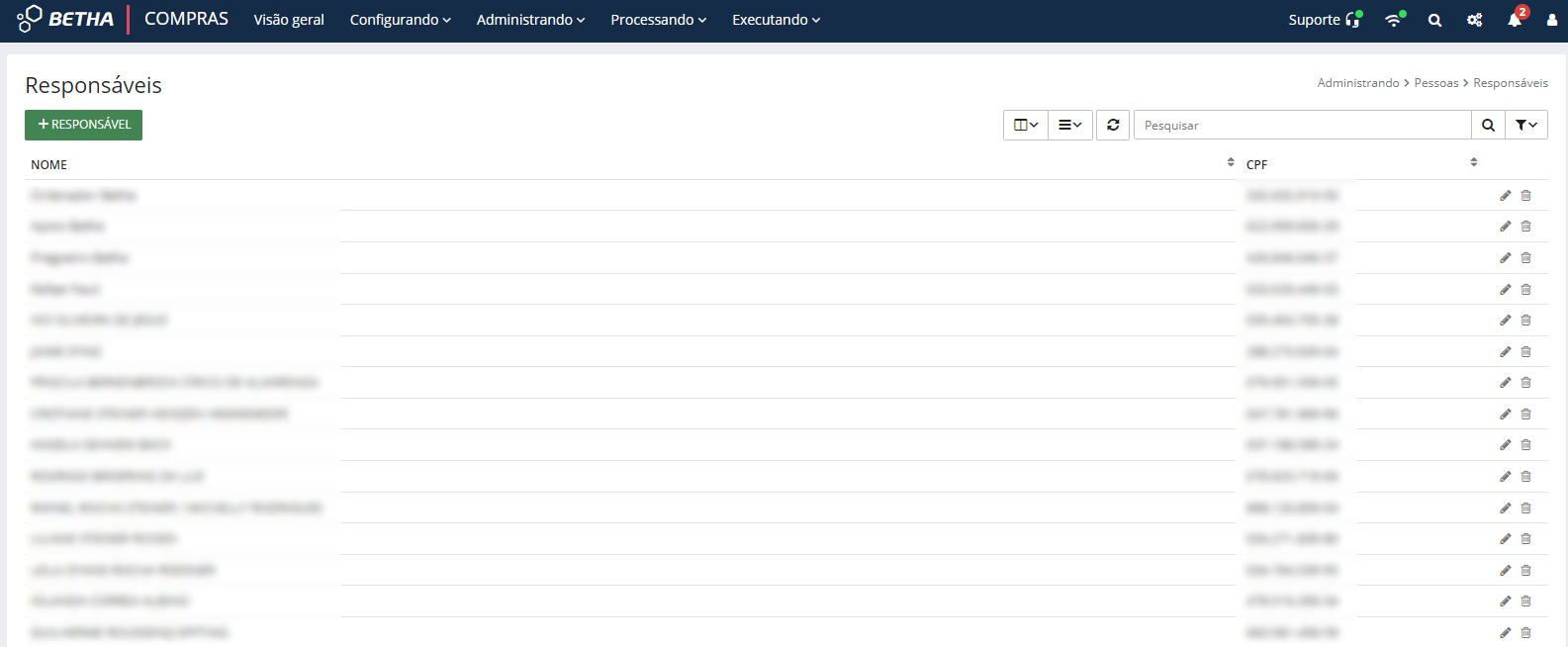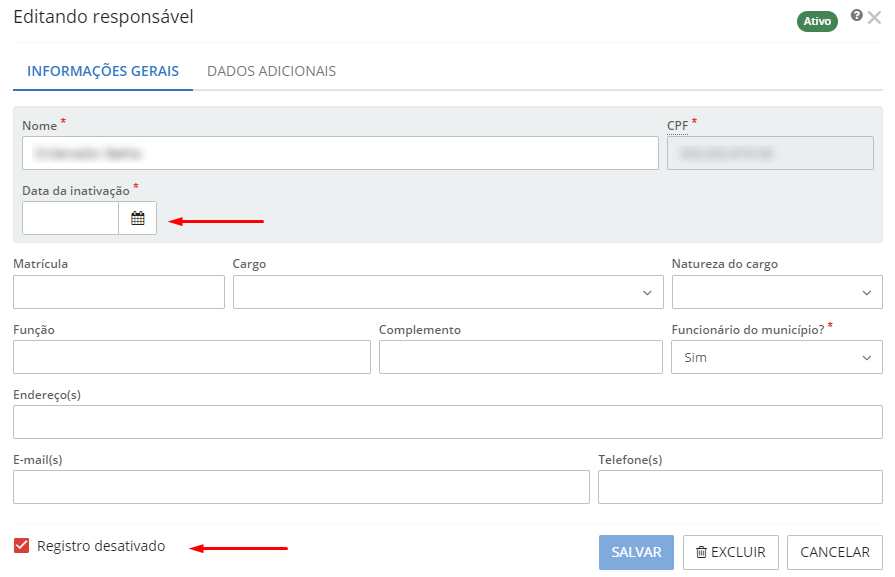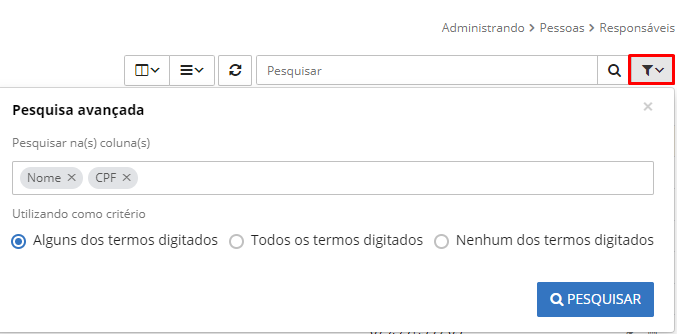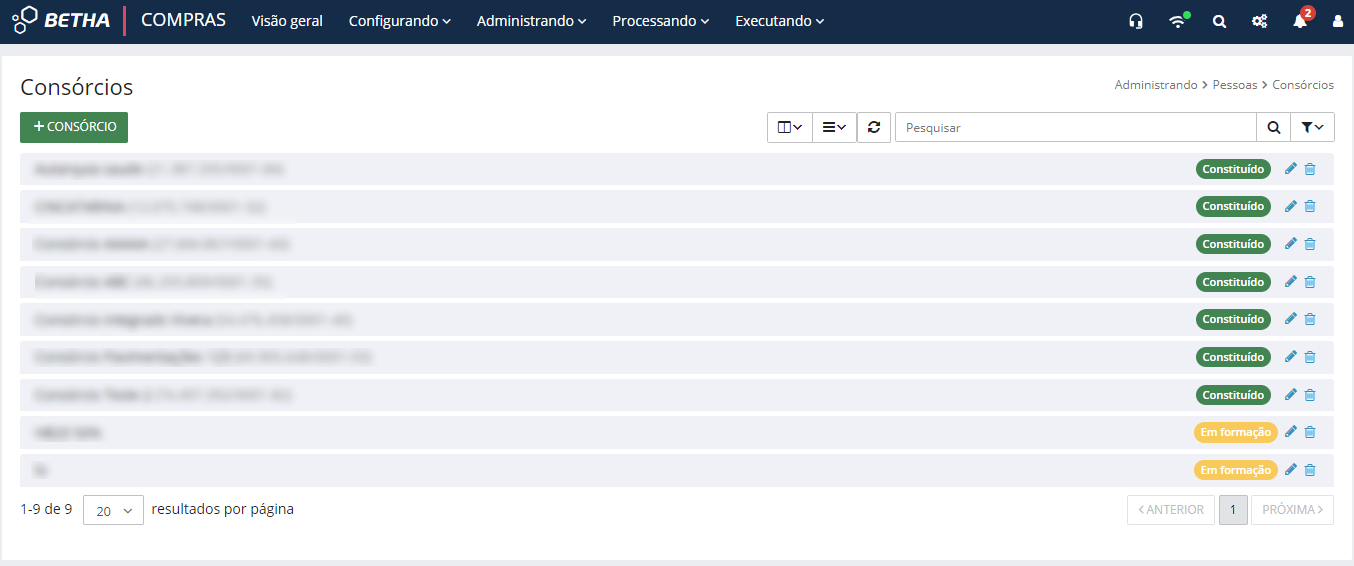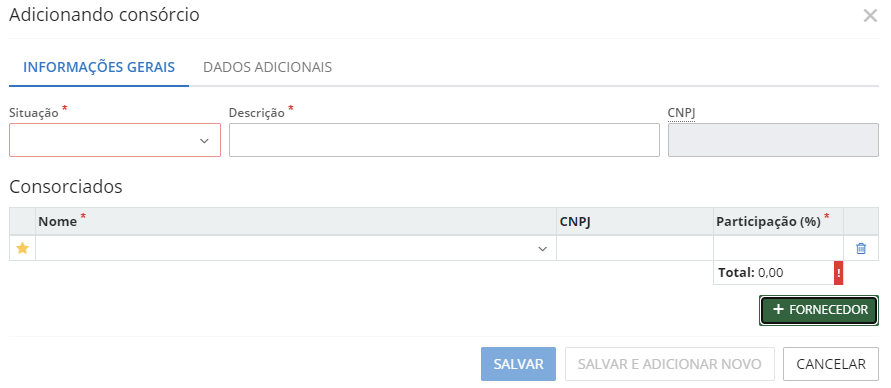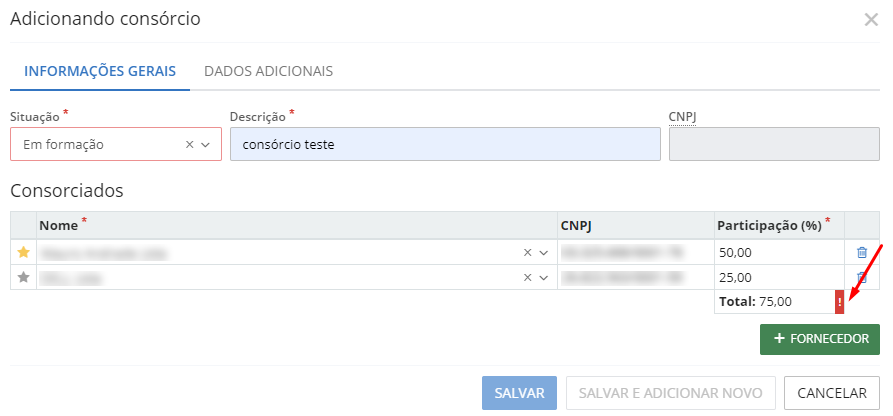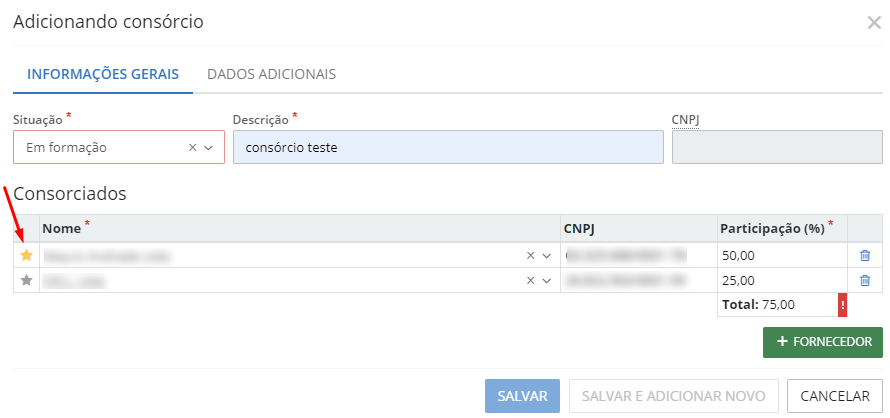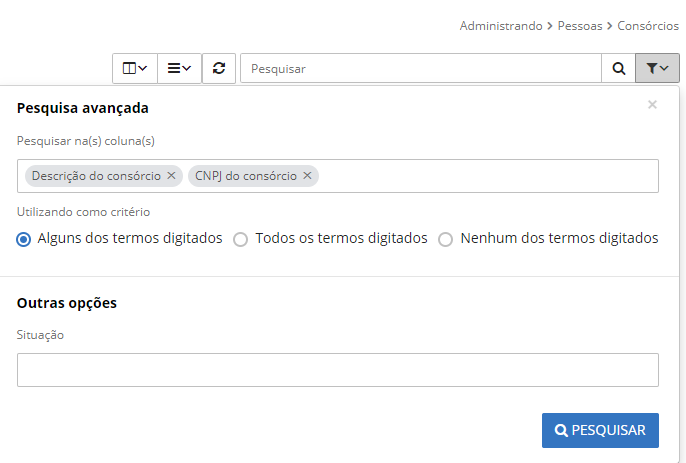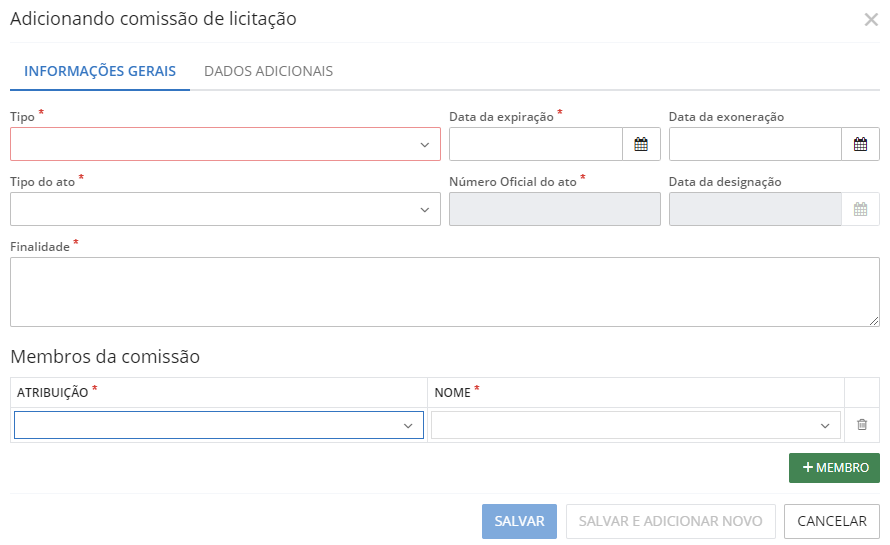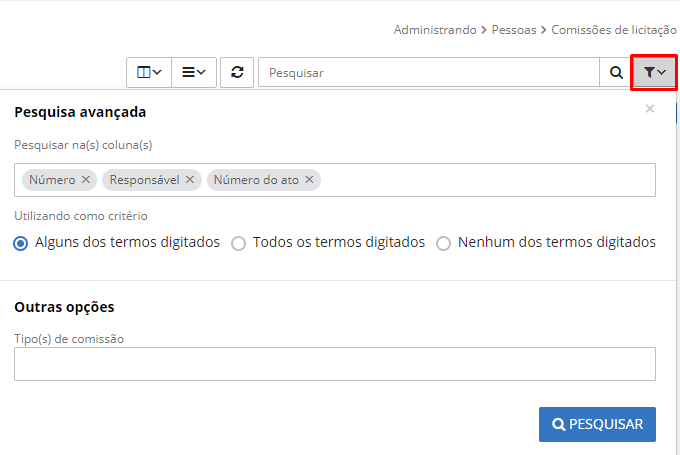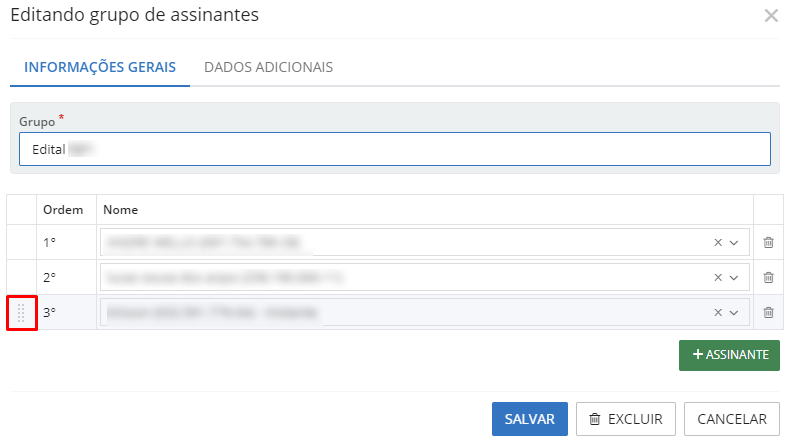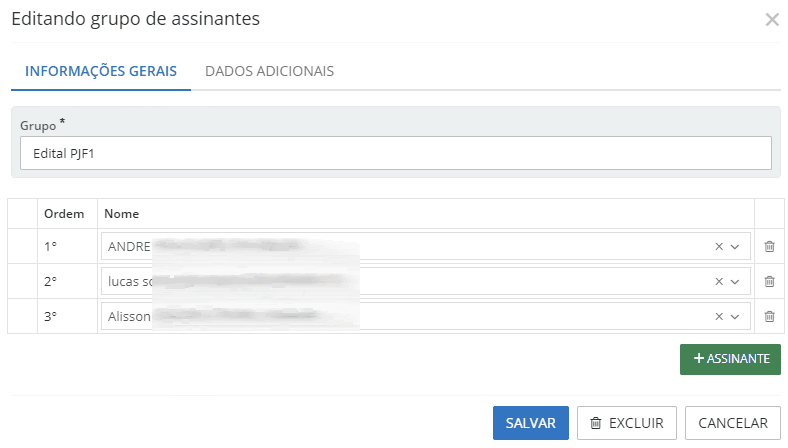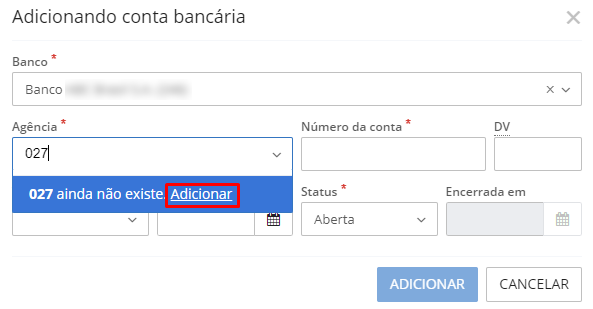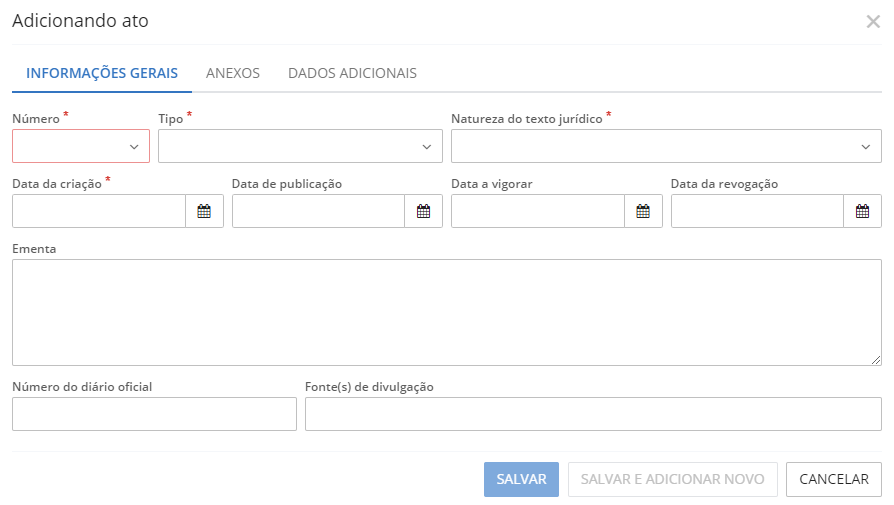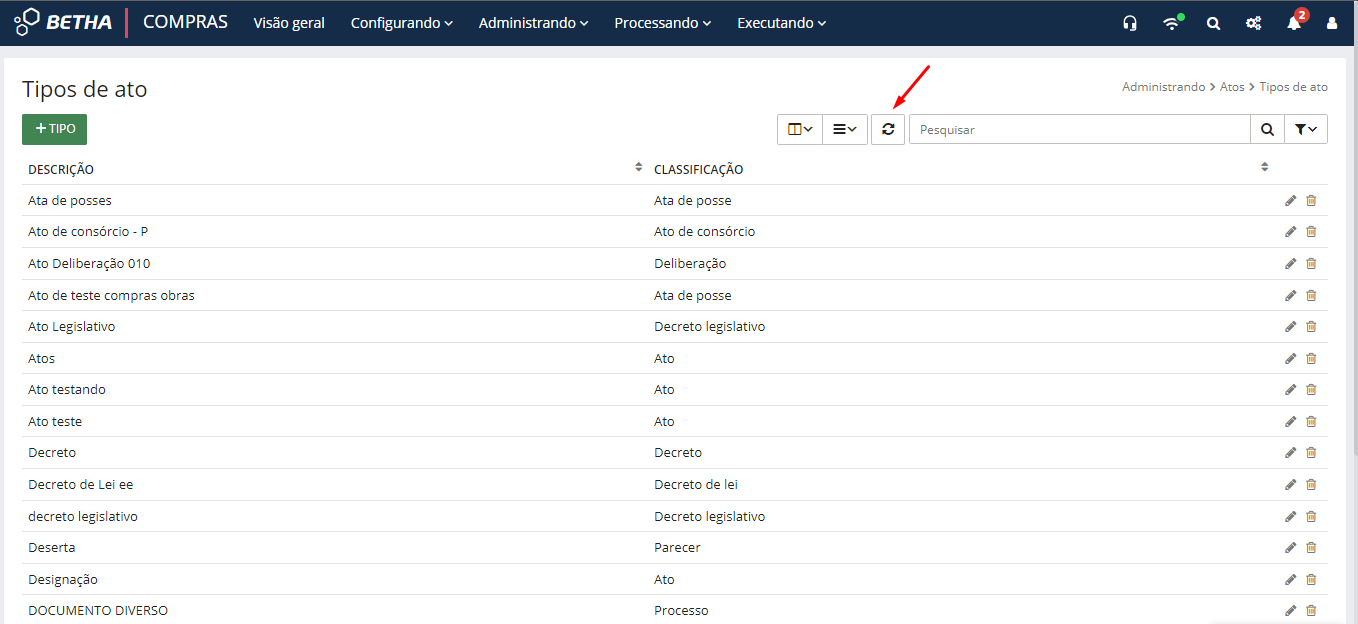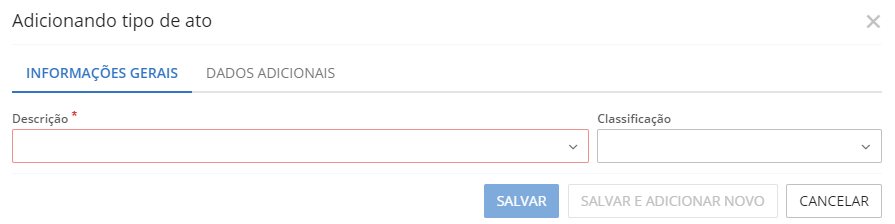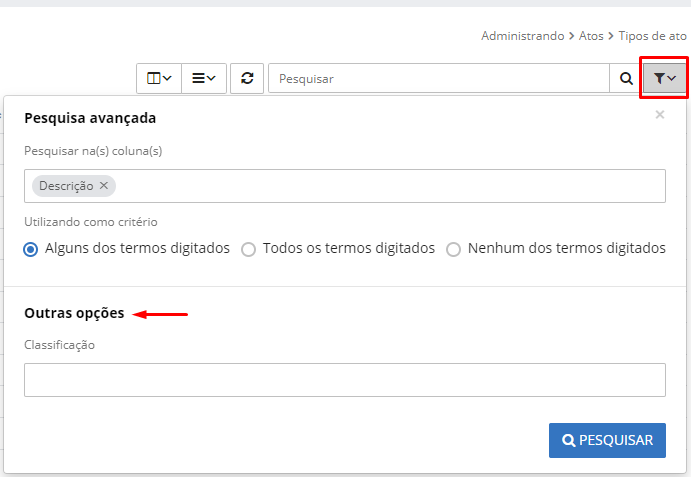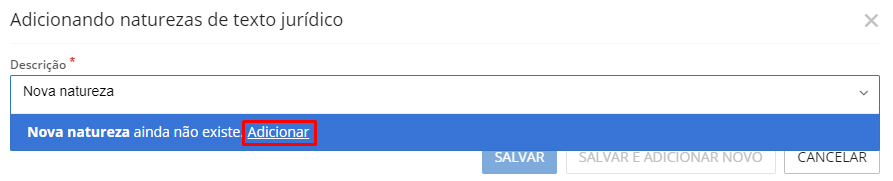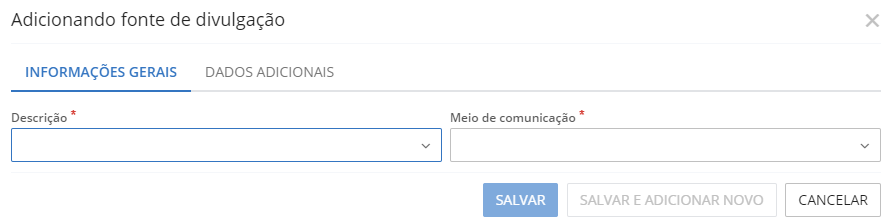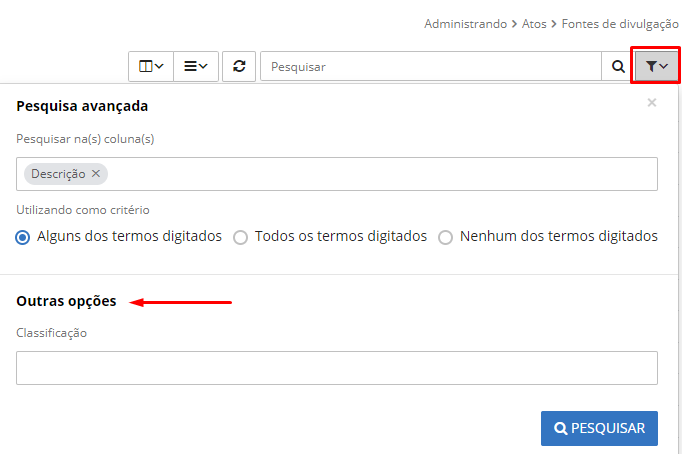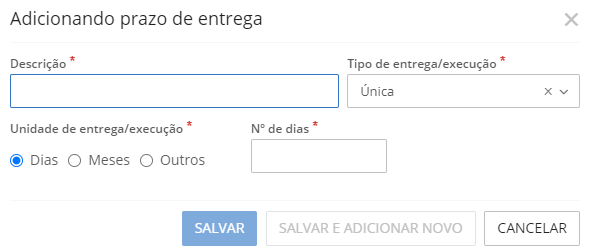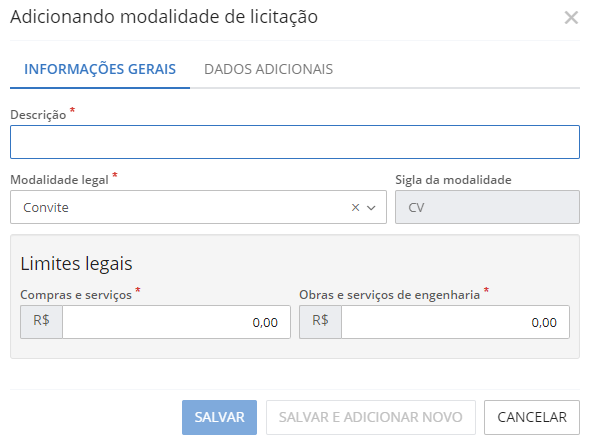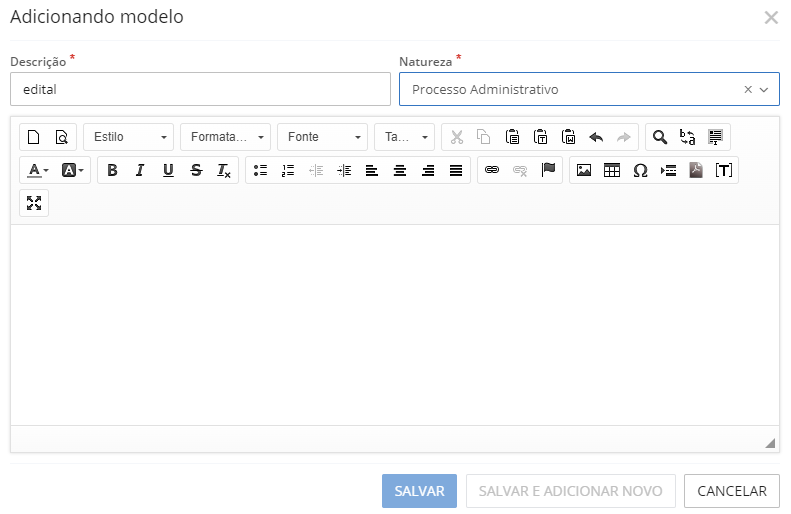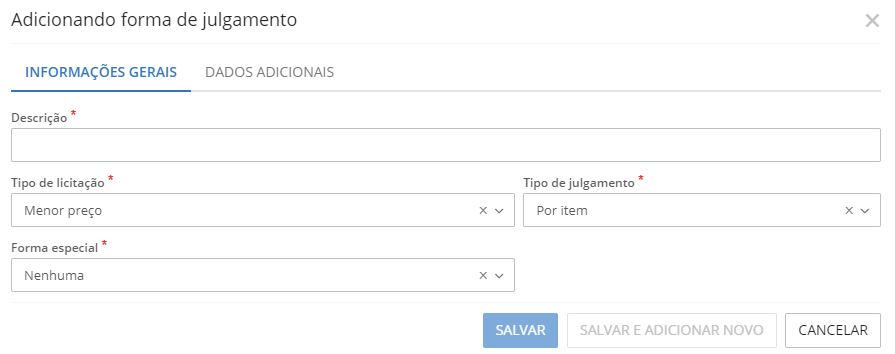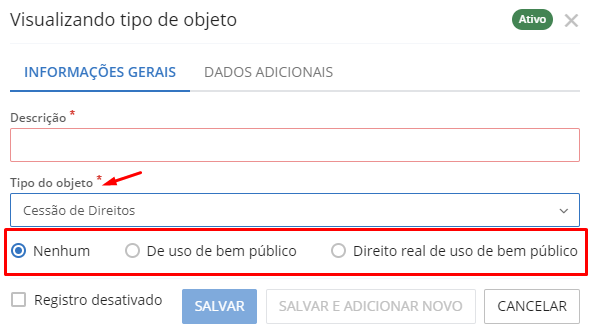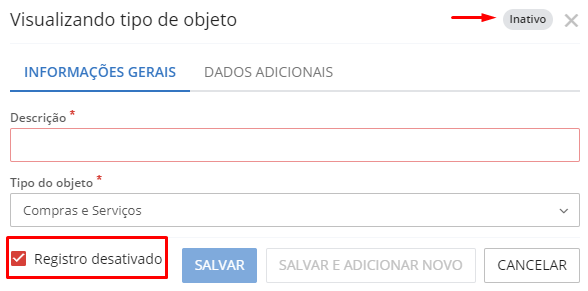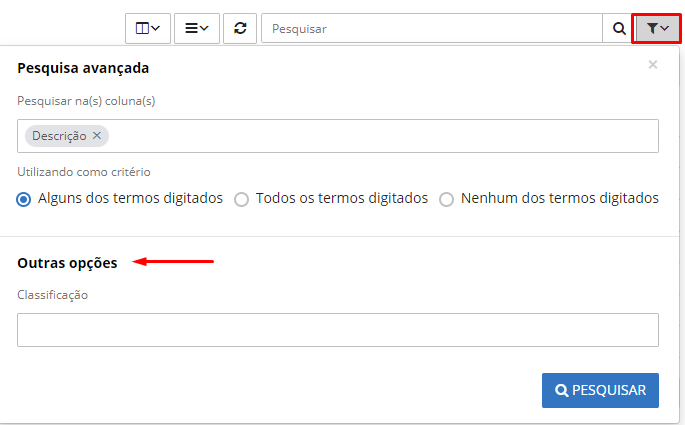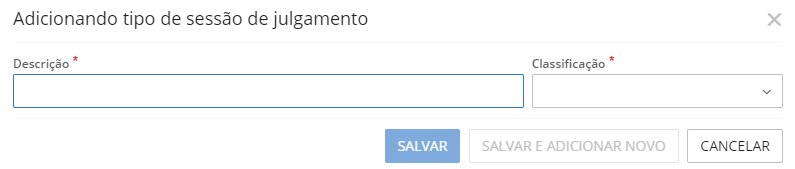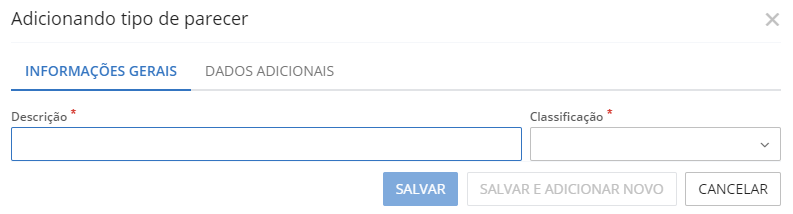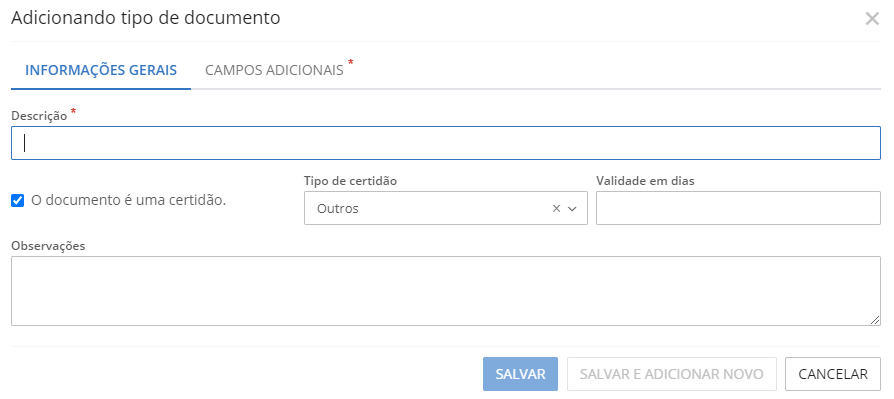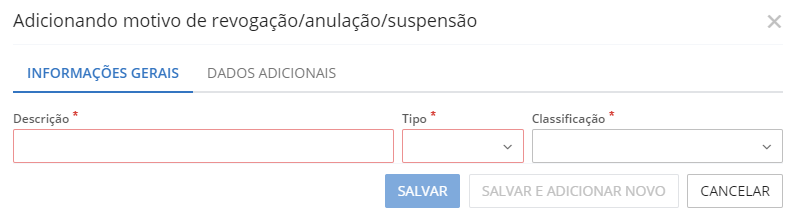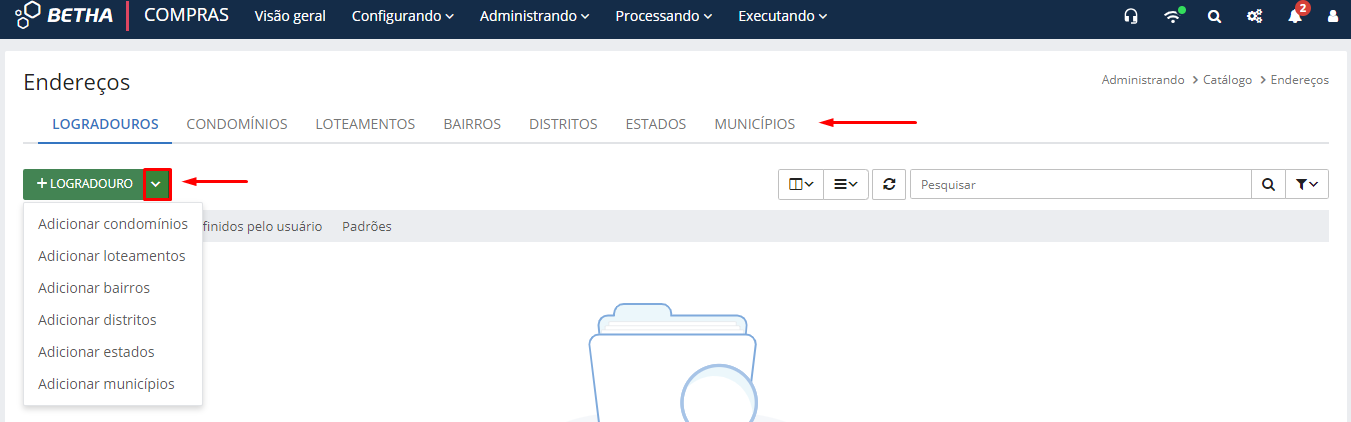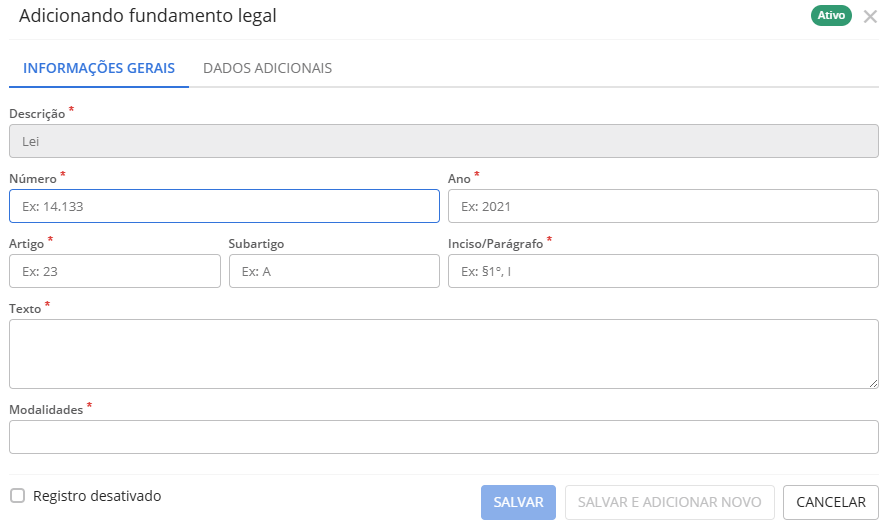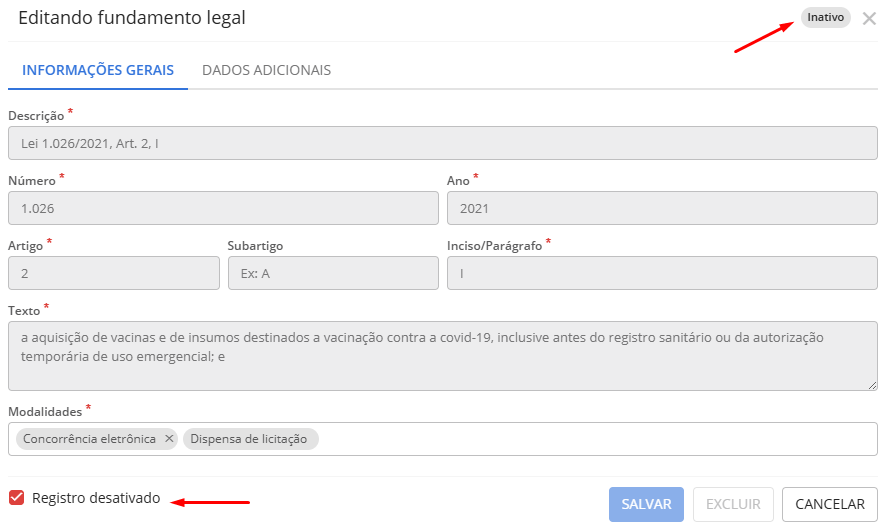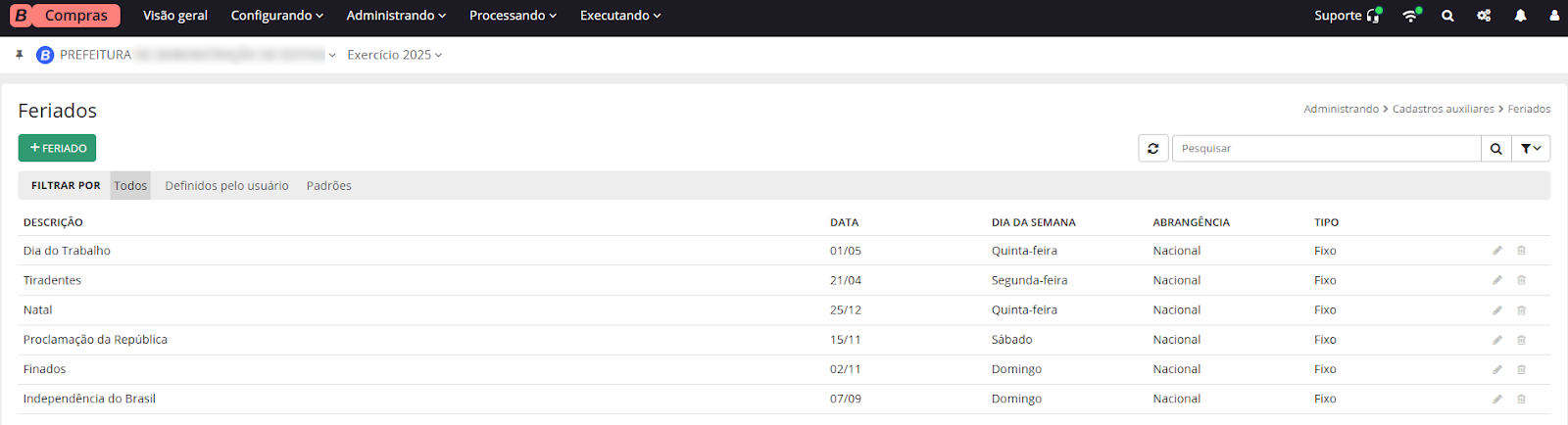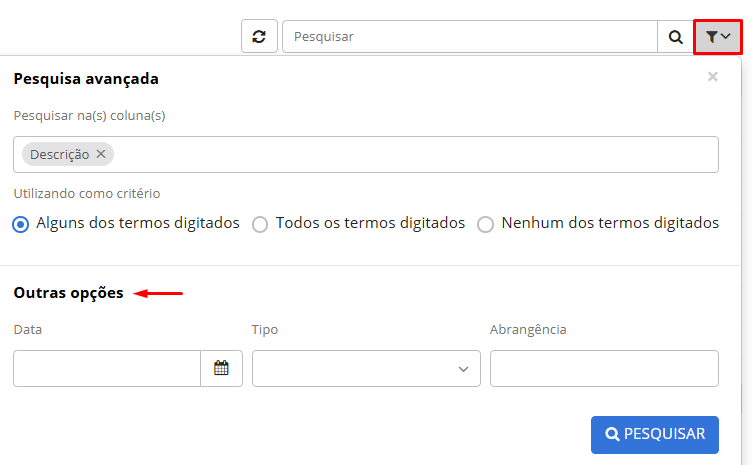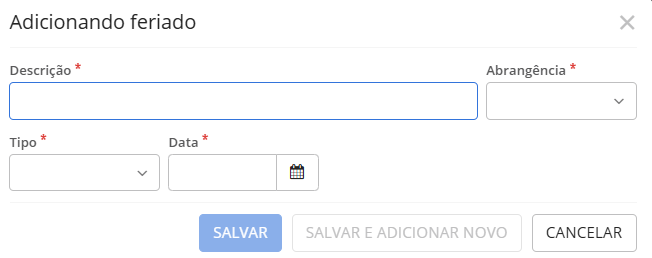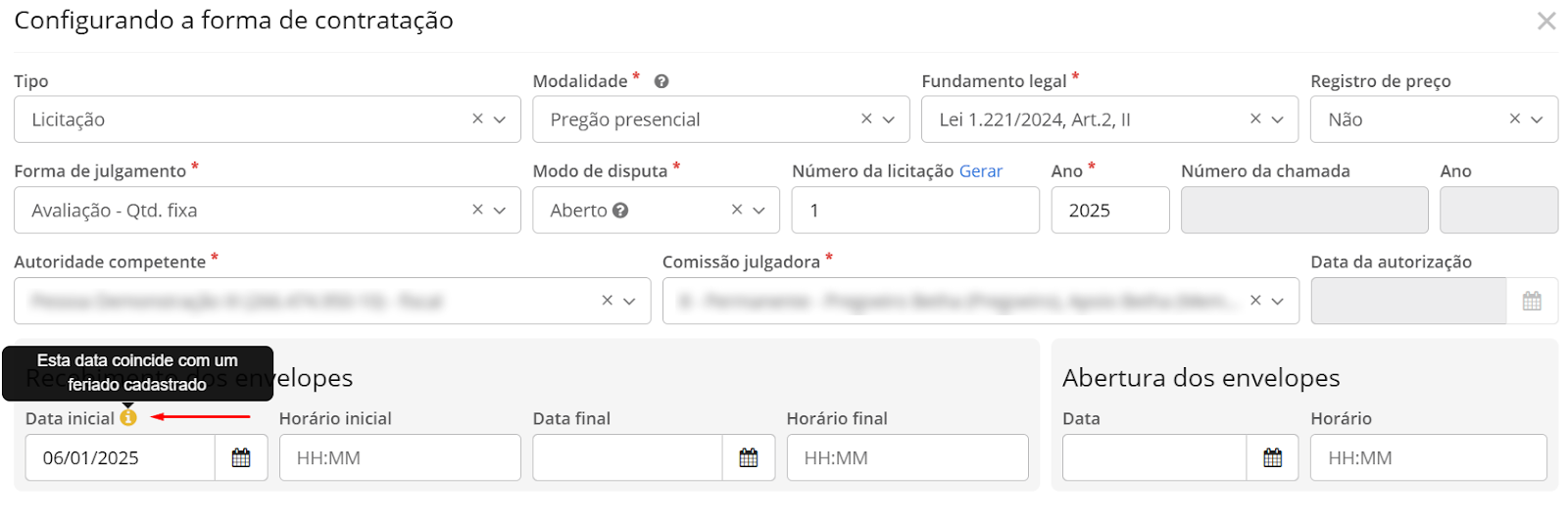Administrando
Estrutura organizacional
Organogramas
Cada município tem sua própria legislação que dita a estrutura organizacional, bem como, algumas observâncias na sociedade. Essa estrutura nada mais é que a forma pela qual as atividades desenvolvidas são divididas, organizadas e coordenadas. Num enfoque amplo, considera-se aspectos físicos, humanos, financeiros, jurídicos, administrativos e econômicos, e para cada órgão, são estabelecidas atribuições e responsabilidades específicas ao cargo ocupado. Veja abaixo um exemplo de estrutura organizacional municipal:
|
|---|
Esta funcionalidade tem por objetivo realizar o cadastro estrutural, funcional e programático da entidade municipal. Pelo Organograma, é possível organizar e identificar o código, a descrição e o tipo de administração a que pertence cada órgão, conforme veremos adiante.
Conheça o ambiente
Para acessar o cadastro de Organogramas, acesse o menu Administrando > Estrutura organizacional > Organogramas.
Na tela serão apresentados todos os organogramas já cadastrados na entidade.
|
|---|
Caso a sua entidade não possua um organograma configurado, é necessário criar esta configuração.
Criar configuração
Para configurar um novo Organograma, clique no botão Criar configuração constante no canto inferior esquerdo da tela.
Na tela Adicionando configuração de organograma você poderá personalizar o organograma a ser utilizado na sua entidade, informando uma Descrição da configuração, o Nível e sua respectiva Descrição, bem como a Quantidade de dígitos e o Separador, sendo:
- Descrição da configuração: nome do organograma a ser utilizado, podendo ser utilizados caracteres numéricos e alfabéticos, por exemplo: Organograma 2022
- Nível: são as subdivisões de cada organograma, podendo ter no máximo 13 níveis, os quais serão utilizados para especificar cada órgão/setor/entidade. Para adicionar níveis, clique em +Nível.
- Descrição: nome do órgão/setor/entidade que aquele nível representa.
- Quantidade de dígitos: você estabelece quantos dígitos representarão cada nível, num máximo de 10 dígitos.
- Separador: são os ícones que irão separar os níveis, você pode escolher entre ponto (.), barra (/), hífen (-) ou nenhum.
|
|---|
Caso você deseje excluir o nível inserido, basta clicar no ícone de lixeira.
A configuração do organograma é um ponto importante no sistema Compras (Cloud), isso porque sua configuração impacta diretamente nas Solicitações de compra, que só serão geradas se vinculadas a Organogramas em formato analítico.
Os Organogramas analíticos são aqueles a partir do nível 2, ou seja, que tratam de forma mais específica da entidade. Os Organogramas sintéticos são aqueles que possuem apenas um nível, ou seja, são gerais. Vejamos:
|
|---|
No exemplo acima temos que o Gabinete do Prefeito é nível 1, sendo um organograma do tipo sintético, ou seja, se numa Solicitação de compra foi informado apenas o organograma no formato sintético, não há como saber para qual divisão ou setor do Gabinete é destinado aquele produto ou serviço. Diferentemente do que ocorre nos organogramas de nível 2 e 3, onde é possível inferir corretamente o setor a que se refere.
+Organograma
Após a configuração do Organograma, deve ser incluído cada órgão/setor na configuração criada, a qual representa a entidade municipal. Para isso, clique no botão +Organograma e, na tela Adicionando organograma, informe o Número que representará aquele órgão/setor e a Descrição.
Após, clique em Salvar ou Salvar e adicionar novo, caso deseje incluir um novo órgão/setor.
|
|---|
Lembre-se da configuração criada para a sua entidade, ou seja, se você optou por utilizar um Organograma de três níveis, você deve cadastrar os órgãos e setores nesse formato.
Pesquisar e Pesquisa avançada
É possível realizar a pesquisa pelos organogramas cadastrados utilizando a barra de pesquisa no canto direito da tela, onde o usuário pode pesquisar pela Descrição ou Número do organograma.
Ainda há a possibilidade de realizar uma pesquisa avançada, acessada através do ícone de funil.
|
|---|
E, para visualizar todos os organogramas cadastrados na entidade, basta clicar no ícone destacado abaixo:
Entidades
O cadastro Entidades contém informações básicas relativas à própria entidade municipal, como nome, CNPJ, endereço, e-mail, entre outros. Trata-se de uma informação primordial e inicial para uso do sistema.
Para acessar este cadastro acesse o menu Administrando > Estrutura organizacional > Entidades e preencha as informações solicitadas (os campos com * são de preenchimento obrigatório) e, ao finalizar, clique em Salvar.
|
|---|
Na guia Dados adicionais é possível inserir outras informações que o usuário julgar importante. Para isso, é necessária a criação e configuração dos Campos adicionais por meio do menu Utilitários > Campos adicionais.
Órgãos externos
Conheça o ambiente
Esta funcionalidade objetiva o cadastramento de órgãos governamentais externos, que não participam do mesmo banco de dados. Podem ser órgãos que pertencem ao mesmo município, mas possuem um CNPJ próprio, como, por exemplo, uma autarquia ou associação, mas também podem ser cadastrados neste ambiente órgãos de outras esferas (estadual ou federal).
Para utilizar esta funcionalidade, acesse o menu Administrando > Estrutura organizacional > Órgãos externos.
|
|---|
+Órgão
Para efetuar o cadastro de um novo órgão, clique no botão +Órgão e preencha os campos solicitados (os campos com * são de preenchimento obrigatório). Ao final, clique em Salvar.
|
|---|
Vale ressaltar que o sistema sugere automaticamente o preenchimento do campo Esfera como municipal, porém é possível alterar clicando na flecha e selecionando uma das opções disponíveis (Municipal, Estadual ou Federal).
Pesquisar e Pesquisa avançada
É possível realizar a pesquisa pelos organogramas cadastrados utilizando a barra de pesquisa no canto direito da tela, onde o usuário pode pesquisar pela Descrição, CNPJ ou número da Unidade do órgão.
|
|---|
Ainda há a possibilidade de realizar uma pesquisa avançada, acessada através do ícone de funil.
|
|---|
Para listar todos os Órgãos externos cadastrados na entidade, basta clicar no ícone destacado abaixo:
|
|---|
Ainda, é possível alterar as colunas a serem exibidas, clicando no ícone destacado abaixo:
|
|---|
Catálogo
Grupos e classes
Conheça o ambiente
Esta funcionalidade permite o registro e manutenção dos grupos e classes referentes à classificação dos materiais e serviços.
Para acessar o ambiente utilize o menu Administrando > Catálogo > Grupos e classes.
|
|---|
+Grupo e classe
Ao acessar a tela Grupos e classes através do menu Administrando, serão listados todos os grupos e classes cadastrados na entidade. Caso você deseje realizar um novo cadastro, clique no botão +Grupo e classe no canto superior esquerdo da tela.
A tela Adicionando grupo abrirá. Nela você deve preencher a Descrição e clicar em +Classe. A tela Adicionando classe abrirá, onde você deverá preencher os campos indicados (os campos com * são de preenchimento obrigatório). Ao final, clique em Salvar ou, Salvar e adicionar novo se desejar adicionar uma nova classe
|
|---|
Pesquisar
É possível realizar a pesquisa pelos grupos cadastrados utilizando a barra de pesquisa no canto direito da tela, onde o usuário pode pesquisar pela Descrição do grupo.
Unidades de medida
Conheça o ambiente
Nesta funcionalidade é possível estabelecer os padrões para as medições de grandezas físicas utilizadas pela entidade. Para isso, acesse o menu Administrando > Catálogo > Unidades de medida.
Para visualizar todas as unidades de medidas cadastradas na entidade, clique no ícone destacado abaixo:
Também é possível filtrar as unidades a serem exibidas, dentre as opções Todos, Definidos pelo usuário e Padrões, dispostas na barra Filtrar por.
|
|---|
Além disso, as Unidades de medida podem ser classificadas (e filtradas) por Ativas e Inativas, inclusive aquelas que são consideradas registros padrão.
O usuário poderá ativar e desativar os cadastros clicando no ícone de lápis contido no canto direito da unidade que deseja classificar.
|
|---|
Para ativar ou inativar um cadastro, basta marcar ou desmarcar o checkbox Registro desativado, veja:
|
|---|
É possível realizar a ativação ou inativação em lote, para isso, inicialmente, na barra Filtrar por, selecione a guia Ativos ou Inativos e, em seguida selecione os registros desejados, marcando os checkboxes e, clique no botão Ativar ou Desativar, dependendo da situação em que se encontram os cadastros selecionados.
|
|---|
A classificação das Unidades de medida impacta diretamente no cadastro de Materiais e serviços, pois durante o cadastramento dos materiais o campo Unidade de medida listará apenas os cadastros que foram classificados como Ativos na funcionalidade.
+Unidade de medida
O sistema já possui as unidades de medida padrão previamente disponibilizadas, as quais não podem ser editadas ou excluídas, que estão listadas no filtro Padrões.
Para listar todas as unidades de medida cadastradas na entidade, basta clicar no ícone destacado abaixo:
Para adicionar uma nova unidade de medida, clique no botão +Unidade de medida.
A tela Adicionando unidade de medida abrirá sendo preenchidos os campos conforme a unidade a ser adicionada.
No campo Grandeza deve ser informado a grandeza a ser utilizada para medir a unidade cadastrada, selecionando dentre as diversas opções disponíveis.
Já no campo Possui fracionamento, deve ser indicado se a unidade de medida pode ser informada em números decimais ou, se pode ser utilizado apenas números inteiros.
Caso deseje incluir mais informações, pode ser utilizada a aba Dados adicionais, mas lembre-se, esta aba só poderá ser preenchida se forem adicionados formulários através da funcionalidade Campos adicionais (menu Utilitários > Campos adicionais).
Ao finalizar o preenchimento das informações clique em Salvar ou, caso deseje adicionar uma nova unidade de medida, clique em Salvar e adicionar novo.
|
|---|
Pesquisar e Pesquisa avançada
É possível realizar a pesquisa pelas unidades de medida cadastradas utilizando a barra de pesquisa no canto direito da tela, onde o usuário pode pesquisar pela Descrição, Descrição no plural ou Abreviatura.
Ainda há a possibilidade de realizar uma pesquisa avançada, acessada através do ícone de funil. Aqui o usuário também pode utilizar o campo Outras opções e realizar a busca pela Grandeza e/ou se a unidade de medida é Fracionária, ou não.
|
|---|
Materiais e serviços
Conheça o ambiente
Esta funcionalidade permite o registro e manutenção dos materiais e serviços que são administrados pelo Almoxarifado da entidade.
O acesso pode ser realizado através da tela Visão Geral > Materiais e serviços ou, por meio do menu Administrando > Catálogo > Materiais e serviços.
|
|---|
Ao acessar o ambiente, o sistema listará todos os materiais e serviços cadastrados na entidade, independente da sua situação. Para facilitar a visualização, é possível filtrar os materiais e serviços a serem exibidos, utilizando a barra Filtrar por, que permite a visualização por situação (Ativo ou Inativo).
|
|---|
+Material ou serviço
Para adicionar um novo material ou serviço, clique no botão +Material ou serviço e, preencha as informações de Descrição, Grupo e Classe que o material ou serviço pertence. Também deve ser selecionado o Tipo dentre as opções Material, Bem permanente ou Serviço.
É importante mencionar que o Código do material é sugestionado pelo sistema de forma sequencial, porém, é possível alterar, caso você julgue necessário.
O Grupo e Classe a serem informados são relativos aos cadastrados no menu Grupos e classes, por isso, caso você não encontre o Grupo, Classe ou Unidade de medida ao qual pertence aquele material e serviço, basta cadastrá-lo no menu correspondente ou, clicar na flecha havida ao lado do botão +Material ou serviço e selecionar a opção desejada, veja:
|
|---|
Dependendo do Tipo selecionado, serão disponibilizados pelo sistema novos campos de preenchimento obrigatório, sendo:
- Tipo Material: deverá ser preenchida a Classificação, a Unidade de medida (conforme cadastro de Unidades de medida) e se o material é Estocável, ou não.
- Tipo Bem permanente: deverão ser preenchidos os campos Unidade de medida (conforme cadastro de Unidades de medida) e se o bem é Estocável, ou não.
- Tipo Serviço: deverá ser preenchida a Unidade de medida (conforme cadastro de Unidades de medida).
No campo Palavras-chave, podem ser inseridos sinônimos que irão facilitar a busca do referido material/serviço. O campo permite a inserção de letras, números e palavras com acentuação/hífen/espaço em sua composição, por exemplo, automóvel, semi-hospitalar, ar condicionado, etc.
|
|---|
Após inserir os dados iniciais, você deve preencher as Especificações do Material ou serviço a ser cadastrado, informando um Código, que é sugestionado pelo sistema, mas pode ser modificado e, a Descrição.
Para adicionar uma nova especificação, clique no botão +Especificação.
|
|---|
Vale ressaltar que, caso você esteja cadastrando um material ou serviço que possui variantes, você pode realizar apenas um cadastro, mas adicionar as diversas variantes nas Especificações. Por exemplo, no caso de você estar cadastrando o Material caneta, a descrição inicial será generalizada, mas nas Especificações você poderá colocar suas variantes, cada uma delas com um código próprio, evitando assim a necessidade de se criar diversos cadastros para um mesmo material ou serviço.
|
|---|
O sistema ainda permite que sejam vinculadas imagens de referência para cada Especificação do material ou serviço cadastrado. Para isso, basta clicar no botão Adicionar imagens > +Imagem e selecionar o arquivo desejado. O sistema suporta arquivos nos formatos JPG, PNG e JPEG, com tamanho de até 25MB.
|
|---|
Para visualizar as imagens vinculadas a uma especificação, o usuário deve acessar o ambiente Adicionando imagens, e, se houver mais de uma imagem anexada a Especificação, será possível navegar pelos arquivos utilizando os botões disponíveis na parte inferior da tela.
|
|---|
Ainda, é possível desativar um cadastro de material ou serviço, clicando no checkbox Registro desativado, localizado no canto inferior esquerdo da tela. Ao selecionar esta opção, deverá ser informada também a Data de inativação do material ou serviço.
|
|---|
Pesquisar e Pesquisa avançada
É possível realizar a pesquisa pelos materiais e serviços cadastrados utilizando a barra de pesquisa no canto direito da tela, onde o usuário pode pesquisar pelo Código ou pela Descrição.
Ainda há a possibilidade de realizar uma pesquisa avançada, acessada através do ícone de funil. Aqui o usuário também pode utilizar o campo Outras opções e realizar a busca pelo Tipo do material, Classificação, Grupo, Tipo de combustível e Unidade de medida.
|
|---|
Já está disponível para o estado de Santa Catarina o evento contábil que realiza a Incorporação de Estoque pela Liquidação de Empenho (automático), ou seja, quando for identificado que, pelo menos, um item presente no respectivo Empenho é estocável, o sistema efetua a contabilização na conta do grupo Almoxarifado e, não na VPD. Por isso, é importante que os cadastros de materiais estejam corretamente preenchidos. Embora a interação ocorra entre os sistemas Contábil e Compras (Cloud), este cadastro é compartilhado também com o sistema Almoxarifado (Cloud).
Orçamento
Despesas
Natureza e classificação
As despesas tratam-se de um grupo de informações muito importante no sistema Compras (Cloud), pois são elas que orientam e organizam a contabilização dos gastos públicos.
A natureza da despesa tem relação direta com sua aplicação e objetiva indicar se os recursos estão sendo aplicados nas entidades, possibilitando a contabilização centralizada dos mesmos, garantindo a transparência das operações constantes em um orçamento.
Os grupos de Natureza de despesas são um conjunto das características de elementos que identificam os objetos de gasto, tais como, material de consumo, serviços de terceiros prestados sob qualquer forma, subvenções sociais, obras e instalações, equipamentos, material permanente, entre outros.
A Classificação das despesas públicas objetiva facilitar a avaliação antes, durante e depois da sua execução e, está diretamente relacionada com a Natureza da despesa, uma vez que para cada título é associado um número que, ao final irá compor um código de seis dígitos que será capaz de identificar a natureza e a classificação da despesa.
As classificações das despesas são divididas em grupos, confira:
Classificação institucional
Classificação funcional
Exemplo: Função - 12 (Educação) e Subfunção - 205 (Ensino de graduação) = Classificação funcional: 12205
Classificação por estrutura programática
Todas as ações de governo estão estruturadas em programas e orientadas para a realização dos objetivos estratégicos definidos no Plano Plurianual (PPA) para o período de quatro anos. Conforme estabelecido no art. 3°, da Portaria MOG 42/1999, a “União, os Estados, o Distrito Federal e os Municípios estabelecerão, em atos próprios, suas estruturas de programas, códigos e identificação, respeitados os conceitos e determinações” nela contidos. Ou seja, todos os entes devem ter seus trabalhos organizados por programas e ações próprios, respeitadas as delimitações da referida Portaria. A Classificação por estrutura programática é constituída em:
- Programa;
- Ação;
- Atividade;
- Projeto;
- Operações especiais;
- Subtítulo ou Localizador de Gasto;
- Componentes da Programação Física.
Classificação por natureza da despesa
- c: representa a categoria econômica;
- g: representa o grupo de natureza da despesa;
- mm: representa a modalidade de aplicação
- d: representa o desdobramento facultativo do elemento da despesa
O código da natureza de despesa orçamentária é composto por seis dígitos, desdobrados até o nível de elemento ou, opcionalmente, por oito dígitos, contemplando o desdobramento facultativo do elemento.
Categoria Econômica - C.G.MM.EE.DD
- 3 - Despesas Correntes: Classificam-se nessa categoria todas as despesas que não contribuem, diretamente, para a formação ou aquisição de um bem de capital.
- 4 - Despesas de Capital: Classificam-se nessa categoria aquelas despesas que contribuem, diretamente, para a formação ou aquisição de um bem de capital.
Modalidade de Aplicação - C.G.MM.EE.DD
- 20 - Transferências à União;
- 22 - Execução Orçamentária Delegada à União;
- 30 - Transferências a Estados e ao Distrito Federal;
- 31 - Transferências a Estados e ao Distrito Federal - Fundo a Fundo;
- 32 - Execução Orçamentária Delegada a Estados e ao Distrito Federal;
- 35 - Transferências Fundo a Fundo aos Estados e ao Distrito Federal à conta de recursos de que tratam §§ 1º e 2º do art. 24 da Lei Complementar nº 141, de 2012;
- 36 - Transferências Fundo a Fundo aos Estados e ao Distrito Federal à conta de recursos de que trata o art. 25 da Lei Complementar nº 141, de 2012;
- 40 - Transferências a Municípios;
- 41 - Transferências a Municípios - Fundo a Fundo;
- 42 - Execução Orçamentária Delegada a Municípios;
- 45 - Transferências Fundo a Fundo aos Municípios à conta de recursos de que tratam os §§ 1º e 2º do art. 24 da Lei Complementar nº 141, de 2012 46 Transferências Fundo a Fundo aos Municípios à conta de recursos de que trata o art. 25 da Lei Complementar nº 141, de 2012;
- 50 - Transferências a Instituições Privadas sem Fins Lucrativos;
- 60 - Transferências a Instituições Privadas com Fins Lucrativos;
- 67 - Execução de Contrato de Parceria Público-Privada – PPP;
- 70 - Transferências a Instituições Multigovernamentais;
- 71 - Transferências a Consórcios Públicos mediante contrato de rateio;
- 72 - Execução Orçamentária Delegada a Consórcios Públicos;
- 73 - Transferências a Consórcios Públicos mediante contrato de rateio à conta de recursos de que tratam os §§ 1º e 2º do art. 24 da Lei Complementar nº 141, de 2012;
- 74 - Transferências a Consórcios Públicos mediante contrato de rateio à conta de recursos de que trata o art. 25 da Lei Complementar nº 141, de 2012;
- 75 - Transferências a Instituições Multigovernamentais à conta de recursos de que tratam os §§ 1º e 2º do art. 24 da Lei Complementar nº 141, de 2012;
- 76 - Transferências a Instituições Multigovernamentais à conta de recursos de que trata o art. 25 da Lei Complementar nº 141, de 2012;
- 80 - Transferências ao Exterior;
- 90 - Aplicações Diretas;
- 91 - Aplicação Direta Decorrente de Operação entre Órgãos, Fundos e Entidades Integrantes dos Orçamentos Fiscal e da Seguridade Social;
- 92 - Aplicação Direta de Recursos Recebidos de Outros Entes da Federação Decorrentes de Delegação ou Descentralização;
- 93 - Aplicação Direta Decorrente de Operação de Órgãos, Fundos e Entidades Integrantes dos Orçamentos Fiscal e da Seguridade Social com Consórcio Público do qual o Ente Participe;
- 94 - Aplicação Direta Decorrente de Operação de Órgãos, Fundos e Entidades Integrantes dos Orçamentos Fiscal e da Seguridade Social com Consórcio Público do qual o Ente Não Participe;
- 95 - Aplicação Direta à conta de recursos de que tratam os §§ 1º e 2º do art. 24 da Lei Complementar nº 141, de 2012;
- 96 - Aplicação Direta à conta de recursos de que trata o art. 25 da Lei Complementar nº 141, de 2012;
- 99 - A definir.
Elemento da despesa orçamentária - C.G.MM.EE.DD
- 01 - Aposentadorias do RPPS, Reserva Remunerada e Reformas dos Militares;
- 03 - Pensões do RPPS e do Militar;
- 04 - Contratação por Tempo Determinado;
- 05 - Outros Benefícios Previdenciários do Servidor ou do Militar;
- 06 - Benefício Mensal ao Deficiente e ao Idoso;
- 07 - Contribuição a Entidades Fechadas de Previdência;
- 08 - Outros Benefícios Assistenciais do Servidor ou do Militar;
- 10 - Seguro Desemprego e Abono Salarial;
- 11 - Vencimentos e Vantagens Fixas – Pessoal Civil;
- 12 - Vencimentos e Vantagens Fixas – Pessoal Militar;
- 13 - Obrigações Patronais;
- 14 - Diárias – Civil;
- 15 - Diárias – Militar;
- 16 - Outras Despesas Variáveis – Pessoal Civil;
- 17 - Outras Despesas Variáveis – Pessoal Militar;
- 18 - Auxílio Financeiro a Estudantes;
- 19 - Auxílio-Fardamento;
- 20 - Auxílio Financeiro a Pesquisadores;
- 21 - Juros sobre a Dívida por Contrato;
- 22 - Outros Encargos sobre a Dívida por Contrato;
- 23 - Juros, Deságios e Descontos da Dívida Mobiliária;
- 24 - Outros Encargos sobre a Dívida Mobiliária;
- 25 - Encargos sobre Operações de Crédito por Antecipação da Receita;
- 26 - Obrigações decorrentes de Política Monetária;
- 27 - Encargos pela Honra de Avais, Garantias, Seguros e Similares;
- 28 - Remuneração de Cotas de Fundos Autárquicos;
- 29 - Distribuição de Resultado de Empresas Estatais Dependentes;
- 30 - Material de Consumo;
- 31 - Premiações Culturais, Artísticas, Científicas, Desportivas e Outras;
- 32 - Material, Bem ou Serviço para Distribuição Gratuita;
- 33 - Passagens e Despesas com Locomoção;
- 34 - Outras Despesas de Pessoal decorrentes de Contratos de Terceirização;
- 35 - Serviços de Consultoria;
- 36 - Outros Serviços de Terceiros – Pessoa Física;
- 37 - Locação de Mão-de-Obra;
- 38 - Arrendamento Mercantil;
- 39 - Outros Serviços de Terceiros – Pessoa Jurídica;
- 40 - Serviços de Tecnologia da Informação e Comunicação - Pessoa Jurídica;
- 41 - Contribuições;
- 42 - Auxílios;
- 43 - Subvenções Sociais;
- 45 - Subvenções Econômicas;
- 46 - Auxílio-Alimentação;
- 47 - Obrigações Tributárias e Contributivas;
- 48 - Outros Auxílios Financeiros a Pessoas Físicas;
- 49 - Auxílio-Transporte;
- 51 - Obras e Instalações;
- 52 - Equipamentos e Material Permanente;
- 53 - Aposentadorias do RGPS – Área Rural;
- 54 - Aposentadorias do RGPS – Área Urbana;
- 55 - Pensões do RGPS – Área Rural;
- 56 - Pensões do RGPS – Área Urbana;
- 57 - Outros Benefícios do RGPS – Área Rural;
- 58 - Outros Benefícios do RGPS – Área Urbana;
- 59 - Pensões Especiais;
- 61 - Aquisição de Imóveis;
- 62 - Aquisição de Produtos para Revenda;
- 63 - Aquisição de Títulos de Crédito;
- 64 - Aquisição de Títulos Representativos de Capital já Integralizado;
- 65 - Constituição ou Aumento de Capital de Empresas;
- 66 - Concessão de Empréstimos e Financiamentos;
- 67 - Depósitos Compulsórios;
- 70 - Rateio pela participação em Consórcio Público;
- 71 - Principal da Dívida Contratual Resgatado;
- 72 - Principal da Dívida Mobiliária Resgatado;
- 73 - Correção Monetária ou Cambial da Dívida Contratual Resgatada;
- 74 - Correção Monetária ou Cambial da Dívida Mobiliária Resgatada;
- 75 - Correção Monetária da Dívida de Operações de Crédito por Antecipação de Receita;
- 76 - Principal Corrigido da Dívida Mobiliária Refinanciado;
- 77 - Principal Corrigido da Dívida Contratual Refinanciado;
- 81 - Distribuição Constitucional ou Legal de Receitas;
- 82 - Aporte de Recursos pelo Parceiro Público em Favor do Parceiro Privado Decorrente de Contrato de Parceria Público-Privada – PPP;
- 83 - Despesas Decorrentes de Contrato de Parceria Público-Privada - PPP, exceto Subvenções Econômicas, Aporte e Fundo Garantidor;
- 84 - Despesas Decorrentes da Participação em Fundos, Organismos, ou Entidades Assemelhadas, Nacionais e Internacionais;
- 91 - Sentenças Judiciais;
- 92 - Despesas de Exercícios Anteriores;
- 93 - Indenizações e Restituições;
- 94 - Indenizações e Restituições Trabalhistas;
- 95 - Indenização pela Execução de Trabalhos de Campo;
- 96 - Ressarcimento de Despesas de Pessoal Requisitado;
- 97 - Aporte para Cobertura do Déficit Atuarial do RPPS;
- 98 - Compensações ao RGPS;
- 99 - A Classificar.
Desdobramento do Elemento da Despesa - C.G.MM.EE.DD
Conheça o ambiente
O ambiente pode ser acessado pelo menu Administrando > Orçamento > Despesas.
Adicionar nova despesa
Para adicionar uma nova despesa, o usuário deve clicar no botão +Despesa e preencher os campos solicitados, conforme as naturezas e classificações da despesa a ser incluída e, ao final, clicar em Salvar ou, Salvar e adicionar novo, caso deseje incluir uma nova despesa.
|
|---|
Para despesas cadastradas manualmente no sistema Compras (Cloud) que não foram sincronizadas com o sistema Contábil (Cloud), será apresentada uma mensagem informando que não há despesa correspondente no sistema Contábil (Cloud). Este recurso alerta o usuário de que erros de interações entre os sistemas poderão ocorrer, portanto, neste caso é necessário o cadastro manual da despesa em ambos os sistemas.
|
|---|
Atualizar as despesas conforme o sistema Contábil
O sistema Compras (Cloud) possui interação com o sistema Contábil (Cloud). Quando a entidade utiliza os dois sistemas, é possível realizar a sincronização das informações entre os sistemas, de forma que as despesas cadastradas no sistema Contábil (Cloud), oriundas das provisões da Lei Orçamentária Anual (LOA) e das alterações orçamentárias, sejam importadas para o sistema Compras (Cloud), facilitando a rotina.
Caso a sua entidade utilize ambos os sistemas, para atualizar as despesas basta clicar no botão Atualizar despesas.
O usuário poderá acompanhar o andamento da sincronização através da aba Notificações (ícone de sino).
|
|---|
As despesas não previstas na LOA do sistema Contábil não serão sincronizadas.
Pesquisar e Pesquisa avançada
É possível realizar a pesquisa pelas despesas cadastradas utilizando a barra de pesquisa no canto direito da tela, onde o usuário pode pesquisar pelo Número, Máscara, Descrição ou Recurso.
Ainda há a possibilidade de realizar uma pesquisa avançada, acessada através do ícone de funil.
|
|---|
Objetos
Conheça o ambiente
Essa funcionalidade permite o registro dos objetos que serão incluídos, posteriormente, no cadastro de Itens de um Processo administrativo.
O acesso a funcionalidade se dá por meio do menu Administrando > Orçamento > Objetos.
Na tela inicial são listados os Objetos já cadastrados, bem como, os valores Homologados, Em andamento e Totais, com base no que foi inserido nos Processos administrativos.
|
|---|
+Objeto
Para cadastrar um novo registo, basta clicar em +Objeto e inserir a Descrição do objeto e clicar em Salvar ou, Salvar e adicionar novo, para efetuar um novo cadastro.
|
|---|
Aplicação do objeto
A aplicação desse cadastro ocorre no ambiente de Processos administrativos (menu Processando), durante a inserção de Itens em um processo (Itens (ícone de carrinho) > Itens > +Item > campo Objeto).
|
|---|
Pessoas
Veículos de publicação
Conheça o ambiente
Esta funcionalidade objetiva registrar os fornecedores responsáveis pelas publicações das etapas dos processos e, pode ser acessada por meio do menu Administrando > Pessoas > Veículos de publicação.
Ao acessar a tela, deve-se clicar no ícone destacado abaixo para que sejam listados todos os veículos cadastrados na entidade.
|
|---|
Ao acessar o ambiente, o sistema listará todos os veículos de publicação cadastrados na entidade, independente da sua situação. Para facilitar a visualização, é possível filtrar os veículos a serem exibidos, utilizando a barra Filtrar por, que permite a visualização por situação (Ativo ou Inativo).
|
|---|
O usuário poderá ativar e desativar os cadastros clicando no botão Editar (ícone de lápis). Para desativar um cadastro, basta marcar o checkbox Desativar este registro e inserir a Data da inativação.
|
|---|
+Veículo
Para adicionar um novo Veículo de publicação, clique em +Veículo.
A tela Adicionando veículo de publicação abrirá e, nela devem ser preenchidas as informações solicitadas (campos com * são de preenchimento obrigatório).
No campo Fornecedor deve ser inserido o nome do contratado que realiza as publicações, o qual deve estar em conformidade com o constante no cadastro de Fornecedores. O CNPJ e Telefone serão preenchidos automaticamente, provenientes do cadastro de Fornecedores. O Tipo será preenchido com o tipo de veículo que está sendo cadastrado dentre as opções disponíveis (Empresa contratada, Órgão oficial próprio, Órgão oficial eletrônico ou Não oficial).
Após, deve ser preenchida a informação se o veículo foi Contratado por licitação? (Sim ou Não). Sendo a resposta afirmativa, serão habilitados para preenchimento os campos Entidade gestora e N° e ano do processo administrativo e, caso a contratação não tenha ocorrido por licitação, não serão disponibilizados tais campos.
|
|---|
Pesquisar e Pesquisa avançada
É possível realizar a pesquisa pelas despesas cadastradas utilizando a barra de pesquisa no canto direito da tela, onde o usuário pode pesquisar pelo nome do Fornecedor e CNPJ.
Ainda há a possibilidade de realizar uma pesquisa avançada, acessada através do ícone de funil. Aqui o usuário também pode utilizar o campo Outras opções e realizar a busca pela Situação, Período e Tipo de veículo.
|
|---|
Fornecedores
Conheça o ambiente
Nesta funcionalidade serão procedidos os cadastros das pessoas físicas e jurídicas que fornecerão materiais ou prestarão serviços à entidade. O acesso se dá pelo menu Administrando > Pessoas > Fornecedores ou por meio da tela Visão Geral > Fornecedores.
|
|---|
+Fornecedor
Para inserir um novo registro, clique em +Fornecedor e preencha os campos solicitados.
É importante ressaltar que os dados aqui cadastrados são muito importantes, devendo ser inserido o maior número de informações, a fim de facilitar a localização do fornecedor posteriormente.
Guia Dados pessoais
Nesta guia serão inseridos os dados básicos do fornecedor, seja ele pessoa física ou jurídica, sendo solicitadas informações diferentes conforme o tipo de pessoa que está sendo cadastrada, veja:
|
|---|
|
|---|
Após preencher as informações solicitadas, clique em Salvar e continuar e passe para a guia seguinte.
Guia Documentos
A guia Documentos só terá seus campos habilitados após salvar o cadastro realizado na guia Dados pessoais.
Nesta guia é possível realizar a inclusão de toda a documentação necessária para registrar o fornecedor no cadastro da entidade.
Para isso, ao acessar a guia documentos, basta clicar no botão +Responsável. O sistema, de forma automática, irá sugerir o cadastro do usuário que está logado, porém, caso você deseje realizar o cadastro de outra pessoa, basta editar o nome do responsável clicando na barra e digitando o nome do Responsável.
|
|---|
Para inserir os documentos do responsável, clique no ícone +, localizado à esquerda do número identificador e selecione o tipo de Documento que será incluído, o Número, Data de emissão, Data de validade e, por fim, clique no ícone de clips para anexar o documento referido.
|
|---|
Caso deseje adicionar um outro documento, clique em +Documento. E, para adicionar um novo responsável, clique em +Responsável novamente e repita o processo.
Ao final dos cadastros, clique em Salvar e continuar e passe para a próxima guia.
Guia Sócios
Esta guia somente será habilitada nos casos de cadastro de Fornecedor do tipo Pessoa Jurídica.
Para cadastrar um novo sócio, clique no botão +Sócio. A tela Editando fornecedor abrirá e, nela você deve preencher o Nome, CPF/CNPJ, Tipo de participação, Percentual, Data de inclusão e Data do desligamento (se houver).
Caso o sócio ainda não seja cadastrado na entidade, após digitar seu nome completo clique em Adicionar.
|
|---|
Se desejar adicionar outros sócios, basta clicar no botão +Sócio novamente e repetir o processo.
Ao final, clique em Salvar e continuar.
Guia Contas bancárias
Nesta guia, comum para os cadastros de pessoa física e jurídica, devem ser inseridos os dados bancários do fornecedor, clicando no botão +Conta e preenchendo as informações solicitadas (os campos com * são de preenchimento obrigatório).
|
|---|
Guia CNAE
Nesta guia será possível cadastrar o CNAE (Classificação Nacional de Atividades Econômicas) dos fornecedores, tanto referente a atividade principal, quanto às atividades secundárias (se houver).
O cadastro de CNAE é realizado por meio do botão +CNAE, constante no cadastro de Fornecedores > guia CNAE.
|
|---|
O campo Adicionar CNAE permite a busca pelo Código da atividade ou pela Descrição da atividade. Ao realizar a pesquisa, basta selecionar o CNAE desejado.
|
|---|
Para definir a Atividade principal, basta selecionar o checkbox constante no canto esquerdo da listagem (azul).
|
|---|
O sistema ainda permite Importar dados do CNAE da Receita Federal, clicando na flecha havida ao lado do botão +CNAE. Ao confirmar a operação, o sistema irá realizar a importação dos dados.
|
|---|
Os CNAEs cadastrados também poderão ser verificados ao criar/atualizar um Fornecedor por meio do widget Consulta Receita Federal.
|
|---|
Guia Dados adicionais
Nesta guia podem ser inseridas outras informações necessárias para a complementação do cadastro do fornecedor como, por exemplo, Ramos de atividade, Índices contábeis, Objeto social, entre outros.
Lembrando que para adicionar estes campos complementares, o usuário deve realizar a formatação do cadastro nos Campos adicionais (Utilitários > Campos adicionais).
Guia Representantes
O sistema Compras (Cloud) conta com o Portal do fornecedor, uma ferramenta onde o próprio fornecedor poderá consultar e atualizar suas informações cadastrais registradas na entidade, o que irá facilitar os procedimentos durante as licitações.
Antes de acessar o portal é necessário que a entidade inclua os representantes da pessoa jurídica. Para isso, no cadastro de Fornecedores (menu Administrando > Pessoas > Fornecedores > +Fornecedor), na guia Representantes, clique em +Representantes.
|
|---|
Na tela seguinte, informe o Nome completo, o E-mail, o CPF e, se desejar, o Telefone do representante. Após, informe o Prazo para acesso ao portal, ou seja, o período em que o fornecedor poderá acessar o portal e visualizar e editar suas informações cadastrais. Veja que esse campo permite que seja informado o período em Dias ou por meio da seleção de uma Data específica.
|
|---|
Ao final, clique em Salvar ou Salvar e adicionar novo, para inserir um novo representante.
O representante cadastrado será listado na tela inicial, onde será exibida, inclusive, o prazo de acesso do fornecedor.
|
|---|
Para que o fornecedor tenha acesso ao seu cadastro e possa realizar as alterações, é necessário que o servidor público encaminhe o link de acesso ao cadastro. Para obter o link, clique no ícone abaixo destacado:
|
|---|
O link de acesso será copiado juntamente de uma mensagem instrucional, bastando que o usuário cole a informação no corpo do e-mail ou de outro serviço de comunicação utilizado pela entidade. Veja abaixo um exemplo da mensagem a ser enviada:
Liberação de acesso
Seu CPF foi habilitado para alteração dos dados cadastrais do fornecedor abaixo:
CNPJ: 25.XXX.XXX/0001-80.
Empresa: EMPRESA TESTE.
Para realizar a alteração dos dados, acesse o link abaixo: https: //compras .betha.cloud/#/fornecedores/……
Seu acesso é válido até 31/12/2023.
Ainda na guia Representantes, é possível Editar o representante cadastrado, clicando no ícone de lápis localizado na última coluna.
|
|---|
Caso seja necessário, também pode ser realizada a alteração do prazo de acesso ao Portal do fornecedor concedido. Para isso, basta clicar no ícone de cadeado.
|
|---|
E, por fim, para Excluir o representante cadastrado, clique no ícone de lixeira.
Acessando o Portal do Fornecedor
Para acessar o Portal do fornecedor, basta que o fornecedor copie o link enviado pela entidade e cole na barra de endereço do seu navegador, fazendo login com as suas credenciais da Central do usuário.
O Portal do fornecedor abrirá diretamente na tela Atualizando dados do fornecedor. A tela é dividida em quatro guias: Dados pessoais, Documentos, Sócios e Contas bancárias, ou seja, as mesmas informações constantes no cadastro do fornecedor havido dentro do sistema Compras (Cloud).
Dessa forma, todos os dados preenchidos no sistema Compras (Cloud) serão demonstrados no cadastro do Portal e são passíveis de alteração pelo fornecedor.
|
|---|
O fornecedor poderá inserir uma informação ainda não adicionada ou editar um campo já preenchido. Para inserir um novo dado, basta clicar no campo desejado e efetuar a inserção, clicando, ao final, no botão Atualizar dados e confirmar as adições clicando em Sim.
|
|---|
Para Editar um campo já preenchido, o usuário deve clicar no ícone de lápis localizado acima do campo desejado e, na tela seguinte, fazer as alterações necessárias, clicando, ao final, em Adicionar.
|
|---|
|
|---|
Após adicionar o novo dado, basta clicar em Continuar. Na página inicial serão listados ambos os dados, ou seja, tanto o anterior quanto o adicionado recentemente.
|
|---|
Para Excluir um dado inserido, basta clicar no X localizado ao lado da informação a ser excluída:
|
|---|
Sempre após realizar qualquer modificação nas informações do portal deve-se clicar no botão Atualizar dados, de modo que as alterações sejam enviadas para o sistema Compras (Cloud).
Os dados atualizados por meio do portal poderão ser visualizados pela entidade no sistema Compras (Cloud).
Consulta Receita Federal
Na página inicial do cadastro de Fornecedores está disponível o recurso Consulta Receita Federal.
|
|---|
Através deste recurso o usuário pode informar o CNPJ do Fornecedor a ser cadastrado e, automaticamente, o sistema buscará os dados e permitirá a inclusão do fornecedor.
Caso o usuário busque por um CNPJ já cadastrado na entidade, o sistema realizará a consulta e permitirá a atualização de dados
|
|---|
Também é possível realizar a consulta diretamente na tela Adicionando fornecedor (botão +Fornecedor), basta clicar na opção Consultar Receita Federal.
|
|---|
Para realizar a atualização de um fornecedor do tipo Pessoa Jurídica já cadastrado na entidade, clique sobre o número do CNPJ; a tela Consultando Receita Federal aparecerá e, caso haja necessidade de atualizar os dados, clique no botão Atualizar dados, no canto inferior direito da tela.
|
|---|
|
|---|
Pesquisar e Pesquisa avançada
É possível realizar a pesquisa pelos fornecedores cadastrados utilizando a barra de pesquisa no canto direito da tela, onde o usuário pode pesquisar pelo nome do Fornecedor e/ou CPF/CNPJ.
|
|---|
Ainda há a possibilidade de realizar uma pesquisa avançada, acessada através do ícone de funil. Aqui o usuário também pode utilizar o campo Outras opções e realizar a busca pela Situação e Tipo de fornecedor.
CRC
Conheça o ambiente
Esta funcionalidade é destinada ao cadastro do Certificado de Registro Cadastral do Fornecedor (CRC), obtido através do Sistema de Cadastramento Unificado de Fornecedores (SICAF).
Para acessar, utilize o menu Administrando > Pessoas > CRC.
Ao acessar, o sistema apresenta uma lista com todos os certificados cadastrados na entidade, mas, caso não sejam listadas quando da abertura da tela, clique no ícone destacado abaixo:
|
|---|
+CRC
O cadastro de um novo CRC deve ser feito por meio do botão +CRC. Na tela Adicionando CRC devem ser preenchidas as informações solicitadas (os campos com * são de preenchimento obrigatório).
|
|---|
Ao final, clique em Salvar ou Salvar e adicionar novo para realizar o cadastro de outro CRC.
O campo Documentos será preenchido automaticamente com os documentos incluídos no cadastro de Fornecedor (guia Documentos).
Pesquisar e Pesquisa avançada
É possível realizar a pesquisa pelos atos cadastrados utilizando a barra de pesquisa no canto direito da tela, onde o usuário pode pesquisar pelo Número do CRC.
Ainda há a possibilidade de realizar uma pesquisa avançada, acessada através do ícone de funil. Aqui o usuário também pode utilizar o campo Outras opções e realizar a busca pelo Fornecedor, Situação ou Período de cancelamento.
|
|---|
Responsáveis
Conheça o ambiente
Na funcionalidade Responsáveis são apresentadas todas as pessoas que possuem alguma responsabilidade perante a Administração Pública, podendo ser pessoas pertencentes ao quadro de funcionários do órgão público ou terceiros, estes designados para exercer determinada função como, por exemplo, um engenheiro ou arquiteto.
O acesso se dá pelo menu Administrando > Pessoas > Responsáveis.
|
|---|
+Responsável
Para realizar um novo cadastro clique no botão +Responsável e preencha as informações solicitadas (os campos com * são de preenchimento obrigatório).
Caso deseje, podem ser adicionadas outras informações complementares na guia Dados adicionais, mas para isso, devem ser feitas as configurações necessárias nos Campos adicionais, acessado através do menu Utilitários > Campos adicionais.
Para editar um cadastro já existente, clique no ícone de lápis disponível na última coluna.
|
|---|
Registro desativado
É possível desativar um cadastro de responsável, opção muito utilizada quando o profissional deixou de prestar serviços à entidade.
Para isso, clique no ícone de lápis; a tela Editando responsável abrirá e, em seguida, o usuário deve marcar o checkbox Registro desativado. Ao marcar a opção será disponibilizado o campo Data da inativação, onde deverá ser incluída a informação. Após isso, clique em Salvar.
|
|---|
Pesquisar e Pesquisa avançada
É possível realizar a pesquisa pelos responsáveis cadastrados utilizando a barra de pesquisa no canto direito da tela, onde o usuário pode pesquisar pelo nome do Fornecedor e/ou CPF.
|
|---|
Ainda há a possibilidade de realizar uma pesquisa avançada, acessada através do ícone de funil.
|
|---|
Consórcios
Conheça o ambiente
Conforme dispõe o art. 33 da Lei 8.666/93 e o art. 15 da Lei 14.133/21, as empresas de consórcio podem fazer parte de processos licitatórios, salvo vedação devidamente justificada.
O sistema Compras (Cloud), atendendo o previsto na legislação, permite o cadastramento tanto de consórcios já formalizados, como dos que ainda estão em formulação, haja vista que a lei permite que consórcios sem formalização participem dos processos licitatórios.
Para acessar esta funcionalidade, o usuário deve utilizar o menu Administrando > Pessoas > Consórcios.
|
|---|
+Consórcio
Para inserir um novo cadastro, clique no botão +Consórcio.
A tela Adicionando consórcio abrirá e, nela o usuário deverá preencher a Situação, Descrição e o CNPJ. Todavia, caso o consórcio cadastrado tenha situação Em formalização, o campo CNPJ não será habilitado.
Após isso, devem ser preenchidas as informações dos Consorciados, para isso, clique no botão +Fornecedor e preencha as informações solicitadas (os campos com * são de preenchimento obrigatório).
|
|---|
Vale ressaltar que a coluna Participação deve ser preenchida de forma que totalize 100%, enquanto não chegar nesta marca o sistema traz um alerta informando a inconsistência.
|
|---|
Ainda, deve ser marcado com o símbolo de Estrela o fornecedor que é responsável pelo Consórcio.
|
|---|
Caso deseje, podem ser adicionadas outras informações complementares na guia Dados adicionais, mas para isso, devem ser feitas as configurações necessárias nos Campos adicionais, acessado através do menu Utilitários > Campos adicionais.
Pesquisar e Pesquisa avançada
É possível realizar a pesquisa pelos consórcios cadastrados utilizando a barra de pesquisa no canto direito da tela, onde o usuário pode pesquisar pela Descrição do consórcio e/ou CNPJ.
Ainda há a possibilidade de realizar uma pesquisa avançada, acessada através do ícone de funil. Aqui o usuário também pode utilizar o campo Outras opções e realizar a busca pela Situação do consórcio.
|
|---|
Comissões de licitação
Conheça o ambiente
O cadastro de Comissões de licitação visa proporcionar um ambiente para a inserção dos responsáveis pela execução dos julgamentos nos processos licitatórios. O acesso se dá por meio do menu Administrando > Pessoas > Comissões de licitação.
Ao acessar, o sistema lista todas as comissões já cadastradas na entidade. Para incluir uma nova comissão, clique no botão +Comissão.
+Comissão
Ao clicar o botão +Comissão a tela Adicionando comissão de licitação abrirá e o usuário deverá preencher as informações solicitadas (os campos com * são de preenchimento obrigatório).
Após isso, passa-se ao preenchimento das informações acerca dos Membros da comissão, clicando no botão +Membro. Primeiramente deve ser selecionada a Atribuição do membro dentre as opções disponíveis (Presidente, Pregoeiro, Leiloeiro, Membro/Equipe de apoio, Secretário, Servidor designado ou Agente de contratação). Em seguida, deve ser selecionado o Membro da comissão, cadastro este proveniente do cadastro Responsáveis.
Para inserir outros membros da comissão, basta clicar em +Membro e preencher os campos indicados.
Caso deseje, podem ser adicionadas outras informações complementares na guia Dados adicionais, mas para isso, devem ser feitas as configurações necessárias nos Campos adicionais, acessado através do menu Utilitários > Campos adicionais.
Ao finalizar, clique em Salvar ou Salvar e adicionar novo, caso deseje incluir uma nova comissão.
|
|---|
Pesquisar e Pesquisa avançada
É possível realizar a pesquisa pelas comissões cadastradas utilizando a barra de pesquisa no canto direito da tela, onde o usuário pode pesquisar pelo Número da comissão, Responsável ou Número do ato.
Ainda há a possibilidade de realizar uma pesquisa avançada, acessada através do ícone de funil. Aqui o usuário também pode utilizar o campo Outras opções e realizar a busca pelo Tipo(s) de comissão.
|
|---|
Grupos de assinantes
Conheça o ambiente
Esta funcionalidade permite que o usuário crie grupos e seus assinantes para serem utilizados nos relatórios emitidos no sistema, sendo possível, também, ordenar e selecionar os assinantes em cada grupo.
Para acessar, utilize o menu Administrando > Pessoas > Grupos de assinantes.
+Grupo
Para adicionar um novo grupo de assinantes, clique no botão +Grupo. A tela Adicionando grupo de assinantes abrirá e o usuário deverá preencher o nome do Grupo a ser cadastrado. Após, clicar em +Assinante e selecionar os participantes, que são provenientes do cadastro de Responsáveis. É permitido o cadastro de até 10 (dez) assinantes em um mesmo grupo.
Note que ao cadastrar um participante é estabelecida uma ordem sequencial (1°, 2°, 3°, etc.) e, para alterar esta ordem, basta clicar e arrastar o ícone abaixo destacado para a posição desejada.
|
|---|
|
|---|
Caso deseje, podem ser adicionadas outras informações complementares na guia Dados adicionais, mas para isso, devem ser feitas as configurações necessárias nos Campos adicionais, acessado através do menu Utilitários > Campos adicionais.
Ao finalizar, clique em Salvar ou Salvar e adicionar novo, caso deseje incluir um novo grupo de assinantes.
Pesquisar e Pesquisa avançada
É possível realizar a pesquisa pelos grupos cadastrados utilizando a barra de pesquisa no canto direito da tela, onde o usuário pode pesquisar pelo nome do Grupo, Nome dos Participantes ou CPF do Participante.
Ainda há a possibilidade de realizar uma pesquisa avançada, acessada através do ícone de funil.
Bancários
Agências
Conheça o ambiente
Ao inserir uma conta bancária no cadastro de Fornecedores é necessário informar a agência a qual está vinculada esta conta, para isso, a agência deve estar cadastrada na funcionalidade Agências, acessível por meio do menu Administrando > Bancários > Agências > +Agência ou, ainda, através do botão Adicionar, que é habilitado na tela Adicionando conta bancária (Administrando > Pessoas > Fornecedores > +Fornecedor > Contas bancárias > +Conta), quando a agência informada não possui cadastro na entidade, veja:
|
|---|
Independente do caminho utilizado para adicionar a nova agência, a tela Adicionando agência bancária abrirá e o usuário deverá preencher as informações solicitadas (os campos com * são de preenchimento obrigatório).
|
|---|
Caso deseje, podem ser adicionadas outras informações complementares na guia Dados adicionais, mas para isso, devem ser feitas as configurações necessárias nos Campos adicionais, acessado através do menu Utilitários > Campos adicionais.
Ao finalizar, clique em Salvar ou Salvar e adicionar novo, caso deseje incluir uma nova agência bancária.
Pesquisar e Pesquisa avançada
É possível realizar a pesquisa pelos grupos cadastrados utilizando a barra de pesquisa no canto direito da tela, onde o usuário pode pesquisar pelo Nome da agência, Número-Dígito ou Banco.
Ainda há a possibilidade de realizar uma pesquisa avançada, acessada através do ícone de funil.
Atos
Atos
Conheça o ambiente
Os Atos tratam-se de ações que formalizam o final de uma etapa, uma nomeação ou outra ação que necessite ser registrada pela entidade.
Para acessar esta funcionalidade utilize o menu Administrando > Atos > Atos.
+Ato
Ao acessar a funcionalidade, será apresentada a lista com todos os atos cadastrados naquela entidade. Para adicionar um novo ato, basta clicar no botão +Ato e a tela Adicionando ato abrirá.
Nesta tela deverão ser preenchidos os campos indicados (os campos com * são de preenchimento obrigatório).
Ainda, é possível anexar documentos pertinentes àquele ato na guia Anexos. O sistema permite a inclusão de arquivos nos formatos PDF, DOC, DOCX, ODT, TXT, XLS, XLSX, JPG, PNG e COT, respeitando o tamanho máximo de 25 MB.
Caso deseje, podem ser adicionadas outras informações complementares na guia Dados adicionais, mas para isso, devem ser feitas as configurações necessárias nos Campos adicionais, acessado através do menu Utilitários > Campos adicionais.
Ao final, clicar em Salvar ou Salvar e adicionar novo, para cadastrar um novo ato.
|
|---|
Pesquisar e Pesquisa avançada
É possível realizar a pesquisa pelos atos cadastrados utilizando a barra de pesquisa no canto direito da tela, onde o usuário pode pesquisar pelo Número e/ou Natureza do texto jurídico do ato.
Ainda há a possibilidade de realizar uma pesquisa avançada, acessada através do ícone de funil.
Tipos de ato
Conheça o ambiente
Nesta funcionalidade serão cadastrados os Tipos de Ato que poderão ser utilizados no cadastro de Atos anteriormente mencionado.
É possível inserir quantos atos forem necessários, acessando o menu Administrando > Atos > Tipos de ato.
Inicialmente o sistema apresenta uma lista com todos os tipos de ato cadastrados na entidade. Caso não sejam listados quando da abertura da tela, clique no ícone destacado abaixo.
|
|---|
+Tipo
Para inserir um novo tipo de ato, clique no botão +Tipo para abrir a tela Adicionando tipo de ato. Em seguida, deve ser informada a Descrição (nome que o tipo de ato deve possuir) e a Classificação, selecionada dentre as diversas opções disponíveis, que são baseadas na legislação aplicada à rotina.
|
|---|
Caso deseje, podem ser adicionadas outras informações complementares na guia Dados adicionais, mas para isso, devem ser feitas as configurações necessárias nos Campos adicionais, acessado através do menu Utilitários > Campos adicionais.
Ao final, clique em Salvar ou Salvar e adicionar novo para realizar o cadastro de outro tipo de ato.
Pesquisar e Pesquisa avançada
É possível realizar a pesquisa pelos tipos de atos cadastrados utilizando a barra de pesquisa no canto direito da tela, onde o usuário pode pesquisar pela Descrição do tipo de ato.
Ainda há a possibilidade de realizar uma pesquisa avançada, acessada através do ícone de funil. Aqui o usuário também pode utilizar o campo Outras opções e realizar a busca pela Classificação.
|
|---|
Naturezas de texto jurídico
Conheça o ambiente
As Naturezas de texto jurídico tratam-se de uma espécie de classificação jurídica, que é aplicada ao ato formalizado durante alguma das etapas do processo.
Esta funcionalidade é acessada através do menu Administrando > Atos > Naturezas de texto jurídico. Ao acessar, o sistema apresenta uma lista com todas as naturezas cadastradas na entidade, mas, caso não sejam listadas quando da abertura da tela, clique no ícone destacado abaixo:
|
|---|
+Natureza
Para incluir um novo cadastro, clique no botão +Natureza e nomeie a natureza a ser incluída, clicando em Adicionar.
|
|---|
Ao final, clique em Salvar ou Salvar e adicionar novo para realizar o cadastro de outra natureza.
Pesquisar e Pesquisa avançada
É possível realizar a pesquisa pelas naturezas cadastradas utilizando a barra de pesquisa no canto direito da tela, onde o usuário pode pesquisar pela Descrição da natureza de texto jurídico.
Ainda há a possibilidade de realizar uma pesquisa avançada, acessada através do ícone de funil.
Fontes de divulgação
Conheça o ambiente
As Fontes de divulgação são os meios utilizados para a divulgação das etapas de um processo.
Esta funcionalidade é acessada através do menu Administrando > Atos > Fontes de divulgação. Ao acessar, o sistema apresenta uma lista com todas as fontes cadastradas na entidade, mas, caso não sejam listadas quando da abertura da tela, clique no ícone destacado abaixo:
|
|---|
+Fonte
O cadastro de uma nova fonte deve ser feito por meio do botão +Fonte. Na tela Adicionando Fonte de divulgação deve ser preenchido o campo Descrição, com o nome atribuído a fonte que está sendo cadastrada e, em seguida, selecionar o Meio de comunicação dentre as opções disponíveis.
|
|---|
Caso deseje, podem ser adicionadas outras informações complementares na guia Dados adicionais, mas para isso, devem ser feitas as configurações necessárias nos Campos adicionais, acessado através do menu Utilitários > Campos adicionais.
Ao final, clique em Salvar ou Salvar e adicionar novo para realizar o cadastro de outra fonte.
Pesquisar e Pesquisa avançada
É possível realizar a pesquisa pelas fontes cadastradas utilizando a barra de pesquisa no canto direito da tela, onde o usuário pode pesquisar pela Descrição da fonte.
Ainda há a possibilidade de realizar uma pesquisa avançada, acessada através do ícone de funil. Aqui o usuário também pode utilizar o campo Outras opções e realizar a busca pela Classificação.
|
|---|
Informações de entrega
Locais de entrega
Conheça o ambiente
Este ambiente é utilizado para indicar onde os bens, materiais e/ou serviços adquiridos ou contratados através do processo de licitação serão entregues.
Para acessar esta funcionalidade acesse o menu Administrando > Informações de entrega > Locais de entrega.
Ao acessar a funcionalidade, são listados todos os locais de entrega cadastrados na entidade, no entanto, caso não apareça de pronto, clique no ícone abaixo destacado para exibir a lista.
|
|---|
+Local
Para cadastrar um novo local de entrega, clique no botão +Local e insira a Descrição.
Ao adicionar uma Descrição do Local de entrega, sugere-se que sejam detalhados todos os complementos para facilitar a busca da localização.
Ao final, clique em Salvar ou Salvar e adicionar novo para realizar o cadastro de outro local de entrega.
Pesquisar e Pesquisa avançada
É possível realizar a pesquisa pelos locais de entrega cadastrados utilizando a barra de pesquisa no canto direito da tela, onde o usuário pode pesquisar pela Descrição do local de entrega.
Ainda há a possibilidade de realizar uma pesquisa avançada, acessada através do ícone de funil.
Prazos de entrega/execução
Conheça o ambiente
Esta funcionalidade objetiva o cadastro dos períodos em que ocorrerão as entregas dos materiais ou a execução dos serviços requisitados através das Solicitações de compra, que posteriormente se tornarão processos licitatórios.
Para acessar esta funcionalidade acesse o menu Administrando > Informações de entrega > Prazos de entrega/execução.
Ao acessar a funcionalidade, são listados todos os prazos cadastrados na entidade, no entanto, a lista pode ser atualizada ou gerada clicando no ícone abaixo destacado:
|
|---|
+Prazo
Para cadastrar um novo prazo de entrega/execução, clique no botão +Prazo e insira a Descrição, o Tipo de entrega/execução (Única ou Parcelada), a Unidade de entrega/execução (Dias, Meses ou Outros) e o Número de Dias ou Meses.
|
|---|
Ao final, clique em Salvar ou Salvar e adicionar novo para realizar o cadastro de outro prazo de entrega/execução.
Pesquisar e Pesquisa avançada
É possível realizar a pesquisa pelos prazos cadastrados utilizando a barra de pesquisa no canto direito da tela, onde o usuário pode pesquisar pela Descrição do prazo.
Ainda há a possibilidade de realizar uma pesquisa avançada, acessada através do ícone de funil.
Cadastros auxiliares
Modalidades de licitação
Conheça o ambiente
As modalidades de licitação tratam-se de enquadramentos em que os processos licitatórios devem ser embasados, especialmente no que concerne ao objeto licitado e ao seu valor.
A Lei 8.666/93 institui que há seis modalidades de licitação: Concorrência, Tomada de preços, Convite, Concurso, Leilão e Pregão.
A nova Lei de Licitações (Lei 14.133/21), que tem previsão de entrada em vigor a partir de 30/12/2023, em seu artigo 28, revogou as modalidades de licitação Tomada de preços e Convite e, incluiu uma nova modalidade, a de Diálogo competitivo. Portanto, ao realizar um cadastro de modalidade de licitação deve-se atentar a data de entrada em vigor da nova lei.
Para acessar esta funcionalidade, utilize o menu Administrando > Cadastros auxiliares > Modalidades de licitação. O sistema, então, listará todas as modalidades cadastradas na entidade.
+Modalidade
Para cadastrar uma nova modalidade, clique no botão +Modalidade. A tela Adicionando modalidade de licitação abrirá e nela devem ser preenchidos os campos Descrição, tipo da Modalidade legal e os Limite legais, contendo os valores de Compras e serviços e das Obras e serviços de engenharia.
|
|---|
Caso deseje, podem ser adicionadas outras informações complementares na guia Dados adicionais, mas para isso, devem ser feitas as configurações necessárias nos Campos adicionais, acessado através do menu Utilitários > Campos adicionais.
Ao final, clique em Salvar ou Salvar e adicionar novo para realizar o cadastro de outra modalidade.
Pesquisar e Pesquisa avançada
É possível realizar a pesquisa pelas modalidades cadastradas utilizando a barra de pesquisa no canto direito da tela, onde o usuário pode pesquisar pela Descrição ou pela Sigla.
Ainda há a possibilidade de realizar uma pesquisa avançada, acessada através do ícone de funil.
Modelos de documentos
Conheça o ambiente
Nesta funcionalidade o usuário poderá cadastrar modelos para registrar de forma mais ágil os documentos que são exigidos nas várias etapas do processo licitatório.
Para acessar esta funcionalidade, utilize o menu Administrando > Cadastros auxiliares > Modelos de documentos. O sistema, então, listará todos os modelos cadastrados na entidade.
+Modelo
Para cadastrar um novo modelo, clique no botão +Modelo. A tela Adicionando modelo abrirá e nela devem ser preenchidos os campos Descrição e Natureza. Ao selecionar a natureza do modelo, o sistema disponibilizará o Editor de texto, onde poderão ser redigidos os documentos, sendo possível personalizar o estilo de formatação, fonte, tamanho da letra, além de permitir inserir imagens, caracteres especiais, entre outros.
|
|---|
Ao final, clique em Salvar ou Salvar e adicionar novo para realizar o cadastro de outro modelo.
Pesquisar e Pesquisa avançada
É possível realizar a pesquisa pelos modelos cadastrados utilizando a barra de pesquisa no canto direito da tela, onde o usuário pode pesquisar pelo Nome do modelo.
Ainda há a possibilidade de realizar uma pesquisa avançada, acessada através do ícone de funil.
Formas de julgamento
Conheça o ambiente
Nesta funcionalidade é permitido o cadastro das formas de julgamento que serão aplicadas aos processos licitatórios, sendo possível cadastrar quantas formas forem necessárias.
Para acessar, utilize o menu Administrando > Cadastros auxiliares > Formas de julgamento. O sistema, então, listará todas as formas cadastradas na entidade.
+Forma
Para cadastrar uma nova forma de julgamento, clique no botão +Forma. A tela Adicionando forma de julgamento abrirá e nela devem ser preenchidos os campos Descrição, Tipo de licitação, Tipo de julgamento e Forma especial.
|
|---|
Caso deseje, podem ser adicionadas outras informações complementares na guia Dados adicionais, mas para isso, devem ser feitas as configurações necessárias nos Campos adicionais, acessado através do menu Utilitários > Campos adicionais.
Ao final, clique em Salvar ou Salvar e adicionar novo para realizar o cadastro de outra forma de julgamento.
Pesquisar e Pesquisa avançada
É possível realizar a pesquisa pelas formas de julgamento cadastradas utilizando a barra de pesquisa no canto direito da tela, onde o usuário pode pesquisar pela Descrição, Tipo de licitação ou Tipo de julgamento.
Ainda há a possibilidade de realizar uma pesquisa avançada, acessada através do ícone de funil.
Tipos de objeto
Conheça o ambiente
Os Tipos de objeto são utilizados para identificar ao que se refere determinado processo administrativo.
Para acessar, utilize o menu Administrando > Cadastros auxiliares > Tipos de objeto. O sistema, então, listará todos os registros padrões da entidade, conforme os previstos na legislação.
+Tipo
Para realizar o cadastro de um novo tipo, clique no botão +Tipo. A tela Visualizando tipo de objeto abrirá e nela devem ser preenchidos os campos Descrição e Tipo de objeto, este último a partir da seleção de uma das opções disponíveis.
Quando o Tipo de objeto for igual a Cessão de direitos, Concessão ou Permissão, o usuário deverá informar se o tipo é De uso de bem público, Direito real de uso de bem público ou Nenhum, selecionando o checkbox correspondente.
|
|---|
Caso deseje, podem ser adicionadas outras informações complementares na guia Dados adicionais, mas para isso, devem ser feitas as configurações necessárias nos Campos adicionais, acessado através do menu Utilitários > Campos adicionais.
Há também a possibilidade de desativar o Tipo de objeto, clicando no checkbox Registro desativado. Ao clicar nesta opção, na parte superior da tela aparecerá a informação Inativo.
|
|---|
Ao final, clique em Salvar ou Salvar e adicionar novo para realizar o cadastro de um novo tipo.
Pesquisar e Pesquisa avançada
É possível realizar a pesquisa pelos tipos de objetos cadastrados utilizando a barra de pesquisa no canto direito da tela, onde o usuário pode pesquisar pela Descrição.
Ainda há a possibilidade de realizar uma pesquisa avançada, acessada através do ícone de funil.
Tipos de interposição de recurso
Conheça o ambiente
Esta funcionalidade permite que o usuário realize o cadastro dos tipos de recursos que podem ser interpostos pelos participantes do processo, que podem ocorrer na sessão de habilitação e/ou do julgamento das propostas.
O usuário poderá acessar esta funcionalidade pelo menu Administrando > Cadastros auxiliares > Tipos de interposição de recursos.
+Tipo
Para realizar o cadastro de um novo tipo, clique no botão +Tipo. A tela Adicionando tipo de interposição de recurso abrirá e nela devem ser preenchidos os campos Descrição e Classificação, este a partir da seleção de uma das opções disponíveis.
|
|---|
Ao final, clique em Salvar ou Salvar e adicionar novo para realizar o cadastro de um novo tipo.
Pesquisar e Pesquisa avançada
É possível realizar a pesquisa pelos tipos cadastrados utilizando a barra de pesquisa no canto direito da tela, onde o usuário pode pesquisar pela Descrição.
Ainda há a possibilidade de realizar uma pesquisa avançada, acessada através do ícone de funil. Aqui o usuário também pode utilizar o campo Outras opções e realizar a busca pela Classificação.
|
|---|
Tipos de sessão de julgamento
Conheça o ambiente
Neste cadastro serão inseridos os tipos de sessão de julgamento a serem realizadas e, os dados aqui dispostos serão utilizados nos julgamentos quando inseridas as sessões.
O usuário poderá acessar esta funcionalidade pelo menu Administrando > Cadastros auxiliares > Tipos de sessão de julgamento.
+Tipo
Para realizar o cadastro de um novo tipo, clique no botão +Tipo. A tela Adicionando tipo de sessão de julgamento abrirá e nela devem ser preenchidos os campos Descrição e Classificação, este a partir da seleção de uma das opções disponíveis.
|
|---|
Ao final, clique em Salvar ou Salvar e adicionar novo para realizar o cadastro de um novo tipo.
Pesquisar e Pesquisa avançada
É possível realizar a pesquisa pelos tipos de sessão de julgamento cadastrados utilizando a barra de pesquisa no canto direito da tela, onde o usuário pode pesquisar pela Descrição.
Ainda há a possibilidade de realizar uma pesquisa avançada, acessada através do ícone de funil. Aqui o usuário também pode utilizar o campo Outras opções e realizar a busca pela Classificação.
Tipos de pareceres
Conheça o ambiente
Nesta funcionalidade serão registradas as informações relativos aos pareceres aplicados no processo. Os pareceres são entendidos como o registro de uma opinião ou decisão especializada sobre determinado assunto.
O usuário poderá acessar esta funcionalidade pelo menu Administrando > Cadastros auxiliares > Tipos de pareceres.
+Tipo
Para realizar o cadastro de um novo tipo, clique no botão +Tipo. A tela Adicionando tipo de parecer abrirá e nela devem ser preenchidos os campos Descrição e Classificação.
|
|---|
Caso deseje, podem ser adicionadas outras informações complementares na guia Dados adicionais, mas para isso, devem ser feitas as configurações necessárias nos Campos adicionais, acessado através do menu Utilitários > Campos adicionais.
Ao final, clique em Salvar ou Salvar e adicionar novo para realizar o cadastro de um novo tipo.
Pesquisar e Pesquisa avançada
É possível realizar a pesquisa pelos tipos de pareceres cadastrados utilizando a barra de pesquisa no canto direito da tela, onde o usuário pode pesquisar pela Descrição.
Ainda há a possibilidade de realizar uma pesquisa avançada, acessada através do ícone de funil. Aqui o usuário também pode utilizar o campo Outras opções e realizar a busca pela Classificação.
Tipos de publicação do processo
Conheça o ambiente
Aqui serão registrados os possíveis tipos de publicação das etapas dos processos que devem ser divulgados. Este cadastro é utilizado no momento em que será realizada a publicação e, geralmente, ele lista qual etapa está sendo publicada.
O usuário poderá acessar esta funcionalidade pelo menu Administrando > Cadastros auxiliares > Tipos de publicação do processo.
+Tipo
Para realizar o cadastro de um novo tipo, clique no botão +Tipo. A tela Adicionando tipo de publicação do processo abrirá e nela devem ser preenchidos os campos Descrição e Classificação.
|
|---|
Ao final, clique em Salvar ou Salvar e adicionar novo para realizar o cadastro de um novo tipo.
Pesquisar e Pesquisa avançada
É possível realizar a pesquisa pelos tipos de publicação cadastrados utilizando a barra de pesquisa no canto direito da tela, onde o usuário pode pesquisar pela Descrição.
Ainda há a possibilidade de realizar uma pesquisa avançada, acessada através do ícone de funil.
Tipos de documento
Conheça o ambiente
Neste cadastro serão registrados quais documentos poderão ser solicitados aos participantes dos processos, para comprovar, por exemplo, sua regularidade fiscal, tributária e/ou trabalhista.
O usuário poderá acessar esta funcionalidade pelo menu Administrando > Cadastros auxiliares > Tipos de documento.
+Tipo
Para realizar o cadastro de um novo tipo, clique no botão +Tipo. A tela Adicionando tipo de documento abrirá e, inicialmente, o usuário deve preencher o campo Descrição. Após, deve informar se O documento é uma certidão, desmarcando o checkbox em caso negativo.
Se o documento cadastrado for uma certidão, o usuário deve preencher o campo Tipo de certidão.
Por último deve ser preenchido o campo Validade em dias e as Observações, se necessário for.
|
|---|
Caso deseje, podem ser adicionadas outras informações complementares na guia Campos adicionais, mas para isso, devem ser feitas as configurações necessárias nos Campos adicionais, acessado através do menu Utilitários > Campos adicionais.
Ao final, clique em Salvar ou Salvar e adicionar novo para realizar o cadastro de um novo tipo.
Pesquisar e Pesquisa avançada
É possível realizar a pesquisa pelos tipos de documento cadastrados utilizando a barra de pesquisa no canto direito da tela, onde o usuário pode pesquisar pela Descrição.
Ainda há a possibilidade de realizar uma pesquisa avançada, acessada através do ícone de funil.
Motivos de revogação/anulação/suspensão
Conheça o ambiente
Nesta funcionalidade serão cadastrados os motivos específicos para anulação e revogação de um processo de compra, de acordo com as determinações dos Tribunais de Contas de cada estado.
O sistema traz como padrão uma lista de opções que são previstas em lei federal e de uso habitual, sendo:
- Razões de interesse público: ocorre quando a autoridade competente decide pela revogação do processo por razões de interesse público e fatos supervenientes devidamente justificados.
- Licitação deserta: ocorre quando nenhum interessado comparece à sessão.
- Licitação fracassada: ocorre quando todos os interessados que compareceram à sessão foram inabilitados.
- Ilegalidade: ocorre quando há vício no processo que o torna nulo.
- Outros casos de revogação: outros casos que motivaram a revogação
O usuário poderá acessar esta funcionalidade pelo menu Administrando > Cadastros auxiliares > Motivos de revogação/anulação/suspensão.
+Motivo
Para realizar o cadastro de um novo tipo, clique no botão +Motivo. A tela Adicionando motivo de revogação/anulação/suspensão abrirá e,o usuário deve preencher os campos Descrição, Tipo e Classificação.
|
|---|
Caso deseje, podem ser adicionadas outras informações complementares na guia Dados adicionais, mas para isso, devem ser feitas as configurações necessárias nos Campos adicionais, acessado através do menu Utilitários > Campos adicionais.
Ao final, clique em Salvar ou Salvar e adicionar novo para realizar o cadastro de um novo tipo.
Pesquisar e Pesquisa avançada
É possível realizar a pesquisa pelos motivos cadastrados utilizando a barra de pesquisa no canto direito da tela, onde o usuário pode pesquisar pela Descrição.
Ainda há a possibilidade de realizar uma pesquisa avançada, acessada através do ícone de funil. Aqui o usuário também pode utilizar o campo Outras opções e realizar a busca pelo Tipo e pela Classificação.
|
|---|
Endereços
Conheça o ambiente
Este cadastro trata-se de uma espécie de base de dados que ficarão disponíveis ao consultar os endereços das outras funcionalidades do sistema.
O usuário poderá acessar esta funcionalidade pelo menu Administrando > Cadastros auxiliares > Endereços.
A tela inicial apresenta sete guias, onde podem ser realizados cadastros específicos, não necessariamente de um endereço completo.
+Logradouro
Para realizar o cadastro de um novo endereço, o usuário pode utilizar as guias específicas na parte superior da tela ou, utilizar o botão +Logradouro, clicando na flecha e selecionando o tipo de cadastro que deseja fazer.
|
|---|
Cada guia terá suas particularidades quanto às informações necessárias, mas o usuário deve preencher os campos disponíveis, lembrando que os campos com * são de preenchimento obrigatório.
Ao final, clique em Salvar ou Salvar e adicionar novo para realizar o cadastro de um novo tipo.
Pesquisar e Pesquisa avançada
É possível realizar a pesquisa pelos endereços cadastrados utilizando a barra de pesquisa no canto direito da tela, onde o usuário pode pesquisar pelo Tipo, Descrição, CEP e Município.
Ainda há a possibilidade de realizar uma pesquisa avançada, acessada através do ícone de funil.
Fundamentos legais
Conheça o ambiente
Nesta funcionalidade o sistema traz todos os Fundamentos legais que podem ser embasadores de um processo licitatório e, que serão relacionados ao longo do processo. Aqui não é possível realizar o cadastro de novos fundamentos legais, apenas Ativar o Inativar os artigos listados.
O usuário poderá acessar esta funcionalidade pelo menu Administrando > Cadastros auxiliares > Fundamentos legais, sendo apresentada uma tela com todos os artigos legais disponíveis.
|
|---|
+Fundamento legal
Para inserir um novo Fundamento legal, basta clicar em +Fundamento legal e inserir a Descrição do fundamento a ser cadastrado, o Número e Ano da lei, o Artigo referido, o Subartigo (se houver) e o Inciso/Parágrafo. Em seguida, deve ser inserido o Texto do fundamento legal cadastrado e, por último, selecionar as Modalidades nas quais aquele disposto legal poderá ser utilizado.
|
|---|
Ao final, basta clicar em Salvar ou Salvar e adicionar novo, caso deseje inserir um novo registro.
Se o disposto legal já estiver cadastrado no sistema, será exibida uma mensagem de alerta informando: Já existe um fundamento legal cadastrado com esses mesmos dados.
Quanto aos registros padrões, estes poderão ser editados somente no que diz respeito à inclusão de novas modalidades ou a exclusão das modalidades inseridas pelo usuário.
Além disso, tanto os novos registros quanto os registros padrões, podem ser Ativados ou Inativados por meio do checkbox Registro desativado.
|
|---|
A barra Filtrar por permite o refinamento dos fundamentos legais Definidos pelo usuário, Padrões, Ativos e Inativos.
|
|---|
Ressalta-se que as permissões para realizar a inclusão, edição ou exclusão de um Fundamento legal estão vinculadas às permissões concedidas por meio do Gerenciador de acessos, portanto, para que o usuário possa realizar qualquer movimentação no referido cadastro é necessário possuir as devidas permissões de acesso.
Pesquisar
É possível realizar a pesquisa pelos fundamentos legais utilizando a barra de pesquisa no canto direito da tela, onde o usuário pode pesquisar pela Descrição.
Feriados
Conheça o ambiente
Essa funcionalidade permite que a Entidade registre todos os Feriados existentes no exercício logado, com reflexos no Processo administrativo.
|
|---|
O sistema possui os Feriados nacionais já cadastrados, sendo estes considerados padrão. Contudo, é possível realizar o registro de outros feriados que a entidade julgar necessário, como, feriados municipais e estaduais.
O ambiente conta com a barra Filtrar por, que permite visualizar os Todos feriados cadastrados ou somente os Definidos pelo usuário ou Padrões.
Além disso, para facilitar a localização de um registro, o usuário poderá utilizar a barra de pesquisa, buscando pela Descrição ou, ainda, utilizar a Pesquisa avançada (ícone de funil) e refinar a busca por meio dos filtros disponíveis.
|
|---|
+Feriado
Como já mencionado, os Feriados nacionais já encontram-se cadastrados no sistema, não sendo possível alterá-los. No entanto, é possível que a Entidade realize o cadastro de outros feriados (municipais e estaduais).
Para isso, basta clicar no botão +Feriado e, na tela Adicionando feriado, deve ser inserida a Descrição do feriado, a Abrangência (Municipal, Estadual ou Nacional), o Tipo (Fixo ou Variável) e a Data.
|
|---|
Os feriados com Tipo igual a Variável são aqueles que não possuem uma data fixa, por exemplo, Dia das Mães, Dia dos pais, Páscoa, etc.
Ressalta-se que não é permitido o cadastramento de dois feriados com os mesmos critérios.
Para que o usuário possa realizar o cadastramento de um Feriado, é necessário possuir as devidas permissões no Gerenciador de acessos.
Com os feriados devidamente cadastrados, ao realizar o registro de um Recebimento de envelope durante um Processo administrativo (menu Executando > Processo administrativo > Forma de contratação > Recebimento dos envelopes > Data e Abertura dos envelopes), caso seja inserida uma data coincidente com um Feriado registrado, o sistema exibirá um ícone de alerta informando que Esta data coincide com um feriado cadastrado, devendo, o usuário, selecionar outra data.
|
|---|