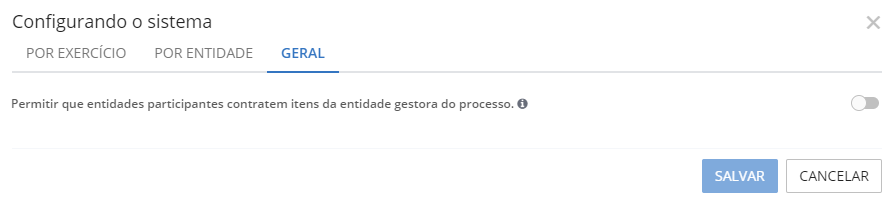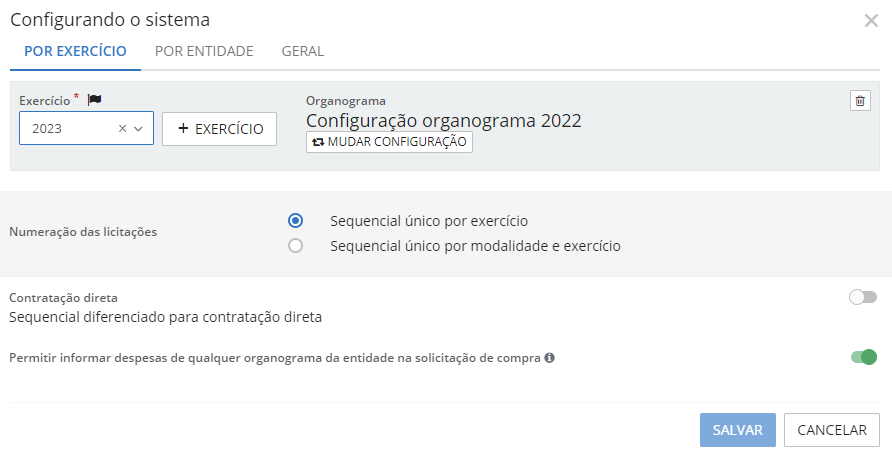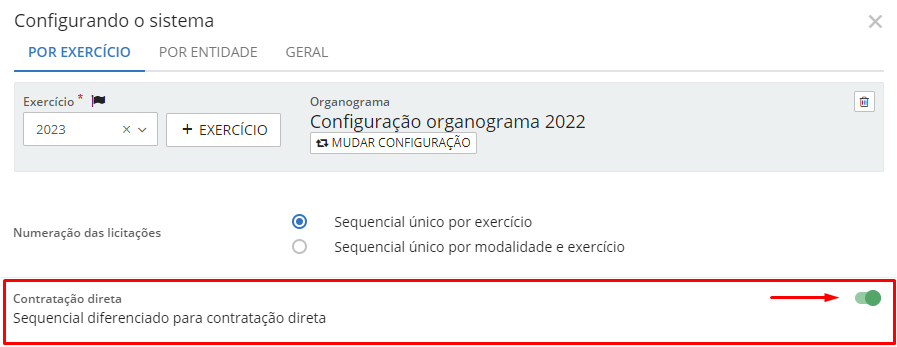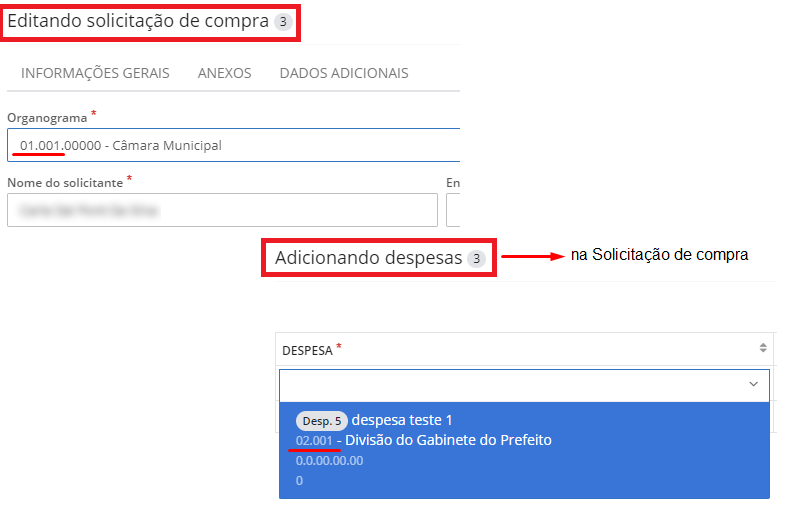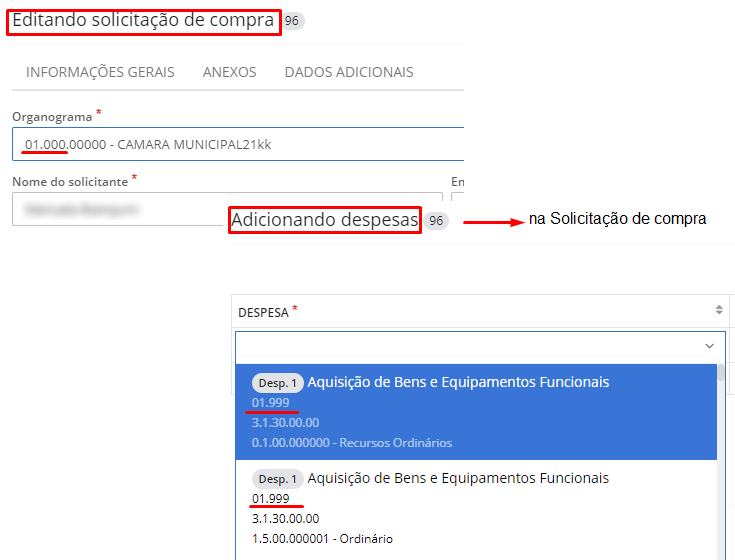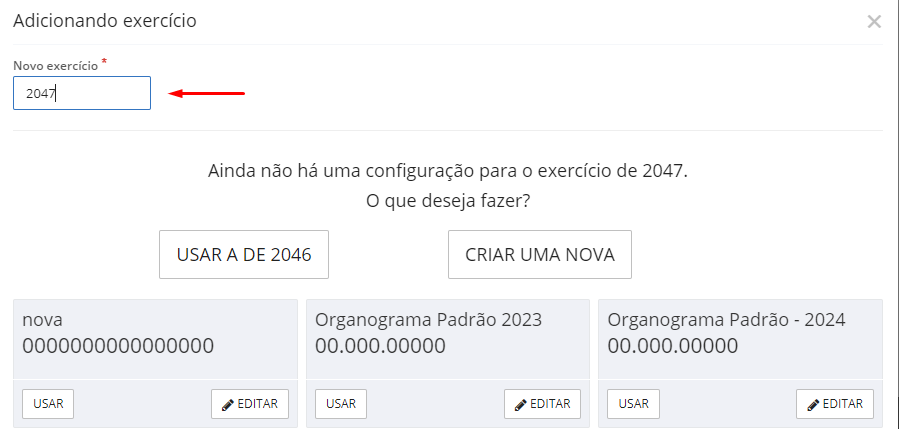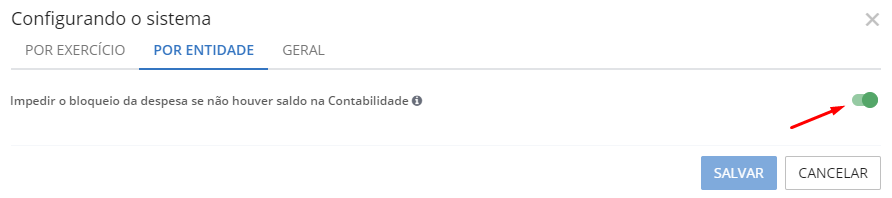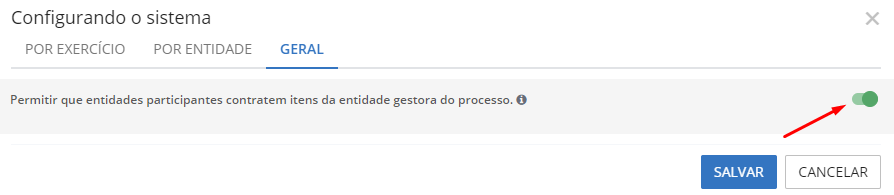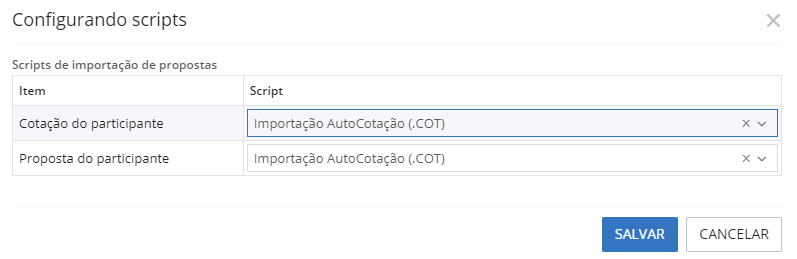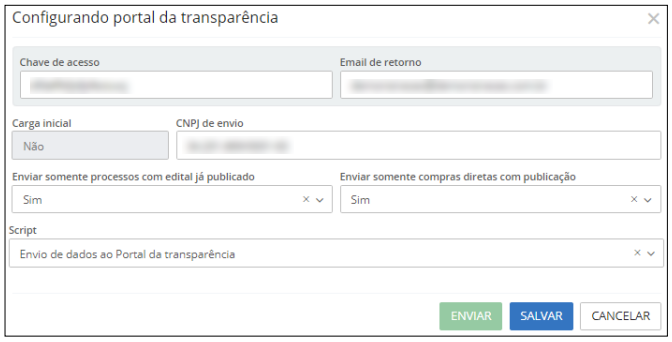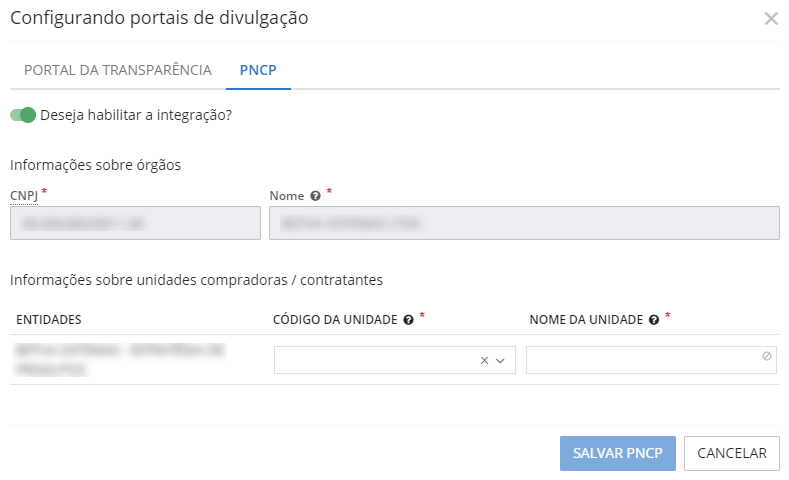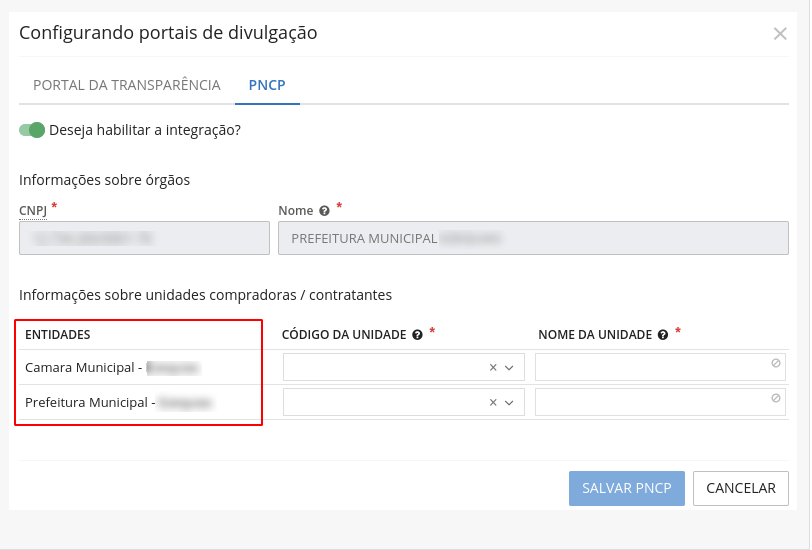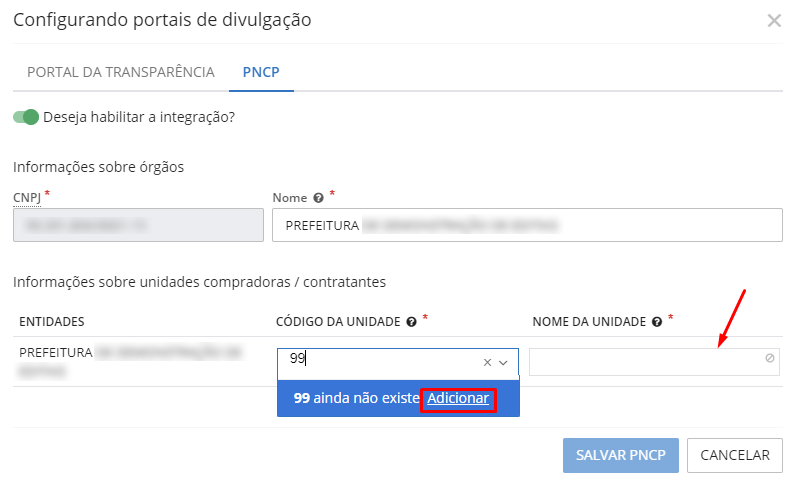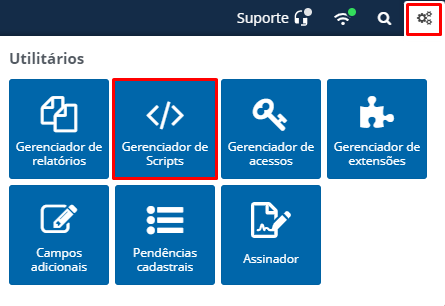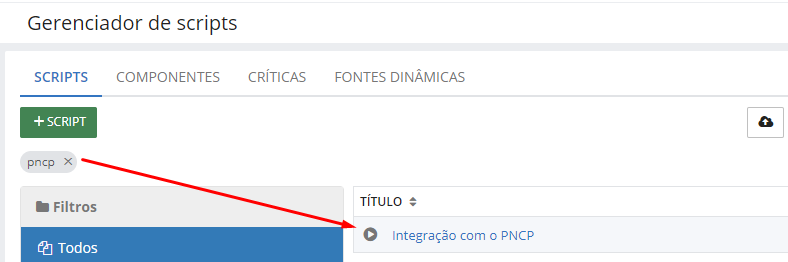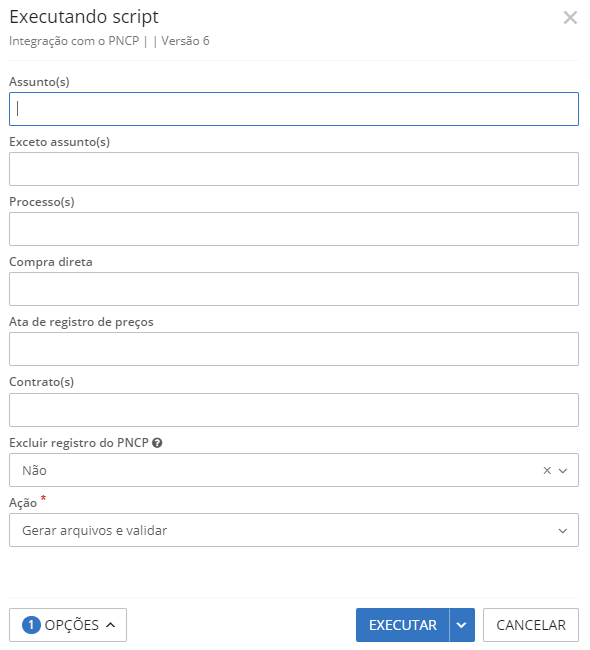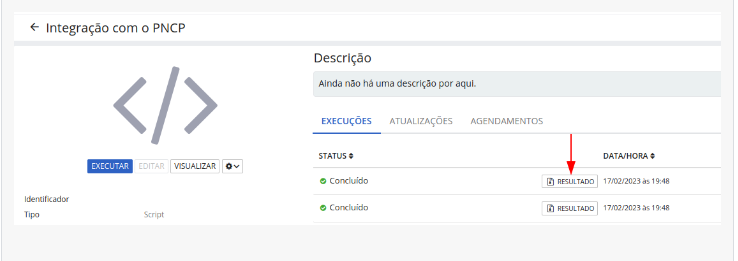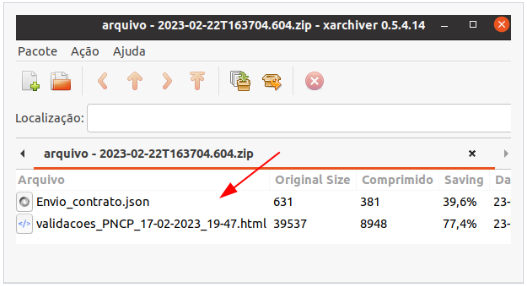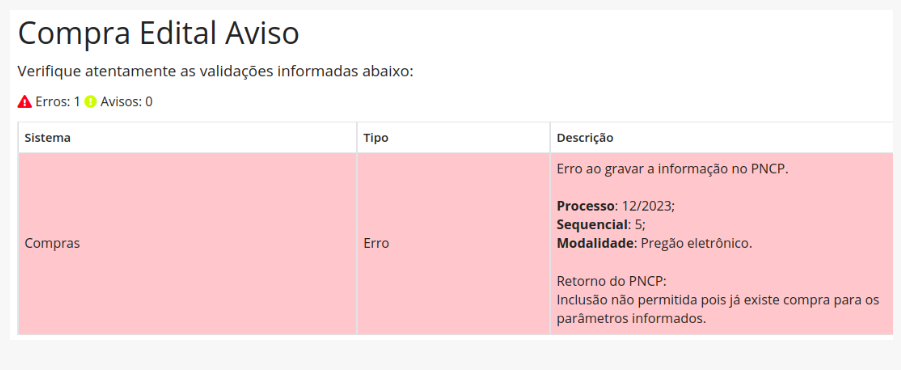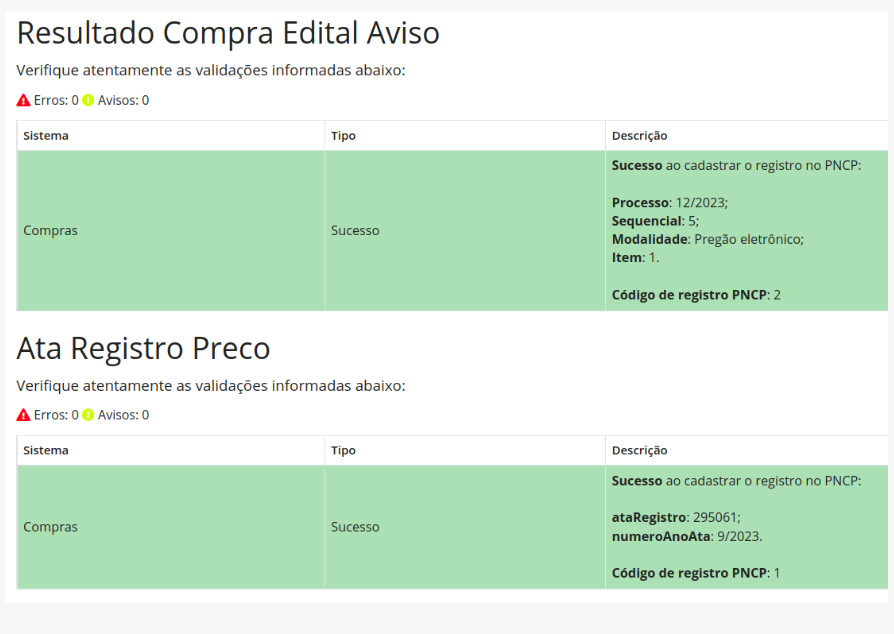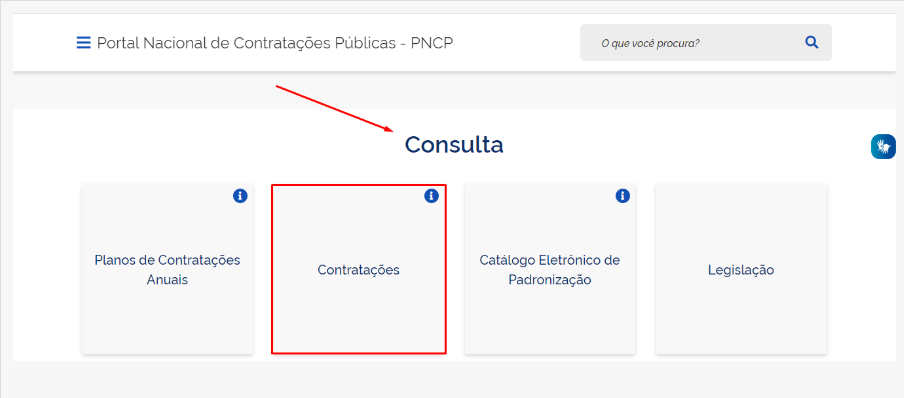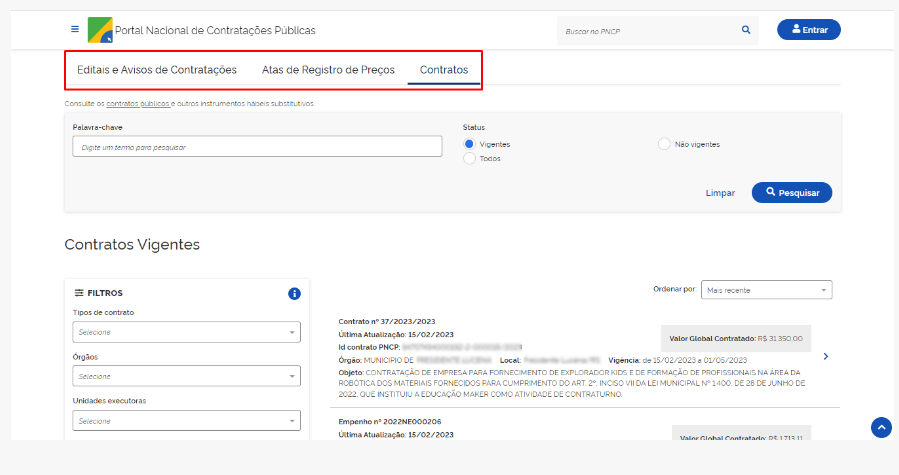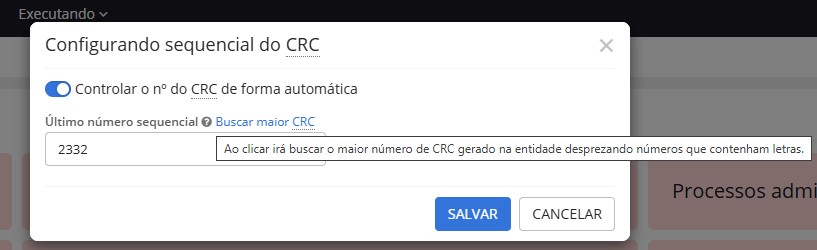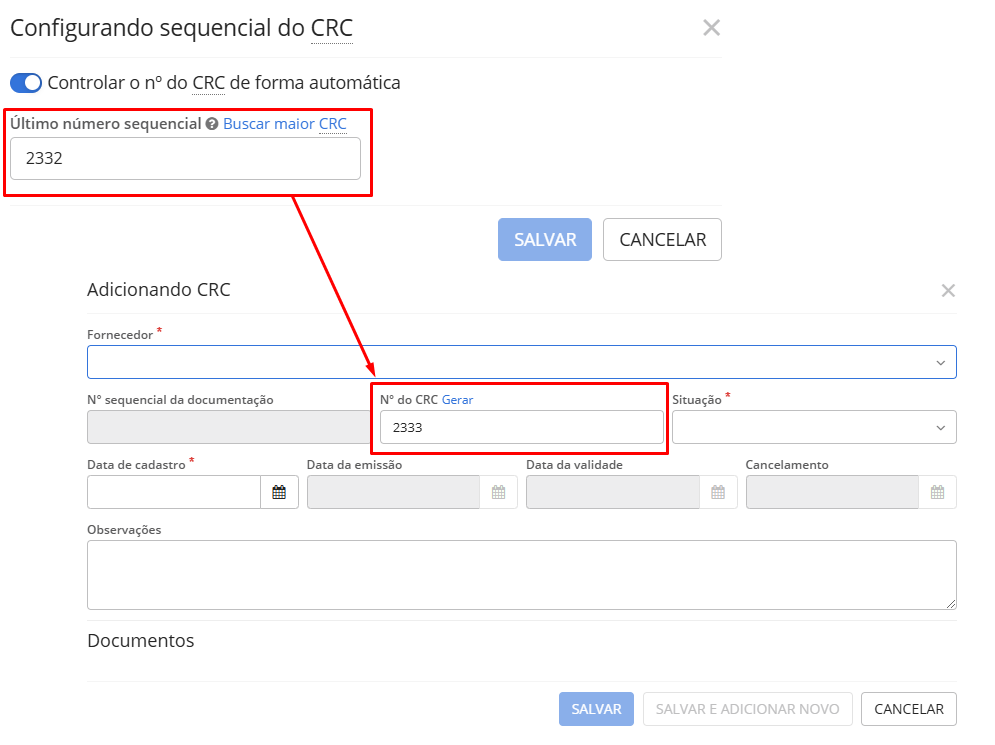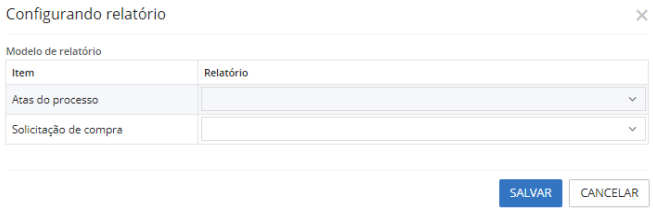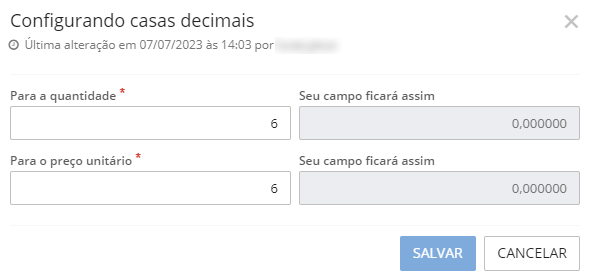Configurando
É fundamental realizar as configurações iniciais para garantir o correto funcionamento das rotinas no sistema Compras (Cloud). Essas configurações devem ser realizadas no primeiro acesso ao sistema.
A seguir apresentaremos todas as configurações iniciais do sistema de forma detalhada:
Parâmetros
Gerais
Nesta configuração serão estipulados os comportamentos do sistema em relação ao exercício que está sendo acessado.
Para isso, acesse o menu Configurando > Parâmetros > Gerais. a tela Configurando o sistema abrirá e nela serão dispostas três guias: Por exercício, Por entidade e Geral.
|
|---|
Guia Por exercício
Nesta guia serão indicados os parâmetros relativos ao exercício em específico e, a cada novo exercício torna-se obrigatória a sua configuração.
Ao acessar esta guia, deverá ser selecionado o Exercício, que será o ano corrente. Após, o usuário deverá indicar a forma como deverá ocorrer a Numeração das licitações, se de forma Sequencial por exercício ou, Sequencial por modalidade e exercício.
|
|---|
Ao selecionar a opção Sequencial único por exercício, também será disponibilizada a opção de definir um Sequencial diferenciado para a contratação direta, para isso, deverá marcar o botão (verde).
|
|---|
Em seguida, há a opção Permitir informar despesas de qualquer organograma da entidade na solicitação de compra, onde, caso seja marcada esta opção (verde), o sistema permite que seja selecionada/informada na Solicitação de compra qualquer despesa existente na entidade, independentemente do nível do organograma ao qual ela está relacionada. Não sendo marcada (cinza), somente serão disponibilizadas as despesas em que o primeiro nível do organograma é igual ao organograma da Solicitação de compra, veja:
- Com a opção marcada (verde):
|
|---|
- Com a opção desmarcada (cinza):
|
|---|
Vale ressaltar que estes três parâmetros têm ligação direta com os Processos administrativos, portanto, atenção ao realizar a configuração.
Caso o exercício a ser configurado ainda não esteja cadastrado, basta clicar no botão +Exercício e inserir o Novo exercício, bem como, selecionar a configuração de Organograma a ser utilizada, dentre as opções já utilizadas ou Criar uma nova configuração específica para aquele exercício e, ao final clique em Salvar.
|
|---|
Guia Por entidade
Nesta guia o usuário poderá Impedir o bloqueio da despesa se não houver saldo na Contabilidade, ou seja, ao marcar (verde) este parâmetro, os bloqueios registrados na Solicitação de compra e no Processo administrativo não serão enviados ao sistema Contábil caso a despesa não tenha saldo na contabilidade. Ao final, clique em Salvar.
|
|---|
Guia Geral
Nesta guia é permitido ao usuário definir se o sistema permitirá, ou não, a contratação de itens do processo que estão divididos para a entidade gestora. Para permitir, basta marcar o botão (verde) e clicar em Salvar.
|
|---|
Scripts de interação
Os scripts de interação são utilizados para que haja a integração entre sistemas ou para a realização de alguma tarefa relacionada ao Compras (Cloud).
Para acessar essa funcionalidade utilize o menu Configurando > Parâmetros > Scripts de interação e indique os scripts já criados com os quais deseja realizar a interação entre os sistemas, clicando, ao final, em Salvar.
|
|---|
Portais de divulgação
Portal da transparência
Os sistemas Compras (Cloud) e Contratos (Cloud), disponibilizam suas informações para o Portal da Transparência, de forma a atender o disposto na Lei de acesso à informação. Mas, para que seja realizada essa integração, ao acessar o sistema Compras (Cloud) pela primeira vez é necessária a configuração de identificação das respectivas entidades.
Para isso, utilize o menu Configurando > Parâmetros > Portais de divulgação > Portal da transparência.
|
|---|
Na tela Configurando portal da transparência deve ser preenchido, inicialmente, a Chave de acesso da entidade no Portal da transparência. Após, é necessário informar um E-mail de retorno, pois sempre que for realizado o envio de alguma informação, o sistema enviará um e-mail de confirmação e/ou alerta de inconsistências. As informações de Carga inicial e CNPJ de envio serão preenchidas automaticamente pelo sistema, importando informações cadastradas no Portal.
Em seguida, o usuário deverá indicar se o sistema deve Enviar somente processos com edital já publicado e, se deve Enviar somente compras diretas com publicação e, por fim, deve selecionar o Script de interação, conforme indicado no tópico anterior.
Após preencher todas as informações, clique em Salvar e, depois, em Enviar.
O envio das informações deve ser feito de forma periódica, conforme a entidade julgar necessário, porém, o Gerenciador de scripts (Utilitários > Gerenciador de scripts) permite que seja realizado o agendamento para a execução do script de forma automática, desta forma, o usuário não precisa realizar os envios de forma manual.
Portal Nacional de Contratações Públicas - PNCP
A nova Lei de Licitações e Contratos Administrativos (Lei n° 14.133/21) em seu artigo 174 estabeleceu a obrigatoriedade do envio das informações relacionadas aos atos jurídicos de compras e contratos pelas entidades de administração pública direta.
Para isso, foi criado o PNCP, que trata-se de um portal que centraliza as informações sobre Licitações e Contratos, utilizando como base sites/sistemas e plataformas que processam dados sobre contratações públicas, como, por exemplo, o Compras.gov.
No Manual de Integração disponibilizado pelo Governo Federal podem ser obtidas outras informações mais detalhadas acerca do PNCP, acesse e confira!
- Prazos para envio de informações ao PNCP
Conforme delimita o artigo 176 da Lei 14.133/21, os Municípios com até 20.000 (vinte mil) habitantes têm prazo de até 6 (seis) anos, contados da data de publicação da referida lei, para enviar as informações devidas ao PNCP, as quais devem ser publicadas no Diário Oficial do município enquanto não for adotado o PNCP.
Art. 176. Os Municípios com até 20.000 (vinte mil) habitantes terão o prazo de 6 (seis) anos, contado da data de publicação desta Lei, para cumprimento:
I - dos requisitos estabelecidos no art. 7º e no caput do art. 8º desta Lei;
II - da obrigatoriedade de realização da licitação sob a forma eletrônica a que se refere o § 2º do art. 17 desta Lei;
III - das regras relativas à divulgação em sítio eletrônico oficial.
Parágrafo único. Enquanto não adotarem o PNCP, os Municípios a que se refere o caput deste artigo deverão:
I - publicar, em diário oficial, as informações que esta Lei exige que sejam divulgadas em sítio eletrônico oficial, admitida a publicação de extrato;
II - disponibilizar a versão física dos documentos em suas repartições, vedada a cobrança de qualquer valor, salvo o referente ao fornecimento de edital ou de cópia de documento, que não será superior ao custo de sua reprodução gráfica.
Os demais Municípios que não se enquadram na situação acima, têm prazo para envio das informações até 01/04/2023.
- Realizando a configuração para integração com o PNCP
Para atender ao PNCP foram realizadas algumas adequações nos sistemas Compras (Cloud) e Contratos (Cloud), como a inclusão de novos campos de preenchimento obrigatório, os quais facilitarão o envio das informações.
Uma das adequações realizadas foi a criação da funcionalidade de configuração, sendo esta a primeira etapa a ser completada pela entidade, para que posteriormente sejam enviados os dados para o Portal Nacional de Contratações Públicas. Vamos conferir?
Ativar/desativar a integração
Para ativar a integração do sistema Compras (Cloud) com o PNCP, acesse o menu Configurando > Parâmetros > Portais de divulgação > PNCP. Na tela Configurando portais de divulgação marque (verde) a opção Deseja habilitar integração?
Ao selecionar esta opção, serão disponibilizados novos campos para preenchimento:
|
|---|
Os campos de preenchimento obrigatório exigidos são:
Informações sobre órgãos
CNPJ/Nome: para o PNCP o órgão é equivalente à entidade responsável por determinada informação , assim, ao habilitar a integração os campos CNPJ e Nome poderão ser preenchidos/exibidos de quatro formas diferentes, sendo elas:
1) Se existir outra entidade com o mesmo CNPJ da entidade corrente e que já possua configuração no PNCP cadastrada no sistema, os campos CNPJ e Nome serão preenchidos automaticamente, sem possibilidade de edição;
2) Se não existir outra entidade com o mesmo CNPJ e com configuração já realizada, será buscado no PNCP um órgão que tenha o mesmo CNPJ que o da entidade corrente. Sendo encontrado, será exibido o CNPJ e o Nome armazenado no cadastro de órgãos do PNCP, sem possibilidade de edição.
3) Se não for localizado um órgão cadastrado no PNCP com o mesmo CNPJ da entidade corrente, será realizada a busca na Receita Federal, exibindo o CNPJ e a razão social encontrada, sem possibilidade de edição.
4) Se o órgão não for localizado nas bases de dados do PNCP e da Receita Federal, o sistema assume o CNPJ da entidade corrente e sugere o Nome, sendo permitida a edição deste último.
A partir do momento que um CNPJ/órgão é registrado no PNCP, o Portal não permite mais que o cadastro seja editado ou corrigido.
Informações sobre unidades compradoras/contratantes
- Entidades: para o PNCP as unidades são apenas uma forma de identificar as entidades compradores e contratantes, portanto, ao habilitar a integração serão listadas somente as entidades que possuem o mesmo CNPJ do órgão/entidade corrente, inclusive a própria entidade será listada.
|
|---|
Código da unidade: com a habilitação da integração, este campo poderá ser preenchido de três formas:
1) se a configuração já foi preenchida em outra entidade que possua o mesmo CNPJ o campo será preenchido de forma automática;
2) se não há outra entidade do mesmo banco/município com o mesmo CNPJ com a configuração já realizada, será possível clicar no campo e informar uma unidade que já esteja cadastrada no PNCP, relacionada ao mesmo CNPJ/órgão. Ao selecionar o Código da unidade, o sistema preencherá de forma automática o campo Nome da unidade, não sendo possível sua edição.
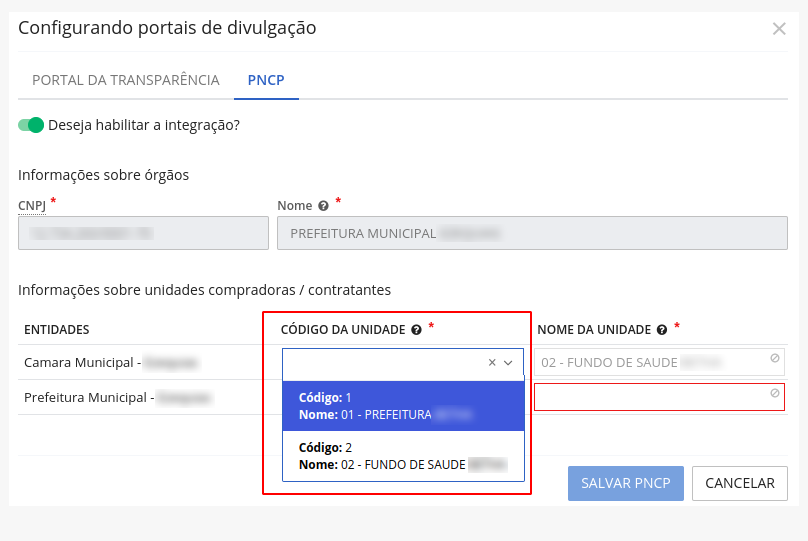
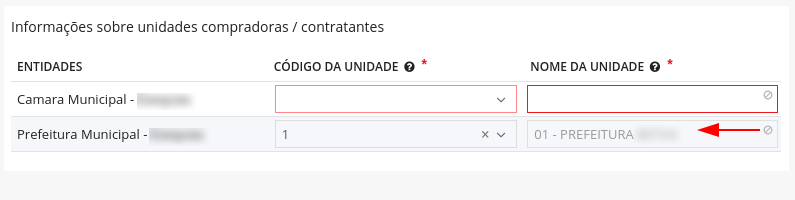
3) caso não exista uma unidade no PNCP a ser relacionada ou, caso o usuário não deseje relacionar uma unidade já cadastrada, é possível registrar uma nova unidade relacionada ao CNPJ/órgão. Para isso, basta informar o Código da unidade pretendido e clicar no botão Adicionar. Após, deve-se informar o Nome da unidade desejado, o qual ficará armazenado no PNCP.
|
|---|
Enquanto a configuração não for salva o Código da unidade e o Nome da unidade poderão ser alterados quantas vezes forem necessárias.
Ao finalizar todas as configurações, clique no botão Salvar PNCP, que só será habilitado após o preenchimento de todos os campos obrigatórios.
A partir do momento em que a unidade é registrada no PNCP, não poderão ser realizadas edições, apenas a inclusão de novos códigos de unidades, que poderão substituir aqueles já cadastrados. Ou seja, o Portal não permite a edição ou correção de informações já enviadas.
Realizar o envio de dados ao PNCP
Após realizar a configuração do órgão e das unidades, a entidade corrente já está apta para realizar o envio de dados ao Portal Nacional de Contratações Públicas.
Abaixo serão explanados os possíveis assuntos que podem ser enviados ao PNCP, com seus respectivos critérios de envio:
| Assunto | Critério de envio |
|---|---|
| Compra/Edital/Aviso | Processos administrativos, com: |
| Fundamento legal da Lei 14.133/21; | |
| Status de tramitação em fase externa, a partir (inclusive) de Aguardando publicação de edital; | |
| Amparo/fundamento legal válido (conforme tabela de amparos legais do manual do PNCP); | |
| Ao menos um item; | |
| Ao menos um anexo nos textos do processo | |
| Compras diretas (Contratos) com: | |
| Fundamento legal da Lei 14.133/21, especificamente os artigos 74 e 75; | |
| Classificação do tipo de instrumento é igual a Sem termo; | |
| Origem do contrato é igual a Sem processo; | |
| Amparo/fundamento legal válido (conforme tabela de amparos legais do manual do PNCP); | |
| Ao menos um item; | |
| Ao menos um anexo nos textos do contrato. | |
| Resultados dos Itens de Compra/Edital/Aviso | Processos administrativos com ato final de Homologação com as mesmas características citadas no Assunto Compra/Edital/Aviso; |
| Compras diretas (Contratos) com as mesmas características citadas no Assunto Compra/Edital/Aviso. | |
| *Depende do envio da Compra/Edital/Aviso | |
| Atas de Registro de Preço | Atas de Registro de Preço com Data de vencimento maior ou igual à data atual de envio de dados ao PNCP; |
| Situação igual a Em andamento; | |
| *Depende do envio da Compra/Edital/Aviso | |
| Contratos | Contratos com: |
| Exige termo igual a Sim, no cadastro de tipo de instrumento; | |
| Fundamento legal da Lei 14.133/21; | |
| Classificação do tipo de instrumento está na tabela de tipo de contrato do PNCP; | |
| Categoria do processo informado no contrato está na tabela de categorias do processo PNCP; | |
| Data inicial e final da vigência preenchidas; | |
| Itens com valores preenchidos; | |
| Anexos nos textos do contrato, com referência Termo de Contrato ou Outros. | |
| Compras diretas (Contratos) com: | |
| Fundamento legal na Lei 14.133/21, especificamente dos artigos 74 e 75; | |
| Classificação do tipo de instrumento igual a Sem termo; | |
| Tipo do instrumento não Exige termo; | |
| Origem do contrato igual a Sem processo; | |
| Categoria do processo informado no contrato está na tabela de categorias do processo do PNCP; | |
| Número de parcelas e valor das parcelas preenchidos; | |
| Possui interação contábil do tipo Empenho para o contrato; | |
| Ao menos um item; | |
| Anexos nos textos do contrato com referência Outros. | |
| *Depende do envio da Compra/Edital/Aviso e do resultado dos itens. | |
| Termos de contratos | Alterações contratuais do tipo Aditivo, Apostilamento e Rescisão de contratos enviados anteriormente, onde os anexos dos textos devem ser, respectivamente, de referências: Aditamento, Apostilamento e Rescisão. |
Conhecidos os possíveis assuntos a serem enviados ao PNCP, é hora de saber como, de fato, enviar os dados ao Portal.
Gerenciador de scripts
Os dados são enviados de forma manual, por meio do script Integração com o PNCP, que pode ser acessado no menu Utilitários > Gerenciador de Scripts, ou por meio da tecla F4 (Assistente). Utilize a barra de pesquisa para localizar o script com mais agilidade.
|
|---|
|
|---|
Por se tratar de um envio recorrente, sugere-se que seja favoritado o referido script, facilitando a sua localização. Para isso, clique no ícone de estrela.
Após a localização do script, clique sobre ele (se buscado pelo Assistente (F4)) ou clique em Executar (se buscado pelo Gerenciador de scripts), para abrir a tela Executando script.
|
|---|
O campo Assunto(s) poderá permanecer sem preenchimento quando o objetivo é a geração e/ou validação total dos arquivos simultaneamente, mas desde que seja preenchido algum registro de Processo(s), Compra direta, Ata de registro de preço ou Contrato(s).
Caso o usuário deseje gerar/validar apenas alguns assuntos, basta digitar os termos correspondentes e selecionar o assunto desejado, por exemplo:
Lembre-se que a geração e/ou o envio de dados ao PNCP está possibilitada aos assuntos Compra/Edital/Aviso, Resultados dos Itens de Compra/Edital/Aviso, Atas de Registros de Preços, Contratos e Termos de contratos, conforme detalhado na tabela anteriormente exposta.
O campo Exceto assunto(s) poderá permanecer sem preenchimento quando o objetivo for a geração e/ou a validação de todas as opções informadas e assunto(s) para assunto(s). Ao informar um ou mais arquivos neste campo, o sistema entenderá que, dentre os arquivos informados no campo Assunto(s), os aqui mencionados não serão gerados/validados.
Por exemplo, se o campo Assunto(s) for deixado em branco e, no campo Exceto assunto(s) for preenchido com Atas de Registros de Preço, ao ser executado o script irá enviar os dados de todos os assunto, com exceção de Atas de Registros de Preços.
O campo Processo(s) poderá ser utilizado, quando necessário, para gerar/validar um ou mais processos específicos. O campo exibe o número do processo, exercício, descrição da modalidade, situação do processo e o nome da entidade a qual o mesmo pertence. Neste campo serão listados os Processos administrativos em que:
- o fundamento legal é a Lei 14.133/21 e,
- o status de tramitação está em fase externa, ou seja, a partir, inclusive, do status Aguardando publicação do edital.
O campo Processo(s) poderá ser utilizando quando o parâmetro Assunto(s) estiver em branco (onde serão gerados todos os assuntos), mas também pode ser utilizado quando os assuntos Compra/Edital/Aviso e/ou Resultados dos Itens de Compra/Edital/Aviso forem informados.
Já o campo Compra direta poderá ser utilizado, quando necessário for, para gerar/validar uma ou mais compras diretas específicas. Ele exibe o sequencial da contratação, descrição do tipo de instrumento do contrato e nome da entidade. Neste campo serão listados os Contratos em que:
- o fundamento legal é a lei 14.133/21, especificamente os artigos 74 e 75;
- a classificação do tipo de instrumento é Sem termo;
- a origem do contrato é Sem processo.
O campo Ata de registro de preço poderá ser utilizado, se necessário, para gerar/validar uma ou mais atas específicas. Este campo exibe o número da ata, exercício, nome e CPF/CNPJ do fornecedor, sendo listadas as atas de registro de preço a vencer, ou seja, atas em que a data de vencimento é maior ou igual a data atual de envio de dados ao PNCP.
Este campo pode ser utilizado quando o parâmetro Assunto(s) estiver em branco (gera todos os assuntos), ou quando for informado Atas de registros de preços como Assunto(s).
O campo Contrato(s) também é de preenchimento opcional e, pode ser utilizado, se necessário, para gerar/validar um ou mais contratos específicos. Ele exibe o sequencial da contratação, a descrição do tipo de instrumento, número do termo, ano e nome da entidade. Aqui serão listados os contratos em que o Fundamento legal é a lei 14.133/21.
Este campo pode ser utilizado quando o parâmetro Assunto(s) estiver em branco (gera todos os assuntos), ou quando for informado Compra/Edital/Avisoou Contratos como Assunto(s).
Já o campo Excluir registro do PNCP, já vem setado com a opção Não, porém, o usuário poderá alterar para Sim quando desejar a exclusão no PNCP do registro de um assunto relacionado a Processo, Compra direta, Ata ou Contrato.
A opção Excluir registro do PNCP servirá para os casos em que se observa alguma inconsistência na informação, onde é obrigatória a exclusão do registro no Portal, para posterior ajuste do dado no sistema e envio. Feito isso, o arquivo deverá ser enviado novamente.
Mas lembre-se, somente é possível excluir um registro se não há outro registro posterior armazenado no Portal, por exemplo, se um processo possui um contrato vinculado, então deve-se primeiramente excluir o contrato.
Exceção: ao excluir Compra/Edital/Aviso, o próprio Portal excluir de forma automática o registro de resultado dos itens de tal processo/compra direta.
O campo Ação é o único de preenchimento obrigatório e, neste há três opções:
Gerar arquivos e validar: é a opção padrão e que permite a pré-validação dos dados (faz uma validação antes de efetivamente enviar os dados ao PNCP), bem como, a geração/envio dos dados ao PNCP;
Apenas gerar arquivos: permite o envio de dados ao PNCP, mas sem executar a pré-validação dos arquivos (exceto para validações que impedem o envio de dados);
Apenas validar: permite apenas a pré-validação dos dados, sem o envio ao PNCP.
Após realizar o preenchimento dos parâmetros, clique em Executar. Com isso, o sistema verificará a existência de dados a serem gerados/corrigidos e os mostrará por meio do botão Resultado.
|
|---|
Ao clicar neste botão é possível fazer o download do arquivo compactado em formato zip, se desejar, é possível descompactar o arquivo e visualizar os arquivos de geração nos formatos TXT/JSON e/ou arquivo de pré-validação e retorno do TCE em formato HTML.
|
|---|
Sobre os formatos de arquivos, destaca-se:
Arquivos TXT/JSONs: os arquivos neste formato são somente enviados ao PNCP e adicionados ao arquivo zip quando existirem informações a serem enviadas e, quando no campo Ação estiver selecionado o parâmetro Gerar arquivos e validar ou Apenas validar. Ao abrir o arquivo, é possível visualizar em formato JSON todos os dados gerados e/ou enviados ao Portal.
Arquivos HTML(relatórios de pré-validações): no relatório o usuário visualizará todos os dados que precisam ser corrigidos inicialmente. Para cada erro ou aviso é possível identificar a solução e acessar o link do sistema (Compras ou Contratos) em que aquele dado deve ser ajustado ou corrigido. Também é possível visualizar os erros de cada arquivo e marcar os problemas já resolvidos. Assim como nos arquivos JSONs, as pré-validações só poderão ser visualizadas no HTML quando no campo Ação estiver selecionado o parâmetro Gerar arquivos e validar ou Apenas validar.
A correção das validações não exclui a possibilidade de que novos problemas sejam exibidos em novas validações ocorridas durante o posterior envio de dados.
No arquivo HTML também é possível verificar o Retorno do PNCP, seja referente a indisponibilidade dos próprios serviços do PNCP ou a falta de informação em algum campo obrigatório não informado.
|
|---|
Também é possível constatar todos os registros armazenados com sucesso, onde o sequencial PNCP é exibido:
|
|---|
Vale ressaltar que os retornos podem ser visualizados apenas quando algum dado é enviado ao Portal, ou seja, quando no parâmetro Ação estiver selecionada a opção Gerar arquivos e validar ou Apenas gerar arquivos.
Enviar Sequencial e Ano quando o PNCP não retornar as informações
Em algumas situações, ao enviar o um processo ao PNCP ocorre um erro, onde o Portal não retorna o sequencial/ano da contratação. Nesses casos, quando da execução do script Integração com o PNCP (Gerenciador de scripts > Integração com o PCNP), o usuário receberá a seguinte mensagem:
O processo já foi enviado ao PNCP, porém o mesmo não retornou o sequencial e ano da contratação, por isso não ocorreu sucesso no envio do assunto Compra/Edital/Aviso. Acesse o Processo Administrativo > PNCP e informe os campos Número sequencial da Compra e Ano da Compra com o número e ano sequencial gerado pelo PNCP.
Vejamos um exemplo:
Suponhamos que no PNCP foi gerado o seguinte ID de contratação: 92122712000100-1-000048/2024.
Nesse caso, após o recebimento da mensagem informando o erro, o usuário deverá informar apenas o Sequencial/ano, que no caso do exemplo seria 48/2024, possibilitando, assim, que os próximos assuntos sejam enviados com sucesso.
Vale destacar que para o cenário específico mencionado acima, ao enviar os assuntos Resultados dos itens de Compra/Edital/Aviso, Atas de Registro de Preços e Contratos o cliente deverá realizar o envio dos mesmos, preenchendo o Número sequencial da Compra e Ano da Compra do Processo Administrativo (Processo Administrativo > PNCP). Caso ocorra sucesso já no primeiro envio do assunto Compra/Edital/Aviso não é necessário o preenchimento destes campos.
Visualizar os dados no Portal Nacional de Contratações Públicas
Após realizar todas as etapas descritas anteriormente, será possível visualizar as informações através do Portal Nacional de Contratações Públicas - PNCP, por meio do menu Consulta > Contratações.
|
|---|
|
|---|
Sequencial do CRC
Por meio desta funcionalidade é possível definir se o sistema deve, ou não, seguir uma numeração sequencial quando do cadastramento dos CRCs.
Para realizar esta configuração, basta acessar o menu Configurando > Parâmetros > Sequencial do CRC e, na tela Configurando sequencial do CRC, marcar (verde) a opção Controlar o nº do CRC de forma automática. Com isso, o campo Último número sequencial será habilitado e, nele, o usuário deve informar o último número utilizado.
Se a entidade utiliza a numeração aleatória, é possível Buscar maior CRC, clicando no botão específico para que o sistema identifique a partir de qual numeração deverá continuar o sequencial.
|
|---|
Após a configuração, ao acessar o menu Administrando > Pessoas > CRC e cadastrar um novo registro (+CRC), o sistema irá preencher de forma automática o campo Número CRC, seguindo a sequência lógica definida.
|
|---|
Modelo de relatórios
Nesta tela serão configurados os modelos de documentos que devem ser utilizados como padrão na execução de relatórios em determinadas funcionalidades como, as Atas do processo e Solicitação de compras.
O acesso se dá por meio do menu Configurando > Parâmetros > Modelo de relatórios.
|
|---|
Ao abrir a tela Configurando relatório o usuário deverá selecionar o modelo desejado para a geração padrão de cada Item.
Esta configuração é necessária, pois essas funcionalidades (Atas do processo e Solicitação de compras) possuem atalhos para a emissão dos documentos e, podem ser utilizados diversos modelos de relatórios, então, a fim de facilitar a rotina, é necessário indicar o modelo padrão desejado.
Após selecionar os modelos desejados, clique em Salvar.
Casas decimais
Esta funcionalidade visa padronizar o formato das numerações utilizadas dentro do sistema Compras (Cloud).
Para acessar utilize o menu Configurando > Parâmetros > Casas decimais. A tela Configurando casas decimais abrirá e nela o usuário deve informar quantas casas decimais o sistema disponibilizará para preenchimento, para quantidades e para preços, demonstrando ao lado como será exibida a numeração, conforme o número de casas indicadas.
|
|---|
Após estabelecer a configuração, clique em Salvar.
Plataformas de licitações eletrônicas
Esta funcionalidade é utilizada quando a entidade faz uso da plataforma Compras.gov, e é a primeira etapa a ser realizada antes da vinculação dos cadastros de Materiais e serviços com o CATMAT.
Para maiores informações, acesse nosso conteúdo específico sobre a funcionalidade clicando aqui.