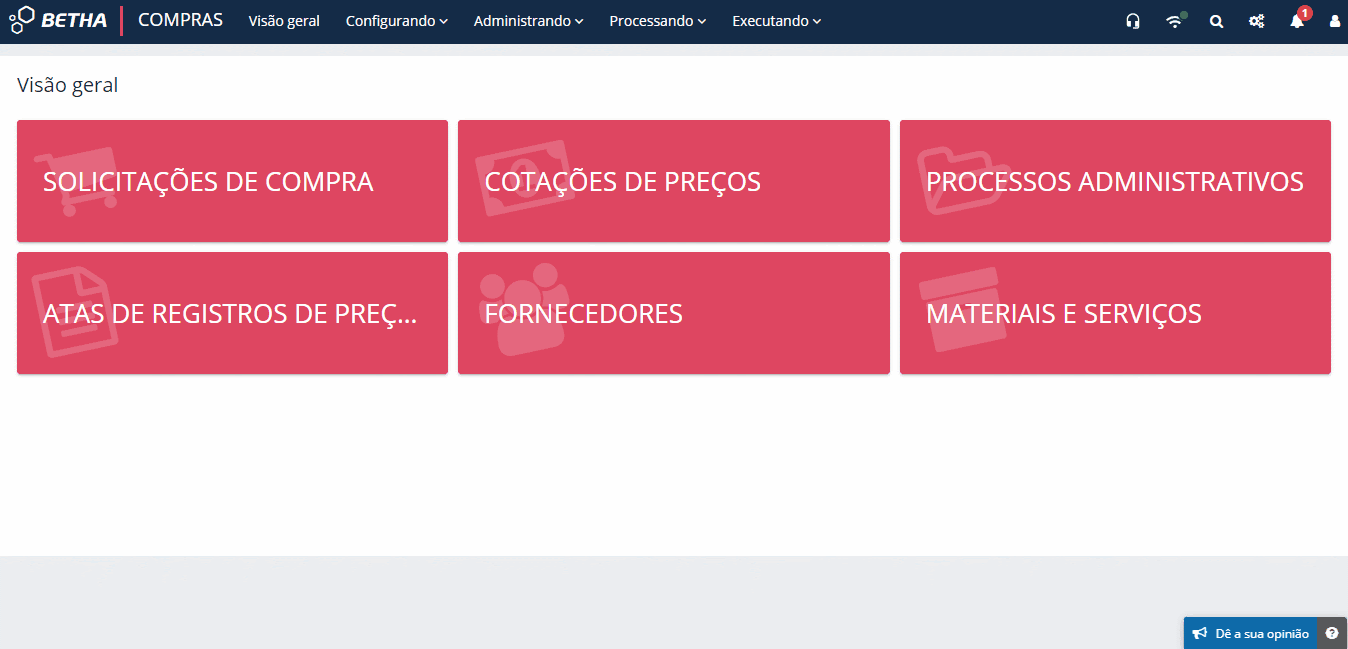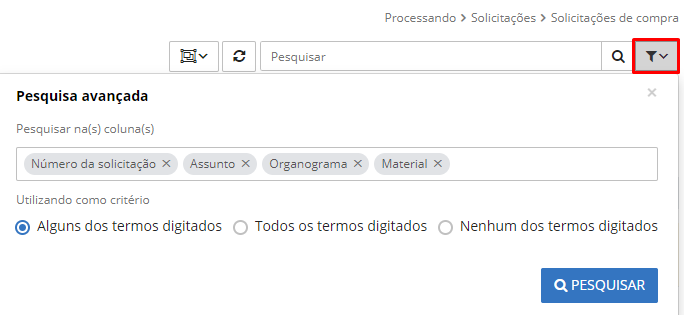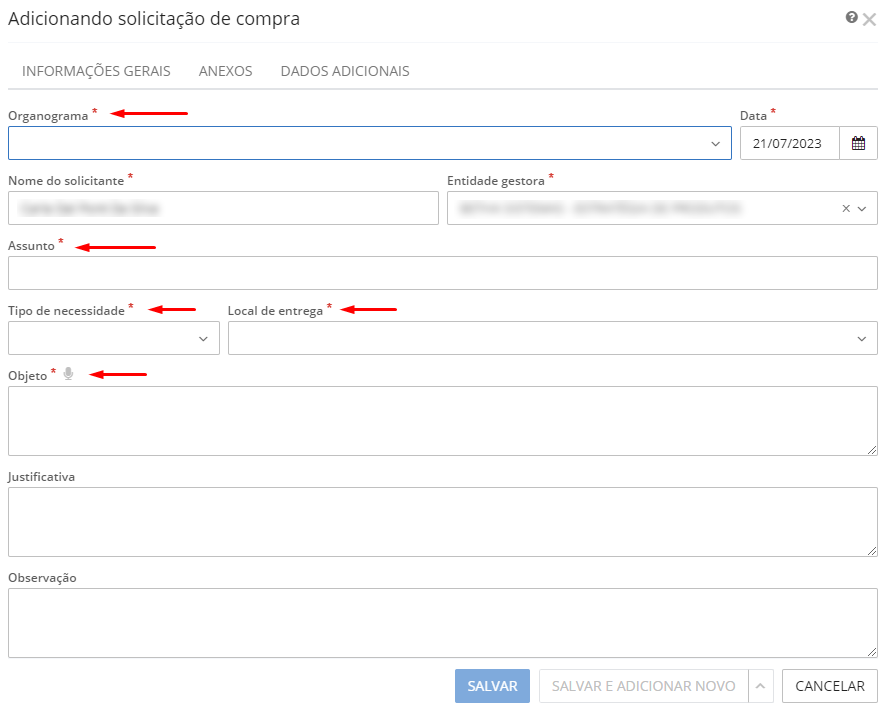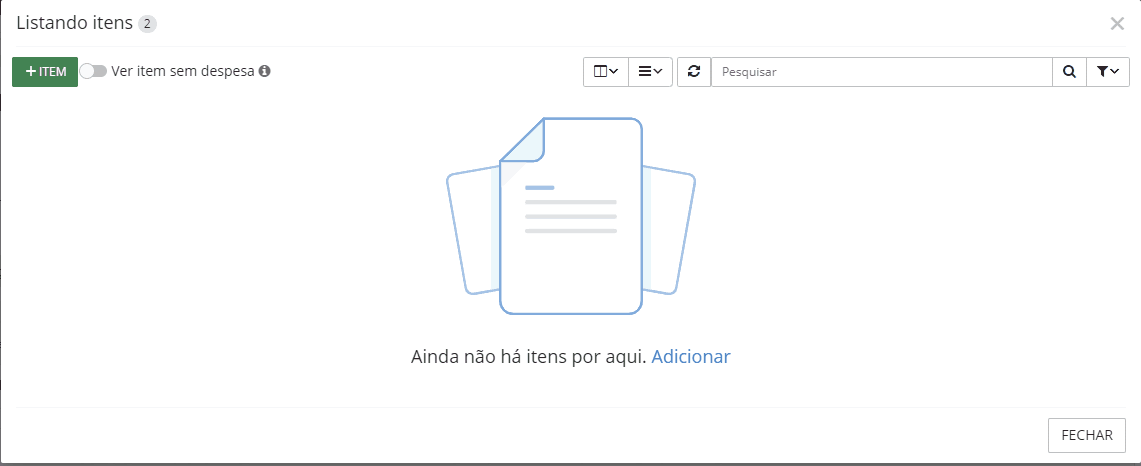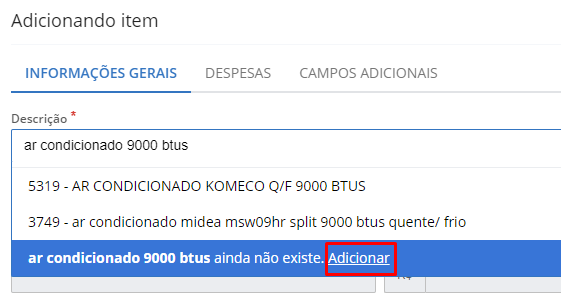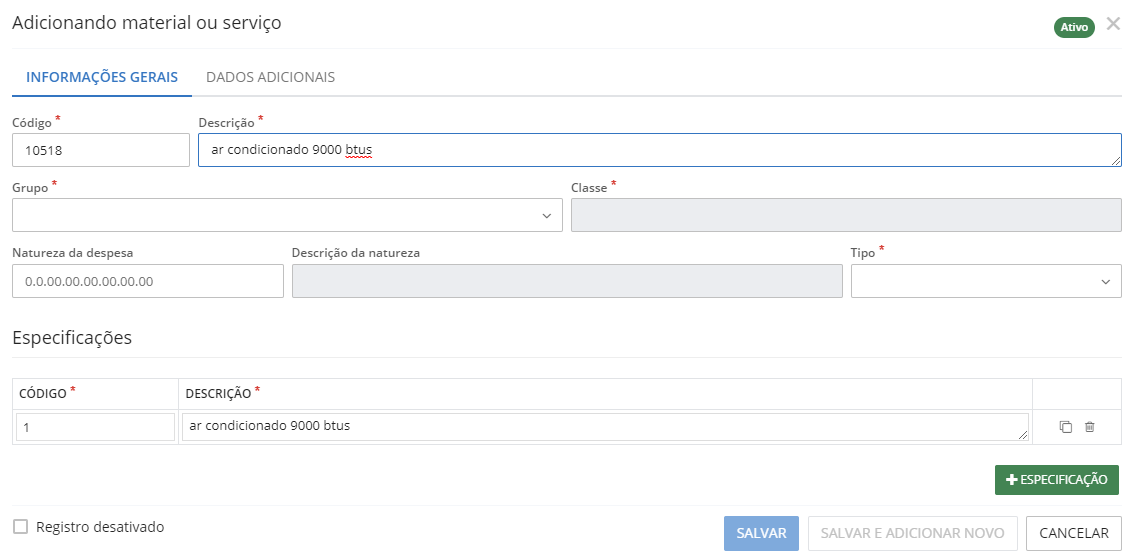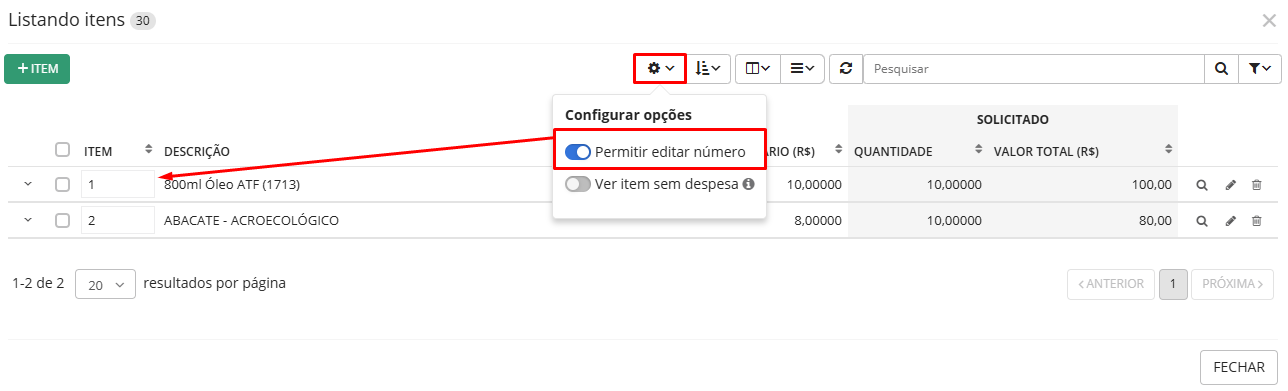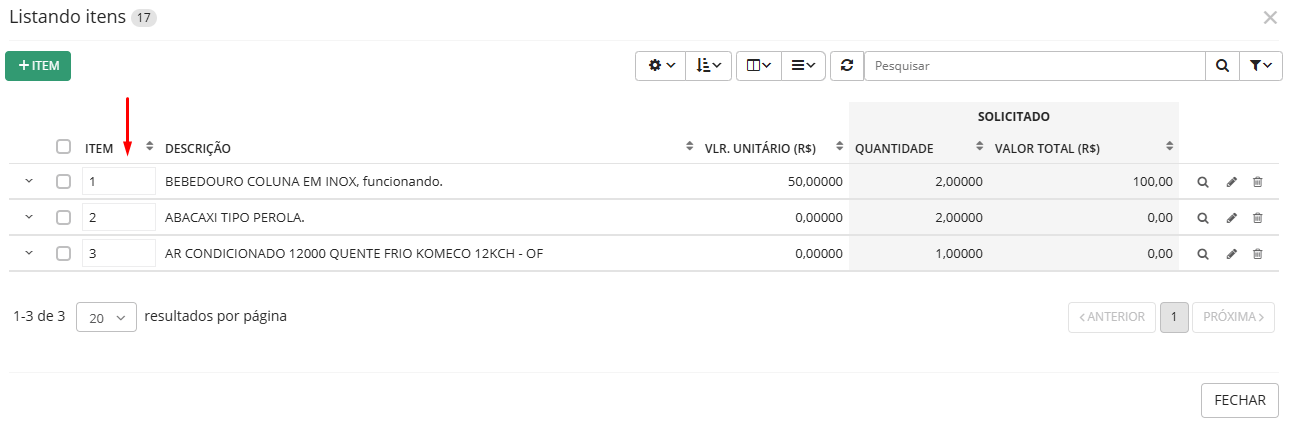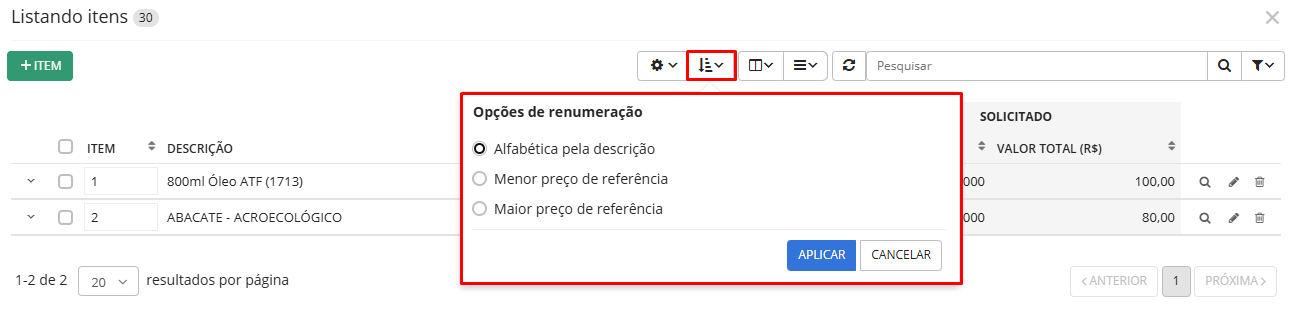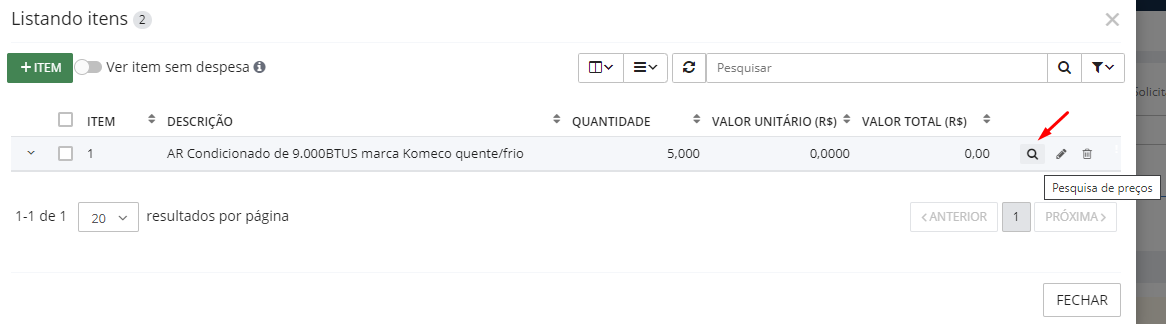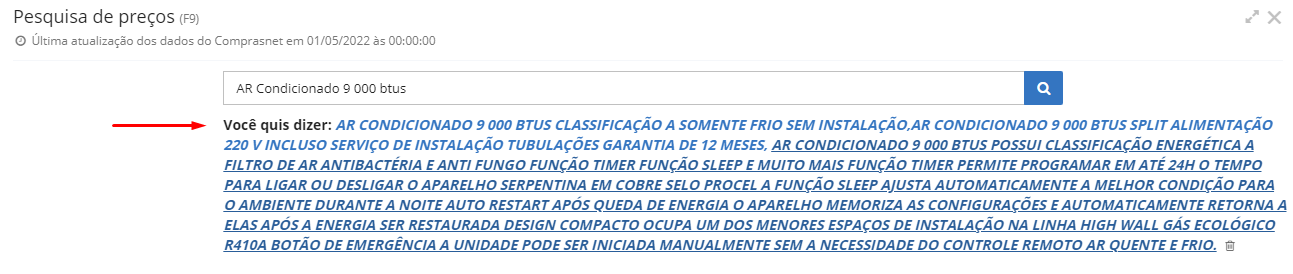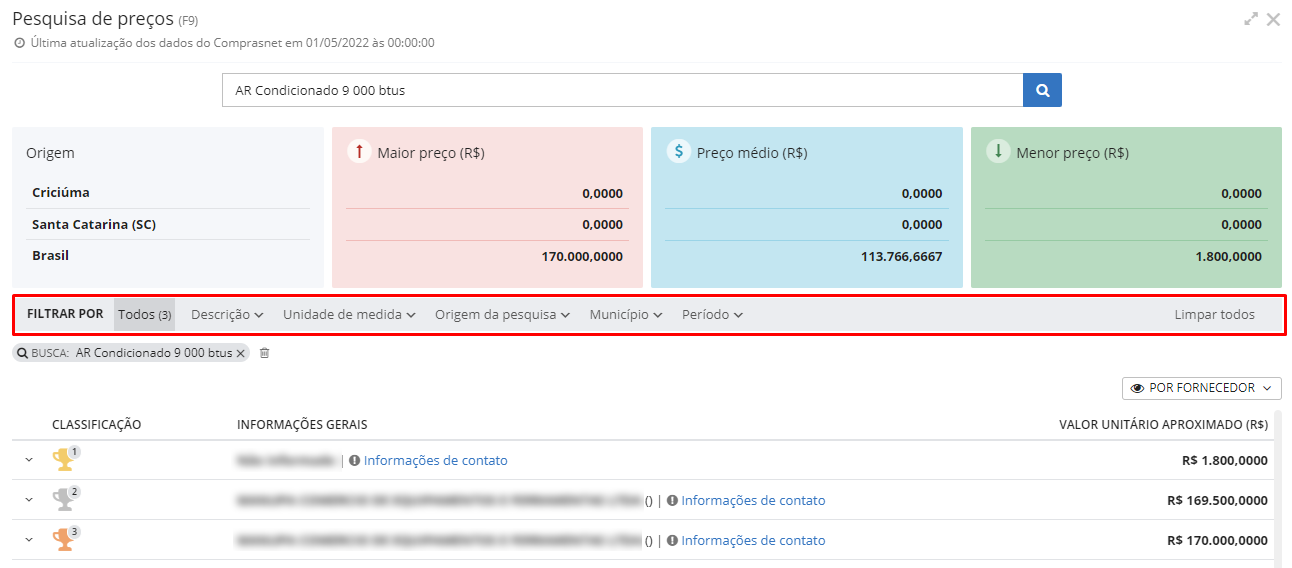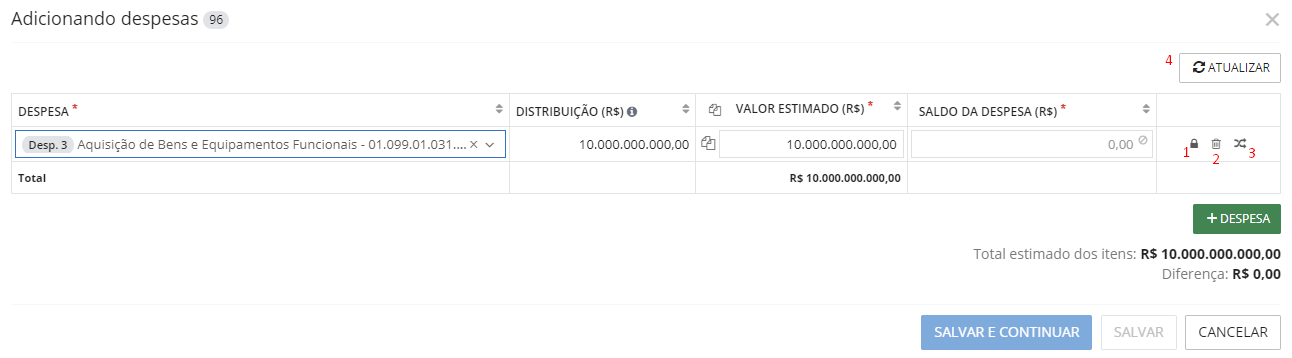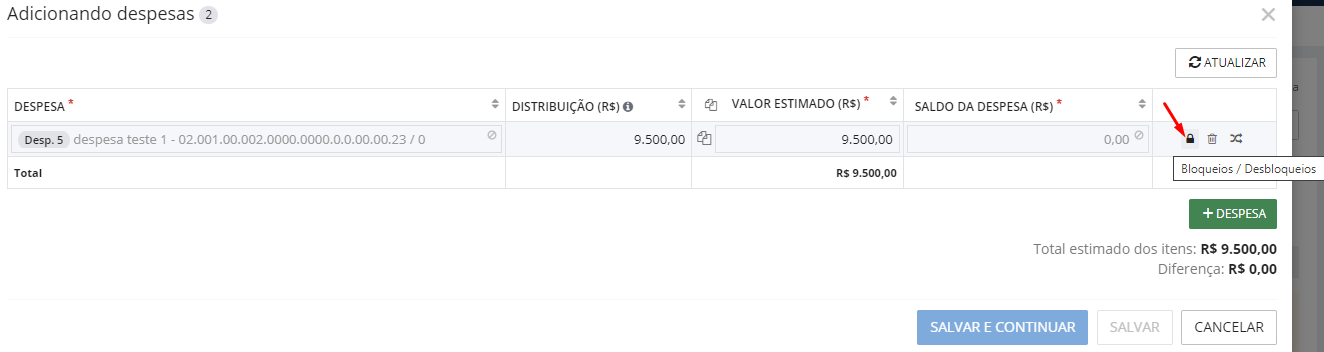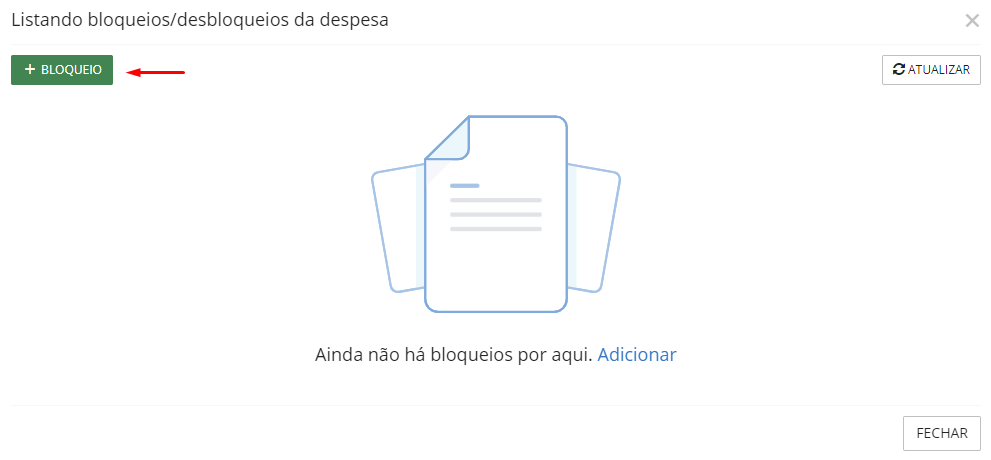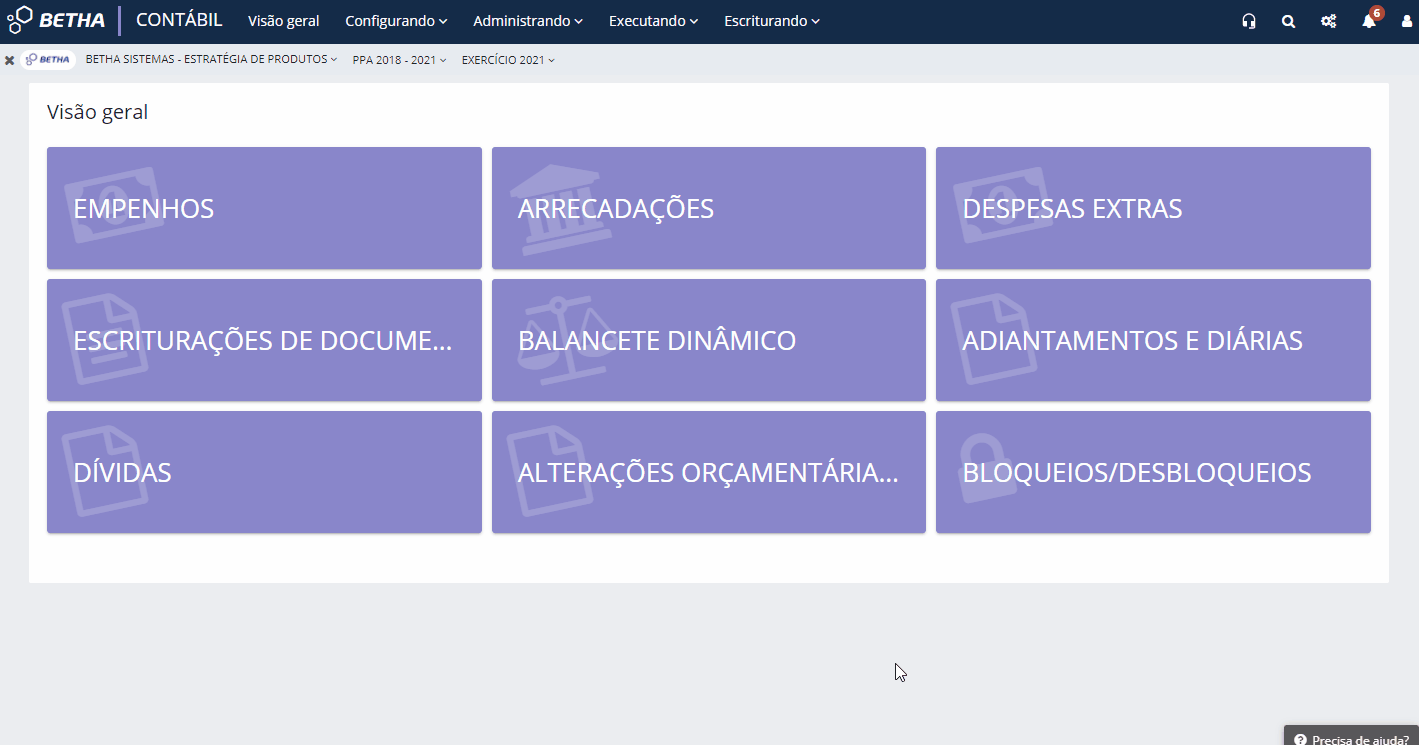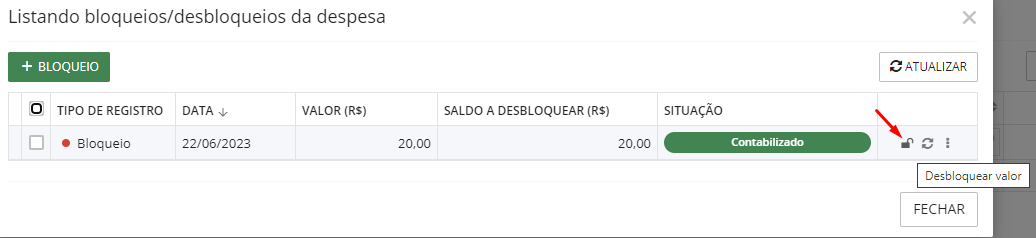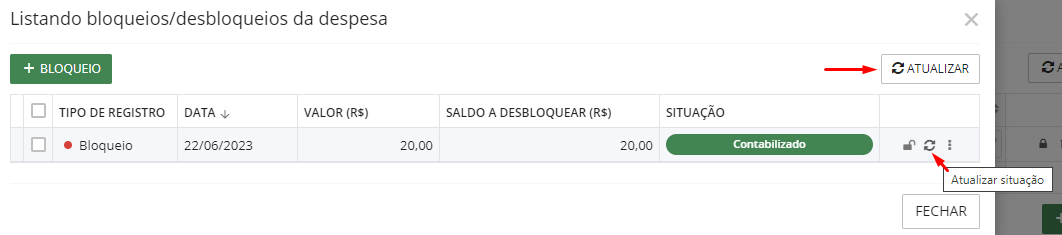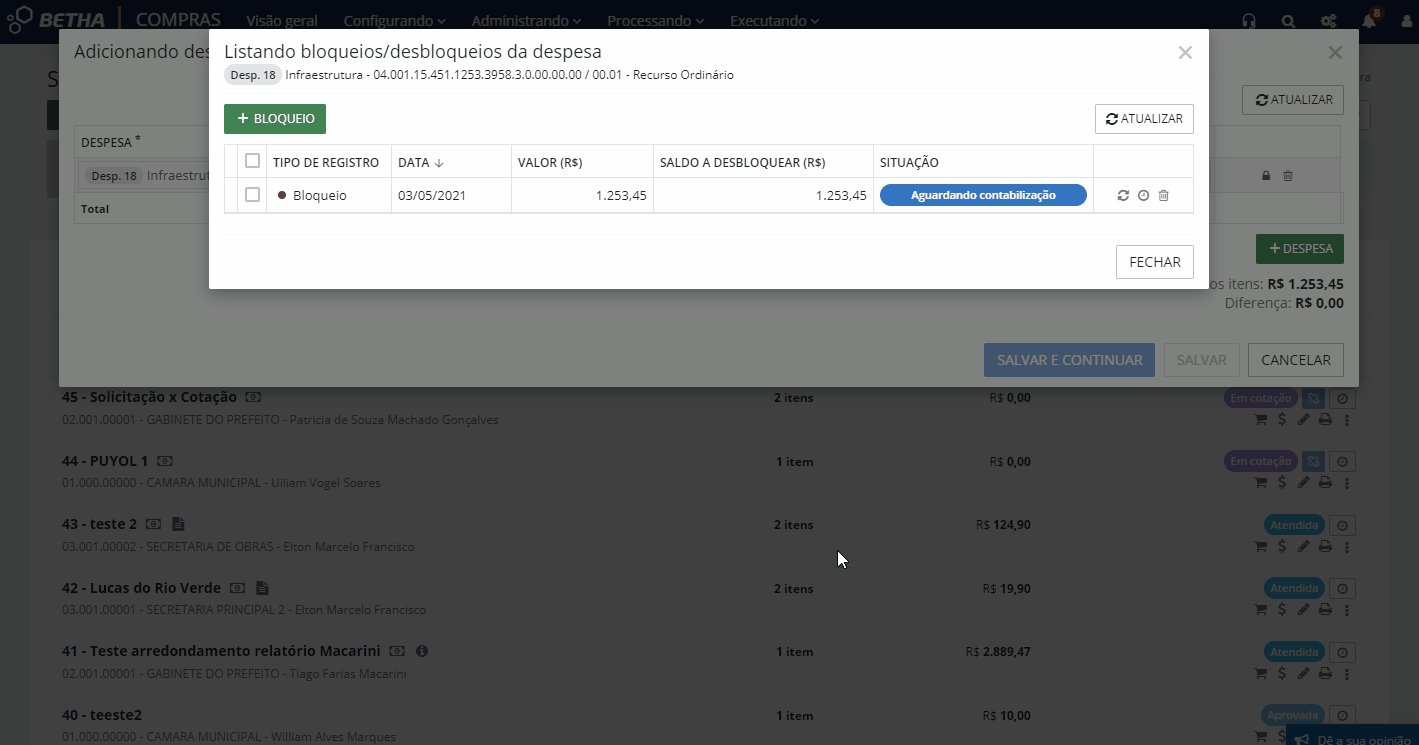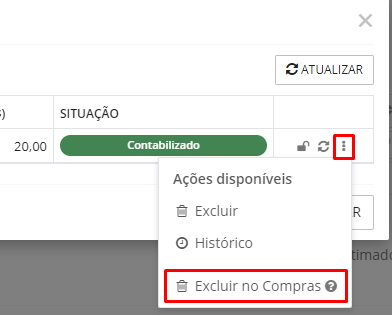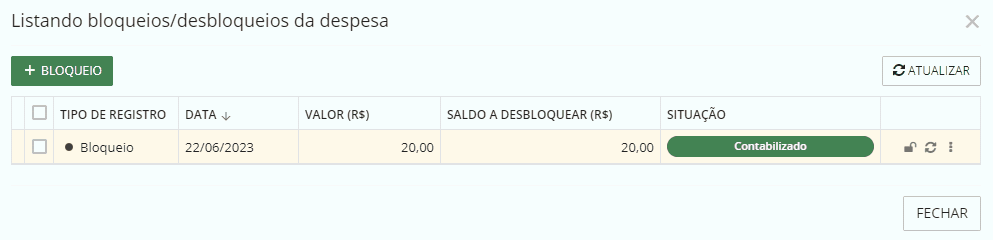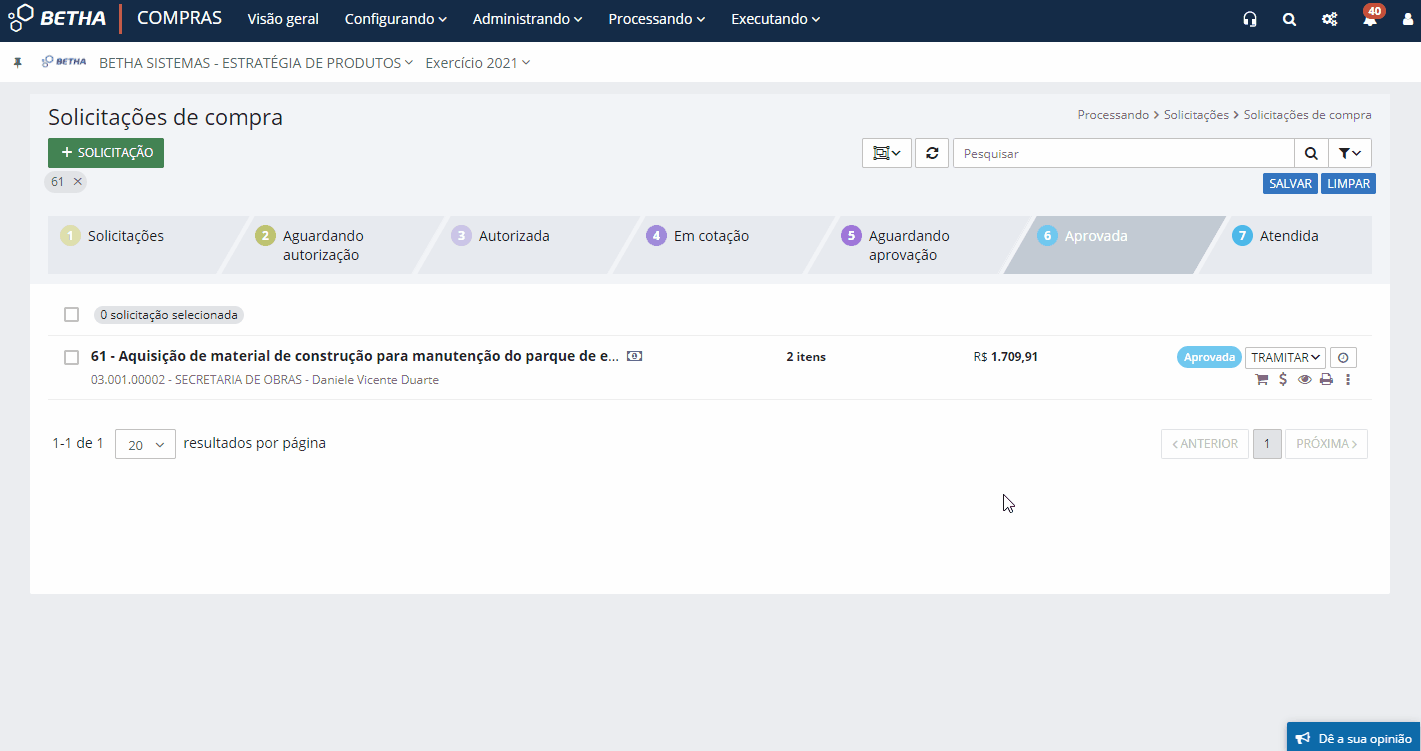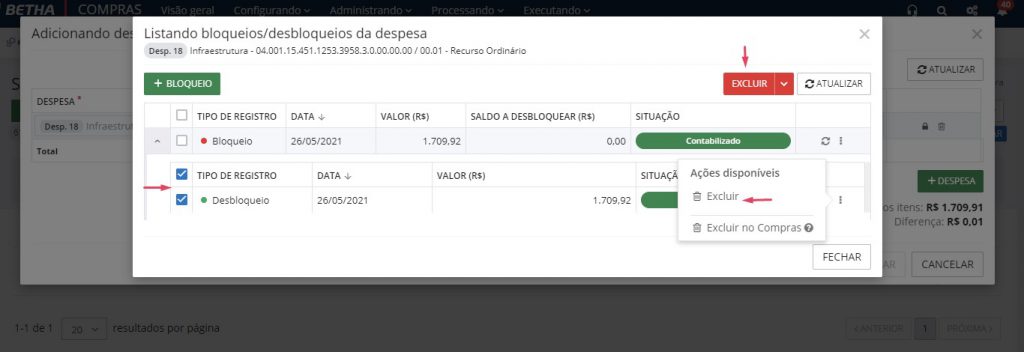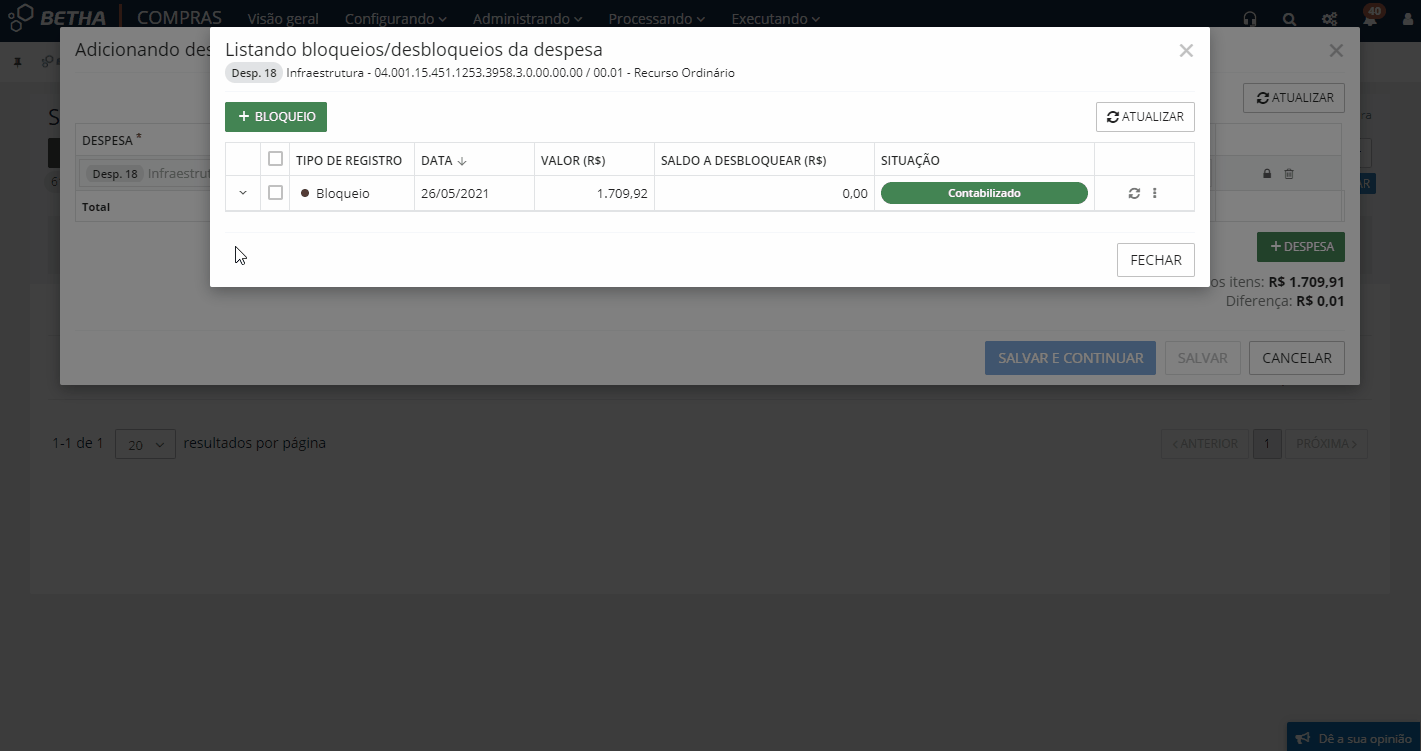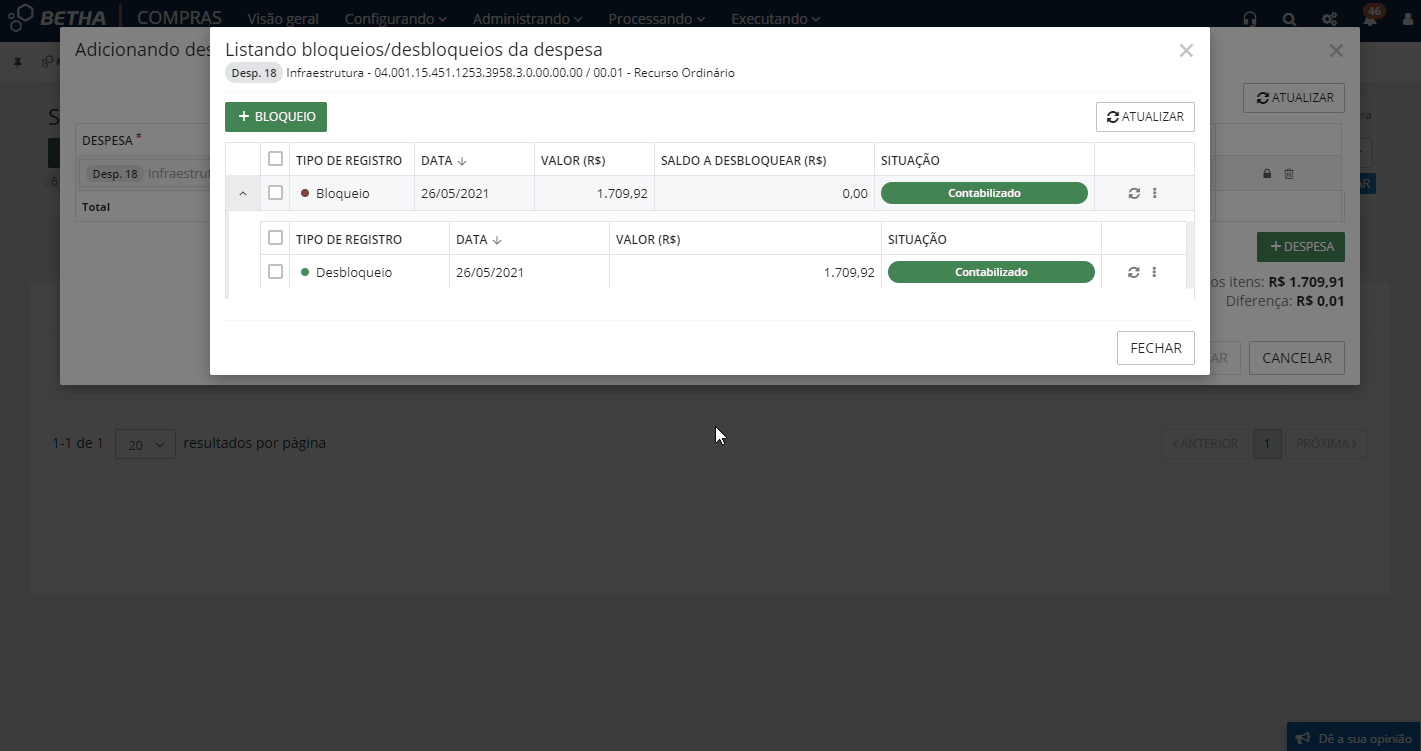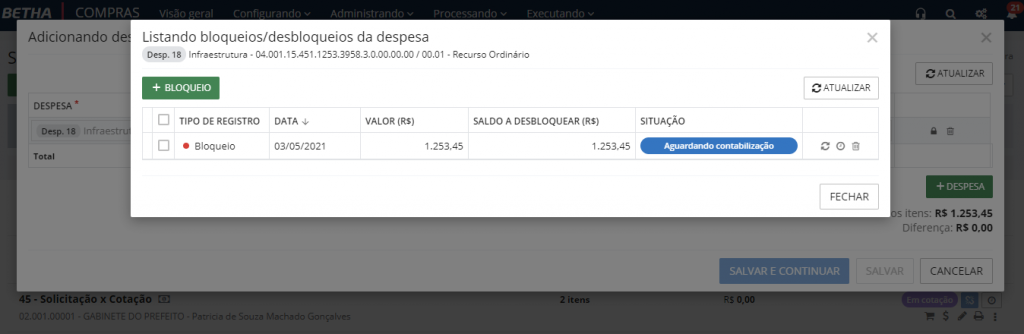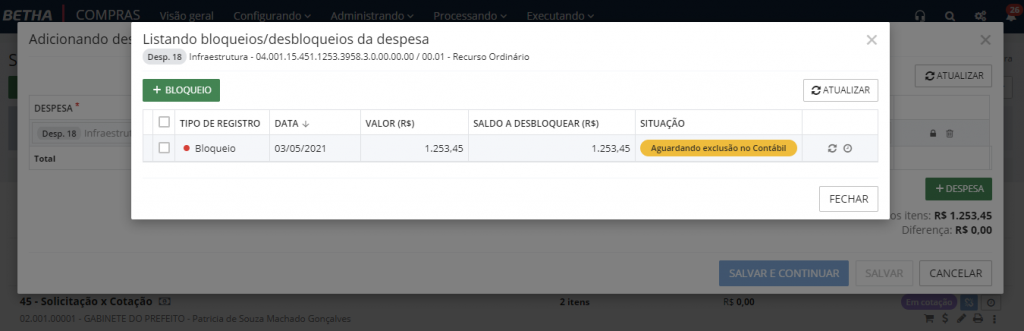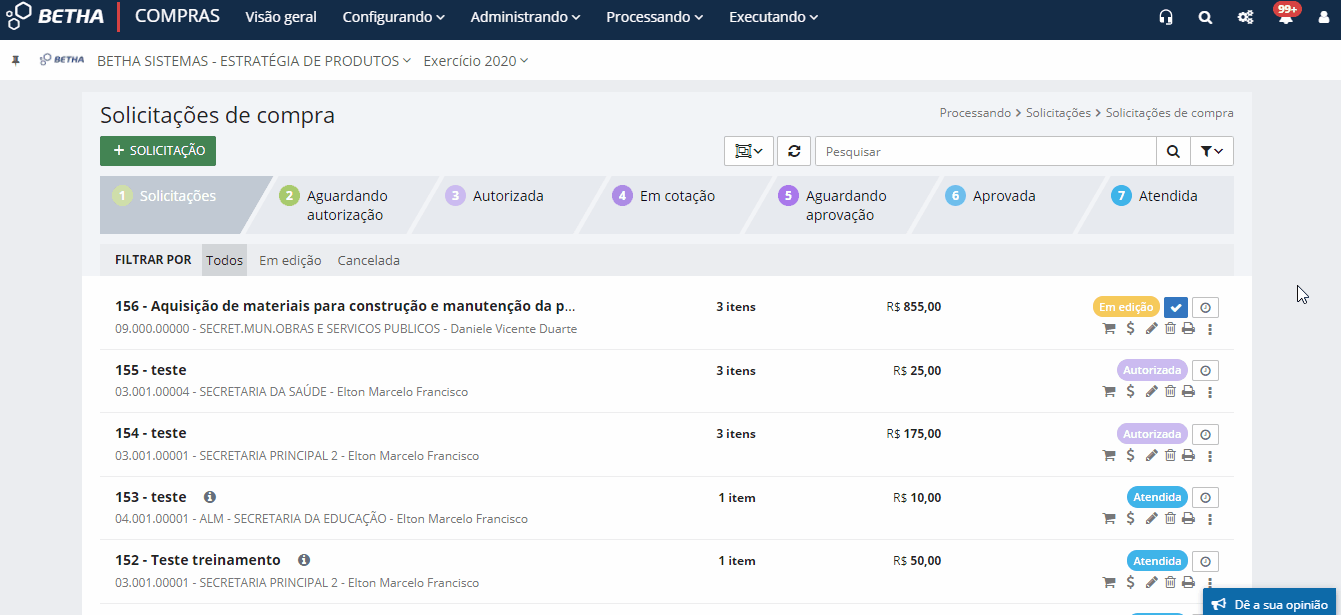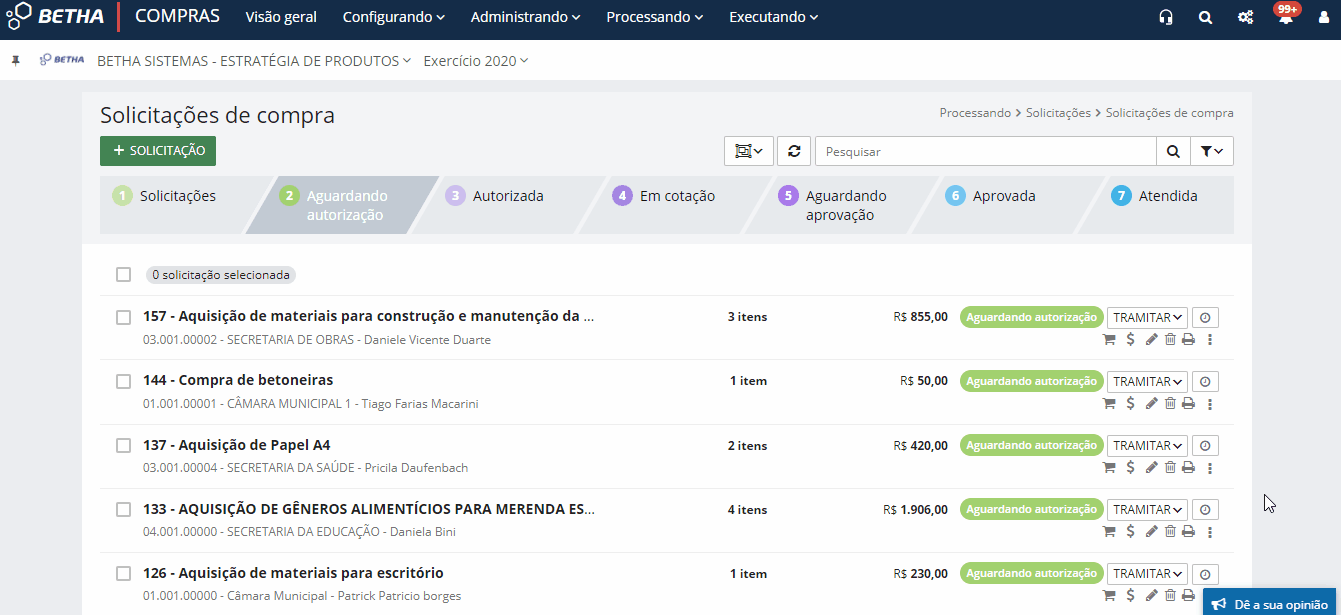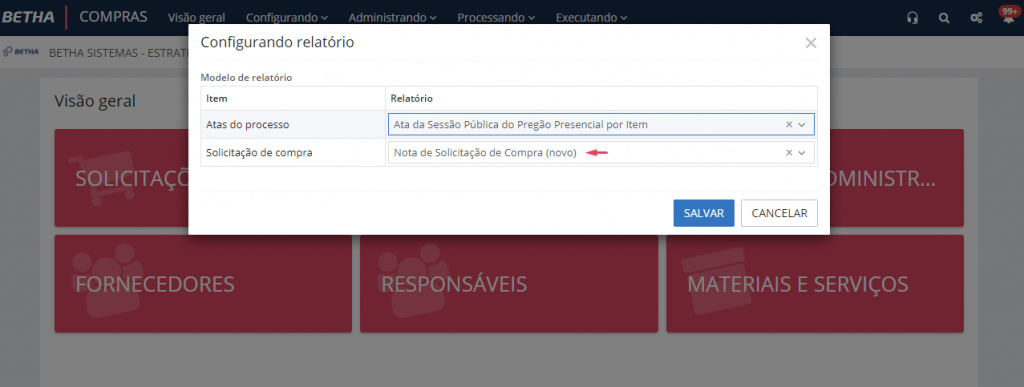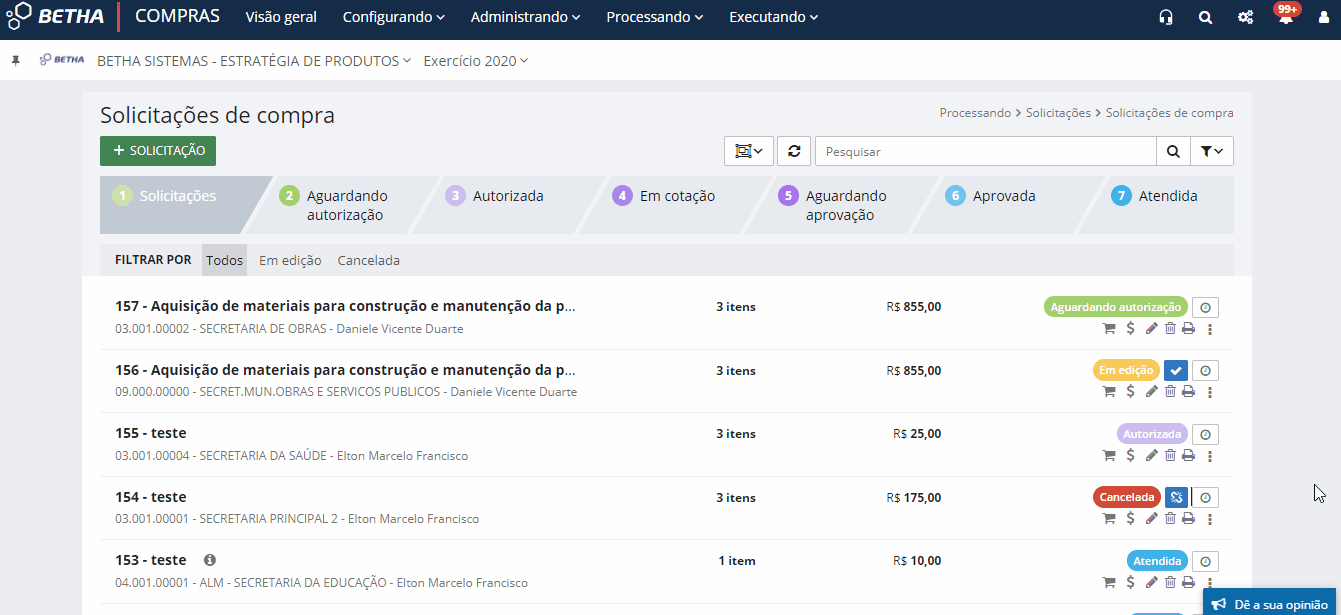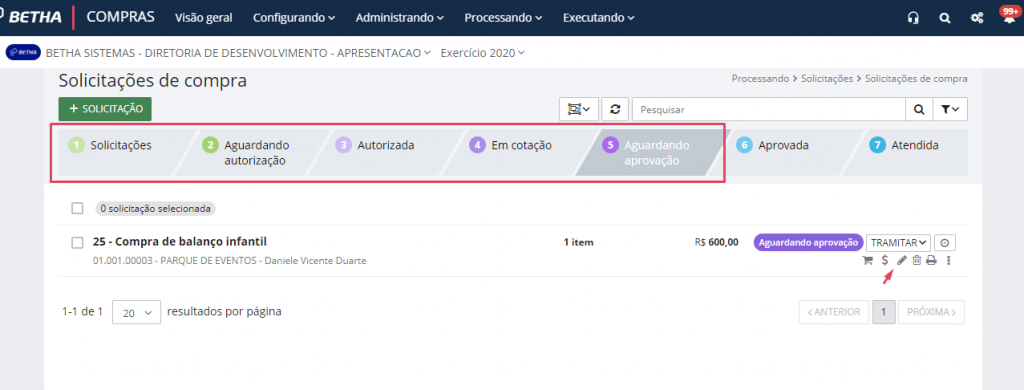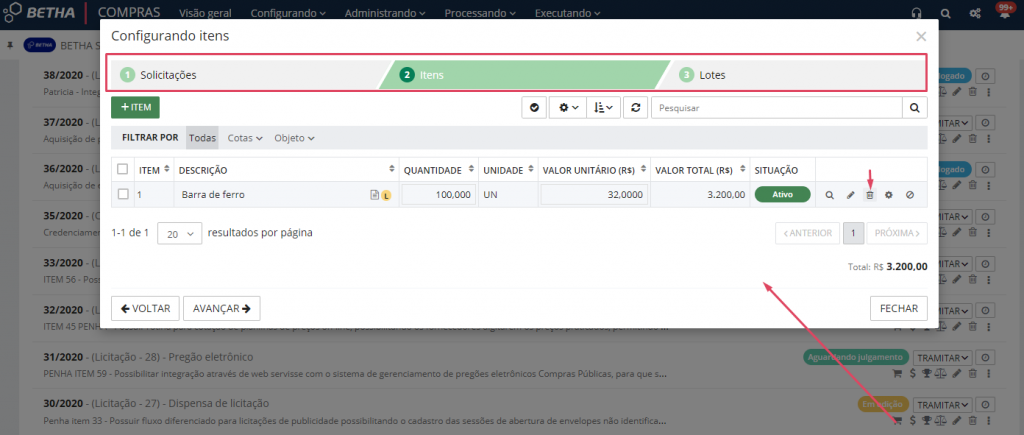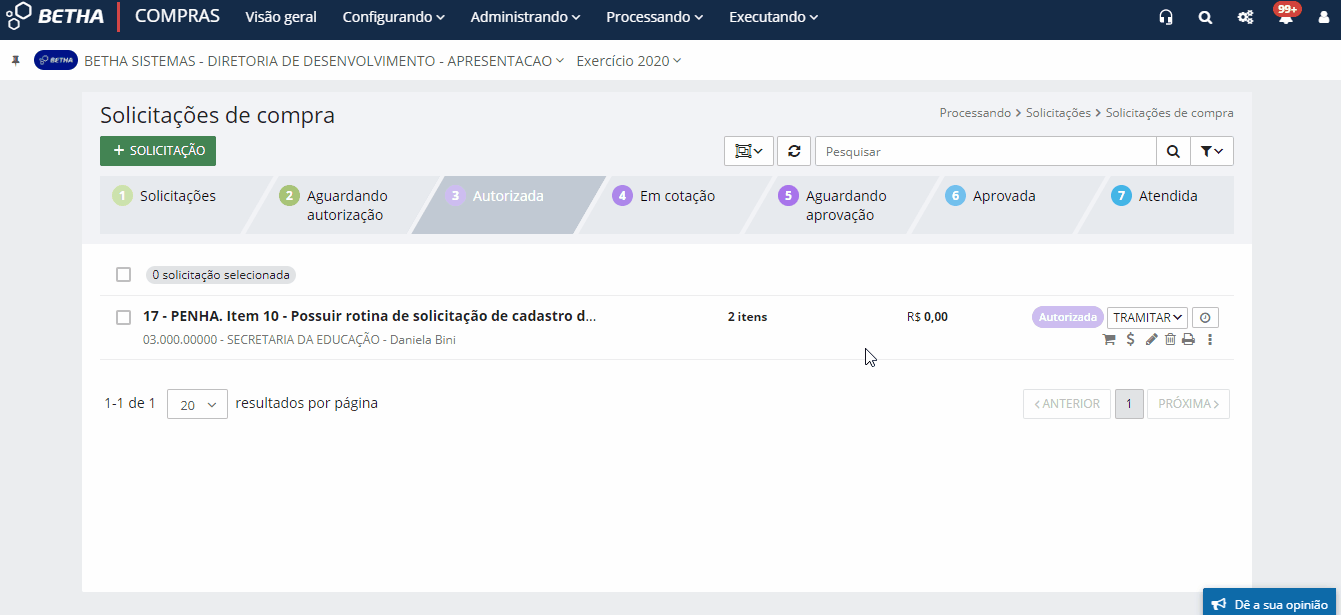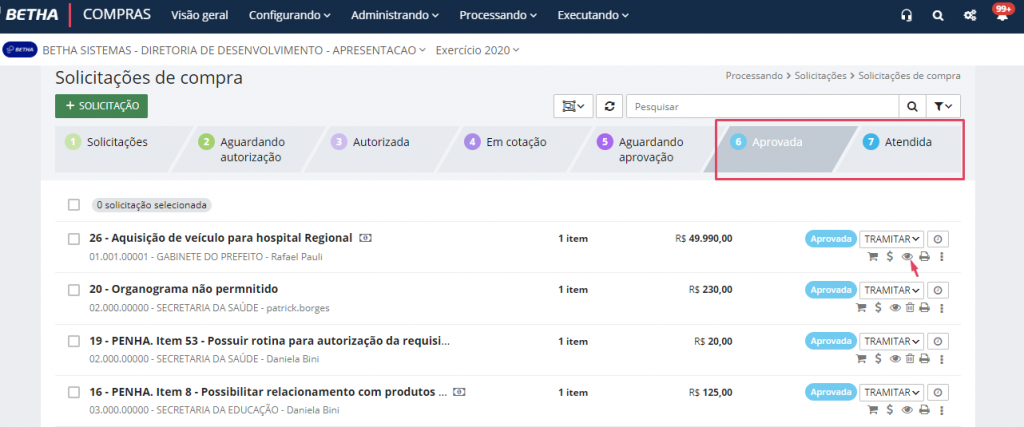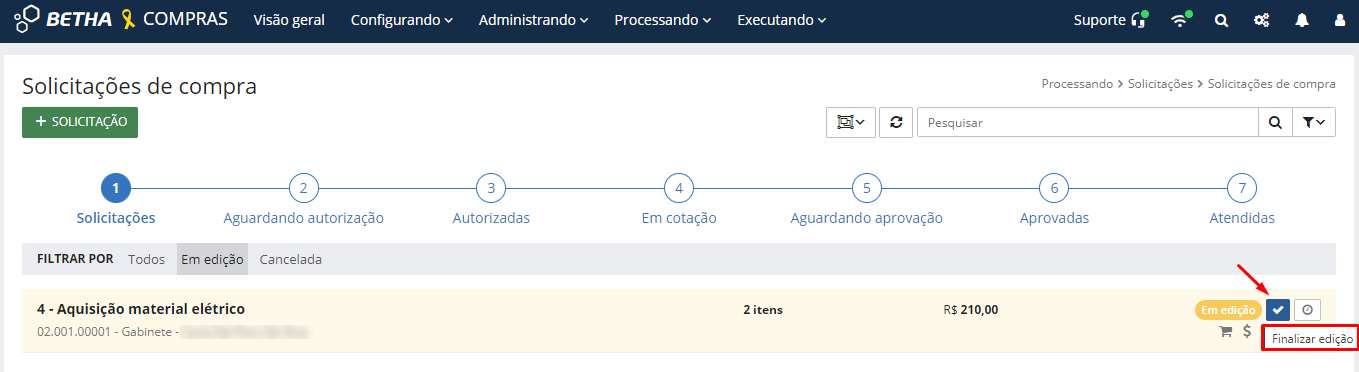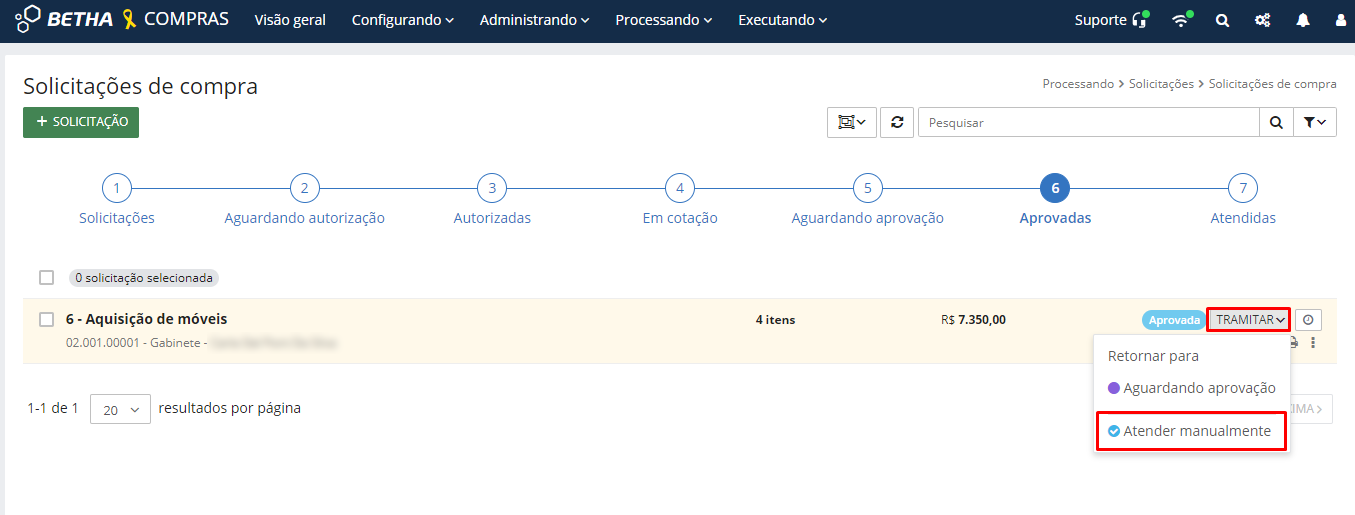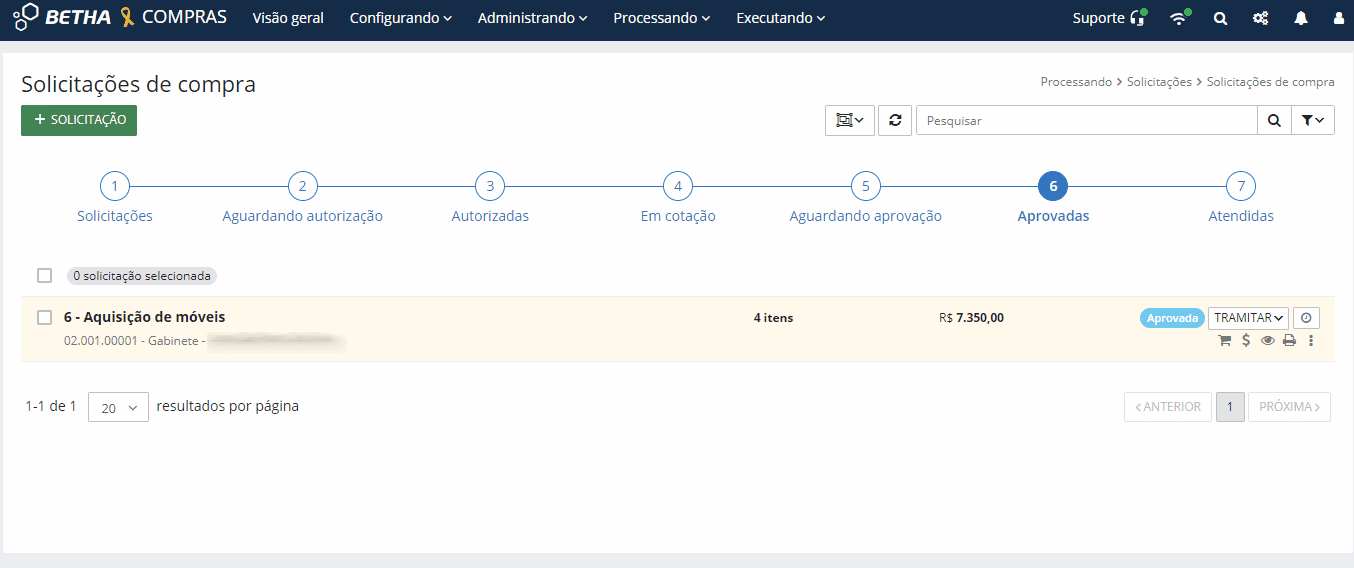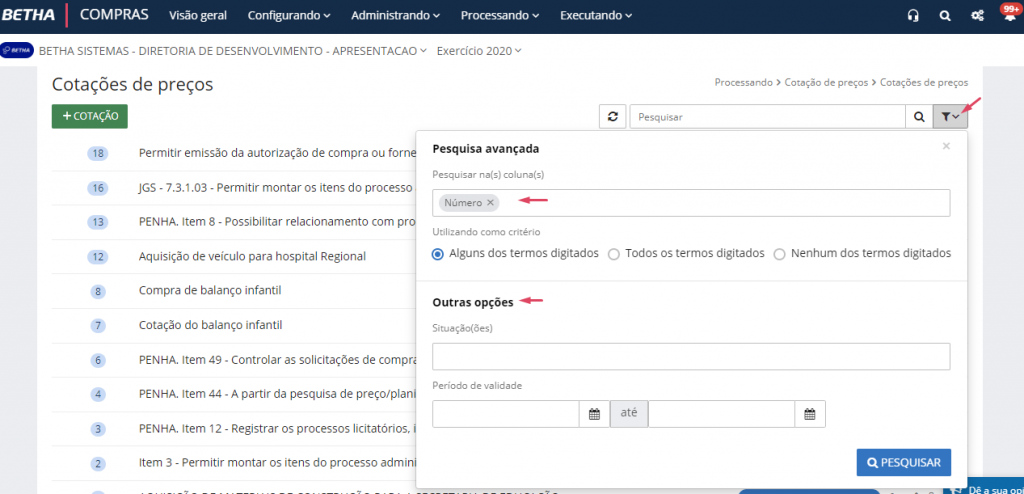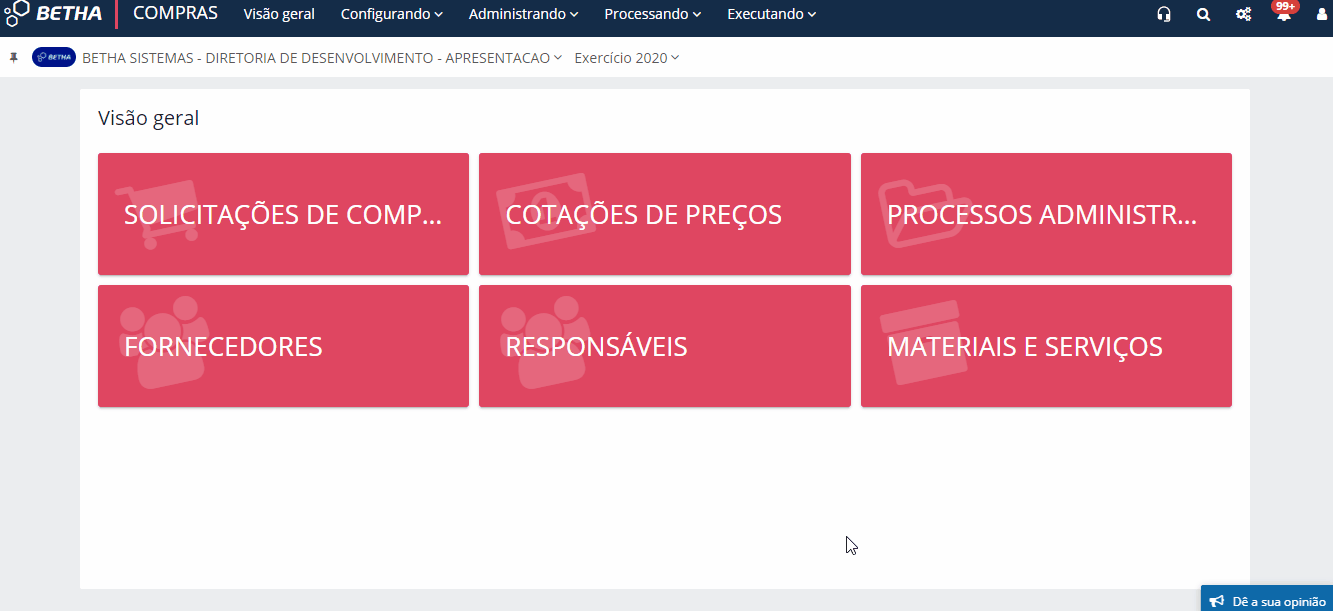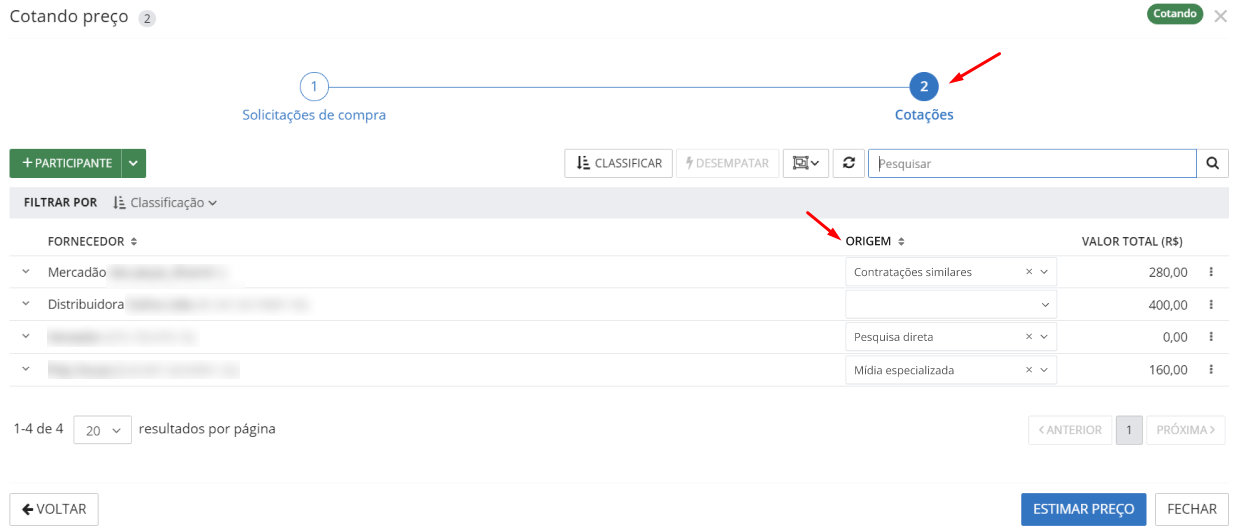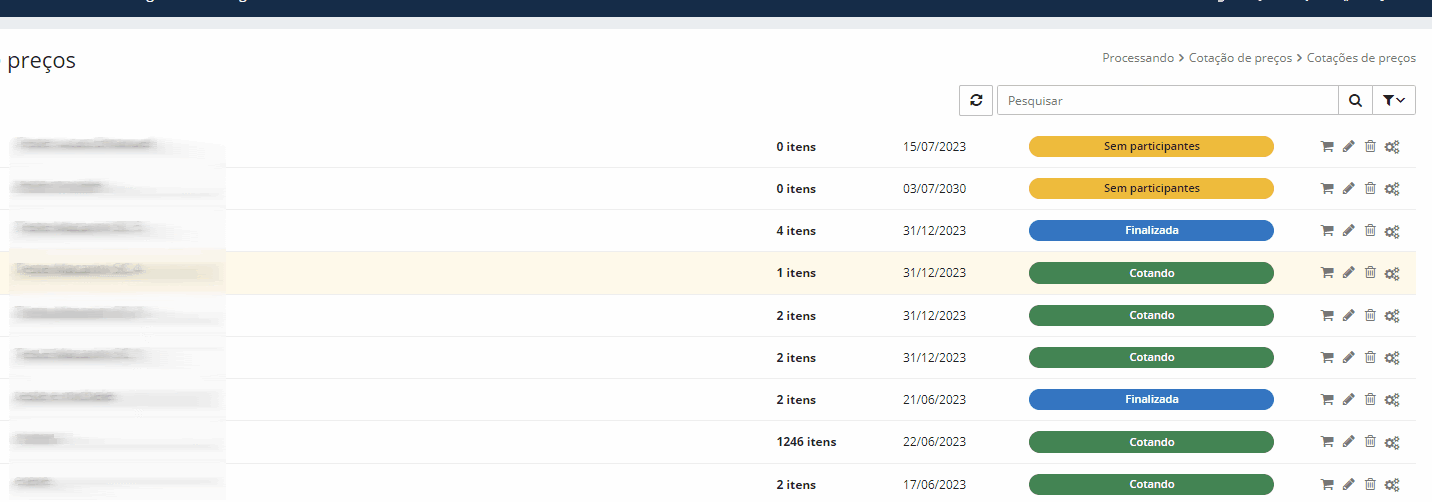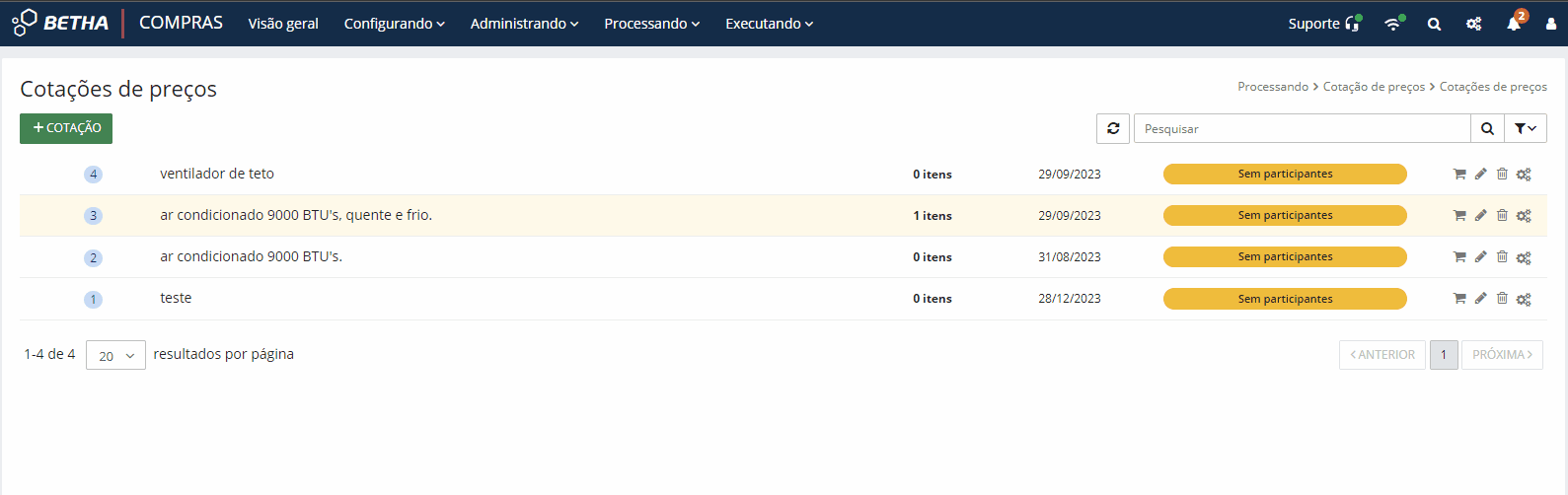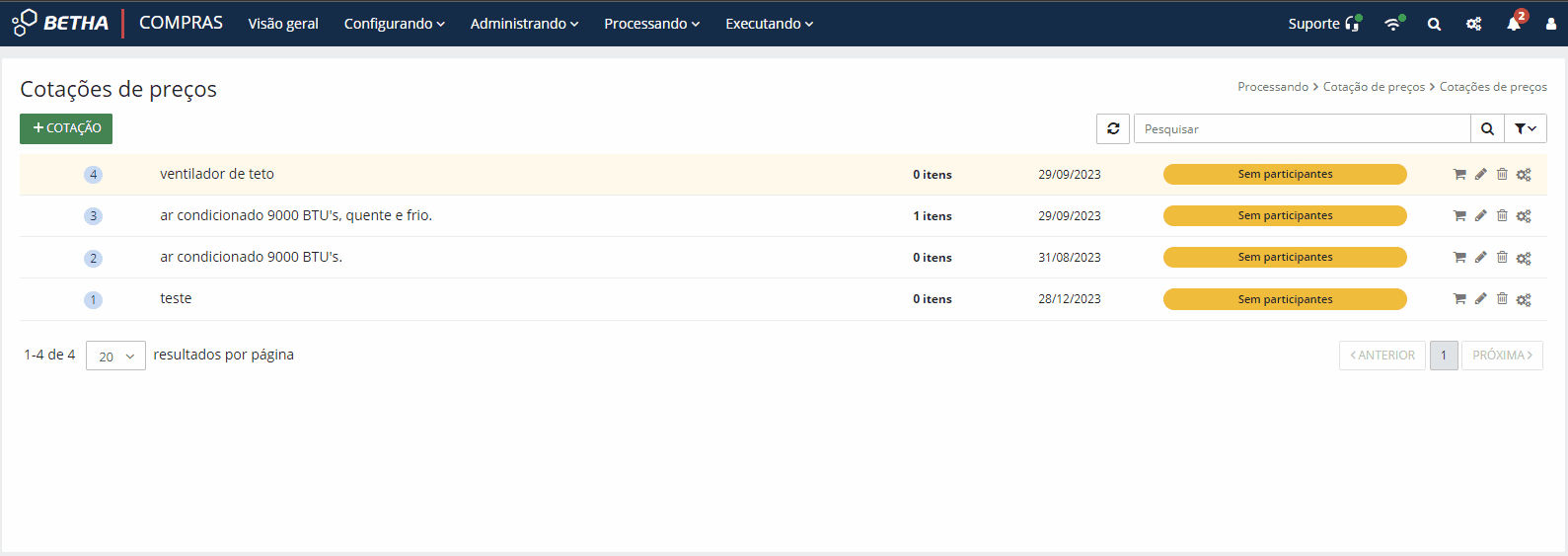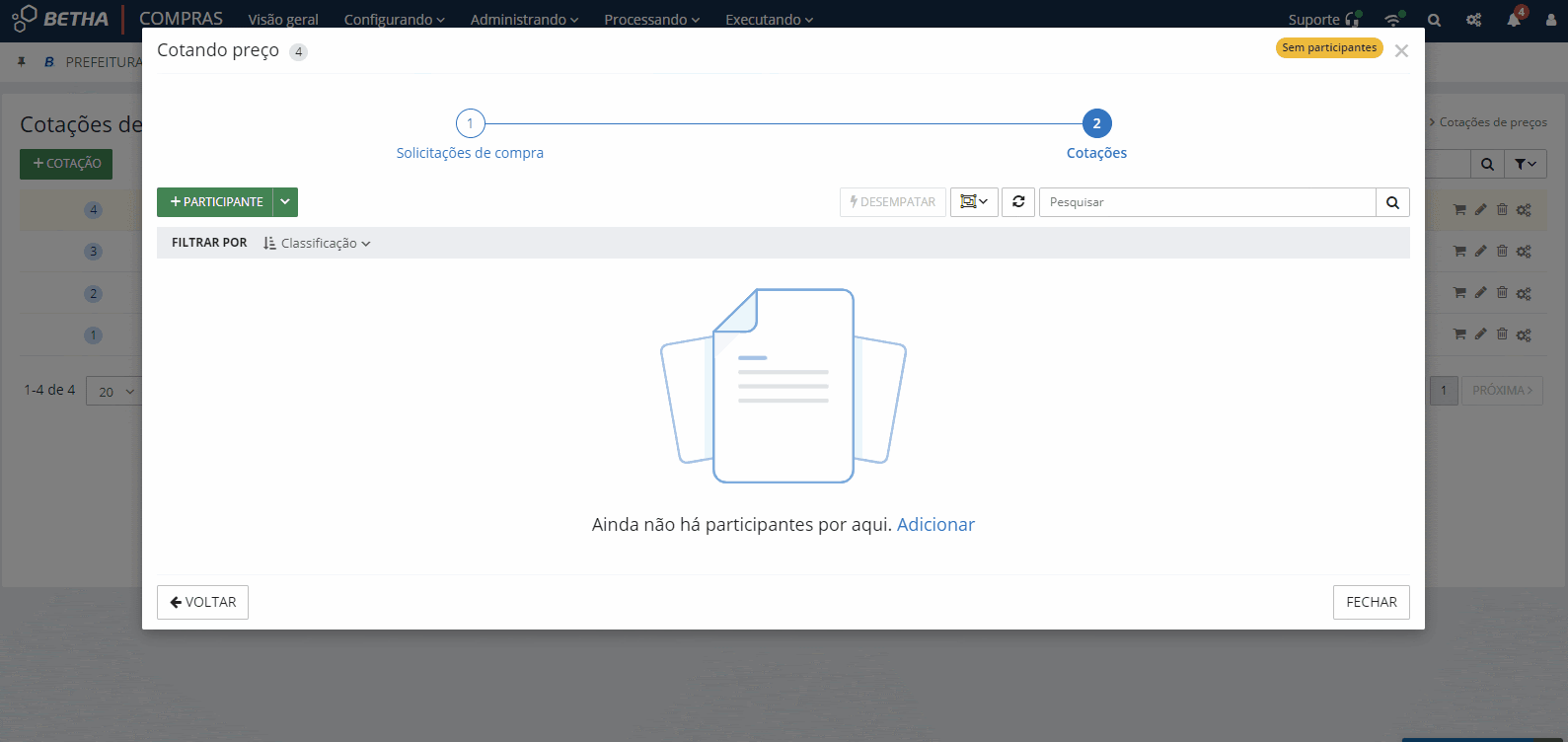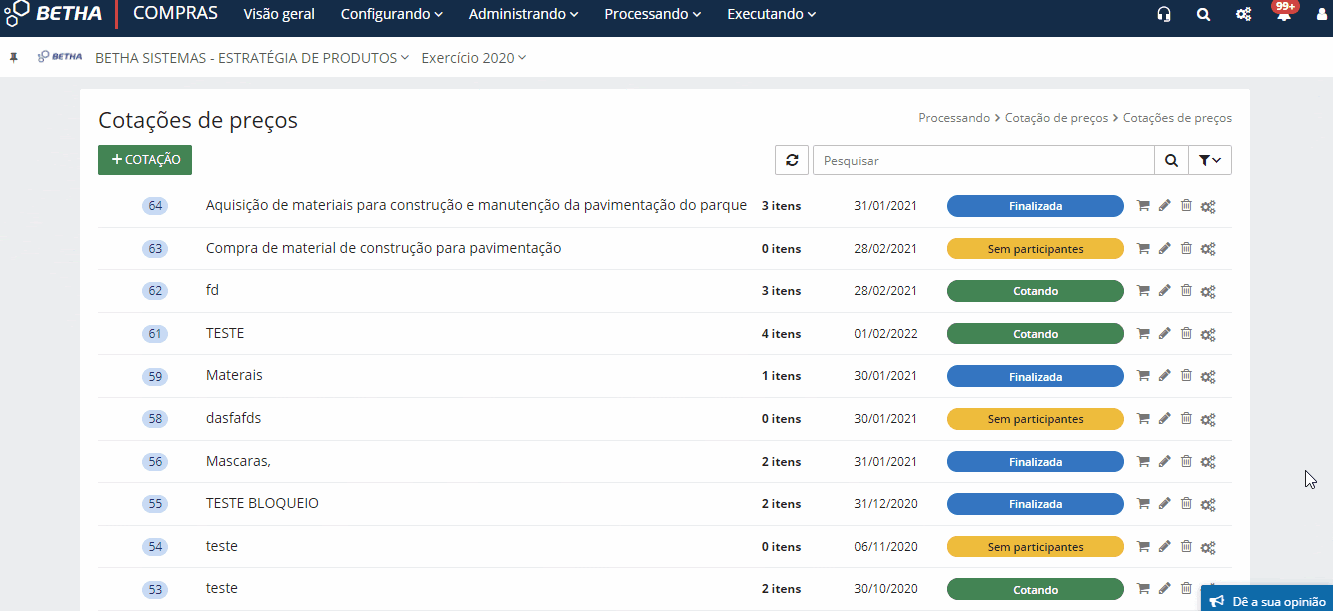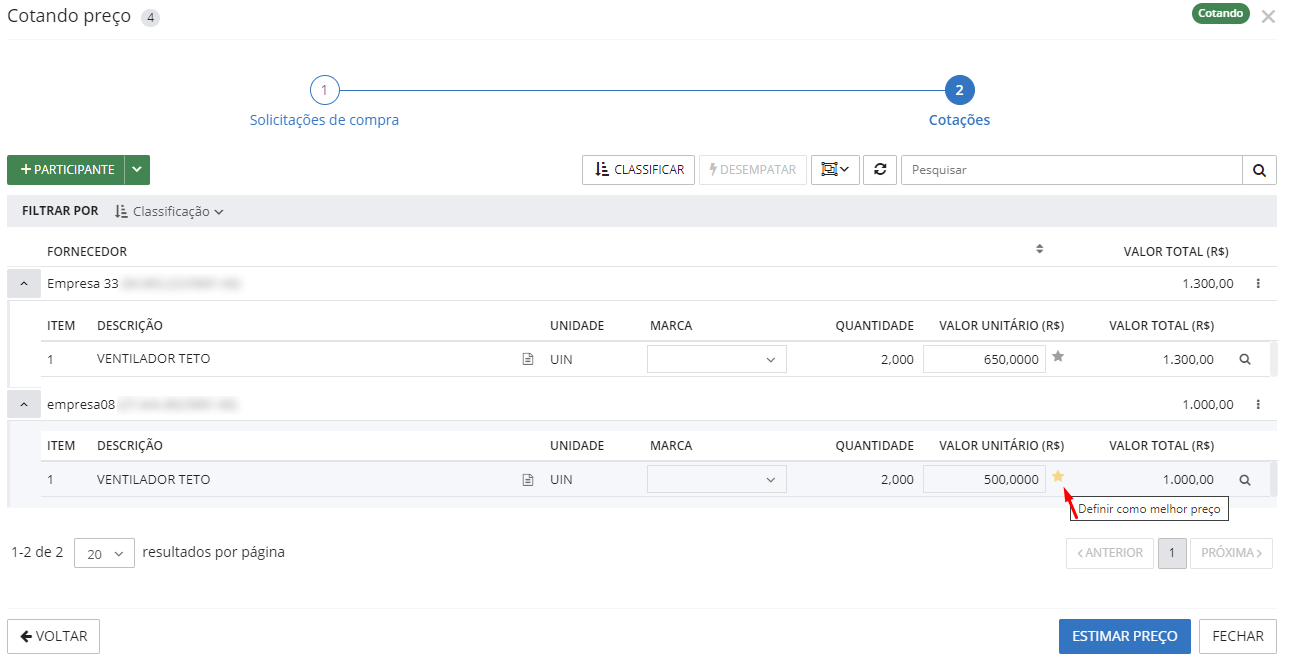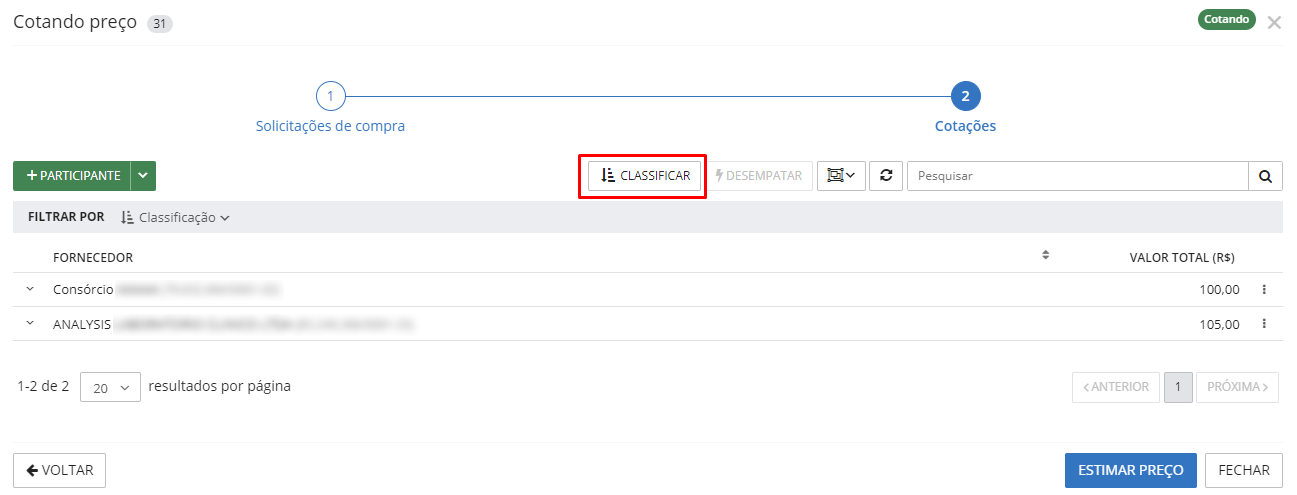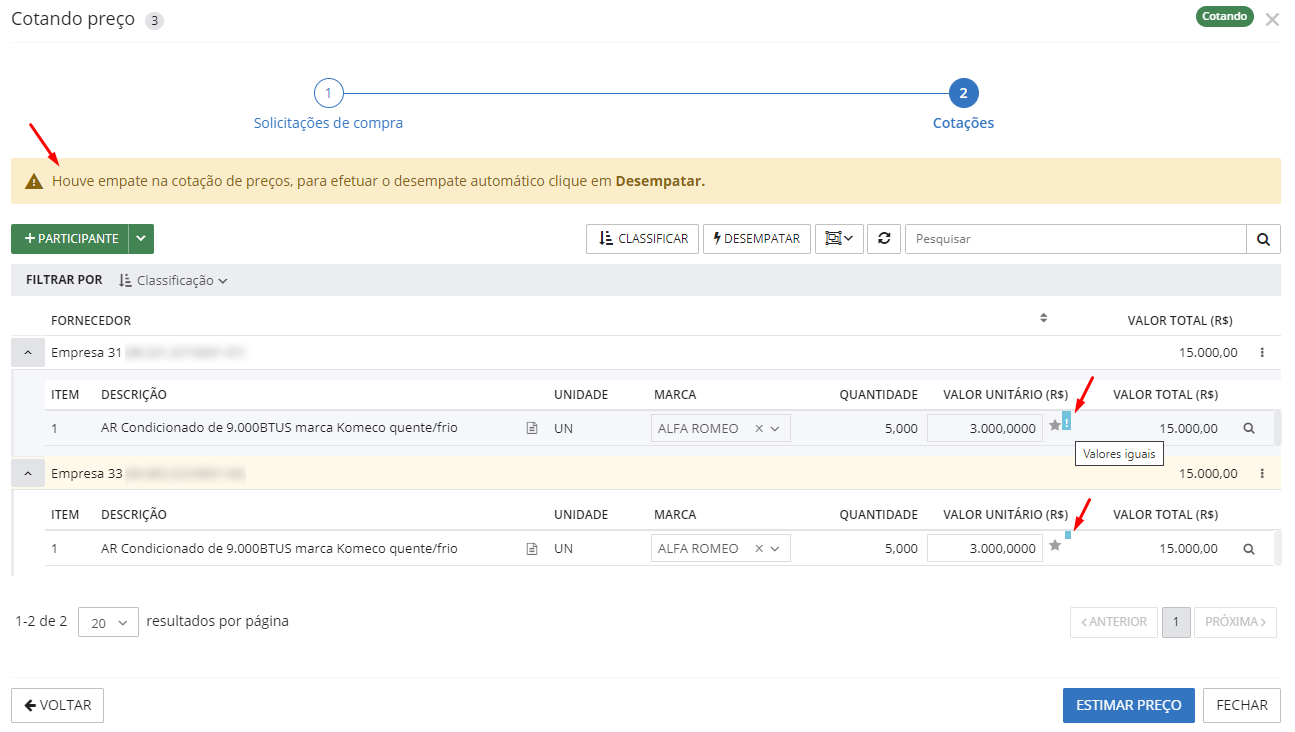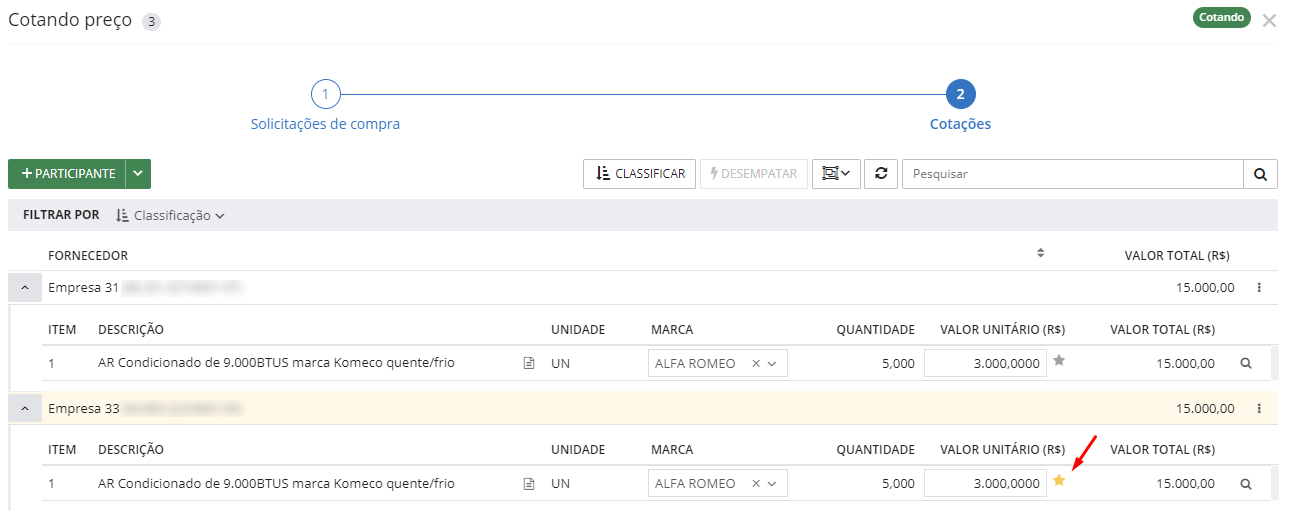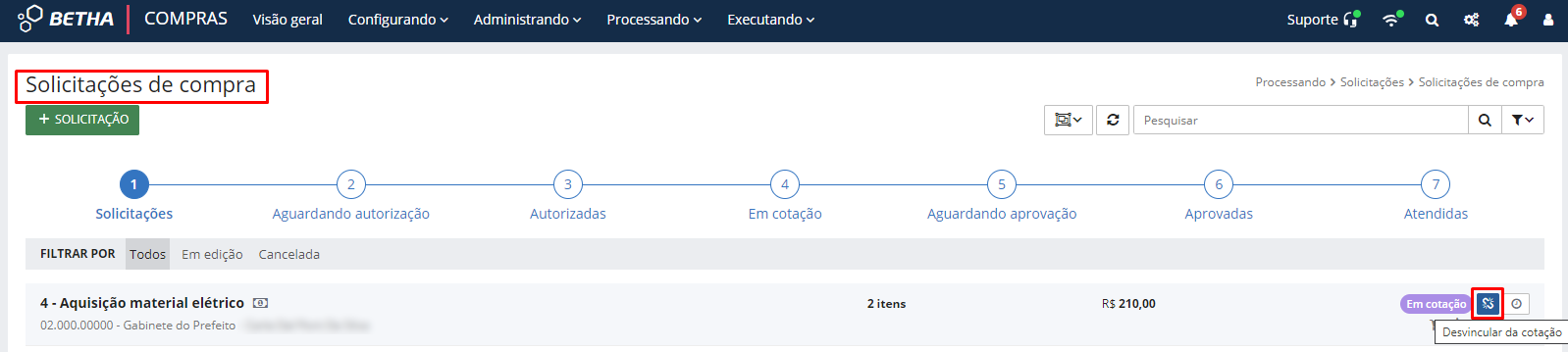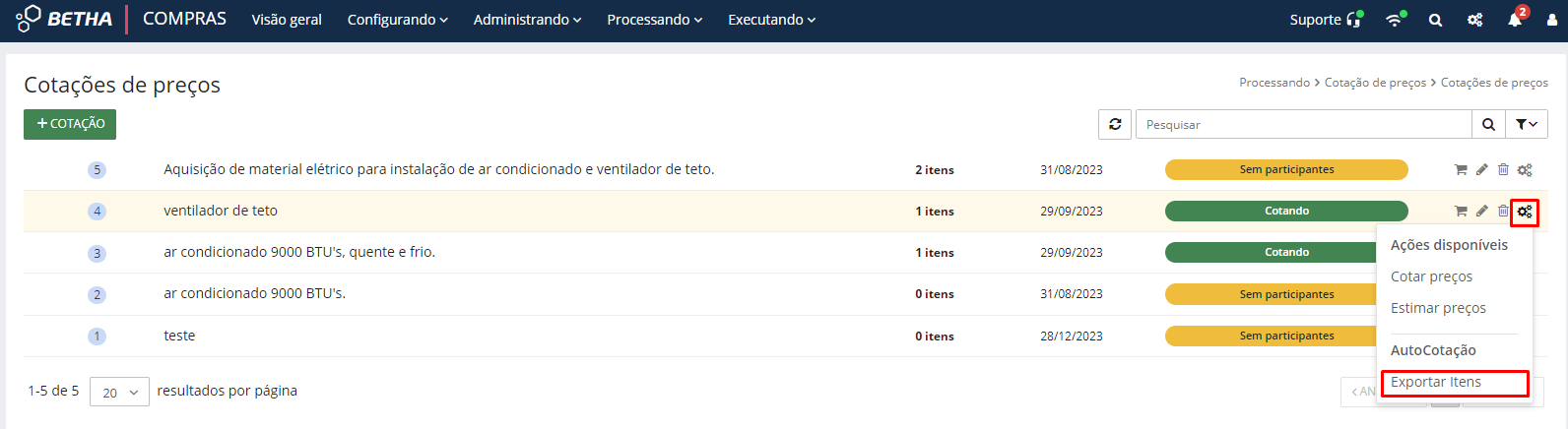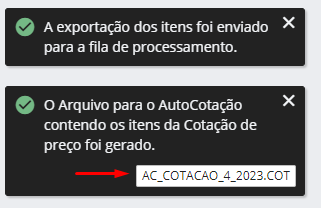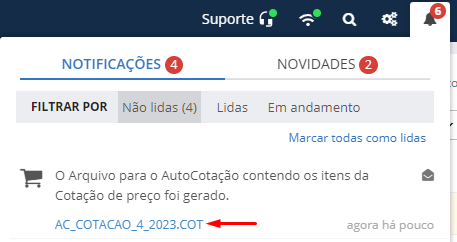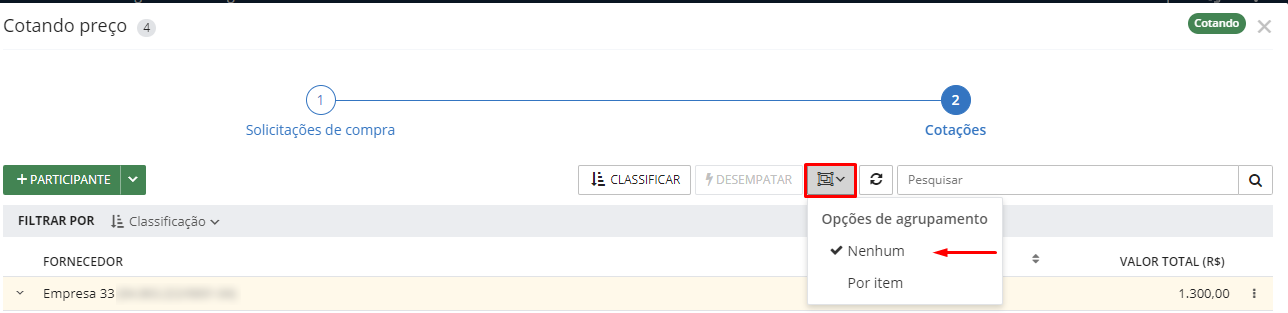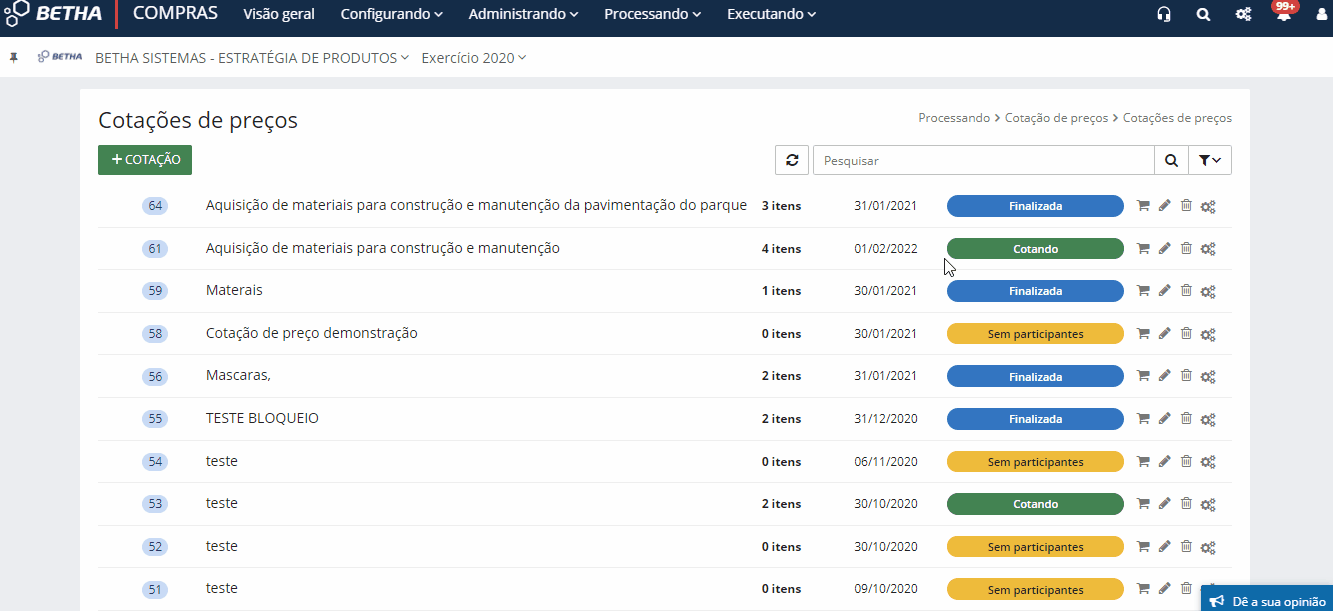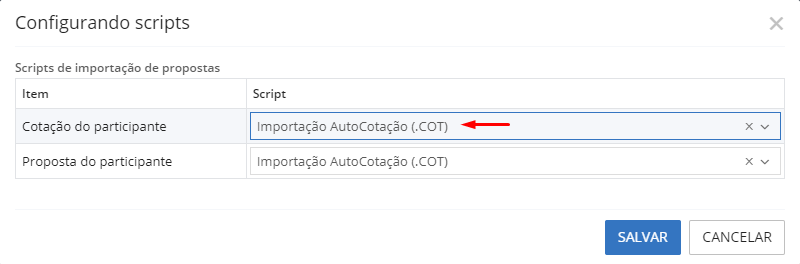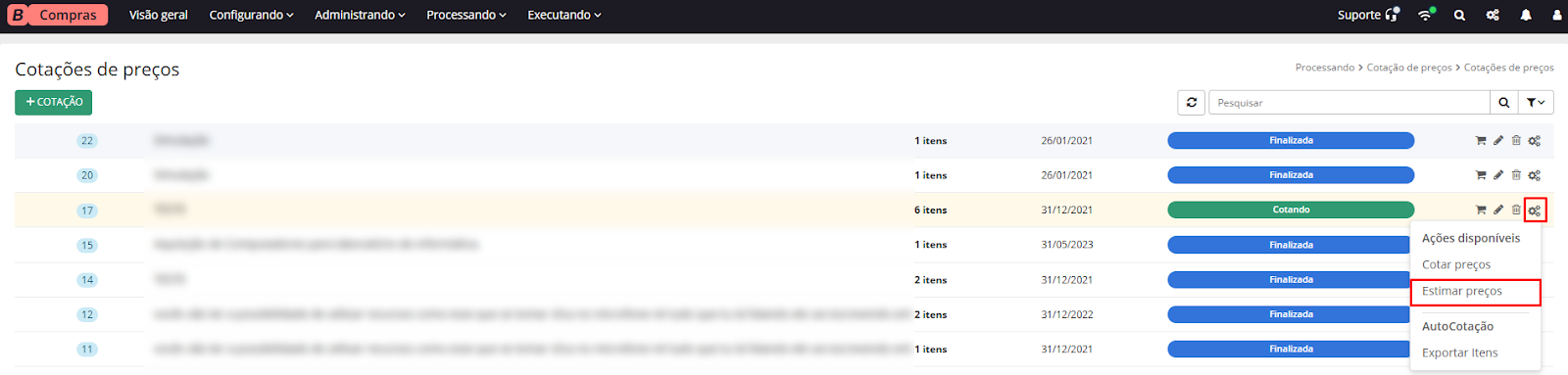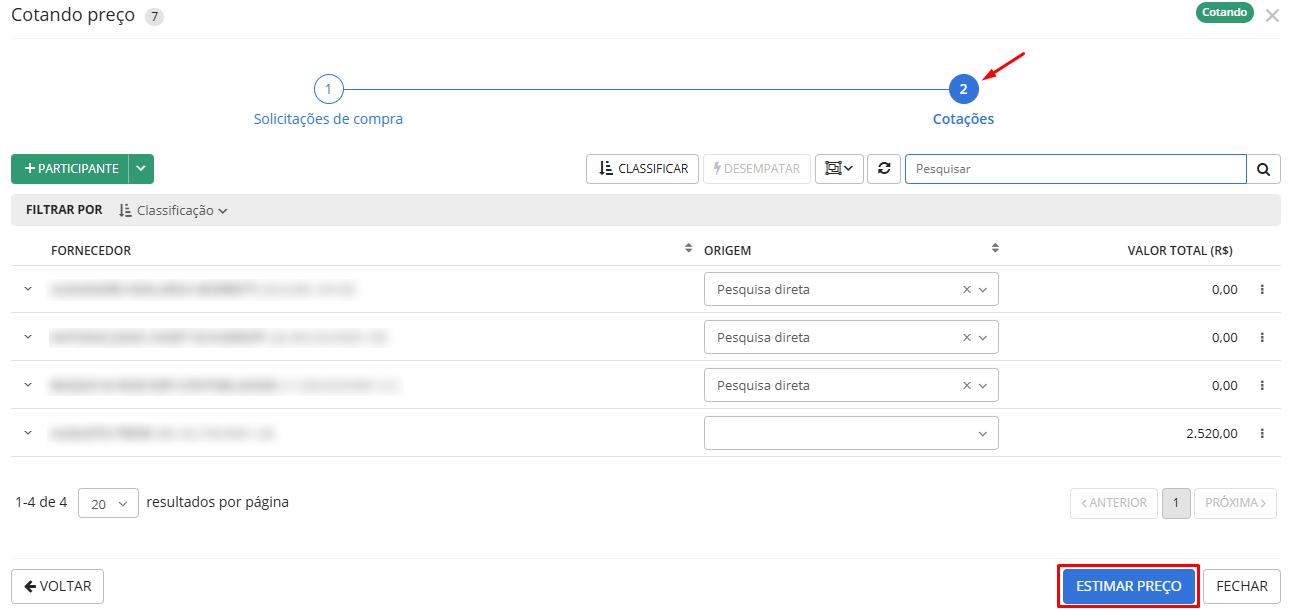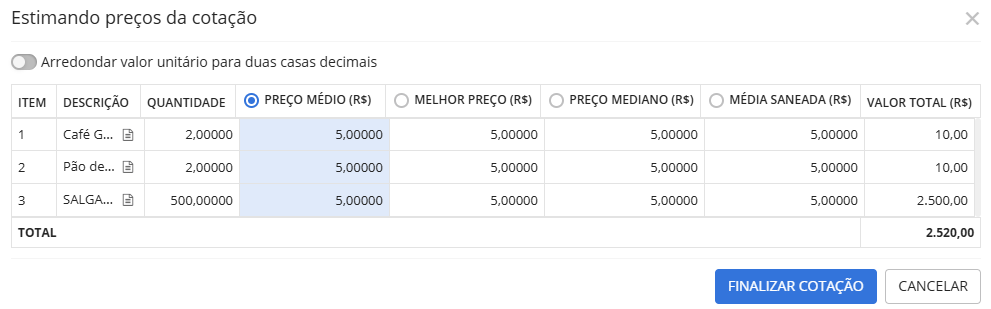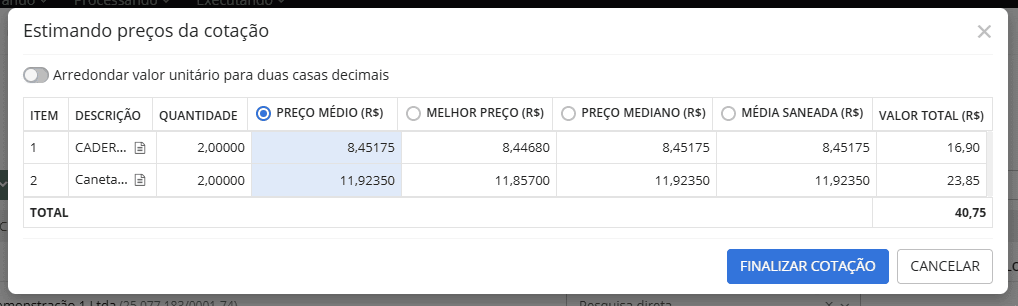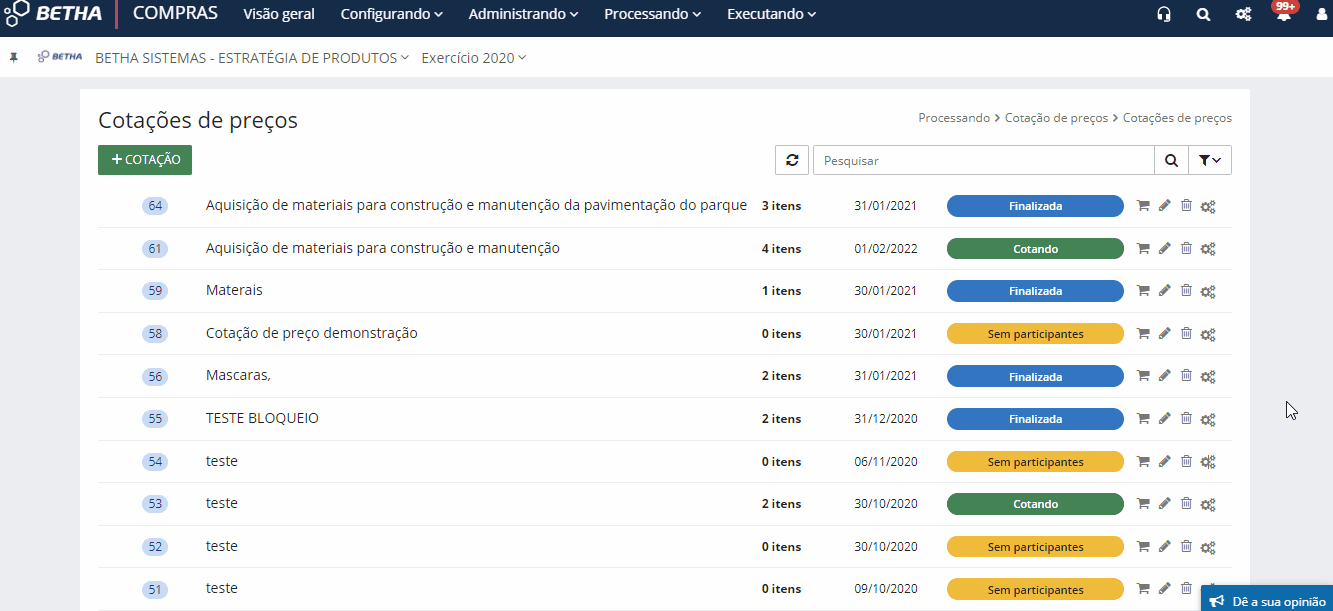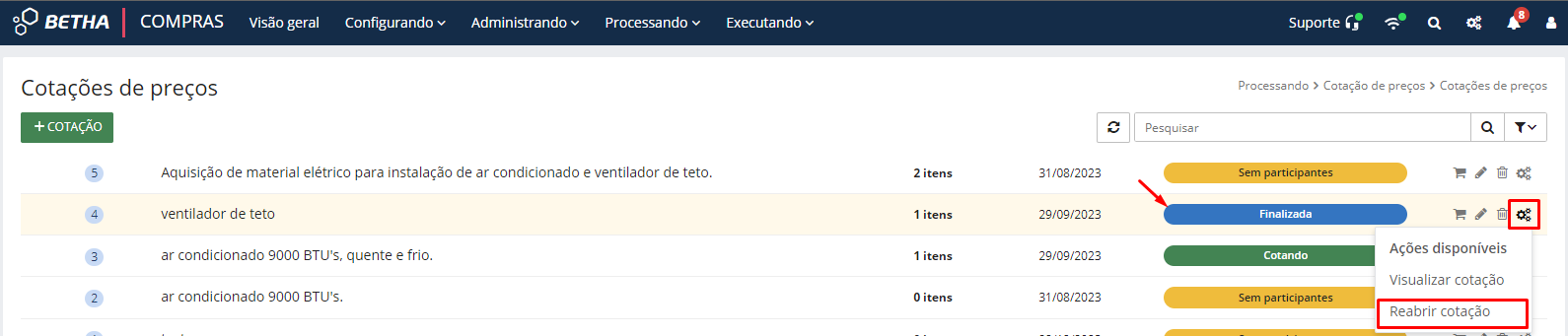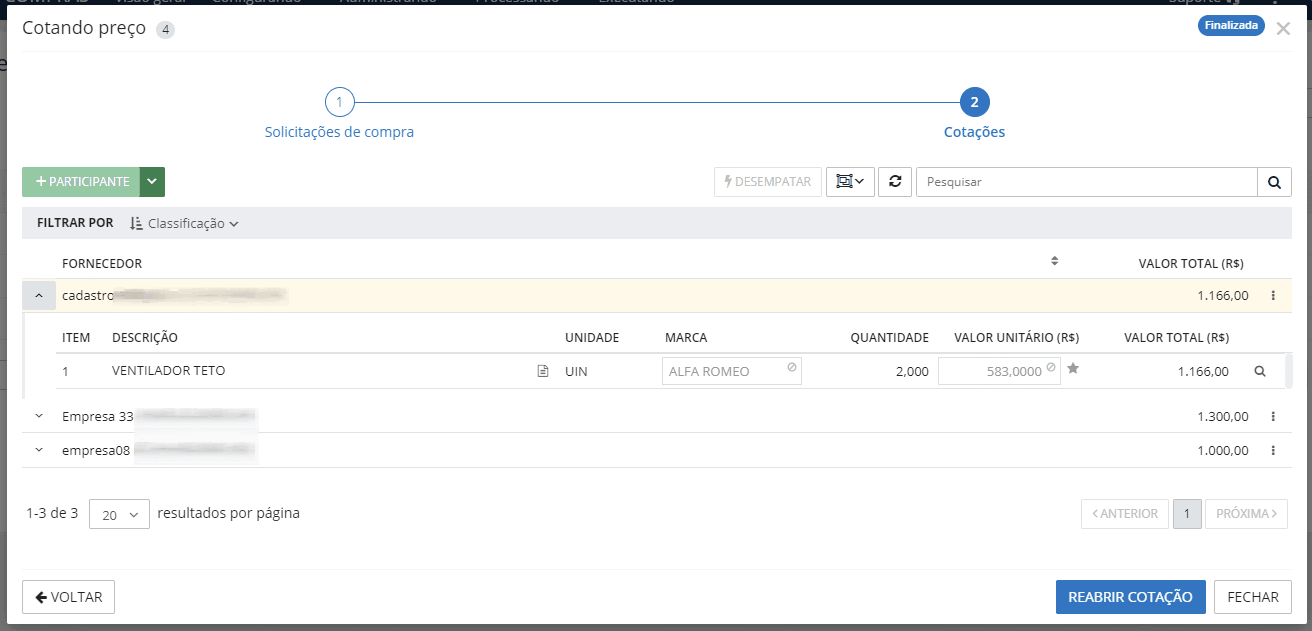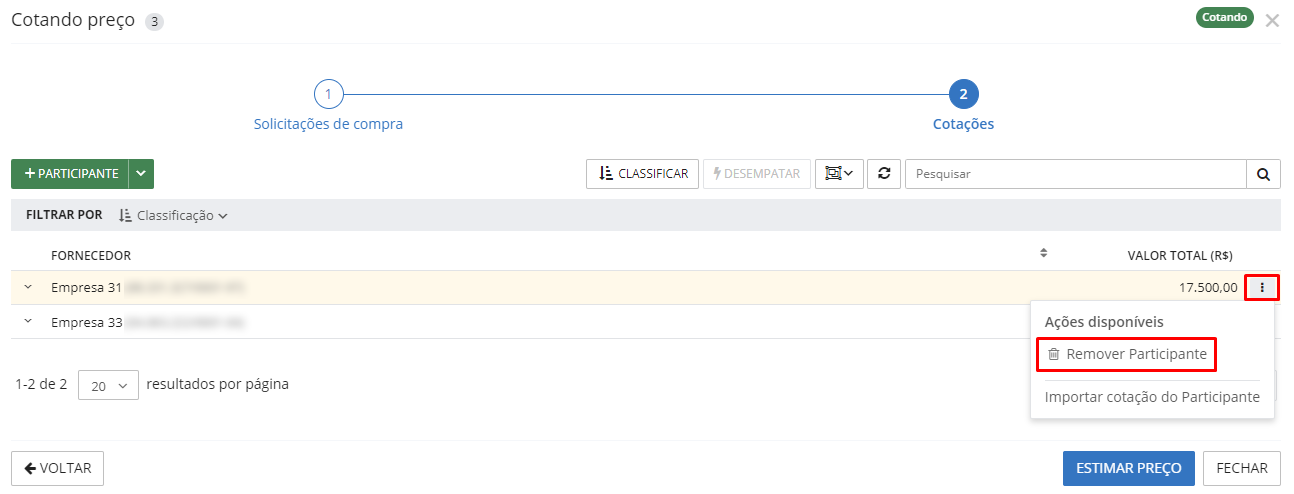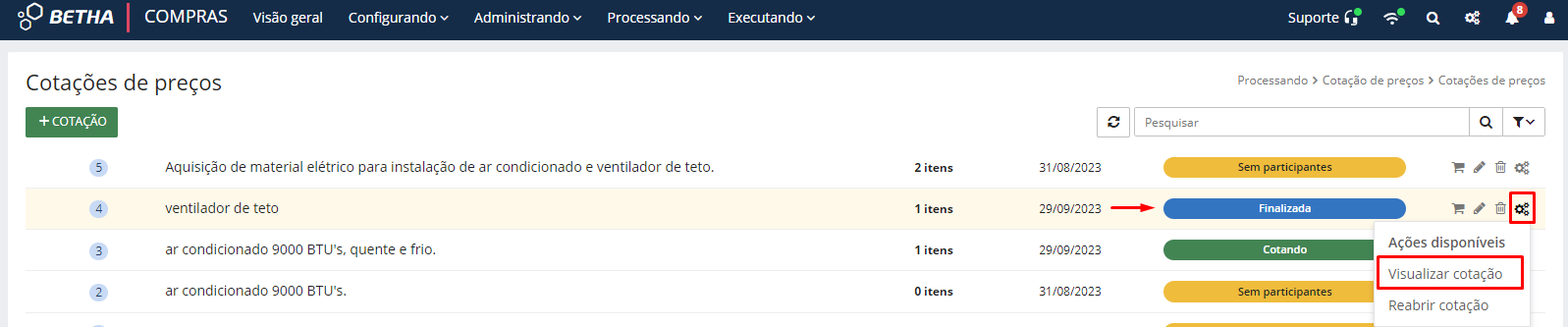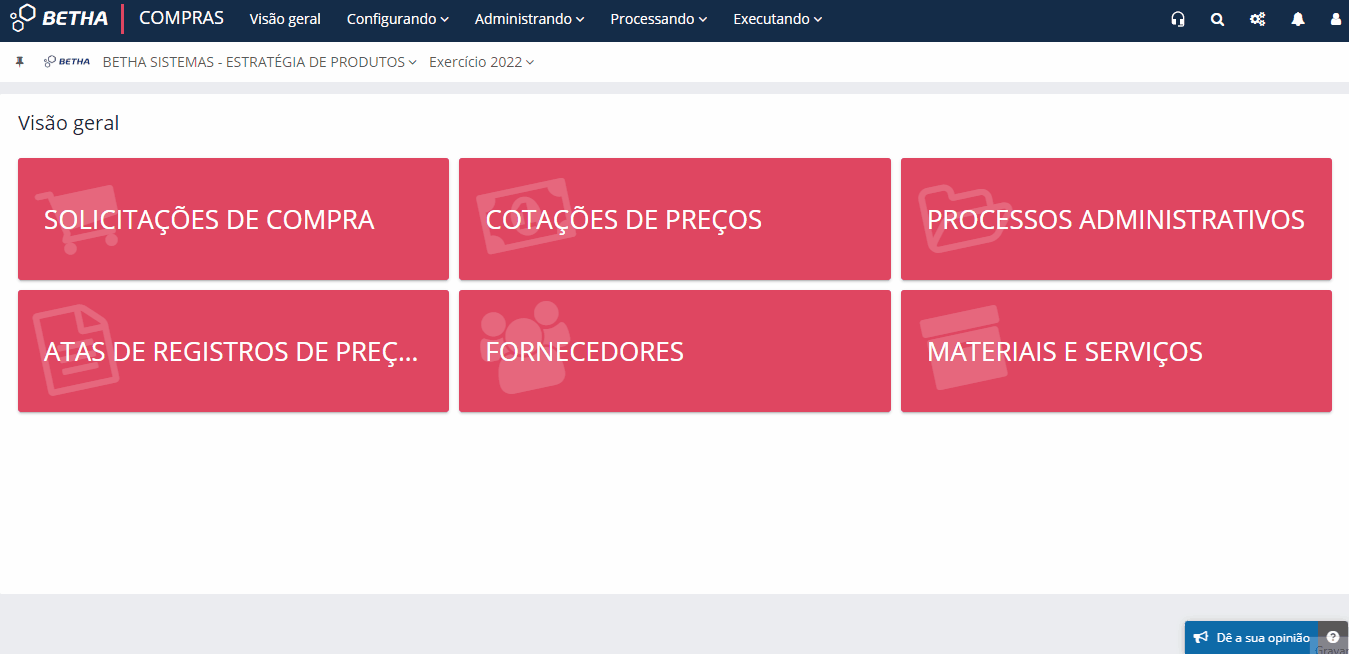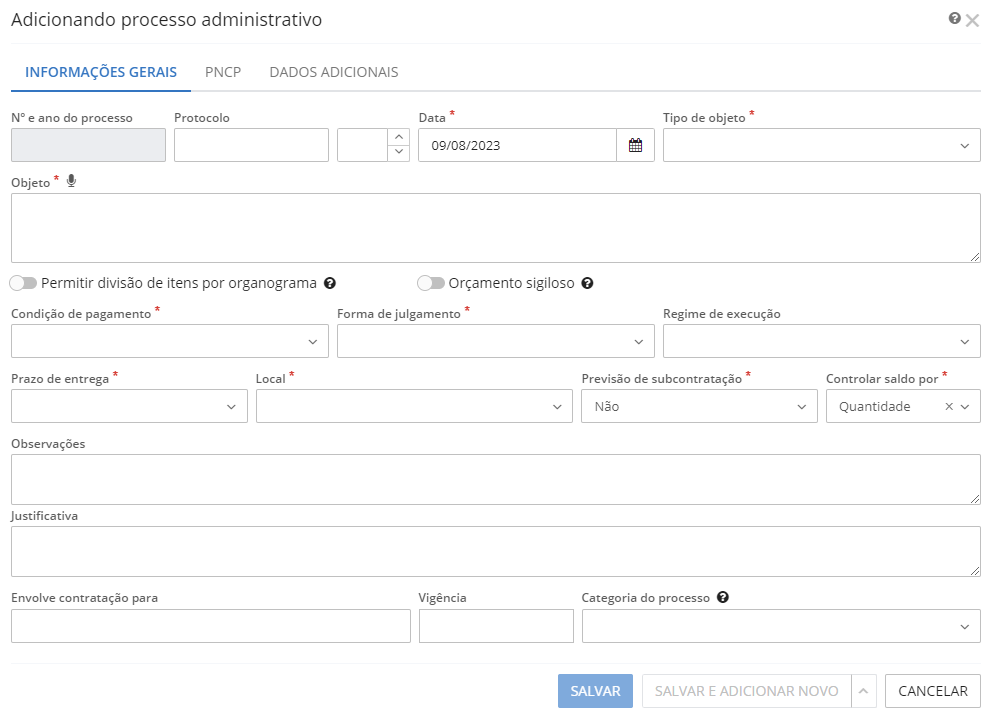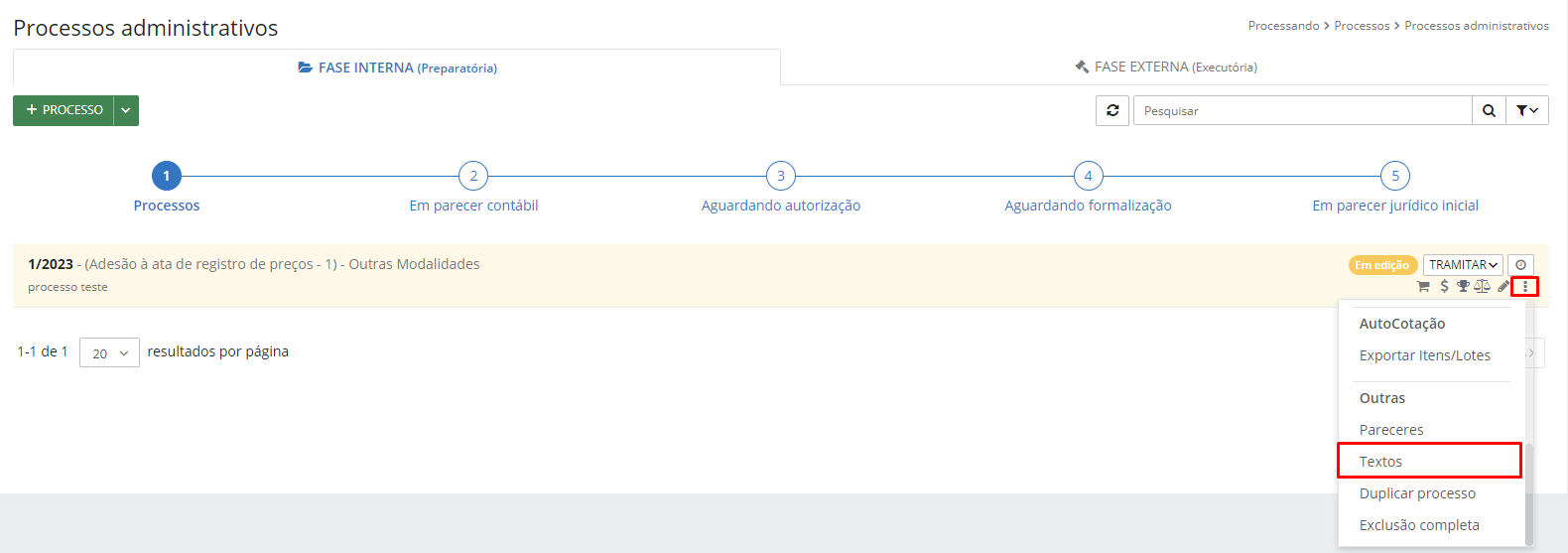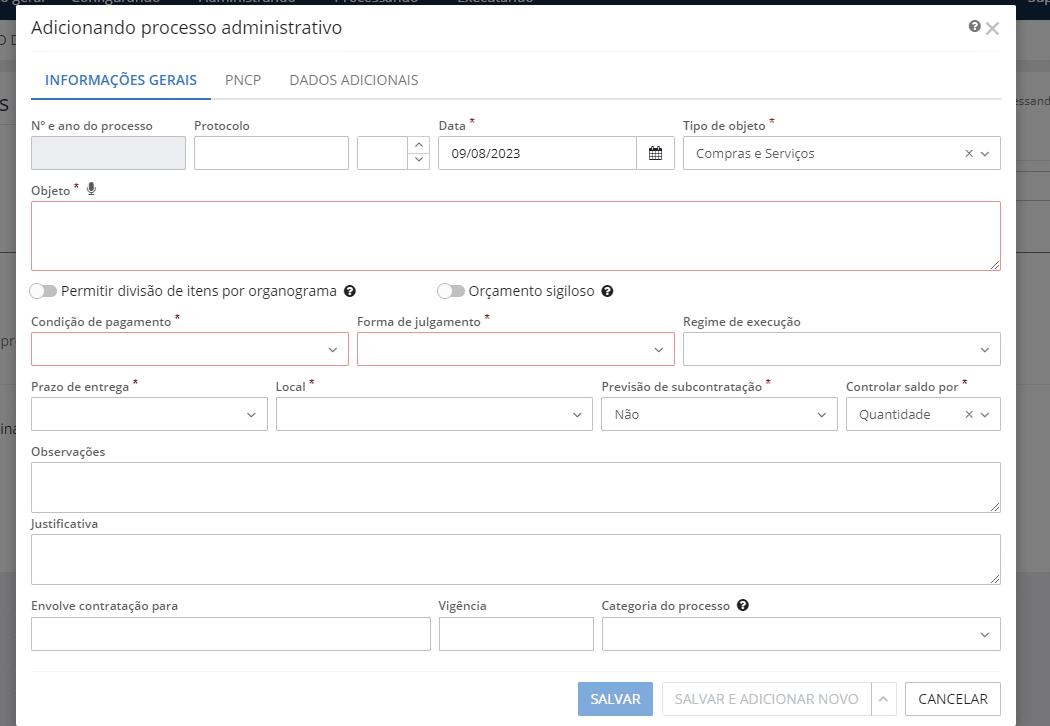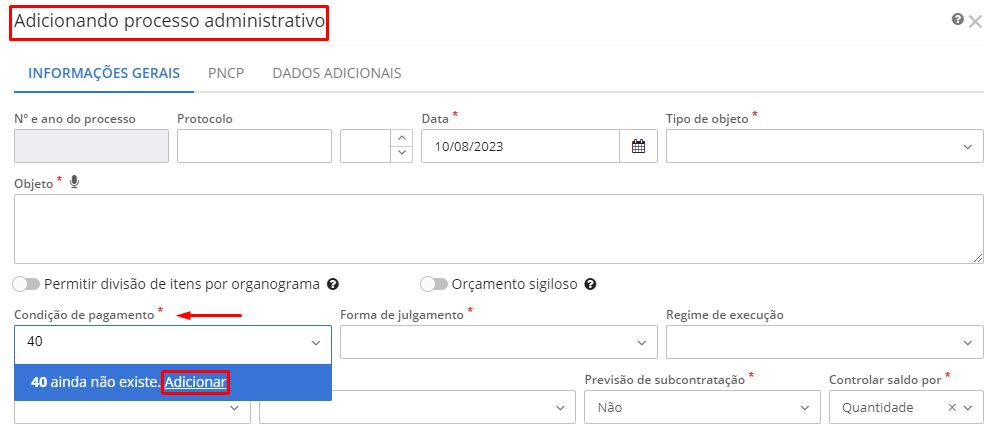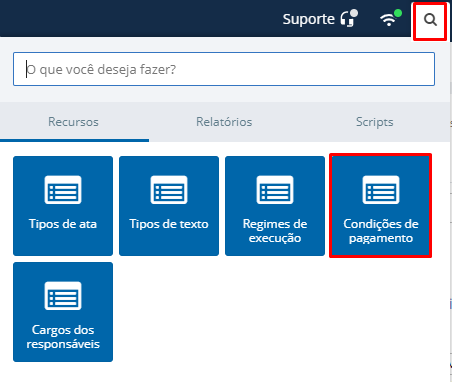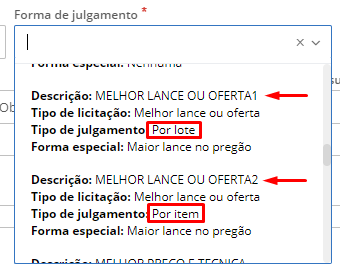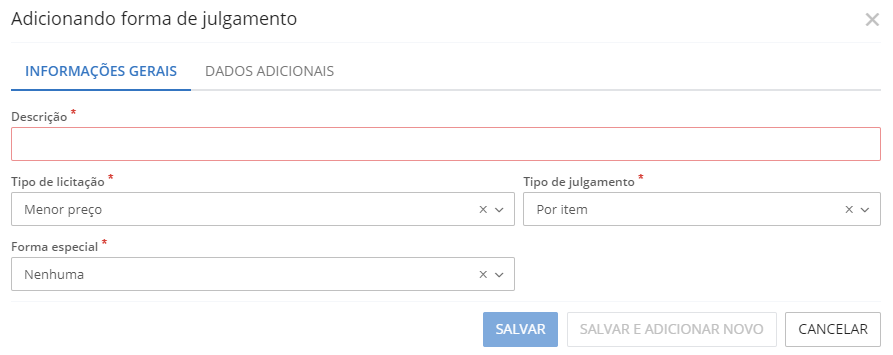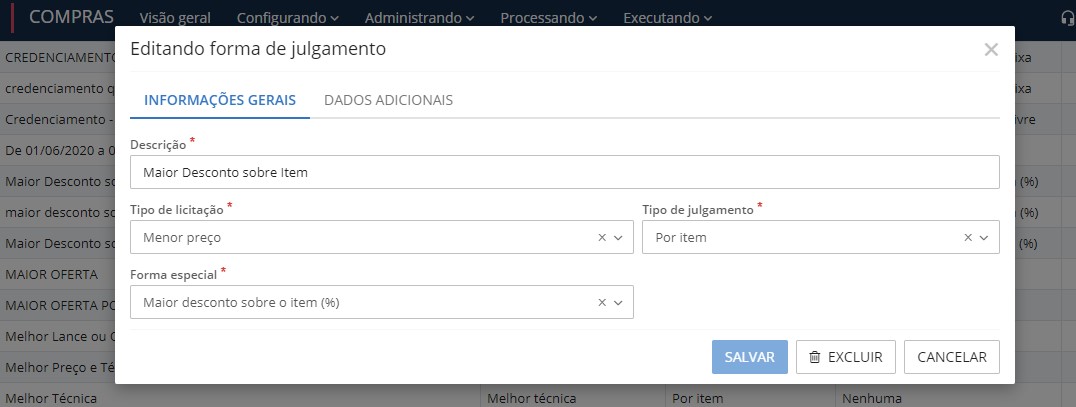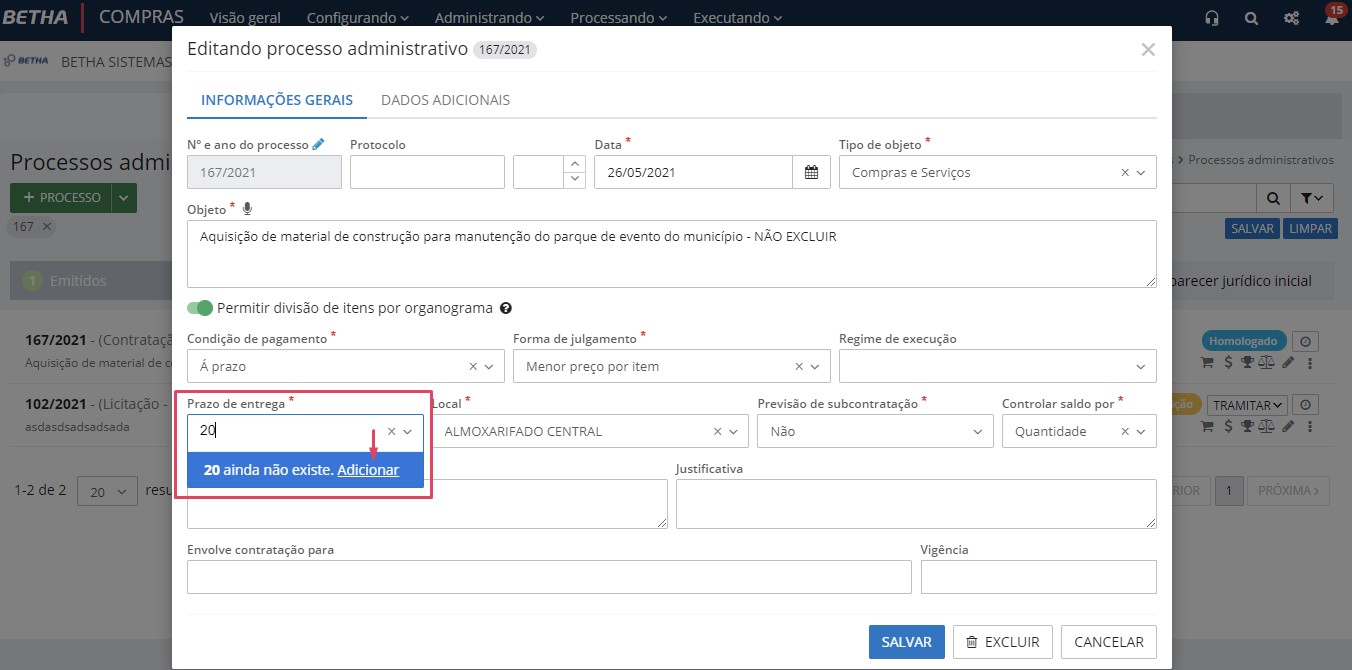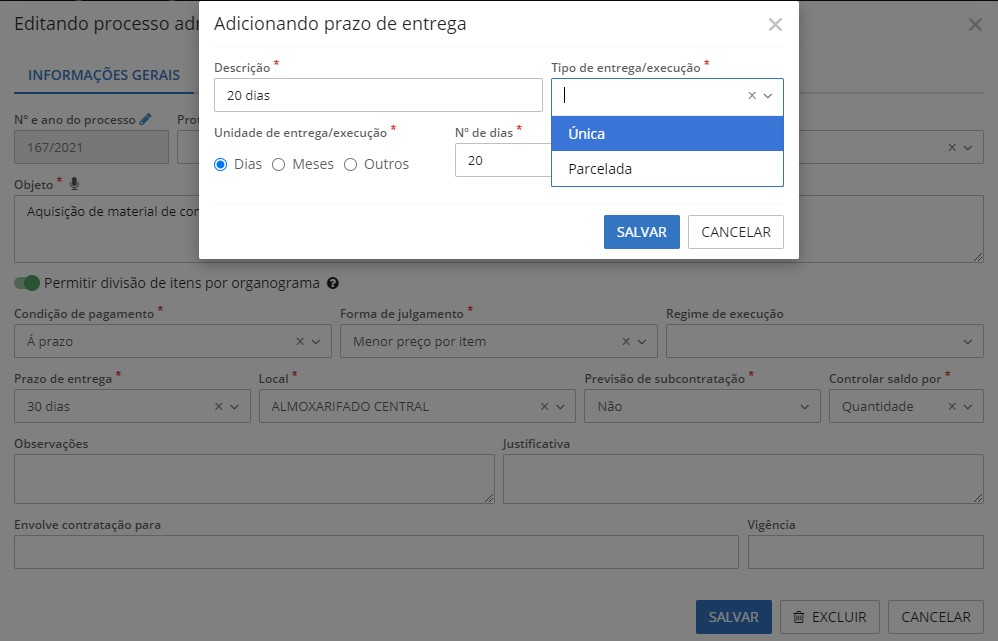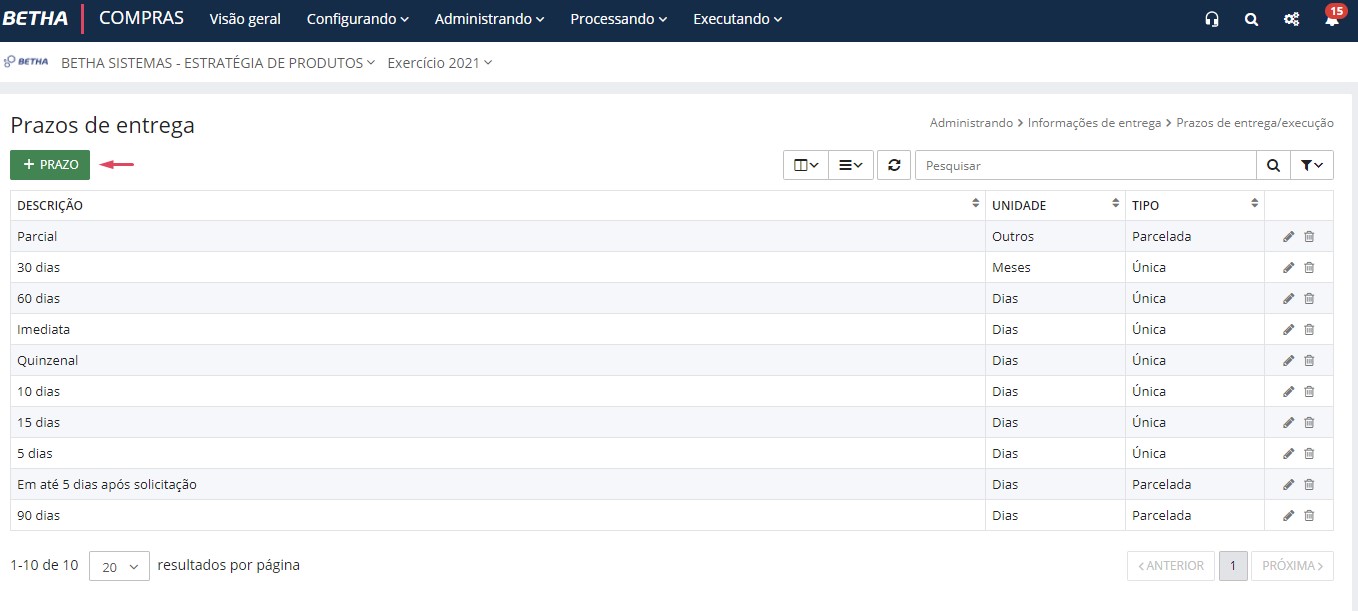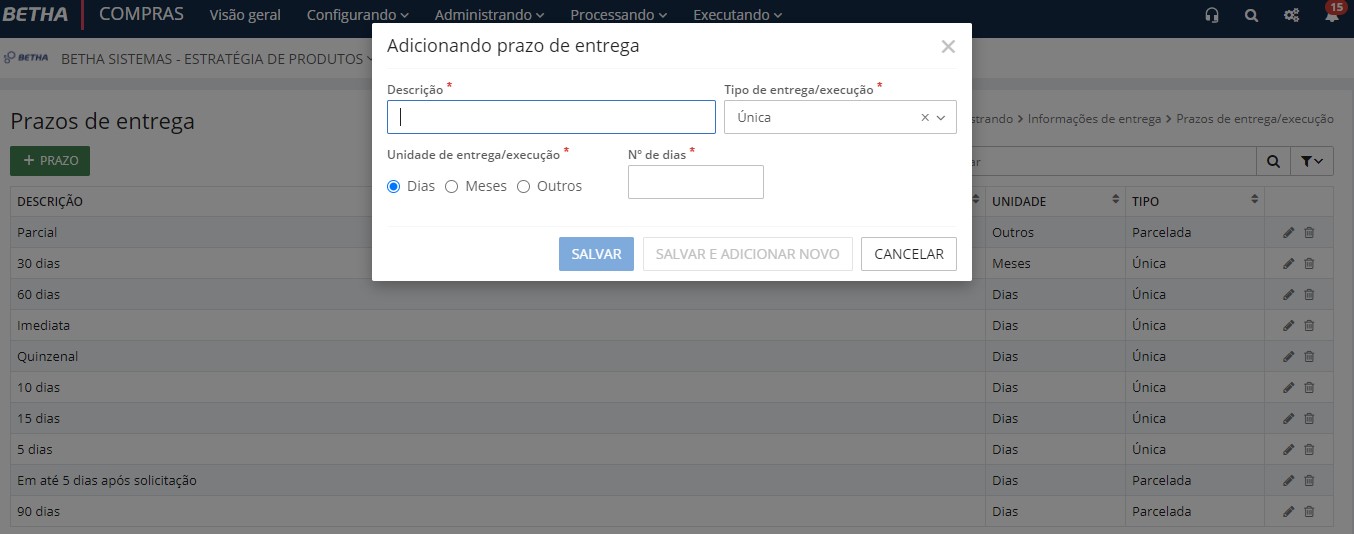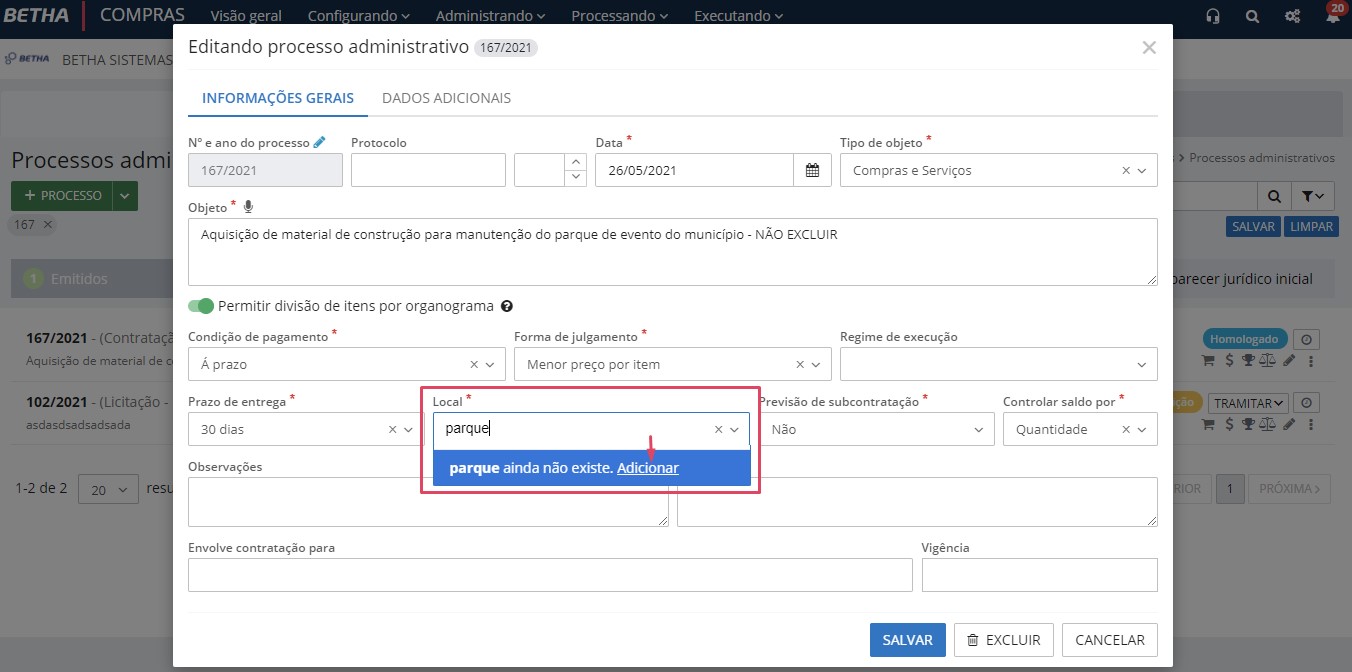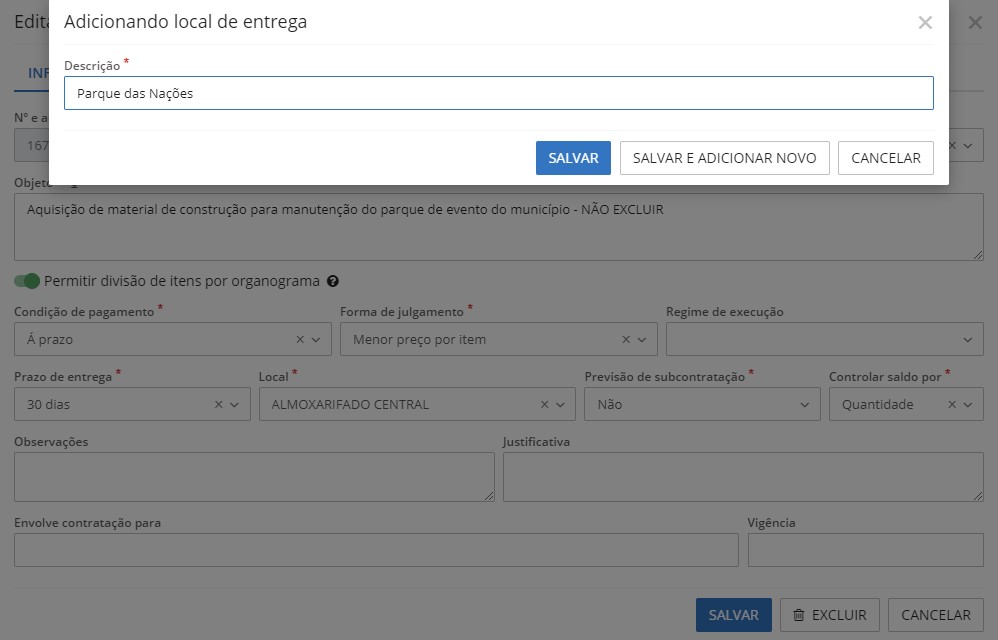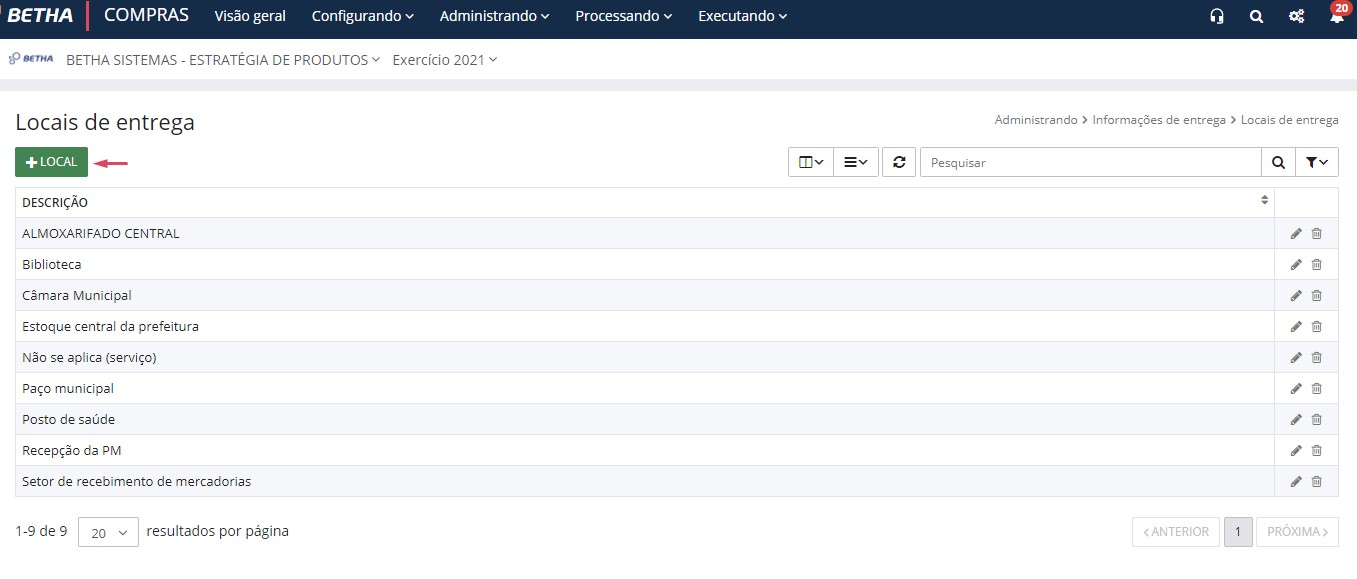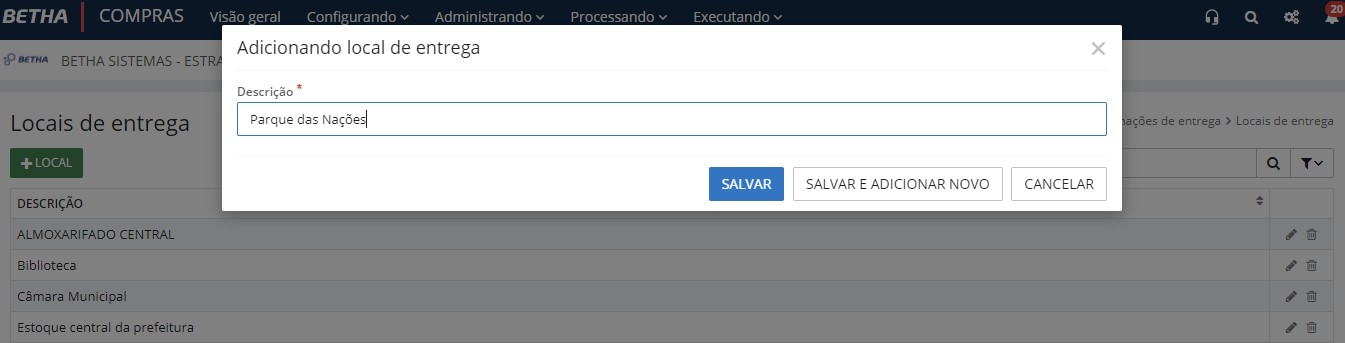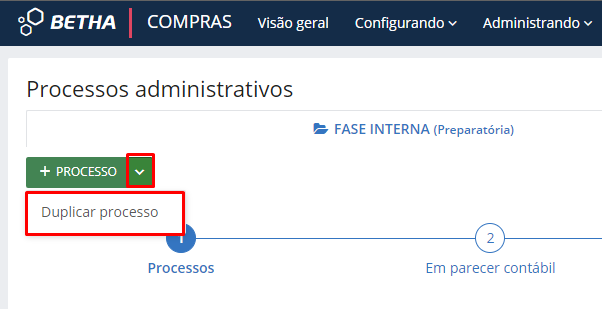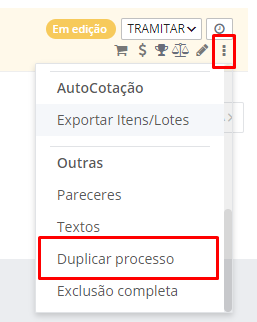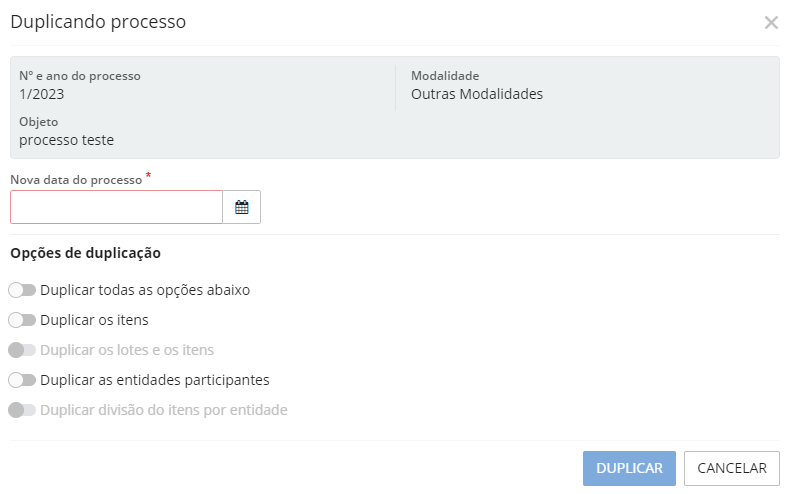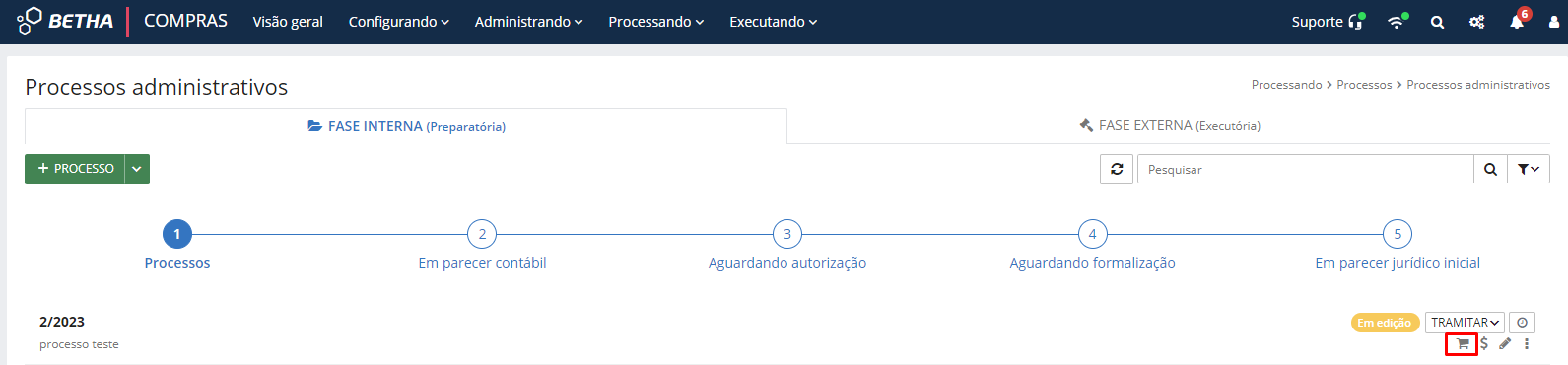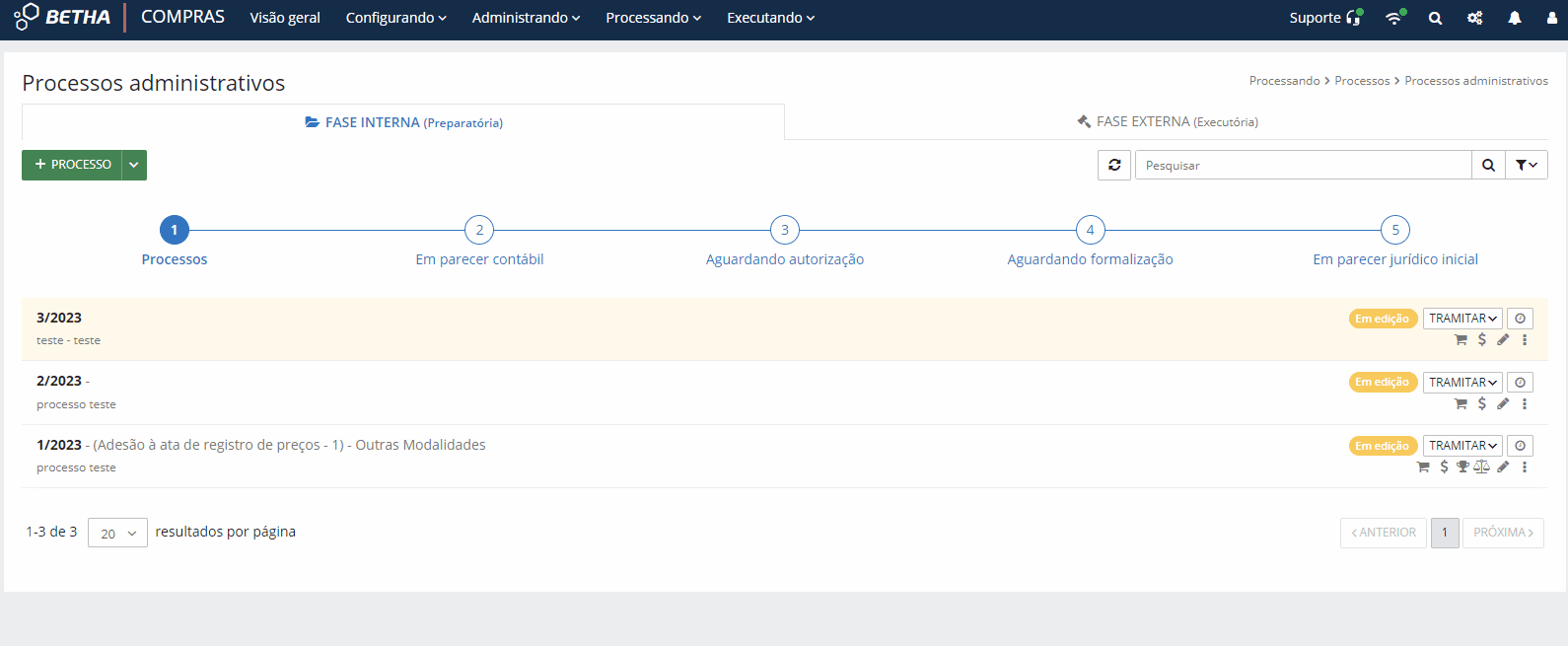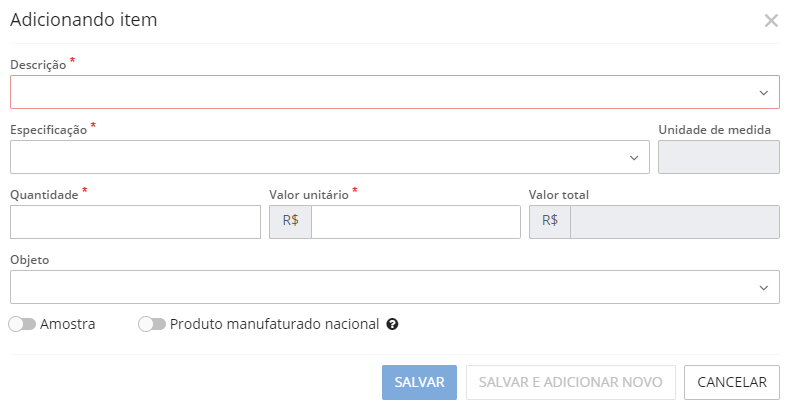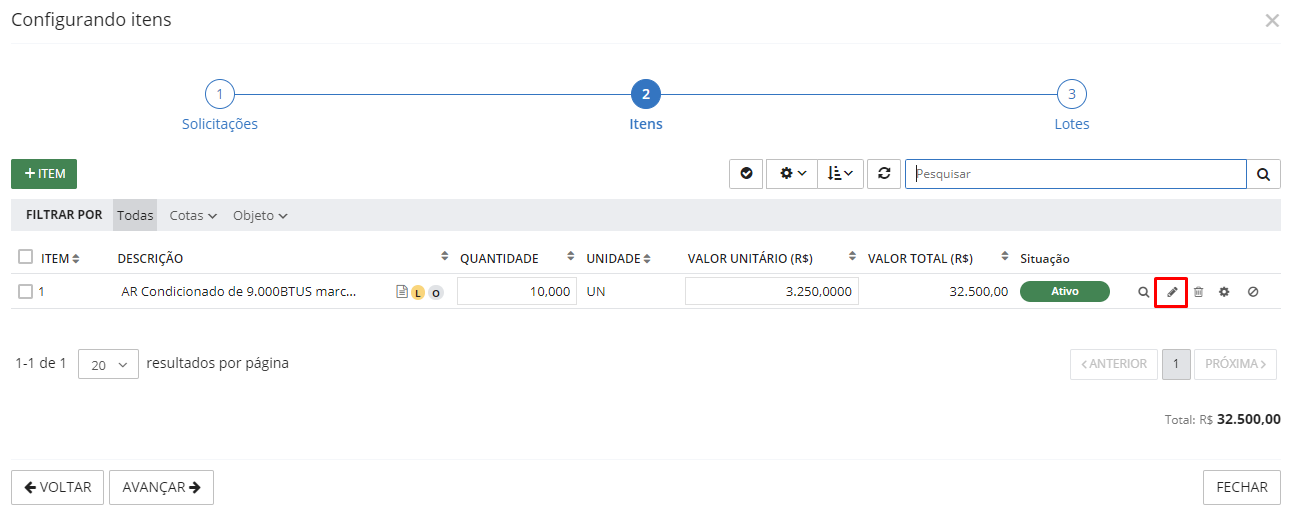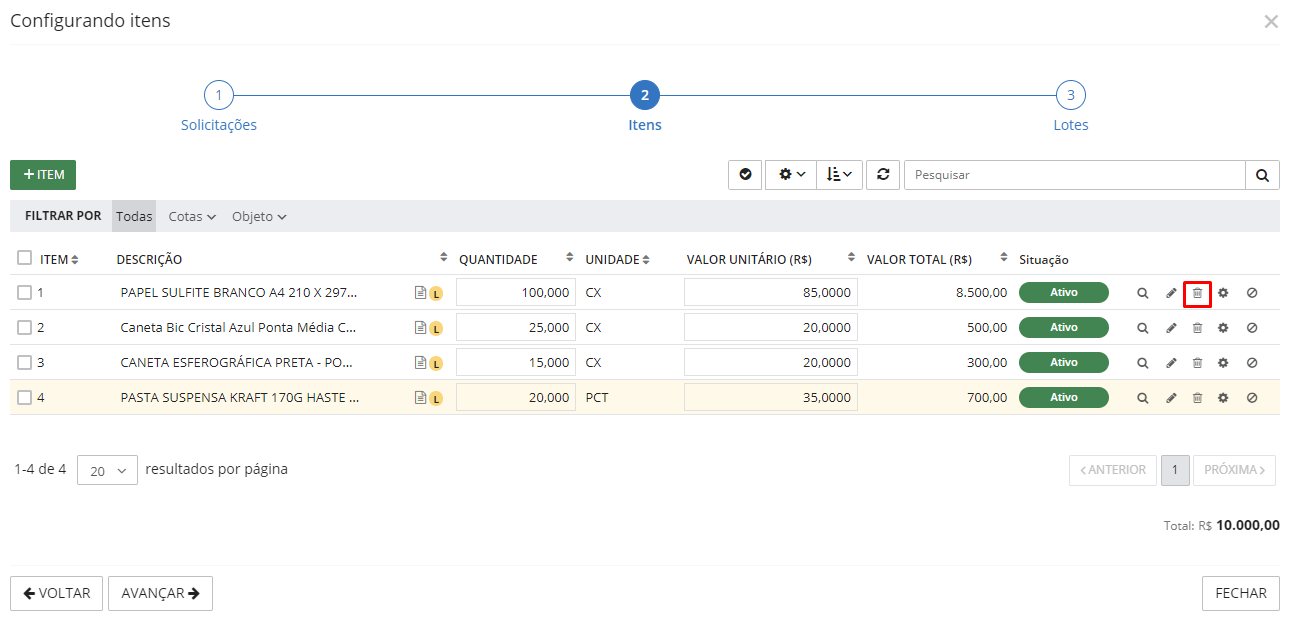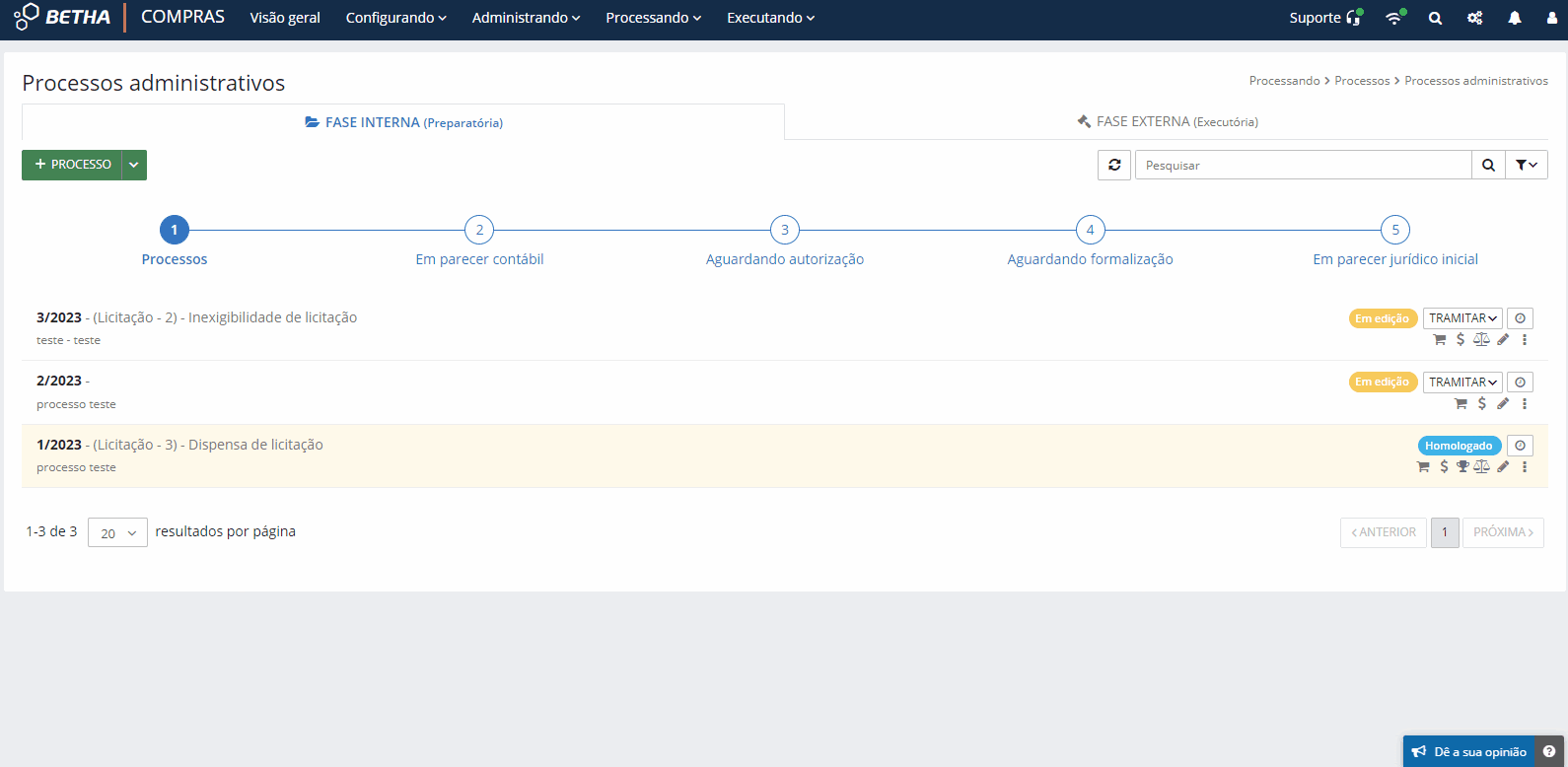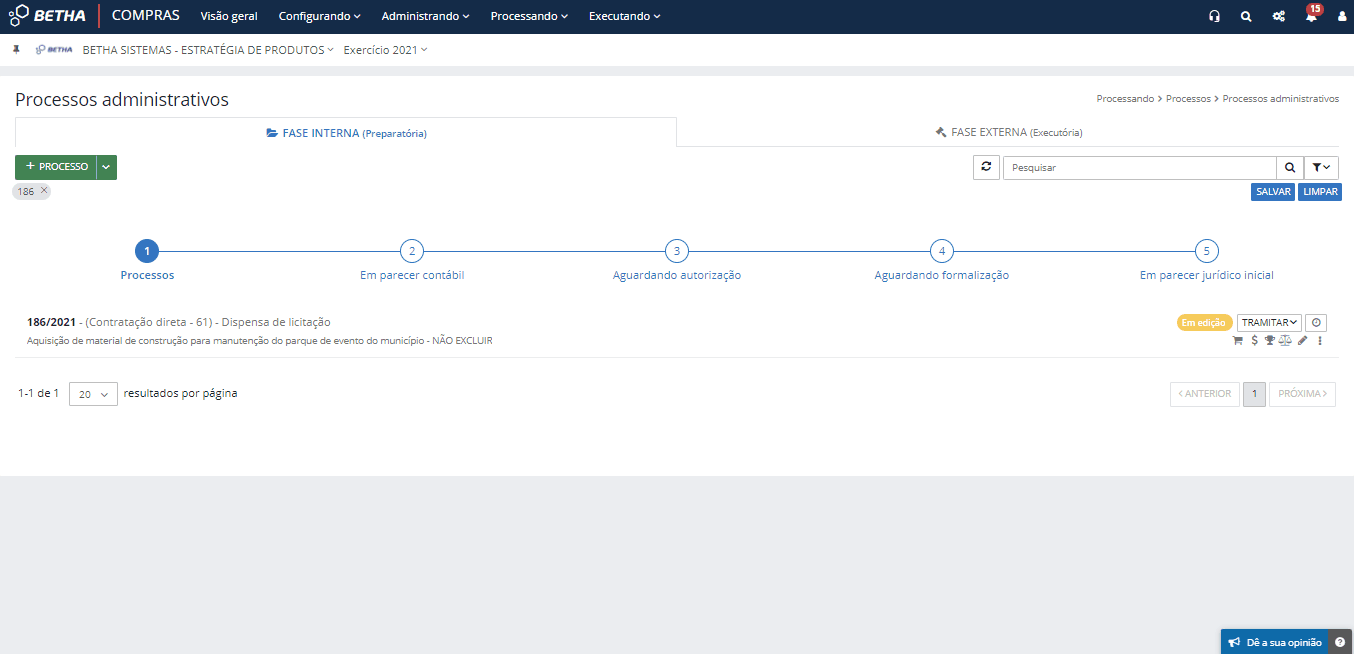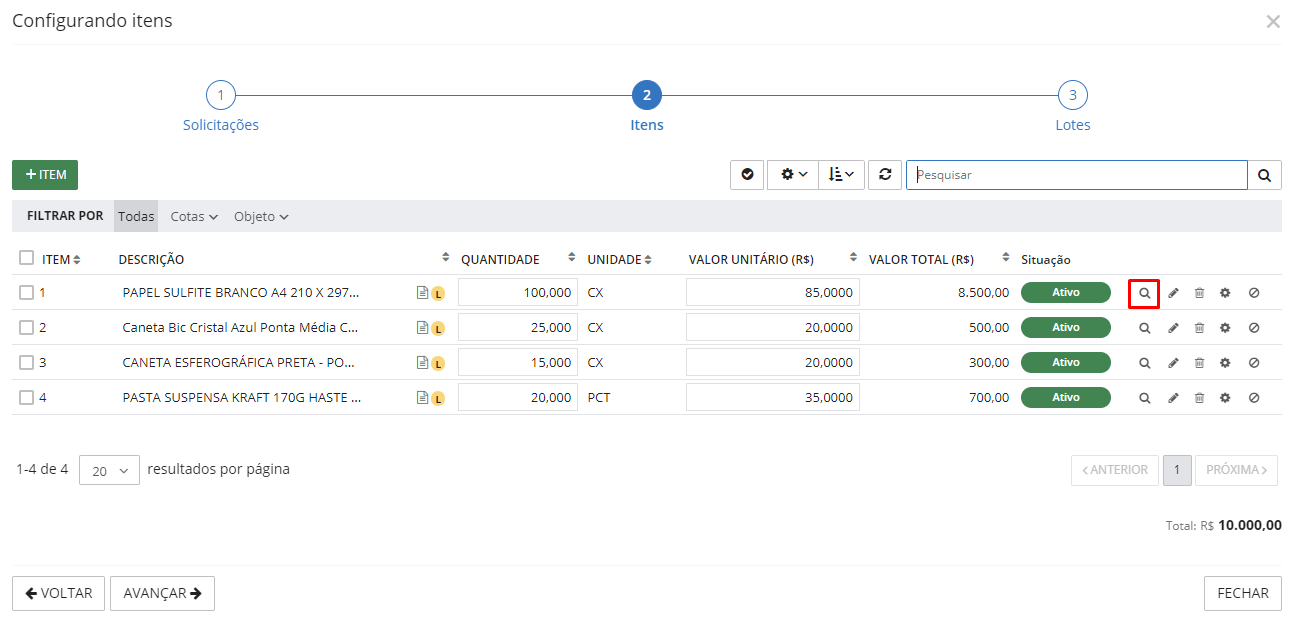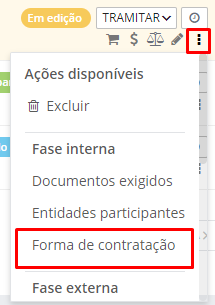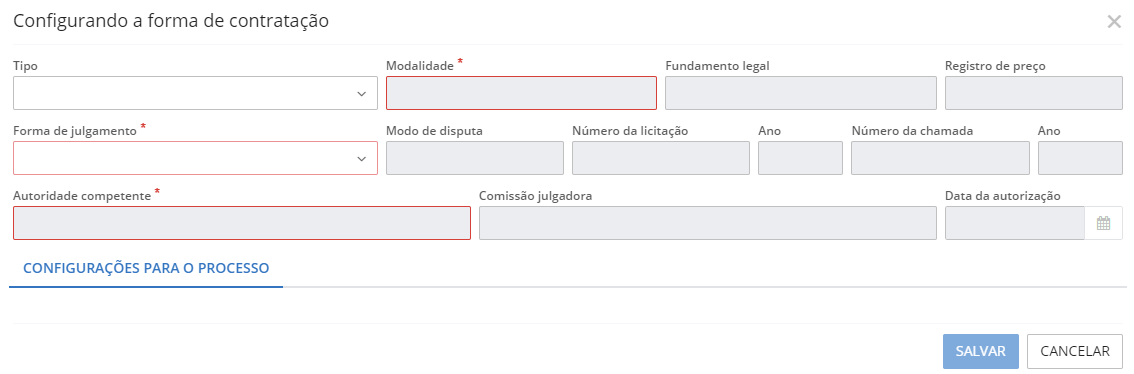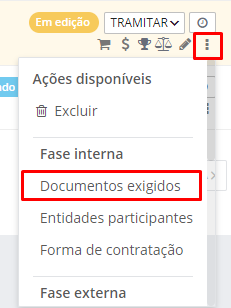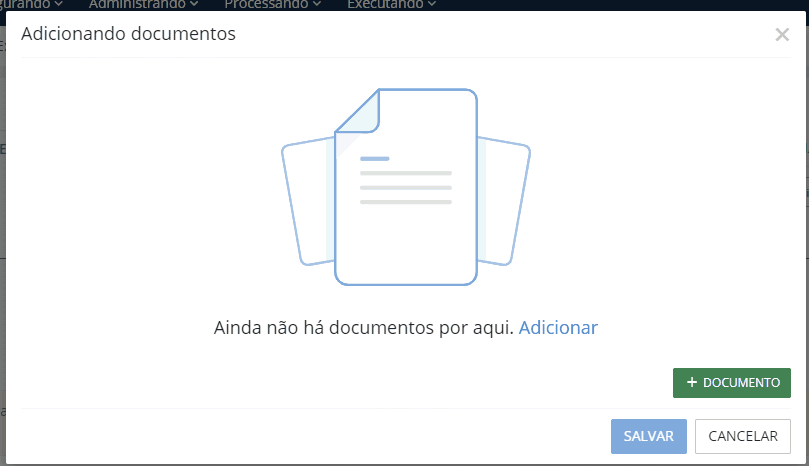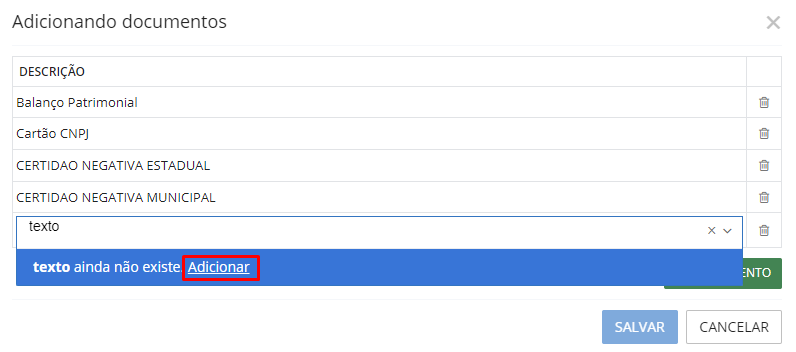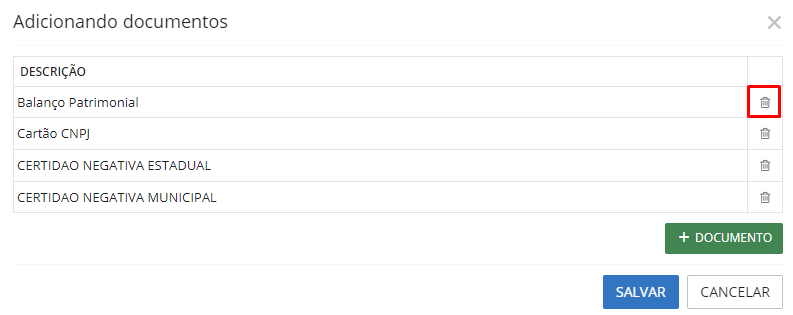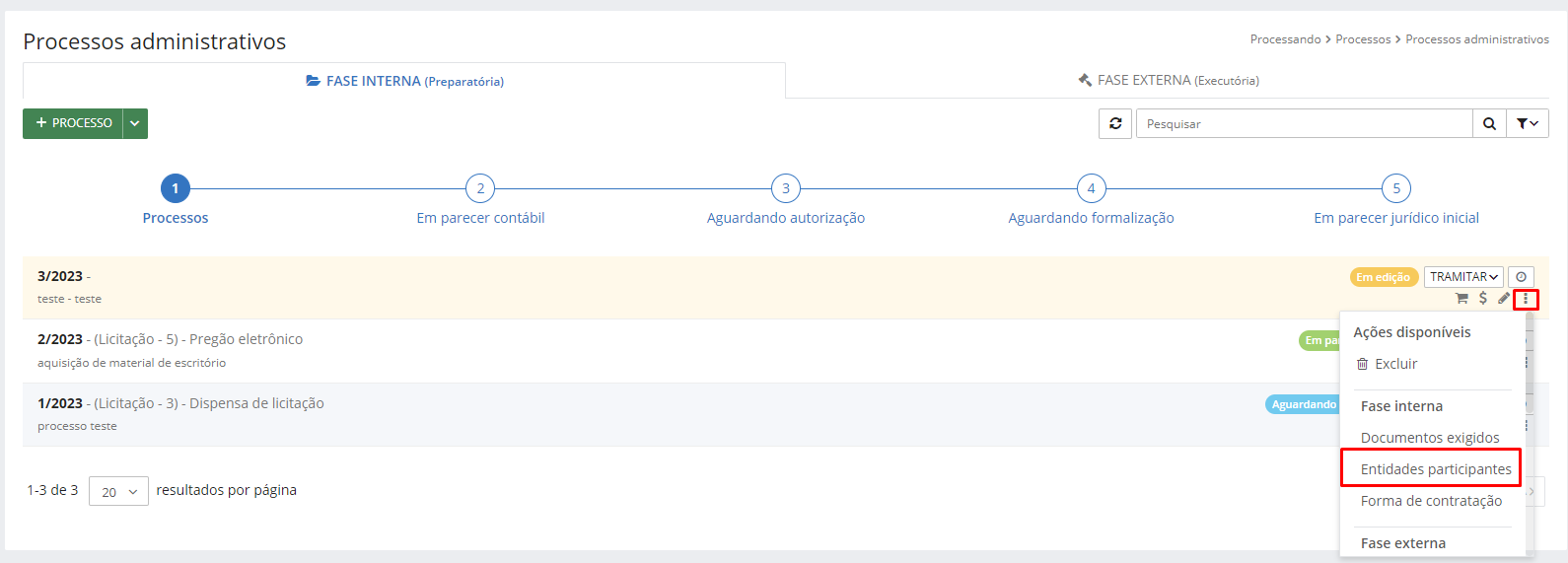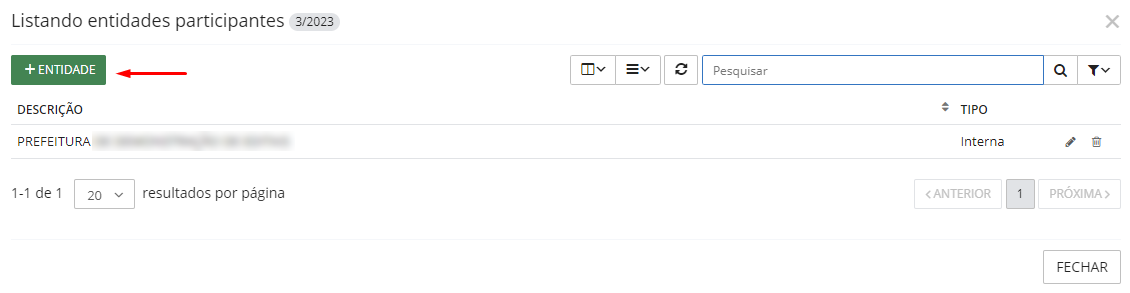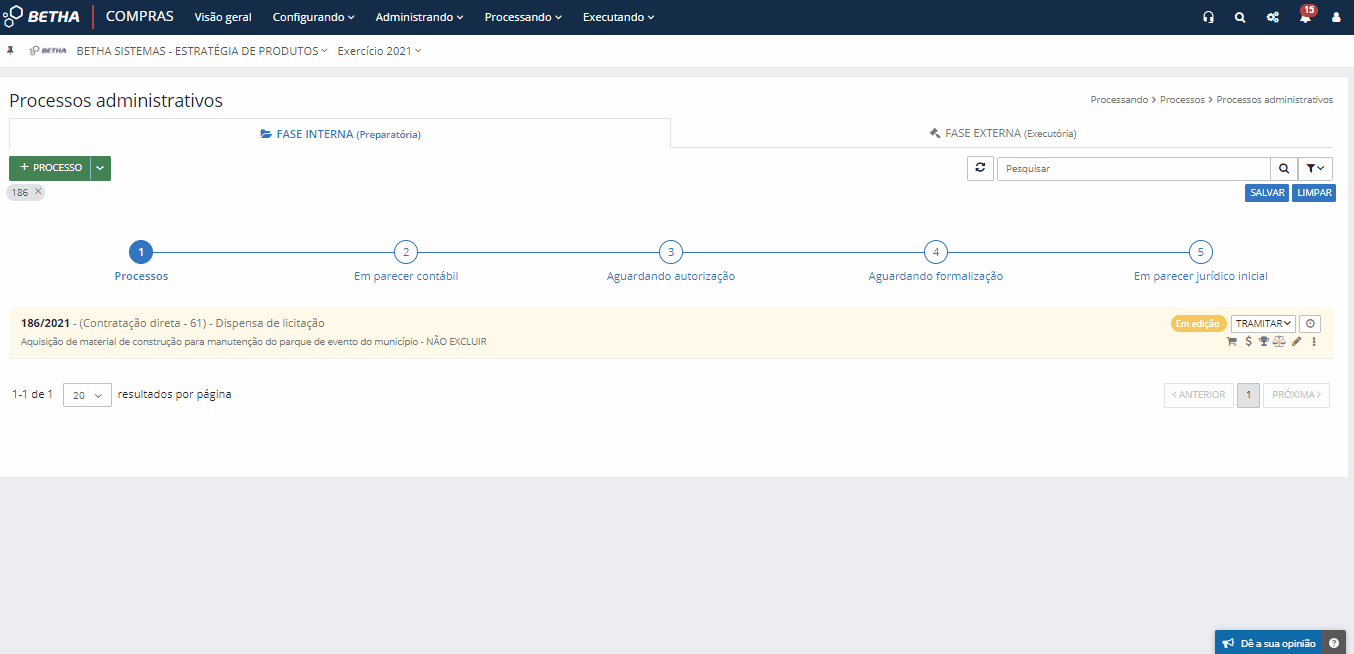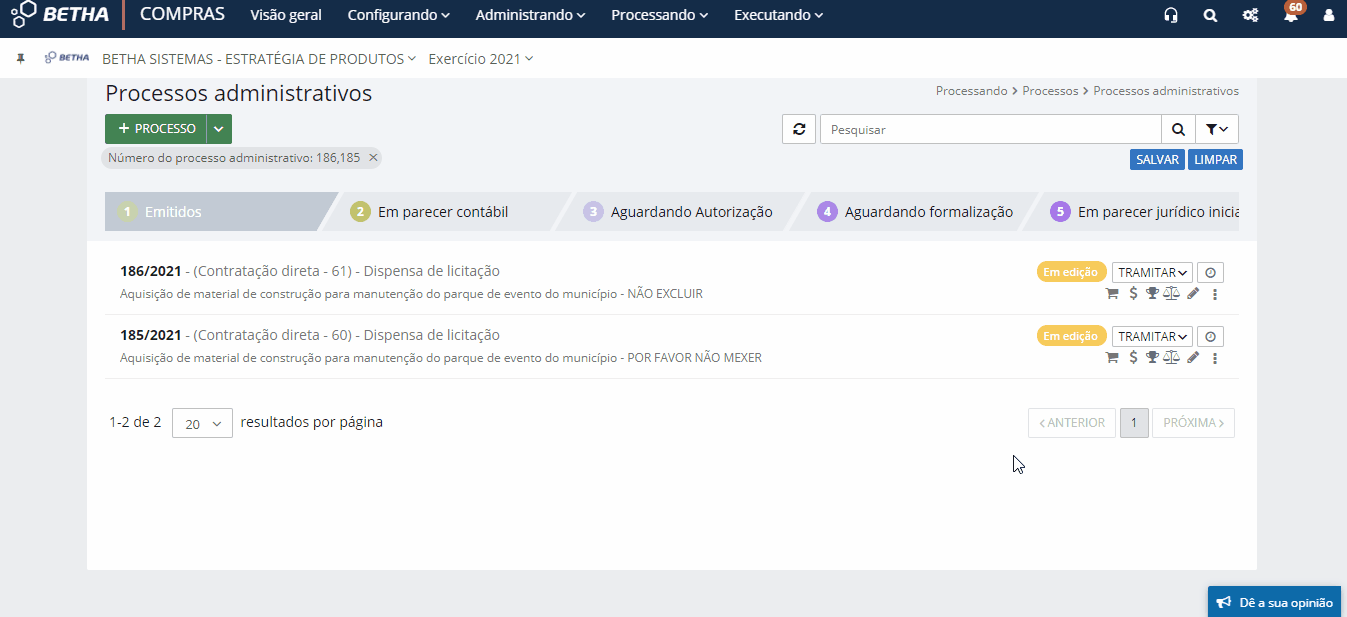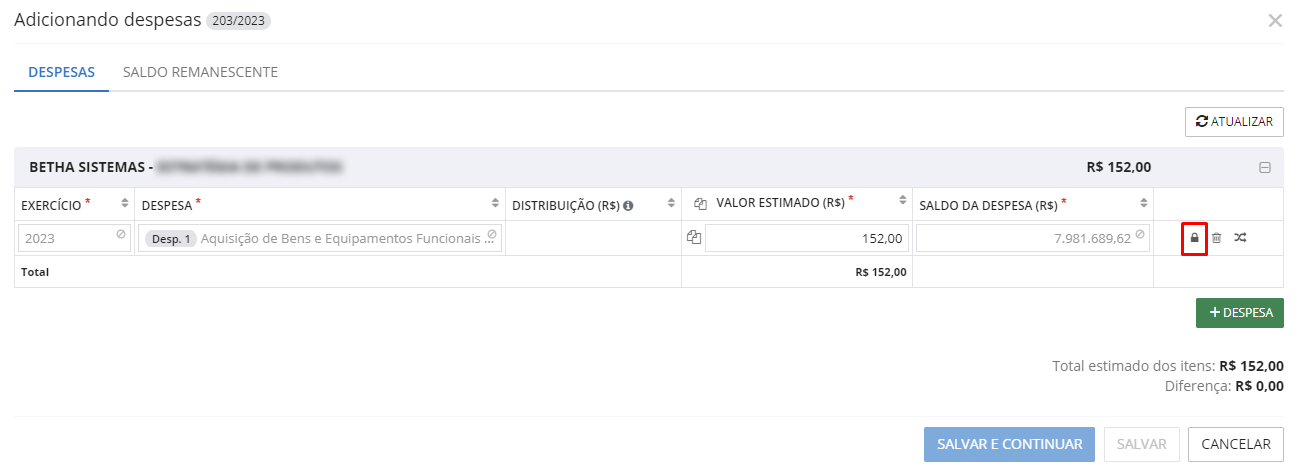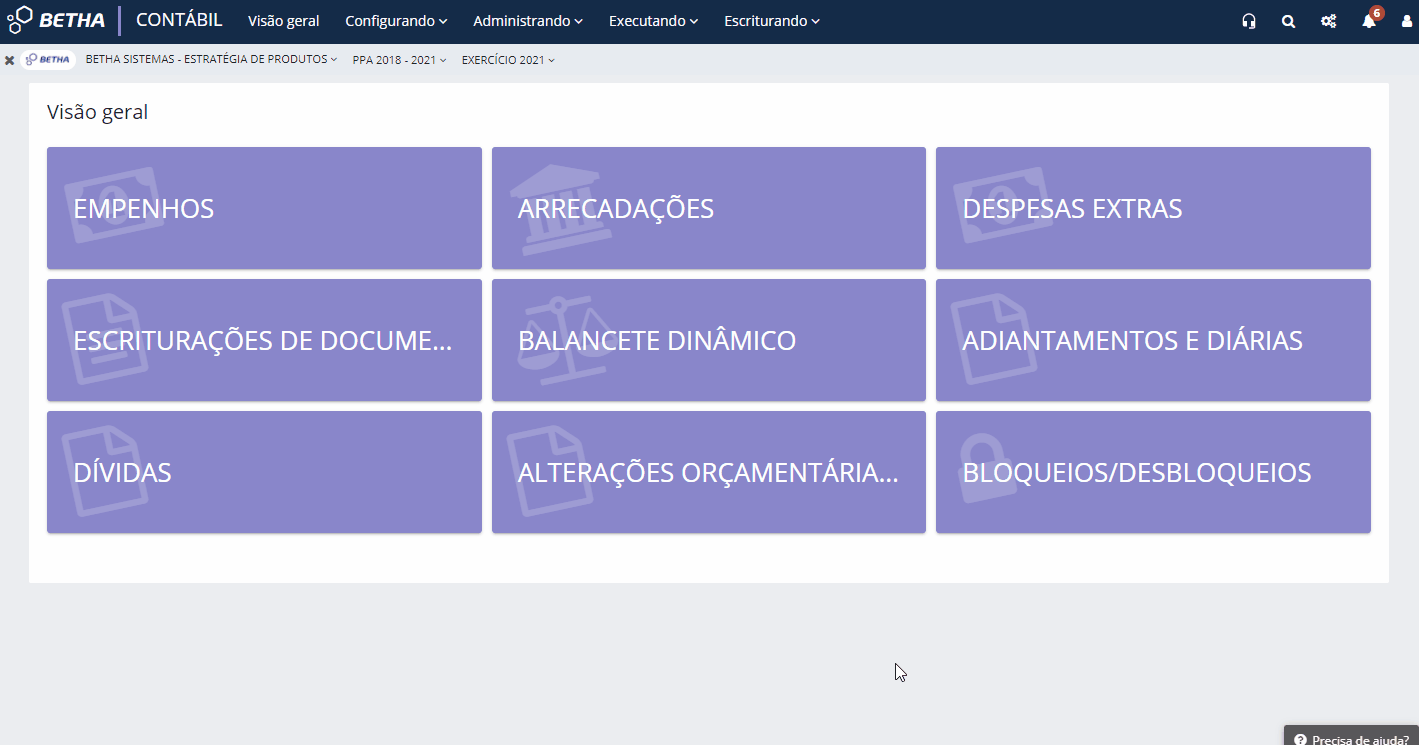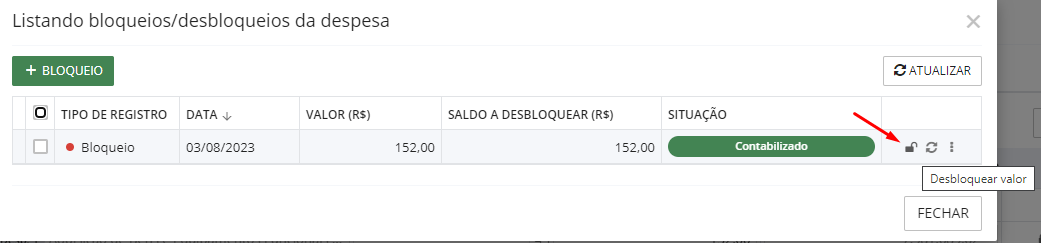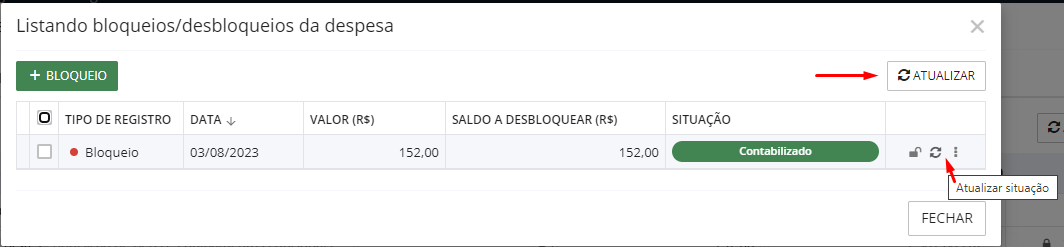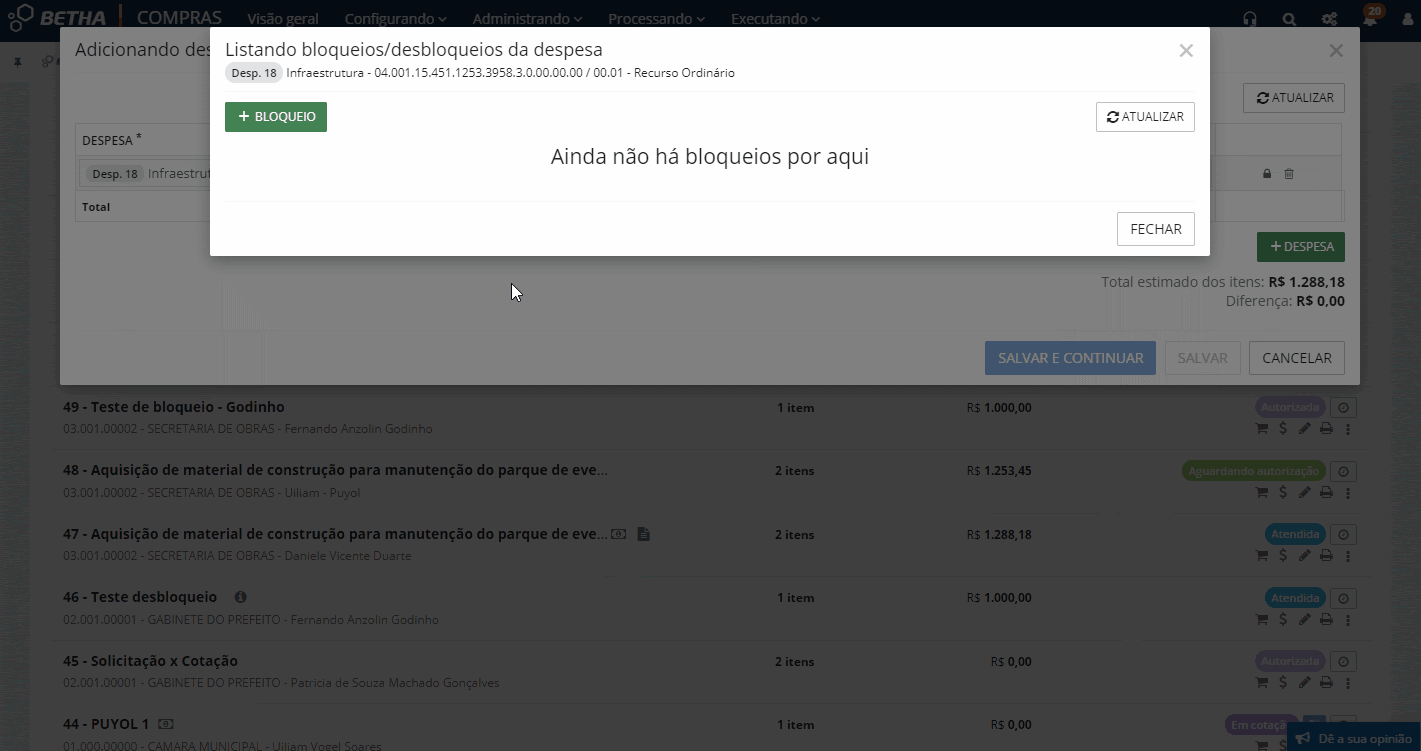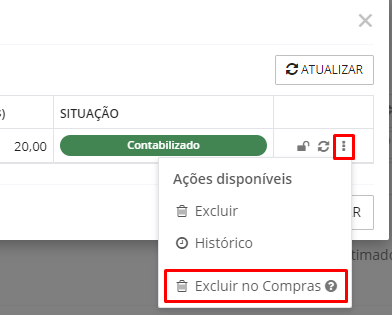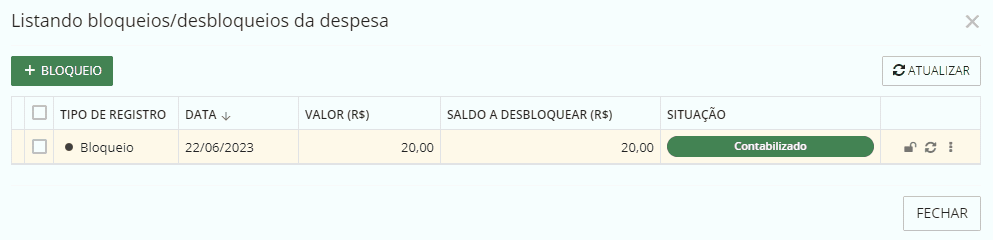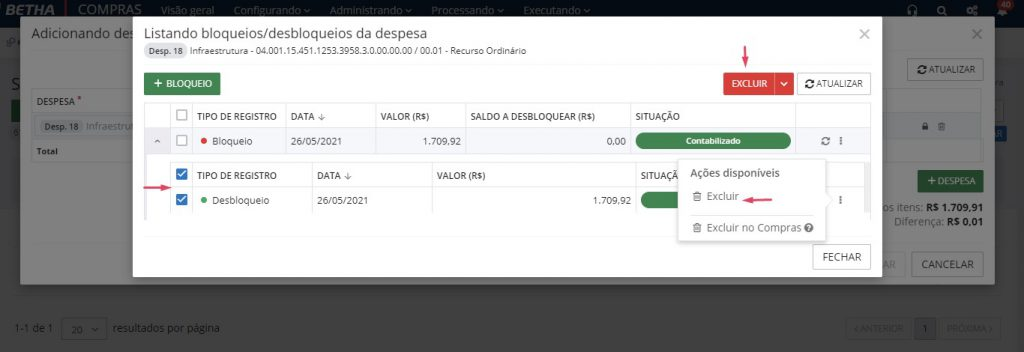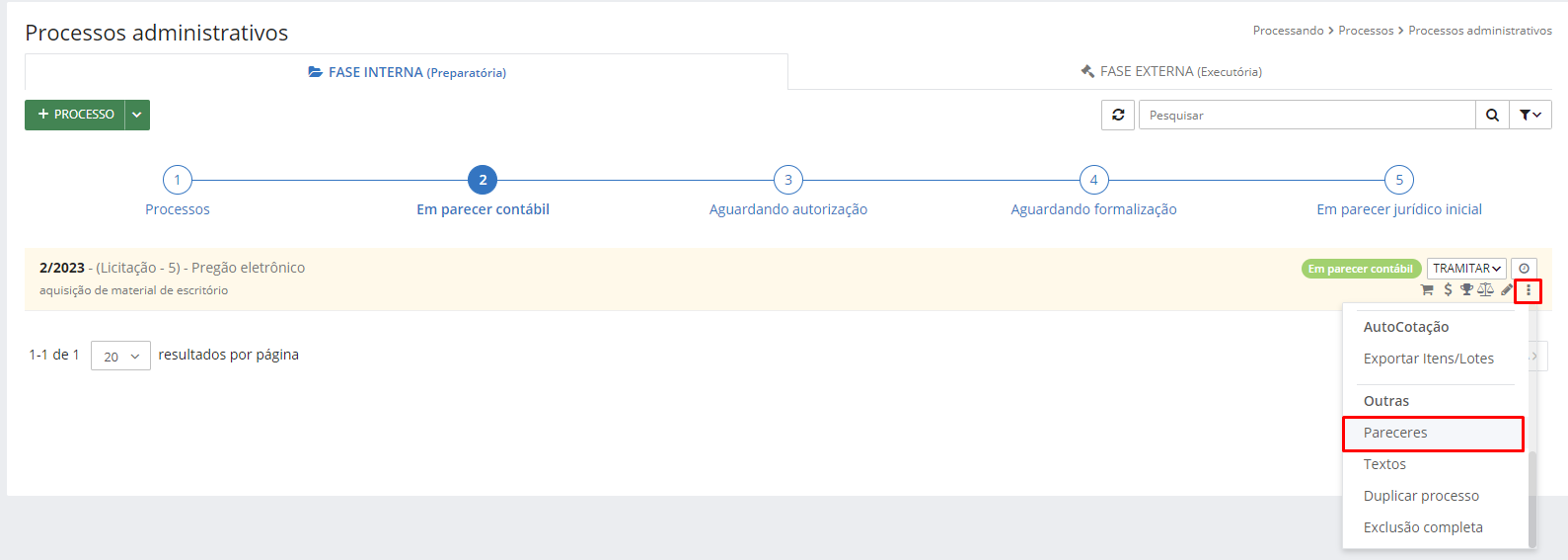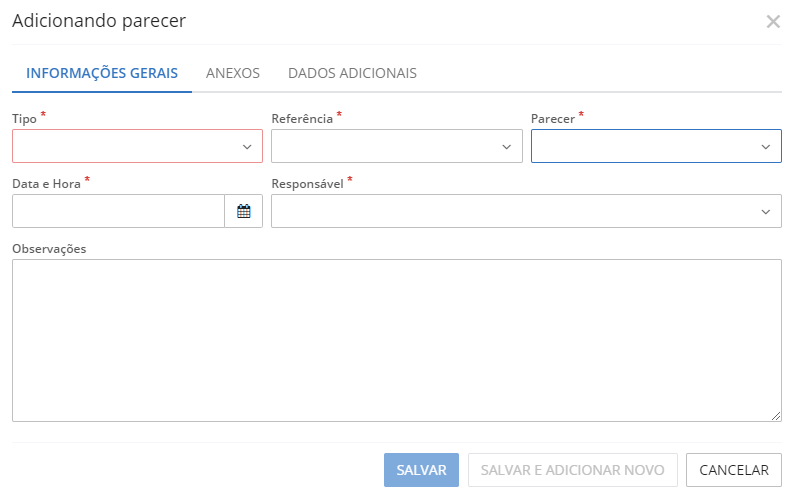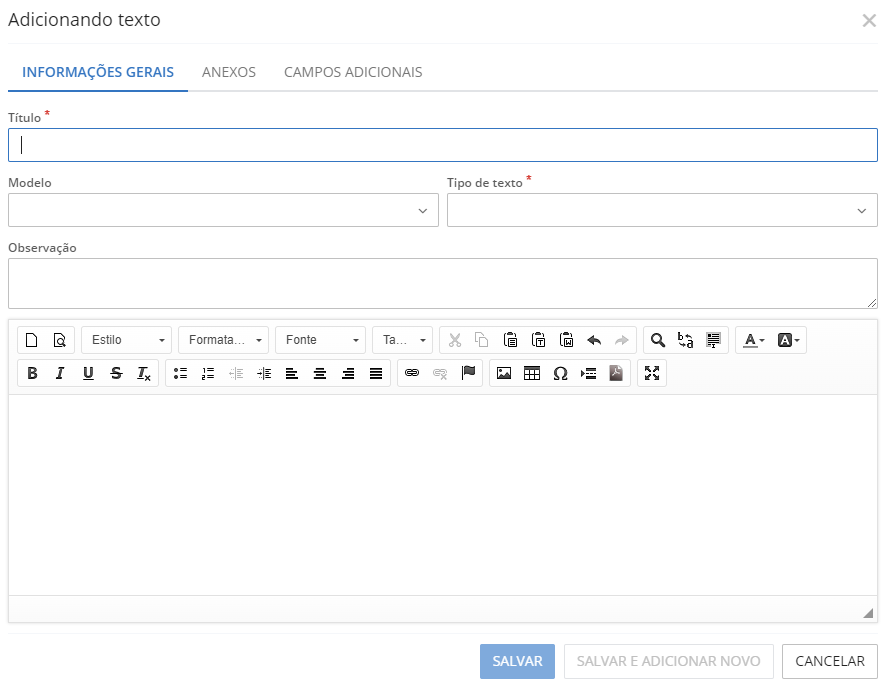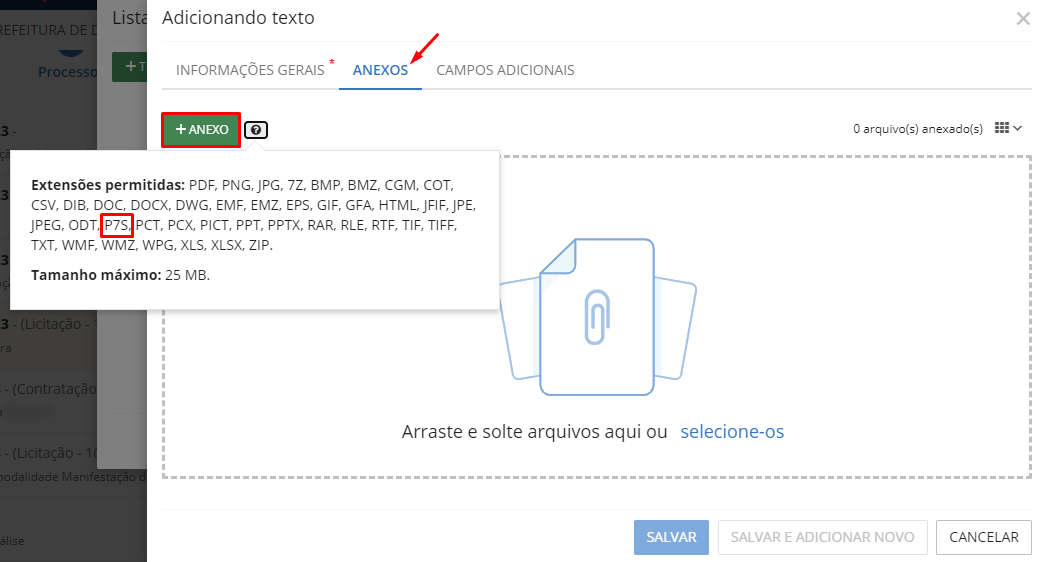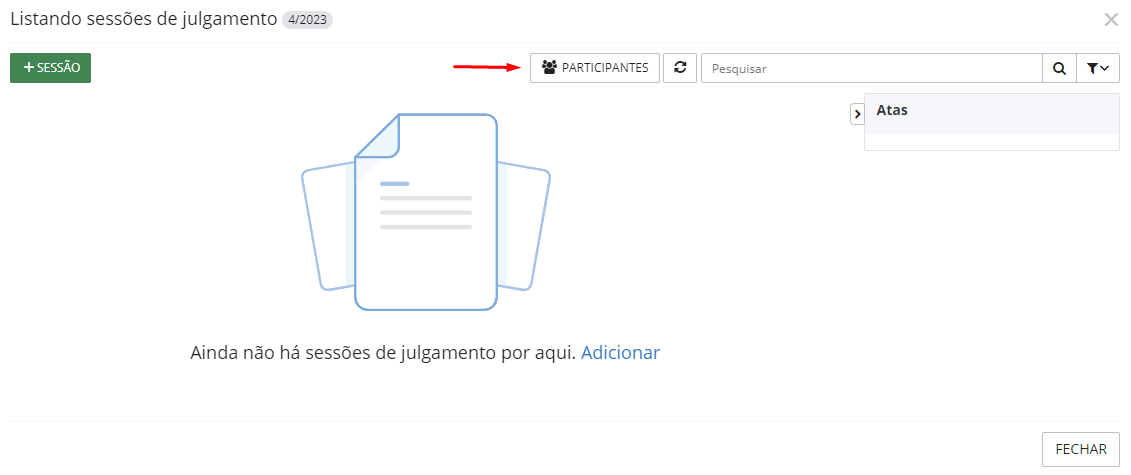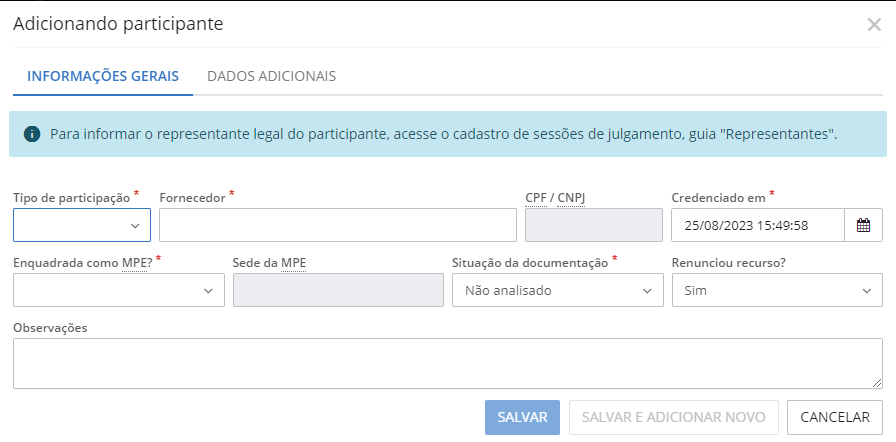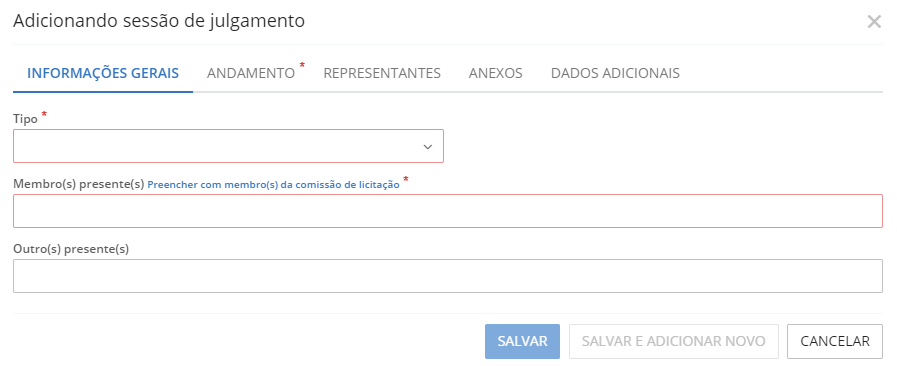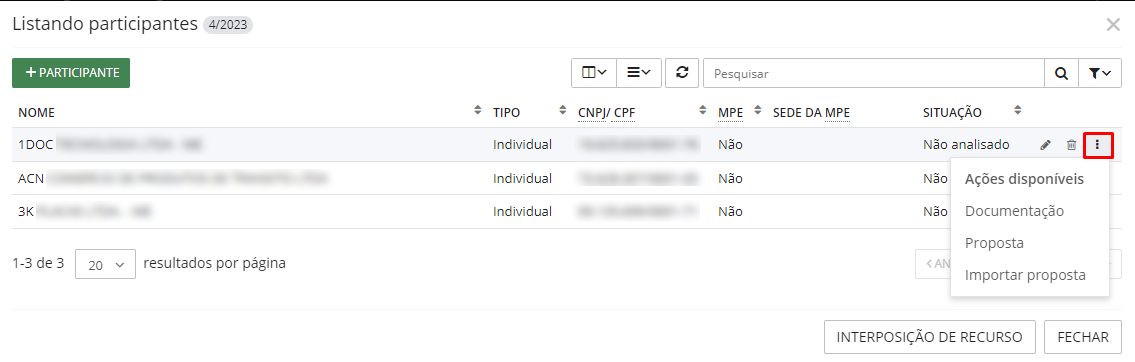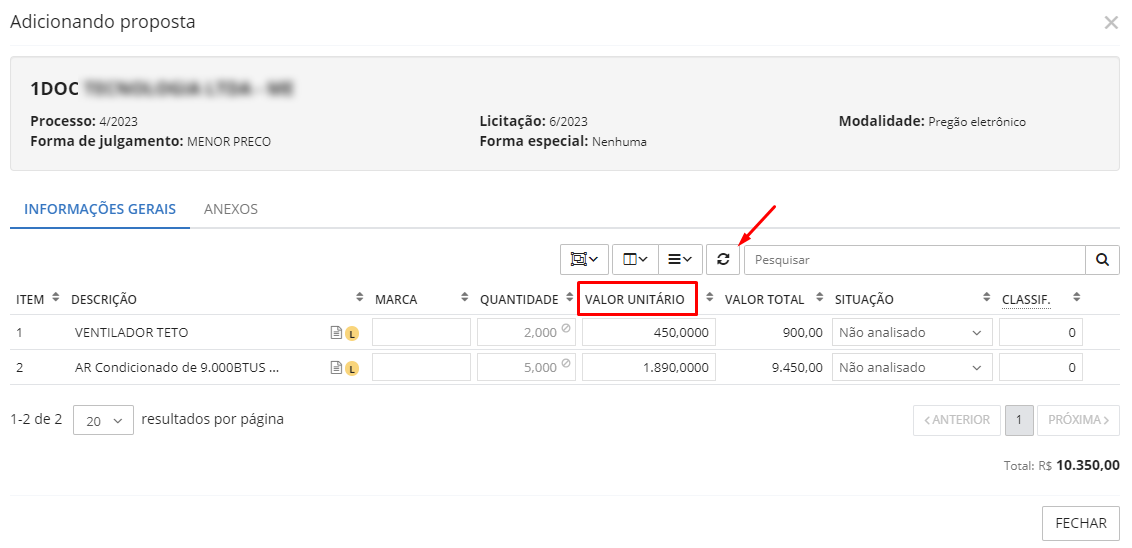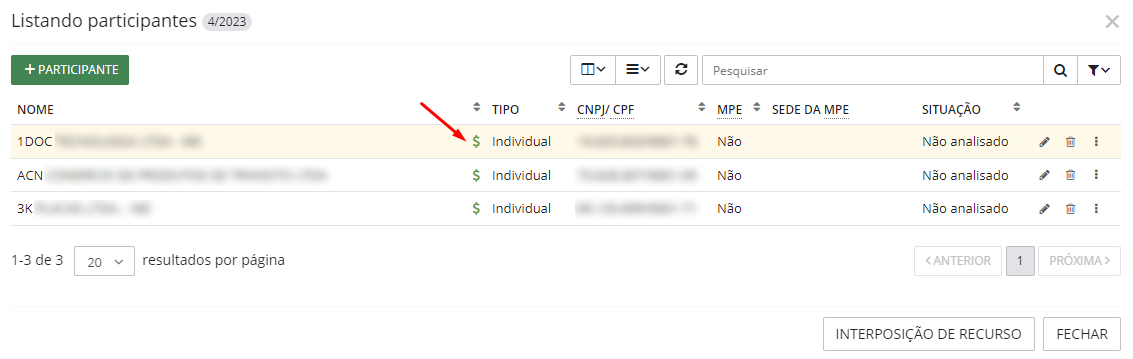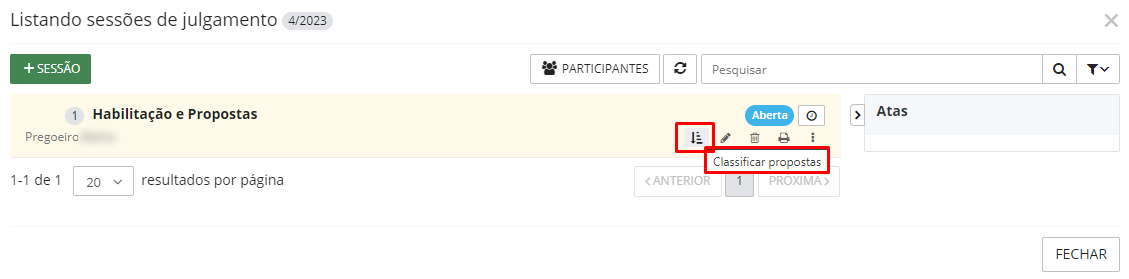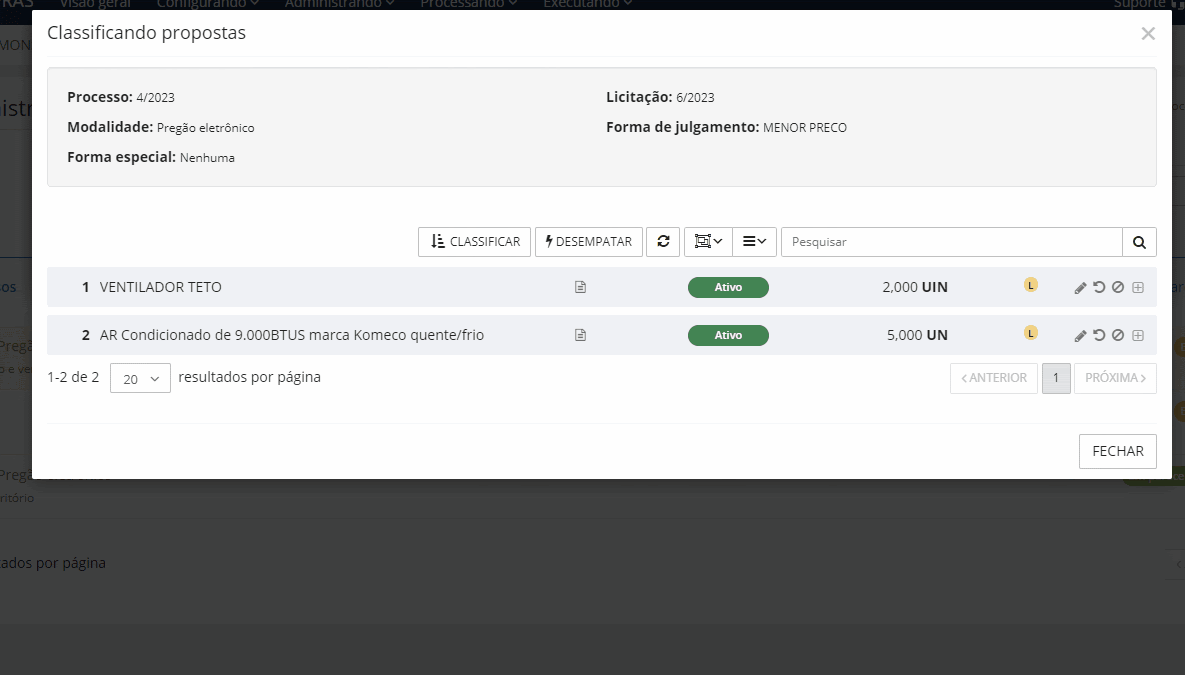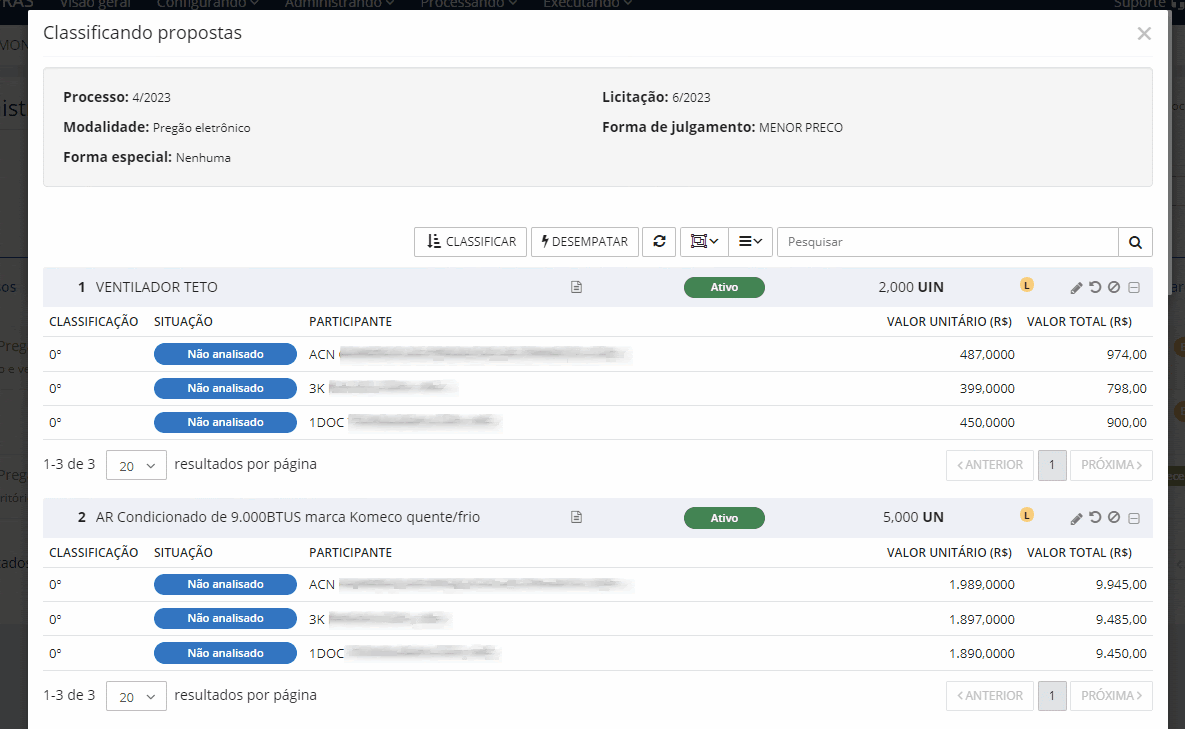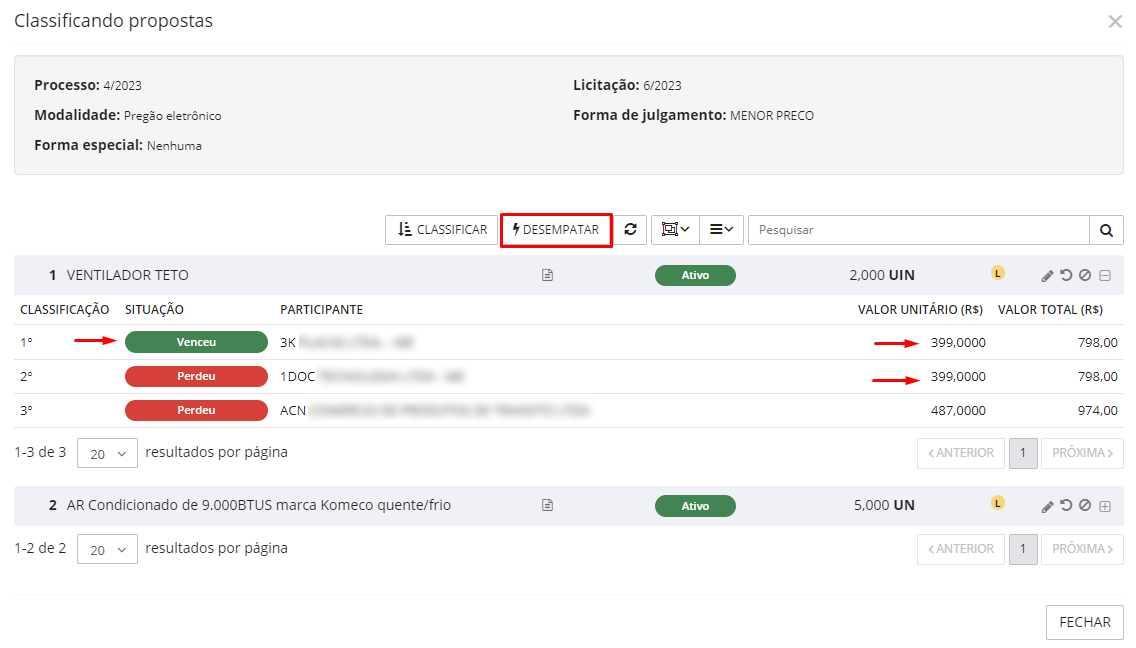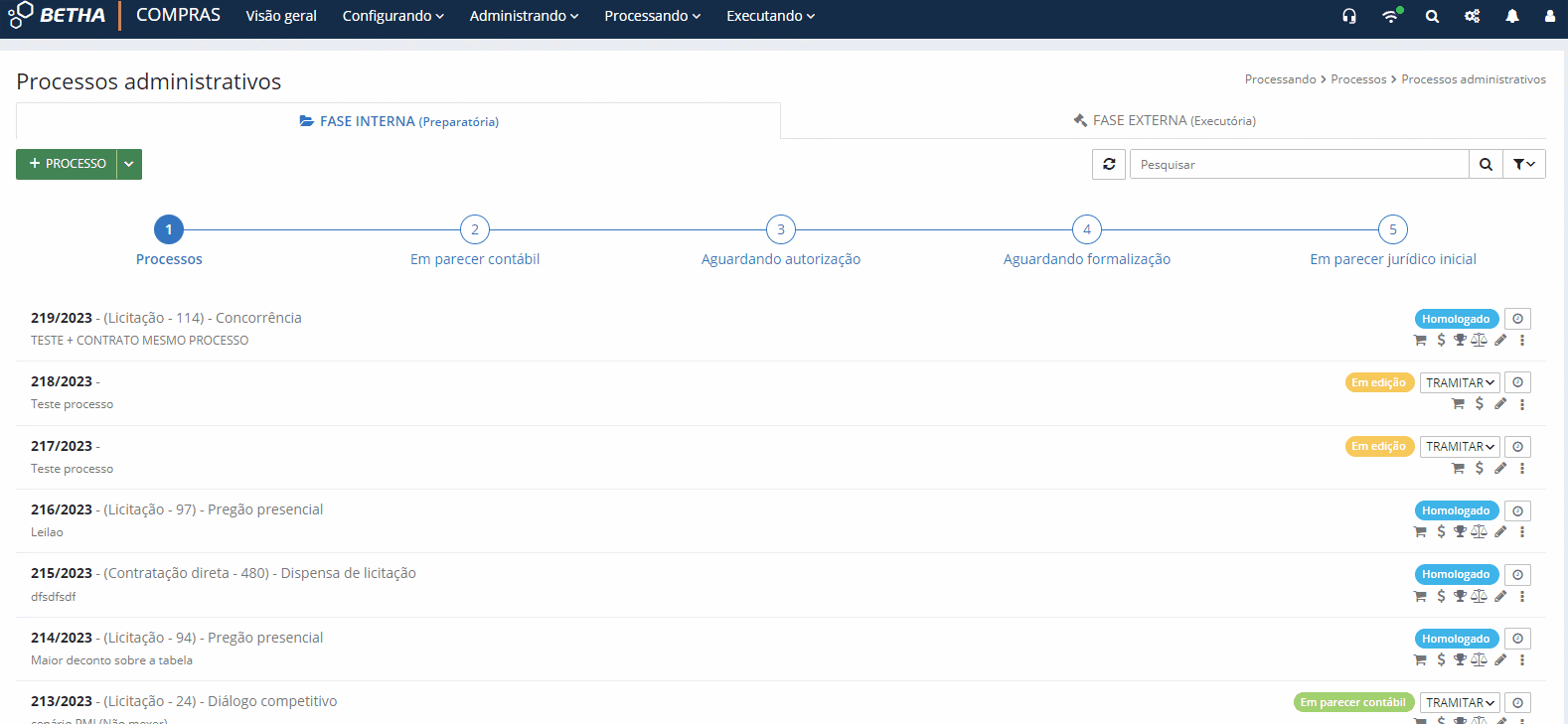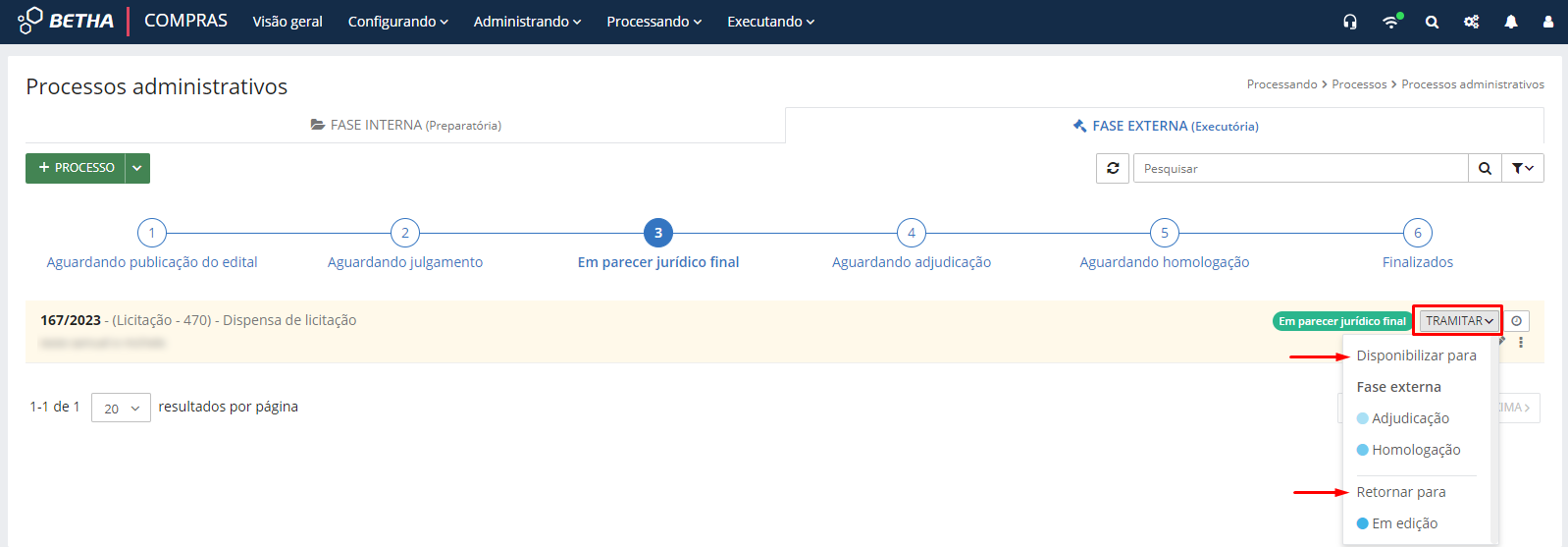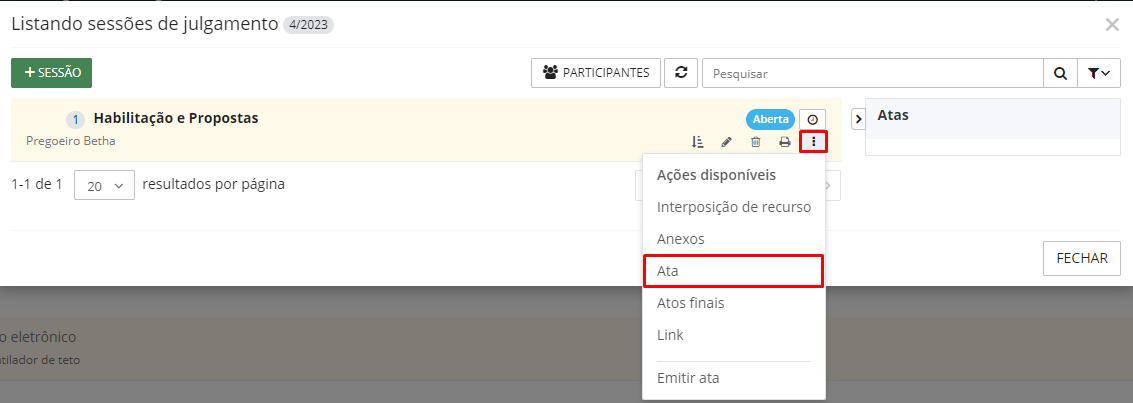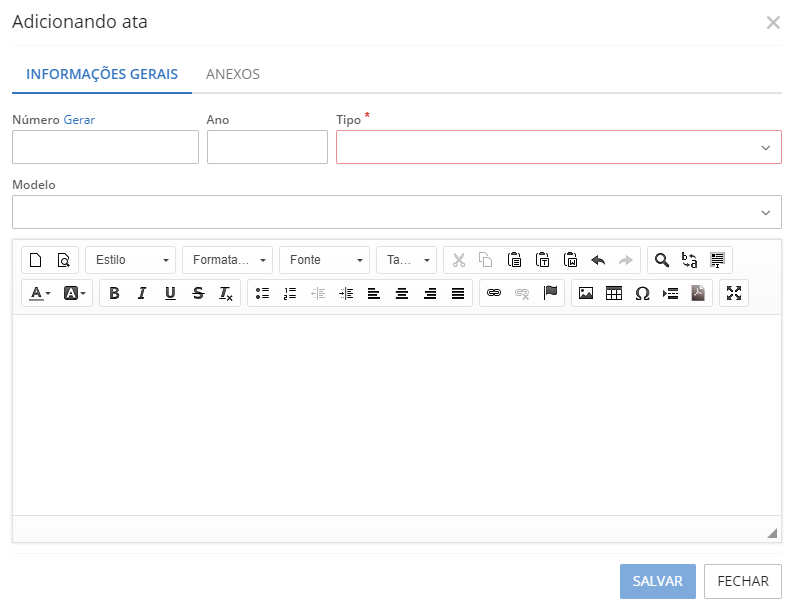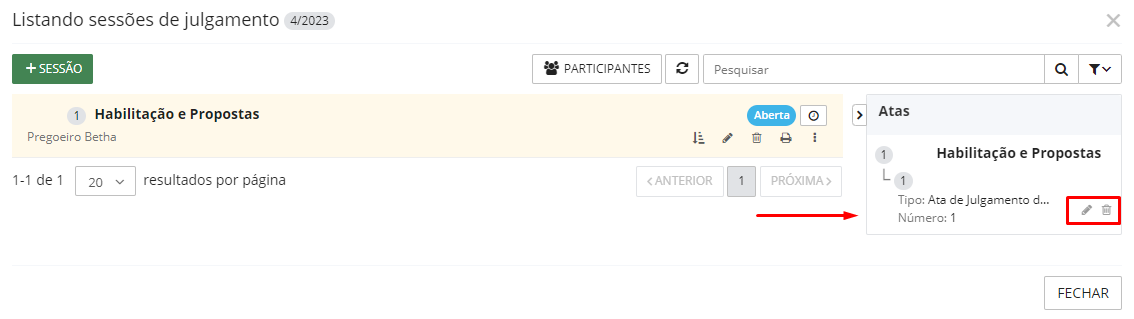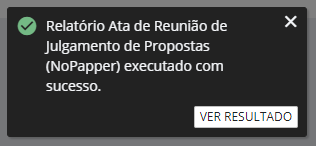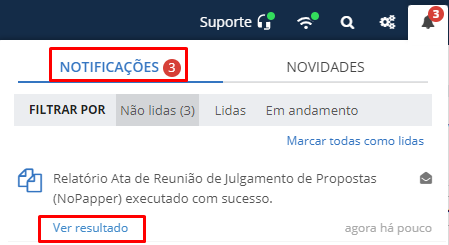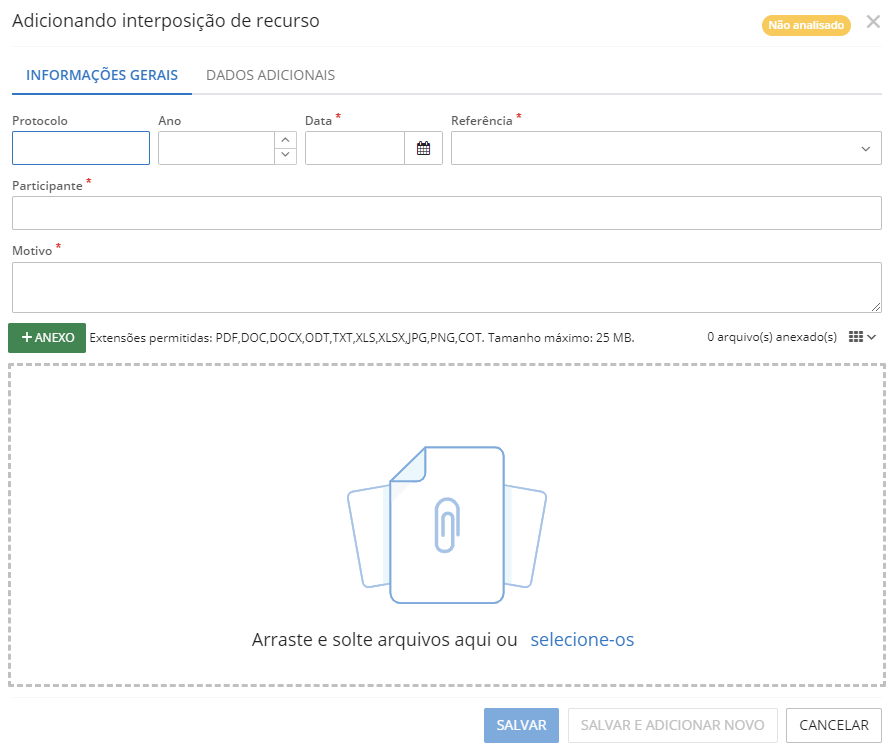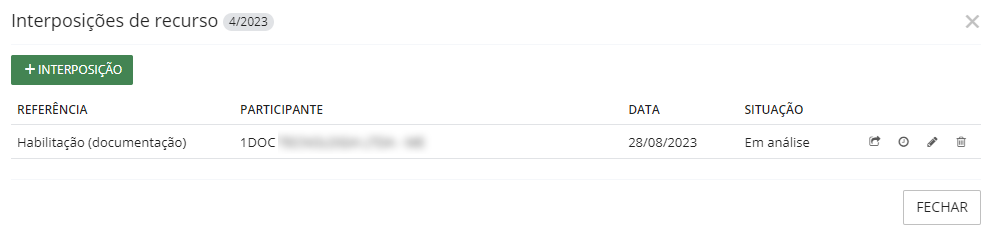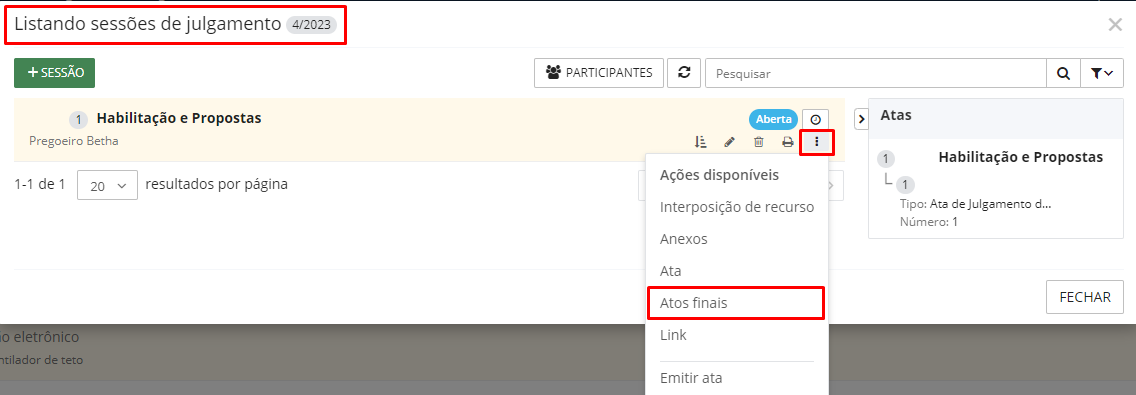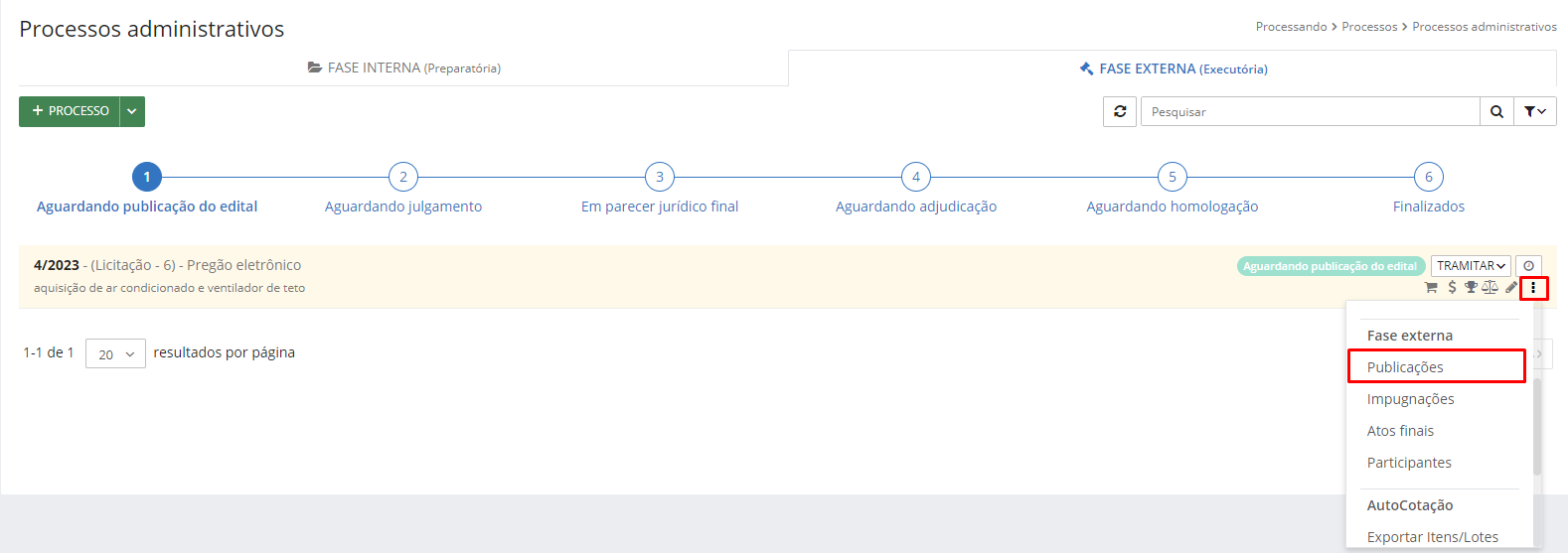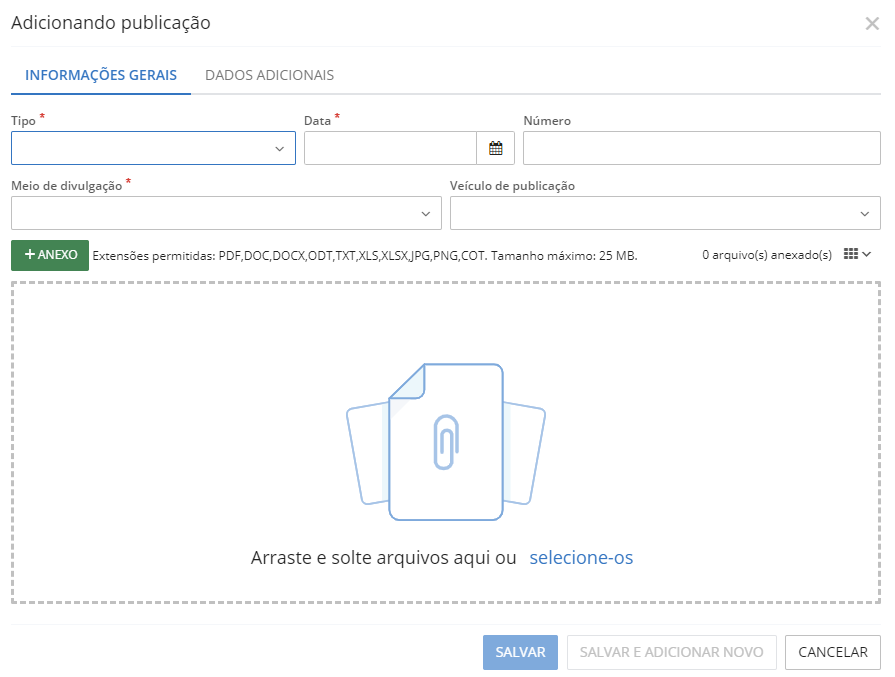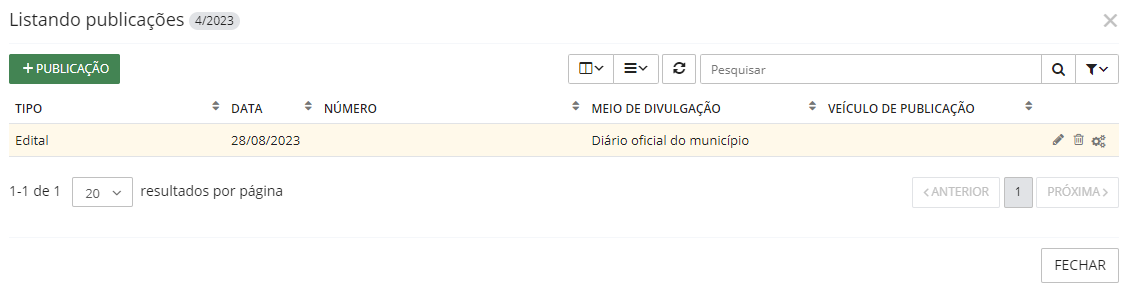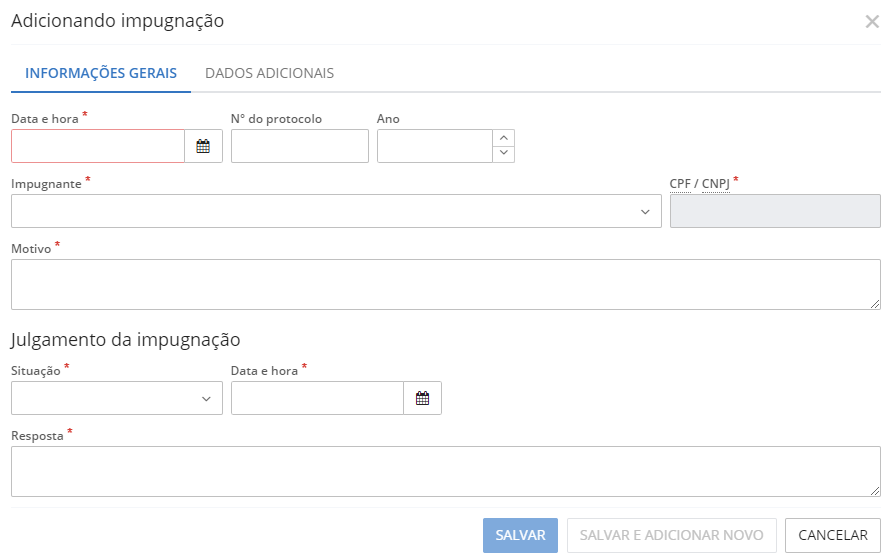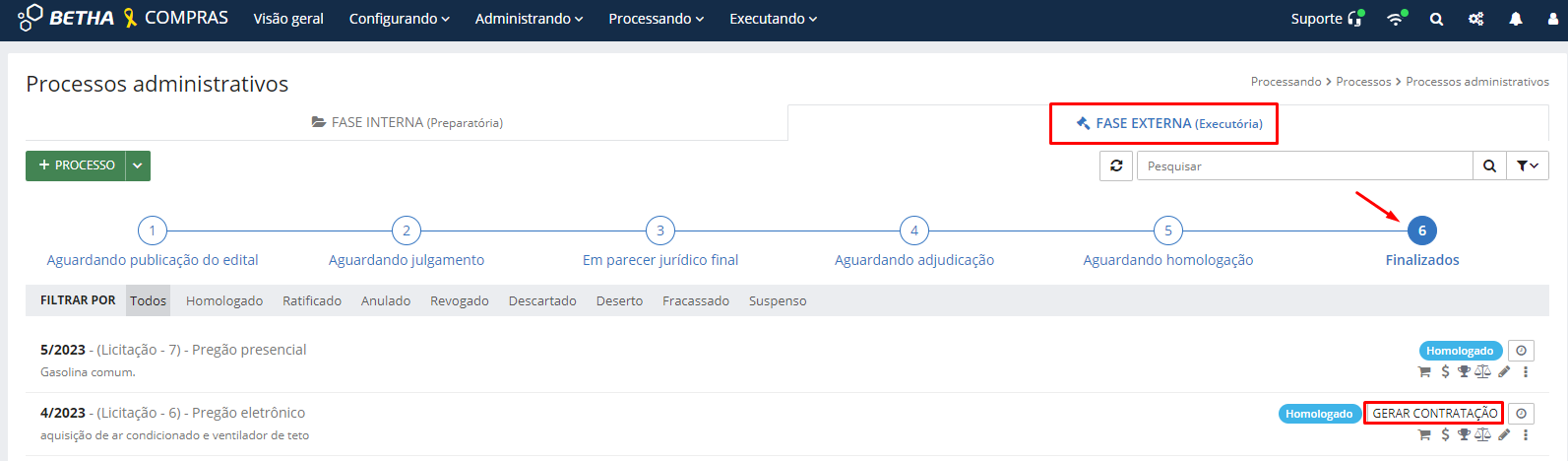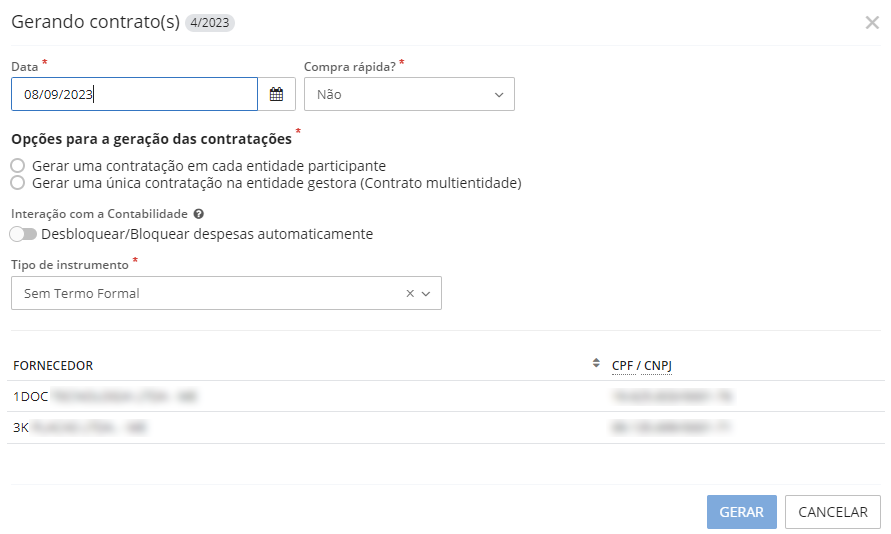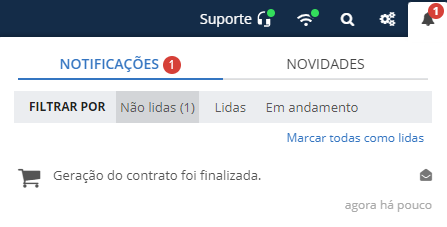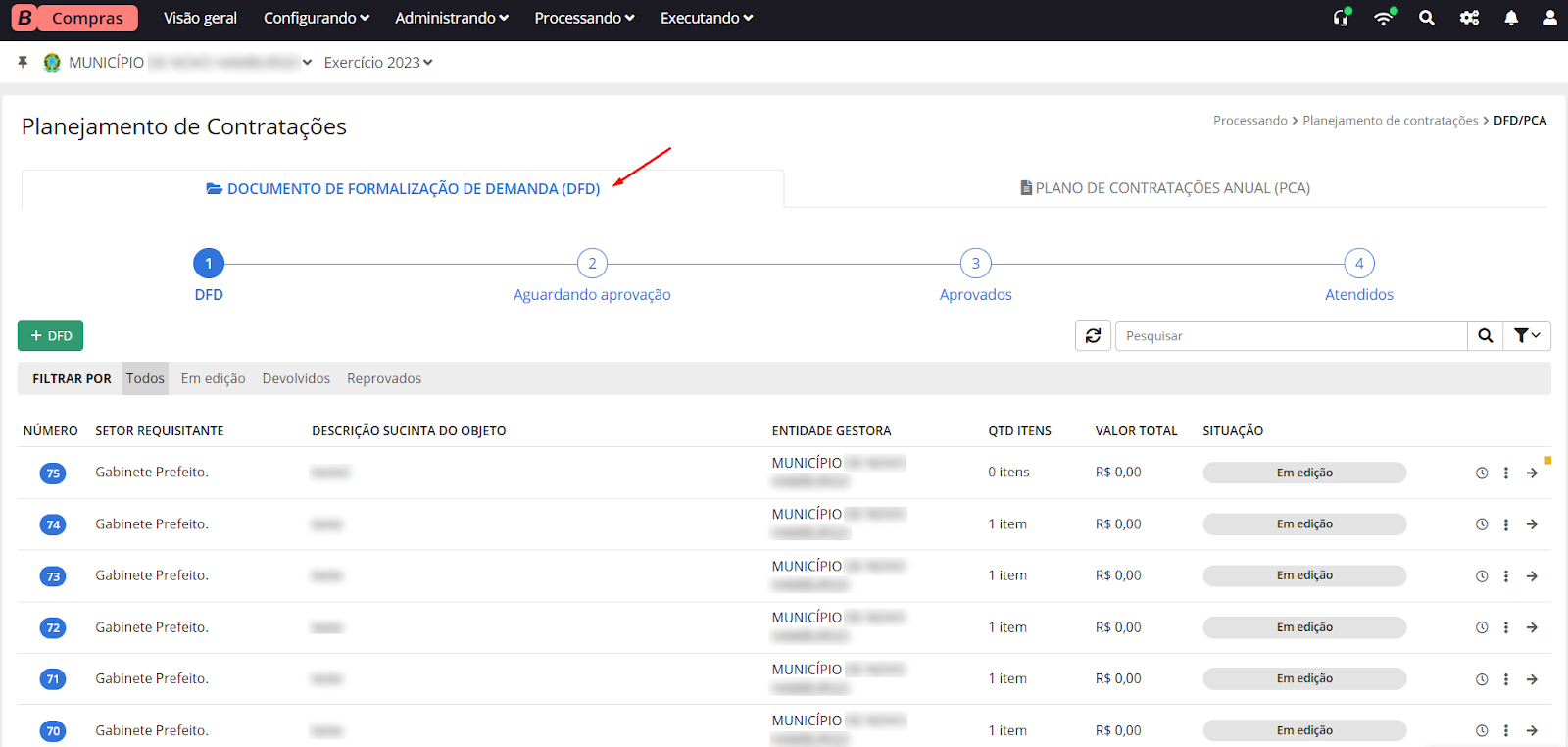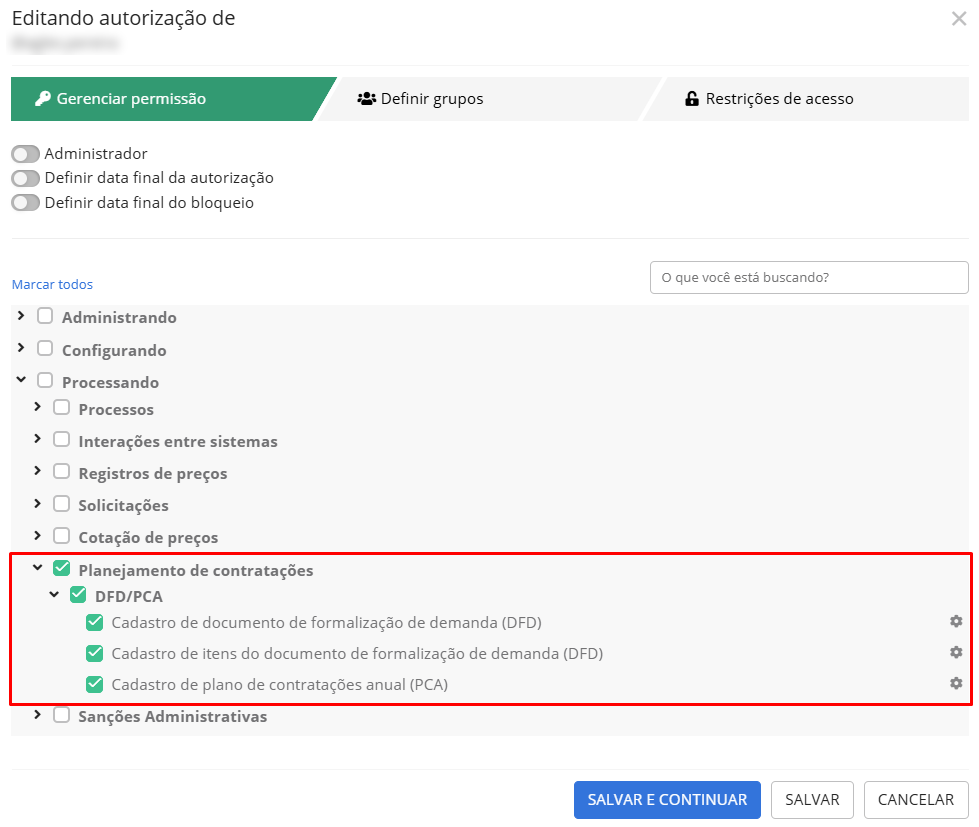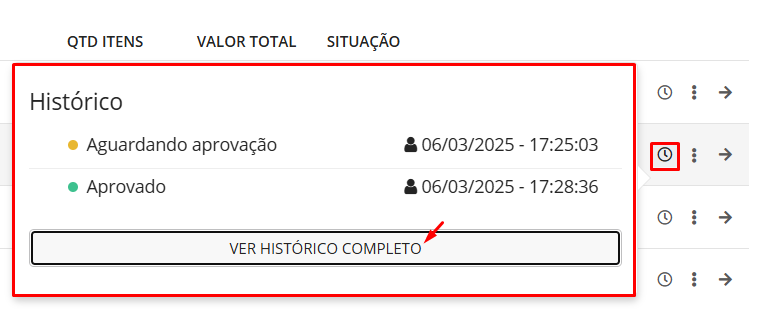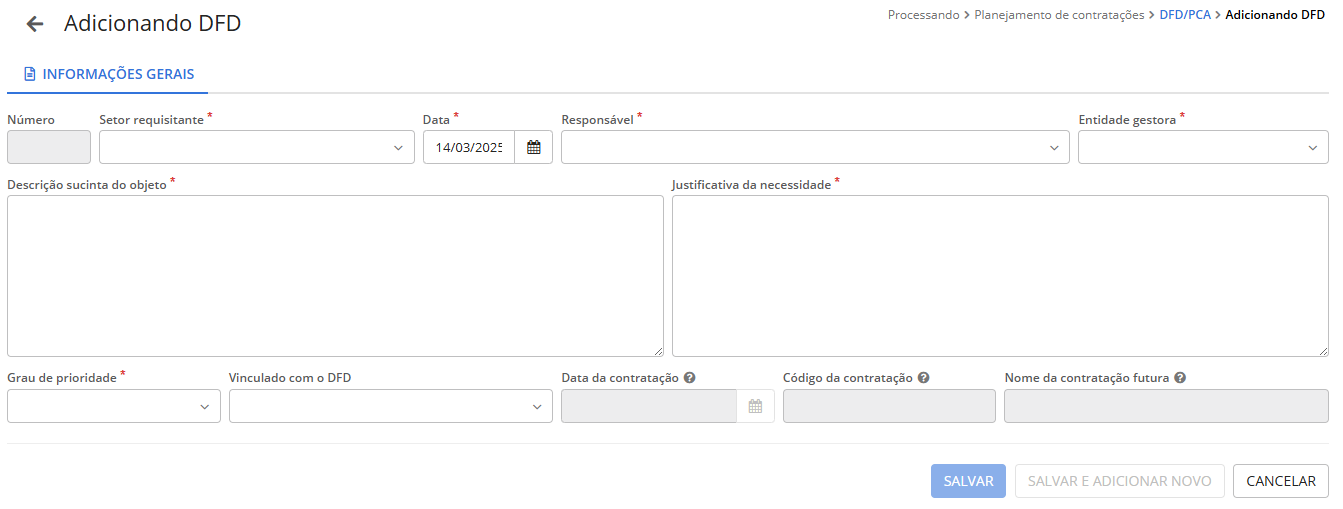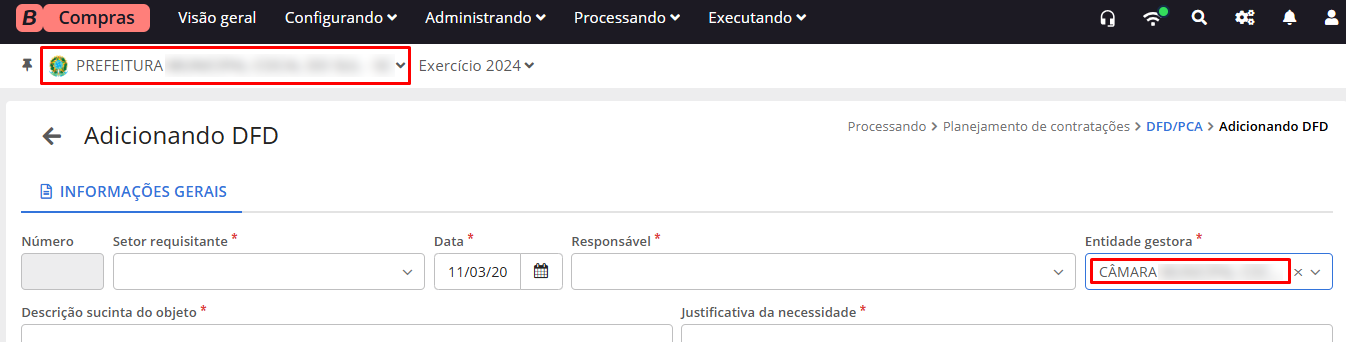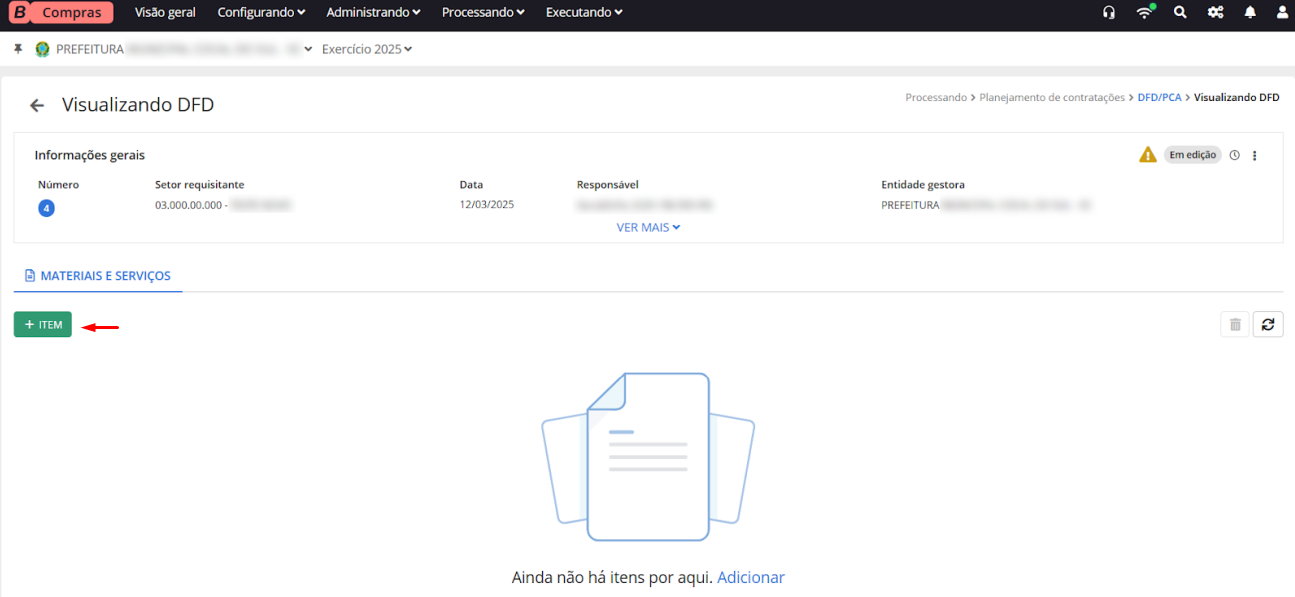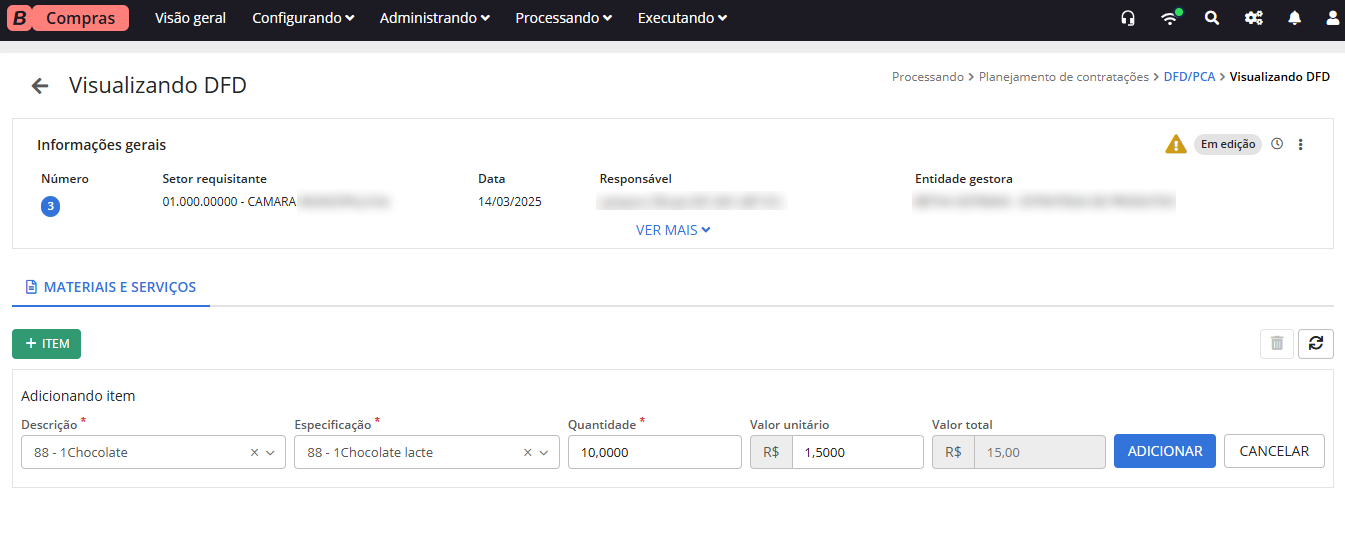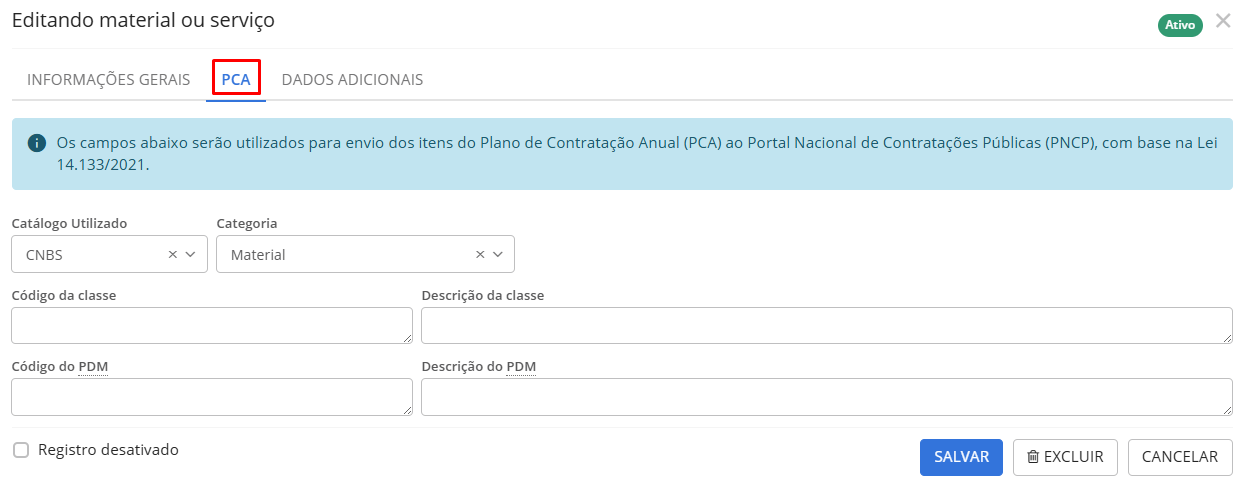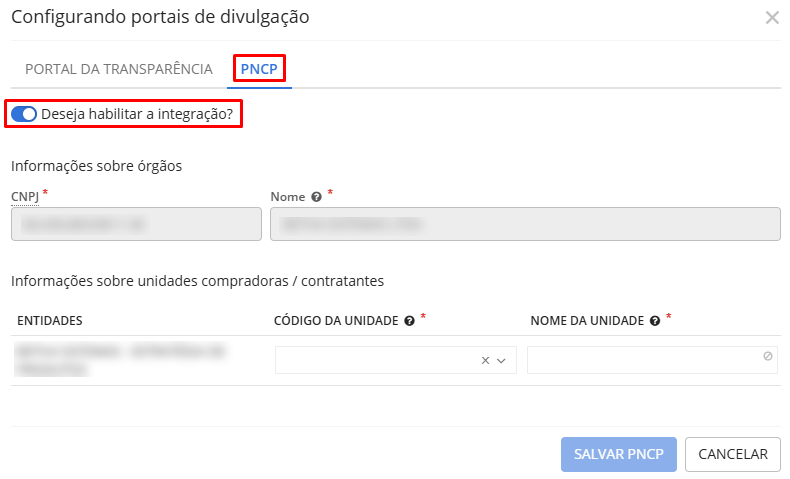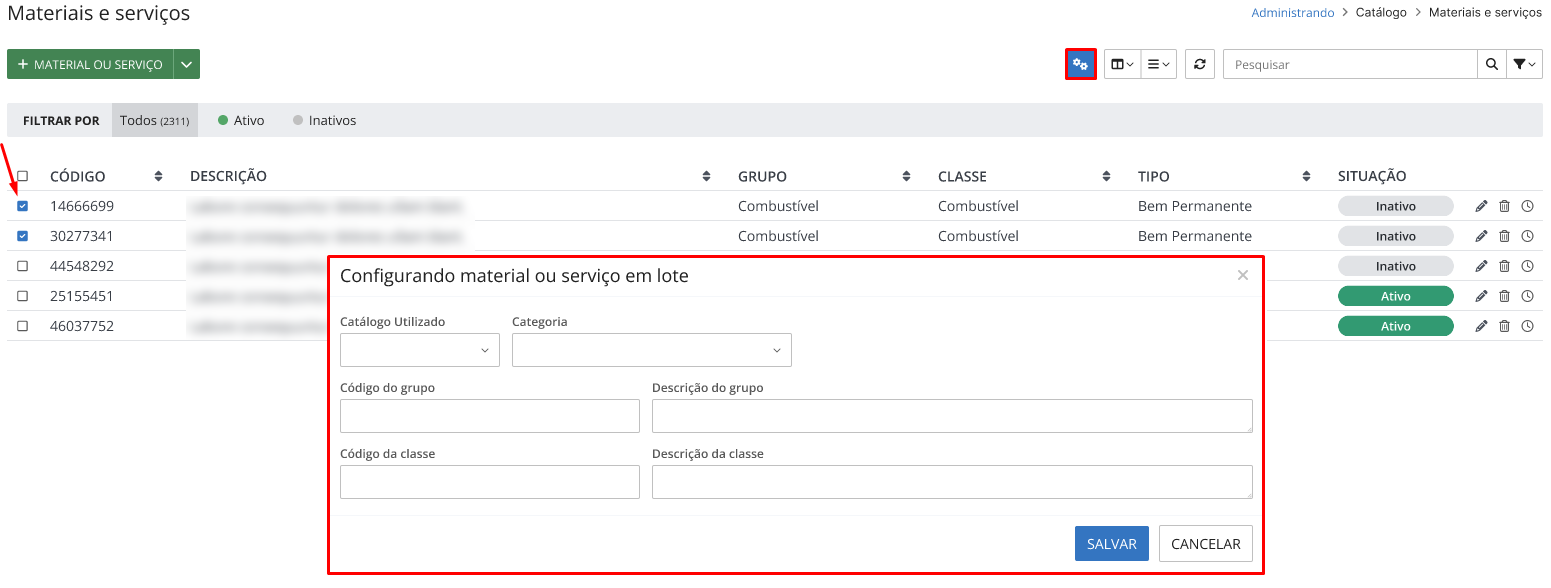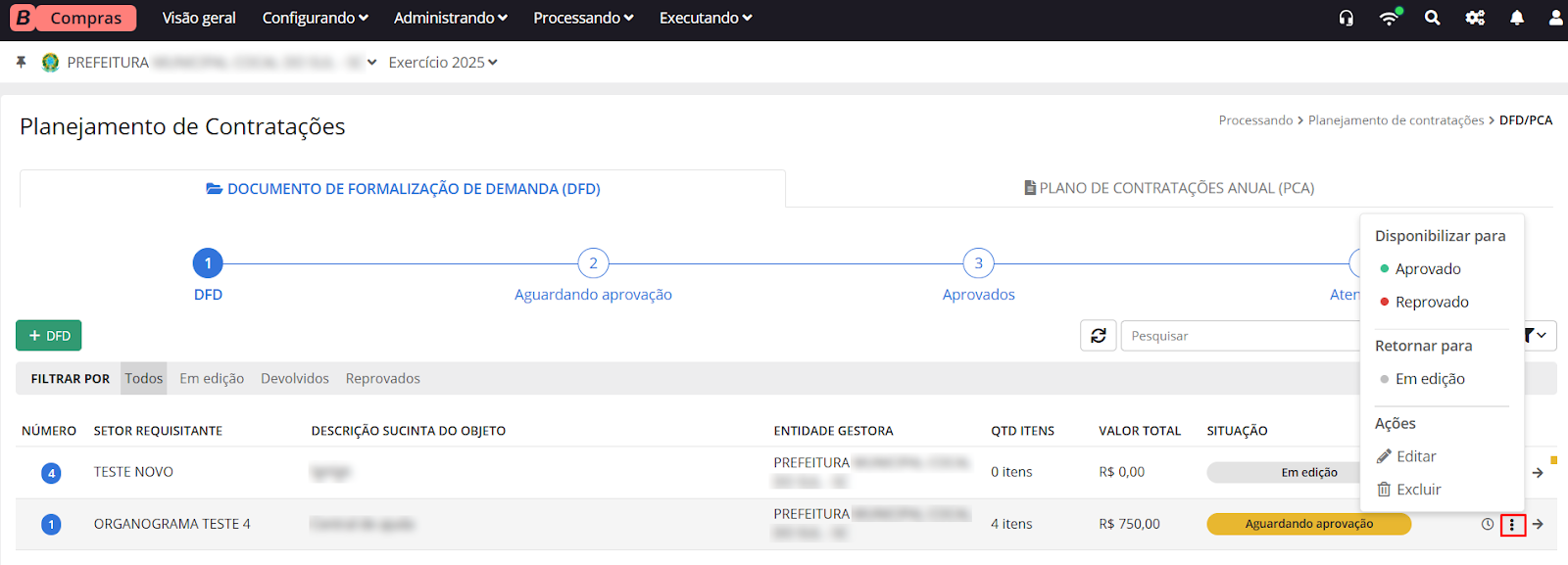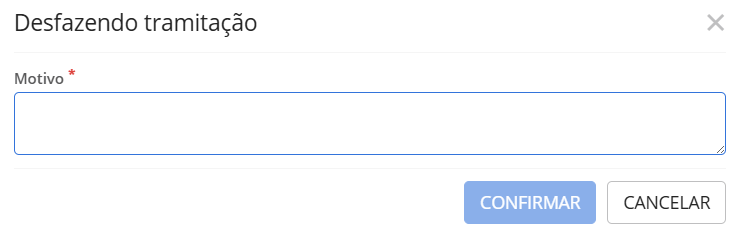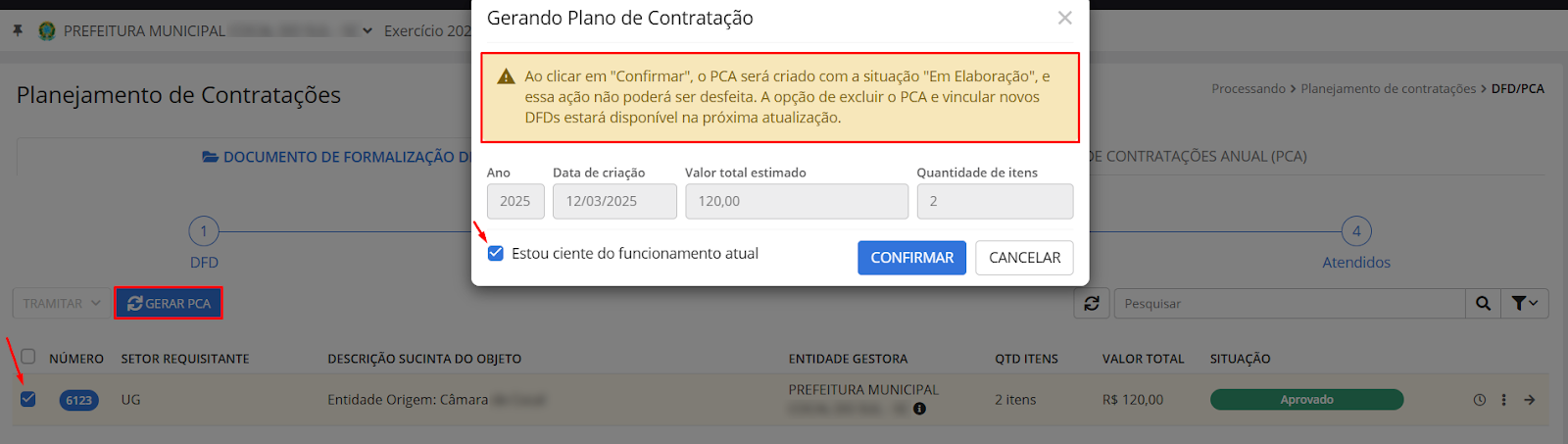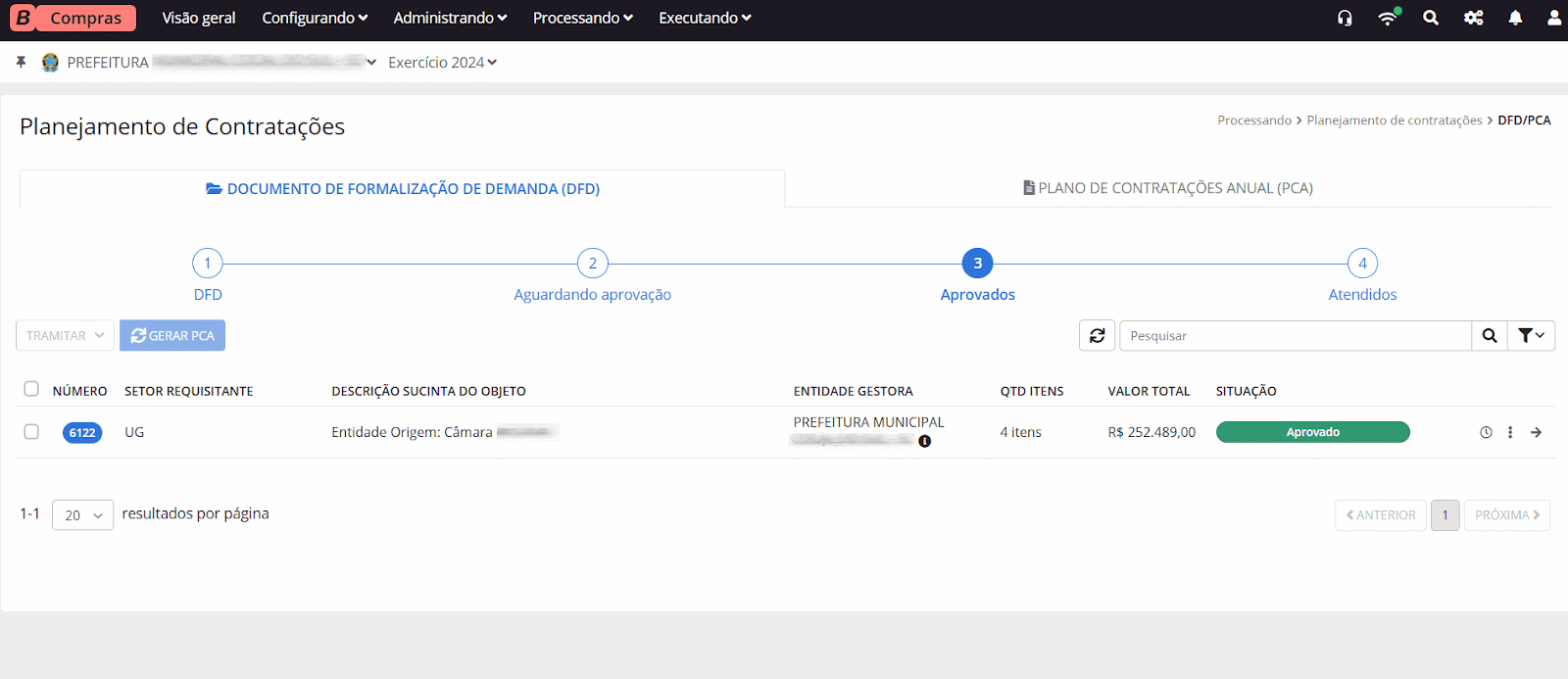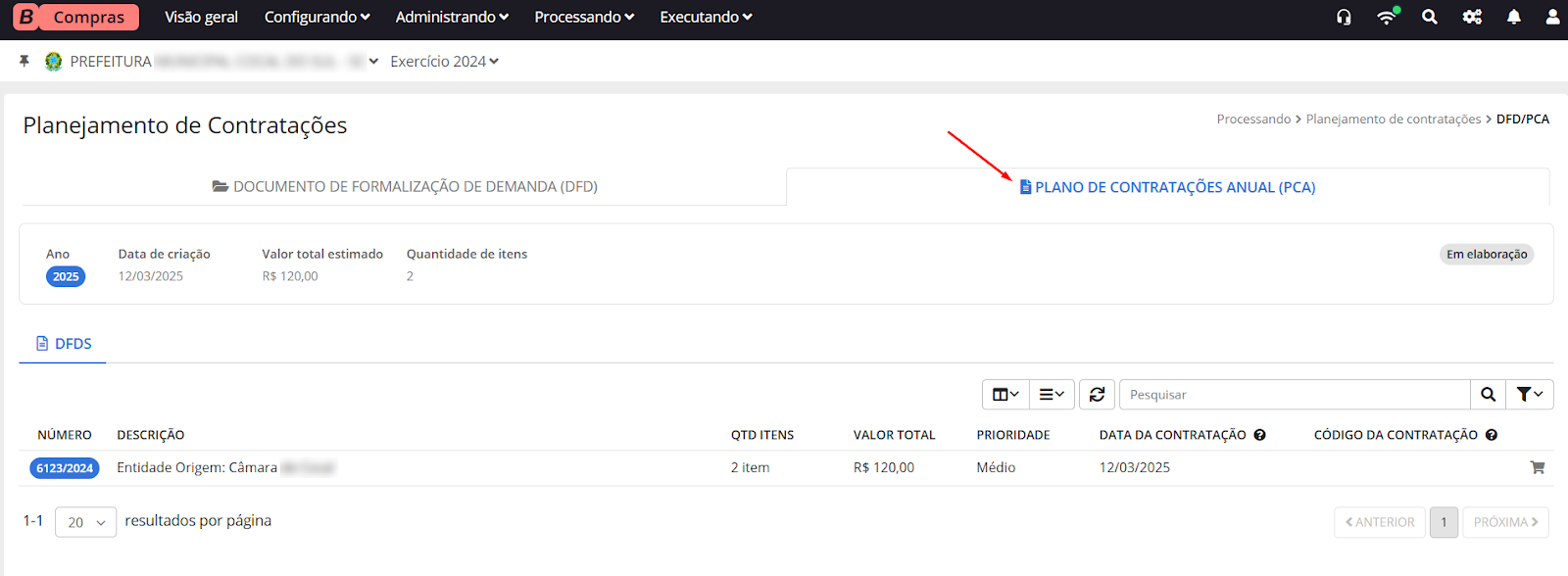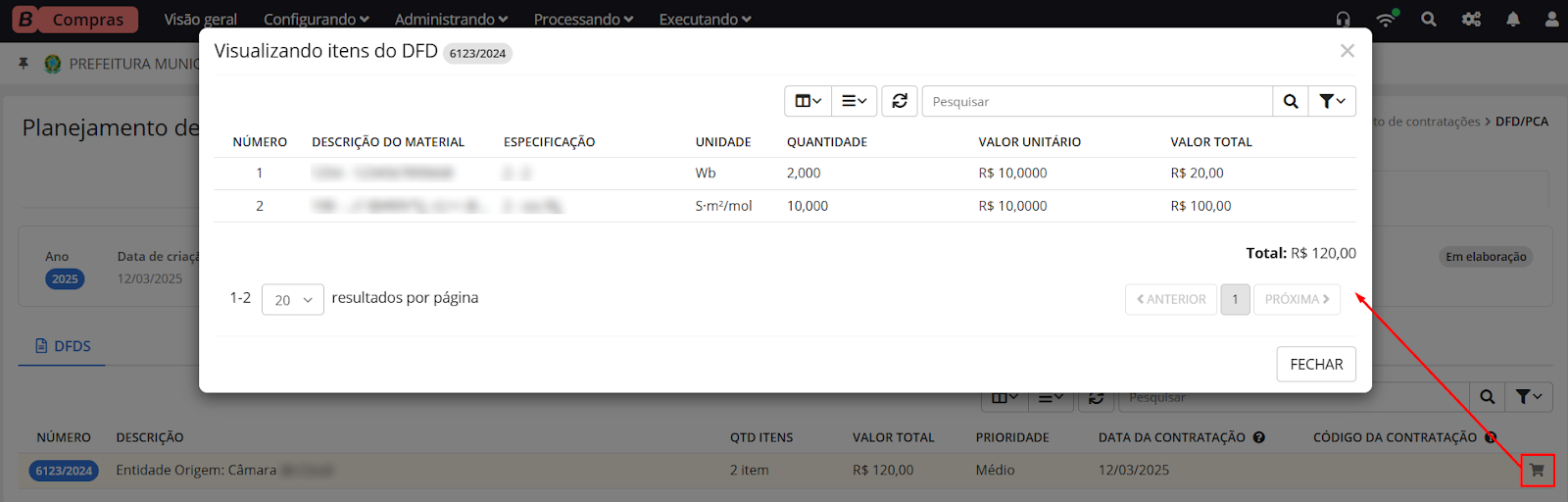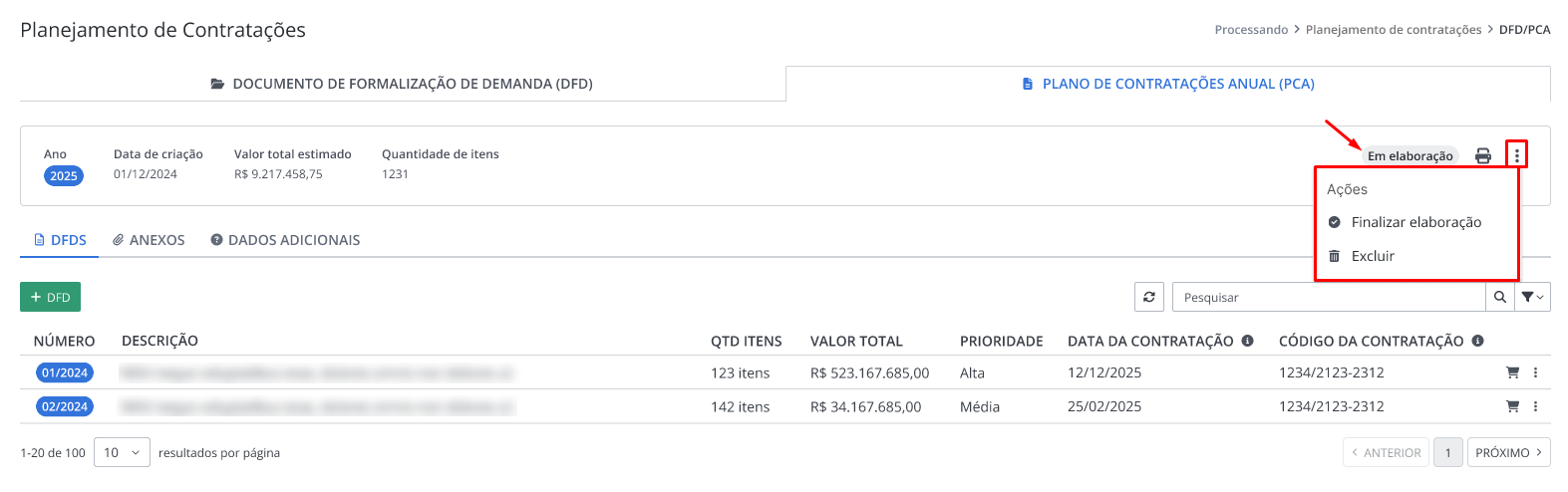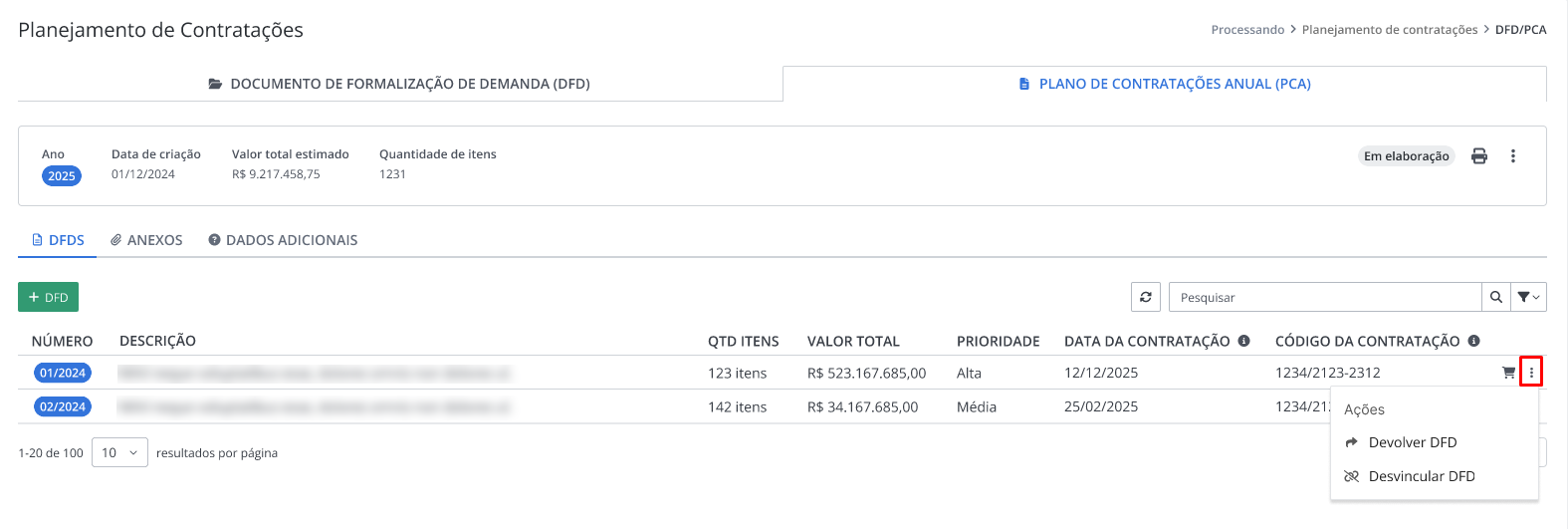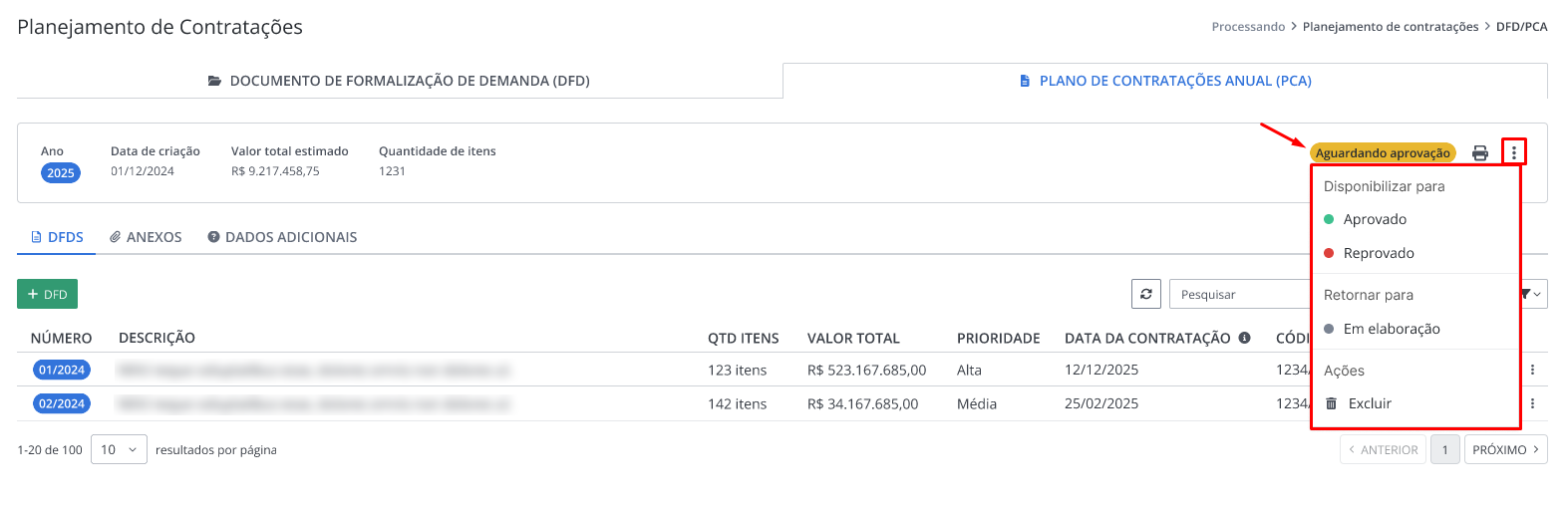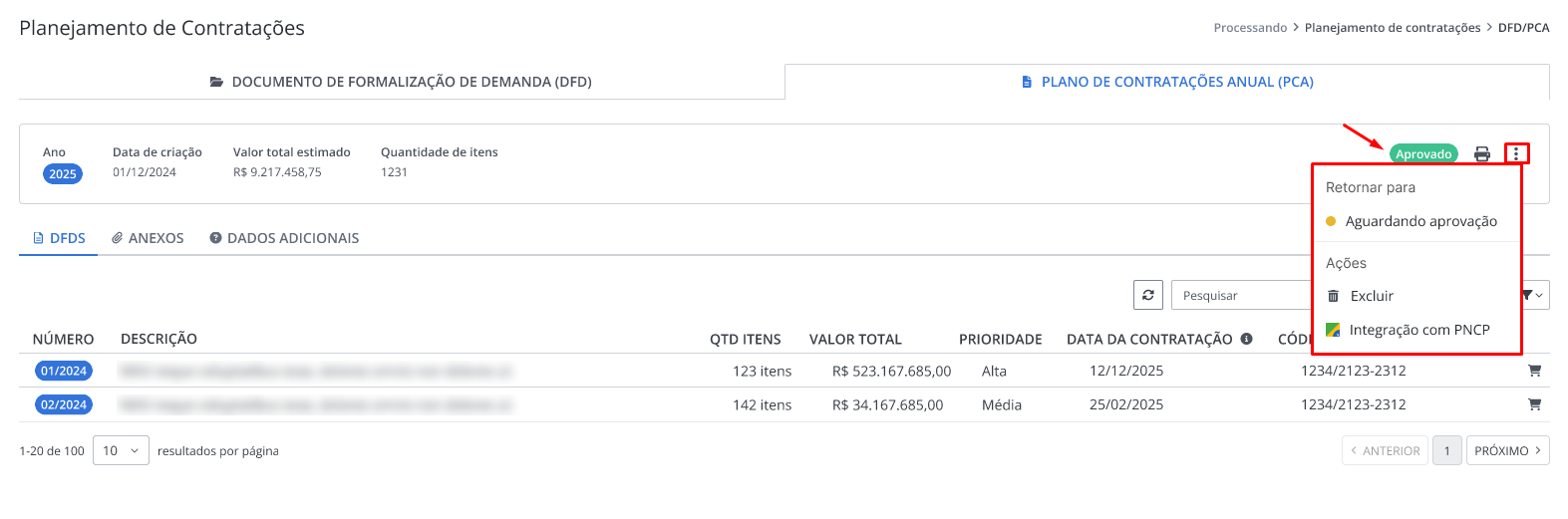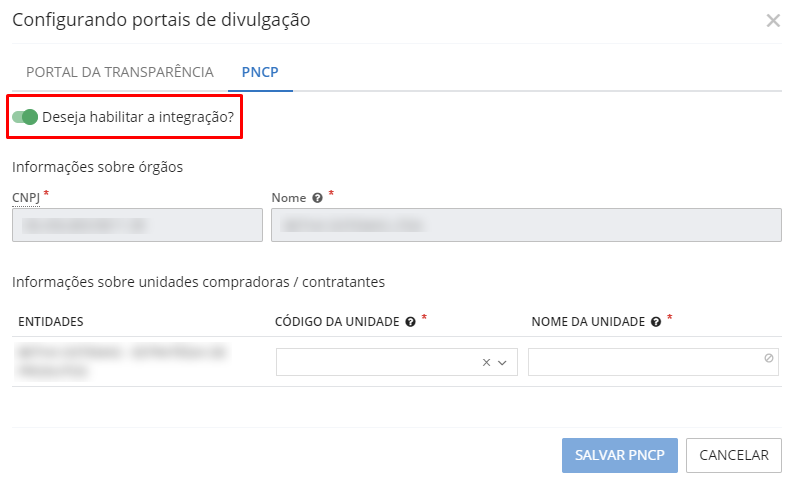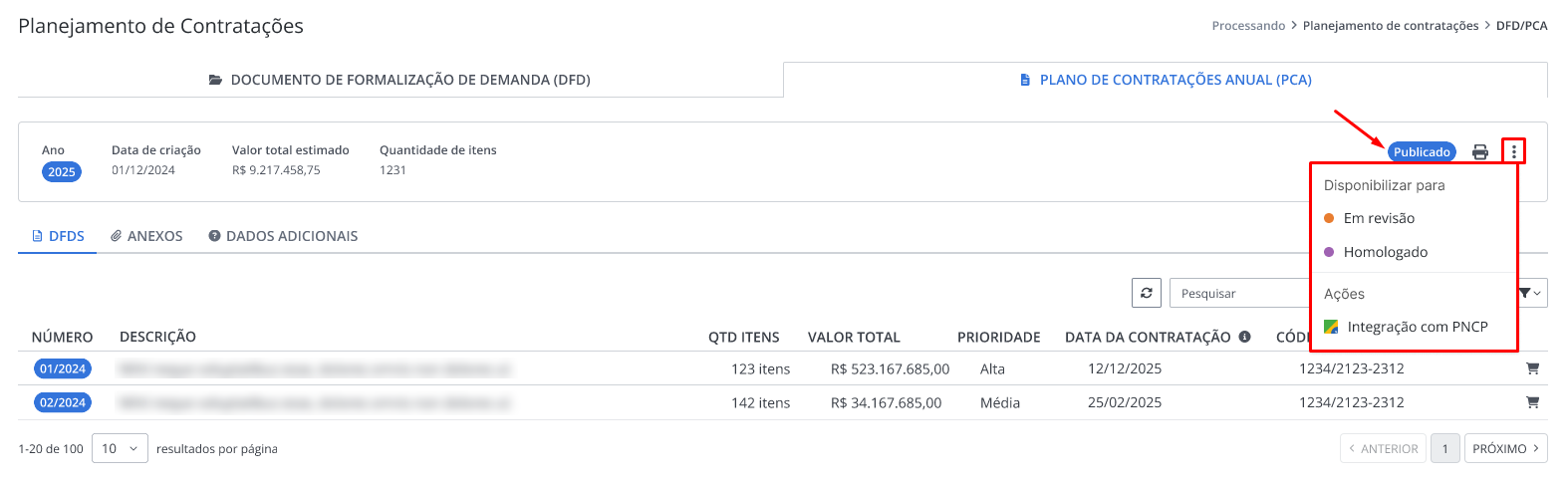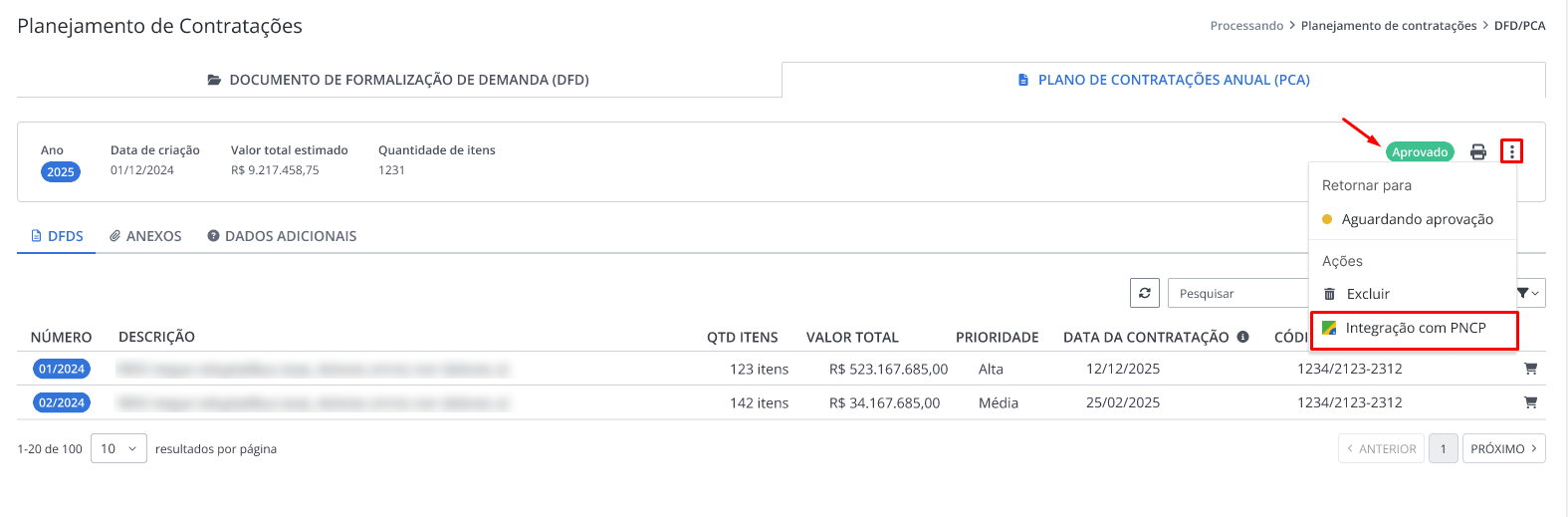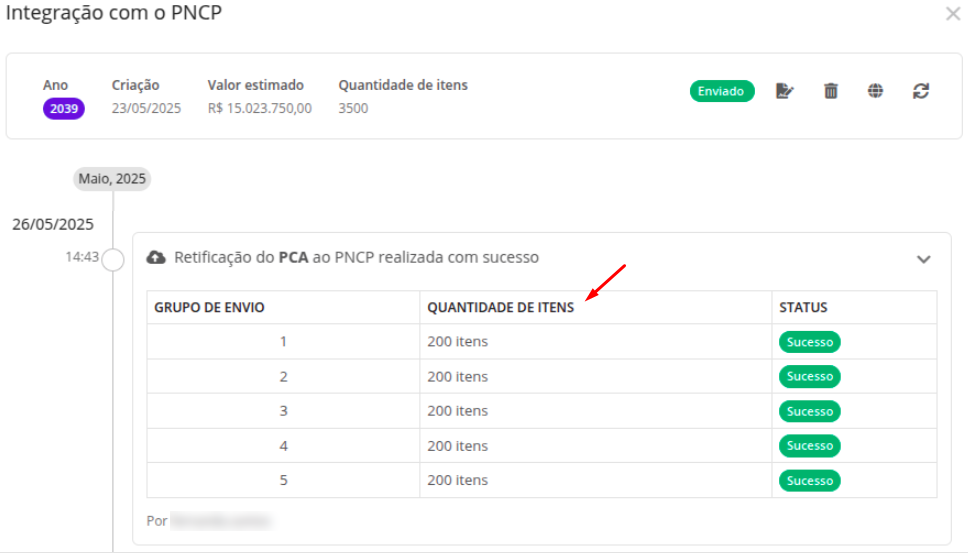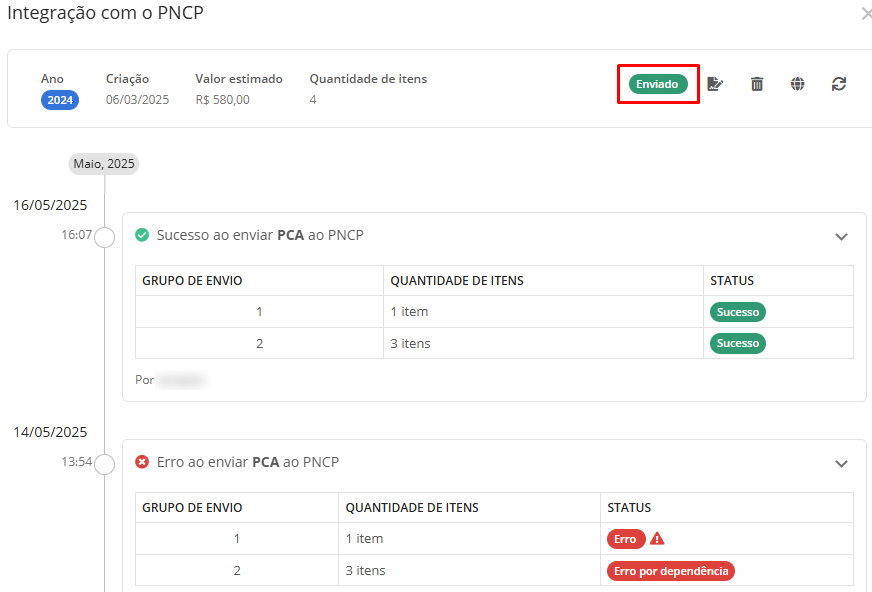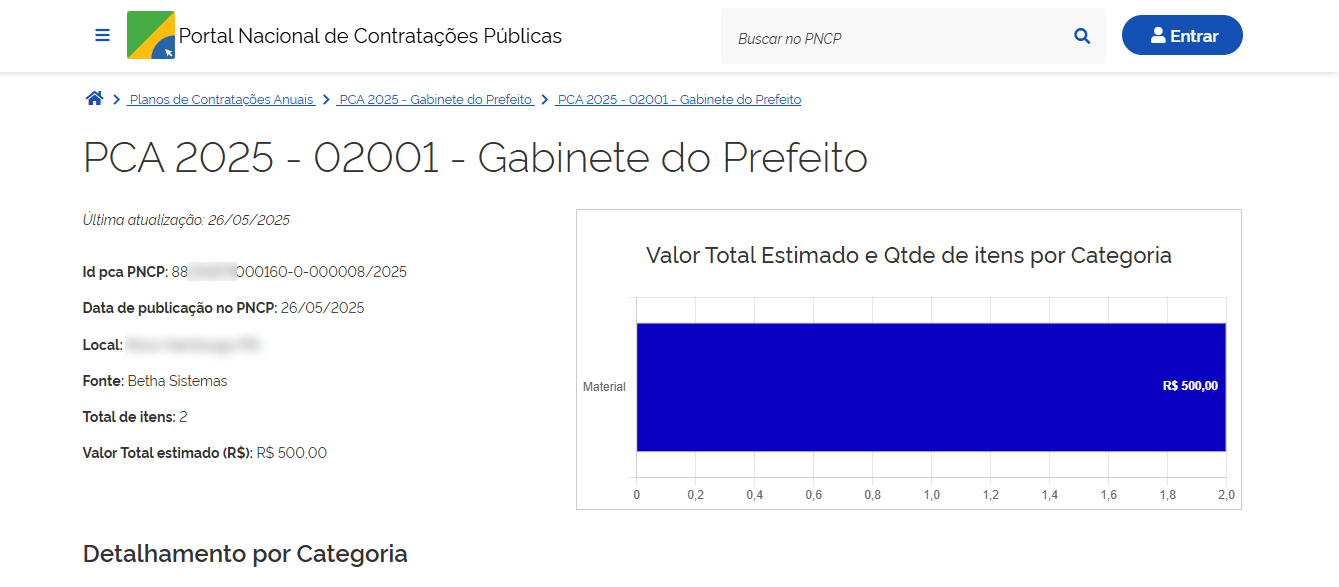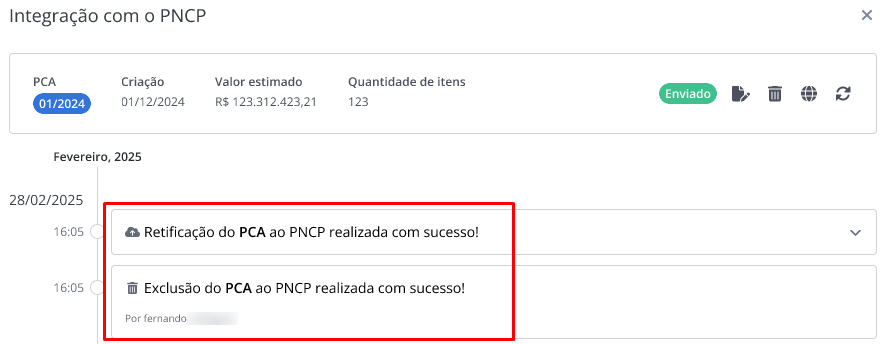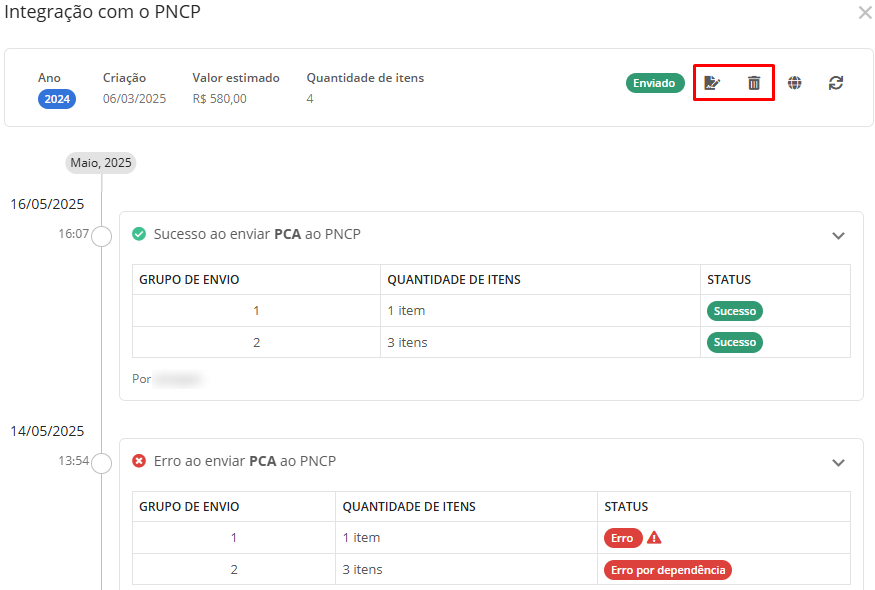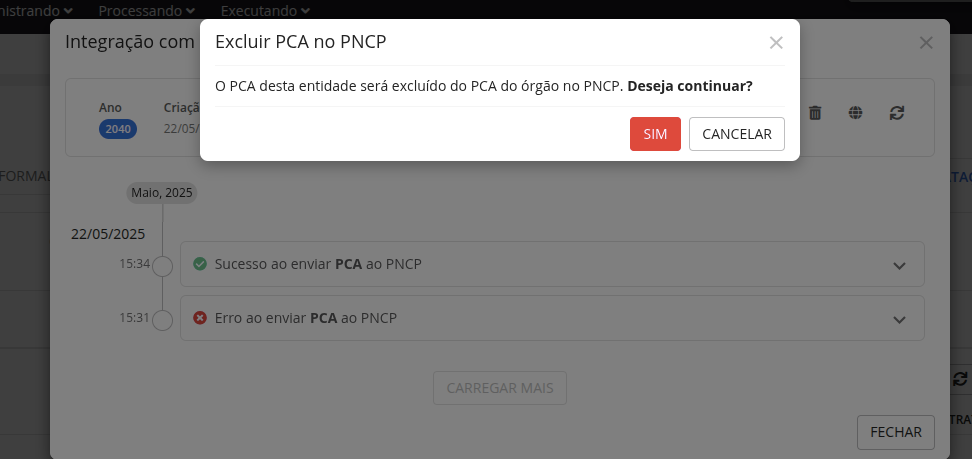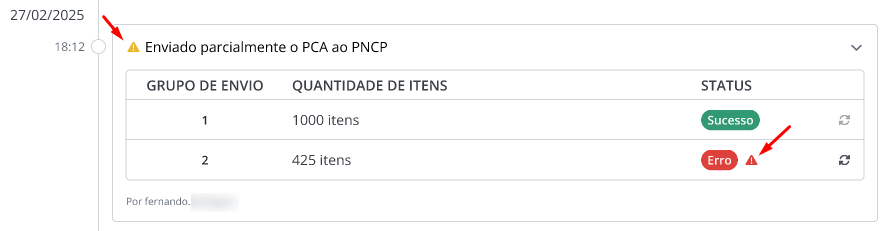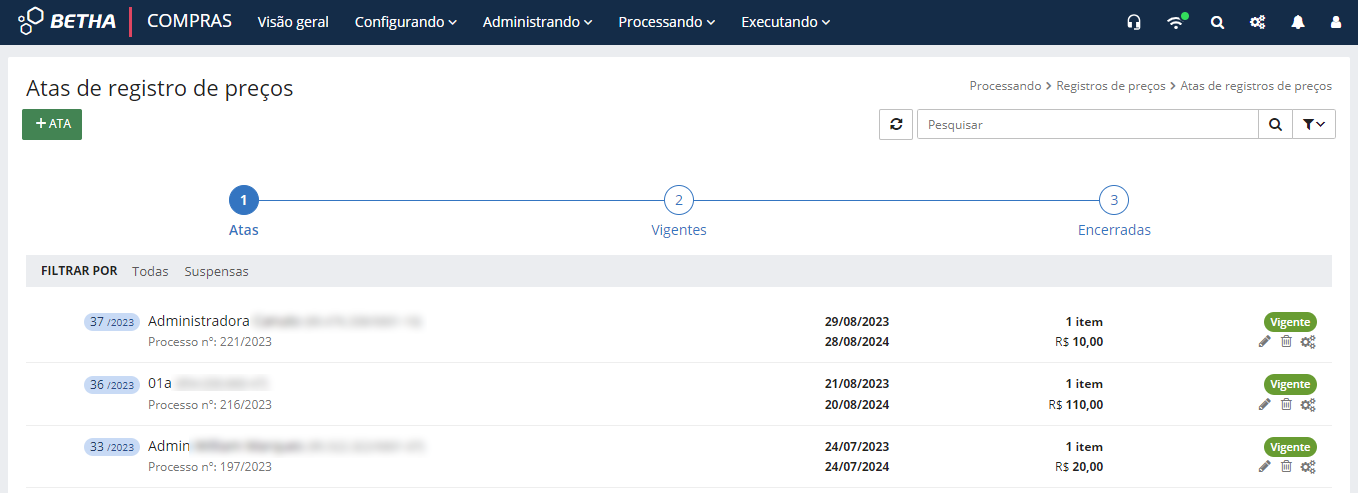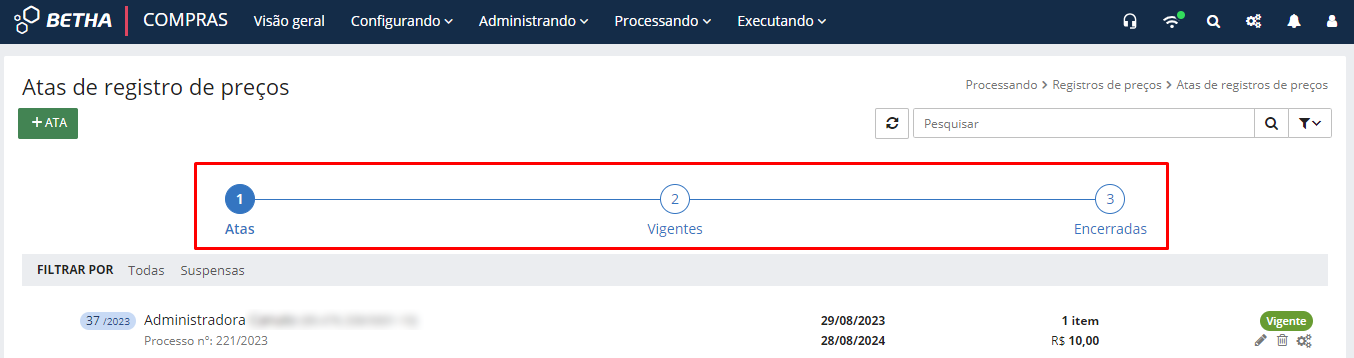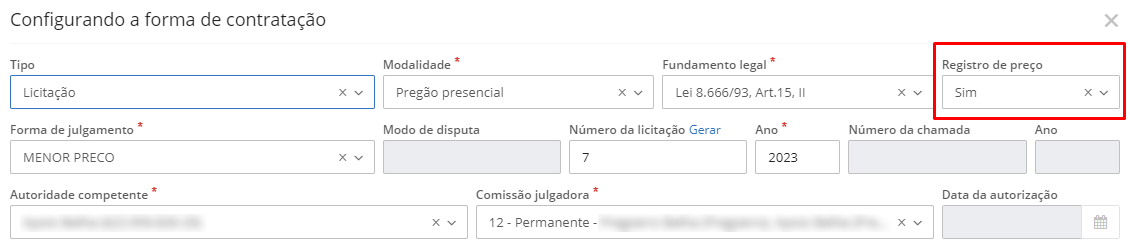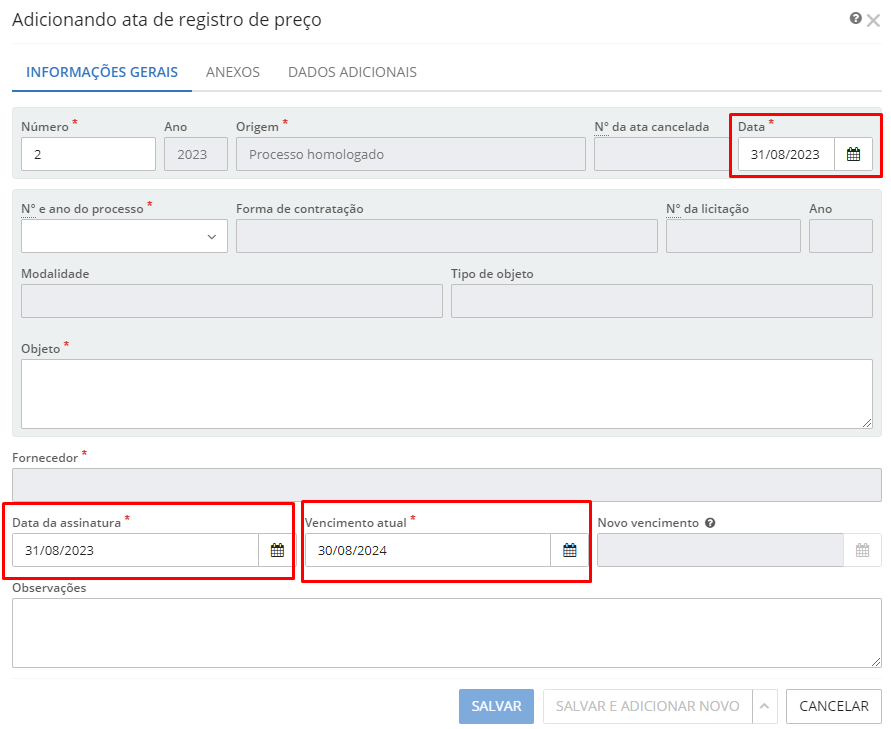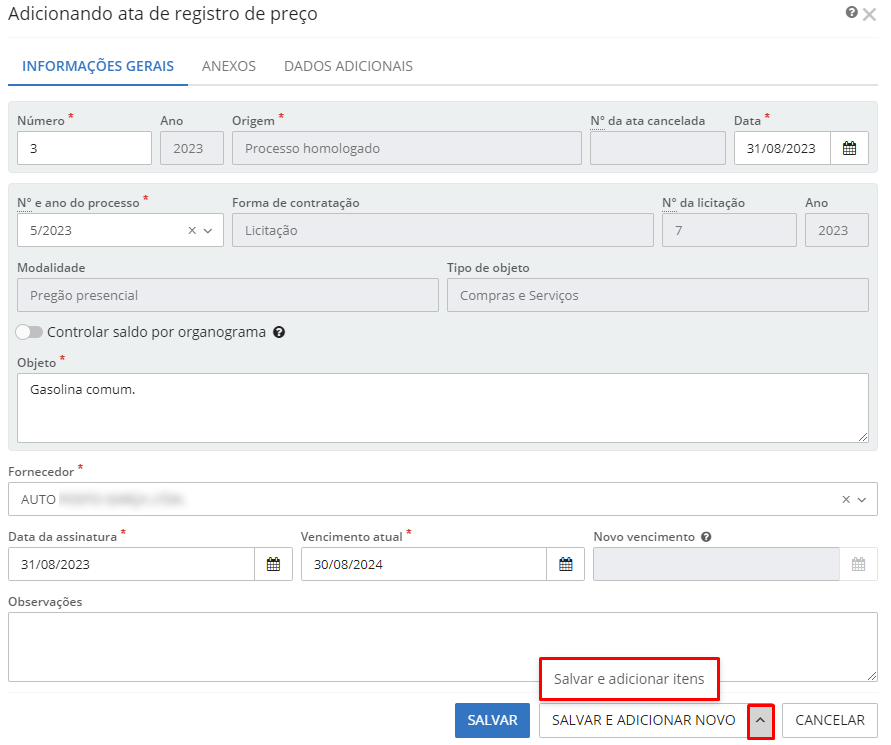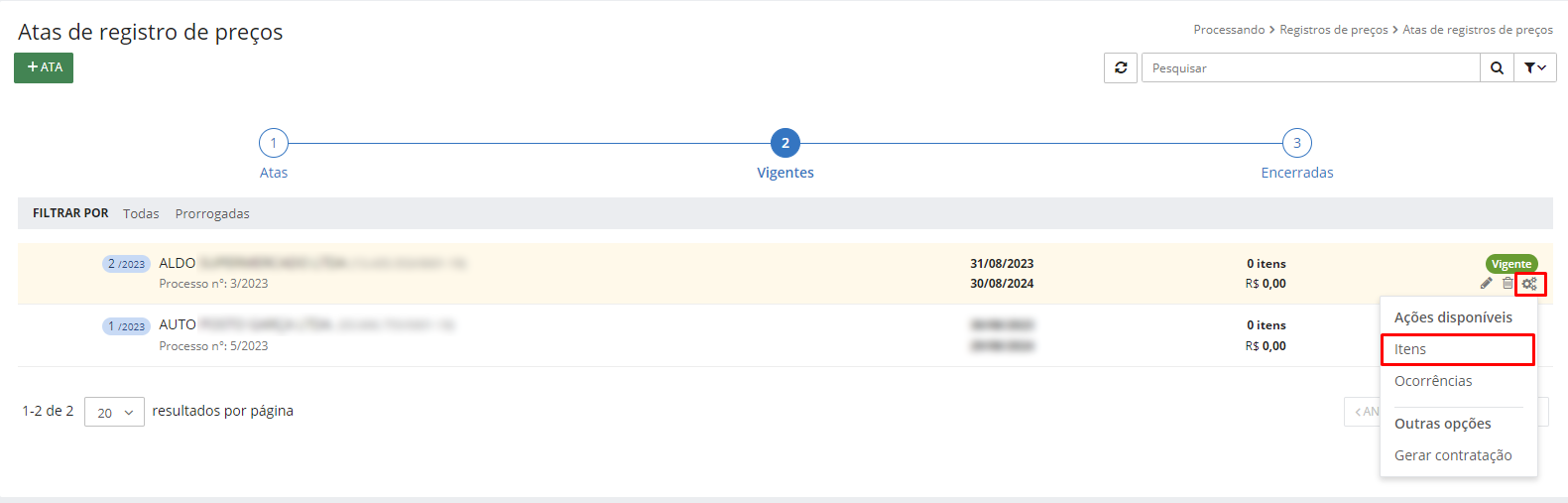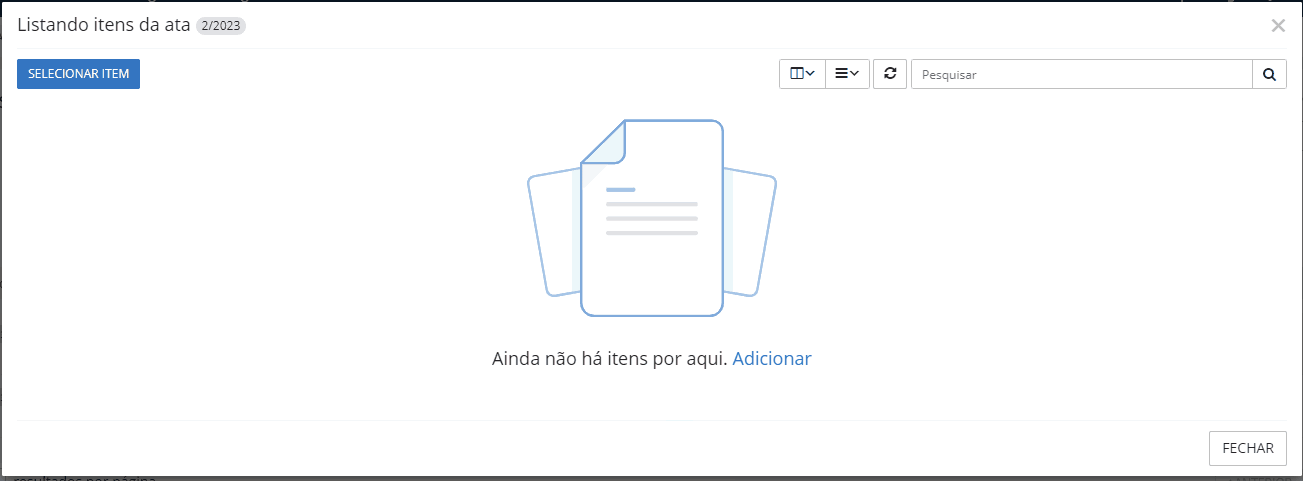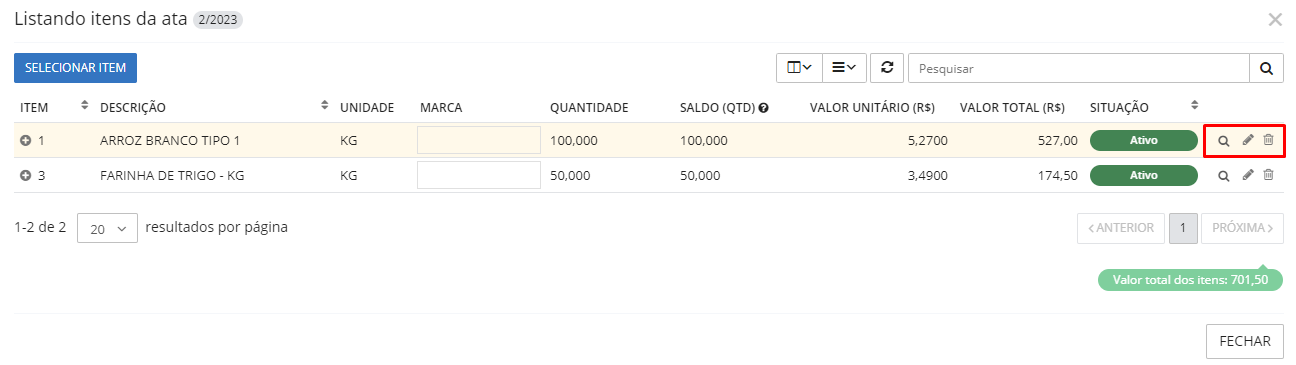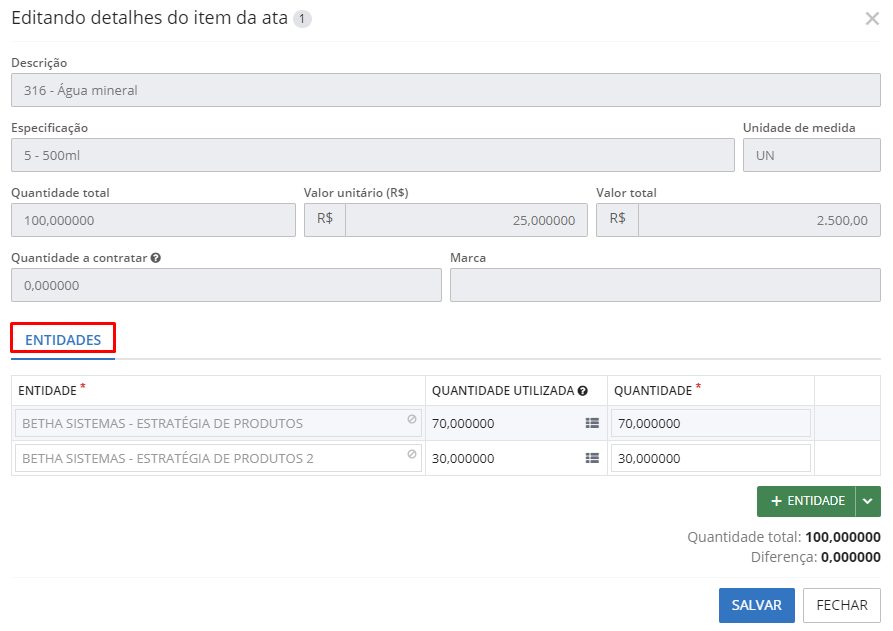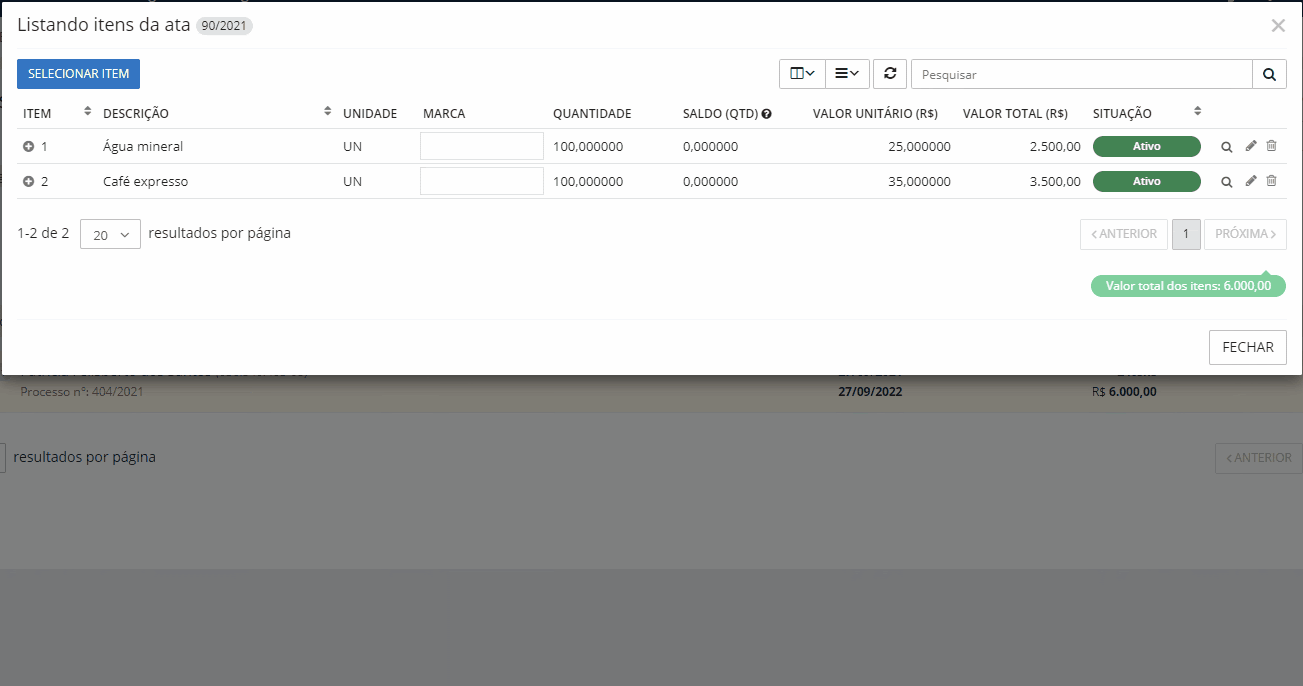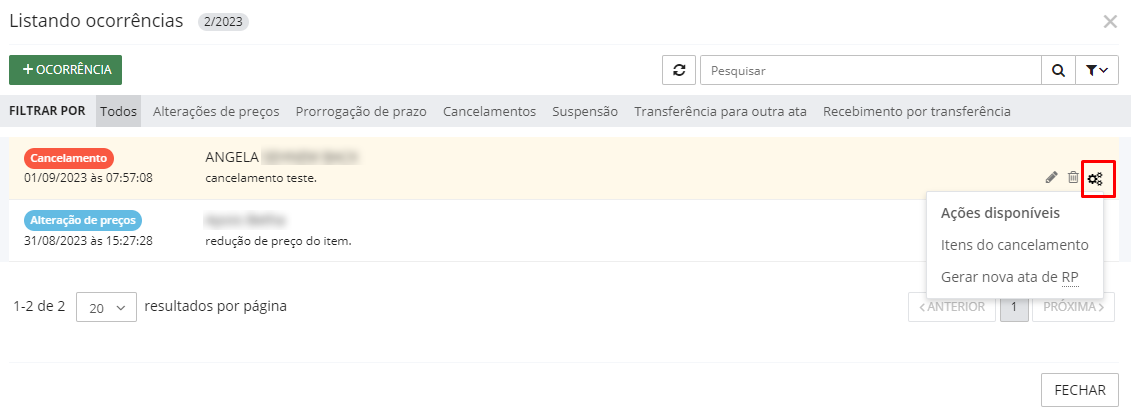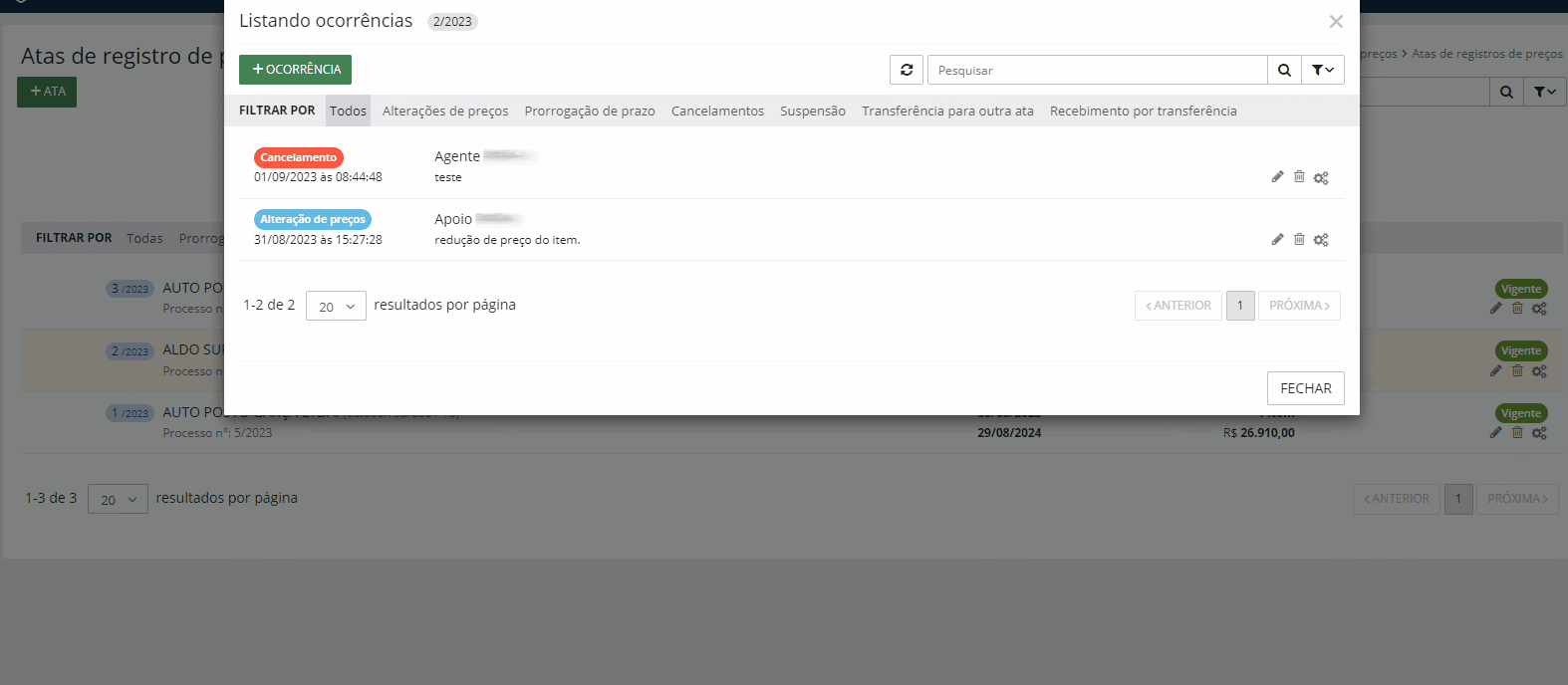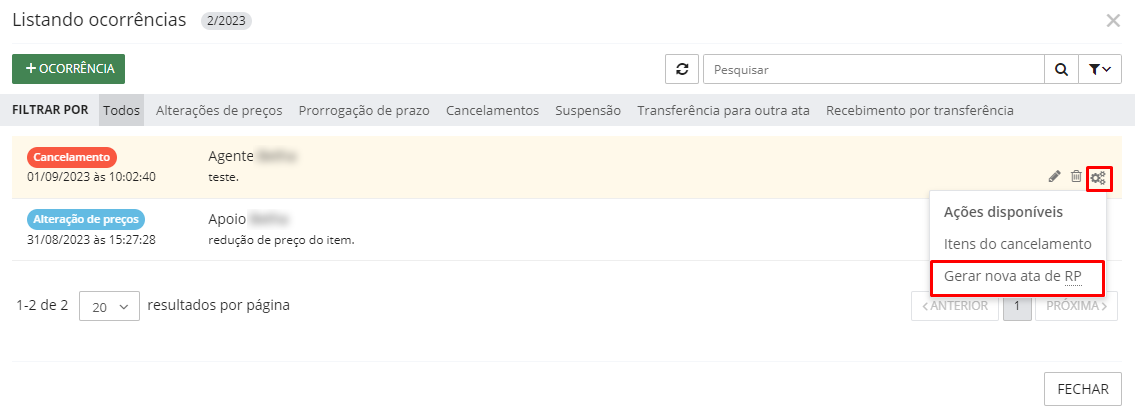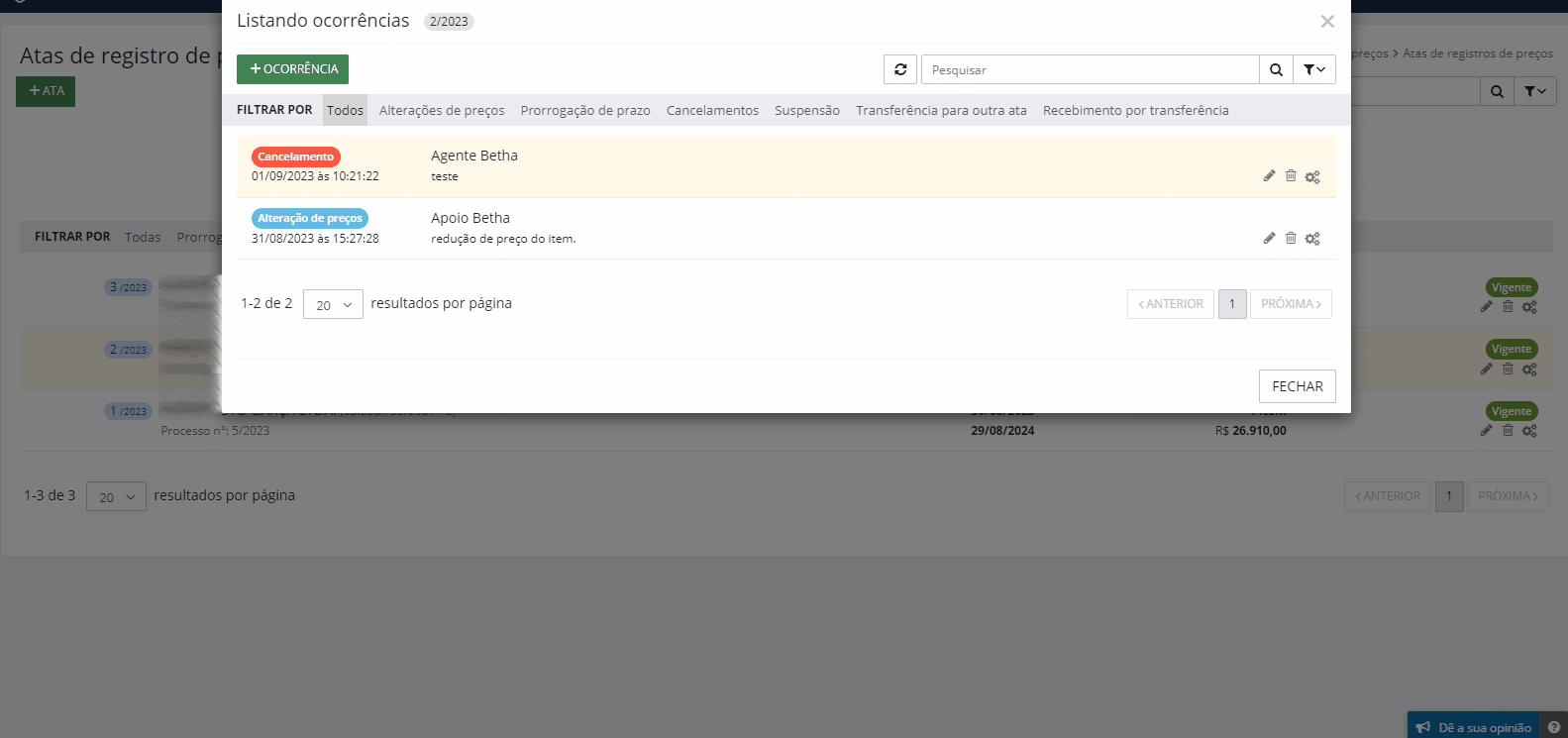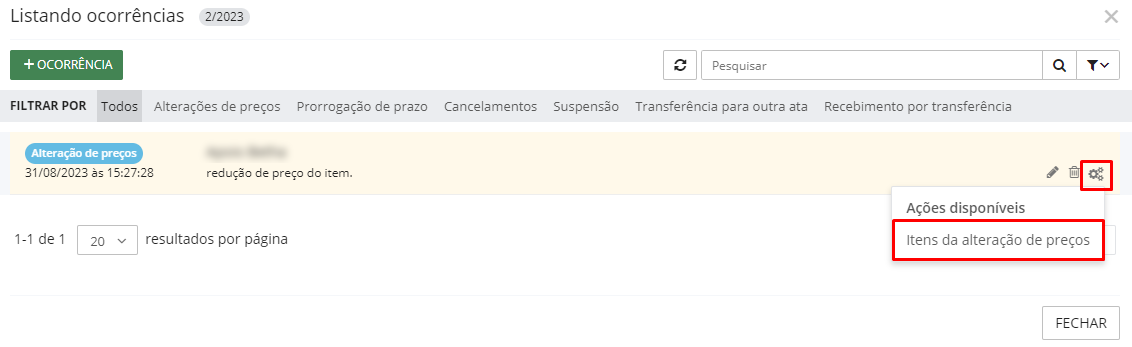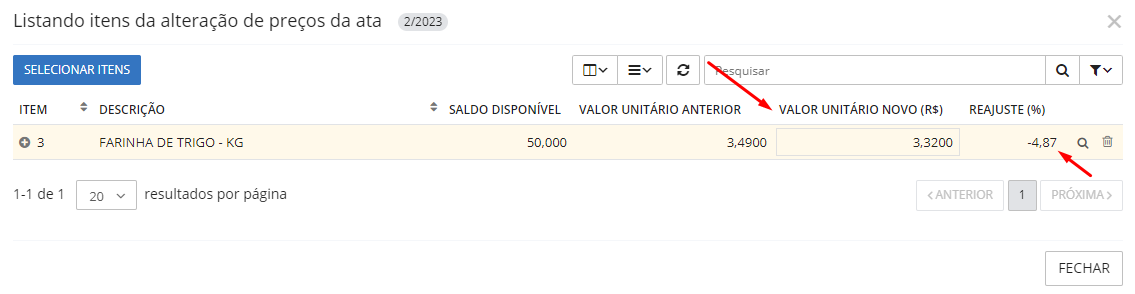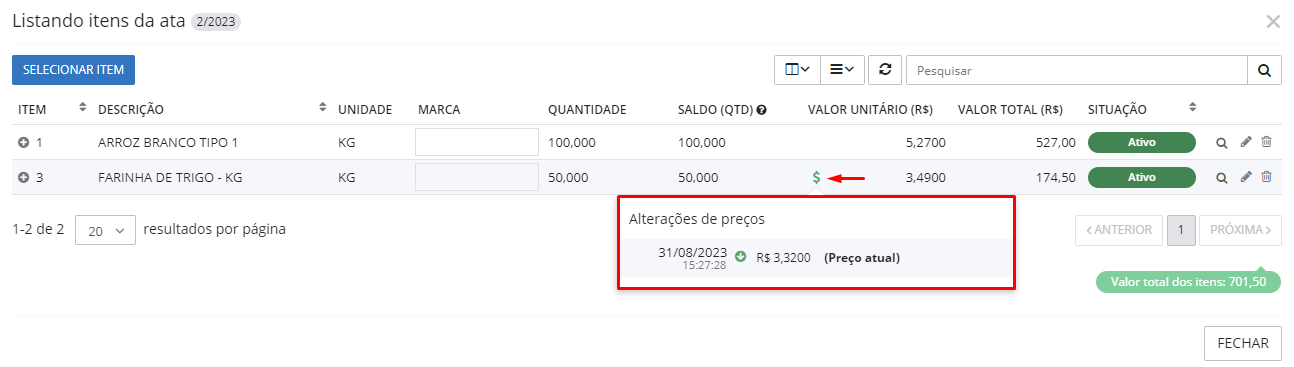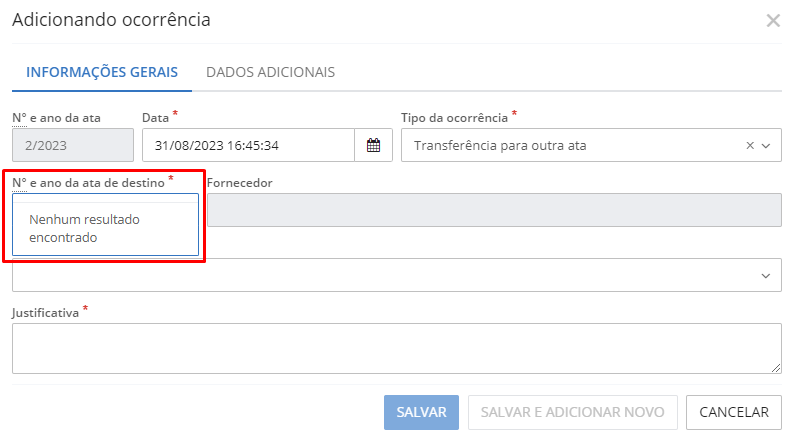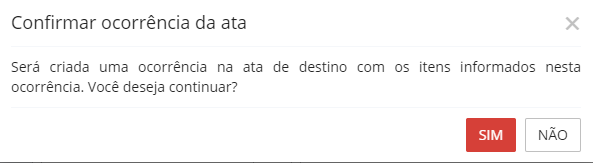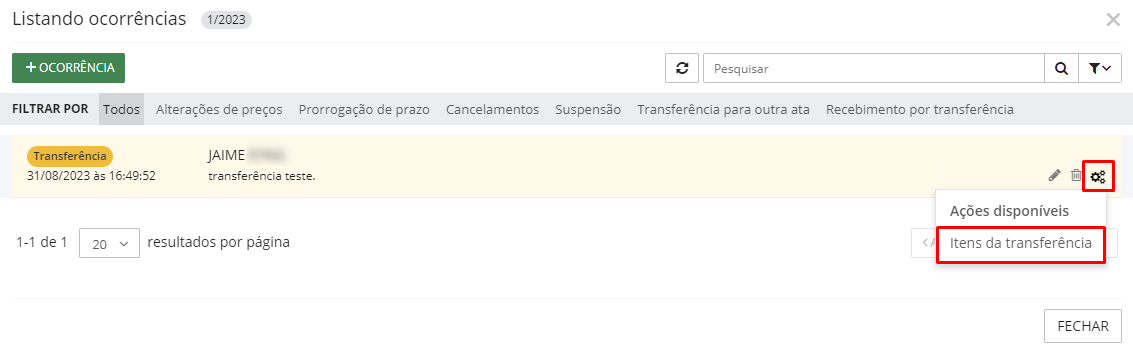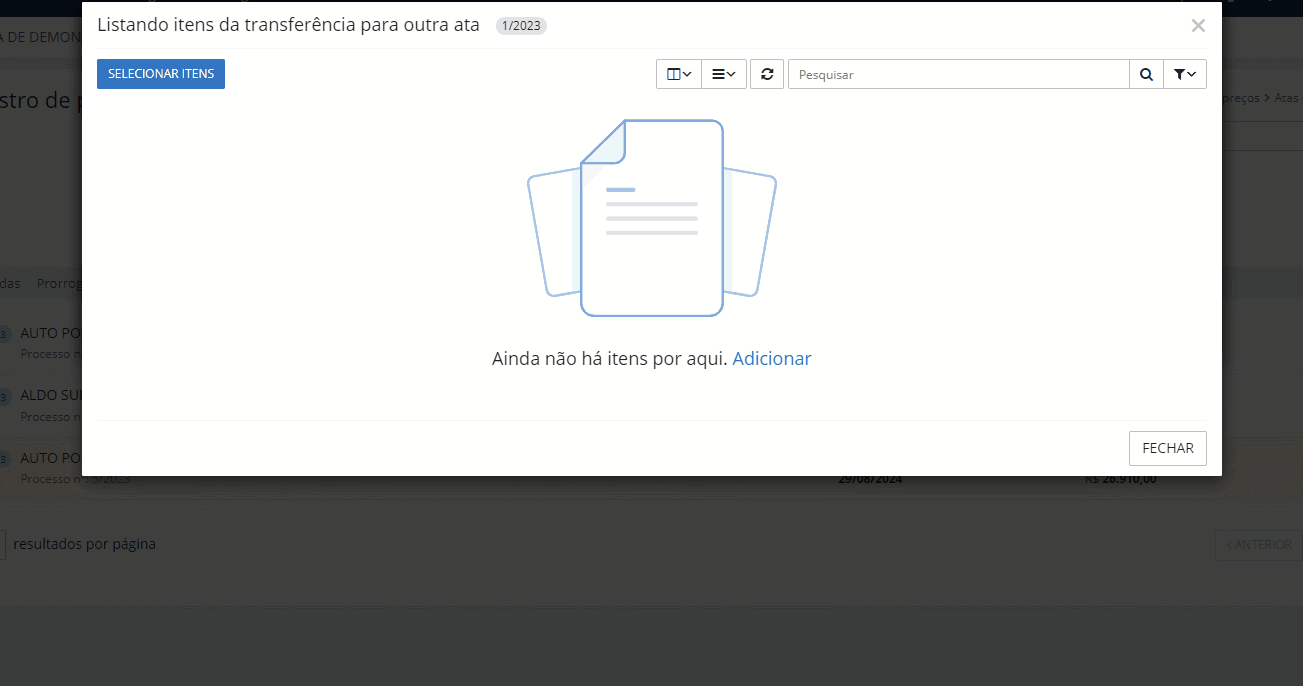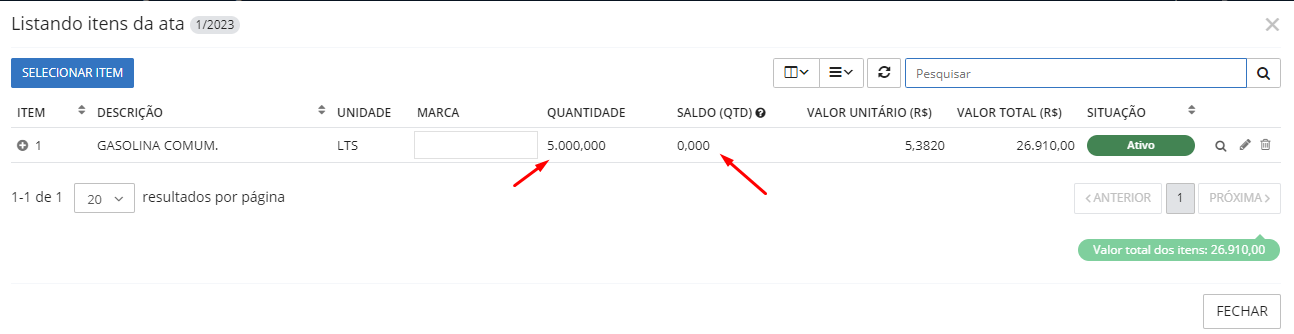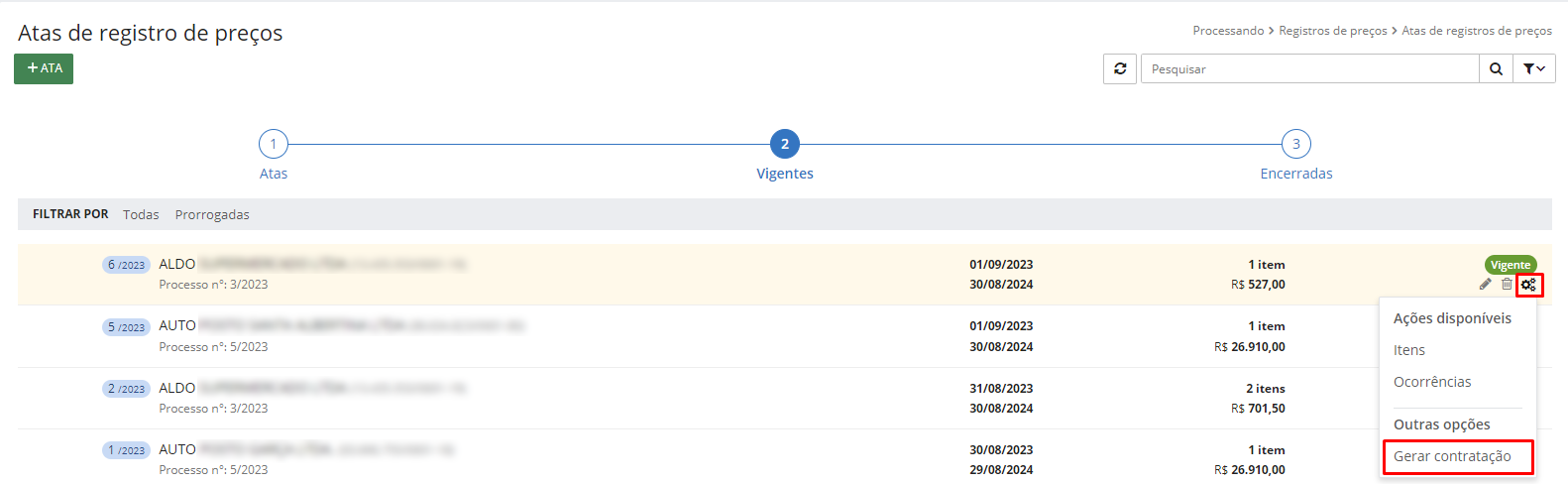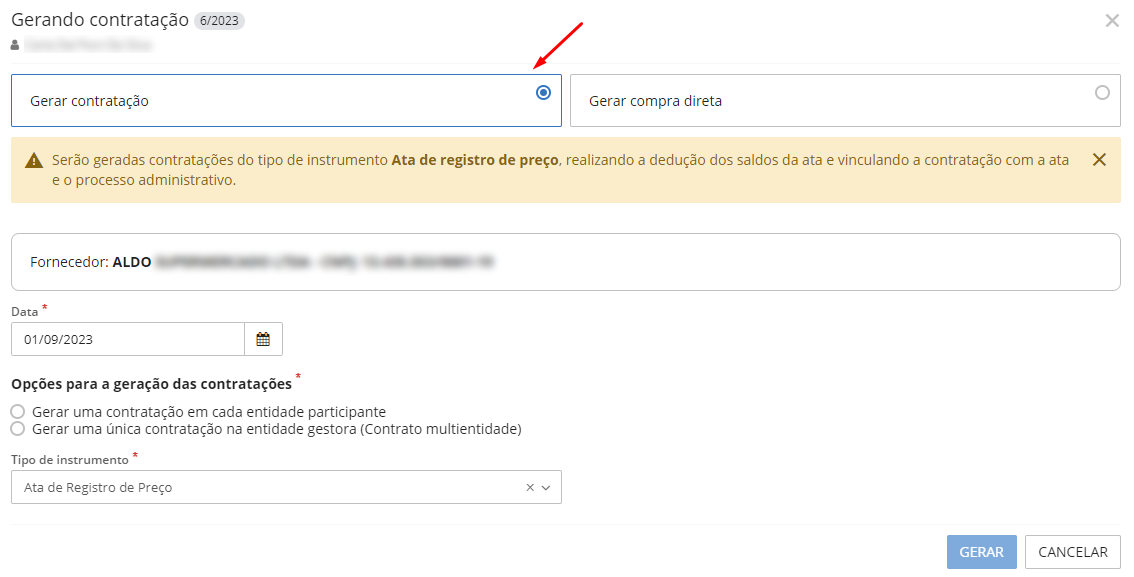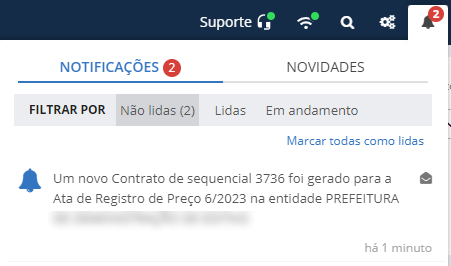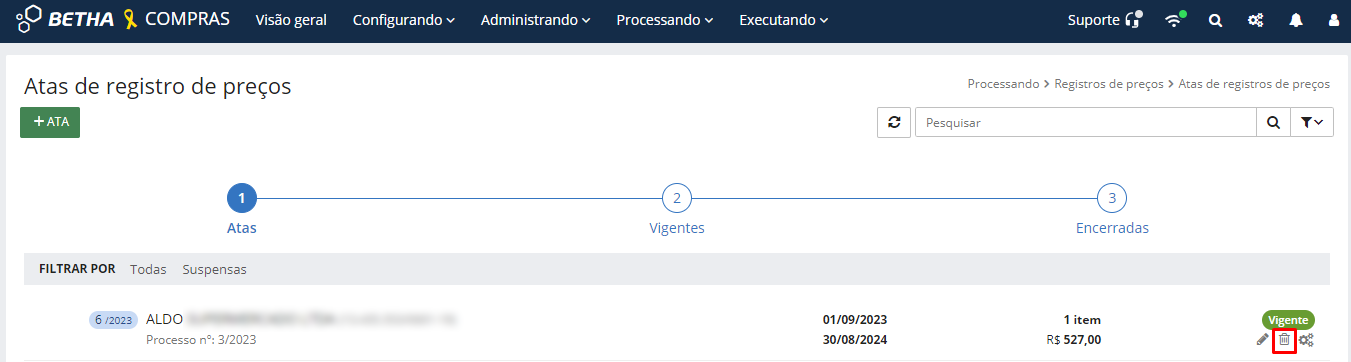Processando
Solicitações de compra
Todo processo de compra surge com a necessidade da aquisição de um material ou da contratação de algum serviço. O sistema Compras (Cloud) foi desenvolvido com o propósito de possibilitar que o setor de licitações adote o melhor fluxo de trabalho para atendimento das demandas de cada departamento.
Logo, as entidades e departamentos do município devem registrar suas solicitações para que o setor responsável consiga organizar e atender com mais agilidade. E é assim que a funcionalidade Solicitações de compra surge e contempla todas as informações para a essa rotina conforme as necessidades.
Conheça o ambiente
Esta funcionalidade objetiva o registro de aquisições de bens e materiais, além da contratação de algum serviço. Por meio dela é possível inserir os dados pertinentes aos itens a serem adquiridos e com o processo intuitivo do sistema, ao final das autorizações das solicitações de compra, é possível realizar a geração de um Processo administrativo ou o atendimento de uma Compra direta, dispensando a necessidade de realizar o registro novamente.
No pequeno vídeo abaixo perceba que são apresentadas sete etapas. Na primeira delas são listadas todas as solicitações e nas posteriores, somente aquelas que possuírem a respectiva situação, como na etapa 3, onde são apresentadas apenas as solicitações que estão autorizadas e assim por diante.
|
|---|
São vários os recursos e ações possíveis no ambiente, os quais serão apresentados logo mais detalhadamente em cada item, como os critérios de pesquisas, filtros, históricos, cópia de uma solicitação ou cancelamento, entre outros.
Filtrar por
Conforme demonstrado no vídeo do item anterior, este recurso está presente somente na etapa 1 - Solicitações, a qual apresenta todos os registros independente de estarem em edição ou aprovada.
As opções disponíveis são Todos, Em edição ou Cancelada.
|
|---|
Pesquisar e Pesquisa avançada
Ainda, é possível realizar uma pesquisa rápida buscando pelo Assunto da Solicitação de compra ou pelo nome do Organograma, utilizando a barra de pesquisa.
Além do filtro, é possível realizar uma busca mais refinada com os critérios de pesquisa Número da solicitação, Assunto, Organograma e/ou Material clicando no ícone de funil.
|
|---|
+ Solicitação
Para iniciar um novo registro clique em +Solicitação e informe o Organograma, Assunto, Tipo de necessidade e Local de entrega, bem como, o Objeto, Justificativa e alguma Observação se desejar.
|
|---|
Ao final, clique em Salvar ou, Salvar e adicionar novo caso deseje cadastrar uma nova solicitação.
Adicionar itens
Após realizar o cadastro, a solicitação ficará com status Em edição e, será mostrado um ícone informando que não foram inseridos Itens para a solicitação.
|
|---|
Para inserir Itens, clique em Itens (ícone de carrinho) > +Item.
A tela Adicionando item abrirá e, nela o usuário deverá preencher a Descrição do item, selecionando dentre as opções já cadastradas, a Especificação e a Quantidade. O campo Valor unitário é de preenchimento facultativo do usuário neste momento.
|
|---|
Vale ressaltar que, nos campos Descrição e Especificação, caso o item desejado ainda não esteja cadastrado na base de dados, basta digitar completamente o nome do item e clicar em Adicionar e, em seguida preencher os dados solicitados na tela Adicionando material ou serviço. Ao final, clique em Salvar.
|
|---|
|
|---|
Além disso, é possível reordenar os Itens da Solicitação de compras, por meio da edição da numeração. Para isso, é necessário configurar a opção Permitir editar número, localizada na tela Listando itens (menu Processando > Solicitações > Solicitações de compra > Itens).
|
|---|
Marcando esta opção o sistema habilitará a edição da coluna Itens. Para efetuar a edição, o usuário deve clicar na sequência desejada e editar a numeração.
|
|---|
É importante ressaltar que por meio da alteração manual o sistema irá reordenar a numeração a fim de que não exista a mesma numeração para itens distintos. Vejamos o exemplo abaixo, caso o usuário deseje que o item 4 seja Vagem, ao renomear a listagem ficará 1 - Cebola, 2 - Alface, 3 - Tomate, ou seja, o item selecionado é substituído e os demais são reorganizados de modo a não repetir a sequência.
|
|---|
Ainda, há a possibilidade de renumerar os itens de forma automática, selecionado uma das opções disponíveis no sistema: Alfabética pela descrição, Menor preço de referência ou Maior preço de referência.
|
|---|
Somente será possível renumerar os Itens se a Solicitação de compra estiver com situação igual a Em edição, Aguardando autorização ou Autorizada, caso contrário o sistema emitirá uma mensagem impeditiva alertando acerca da impossibilidade da renumeração.
Pesquisa de preço
Na tela Listando itens (ícone de carrinho), será localizado o ícone de lupa, utilizado para realizar a Pesquisa de preços. Esta pesquisa pode ser realizada tanto para itens que anteriormente não possuíam cadastro na entidade, quanto para verificar preços de itens já cadastrados, mas que se desconhece o preço atual.
|
|---|
Ao clicar na lupa, a tela Pesquisa de preços abrirá e automaticamente o sistema já preenche o campo de busca com o nome do produto ou serviço referido. Após realizar a pesquisa, o sistema também sugere outras formas de pesquisa que se assemelham ao buscado:
|
|---|
O usuário poderá utilizar diversos filtros para facilitar a pesquisa, localizados no menu Filtrar por, sendo apresentada a listagem de fornecedores que possuem aquele material ou serviço, bem como, o valor unitário aproximado.
|
|---|
Após realizar a Pesquisa de preços e retornar para a tela Listando item, clique no ícone de lápis e preencha a informação com o Valor unitário obtido do item e, após, clique em Salvar.
Lembre-se que os materiais e serviços disponíveis na Pesquisa de preços são oriundos do cadastro de Materiais e serviços, disponível no menu Administrando > Catálogo > Materiais e serviços, ou seja, o cadastro de um novo material ou serviço também pode ser realizado através da funcionalidade específica.
Após efetuar todas as edições necessárias, clique no ícone de check para finalizar a edição.
|
|---|
Com isso, automaticamente a Solicitação de compra passará para o status Aguardando autorização, podendo ser visualizada na etapa 2.
O cadastro de Despesas não é obrigatório neste momento, por isso, o seu não preenchimento não impedirá a tramitação da Solicitação de compra.
Despesas
Como mencionado, o cadastro das Despesas é uma etapa facultativa do processo de solicitação de compra, mas quando preenchido deve ser feito com muita atenção, isso porque quando uma entidade faz uso do sistema Contábil, o cadastro de uma despesa é atualizado em ambiente próprio no sistema Compras (Cloud), ambiente este que é originado da contabilidade.
Lembre-se que a execução de um gasto deve estar sempre embasada em despesa previamente autorizada em lei, ou seja, por meio da sanção da LOA ou de proposta de alteração orçamentária.
Por outro lado, quando a entidade não utiliza o sistema Contábil das soluções Betha, é necessário que as Despesas sejam cadastradas de forma manual no sistema Compras (Cloud), somente assim será possível realizar o processo de Solicitação de compra e vincular com a chave classificatória da despesa.
Caso a sua entidade utilize o sistema Contábil da Betha Sistemas, não realize a inclusão de despesas de forma manual, pois não será possível bloquear e enviar a Solicitação de compra, que ficará no ambiente do sistema Compras (Cloud) com a seguinte mensagem:
|
|---|
Pois bem, para vincular uma Despesa a uma Solicitação de compra, clique em Despesa > +Despesa e, em seguida selecione a despesa a ser vinculada, bem como o valor Estimado. Ao final, clique em Salvar e continuar. Uma mensagem aparecerá questionado se a despesa deve ser vinculada a todos os itens da solicitação, selecione a opção desejada.
Você pode inserir quantas despesas forem necessárias, e apesar do sistema possibilitar, deve ser verificado como sua entidade aloca as despesas, bem como, a legislação. Além disso, a obrigatoriedade de inserção das despesas dependerá do processo adotado pela entidade, ou seja, há casos em que os departamentos inserem a despesa apenas após a aprovação pelo setor de Compras, em outros, a inserção é obrigatória já no momento do seu cadastro.
Ao salvar a inserção das despesas, são apresentados novos ícones com ações específicas como bloqueio e desbloqueio de despesas (1), exclusão (2), dividir itens (3) e atualização de status (4).
|
|---|
A seguir você confere a usabilidade do bloqueio e desbloqueio orçamentário, interação que realiza o envio dos dados para a contabilidade.
Bloquear e desbloquear despesa
Os bloqueios e desbloqueios são processos simples e ocorrem durante a execução orçamentária. O bloqueio pode ser considerado como uma transação de caráter operacional ou gerencial oriunda de finalidade distinta, ou seja, concretizar o gasto ao garantir a previsão de recursos orçamentários para o pagamento das obrigações. Esse exemplo pode ser vislumbrado no art. 7º, § 2º e inciso III, da Lei 8.666/93, o qual cita este dever de assegurar o orçamento:
Art. 7o
[...]
§ 2o As obras e os serviços somente poderão ser licitados quando:
[...]
III - houver previsão de recursos orçamentários que assegurem o pagamento das obrigações decorrentes de obras ou serviços a serem executadas no exercício financeiro em curso, de acordo com o respectivo cronograma.
Bloquear despesa
Muitas prefeituras utilizam esse processo como parte das rotinas diárias de planejamento e contabilidade, bloqueando o saldo orçamentário como garantia, para que no momento da realização do gasto e empenho, o desbloqueio para pagamento ocorre normalmente e sem ausência de recursos.
Para efetuar o bloqueio da despesa, inicie por meio do ícone $ (Despesas) e após clique no pequeno ícone em forma de cadeado na tela Adicionando despesas. Após utilize o botão +Bloqueio na próxima tela Listando bloqueios/desbloqueios da despesa, a qual será apresentada.
|
|---|
|
|---|
Após isso, selecione a Data do bloqueio e, ao final, clique em Salvar e enviar, para enviar ao sistema Contábil (se a sua entidade fizer uso deste).
Vale ressaltar que ao inserir um bloqueio o sistema sugere a Data do bloqueio de forma automática, porém, o usuário poderá alterá-la se desejar, basta digitar a data desejada ou, selecioná-la a partir do ícone de calendário. Em relação ao Valor do bloqueio, não é permitida sua alteração, eis que o sistema só permite realizar o bloqueio/desbloqueio do valor total da Solicitação de compra.
Assista ao vídeo abaixo e confira mais informações sobre os bloqueios, desbloqueios e exclusões de despesas:
É possível inserir diversos bloqueios e desbloqueios, desde que os bloqueios existentes estejam desbloqueados ou descartados.
Após Salvar e enviar, o sistema Contábil realizará o bloqueio, seja ele automático (conforme a configuração do painel (widget) Solicitações de bloqueios/desbloqueios e quando da existência de saldo na despesa) ou não (quando aguarda o reconhecimento no painel pela contabilidade e quando não possui saldo orçamentário).
No exemplo abaixo perceba que a configuração Efetivar bloqueios e desbloqueios automaticamente está desmarcada, logo, as solicitações oriundas dos sistemas Compras (Cloud) e Contratos (Cloud) ficarão aguardando a realização do reconhecimento manualmente.
Quando habilitada a opção na configuração, as solicitações integrarão ao sistema Contábil automaticamente, desde que exista saldo na dotação.
|
|---|
Desbloquear despesa
Após a realização do bloqueio e sua devida contabilização, poderá ser realizado o desbloqueio da despesa através do ícone de cadeado aberto, localizado na tela Listando bloqueio/desbloqueio da despesa.
|
|---|
Vale ressaltar que, quando a contabilidade optar pelo bloqueio e desbloqueio automático (configuração do widget Solicitações de bloqueios/desbloqueios), a solicitação será enviada e o status é atualizado automaticamente no sistema Compras (Cloud) quando fechada a referida tela, mas também pode ser atualizado manualmente por meio do botão Atualizar, com a tela aberta. Assim, você poderá seguir normalmente com a solicitação de compra até seu devido atendimento.
Atualizar e Atualizar situação
Como verificado na imagem acima, na tela Listando bloqueio/desbloqueio da despesa são encontrados dois botões, um deles é o Atualizar e o outro é o Atualizar situação e cada botão possui uma função diferente.
|
|---|
Ao clicar no botão Atualizar será atualizado o status do bloqueio/desbloqueio da despesa, utilizado para realizar a atualização quando a tela Listando bloqueio/desbloqueio da despesa estiver aberta.
Já o botão Atualizar situação deve ser utilizado quando ocorrer alguma instabilidade automática, para que o sistema Compras (Cloud) realize a atualização manual e, após isso, retorne a informação atualizada ao sistema Contábil.
|
|---|
Excluir bloqueios e desbloqueios
A exclusão de bloqueios e desbloqueios pode ser realizada de duas formas:
- realizar a exclusão somente no sistema Compras (Cloud) e não enviar a solicitação de exclusão ao sistema Contábil;
- realizar a exclusão no sistema Compras (Cloud) e enviar a solicitação de exclusão também ao sistema Contábil, de forma automática.
A primeira situação foi desenvolvida para permitir a exclusão de bloqueios e desbloqueios somente no sistema Compras (Cloud) quando no sistema Contábil apresentar a situação de ausência de saldo na dotação. Quando enviado e já reconhecido o bloqueio e seu desbloqueio, ao efetuar sua exclusão, o sistema Contábil realiza uma validação de saldos e, em alguns momentos, a dotação pode não apresentar mais saldos para tais movimentações serem efetivadas.
Já a segunda opção (exclusão de bloqueios e desbloqueios das despesas enviadas para a contabilidade) permite maior agilidade nas rotinas entre os setores. Seu objetivo é facilitar tais ações quando em alteração das dotações ou seus valores.
No vídeo abaixo você poderá conferir maiores informações sobre como realizar a exclusão de bloqueios e desbloqueios de despesas:
Como realizar a exclusão somente no sistema Compras Cloud
Como citado anteriormente, esta possibilidade de exclusão de bloqueios e desbloqueios somente no sistema Compras (Cloud), tem o objetivo de solucionar a situação de ausência de saldo na dotação.
Para realizar esta exclusão, acesse a tela Listando bloqueios/desbloqueios da despesa e clique em Mais opções (ícone de três pontos) > Excluir no Compras. Ao realizar a exclusão, o sistema emitirá uma mensagem de alerta sobre a ciência de que a exclusão dos bloqueios/desbloqueios ocorrerá somente no Compras (Cloud).
|
|---|
A exclusão também pode ser realizada selecionando o registro individual ou em lote e clicando na flecha ao lado do botão Excluir > Excluir no Compras.
|
|---|
Como realizar a exclusão no Compras e Contábil
A exclusão de bloqueios e desbloqueios das despesas que foram enviados para a contabilidade é possibilitada independente de como constar seu status, ou seja, Aguardando contabilização, Contabilizado, Descartado ou até mesmo Excluído manualmente.
Além disso, a exclusão pode ser realizada individualmente ou em lote, desde que observados alguns requisitos que serão melhor explanados posteriormente.
Para realizar a exclusão em ambos os sistemas, acesse a tela Listando bloqueios/desbloqueios da despesa e clique em Mais opções (ícone de três pontos) > Excluir ou, selecione o registro individual ou em lote e clique no botão Excluir.
|
|---|
Ao selecionar somente o bloqueio para exclusão, automaticamente o sistema seleciona também o desbloqueio. Já a exclusão do desbloqueio pode acontecer individualmente sem a obrigatoriedade da exclusão do bloqueio.
|
|---|
Para demonstração, será excluído o desbloqueio primeiramente. Observe que a solicitação de exclusão é recepcionada pelo widget Solicitações de bloqueios/desbloqueios do sistema Contábil e ao ser reconhecida, o desbloqueio é excluído na contabilidade e no compras.
Para tanto, ao descartar a solicitação de exclusão, o registro de bloqueio/desbloqueio é mantido no Contábil e a solicitação é excluída do widget. Já no Compras o registro retorna para Contabilizado.
|
|---|
Se a área contábil da entidade deseja que essas interações aconteçam de forma automática, basta ativar a opção Efetivar bloqueios e desbloqueios automaticamente. Com isso, ao serem enviadas solicitações e exclusões de bloqueios e desbloqueios, os sistemas interagirão com autonomia, seja no reconhecimento por parte do Contábil, bem como, na atualização de status no Compras.
|
|---|
Regras de adição, exclusão e descarte
É importante que você se atente a cada situação em que o bloqueio ou desbloqueio da dotação se encontra, pois cada ação de solicitação (inserção) ou de exclusão deve ser realizada conforme as regras abaixo:
- Aguardando envio
Significa que as informações não foram enviadas ao sistema Contábil, sendo possível realizar a exclusão do registro no sistema Compras (Cloud) sem a necessidade do envio de solicitação de exclusão.
- Aguardando contabilização
Significa que as informações das solicitações de inserção de um bloqueio/desbloqueio constam no widget Solicitações de bloqueios/desbloqueios do sistema Contábil.
Esse status é atualizado para Contabilizado quando reconhecido manualmente ou automaticamente, conforme a configuração do widget Efetivar bloqueios e desbloqueios automaticamente.
|
|---|
- Aguardando exclusão no sistema Contábil
Significa que as informações das solicitações de exclusões de um bloqueio/desbloqueio constam no widget Solicitações de bloqueios/desbloqueios do sistema Contábil.
Esse status é atualizado para Contabilizado quando a exclusão é reconhecida manualmente ou automaticamente, conforme a configuração do widget Efetivar bloqueios e desbloqueios automaticamente.
|
|---|
- Adicionar ou descartar a solicitação de bloqueio ou desbloqueio com solicitação de exclusão pendente
Se adicionar o bloqueio/desbloqueio, este é contabilizado e efetivado no sistema Contábil e no sistema Compras (Cloud) o registro é alterado para Contabilizado. Logo, é exibida a situação para Aguardando exclusão no Contábil.
Se descartar o bloqueio/desbloqueio, a solicitação é excluída no widget do sistema Contábil e no sistema Compras (Cloud) o registro é alterado para Descartado. Logo, é exibida a situação para Aguardando exclusão no Contábil.
- Adicionar ou descartar uma solicitação de exclusão com solicitação de bloqueio ou desbloqueio pendente
Se aceitar a solicitação de exclusão, tanto esta como a solicitação de bloqueio/desbloqueio são excluídas do widget do sistema Contábil e no sistema Compras (Cloud) os registros são excluídos automaticamente.
Se descartar a solicitação de exclusão, somente esta é excluída do widget do sistema Contábil e no sistema Compras (Cloud) o registro bloqueio/desbloqueio retorna para Aguardando contabilização.
- Adicionar ou descartar uma solicitação de bloqueio/desbloqueios e solicitação de exclusão
Se aceitar a solicitação de exclusão de um bloqueio/desbloqueio contabilizado, este é excluído no sistema Contábil, bem como, o bloqueio/desbloqueio é excluído automaticamente no sistema Compras (Cloud).
Se descartar solicitação de exclusão de um registro de bloqueio/desbloqueios contabilizado, essa solicitação não é mais apresentada no widget do sistema Contábil e no sistema Compras (Cloud) o registro de bloqueio/desbloqueio é alterado para Contabilizado.
Se descartar primeiramente a solicitação de bloqueio/desbloqueio e após realizar a tentativa de aceitar a solicitação de exclusão no widget do sistema Contábil, o sistema emitirá a mensagem: "ServicoIntegracaoDescarte: Não é possível descartar integrações com este status". Logo, é necessário descartar a solicitação de exclusão no widget, onde no sistema Compras (Cloud) o status será alterado para Descartado.
Se descartar a solicitação de bloqueio/desbloqueio contabilizado e descartar também solicitação de exclusão, estas solicitações não são mais apresentadas no widget do sistema Contábil e no sistema Compras (Cloud) o status do registro de bloqueio/desbloqueio é alterado para Descartado.
- Descartar manualmente o registro de bloqueio ou desbloqueio
Se descartar a solicitação de bloqueio/desbloqueio ainda no widget do sistema Contábil, o status do registro no sistema Compras (Cloud) é apresentado como Descartado. Logo, é possível realizar a exclusão do registro de bloqueio/desbloqueio manualmente, ou seja, sem necessidade de envio de solicitação de exclusão ao sistema Contábil.
- Alteração de informações do registro de bloqueio ou debloqueio
Supondo que você deseja alterar o valor da despesa ou mesmo alterar a própria despesa da solicitação de compra, isso acarretará em alterações necessárias no registro de bloqueio/desbloqueio. No sistema Contábil, existem três situações de alterações das informações de bloqueio/desbloqueio enviadas pelo Compras:
Registro de bloqueio/desbloqueio excluído manualmente: é consultado se o registro do bloqueio/desbloqueio existe no sistema Contábil, caso contrário, no sistema Compras (Cloud) o registro é excluído automaticamente sem enviar a solicitação de exclusão para o sistemaContábil.
Registro bloqueado e alterado para desbloqueado manualmente: quando no sistema Compras (Cloud) apresentar a situação Aguardando exclusão no Contábil e ser enviado uma solicitação de exclusão no widget do sistema Contábil para aceitação:
- No widget será demonstrado a mensagem "Não é permitido a exclusão. Já existe desbloqueio(s) para este bloqueio". Para esta solicitação, é possível apenas descartar o registro;
- Se descartar, a solicitação de exclusão é excluída do widget do sistema Contábil e no sistema Compras (Cloud) o registro volta para Contabilizado;
- Se excluído o desbloqueio manualmente, o registro Desbloqueado retorna para a situação Bloqueado, conforme consta no sistema Contratos (Cloud). Neste cenário, é possível realizar o descarte da solicitação de exclusão pelo widget.
Duplicar solicitação
Esta opção de cópia, disponível em Outras opções, objetiva a otimização do tempo quando no cadastramento de futuras solicitações de compras com informações semelhantes.
Vale ressaltar que esta opção está disponível apenas nas solicitações que estiverem com status igual a Em edição, ou seja, na etapa 1 - Solicitações.
Ao acessá-la, o sistema apresentará uma tela sugerindo a data da nova solicitação, entidade e o nome do solicitante, bem como, solicitará o organograma e permitirá a cópia também dos itens e despesas.
|
|---|
Quando realizada a duplicação de uma solicitação do ano anterior, que está Em edição, verifique antecipadamente se as despesas válidas nesse ano estão presentes para o novo exercício, caso contrário, elas não serão copiadas mesmo selecionado a opção Duplicar despesas.
Cancelar solicitação
Quando após o cadastro da solicitação a necessidade não for confirmada, é possível cancelá-la. Para isso, em Outras opções, clique em Cancelar solicitação e insira uma observação que justifique o cancelamento.
Essa ação somente é permitida para solicitações com status entre a etapa 2 - Aguardando autorização e 3 - Autorizada.
|
|---|
Emitir nota solicitação
Para efetuar a emissão da nota de solicitação de compra, é essencial que o modelo está devidamente configurado e selecionado em Modelos de relatórios (Configurando > Parâmetros).
|
|---|
Assim, no ambiente Solicitações de compra é possível emitir a nota em qualquer etapa por meio do ícone em forma de impressora. Vale destacar que os modelos disponibilizados pela equipe de Gestão de Produtos da Betha Sistemas é passível de customização, ou seja, podem ser alterados conforme a necessidade da entidade. Para isso, basta solicitar a Revenda ou Filial.
|
|---|
Editar, Excluir e Visualizar
Essas três ações simples têm algumas peculiares, então conheça-as para melhor usabilidade.
Editar
Esta opção está disponível apenas nas solicitações com status entre Em edição a Aguardando aprovação, ou seja, quando ela constar como Aprovada ou Atendida, não é possível editá-la, mas somente visualizar suas informações.
|
|---|
Excluir
Para realizar a exclusão de uma solicitação, esta não poderá possuir registros dependentes. Por exemplo, quando uma solicitação constar como Atendida e resultar um Processo administrativo, neste deverão ser excluídos todas as informações inseridas em Itens, pois estão relacionadas. Feito isso, o próprio processo deverá ser excluído também, retornado a Solicitação de compras com *status *Atendida para Aprovada.
|
|---|
Para tanto, o sistema ainda não permitirá a exclusão da solicitação em questão, afinal, está vinculada a ela participantes por meio da cotação de preços, os quais deverão também ser excluídos. Assim, quando o registro estiver na etapa 4 - Em cotação, realize a exclusão da respectiva cotação de preços para que você consiga retorná-la para a etapa 3 - Autorizada e finalmente exclui-la.
|
|---|
Conforme no vídeo acima, a solicitação estará disponível para retornar a etapa 3 - Autorizada. Efetue também a exclusão dos Itens e após, a solicitação estará na etapa 1 - Solicitações com status Em edição para ser excluída definitivamente.
|
|---|
Visualizar
Esta opção está disponível apenas nas solicitações com status Aprovada a Atendida. Entre as etapas 1 - Solicitações e 5 - Aguardando aprovação, é possível editá-las.
|
|---|
Tramitar
Como demonstrado em toda o conteúdo dessa página, a tramitação de uma Solicitação de compras envolve sete etapas que iniciam na criação e terminam no seu atendimento. E apesar de parecer extensa, a ação de Tramitar é um processo simples, resolvido em poucos cliques.
Primeiramente ao criar uma solicitação, essa será apresentada na etapa 1 - Solicitações, onde constam todos os registros, independente do status. Para disponibilizá-la para a etapa 2 - Aguardando autorização, basta clicar em Finalizar Edição.
|
|---|
A partir desse momento, a disponibilização da solicitação para a próxima etapa se dá por meio do botão Tramitar, seja selecionando vários registros ao mesmo tempo (lote) ou tramitando apenas um. Em ambos os casos o sistema lista as etapas que estão disponíveis para tramitação, bem como, opção de retorno.
É importante ressaltar que é possível tramitar uma Solicitação de compra da etapa 3 - Autorizada para a 5 - Aguardando aprovação, sem passar pela 4 - Em cotação. Isso porque, existem entidades que não realizam o registro das cotações de preços. Se a sua entidade realiza em procedimento como pré-requisito para atendimento da solicitação, o sistema permite que ele seja realizado por meio do próprio ambiente Solicitações de compra ou específico (Processando > Cotações de preços). Neste último, quando finalizada a cotação, a solicitação automaticamente é tramitada para a etapa 5 - Aguardando aprovação.
Para conhecer mais sobre a cotação de preços, acesse nosso conteúdo específico, disponibilizado no tópico seguinte.
Estando na etapa 6 - Aprovada, é possível realizar o atendimento por duas formas. A primeira delas é manualmente ao clicar no botão Tramitar > Atender manualmente.
|
|---|
Ao realizar o atendimento dessa forma, não é possível retornar etapas, ou seja, uma vez que a Solicitação de compra foi atendida manualmente, não é possível desfazer a ação.
Já a segunda forma de atendimento é por meio do botão Atender solicitação, que só será exibido após a seleção de pelo menos uma solicitação. Veja:
|
|---|
Quando selecionada a opção Compra rápida igual a Não, o sistema realizará a geração do Processo administrativo relacionado a modalidade desejada. Se selecionada a opção Sim, você poderá optar também pela geração de um Processo administrativo, mas com a modalidade de Dispensa de Licitação já homologado. O sistema Compras (Cloud) ainda aproveitará todas as informações da solicitação, ou seja, conforme valores estipulados pela lei em Compras e Serviços e para Obras e Serviços de Engenharia.
Ao optar pela geração de uma Contratação, uma Compra direta será criada no sistema Contratos, sem a necessidade de transitar pelo processo administrativo.
Como já é de seu conhecimento, é possível selecionar várias solicitações. Essas podem corresponder uma única Entidade ou de várias, as quais formarão Processo Multientidade, quando no processo administrativo. Para a geração de contratações diretas, somente é possível selecionar uma solicitação de compra.
Cotações de Preço
Com esta funcionalidade é possível efetuar o processo de cotação e findar uma estimativa de preços dos produtos ou serviços a serem adquiridos pela Administração Pública. Toda cotação, deve possuir obrigatoriamente relacionamento com uma ou mais Solicitação de compra e quando finalizada, os valores unitários dos itens das solicitações serão atualizados conforme o Preço médio, Menor preço ou Preço mediano, de acordo com a sua escolha.
Esta é uma etapa facultativa, ou seja, nem todo processo de compra necessita passar pela cotação de preço, pois, algumas entidades não realizam o registro das cotações de preços. Verifique se a sua entidade realiza em procedimento como pré-requisito para atendimento da Solicitação de compras.
Você conhecerá também o recurso de importação dos valores cotados pelos fornecedores por meio da ferramenta AutoCotação.
Conheça o ambiente
Para acessar o ambiente, você pode utilizar o atalho disponível na Visão geral do sistema ou o menu Processando > Cotação de preços > Cotações de preços.
Veja na demonstração abaixo que são listadas todas as cotações e você pode realizar a pesquisa para efetuar a busca por algum registro, visualização rápida da quantidade dos itens e a validade da cotação, além de ícones com ações que permitem a adição de itens, edição, exclusão entre outras.
|
|---|
O sistema possibilita que seja realizada a Cotação de preços por meio de locais diferentes, o que será melhor explanado nos tópicos a seguir. O primeiro é em ambiente específico, o qual pode ser acessado por meio do menu Processando > Cotação de preços > Cotações de preços, onde são disponibilizas todas cotações já cadastradas, bem como, suas validades. E, a segunda opção é por meio da Solicitação de compra quando esta estiver na etapa 4 - Em cotação.
A Cotação de preços é totalmente dependente da Solicitação de compra, de forma que só é possível realizar uma cotação se esta estiver vinculada a, pelo menos, uma solicitação.
Pesquisar e Pesquisa avançada
Para realizar a busca por algum registro, faça uso do critério Número, informando-o no campo Pesquisar e/ou utilize as Outras opções em Pesquisa avançada.
|
|---|
+Cotação ou Cotação pela Solicitação de compra
Para a inserção de um novo registro clique no botão +Cotação. Lembre-se que também é possível realizar a cotação por meio da Solicitação de compra quando esta estiver na etapa 4 - Em cotação. Quando autorizada a solicitação, ela é disponibilizada para a etapa 4, disponibilizando automaticamente a janela de cotação para registro dos preços.
|
|---|
A tela para cotação é a mesma, independente do caminho utilizado.
Para adicionar uma nova cotação, clique no botão +Cotação. Ao abrir a tela Adicionando cotação de preço, preencha os campos solicitados (campos com * são de preenchimento obrigatório).
|
|---|
Na guia Dados adicionais é possível inserir outras informações que o usuário julgar importante. Para isso, é necessária a criação e configuração dos Campos adicionais por meio do menu Utilitários > Campos adicionais.
É possível também inserir arquivos que podem ser importantes para aquela cotação, utilizando a guia Anexos, onde o usuário poderá adicionar arquivos nos formatos PDF,DOC,DOCX,ODT,TXT,XLS,XLSX,JPG,PNG,COT, respeitando o tamanho máximo de 25 MB.
Após inserir as informações necessárias, clique em Salvar ou Salvar e adicionar novo, caso deseje inserir uma nova cotação.
Para editar uma cotação que já se encontra listada no sistema (caso seja adicionada através da funcionalidade Solicitação de compra, por exemplo), clique no ícone de lápis e preencha as informações solicitadas.
|
|---|
Vale destacar que, pelo fato da Cotação de preços ser totalmente dependente da Solicitação de compras, não é possível adicionar Itens a ela, pois estes são extraídos da solicitação vinculada, ocorrendo de forma automática pelo sistema.
Assim, ao adicionar/criar uma cotação automaticamente ela aparecerá com status Sem participantes. Após adicionar os Participantes, o status passará para Cotando e, ao encerrar o procedimento, o status será alterado para Finalizada.
|
|---|
O cadastro de Cotações permite, também, a inserção da Origem (fonte de pesquisa) das informações quanto a pesquisa de preços. Em cada Participante poderá ser incluída uma fonte de pesquisa dentre as opções disponibilizadas, nos termos do que prevê o art. 23, §1º, da Lei 14.133/21, quais sejam: PNCP, Contratações similares, Mídia especializada, Pesquisa direta ou Notas fiscais eletrônicas.
|
|---|
Finalizado o cadastro, o próximo passo é realizar a cotação de preços.
Cotar preços
Para realizar efetivamente a cotação de preços, o usuário poderá utilizar tanto o ambiente de Solicitações de compra, clicando na etapa 4 - Em cotação > Visualizar cotação (ícone de cheque), quanto por meio do ambiente Cotação de preços, utilizando o botão Outras opções (ícone de engrenagem) > Cotar preços.
|
|---|
|
|---|
Ao abrir a tela Cotando preços, serão apresentadas duas guias: Solicitações de compra e Cotações.
|
|---|
Na guia Solicitações de compra, você deverá informar qual ou quais solicitações serão contempladas pela cotação selecionada. Quando a Solicitação de compra já está com status Em cotação, no ambiente Cotações de preço, ao clicar em Cotar preços, o sistema já mostrará de forma automática a solicitação vinculada, veja:
|
|---|
Contudo, quando a Solicitação de compra está com status diferente de Em cotação, na guia Solicitações de compra será necessário fazer a vinculação da solicitação com a cotação. Para isso, clique em +Solicitação e selecione a solicitação a ser vinculada à cotação de preços, clicando ao final em Salvar.
|
|---|
Ao clicar no botão +Solicitação serão listadas somente as Solicitações de compra que ainda não possuem cotação, ou seja, aquelas em que estão com status diferente de Em cotação.
Após selecionar as Solicitações de compra, acesse a guia Cotações e informe quais Participantes terão seus preços estimados. A partir desse momento é possível inserir os preços e classificá-los e, finalizar a cotação.
Para informar os Participantes, clique no botão +Participante e selecione o(s) Participante(s) dentre a relação apresentada e, após, clique em Salvar.
|
|---|
Vale ressaltar que os participantes listados são oriundos do cadastro de Fornecedores (Administrando > Pessoas > Fornecedores). Portanto, caso o Participante desejado não se encontre na listagem apresentada, poderá ser realizado seu cadastro através da funcionalidade Fornecedores ou, clicando na flecha havida ao lado do botão +Participante > Adicionar fornecedor.
|
|---|
Após realizada a seleção dos Participantes, basta adicionar a Marca e o Valor unitário de cada item oferecido pelo participante. Para isso, clique na flecha havida ao lado do nome do fornecedor e insira as informações nos campos designados.
|
|---|
Adicionar lotes
Como mencionado anteriormente, os Itens da cotação são automaticamente preenchidos com os seus valores e quantidades quando da vinculação da Solicitação de compra.
Ao clicar em Itens (ícone de carrinho), a tela Listando itens da cotação abrirá, exibindo os itens que compõem a Solicitação de compra vinculada. Nesta tela, além das informações básicas como Quantidade, Preço médio e Valor total, também há o campo Lote, sendo possível vincular os itens a um lote específico. Veja:
|
|---|
Classificar
Inseridas todas as informações, você poderá classificar as cotações de duas formas: manual ou automática.
Na classificação manual o usuário utiliza o ícone de estrela para Definir como melhor preço e, consequentemente, classificar aquele fornecedor.
|
|---|
Já a classificação automática é realizada pelo próprio sistema Compras (Cloud) considerando a Forma de classificação selecionada quando da criação da Cotação de preço. Para isso, o usuário deve clicar no botão Classificar. Em seguida, o sistema apresentará uma mensagem de confirmação, informando a forma de classificação a ser utilizada, se estiver correto, clique em Sim.
|
|---|
Portanto, se após realizar a classificação automática a listagem não fique de acordo com o desejado, retorne à tela Editando cotação de preço e altere a Forma de classificação, e então refaça o procedimento de classificação.
Desempatar classificação
Em alguns casos diferentes fornecedores apresentam o mesmo preço para um determinado produto ou serviço e, quando a Forma de contratação é igual a Menor preço por item ocorre um empate.
Nessas situações, após realizar a classificação, o sistema emite um aviso e orienta executar o desempate, clicando no botão Desempatar.
|
|---|
O critério de desempate do sistema Compras (Cloud) é randômico, ou seja, de forma aleatória.
Após o desempate, o sistema aponta o ganhador através do ícone de estrela.
|
|---|
Desvincular Solicitação de compra da Cotação de preços
Caso o usuário deseje desvincular a Solicitação de compra da Cotação de preços, ou seja, quando desejar cancelar a cotação, basta clicar no ícone destacado abaixo, disponível apenas no ambiente Solicitações de compra:
|
|---|
Após desvincular a cotação, a Solicitação de compra retorna para a etapa 3 - Autorizada.
É importante ressaltar que após serem adicionados os Participantes, não será possível desvincular a cotação da Solicitação de compra, por isso, para as cotações que já possuem Participantes, o ícone de Desvincular da cotação fica indisponível para seleção, veja:
|
|---|
Nesse caso, para desvincular uma cotação que já possui participantes cadastrados, o usuário deve, primeiro, excluir os Participantes, com isso a cotação retornará para o status Sem participantes e, após isso, acessar o ambiente de Solicitações de compra e clicar no ícone Desvincular da cotação.
AutoCotação (Exportar Itens)
O sistema Compras (Cloud) também possibilita a exportação de um arquivo com os Itens da cotação e, consequentemente, a sua posterior importação com os preços informados.
Esse recurso de preenchimento de informações é disponibilizado pela entidade ao Fornecedor, para que esse realize o preenchimento dos preços dos itens cotados com a utilização do aplicativo de cotações (Autocotação da Betha Sistemas), da mesma forma que usualmente ocorre com as propostas dos participantes dos processos licitatórios.
Para utilizar este recurso, o primeiro passo é realizar a exportação dos itens, o que só será possível após a vinculação com a Solicitação de compra, onde os itens são indicados, ou seja, somente quando a Cotação de preço estiver com status igual a Cotando.
Pois bem, preenchidos estes requisitos, clique no botão Outras opções > Exportar itens.
|
|---|
Uma mensagem da geração do arquivo aparecerá no canto inferior esquerdo da tela avisando do processamento e, quando da sua conclusão. Para acessar basta clicar no nome do arquivo ou, utilizar a aba Notificações (ícone de sino).
|
|---|
|
|---|
Vale ressaltar que o arquivo é gerado no formato .COT, ou seja, só poderá ser visualizado através do sistema Autocotação da Betha Sistemas.
Após isso, os Fornecedores que têm interesse em participar da cotação informarão seus preços e, o arquivo retornará a entidade, com as informações devidas. Para retornar o arquivo, clique em Outras opções > Cotar preços > guia Cotações > Outras opções > Importar cotação do Participante, então selecione o arquivo e clique em Importar.
É importante salientar que a importação só é possível quando a listagem está agrupada por Fornecedor, se estiver selecionado o agrupamento Por item o sistema não realizará a importação. Portanto, antes de realizar a importação clique no ícone abaixo destacado e confira se está selecionada a opção Nenhum.
|
|---|
Observe abaixo a demonstração da funcionalidade:
|
|---|
Ressalta-se que para ser possível a execução do script de importação acima demonstrado, é necessário que ele esteja listado nas configurações de scripts (Configurando > Parâmetros > Scripts de interação).
|
|---|
Lembre-se sempre que o sistema notificará você do processamento da importação e quando concluído, os Preços e Marcas informados no AutoCotação, são preenchidos de forma automática, basta realizar a classificação e a finalização da cotação.
Estimar preços
Realizada a cotação manual ou a importação dos preços por meio da Autocotação e efetuada a Classificação, seja manual ou automática, o usuário poderá estimar os preços para finalizar o processo de cotação.
É importante ressaltar que ao estimar o preço de um produto, escolhendo entre uma das opções disponíveis (Preço médio, Melhor preço, Preço mediano ou Média saneada), o valor ali contido será automaticamente transmitido e atualizado na Solicitação de compra, sendo também utilizado no Processo administrativo e no Contrato.
Essa ação poderá ser realizada nas cotações com status igual a Cotando por meio do botão Outras opções, tanto na tela inicial quanto na aba Cotações, veja:
|
|---|
|
|---|
Antes de adentrarmos na utilização da funcionalidade, abaixo listamos as principais diferenças entre as três modalidades disponíveis no recurso Estimar preço:
Preço médio: é a soma do valor total do Item de cada Participante, multiplicado pela Quantidade estimada para o item, considerando apenas itens com cotação de preço.
- Exemplo: se temos o item Caixa de lápis, com quantidade 34 e com 3 cotações, teremos: (1) valor unitário - onde serão somados os preços dos 3 participantes e dividido por 3 (número de participantes); (2) valor total (Preço médio) será o valor unitário multiplicado pela quantidade de itens necessário.
Melhor preço: é o preço que está marcado com o ícone de estrela. Se não houver nenhum item marcado, o sistema buscará o menor preço cotado para o item.
Preço mediano: depois de ordenados os preços por ordem crescente, o preço mediano será o valor que ocupa a posição central, se a quantidade desses valores for ímpar ou, será a média dos dois valores centrais, se a quantidade desses valores for par.
- Exemplos: Quantidade ímpar: R$ 130,00, R$ 162,00, R$ 164,00 - preço mediano: R$ 162,00.
Quantidade par: R$ 130,00, R$ 162,00, R$ 164,00, 170,00 - preço mediano: 162,00+164,00/2 = R$ 163,00.
- Exemplos: Quantidade ímpar: R$ 130,00, R$ 162,00, R$ 164,00 - preço mediano: R$ 162,00.
Média saneada: consiste na realização de uma avaliação crítica dos preços obtidos na pesquisa (cotação), visando descartar os valores que apresentem grandes variações em relação aos demais. Assim, ao realizar uma estimativa de preços na cotação pela média saneada, o sistema irá efetuar o cálculo desconsiderando os valores que fogem do limite superior e inferior.
Pois bem, ao clicar em Estimar preço a tela Estimando preços da cotação abrirá e nela serão apresentadas as três modalidades acima elencadas.
|
|---|
É possível, também, arredondar as casas decimais dos preços, para isso marque a opção Arredondar valor unitário para duas casas decimais, veja:
|
|---|
Definida a forma para Estimar preço, clique no botão Finalizar cotação. O sistema, então, apresentará uma mensagem informando que ao finalizar a cotação os valores dos itens da Solicitação de compra poderão sofrer modificações, uma vez que, conforme mencionado anteriormente, os preços estimados são transmitidos para as Solicitações de compra, Processos administrativos e Contratos.
Confira abaixo um exemplo de toda a rotina Estimar preço:
|
|---|
Caso deseje, a cotação poderá ser reaberta por meio do botão Outras opções > Reabrir cotação.
|
|---|
A cotação só poderá ser reaberta enquanto a Solicitação de compra estiver na etapa 5 - Aguardando aprovação, após ser aprovada não será mais possível reabrir a cotação.
Após finalizar a cotação, o status passa para Finalizada e, automaticamente a Solicitação de compras é transferida para a etapa 5 - Aguardando aprovação.
Editar, excluir e visualizar cotação
Editar
A edição de uma cotação é permitida em alguns momentos. A tela de cadastro pode ser editada a qualquer tempo, independente do status em que se encontra a cotação. Para isso, clique no ícone de lápis.
|
|---|
Já as alterações de Solicitações de compra e/ou Participantes só podem ser realizadas quando o status for igual a Sem participantes ou Cotando, ou seja, não é permitida a edição destes campos após a finalização da cotação.
|
|---|
Excluir
Para excluir uma cotação de preços com status Sem participantes, basta clicar no ícone de lixeira.
|
|---|
Quando a cotação estiver com status Cotando, primeiramente é necessário excluir os Participantes e, após isso, efetuar a exclusão da cotação por meio do ícone de lixeira, na tela inicial da cotação.
|
|---|
Quando a cotação estiver com status Finalizada, deve-se, primeiramente, reabrir a cotação, após, excluir os participantes e, por fim, excluir por meio do ícone de lixeira. Mas, lembre-se, se a Solicitação de compra vinculada a esta cotação já estiver na etapa 6 - Aprovada, não será mais possível reabrir a cotação e, consequentemente, não será permitida a sua exclusão.
Visualizar cotação
A opção Visualizar cotação só será disponibilizada quando a cotação estiver com status Finalizada.
Para acessar, utilize o botão Outras opções > Visualizar cotação.
|
|---|
Processos administrativos
Fundamentado pelo artigo. 38 da Lei 8.666/93, bem como, pelo artigo 17 da nova Lei de Licitações 14.133/21, o sistema Compras (Cloud) possibilita o cadastro de Processos administrativos, oriundos das Solicitações de compras, o qual poderá se transformar em uma Licitação ou uma Compra direta. Ao resultar em Licitação, todas as suas fases são contempladas no Processo administrativo e o sistema possibilita, ainda, por meio de um único ambiente, a tramitação por todas essas fases, bem como, a execução dos lances de Pregão.
O sistema divide o Processo administrativo em duas fases: interna e externa e cada uma delas possui suas próprias etapas, facilitando a gestão e a visualização do processo.
Fase interna: contempla as etapas preparatórias de toda a parte documental para a publicação do edital.
Fase externa: etapas nas quais o edital é publicado e realizado todo o processo de julgamento das propostas até a efetiva homologação.
Ainda, após a homologação do processo, o sistema dispõe da facilidade de geração de um Contrato ou Compra direta automaticamente, aproveitando todas as informações do Processo administrativo e dispensando a necessidade de registros ou preenchimentos manuais.
Além disso, é possível realizar interações de bloqueios e desbloqueios com o sistema Contábil. Tudo isso será apresentado logo mais e você poderá conferir as orientações de como realizar as rotinas na entidade.
Também serão abordados os fundamentos legais baseados principalmente na nova Lei de Licitações 14.133/21, vigente desde 01/04/2021, levando em consideração que a Lei 8.666/93 terá validade de aplicação até 29/12/2023.
Conheça o ambiente
A funcionalidade Processos administrativos tem como objetivo o registro dos processos licitatórios ou de compras diretas e a geração dos devidos contratos, após a homologação. Para acessá-la pode ser utilizada a tela Visão geral ou o menu Processando > Processos > Processos administrativos.
É importante frisar que um processo administrativo tem seu início na Solicitação de compra, ou seja, o setor interessado pela contratação define a necessidade fundamentada em estudo preliminar, bem como, o objeto para atendimento da necessidade "por meio de termo de referência, anteprojeto, projeto básico ou projeto executivo, conforme o caso" (Art. 18, I e II da Lei 14.133/21).
Ao ser iniciado, o Processo administrativo passará por duas fases: Fase interna (Preparatória) e Fase externa(Executória). Cada uma das fases possui etapas pelas quais são tramitados os processos licitatórios e em algumas delas, as compras diretas com modalidade igual Dispensa ou Inexigibilidade de licitação.
No pequeno vídeo abaixo perceba que o ambiente possui as fases citadas e suas respectivas etapas. É possível ainda editar e visualizar os Itens, Despesas, Classificação, Sessões de julgamento entre outras ações, como Pareceres, Textos, Atos, Forma de contratação, entre outros. Enfim, todo o cadastro e tramitação do processo administrativo estão centralizados em um único ambiente.
Para efetuar a busca por algum processo, você tem disponível ainda critérios de pesquisas que podem ser utilizados independente da etapa.
|
|---|
Pesquisar e Pesquisa avançada
Diante dos inúmeros processos que uma entidade pode ter, o sistema Compras (Cloud) disponibiliza alguns critérios de busca, permitindo que o usuário realize a pesquisa de forma mais ágil.
No canto superior direito o usuário encontra a barra de pesquisa, onde pode ser realizada a busca pelo Objeto.
|
|---|
Ainda, é possível realizar uma busca mais refinada utilizando a pesquisa avançada (ícone de funil) com os critérios de pesquisa Número, Modalidade(s), Forma(s) de contratação(ões) e Fundamento(s) legal(is), ou ainda utilizar a opção Mais filtros, que conta com diversos filtros avançados que facilitarão na localização dos processos.
|
|---|
Além disso, também é possível salvar os filtros mais utilizados, otimizando as rotinas de acompanhamento dos processos. Para isso, após realizar a pesquisa desejada, clique no botão Salvar que aparecerá no canto superior direito, abaixo da barra de pesquisa, veja:
|
|---|
Configurações do sistema
Antes de iniciar o cadastramento de um novo Processo administrativo, é importante verificar as configurações do sistema Compras (Cloud), personalizando-as conforme a necessidade da sua entidade.
Para isso, confira o conteúdo disponibilizado no menu Configurando para obter mais detalhes acerca das configurações iniciais do sistema Compras (Cloud).
Fase interna (Preparatória)
Independente da modalidade de contratação, o Processo administrativo, quando iniciado, deve deixar clara a necessidade da contratação e definição do objeto.
O artigo 17 da Lei 14.133/21 cita as fases que o processo licitatório percorre, entretanto a utilidade da funcionalidade Processo administrativo do sistema Compras (Cloud), não deve ser reduzida apenas às modalidades de licitação, pelo contrário, um compra direta também pode passar pela abertura de um processo administrativo.
A questão fundamental desta funcionalidade é permitir a você ou ao setor responsável o registro dos processos e a tramitação dos mesmos conforme sua modalidade sem limitação. Por exemplo, uma dispensa ou inexigibilidade de licitação não precisará percorrer todas as etapas presentes nas fases interna e externa. Já um processo licitatório com modalidade de Concorrência estará contemplado na maioria das etapas.
A Fase interna ou Preparatória, está fundamentada entre os artigos 18 ao 52 da Lei 14.133/21 (também na Lei 8.666/93), pois a partir do art. 53 são contempladas as etapas da Fase externa ou Executória e que iniciam com a publicação do edital de licitação.
Art. 18. A fase preparatória do processo licitatório é caracterizada pelo planejamento e deve compatibilizar-se com o plano de contratações anual de que trata o inciso VII do caput do art. 12 desta Lei, sempre que elaborado, e com as leis orçamentárias, bem como abordar todas as considerações técnicas, mercadológicas e de gestão que podem interferir na contratação
Acompanhe nos próximos itens todos os cadastros e recursos utilizados e necessário para registrar um processo administrativo no sistema Compras (Cloud).
+Processo
Como já citado, um Processo administrativo pode ser criado automaticamente por meio de uma Solicitação de compra, após esta ser atendida, ou manualmente por meio do ambiente próprio, utilizando o botão +Processo ou do botão Duplicar processo (Outras opções > Duplicar processo).
Ao atender a Solicitação de compra, a funcionalidade permite criar automaticamente uma contratação ou compra direta, sendo utilizadas as informações já existentes no cadastro, inclusive as dotações (despesas) já inseridas.
Para saber mais sobre a tramitação da Solicitações de compra, acesse o conteúdo específico clicando aqui.
Independente da origem, a tela inicial da funcionalidade Processos administrativos não altera.
Para cadastrar um novo processo de forma manual, clique no botão +Processo. Na tela Adicionando processo administrativo preencha os campos solicitados (campos com * são de preenchimento obrigatório) e, ao final clique em Salvar ou Salvar e adicionar novo, se desejar cadastrar um novo processo.
|
|---|
O campo Nº e ano do processo é preenchido automaticamente pelo sistema, já o campo Protocolo (de preenchimento facultativo) é indicado pelo usuário, conforme o documento de abertura iniciado pelo setor da contratação na entidade respectiva.
No campo Tipo de objeto deve ser selecionada a especificação prévia da necessidade, ou seja, se é Locação, Compras e Serviços, Obras e Serviços de Engenharia, etc. Essa informação é proveniente do cadastro realizado no menu Administrando > Cadastros auxiliares > Tipos de objeto, portanto, caso o tipo desejado não se encontre na listagem disponível, o usuário deve proceder o seu cadastro no ambiente próprio.
Em seguida, no campo Objeto deve ser informado em detalhes a finalidade da contratação. A definição deve estar embasada, dependendo da situação, em um termo de referência, anteprojeto, projeto básico ou projeto executivo, conforme dispõe o art. 18, inciso II, da Lei 14.133/21. Por exemplo, se a entidade realizará uma contratação direta (inexigibilidade ou dispensa de licitação), o setor interessado deverá apresentar para a autoridades competente, em determinados casos, um documento de formalização contendo o "estudo técnico preliminar, análise de riscos, termo de referência, projeto básico ou projeto executivo"(Art. 72, inciso I, da Lei 14.133/21). Em situações que envolvam as modalidades de compra direta, por exemplo, o documento apresentará a contratada, objeto, dotações orçamentárias, justificativa detalhada e embasamento legal para autorização da contratação.
A publicação dos documentos, como os acima citados, deve ser realizada por meio da funcionalidade Textos, disponível em Outras opções > Outras > Textos.
|
|---|
Após inserir as informações referentes ao objeto, devem ser preenchidos os campos de Condição de pagamento, Forma de julgamento, Prazo de entrega, Local e, se há Previsão de subcontratação e se será necessário Controlar por saldo. Todas essas informações devem constar no edital de licitação, no documento de dispensa ou inexigibilidade ou em qualquer outro documento utilizado pelo setor para a formalização da contratação.
Vale destacar que, caso alguma das informações a serem preenchidas não esteja previamente cadastrada no sistema, o usuário poderá efetuar o cadastro tanto por meio do menu Administrando, quanto pela própria tela de cadastramento do Processo administrativo, bastando digitar o termo desejado e clicar em Adicionar, veja o exemplo abaixo:
|
|---|
Condição de pagamento
|
|---|
|
|---|
Forma de julgamento
Veja no exemplo abaixo: em ambos os casos a Descrição da Forma de julgamento é Melhor lance ou oferta, porém, o Tipo de julgamento é diferente, em um dele é Por lote e, no outro, Por item.
|
|---|
Ou seja, ao realizar o julgamento do processo, o sistema levará em conta a configuração da Forma de julgamento, portanto, é indispensável ater-se muito mais às configurações da Forma de julgamento do que à sua Descrição em si.
O cadastro de uma nova forma de julgamento pode ser realizado tanto pela tela de cadastro do Processo administrativo, por meio do botão Adicionar, quanto pelo ambiente próprio acessível por meio do menu Administrando > Cadastros auxiliares > Formas de julgamento. Ambos os caminhos levarão para a tela Adicionando forma de julgamento, onde devem ser preenchidas as informações solicitadas e, ao final, clicar em Salvar.
|
|---|
Além das formas previstas pela lei (art. 33), existem as Formas especiais que foram sendo criadas e utilizadas pelos órgãos públicos e que passaram a ser adotados pelos demais, por exemplo: Maior Desconto sobre Tabela, Menor Adicional sobre Tabela, Menor Taxa Administrativa, entre outras. Veja abaixo um exemplo:
|
|---|
No campo Forma especial também é possível selecionar a opção Nenhuma, a qual pode ser utilizada, por exemplo, para a Forma de julgamento do tipo Contratação direta.
Prazo de entrega
Enfim, independente da situação é obrigatória a definição do seu prazo. Para isso, é possível realizar o cadastro por meio do próprio campo ou pelo menu Administrando > Informações de entrega.
|
|---|
Veja que quando não identificada a opção para seleção, o sistema já permite realizar seu cadastro pela própria tela do processo. Logo, basta efetuar a complementação da descrição do prazo, selecionar se a entrega é do tipo única ou parcelada, bem como, selecionar a definição de Dias, Meses ou Outros e a quantidade em questão.
|
|---|
Para realizar o cadastro de prazos por meio do ambiente próprio, basta acessá-lo por meio do menu supracitado e utilizar o botão + PRAZO. A mesma tela é apresentada e solicitará as mesmas informações.
|
|---|
|
|---|
Local de entrega
Para isso, é possível realizar o cadastro por meio do próprio campo ou pelo menu Administrando > Informações de entrega.
|
|---|
Veja que quando não identificada a opção para seleção, o sistema já permite realizar seu cadastro pela própria tela do processo. Logo, basta efetuar a complementação da descrição do local. Pronto!
|
|---|
Para realizar o cadastro de locais por meio do ambiente próprio, basta acessá-lo por meio do menu supracitado e utilizar o botão + LOCAL. A mesma tela é apresentada e solicitará a mesma informação.
|
|---|
|
|---|
Controlar saldo por
Ao selecionar a opção por Valor o sistema controlará o valor total do contrato. É importante mencionar que no Processo administrativo a quantidade do item pode ser diferente de 1, porém, quando gerar o contrato, o sistema automaticamente irá alterar a quantidade para 1, sem possibilidade de edição, e o valor unitário e total será o valor apontado no Processo administrativo, isso porque o controle é feito pelo Valor, a quantidade não é importante, desde que não ultrapasse o valor estipulado. Exemplo: o valor do contrato é R$ 1.000,00, a entidade fez uma Solicitação de fornecimento de R$ 300,00, ainda há um saldo de R$ 700,00, independentemente da quantidade de itens adquiridos.
Destaca-se o campo Organograma(s) Autorizado(s), o qual permite que o usuário selecione os Organogramas autorizados a utilizar no Processo administrativo. Os organogramas selecionados serão sugeridos no sistema Contratos quando do permissionamento por organograma na Contratação.
Vale ressaltar que somente será possível relacionar Organogramas que pertençam à mesma configuração do Exercício do processo, caso contrário, ao gravar os dados o sistema emitirá uma mensagem impeditiva informando que Não é possível vincular o organograma da configuração XXXX ao processo XXX/XX.
Ainda, caso seja efetuada a duplicação de um processo com os organogramas informados, o novo processo utilizará os mesmos organogramas autorizados, sendo possível sua edição.
Os demais campos são de preenchimento facultativo, porém, lembre-se que quanto maior o número de informações inseridas no momento do cadastro do Processo administrativo, mais completa e ágil se torna a rotina.
Duplicar processo
Uma das grandes facilidades do sistema Compras (Cloud) é a possibilidade de duplicar qualquer Processo administrativo, independentemente da fase em que ele esteja, ou seja, a duplicação ocorre desde processos com situação igual a Em edição até aqueles que já estão com status Homologado.
O procedimento de Duplicar processo pode ser realizado de duas formas: por meio da flecha localizada ao lado do botão +Processo ou, clicando no botão Outras opções > Outras > Duplicar processo.
|
|---|
|
|---|
Ao utilizar a flecha contida no botão +Processo, a tela Duplicando processo abrirá e nela o usuário deve informar as informações referentes ao processo que será duplicado, sendo: Entidade, Nº e ano do processo de origem e Nova data do processo. Também podem ser selecionadas as Opções de duplicação, onde o usuário informa o que deseja duplicar, se o processo como um todo (assinalando a opção Duplicar todas as opções abaixo) ou, somente partes dele. Após preencher todas as informações, clique em Duplicar.
|
|---|
Vale ressaltar que, caso não seja selecionada nenhuma das Opções de duplicação, o sistema duplicará somente a base do processo, sem itens, lotes, entidades participantes, etc.
Caso o usuário opte por utilizar o botão Outras opções > Outras > Duplicar processo, o sistema apresentará a tela Duplicando processo já com parte das informações preenchidas, uma vez que o processo base já será conhecido por ele. Então, o usuário precisa apenas informar a Nova data do processo e selecionar as Opções de duplicação. Após preencher todas as informações, clique em Duplicar.
|
|---|
As informações que não constam no campo Opções de duplicação, como, por exemplo, a Forma de contratação, Sessão de julgamento, Participantes, entre outros, não são incluídas na duplicação do processo, ou seja, somente as opções disponíveis no campo Opções de duplicação serão duplicadas, ainda que estas informações estejam devidamente preenchidas no processo duplicado.
Adicionar itens
Quando um Processo administrativo é gerado a partir de uma Solicitação de compra, o sistema realiza a importação dos Itens de forma automática. No entanto, é possível editar, inserir ou excluir os itens vinculados a um processo, para isso utilize o botão Itens (ícone de carrinho) > +Item.
|
|---|
Vale ressaltar que, quando a Solicitação de compra já está atrelada ao Processo administrativo, o sistema abrirá a tela Configurando itens diretamente na etapa 2 - Itens, porém, caso o Processo administrativo tenha sido criado pelo ambiente próprio, não havendo solicitação vinculada, o sistema abrirá a tela na etapa 1 - Solicitações.
|
|---|
Para adicionar um novo item, ao clicar no botão +Item o usuário deverá preencher as informações solicitadas na tela Adicionando item(os campos com * são de preenchimento obrigatório) e, ao final, clicar em Salvar ou Salvar e adicionar novo, caso deseje cadastrar um novo item.
|
|---|
Como já mencionado, é possível inserir novos Itens, sem a necessidade de informar uma Solicitação de compra, utilizando o botão +Item e preenchendo as informações.
Para editar os itens que já estão incluídos no processo, basta clicar no ícone de lápis havido na tela Configurando itens.
|
|---|
Na tela Editando item, o usuário poderá fazer as alterações que desejar e, ao final, deve clicar em Salvar.
Para Excluir um ou mais itens do processo, basta clicar no ícone de lixeira.
|
|---|
Editar ou excluir itens em processos com status Homologado
É importante ressaltar que quando se tratar de um processo licitatório ou até mesmo de compra direta ou inexigibilidade, onde os Itens são oriundos de uma Solicitação de compra, é necessário ter atenção em alguns detalhes quando da edição dos itens.
Nos casos em que o Processo administrativo já está com status Homologado, ao realizar a edição de um item o sistema apresenta uma mensagem impeditiva, informando que Já existe um ato final cadastrado, não sendo possível, então, a edição dos itens do referido processo.
Veja no exemplo abaixo, o processo encontra-se Homologado, tendo origem a partir de uma Solicitação de compra, com modalidade Dispensa de licitação. Ao tentar realizar a alteração do item cadastrado, o sistema bloqueia a ação devido a existência de um Ato final:
|
|---|
Nesses casos, para ser possível realizar a edição do(s) item(s), o usuário deve realizar o seguinte procedimento:
- excluir o Ato final, para que a situação do processo passe de Homologado para Em edição;
- alterar a quantidade informada na Divisão do item (botão Configurar > guia Entidades) e, alterar também a quantidade na tela Dividir item por organograma;
- realizar a edição da quantidade na entidade participante (caso seja essa a informação a ser alterada);
- realizar a edição da quantidade do Item na etapa 2 da tela Configurando itens;
- ao final, clicar no botão Configurar > guia Entidades e inserir a divisão por organograma, bem como, as despesas.
|
|---|
É muito importante que você se atente a configuração Divisão dos itens por organograma, utilizada no momento do atendimento da Solicitação de compra. Ao selecioná-la, você deverá verificar todo o procedimento anterior para realizar a alteração da quantidade do item, por exemplo, como foi demonstrado.
Outra hipótese é a exclusão do Item informado no Processo administrativo e que teve sua origem também na Solicitação de compra, nos mesmos termos do exemplo anterior. Para realizar a exclusão de um Item em processo Homologado, antes é necessário seguir os passos abaixo indicados:
- se houver geração de Contrato a partir do referido processo, primeiramente deve-se realizar a exclusão deste, no sistema Contratos, bem como, suas alterações contratuais, se houver;
- excluir o Ato final no sistema Compras (Cloud) (Outras opções > Atos finais > Excluir);
- excluir os Participantes da proposta;
- se houver Despesa informada, a mesma deverá ser excluída, assim como, seus bloqueios e/ou desbloqueios;
- excluir a Solicitação de compra;
- por fim, excluir os Itens.
Enfim, fique atento ao desejar realizar a exclusão ou alteração de itens de um processo. Sempre verifique as mensagens que o sistema emite, pois por meio delas são informadas algumas ações que deverão ser executadas previamente.
Retornando para tela inicial do Item do processo, por meio do ícone Pesquisa de preços (lupa) é possível realizar o processo de cotação, o qual tem por objetivo oferecer estimativas dos preços dos produtos ou serviços a serem adquiridos pela Administração Pública.
|
|---|
Caso não seja localizado o material ou serviço na pesquisa de preço, é possível realizar o cadastro por meio da própria tela. Lembre-se que as informações ali contidas são oriundas do cadastro de Materiais e serviços, o qual também pode ser acessado por meio do menu Administrando > Catálogo > Materiais e serviços.
Quando é gerado um Processo administrativo com Tipo de Forma de contratação sendo Ata de registro de preço, os Itens são provenientes das respectivas atas. Quando não há Ata de registro de preço vinculada ao processo, os Itens são oriundos do próprio processo ou da Solicitação de compra vinculada.
Outro ponto a destacar é que, se vários Fornecedores participam de um mesmo Processo administrativo que tem como Forma de julgamento o Menor preço por item, resultando em mais de um vencedor, no momento da geração dos contratos a vinculação dos Itens ocorrerá nos seus respectivos contratos com seus respectivos fornecedores.
Forma de contratação
Um dos aspectos mais importantes do cadastro de um Processo administrativo é a Forma de contratação, pois, as informações contidas nesta tela influenciarão diretamente na forma como o sistema Compras (Cloud) irá se comportar e, consequentemente, como será formado o processo.
Para acessar a funcionalidade, deve ser utilizado o botão Outras opções > Fase interna > Forma de contratação.
|
|---|
Ao acessar, a tela Configurando a forma de contratação abrirá. Esta tela é dinâmica, ou seja, conforme a seleção em campos específicos, outros campos são habilitados ou desabilitados, também variando os campos de preenchimento obrigatório.
Nesta tela é muito importante ter atenção no preenchimento, principalmente dos campos Tipo e Modalidade, uma vez que são informações determinantes para a forma como o sistema irá se comportar. Após preencher todos os campos necessários, clique em Salvar.
|
|---|
É importante também ter atenção aos avisos emitidos pelo sistema após salvar as configurações, pois, cada modalidade possui suas particularidades de configuração. Caso alguma das informações não esteja dentro do permitido pela modalidade, o sistema mostrará um aviso no canto inferior esquerdo da tela, o qual impedirá o salvamento da configuração, de forma que o usuário deverá ajustar o preenchimento dos campos para conseguir salvar a forma de contratação definida.
Documentos exigidos
Outro aspecto a ser definido durante a fase interna do Processo administrativo é o cadastramento dos documentos que possivelmente serão solicitados aos participantes do processo, que possam demonstrar que aquele fornecedor de bem e/ou serviços é capaz de realizar o objeto.
Assim, a entidade deve então tornar pública a listagem de documentos exigidos para aquele processo e, após, coletá-los, a fim de garantir a qualidade e a continuidade dos serviços e entregas dos bens à Administração Pública.
A funcionalidade Documentos exigidos visa auxiliar a entidade no cadastro dos documentos que serão exigidos para a habilitação dos participantes. Essa funcionalidade pode ser acessada por meio do botão Outras opções > Fase interna> Documentos exigidos.
|
|---|
Na tela Adicionando documentos, clique em +Documento e selecione os documentos que os participantes deverão apresentar e, ao final, clique em Salvar.
|
|---|
A lista de documentos disponíveis para adição é oriunda do cadastro Tipos de documento, disponível no menu Administrando > Cadastros auxiliares> Tipos de documento. Portanto, caso o documento desejado não se encontre na listagem apresentada, realize o cadastro através do menu Administrando ou, digite o termo desejado no campo Descrição e clique no botão Adicionar.
|
|---|
Para excluir algum documento adicionado, basta clicar no ícone de lixeira.
|
|---|
A inserção de documentos pode ser feita a qualquer tempo, inclusive durante a fase externa.
Entidades participantes
Nessa funcionalidade é possível cadastrar as Entidades participantes do Processo administrativo, que podem ser inseridas de forma manual, por meio do botão Outras opções > Fase interna > Entidades participantes ou, de maneira automática, quando do atendimento da Solicitação de compra que já possui uma entidade vinculada.
|
|---|
Na hipótese de o processo ser originário do atendimento de uma Solicitação de compra, o sistema importará, de forma automática, a Entidade vinculada, no entanto, é possível adicionar, no Processo administrativo, outras entidades participantes. Para isso, clique no botão +Entidade e selecione a opção desejada.
|
|---|
Adicionar despesas e Distribuir itens
As leis 8.666/93 e 14.133/21 citam a necessidade de definição dos créditos orçamentários para a execução do processo licitatório ou da compra direta. O sistema Compras (Cloud) não obriga a indicação de Despesas para a efetivação do cadastro do Processo administrativo, no entanto, a legislação é clara na questão do equilíbrio orçamentário, ou seja, independente do processo, a autoridade competente pelo andamento das contratações deverá ter conhecimento sobre o saldo orçamentário estimado para a execução, a qual também deve estar alinhada com o ordenador da despesa.
Além disso, ao realizar a geração do contrato ou compra direta, o sistema preenche automaticamente a despesa.
Se o Processo administrativo é oriundo de uma Solicitação de compra, a qual já contém a relação das Despesas, o usuário deve apenas conferir o que está cadastrado e verificar se está tudo correto.
Contudo, caso não haja despesas relacionadas na solicitação ou, caso o usuário deseje incluir outras despesas no processo, basta clicar no ícone de $ e informar os dados solicitados. Veja abaixo que mesmo já havendo uma despesa informada, o sistema permite a alteração, inserção e exclusão de dotações.
|
|---|
Nos casos em que é necessário inserir uma nova despesa, além das já cadastradas, também torna-se necessária a realização da distribuição dos valores das despesas entre os itens.
Para isso, acesse Itens (ícone de carrinho) > Configurar (ícone de engrenagem) > guia Entidades > Divisão item (ícone de $). Na tela Dividindo despesas, clique em +Despesa e adicione a despesa desejada. Em seguida clique em Calcular valor da despesa (ícone de calculadora) e informe a quantidade de itens que serão cobertos por aquela despesa. Ao final, clique em Salvar e continuar.
Veja que ao realizar a inserção pelos Itens, automaticamente a despesa será relacionada também no ícone Despesas, sendo necessário apenas realizar a redistribuição dos valores, clicando em Setar o valor da distribuição dos itens no campo valor estimado.
|
|---|
Também é possível inserir novas dotações diretamente pelo ícone de Despesas, porém, após a inclusão, o usuário terá de acessar a configuração dos Itens e informar as despesas novamente. Assim, a forma como foi demonstrada anteriormente torna o processo mais ágil.
Bloquear e desbloquear despesa
Os bloqueios e desbloqueios são processos simples e que ocorrem durante a execução orçamentária. O bloqueio pode ser considerado como uma transação de caráter operacional ou gerencial oriunda de uma finalidade distinta, ou seja, que visa concretizar o gasto na previsão de recursos orçamentários para o pagamento de obrigações.
Essa situação pode ser vislumbrada, por exemplo, no art. 7°, §2°, inciso III, da Lei 8.666/93, que delimita a necessidade de se assegurar o orçamento:
Art. 7o As licitações para a execução de obras e para a prestação de serviços obedecerão ao disposto neste artigo e, em particular, à seguinte seqüência:
[...]
§ 2o As obras e os serviços somente poderão ser licitados quando:
[...]
III - houver previsão de recursos orçamentários que assegurem o pagamento das obrigações decorrentes de obras ou serviços a serem executadas no exercício financeiro em curso, de acordo com o respectivo cronograma;
Bloquear despesa
Muitas Prefeituras utilizam esse processo como parte das rotinas diárias de planejamento e contabilidade, bloqueando o saldo orçamentário como uma forma de garantia de que no momento da efetivação do gasto e empenho, o desbloqueio para pagamento ocorra normalmente, sem o risco de ausência de recursos.
Para efetuar o bloqueio da despesa, clique em Despesas (ícone de $) e, na tela Adicionando despesas expanda o menu clicando no ícone de + para que as despesas relacionadas ao processo sejam exibidas e clique no ícone de cadeado.
|
|---|
Na tela Listando bloqueios/desbloqueios da despesa clique no botão +Bloqueio. O sistema sugere a data corrente como Data do bloqueio, mas há possibilidade de alterar, diferentemente do que ocorre com o campo Valor do bloqueio, que não pode ser editado, uma vez que o sistema só permite o bloqueio/desbloqueio do valor total da despesa. Ao final, clique em Salvar e enviar.
Após isso, o sistema Contábil realizará o bloqueio, podendo ser de forma automática (conforme a configuração do painel (widget) Solicitações de bloqueios/desbloqueios e quando da existência de saldo na despesa) ou não (nos casos em que aguarda o reconhecimento no painel pela contabilidade e que não possui saldo orçamentário).
Confira no vídeo abaixo mais informações sobre o bloqueio e desbloqueio de despesas:
No exemplo abaixo perceba que a configuração Efetivar bloqueios e desbloqueios automaticamente está desmarcada, logo, as solicitações oriundas dos sistemas Compras (Cloud) e Contratos (Cloud) ficarão aguardando a realização do reconhecimento manualmente.
Quando habilitada a opção na configuração, as solicitações integrarão ao sistema Contábil automaticamente, desde que exista saldo na dotação.
|
|---|
Desbloquear despesa
Após a realização do bloqueio e sua devida contabilização, poderá ser realizado o desbloqueio da despesa através do ícone de cadeado aberto, localizado na tela Listando bloqueio/desbloqueio da despesa.
|
|---|
Vale ressaltar que, quando a contabilidade optar pelo bloqueio e desbloqueio automático (configuração do widget Solicitações de bloqueios/desbloqueios), a solicitação será enviada e o status é atualizado automaticamente no sistema Compras (Cloud) quando fechada a referida tela, mas também pode ser atualizado manualmente por meio do botão Atualizar, com a tela aberta. Assim, você poderá seguir normalmente com a solicitação de compra até seu devido atendimento.
Atualizar e Atualizar situação
Como verificado na imagem acima, na tela Listando bloqueio/desbloqueio da despesa são encontrados dois botões, um deles é o Atualizar e o outro é o Atualizar situação e cada botão possui uma função diferente.
|
|---|
Ao clicar no botão Atualizar será atualizado o status do bloqueio/desbloqueio da despesa, utilizado para realizar a atualização quando a tela Listando bloqueio/desbloqueio da despesa estiver aberta.
Já o botão Atualizar situação deve ser utilizado quando ocorrer alguma instabilidade automática, para que o sistema Compras (Cloud) realize a atualização manual e, após isso, retorne a informação atualizada ao sistema Contábil.
|
|---|
Excluir bloqueios e desbloqueios
A exclusão de bloqueios e desbloqueios pode ser realizada de duas formas:
- realizar a exclusão somente no sistema Compras (Cloud) e não enviar a solicitação de exclusão ao sistema Contábil;
- realizar a exclusão no sistema Compras (Cloud) e enviar a solicitação de exclusão também ao sistema Contábil, de forma automática.
A primeira situação foi desenvolvida para permitir a exclusão de bloqueios e desbloqueios somente no sistema Compras (Cloud) quando no sistema Contábil apresentar a situação de ausência de saldo na dotação. Quando enviado e já reconhecido o bloqueio e seu desbloqueio, ao efetuar sua exclusão, o sistema Contábil realiza uma validação de saldos e, em alguns momentos, a dotação pode não apresentar mais saldos para tais movimentações serem efetivadas.
Já a segunda opção (exclusão de bloqueios e desbloqueios das despesas enviadas para a contabilidade) permite maior agilidade nas rotinas entre os setores. Seu objetivo é facilitar tais ações quando em alteração das dotações ou seus valores.
Como realizar a exclusão somente no sistema Compras Cloud
Como citado anteriormente, esta possibilidade de exclusão de bloqueios e desbloqueios somente no sistema Compras (Cloud), tem o objetivo de solucionar a situação de ausência de saldo na dotação.
Para realizar esta exclusão, acesse a tela Listando bloqueios/desbloqueios da despesa e clique em Mais opções (ícone de três pontos) > Excluir no Compras. Ao realizar a exclusão, o sistema emitirá uma mensagem de alerta sobre a ciência de que a exclusão dos bloqueios/desbloqueios ocorrerá somente no sistema Compras (Cloud).
|
|---|
A exclusão também pode ser realizada selecionando o registro individual ou em lote e clicando na flecha ao lado do botão Excluir > Excluir no Compras.
|
|---|
Como realizar a exclusão nos sistemas Compras (Cloud) e Contábil
A exclusão de bloqueios e desbloqueios das despesas que foram enviados para a contabilidade é possibilitada independente do status, ou seja, será realizada nos casos em que estiver Aguardando contabilização, Contabilizado, Descartado ou até mesmo Excluído manualmente.
Além disso, a exclusão pode ser realizada individualmente ou em lote, desde que observados alguns requisitos que serão melhor explanados posteriormente.
Para realizar a exclusão em ambos os sistemas, acesse a tela Listando bloqueios/desbloqueios da despesa (ícone de $) e clique em Mais opções (ícone de três pontos) > Excluir ou, selecione o registro individual ou em lote e clique no botão Excluir.
|
|---|
Ao selecionar somente o bloqueio para exclusão, automaticamente o sistema seleciona também o desbloqueio. Já a exclusão do desbloqueio pode acontecer individualmente sem a obrigatoriedade da exclusão do bloqueio.
|
|---|
Adição, exclusão e descarte de bloqueios e desbloqueios
É importante que você se atente a cada situação em que o bloqueio ou desbloqueio da dotação se encontra, pois cada ação de solicitação (inserção) ou de exclusão deve ser realizada conforme as regras abaixo:
Aguardando envio
Significa que as informações não foram enviadas ao sistema Contábil, sendo possível realizar a exclusão do registro no sistema Compras (Cloud) sem a necessidade do envio de solicitação de exclusão.
Aguardando contabilização
Significa que as informações das solicitações de inserção de um bloqueio/desbloqueio constam no widget Solicitações de bloqueios/desbloqueios do Contábil.
Esse status é atualizado para Contabilizado quando reconhecido manualmente ou automaticamente, conforme a configuração do widget Efetivar bloqueios e desbloqueios automaticamente.
|
|---|
Aguardando exclusão no sistema Contábil
Significa que as informações das solicitações de exclusões de um bloqueio/desbloqueio constam no widget Solicitações de bloqueios/desbloqueios do Contábil.
Esse status é atualizado para Contabilizado quando a exclusão é reconhecida manualmente ou automaticamente, conforme a configuração do widget Efetivar bloqueios e desbloqueios automaticamente.
|
|---|
Adicionar ou descartar a solicitação de bloqueio ou desbloqueio com solicitação de exclusão pendente
Se adicionar o bloqueio/desbloqueio, este é contabilizado e efetivado no sistema Contábil e, no sistema Compras (Cloud) o registro é alterado para Contabilizado. Logo, é exibida a situação para Aguardando exclusão no Contábil.
Se descartar o bloqueio/desbloqueio, a solicitação é excluída no widget do sistema Contábil e, no sistema Compras (Cloud) o registro é alterado para Descartado. Logo, é exibida a situação para Aguardando exclusão no Contábil.
Adicionar ou descartar uma solicitação de exclusão com solicitação de bloqueio ou desbloqueio pendente
Se aceitar a solicitação de exclusão, tanto esta como a solicitação de bloqueio/desbloqueio são excluídas do widget do sistema Contábil e, no sistema Compras (Cloud) os registros são excluídos automaticamente.
Se descartar a solicitação de exclusão, somente esta é excluída do widget do sistema Contábil e, no sistema Compras (Cloud) o registro bloqueio/desbloqueio retorna para Aguardando contabilização.
Adicionar ou descartar uma solicitação de bloqueio/desbloqueios e solicitação de exclusão
Se aceitar a solicitação de exclusão de um bloqueio/desbloqueio contabilizado, este é excluído no sistema Contábil, bem como, o bloqueio/desbloqueio é excluído automaticamente no sistema Compras (Cloud).
Se descartar solicitação de exclusão de um registro de bloqueio/desbloqueios contabilizado, essa solicitação não é mais apresentada no widget do sistema Contábil e, no sistema Compras (Cloud) o registro de bloqueio/desbloqueio é alterado para Contabilizado.
Se descartar primeiramente a solicitação de bloqueio/desbloqueio e após realizar a tentativa de aceitar a solicitação de exclusão no widget do sistema Contábil, o sistema emitirá a mensagem: "ServicoIntegracaoDescarte: Não é possível descartar integrações com este status". Logo, é necessário descartar a solicitação de exclusão no widget, onde no sistema Compras (Cloud) o status será alterado para Descartado.
Se descartar a solicitação de bloqueio/desbloqueio contabilizado e descartar também solicitação de exclusão, essas solicitações não são mais apresentadas no widget do sistema Contábil e no sistema Compras (Cloud) o status do registro de bloqueio/desbloqueio é alterado para Descartado.
Adicionar ou descartar uma solicitação de bloqueio/desbloqueios e solicitação de exclusão
Se aceitar a solicitação de exclusão de um bloqueio/desbloqueio contabilizado, este é excluído no sistema Contábil, bem como, no sistema Compras (Cloud) é excluído automaticamente a solicitação de bloqueio/desbloqueio.
Se descartar solicitação de exclusão de um registro de bloqueio/desbloqueios contabilizado, essa solicitação não é mais apresentada no widget do sistema Contábil e no sistema Compras (Cloud) o registro de bloqueio/desbloqueio é alterado para Contabilizado.
Se descartar o registro de bloqueio/desbloqueio contabilizado, ao aceitar a solicitação de exclusão no widget do sistema Contábil, este emitirá a mensagem: "ServicoIntegracaoDescarte: Não é possível descartar integrações com este status". Logo, é necessário descartar a solicitação de exclusão no widget, onde no sistema Compras (Cloud) o status será alterado para Descartado.
Se descartar o registro de bloqueio/desbloqueio contabilizado e descartar solicitação de exclusão, esta solicitação de exclusão não é mais apresentada no excluída do widget do sistema Contábil e no sistema Compras (Cloud) o status do registro de bloqueio/desbloqueio é alterado para Descartado.
Descartar manualmente o registro de bloqueio ou desbloqueio
Se descartar a solicitação de bloqueio/desbloqueio ainda no widget do sistema Contábil, o status do registro no sistema Compras (Cloud) é apresentado como Descartado. Logo, é possível realizar a exclusão do registro de bloqueio/desbloqueio manualmente, ou seja, sem necessidade de envio de solicitação de exclusão ao sistema Contábil.
Alteração de informações do registro de bloqueio ou debloqueio
Supondo que você deseja alterar o valor da despesa ou mesmo alterar a própria despesa da Solicitação de compra ou Processo administrativo, isso acarretará em alterações necessárias no registro de bloqueio/desbloqueio. No sistema Contábil, existem três situações de alterações das informações de bloqueio/desbloqueio enviadas pelo sistema Compras (Cloud):
Registro de bloqueio/desbloqueio excluído manualmente: é consultado se o registro do bloqueio/desbloqueio existe no sistema Contábil, caso contrário, no sistema Compras (Cloud) o registro é excluído automaticamente sem enviar a solicitação de exclusão para o sistema Contábil.
Registro bloqueado e alterado para desbloqueado manualmente: quando no sistema Compras (Cloud) apresentar a situação Aguardando exclusão no Contábil e ser enviado uma solicitação de exclusão no widget do sistema Contábil para aceitação:
- No widget será demonstrado a mensagem "Não é permitido a exclusão. Já existe desbloqueio(s) para este bloqueio". Para esta solicitação, é possível apenas descartar o registro;
- Se descartar, a solicitação de exclusão é excluída do widget do sistema Contábil e no sistema Compras (Cloud) o registro volta para Contabilizado;
- Se excluído o desbloqueio manualmente, o registro Desbloqueado retorna para a situação Bloqueado, conforme consta no sistema Contratos. Neste cenário, é possível realizar o descarte da solicitação de exclusão pelo widget.
Pareceres
Em algumas fases de tramitação do Processo administrativo são exigidos pareceres técnicos, principalmente contábil e jurídico e, por isso, o sistema Compras (Cloud) conta com um ambiente exclusivo para o registro desses pareceres.
Para efetuar o registro de um parecer clique no botão Outras opções > Outras > Pareceres.
|
|---|
Para adicionar um novo parecer, utilize o botão +Parecer. Na tela Adicionando parecer, inicialmente, selecione o Tipo do parecer que está sendo inserido, dentre as opções Contábil, Jurídico, da Autoridade ou Técnico. Em seguida, preencha os demais campos.
|
|---|
É possível também adicionar Anexos ao parecer, utilizando a guia própria.
Textos
Outra funcionalidade disponibilizada no sistema Compras (Cloud) é a inserção de Textos que dizem respeito a referida compra. Aqui pode ser registrada, por exemplo, uma justificativa formal para a realização da compra ou um termo de dispensa, entre outros.
Para adicionar um texto clique em Outras opções > Outras > Textos > +Texto. Na tela Adicionando texto indique um Título para o texto a ser cadastrado, em seguida você pode selecionar um Modelo já cadastrado, configurado no menu Administrando > Cadastros auxiliares > Modelos de documentos, nesse caso o sistema exibirá no campo de edição o modelo cadastrado. Após, indique o Tipo de texto que está sendo inserido e, caso necessário, as Observações e, utilize o Editor de texto para realizar a redação do texto desejado. Ao final, clique em Salvar ou Salvar e adicionar novo, para inserir um novo texto.
|
|---|
Ainda, na aba Anexos é possível inserir arquivos em diferentes formatos, inclusive .p7s (extensão utilizada quando da assinatura digital de um arquivo em formato XLS ou XLSX). Destaca-se que esse formato de arquivo é utilizado, também, no sistema Prestação de Contas quando do envio de dados ao e-Sfinge (TCE-SC).
|
|---|
Sessões de julgamento
O registro das Sessões de julgamento trata-se de um procedimento obrigatório no Processo administrativo.
Quando se trata de uma Contratação direta o sistema faz o registro da sessão de forma automática quando do atendimento da Solicitação de compra e, nesse caso, as informações obrigatórias são preenchidas, ficando a critério do usuário preencher as demais. No entanto, nos demais tipos de contratação, a funcionalidade Sessões de julgamento deve ser preenchida de forma manual.
Para acessar, clique em Sessões de julgamento (ícone de balança).
|
|---|
Vamos iniciar pelo cadastramento dos Participantes da sessão. Para realizar o cadastro, clique no botão Participantes, localizado na tela Listando sessões de julgamento.
|
|---|
Em seguida, clique em +Participante. Na tela Adicionando participante, preencha os campos solicitados e clique em Salvar ou Salvar e adicionar novo para cadastrar um novo participante.
|
|---|
Cadastrados os participantes, vamos adicionar uma Sessão de julgamento. Para isso, clique em +Sessão. Na tela Adicionando sessão de julgamento, guia Informações gerais, inicie o preenchimento definindo o Tipo de sessão. Vale lembrar que os tipos disponíveis podem ser configurados por meio do menu Administrando > Cadastros auxiliares > Tipos de sessão de julgamento.
Após, informe todos os Membros presentes na sessão, os quais são oriundos da comissão de licitação já formada (menu Administrando > Pessoas > Comissões de licitação). Por fim, se houver, informe o nome dos demais presentes na sessão.
|
|---|
Em seguida, na guia Andamento, selecione a Situação da sessão (Aberta, Encerrada, Suspensa pela administração, Suspensa pela justiça, Cancelada, Sem sessão ou Outras), bem como, a Data e hora da situação e, se desejar, insira alguma Observação que julgar importante.
|
|---|
Todos os processos da Sessão de julgamento precisam ser apontados, abertura, encerramento, suspensão, etc. Para isso, utilize o botão +Situação.
As demais guias são de preenchimento opcional.
Destaca-se a guia Representantes, onde são realizados os cadastros dos Representantes legais (pessoa física) de cada Participante. Este campo é muito utilizado quando os participantes são pessoas jurídicas ou consórcios. Mas, atenção, só será possível adicionar os representantes após a inserção dos Participantes da Sessão de julgamento.
Nos Processos administrativos com Modalidade igual a Pregão o cadastramento de Representantes é obrigatório.
Propostas
Na tela Listando participantes (Sessões de julgamento (ícone de $) > Participantes) é possível cadastrar ou importar a Proposta do participante em relação a cada Item. Para isso, clique em Outras opções (ícone de três pontos) e selecione a opção desejada.
|
|---|
A importação das propostas é realizada por meio do script AutoCotação, para saber mais sobre esta funcionalidade, clique aqui.
Para adicionar uma Proposta de um Participante, clique em Outras opções > Proposta no participante desejado. A tela Adicionando proposta abrirá contendo os itens do processo e a quantidade cadastrada. Preencha o campo Valor unitário e clique em Atualizar para que o sistema calcule o Valor total.
|
|---|
Após cadastrar ou importar as propostas, na tela Listando participantes será exibido o ícone de $ ao lado da coluna Tipo. O ícone também serve de atalho para a tela Adicionando proposta.
|
|---|
Retornando a tela Listando sessões de julgamento, é possível realizar a classificação das propostas clicando no ícone destacado:
|
|---|
Na tela Classificando propostas serão exibidos os Itens do processo e, clicando no ícone de + localizado no canto direito do item, serão exibidas as Propostas de cada Participante, veja:
|
|---|
Para realizar a classificação, clique no botão Classificar. O sistema irá aplicar a Forma de julgamento definida e apontar o vencedor, com base no critério adotado quando do cadastramento do processo. Veja o exemplo abaixo:
|
|---|
Caso haja empate entre as propostas dos participantes, você pode utilizar o botão Desempatar e o sistema utilizará o critério randômico (aleatório) para definir um vencedor.
|
|---|
Tramitar
Como já visto, a funcionalidade Processos administrativos é organizada por Fases (interna e externa) e por Etapas. Clicando em cada uma das etapas é possível visualizar os processos em que nela se encontram.
|
|---|
Para realizar a tramitação entre as etapas, clique no botão Tramitar e selecione a etapa para a qual deseja transferir o processo. Vale ressaltar que também é possível retornar à algumas etapas de tramitação.
|
|---|
Adicionar e Emitir Ata
Para adicionar a Ata acesse a funcionalidade Sessões de julgamento (ícone de balança) > Outras opções (ícone de três pontos) > Ata.
|
|---|
Na tela Adicionando ata, preencha as informações solicitadas (os campos com * são de preenchimento obrigatório). Lembrando que você poderá selecionar um Modelo já definido (menu Administrando > Cadastros auxiliares > Modelos de documentos) e apenas alterar as informações necessárias, clicando, ao final, em Salvar.
|
|---|
Todas as Atas incluídas no processo ficarão visíveis no canto direito da tela Listando sessões de julgamento, sendo disponibilizado um atalho para edição (ícone de lápis) ou exclusão (ícone de lixeira) da referida ata, veja:
|
|---|
Para emitir a Ata, basta acessar Sessões de julgamento (ícone de balança) > Outras opções (ícone de três pontos) > Emitir ata e selecionar o Modelo desejado. A solicitação será processada e, quando estiver pronta, basta clicar no botão Ver resultado disponível no pop-up que aparecerá no canto inferior esquerdo da tela ou, utilizar o menu Notificações (ícone de sino).
|
|---|
|
|---|
Interposição de recurso
O sistema Compras (Cloud) também possibilita o registro dos recursos interpostos pelos participantes, por meio do botão Sessões de julgamento (ícone de balança) > Outras opções > Interposição de recurso > +Interposição.
|
|---|
Ao acessar a funcionalidade, preencha todos os campos necessários (os campos com * são de preenchimento obrigatório). No campo Referência informe ao que se refere o recurso interposto. No campo Participante deve ser selecionado quem está recorrendo e, em seguida, o Motivo apresentado pelo recorrente. Após inserir todas as informações, clique em Salvar.
Na tela Interposições de recurso serão apresentados os recursos existentes, o Participante recorrente, a Data da interposição e a Situação do recurso.
|
|---|
Para alterar a Situação do recurso, clique no ícone destacado abaixo e selecione a opção desejada:
|
|---|
Atos finais
Para realizar a finalização da etapa do Processo administrativo é necessário realizar o registro dos Atos finais, com a informação da Adjudicação e da Homologação aos credenciados.
O acesso ao ambiente se dá de duas maneiras: por meio do botão Sessões de julgamento (ícone de balança) > Outras opções (ícone de três pontos) > Atos finais ou, utilizando o botão Outras opções > Fase externa > Atos finais.
|
|---|
Fase externa (Executória)
A Fase Externa ou Executória está fundamentada no artigo 53 e seguintes da Lei 14.133/21, ou seja, tratam-se dos procedimentos a serem executados para, de fato, cumprir o que foi delimitado na fase preparatória.
Art. 53. Ao final da fase preparatória, o processo licitatório seguirá para o órgão de assessoramento jurídico da Administração, que realizará controle prévio de legalidade mediante análise jurídica da contratação.
§ 1º Na elaboração do parecer jurídico, o órgão de assessoramento jurídico da Administração deverá:
I - apreciar o processo licitatório conforme critérios objetivos prévios de atribuição de prioridade;
II - redigir sua manifestação em linguagem simples e compreensível e de forma clara e objetiva, com apreciação de todos os elementos indispensáveis à contratação e com exposição dos pressupostos de fato e de direito levados em consideração na análise jurídica;
III - (VETADO).
§ 2º (VETADO).
§ 3º Encerrada a instrução do processo sob os aspectos técnico e jurídico, a autoridade determinará a divulgação do edital de licitação conforme disposto no art. 54.
§ 4º Na forma deste artigo, o órgão de assessoramento jurídico da Administração também realizará controle prévio de legalidade de contratações diretas, acordos, termos de cooperação, convênios, ajustes, adesões a atas de registro de preços, outros instrumentos congêneres e de seus termos aditivos.
§ 5º É dispensável a análise jurídica nas hipóteses previamente definidas em ato da autoridade jurídica máxima competente, que deverá considerar o baixo valor, a baixa complexidade da contratação, a entrega imediata do bem ou a utilização de minutas de editais e instrumentos de contrato, convênio ou outros ajustes previamente padronizados pelo órgão de assessoramento jurídico.
Publicações
A primeira etapa da Fase externa do Processo administrativo é a publicação do edital. As publicações podem ser registradas conforme forem ocorrendo ao longo de todo o processo, sendo contratados os meios de comunicação oficiais.
Para registrar uma publicação, utilize o botão Outras opções > Fase externa > Publicações.
|
|---|
Na tela seguinte serão listadas todas as publicações registradas para aquele processo. Para adicionar uma nova publicação, clique no botão +Publicação e preencha os campos solicitados (os campos com * são de preenchimento obrigatório).
|
|---|
Vale ressaltar que o campo Veículo de publicação é oriundo do cadastro realizado por meio do menu Administrando > Pessoas > Veículos de publicação.
Após inserir o registro, a listagem de publicações fica disponível, sendo possível Editar (ícone de lápis), Excluir (ícone de lixeira) ou inserir Anexos (ícone de engrenagem).
|
|---|
Impugnações
Caso ocorra alguma impugnação ao edital do processo, pode ser registrada essa informação no sistema, complementando os registros do processo. Para isso, clique no botão Outras Opções > Fase externa > Impugnações> +Impugnação.
Na tela Adicionando impugnação, preencha os campos solicitados (os campos com * são de preenchimento obrigatório), primeiramente, indicando as informações referentes a impugnação apresentada e, posteriormente, os dados do Julgamento da impugnação, selecionando a Situação do julgamento, a Data e hora e a Resposta do julgamento.
|
|---|
Gerar contratação
Após realizar o registro e toda a tramitação interna do Processo administrativo, o sistema possui um ambiente próprio para gerar a contratação da ata.
Na guia Fase externa (Executória), acesse a etapa 6 - Finalizados e clique no botão Gerar contratação.
|
|---|
Ao gerar a contratação, a tela Gerando contrato(s) abrirá e nela devem ser preenchidas as informações básicas para a criação do contrato.
|
|---|
Primeiramente informe se o contrato se trata de uma Compra rápida. Em seguida, selecione uma das opções para geração das contratações.
- Diferenças entre as opções para geração das contratações
Antes de gerar uma contratação o sistema necessita que o usuário informe se deseja Gerar uma contratação para cada entidade participante ou, Gerar uma única contratação na entidade gestora (Contrato multientidade). Essa seleção é muito importante principalmente para as contratações que possuem mais de uma Entidade participante.
Como a própria descrição já diz, na opção Gerar uma contratação para cada entidade participante o sistema irá gerar um contrato para cada entidade participante, então, se uma contratação/compra direta possuir 3 entidades participantes, ao selecionar esta opção, cada entidade terá seu próprio contrato e, nesse exemplo, o sistema irá gerar 3 contratos separados, levando em consideração a distribuição dos itens conforme o Processo administrativo.
Diferente do que ocorre quando da seleção da opção Gerar uma única contratação na entidade gestora (Contrato multientidade), onde será gerado um único contrato para a Entidade gestora (entidade responsável pelo Processo administrativo) e, a divisão dos itens respeitará o que foi elencado no Processo administrativo, sendo possível adicionar ou alterar a entidade.
Sabendo disso, para gerar a contratação, na tela Gerando contratação, informe se deseja Gerar uma contratação para cada entidade participante ou, Gerar uma única contratação na entidade gestora (Contrato multientidade). Após, selecione o Tipo de instrumento desejado e clique em Gerar.
O sistema emitirá uma mensagem informando do processamento da contratação e, em seguida, podendo ser acompanhada a finalização do processamento por meio das Notificações (ícone de sino)
|
|---|
|
|---|
Após a geração do Contrato ou da Compra direta, a gestão se dá por meio do sistema Contratos.
Planejamento e contratações
O ambiente de Planejamento de contratações é dividido em duas abas: Documentos de Formalização de Demanda (DFD) e Plano de Contratação Anual (PCA).
Documentos de Formalização de Demanda (DFD)
Conheça o ambiente
Conforme elucida o art. 12, inciso VII, da Lei 14.133/21, em consonância ao Decreto 10.947/22, os Documentos de Formalização de Demanda (DFD) são aqueles utilizados pelos órgãos responsáveis pelo planejamento do ente federativo para elaborar o Plano de contratação anual (PCA), a fim de racionalizar as contratações, garantir o alinhamento estratégico e subsidiar a elaboração das leis orçamentárias.
Para isso o sistema Compras (Cloud) conta com a funcionalidade Documentos de Formalização de Demanda (DFD), acessada por meio do menu Processando > Planejamento e contratações > DFD/PCA > aba Documentos de Formalização de Demanda (DFD).
|
|---|
O ambiente funciona em formato de fluxograma, permitindo que o usuário navegue entre as etapas de forma rápida, facilitando na rotina diária.
É importante mencionar que a nova rotina disponibilizada está de acordo com o que dispõe o manual de integração do PNCP.
Gerenciador de acessos
O ambiente possui as permissões específicas junto ao Gerenciador de acessos (menu Utilitários), de modo que somente os usuários administradores e aqueles que possuírem permissão de acesso às referidas abas poderão realizar as tramitações.
|
|---|
Pesquisar e Pesquisa avançada
O sistema conta com a barra de pesquisa que permite ao usuário buscar os DFDs pelo Número, Descrição e Setor requisitante.
Histórico
Em todas as etapas é possível visualizar o Histórico (ícone de relógio) do DFD, verificando a data, hora e usuário que realizou a tramitação, bem como, consultar o histórico completo daquele procedimento.
|
|---|
+DFD
A ferramenta permite que o usuário realize a inclusão, edição, exclusão ou visualização de um DFD.
Para efetuar o cadastro de um novo Documento de Formalização de Demandas, basta clicar no botão +DFD. Na tela Adicionando DFD basta preencher as informações solicitadas, lembrando que os campos com * são de preenchimento obrigatório e que, nos campos em que é necessário selecionar uma informação previamente cadastrada, caso não seja localizada a opção desejada, basta acessar o cadastro auxiliar específico disponível no menu Administrando.
|
|---|
Após inserir todas as informações desejadas, basta clicar em Salvar ou, se desejar inserir um novo registro, em Salvar e adicionar novo.
- Adicionando uma Entidade gestora diferente da entidade logada:
O sistema Compras (Cloud) permite que seja inserida como Entidade gestora do DFD uma entidade diferente da entidade logada.
Nesses casos basta que o usuário insira no campo Entidade gestora o ente que irá gerenciar o documento, selecionando dentre a listagem apresentada, preenchendo os demais campos normalmente.
|
|---|
A Entidade gestora, por sua vez, receberá o DFD em seu sistema com a informação da Entidade de origem, mas que será ela a responsável pela gestão daquela documento.
|
|---|
Itens
O cadastro de um DFD não depende da inserção de Itens, no entanto, para efetuar qualquer tramitação o sistema exige o relacionamento de, pelo menos, um item.
Para adicionar Itens, clique em Visualizar (ícone de flecha) e, na aba Materiais e serviços, clique em Adicionar > +Item.
|
|---|
Em seguida, basta inserir o item desejado, informando a Descrição, Quantidade e Valor unitário. Lembrando que as opções disponíveis são oriundas do cadastro de Materiais e serviços e, se o item desejado não estiver cadastrado, o usuário deve acessar a funcionalidade (menu Administrando > Catálogo > Materiais e serviços) e realizar o cadastramento.
|
|---|
Os materiais podem ser adicionados mesmo que os campos criados no cadastro de Materiais > aba PCA não estejam preenchidos, haja vista que tais campos devem ser preenchidos para proporcionar o envio de dados do PCA ao PNCP.
Vale ressaltar que só será possível tramitar o DFD se houver Itens informados, não é possível realizar tramitação sem itens. Portanto, a inclusão de Itens é uma etapa indispensável.
Aqui é importante destacar que o cadastro de Materiais e serviços, disponível no menu Administrando > Catálogo > Materiais e Serviços, também foi adequado a nova rotina e agora conta com a guia PCA, que permite a inclusão de dados específicos que serão utilizados no envio de informações do PCA ao PNCP.
|
|---|
Os Materiais a serem vinculados ao DFD necessitam de algumas informações específicas, que são exigidas no envio do PCA ao PNCP e, por isso torna-se essencial o preenchimento de alguns campos, sendo eles:
Catálogo;
Categoria;
Se for um Material:
- Código da classe;
- Descrição da classe;
Se for um Serviço:
- Código do grupo;
- Descrição do grupo;
Campos não obrigatórios:
- Código PDM;
- Descrição.
As informações de Grupo e Classe do PCA são diferentes do grupo e classe presentes no sistema Compras (Cloud). No PCA, a descrição e o código da Classe são utilizados apenas para Materiais, enquanto a descrição e o código do Grupo são aplicados exclusivamente a Serviços.
A referida guia só estará disponível para as Entidades que possuem o parâmetro Deseja habilitar integração? (menu Configurando > Parâmetros > Portais de divulgação > guia PNCP) marcado (azul).
|
|---|
Todos os Materiais que a entidade deseja que seja enviado para o PCA devem possuir essas informações cadastradas, o que pode ser feito de forma individual, por meio da edição (ícone de lápis) do registro ou, em Lote, selecionando os checkboxes dos materiais a serem editados, clicando no botão Configurar (ícone de engrenagem). Em seguida, basta preencher os campos que serão comuns para todos os registros selecionados.
|
|---|
Tramitar DFD
Após a inserção dos Itens e das informações necessárias será possível efetuar a tramitação do DFD.
A tramitação do DFD segue o mesmo padrão das Solicitações de compra, dos Processos administrativos e de outras rotinas do sistema Compras (Cloud). Nosso sistema utiliza o formato de fluxograma, o que permite ao usuário ter uma visão geral do procedimento, facilitando, também, a localização de cada demanda.
Para realizar a tramitação, o usuário deve sempre clicar no botão Outras opções (ícone de três pontos) > Disponibilizar para e selecionar a fase para a qual será disponibilizado o DFD.
|
|---|
É importante destacar que o sistema permite a tramitação entre as seguintes etapas:
- Em edição: só poderá tramitar para Aguardando aprovação;
- Aguardando aprovação: poderá tramitar para Aprovado, Reprovado ou Retornar para Em edição;
- Aprovado: poderá tramitar para Atendido, Retornar para Aguardando aprovação ou Em edição;
- Reprovado: somente poderá tramitar para Aguardando aprovação.
A seguir veremos as particularidade de cada etapa:
- Aguardando aprovação
Nessa etapa o usuário poderá Editar (Outras opções > Editar), Visualizar (flecha) ou Excluir (Outras opções > Excluir) o DFD.
As tramitações ocorrem por meio do botão Outras opções ou pelo botão Tramitar.
Para Aprovar um DFD o usuário deverá informar a Data da contratação e, se desejar, o Código da contratação e o Nome da contratação futura.
|
|---|
A reprovação do DFD segue o mesmo formato e procedimento.
E, se for necessário Retornar para Em edição deverá ser informado o Motivo.
|
|---|
- Aprovado
Nessa etapa só é permitido Visualizar (flecha) o DFD, não sendo possível a sua edição ou exclusão, caso seja necessário realizar alguma dessas ações, o documento deve, primeiro, Retornar para uma das etapas anteriores.
Nessa fase o usuário poderá gerar o PCA, para isso basta marcar o(s) checkbox(es) do(s) DFD(s) desejado(s) e clicar em Gerar PCA. O sistema, então, apresentará a tela Gerando Plano de Contratação com as principais informações do(s) DFD(s) selecionado(s). Para prosseguir é necessário marcar o checkbox Estou ciente do funcionamento atual, qual seja, ao criar o PCA não será possível desfazê-lo.
|
|---|
Ao Confirmar, o(s) DFD(s) será(ão) exibido(s) na etapa 4 - Atendidos e na guia Plano de Contratação Anual (PCA).
Importante! Só é possível gerar um único PCA por exercício, portanto, se no exercício logado o PCA já tiver sido gerado, o botão Gerar PCA não será habilitado.
|
|---|
Plano de Contratação Anual (PCA)
Conheça o ambiente
Após a criação e aprovação de, pelo menos, um Documento de Formalização de Demanda (DFD) será possível cadastrar e gerenciar o Plano de Contratação Anual (PCA) no sistema Compras (Cloud).
O ambiente exibe o PCA cadastrado, juntamente com as principais informações como quantidade de itens, valor total, prioridade, data e código da contratação.
|
|---|
Gerenciador de acessos
O ambiente possui as permissões específicas junto ao Gerenciador de acessos (menu Utilitários), de modo que somente os usuários administradores e aqueles que possuírem permissão de acesso às referidas abas poderão realizar as tramitações.
|
|---|
Itens do PCA
Como já mencionado, neste ambiente não é possível efetuar cadastros, uma vez que o PCA é oriundo dos Documentos de Formalização de Demandas (DFD) previamente cadastrados.
Ao Visualizar PCA (ícone de flecha) serão listados todos os DFDs vinculados, sendo possível, inclusive, verificar os Itens a eles atrelados (ícone de carrinho).
|
|---|
Tramitar PCA
O PCA é oriundo da aprovação de um DFD, por meio da geração do Plano. Nesse momento ele é apresentado na guia Plano de Contratação Anual (PCA), na etapa 1 - PCAs, inicialmente com Situação igual a Em elaboração.
A seguir veremos as especificidades de cada etapa:
- Em elaboração:
Quando um PCA está Em elaboração, o usuário poderá Finalizar elaboração ou Excluir o Plano, ambas as ações são realizadas por meio do botão Outras opções.
|
|---|
Ao Finalizar elaboração, o status do PCA passa para Aguardando aprovação, ou seja, passando para a segunda etapa de tramitação.
Nos DFDs vinculados, o usuário poderá Devolver DFD ou Desvincular DFD (botão Outras opções). Vale ressaltar que ao final do processo deve restar no mínimo um DFD vinculado para ser possível finalizar/prosseguir com a elaboração do PCA.
|
|---|
- Aguardando aprovação:
Nessa etapa o usuário poderá realizar a tramitação individual ou em lote para Aprovado ou Reprovado, sendo possível também Retornar para Em elaboração ou, ainda, Excluir.
|
|---|
- Aprovados:
Após a aprovação do PCA o sistema permite Retornar para Aguardando aprovação (botão Outras opções) ou Excluir.
Além disso, a partir dessa etapa é possível realizar a Integração com PNCP (botão Outras opções).
|
|---|
Contudo, essa opção só estará disponível se a configuração de integração estiver habilitada (menu Configurando > Portais de divulgação > PNCP > marcar (verde) a opção Deseja habilitar a integração?).
|
|---|
Após o envio ao PNCP, o sistema tramitará de forma automática o PCA para a situação Publicado.
- Publicados:
Nessa etapa o usuário poderá realizar a tramitação individual ou em lote para Em revisão ou Homologado.
Além disso, caso seja necessário, nessa etapa também é permitido realizar o envio de dados ao PNCP, para os casos em que haja adição ou alteração de alguma informação.
- Em revisão:
Nessa etapa o usuário poderá realizar a tramitação para Homologado ou, ainda, se necessário, realizar um novo envio de dados ao PNCP.
|
|---|
Vale lembrar que o Plano pode Retornar para Em revisão a qualquer momento para que seja possível realizar as retificações necessárias.
Integração com o PNCP
Para realizar a integração do PCA com o PNCP diretamente pelo ambiente oficial é necessário que o Plano já esteja com situação igual a Aprovado. Assim, basta clicar no botão Outras opções (ícone de três pontos) > Integração com PNCP.
|
|---|
Para realizar o envio de dados basta clicar no botão abaixo destacado:
|
|---|
O primeiro envio será realizado com apenas 1 (um) item em um grupo. Os demais, serão enviados em grupos de 1.000 (um mil) itens e, os itens que ultrapassarem esse limite serão enviados para uma fila de espera, sendo notificado o usuário por meio do quadro de Notificações (ícone de sino), sendo enviados na sequência. Quando se tratar de uma retificação ou exclusão de itens, o envio será realizado em grupo de 200 itens cada.
A imagem abaixo exibe o envio de uma retificação, veja que cada grupo de envio possui 200 itens:
|
|---|
A situação do envio poderá ser acompanhada por meio do quadro de Notificações. Quando do término do envio, será exibido no cabeçalho do ambiente o status (Enviado ou Erro).
|
|---|
O resultado do envio, seja ele sucesso ou erro, ficará disponível também no banco de dados para futuros envios, retificações ou exclusões do PCA da entidade.
Aqui é importante ressaltar que o botão URL (ícone de globo) direciona o usuário diretamente para a página do PCA publicado, facilitando a rotina do servidor.
Após efetuar o envio, será possível Retificar, Excluir, obter a URL do PCA publicado e Recarregar a página, respectivamente.
|
|---|
|
|---|
Qualquer alteração no PCA (retificação ou exclusão) será exibida no histórico da tela de integração quando da finalização da ação.
|
|---|
Tanto a Retificação (ícone de folha) quanto a Exclusão (ícone de lixeira) do PCA também serão apresentadas no histórico da integração quando da finalização, veja:
|
|---|
Além disso, ao clicar em Excluir (ícone de lixeira) o sistema exibe uma mensagem para confirmar a ação:
|
|---|
Ainda, podem ser realizados envios parciais do PCA ao PNCP, quando há erros em apenas uma parte dos itens. Assim, o sistema agrupa os itens com erro, sinalizando-os e informando o erro ocorrido, possibilitando o ajuste:
|
|---|
Após o ajuste, basta reenviar os dados clicando no botão contido no canto direito da listagem.
Atas de registros de preços
Essa funcionalidade permite que os Processos administrativos já Homologados registrem formalmente os preços de produtos ou serviços para contratações futuras. Assim, o cadastro da Ata de registro de preço contribui para evitar que a Administração Pública faça sucessivas licitações para a compra de um mesmo produto ou, para a contratação de um mesmo serviço.
Tal ação está baseada no disposto no art. 2º, incisos I e II, do Decreto Federal nº. 7.892/13, que traz as seguintes definições:
Art. 2º Para os efeitos deste Decreto, são adotadas as seguintes definições:
I - Sistema de Registro de Preços - conjunto de procedimentos para registro formal de preços relativos à prestação de serviços e aquisição de bens, para contratações futuras;
II - ata de registro de preços - documento vinculativo, obrigacional, com característica de compromisso para futura contratação, em que se registram os preços, fornecedores, órgãos participantes e condições a serem praticadas, conforme as disposições contidas no instrumento convocatório e propostas apresentadas; [...]
Vale ressaltar que serão registrados na Ata de registro de preços, os preços e quantidades do licitante que for melhor classificado durante a fase competitiva. Além disso, nessa modalidade, os órgãos públicos realizam somente um processo licitatório para atender as demandas pelo período de 12 meses, podendo haver a troca de exercício.
Nessa modalidade, a Administração Pública não é obrigada a comprar ou contratar aquela quantidade de produtos/serviços, mas deve sempre respeitar o limite máximo estipulado, no entanto, o fornecedor assume a obrigação de entregar ou prestar aquele produto ou serviço pelo prazo de 12 meses.
Conforme delimita o art. 3º, do Decreto 7.892/13, a Ata de registro de preços deve ser adotada nas seguintes situações:
- quando houver necessidade de contratações frequentes para um determinado produto ou serviço;
- quando não for possível mensurar a quantidade exata de produtos necessária;
- quando for conveniente a aquisição de bens com previsão de entregas parceladas ou contratação de serviços remunerados por unidade de medida ou em regime de tarefa;
- quando for conveniente a aquisição de bens ou contratação de serviços para atendimento da demanda de mais de um órgão ou entidade ou, de programas governamentais.
Essa funcionalidade traz diversos benefícios, sendo eles:
- economia dos gastos públicos e para o cumprimento do princípio da economicidade nas licitações;
- redução do número de licitações redundantes;
- agilidade na realização das compras/contratações;
- aumento da eficiência do planejamento;
- atendimento rápido para demandas imprevisíveis;
- elimina problemas com armazenagem.
O art. 15, §6º, da Lei 8.666/93 dispõe que todos os cidadãos são legítimos para impugnar o preço constante no quadro de preço quando se verifica a incompatibilidade entre esse e o preço de mercado.
Conheça o ambiente
O ambiente pode ser acessado de duas formas: por meio da tela Visão geral > Atas de registro de preço ou, por meio do menu Processando > Registros de preços > Atas de registros de preços.
Ao acessar a funcionalidade, a tela inicial exibirá o Número e ano da ata, os dados do Fornecedor, Data de assinatura e Data de vencimento da ata, Quantidade e Valor total dos itens e a Situação da ata (Vigente ou Vencida).
|
|---|
Veja que as atas são exibidas independente do exercício selecionado, diferentemente do que ocorre no Processo administrativo.
Também é possível utilizar os atalhos para facilitar a visualização das ata de acordo com a situação (Atas (todas), Vigentes ou Encerradas).
|
|---|
Pesquisar e pesquisa avançada
Para realizar a busca de algum registro pode ser utilizada a barra de pesquisa localizada no canto superior direito, sendo possível pesquisar pelo nome do Fornecedor, Descrição do objeto, Número da ata ou Número do processo.
|
|---|
Ainda, é possível realizar uma busca mais refinada utilizando a pesquisa avançada (ícone de funil) com os critérios de pesquisa Número (do processo ou da ata), Período, Código do material ou Descrição do material, ou ainda utilizar a opção Mais filtros, que conta com diversos filtros avançados que facilitarão na localização dos processos.
|
|---|
Configurações necessárias
As configurações para geração da ata iniciam ainda no cadastro do Processo administrativo, pois há pontos específicos que definirão como o sistema irá se comportar após a homologação do processo.
Inicialmente vale lembrar que toda Ata de registro de preço é oriunda de um Processo administrativo já homologado, sendo indispensável que quando do cadastramento da Forma de contratação do referido processo, a opção Registro de preço esteja marcada como Sim.
|
|---|
Além disso, para que seja habilitado o campo Registro de preço, o Tipo de contratação deve ser, obrigatoriamente, Licitação e, a Modalidade deve ser Concorrência ou Pregão, seja presencial ou eletrônico. Qualquer seleção diferente não habilitará o campo Registro de preço e, não sendo habilitado, a ata não poderá ser gerada posteriormente, ainda que o processo esteja homologado.
+Ata
O cadastro de uma nova Ata de registro de preço é realizado por meio do botão +Ata.
|
|---|
Na tela Adicionando ata de registro de preço alguns campos serão preenchidos automaticamente pelo sistema, sendo eles: Data, que será a data da realização do cadastro, servindo também como a Data inicial da Ata; Vencimento atual, o sistema preenche automaticamente com o prazo de validade da ata, calculando o período de 12 meses e, a Data de assinatura, que será preenchida com a data do cadastro da ata.
|
|---|
Como mencionado anteriormente, o número da ata é por exercício, ou seja, haverá a Ata 1/2023, 1/2024, e assim por diante. O número sugerido pelo sistema é sequencial, podendo ser alterado pelo usuário. Caso o usuário insira um número de ata já existente para aquele exercício o sistema notifica e impede o prosseguimento do cadastro.
O primeiro campo a ser preenchido pelo usuário quando do cadastramento de uma Ata de registro de preço é o Nº e ano do processo administrativo. O sistema listará nesse campo somente os processos que já estão homologados e que possuem configuração compatível com registro de preço.
Veja que ao selecionar o número do processo, o sistema já preenche de forma automática os campos Modalidade, Tipo de objeto e Objeto, todos oriundos do cadastro do Processo administrativo.
|
|---|
Em seguida, selecione o Fornecedor. Nesse campo será habilitada a seleção do(s) fornecedor(es) vencedor(es) no Processo administrativo.
A Ata de registro de preço é por Fornecedor e por processo, ou seja, se em um Processo administrativo houve dois vencedores, será necessário fazer o registro de duas atas, uma para cada fornecedor vencedor.
Na guia Anexos podem ser incluídos documentos concernentes ao registro de preços, o que pode ser feito ao longo de todo o procedimento.
Após inserir todas as informações necessárias, clique em Salvar ou Salvar e adicionar novo, caso deseje cadastrar uma nova ata.
Ainda, clicando na flecha havida ao lado do botão Salvar e adicionar novo é possível já fazer a inserção dos itens da ata, por meio do botão Salvar e adicionar itens.
|
|---|
Adicionar itens
Os Itens da Ata de registro de preço são aqueles que foram informados no Processo administrativo e por isso, não é permitido que sejam adicionados novos itens nesta fase.
O sistema Compras (Cloud) não importa os Itens do Processo administrativo, sendo necessário que o usuário faça a inclusão quando do cadastramento da ata.
Para incluir os Itens do processo na ata, clique no botão Outras opções (ícone de engrenagem) > Ações disponíveis > Itens.
|
|---|
Na tela Listando itens da ata, clique em Selecionar item. O sistema, então, listará os itens do fornecedor que foram vencedores no Processo administrativo. Para selecionar, clique no checkbox correspondente do item desejado (é possível selecionar um ou mais itens).
|
|---|
Na tela Listando itens serão exibidas as informações de cada item, conforme o que foi disposto no Processo administrativo, portanto, as informações de Saldo, Valor unitário e Valor total não podem ser alteradas. Só é possível editar/inserir a Marca do produto, se necessário for.
Nessa mesma tela há o atalho para a Pesquisa de preço (ícone de lupa), para Editar o item (ícone de lápis) ou para Excluir (ícone de lixeira).
|
|---|
Ata de registro de preço para Multientidades
Após adicionar os itens à ata, o sistema permite que eles sejam distribuídos entre as Entidades estabelecidas no Processo administrativo, podendo alterar a distribuição conforme a necessidade, não influenciando no cadastro do processo.
Para isso, acesse Outras opções (ícone de engrenagem) > Itens > Editar item (ícone de lápis) > Entidades.
|
|---|
Caso no Processo administrativo seja informada apenas uma Entidade, toda a quantidade será direcionada para esta. No entanto, quando há mais de uma entidade relacionada (multientidade), o sistema importará a informação, conforme cadastrado. Porém, como dito anteriormente, é possível alterar as quantidades entre entidades, respeitando sempre o limite máximo estabelecido, veja:
|
|---|
Só é possível adicionar uma nova Entidade quando no Processo administrativo respectivo essa entidade está relacionada. Lembre-se sempre que a Ata de registro de preço depende do processo, ou seja, não é possível inserir um item, um participante ou uma entidade diferente do que foi relacionado no Processo administrativo.
Sempre após alterar as quantidades, clique em Salvar.
Ocorrências
Essa funcionalidade objetiva registrar todas as alterações que ocorreram na Ata de registro de preços, ou seja, quando entre a homologação do Processo administrativo e a formalização da Ata houve alguma modificação. As Ocorrências se assemelham aos aditivos dos contratos.
O ambiente é acessado por meio do botão Outras opções > Ações disponíveis > Ocorrências > +Ocorrência.
Para registrar a ocorrência, basta selecionar o Tipo da ocorrência, o Responsável e a Justificativa e, ao final, clicar em Salvar.
Contudo, há três tipos de Ocorrências e, cada uma delas possui suas particularidades, vejamos:
1. Cancelamento:
Nessa ocorrência é possível Cancelar ou Revogar um ou mais itens e ainda gerar uma nova Ata de registro de preços.
Para inserir o cancelamento de item, insira a ocorrência (botão Outras opções > Ações disponíveis > Ocorrências > +Ocorrência) e selecione o Tipo da ocorrência: Cancelamento. O campo Tipo de cancelamento será habilitado e, nele você deve escolher entre Cancelamento ou Revogação.
Ao registrar a ocorrência, seja de cancelamento ou revogação, o usuário terá duas opções: somente cancelar/revogar ou, cancelar/revogar e gerar uma nova Ata de registro de preços.
- Cancelar/Revogar item
Na tela Listando ocorrências, clique em Outras opções > Itens do cancelamento.
|
|---|
Em seguida selecione o(s) item(s) a ser(em) cancelado(s) e clique em Salvar. Na tela Listando itens da atao item já aparecerá com status Cancelado.
|
|---|
A rotina para Cancelar ou Revogar um item é a mesma, diferindo apenas a situação final do item, um ficará com status Cancelado e, o outro Revogado.
Quando a ata é cancelada ou revogada, sem a geração de uma nova RP, o saldo pode ser utilizado posteriormente em outra Ata, podendo ser realizada sua inserção de forma manual, não necessariamente por meio do atalho Gerar nova ata de RP.
Para cancelar/revogar e Gerar nova ata de Registro de preços, realize a inserção da ocorrência normalmente (botão Outras opções > Ações disponíveis > Ocorrências > +Ocorrência). Antes de gerar a nova ata é necessário informar o(s) item(s) da ocorrência, então clique em Outras opções > Itens do cancelamento e selecione o(s) item(s) desejado(s).
Retornando para a tela Listando ocorrências, clique em Outras opções > Gerar nova ata de RP.
|
|---|
Na tela Gerando nova ata de registro de preços informe a Data, que será a data do cadastro e o Fornecedor da nova ata (dentre os listados no Processo administrativo) e, clique em Gerar. O sistema emitirá uma mensagem de confirmação da ação e, clicando na opção Sim a nova ata é gerada.
|
|---|
Se todos os itens da ata forem cancelados, sendo gerada uma nova ata, a ata anterior fica com status Cancelado, sendo exibida apenas na guia Encerradas.
|
|---|
No entanto, se apenas um dos itens for cancelado, com geração de nova RP, a ata permanece com status Vigente.
2. Alteração de preço:
Esta ocorrência é utilizada quando há qualquer alteração no preço elencado no Processo administrativo (preço original), seja um aumento ou uma diminuição, em relação ao que será utilizado na Ata.
Vale ressaltar que, toda alteração de preço reflete tanto no item da Ata quanto no Contrato.
Para inserir uma alteração de preço, insira a ocorrência (botão Outras opções > Ações disponíveis > Ocorrências > +Ocorrência), preenchendo os campos solicitados. Na tela Listando ocorrências, clique no botão Outras opções > Itens da alteração de preços.
|
|---|
Em seguida, adicione os itens que sofreram alteração de preço por meio do botão Selecionar item, marcando o checkbox do(s) item(s) desejado(s) e, ao final, clique em Adicionar. Ao finalizar a seleção, clique no botão Fechar.
Na tela Listando itens da alteração de preço da ata, preencha o campo Valor unitário novo com o novo preço. Veja que automaticamente o sistema irá calcular o percentual do Reajuste. Ao finalizar a inserção das informações, clique no botão Fechar.
|
|---|
Após isso, na tela Listando itens da ata (botão Outras opções > Itens) será exibido o ícone de $ no lado esquerdo do Valor unitário e, ao clicar no ícone será apresentada a alteração realizada e o preço atual do item, veja:
|
|---|
Destaca-se que, o ícone de $ pode ser apresentado de três formas:
- Vermelho: quando houve aumento do preço em relação ao original;
- Azul: quando o preço se manteve em relação ao original;
- Verde: quando houve redução do preço em relação ao original.
O ícone $ só será exibido se houver alteração de preço registrada.
3. Transferência para outra ata
Nesse tipo de ocorrência os itens de uma ata são transferidos para outra ata de registro de preço, a qual já deve estar devidamente registrada e vinculada ao mesmo Processo administrativo da ata a ser transferida.
Se não houver uma ata previamente registrada e vinculada ao processo não será possível preencher o campo Nº e ano da ata de destino.
|
|---|
Essa ocorrência é comumente utilizada, por exemplo, nos casos em que o fornecedor vencedor não consegue entregar o produto e outro fornecedor irá cumprir a demanda.
O registro da ocorrência é feito da mesma forma (botão Outras opções > Ações disponíveis > Ocorrências > +Ocorrência), preenchendo os campos solicitados. Ao salvar, o sistema emite uma mensagem confirmativa da ação e, em caso de concordância, clique em Sim.
|
|---|
Na tela Listando ocorrências, clique no botão Outras opções > Itens da transferência e adicione os itens que serão transferidos.
|
|---|
|
|---|
Mesmo sendo transferido para outro fornecedor, o Valor unitário do item permanece o mesmo, ou seja, não é atualizado conforme a proposta do novo fornecedor.
Após realizar a transferência, o sistema inclui automaticamente na ata de destino uma ocorrência de Recebimento.
|
|---|
Após a transferência, o saldo na ata de origem será zerado.
|
|---|
Gerar contratação
Após realizar o registro e toda a tramitação interna da Ata de registro de preços, o sistema possui um ambiente próprio para gerar a contratação da ata.
Para isso, clique no botão Outras opções > Gerar contratação.
|
|---|
Veja que a tela Gerando contratação apresenta duas opções: Gerar contratação e Gerar compra direta. Na primeira opção, são geradas contratações do tipo de instrumento de Ata de registro de preço, onde são realizadas as deduções dos saldos da ata, vinculando-os à contratação com a Ata e o Processo administrativo.
Já na opção Gerar compra direta, as contratações geradas não deduzirão os saldos da ata, pois trata-se apenas de um recurso para gerar as contratações diretas dispostas no art. 24, incisos I e II, da Lei 8.666/93, sem qualquer vínculo com a Ata ou com o Processo administrativo.
- Diferenças entre as opções para geração das contratações
Antes de gerar uma contratação o sistema necessita que o usuário informe se deseja Gerar uma contratação para cada entidade participante ou, Gerar uma única contratação na entidade gestora (Contrato multientidade). Essa seleção é muito importante principalmente para as Atas que possuem mais de uma Entidade participante.
Como a própria descrição já diz, na opção Gerar uma contratação para cada entidade participante o sistema irá gerar um contrato para cada entidade participante, então, se uma ata possuir 3 entidades participantes, ao selecionar esta opção, cada entidade terá seu próprio contrato e, nesse exemplo, o sistema irá gerar 3 contratos separados, levando em consideração a distribuição dos itens realizada no cadastro da Ata de registro de preços.
Diferente do que ocorre quando da seleção da opção Gerar uma única contratação na entidade gestora (Contrato multientidade), onde será gerado um único contrato para a Entidade gestora (entidade responsável pelo Processo administrativo) e, a divisão dos itens respeitará o que foi elencado no Processo administrativo, sendo possível adicionar ou alterar a entidade.
Sabendo disso, para gerar a contratação, na tela Gerando contratação, selecione, inicialmente a forma de contrato (contratação ou compra direta) e, em seguida informe se deseja Gerar uma contratação para cada entidade participante ou, Gerar uma única contratação na entidade gestora (Contrato multientidade). Após, selecione o Tipo de instrumento desejado.
|
|---|
Ao final, clique em Gerar.
Pode ser realizado o acompanhamento da geração da contratação através das Notificações (ícone de sino).
|
|---|
Após a geração do Contrato ou da Compra direta, a gestão se dá por meio do sistema Contratos.
- Regras para geração de Contrato com Ocorrência de Alteração de preço
Para as Atas de registro de preços que contém Ocorrência de Alteração de preço é necessário atentar-se a algumas regras do sistema quando da geração do Contrato, pois essa alteração influirá diretamente na Solicitação de fornecimento. Vejamos:
Se a data da Ocorrência for igual ou inferior à data de assinatura do Contrato, o valor unitário do item do Contrato é alterado, passando a constar o valor de alteração.
- Exemplo: Preço original: R$ 1.000,00
Data da ocorrência: 10/05/2023
Preço alterado do item: R$ 990,00
Data de assinatura do contrato: 10/05/2023
Valor na Solicitação de fornecimento: R$ 990,00
- Exemplo: Preço original: R$ 1.000,00
Se a data da Ocorrência for posterior à data de assinatura do Contrato, o valor unitário do item do Contrato se mantém no valor original.
- Exemplo: Preço original: R$ 500,00
Data da ocorrência: 22/06/2023
Preço alterado do item: R$ 550,00
Data de assinatura do contrato: 21/06/2023
Valor na Solicitação de fornecimento até 21/06/2013: R$ 500,00
Valor na Solicitação de fornecimento a partir de 22/06/2023: R$ 550,00
- Exemplo: Preço original: R$ 500,00
Excluir ata
A exclusão de uma Ata de registro de preço só é possível se não houver um Contrato vinculado, Ocorrências registradas e Itens adicionados na referida ata.
Para realizar a exclusão, basta clicar no ícone de lixeira, conforme destacado abaixo:
|
|---|
Interação com o sistema Contábil
A integração do sistema Compras (Cloud) com o sistema Contábil tem o intuito de garantir a otimização da atualização da execução orçamentária, de acordo com as Solicitações de compra e suas respectivas Despesas, por meio dos processos de bloqueios, desbloqueios ou exclusões.
Nesta página você encontrará o passo a passo para realizar a interação das informações supracitadas.
Bloquear e desbloquear despesa
Os bloqueios e desbloqueios são processos simples e que ocorrem durante a execução orçamentária. O bloqueio pode ser considerado como uma transação de caráter operacional ou gerencial oriunda de uma finalidade distinta, ou seja, que visa concretizar o gasto na previsão de recursos orçamentários para o pagamento de obrigações.
Essa situação pode ser vislumbrada, por exemplo, no art. 7°, §2°, inciso III, da Lei 8.666/93, que delimita a necessidade de se assegurar o orçamento:
Art. 7o As licitações para a execução de obras e para a prestação de serviços obedecerão ao disposto neste artigo e, em particular, à seguinte seqüência:
[...]
§ 2o As obras e os serviços somente poderão ser licitados quando:
[...]
III - houver previsão de recursos orçamentários que assegurem o pagamento das obrigações decorrentes de obras ou serviços a serem executadas no exercício financeiro em curso, de acordo com o respectivo cronograma;
Bloquear despesa
Muitas Prefeituras utilizam esse processo como parte das rotinas diárias de planejamento e contabilidade, bloqueando o saldo orçamentário como uma forma de garantia de que no momento da efetivação do gasto e empenho, o desbloqueio para pagamento ocorra normalmente, sem o risco de ausência de recursos.
Para efetuar o bloqueio da despesa, clique em Despesas (ícone de $) e, na tela Adicionando despesas expanda o menu clicando no ícone de + para que as despesas relacionadas ao processo sejam exibidas e clique no ícone de cadeado.
|
|---|
Na tela Listando bloqueios/desbloqueios da despesa clique no botão +Bloqueio. O sistema sugere a data corrente como Data do bloqueio, mas há possibilidade de alterar, diferentemente do que ocorre com o campo Valor do bloqueio, que não pode ser editado, uma vez que o sistema só permite o bloqueio/desbloqueio do valor total da despesa. Ao final, clique em Salvar e enviar.
Após isso, o sistema Contábil realizará o bloqueio, podendo ser de forma automática (conforme a configuração do painel (widget) Solicitações de bloqueios/desbloqueios e quando da existência de saldo na despesa) ou não (nos casos em que aguarda o reconhecimento no painel pela contabilidade e que não possui saldo orçamentário).
Confira no vídeo abaixo mais informações sobre o bloqueio e desbloqueio de despesas:
No exemplo abaixo perceba que a configuração Efetivar bloqueios e desbloqueios automaticamente está desmarcada, logo, as solicitações oriundas dos sistemas Compras (Cloud) e Contratos (Cloud) ficarão aguardando a realização do reconhecimento manualmente.
Quando habilitada a opção na configuração, as solicitações integrarão ao sistema Contábil automaticamente, desde que exista saldo na dotação.
|
|---|
Desbloquear despesa
Após a realização do bloqueio e sua devida contabilização, poderá ser realizado o desbloqueio da despesa através do ícone de cadeado aberto, localizado na tela Listando bloqueio/desbloqueio da despesa.
|
|---|
Vale ressaltar que, quando a contabilidade optar pelo bloqueio e desbloqueio automático (configuração do widget Solicitações de bloqueios/desbloqueios), a solicitação será enviada e o status é atualizado automaticamente no sistema Compras (Cloud) quando fechada a referida tela, mas também pode ser atualizado manualmente por meio do botão Atualizar, com a tela aberta. Assim, você poderá seguir normalmente com a solicitação de compra até seu devido atendimento.
Atualizar e Atualizar situação
Como verificado na imagem acima, na tela Listando bloqueio/desbloqueio da despesa são encontrados dois botões, um deles é o Atualizar e o outro é o Atualizar situação e cada botão possui uma função diferente.
|
|---|
Ao clicar no botão Atualizar será atualizado o status do bloqueio/desbloqueio da despesa, utilizado para realizar a atualização quando a tela Listando bloqueio/desbloqueio da despesa estiver aberta.
Já o botão Atualizar situação deve ser utilizado quando ocorrer alguma instabilidade automática, para que o sistema Compras (Cloud) realize a atualização manual e, após isso, retorne a informação atualizada ao sistema Contábil.
|
|---|
Excluir bloqueios e desbloqueios
A exclusão de bloqueios e desbloqueios pode ser realizada de duas formas:
- realizar a exclusão somente no sistema Compras (Cloud) e não enviar a solicitação de exclusão ao sistema Contábil;
- realizar a exclusão no sistema Compras (Cloud) e enviar a solicitação de exclusão também ao sistema Contábil, de forma automática.
A primeira situação foi desenvolvida para permitir a exclusão de bloqueios e desbloqueios somente no sistema Compras (Cloud) quando no sistema Contábil apresentar a situação de ausência de saldo na dotação. Quando enviado e já reconhecido o bloqueio e seu desbloqueio, ao efetuar sua exclusão, o sistema Contábil realiza uma validação de saldos e, em alguns momentos, a dotação pode não apresentar mais saldos para tais movimentações serem efetivadas.
Já a segunda opção (exclusão de bloqueios e desbloqueios das despesas enviadas para a contabilidade) permite maior agilidade nas rotinas entre os setores. Seu objetivo é facilitar tais ações quando em alteração das dotações ou seus valores.
Como realizar a exclusão somente no sistema Compras Cloud
Como citado anteriormente, esta possibilidade de exclusão de bloqueios e desbloqueios somente no sistema Compras (Cloud), tem o objetivo de solucionar a situação de ausência de saldo na dotação.
Para realizar esta exclusão, acesse a tela Listando bloqueios/desbloqueios da despesa e clique em Mais opções (ícone de três pontos) > Excluir no Compras. Ao realizar a exclusão, o sistema emitirá uma mensagem de alerta sobre a ciência de que a exclusão dos bloqueios/desbloqueios ocorrerá somente no sistema Compras (Cloud).
|
|---|
A exclusão também pode ser realizada selecionando o registro individual ou em lote e clicando na flecha ao lado do botão Excluir > Excluir no Compras.
|
|---|
Como realizar a exclusão nos sistemas Compras (Cloud) e Contábil
A exclusão de bloqueios e desbloqueios das despesas que foram enviados para a contabilidade é possibilitada independente do status, ou seja, será realizada nos casos em que estiver Aguardando contabilização, Contabilizado, Descartado ou até mesmo Excluído manualmente.
Além disso, a exclusão pode ser realizada individualmente ou em lote, desde que observados alguns requisitos que serão melhor explanados posteriormente.
Para realizar a exclusão em ambos os sistemas, acesse a tela Listando bloqueios/desbloqueios da despesa (ícone de $) e clique em Mais opções (ícone de três pontos) > Excluir ou, selecione o registro individual ou em lote e clique no botão Excluir.
|
|---|
Ao selecionar somente o bloqueio para exclusão, automaticamente o sistema seleciona também o desbloqueio. Já a exclusão do desbloqueio pode acontecer individualmente sem a obrigatoriedade da exclusão do bloqueio.
|
|---|
Adição, exclusão e descarte de bloqueios e desbloqueios
É importante que você se atente a cada situação em que o bloqueio ou desbloqueio da dotação se encontra, pois cada ação de solicitação (inserção) ou de exclusão deve ser realizada conforme as regras abaixo:
Aguardando envio
Significa que as informações não foram enviadas ao sistema Contábil, sendo possível realizar a exclusão do registro no sistema Compras (Cloud) sem a necessidade do envio de solicitação de exclusão.
Aguardando contabilização
Significa que as informações das solicitações de inserção de um bloqueio/desbloqueio constam no widget Solicitações de bloqueios/desbloqueios do Contábil.
Esse status é atualizado para Contabilizado quando reconhecido manualmente ou automaticamente, conforme a configuração do widget Efetivar bloqueios e desbloqueios automaticamente.
|
|---|
Aguardando exclusão no sistema Contábil
Significa que as informações das solicitações de exclusões de um bloqueio/desbloqueio constam no widget Solicitações de bloqueios/desbloqueios do Contábil.
Esse status é atualizado para Contabilizado quando a exclusão é reconhecida manualmente ou automaticamente, conforme a configuração do widget Efetivar bloqueios e desbloqueios automaticamente.
|
|---|
Adicionar ou descartar a solicitação de bloqueio ou desbloqueio com solicitação de exclusão pendente
Se adicionar o bloqueio/desbloqueio, este é contabilizado e efetivado no sistema Contábil e, no sistema Compras (Cloud) o registro é alterado para Contabilizado. Logo, é exibida a situação para Aguardando exclusão no Contábil.
Se descartar o bloqueio/desbloqueio, a solicitação é excluída no widget do sistema Contábil e, no sistema Compras (Cloud) o registro é alterado para Descartado. Logo, é exibida a situação para Aguardando exclusão no Contábil.
Adicionar ou descartar uma solicitação de exclusão com solicitação de bloqueio ou desbloqueio pendente
Se aceitar a solicitação de exclusão, tanto esta como a solicitação de bloqueio/desbloqueio são excluídas do widget do sistema Contábil e, no sistema Compras (Cloud) os registros são excluídos automaticamente.
Se descartar a solicitação de exclusão, somente esta é excluída do widget do sistema Contábil e, no sistema Compras (Cloud) o registro bloqueio/desbloqueio retorna para Aguardando contabilização.
Adicionar ou descartar uma solicitação de bloqueio/desbloqueios e solicitação de exclusão
Se aceitar a solicitação de exclusão de um bloqueio/desbloqueio contabilizado, este é excluído no sistema Contábil, bem como, o bloqueio/desbloqueio é excluído automaticamente no sistema Compras (Cloud).
Se descartar solicitação de exclusão de um registro de bloqueio/desbloqueios contabilizado, essa solicitação não é mais apresentada no widget do sistema Contábil e, no sistema Compras (Cloud) o registro de bloqueio/desbloqueio é alterado para Contabilizado.
Se descartar primeiramente a solicitação de bloqueio/desbloqueio e após realizar a tentativa de aceitar a solicitação de exclusão no widget do sistema Contábil, o sistema emitirá a mensagem: "ServicoIntegracaoDescarte: Não é possível descartar integrações com este status". Logo, é necessário descartar a solicitação de exclusão no widget, onde no sistema Compras (Cloud) o status será alterado para Descartado.
Se descartar a solicitação de bloqueio/desbloqueio contabilizado e descartar também solicitação de exclusão, essas solicitações não são mais apresentadas no widget do sistema Contábil e no sistema Compras (Cloud) o status do registro de bloqueio/desbloqueio é alterado para Descartado.
Adicionar ou descartar uma solicitação de bloqueio/desbloqueios e solicitação de exclusão
Se aceitar a solicitação de exclusão de um bloqueio/desbloqueio contabilizado, este é excluído no sistema Contábil, bem como, no sistema Compras (Cloud) é excluído automaticamente a solicitação de bloqueio/desbloqueio.
Se descartar solicitação de exclusão de um registro de bloqueio/desbloqueios contabilizado, essa solicitação não é mais apresentada no widget do sistema Contábil e no sistema Compras (Cloud) o registro de bloqueio/desbloqueio é alterado para Contabilizado.
Se descartar o registro de bloqueio/desbloqueio contabilizado, ao aceitar a solicitação de exclusão no widget do sistema Contábil, este emitirá a mensagem: "ServicoIntegracaoDescarte: Não é possível descartar integrações com este status". Logo, é necessário descartar a solicitação de exclusão no widget, onde no sistema Compras (Cloud) o status será alterado para Descartado.
Se descartar o registro de bloqueio/desbloqueio contabilizado e descartar solicitação de exclusão, esta solicitação de exclusão não é mais apresentada no excluída do widget do sistema Contábil e no sistema Compras (Cloud) o status do registro de bloqueio/desbloqueio é alterado para Descartado.
Descartar manualmente o registro de bloqueio ou desbloqueio
Se descartar a solicitação de bloqueio/desbloqueio ainda no widget do sistema Contábil, o status do registro no sistema Compras (Cloud) é apresentado como Descartado. Logo, é possível realizar a exclusão do registro de bloqueio/desbloqueio manualmente, ou seja, sem necessidade de envio de solicitação de exclusão ao sistema Contábil.
Alteração de informações do registro de bloqueio ou debloqueio
Supondo que você deseja alterar o valor da despesa ou mesmo alterar a própria despesa da Solicitação de compra ou Processo administrativo, isso acarretará em alterações necessárias no registro de bloqueio/desbloqueio. No sistema Contábil, existem três situações de alterações das informações de bloqueio/desbloqueio enviadas pelo sistema Compras (Cloud):
Registro de bloqueio/desbloqueio excluído manualmente: é consultado se o registro do bloqueio/desbloqueio existe no sistema Contábil, caso contrário, no sistema Compras (Cloud) o registro é excluído automaticamente sem enviar a solicitação de exclusão para o sistema Contábil.
Registro bloqueado e alterado para desbloqueado manualmente: quando no sistema Compras (Cloud) apresentar a situação Aguardando exclusão no Contábil e ser enviado uma solicitação de exclusão no widget do sistema Contábil para aceitação:
- No widget será demonstrado a mensagem "Não é permitido a exclusão. Já existe desbloqueio(s) para este bloqueio". Para esta solicitação, é possível apenas descartar o registro;
- Se descartar, a solicitação de exclusão é excluída do widget do sistema Contábil e no sistema Compras (Cloud) o registro volta para Contabilizado;
- Se excluído o desbloqueio manualmente, o registro Desbloqueado retorna para a situação Bloqueado, conforme consta no sistema Contratos. Neste cenário, é possível realizar o descarte da solicitação de exclusão pelo widget.