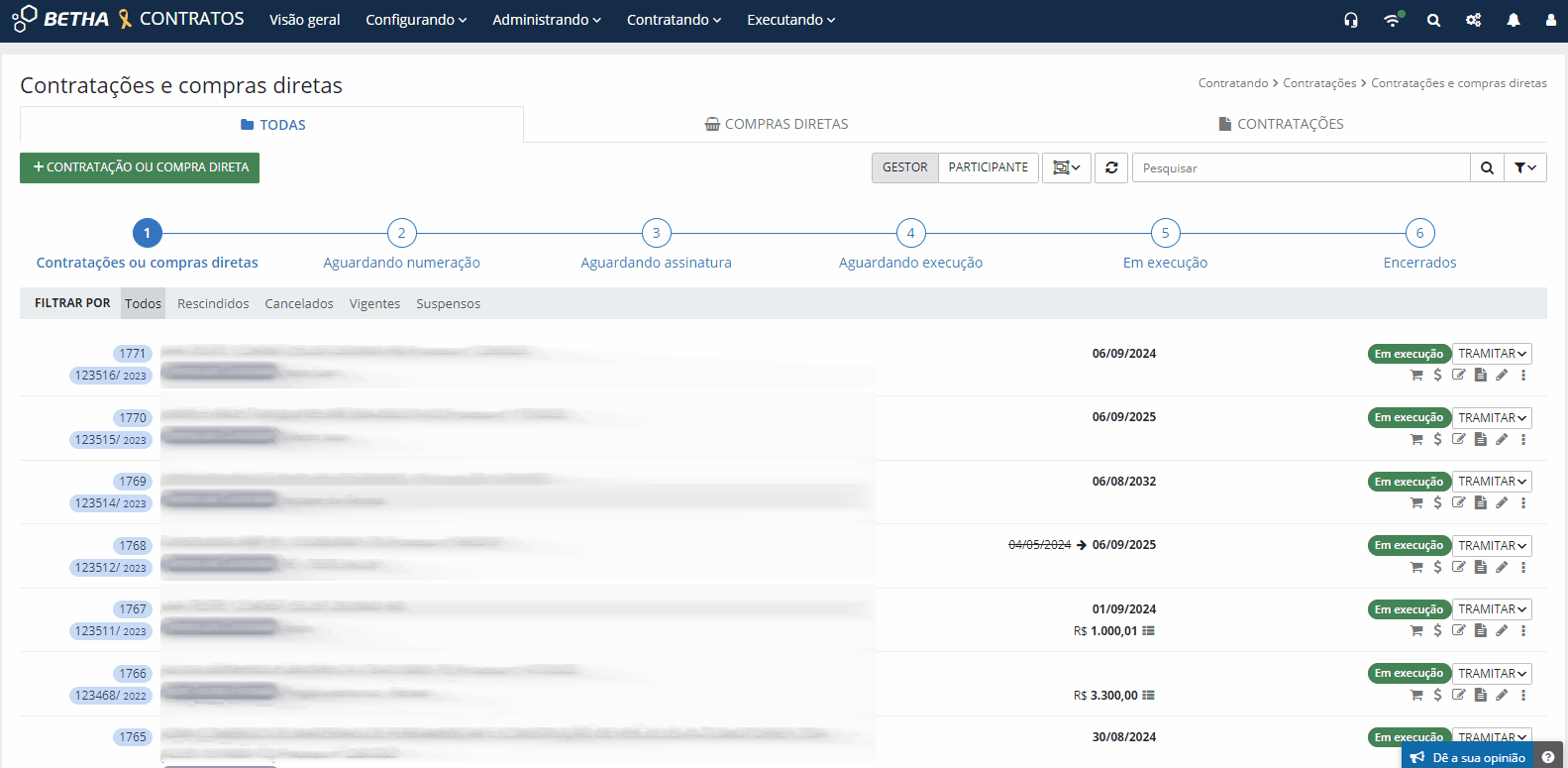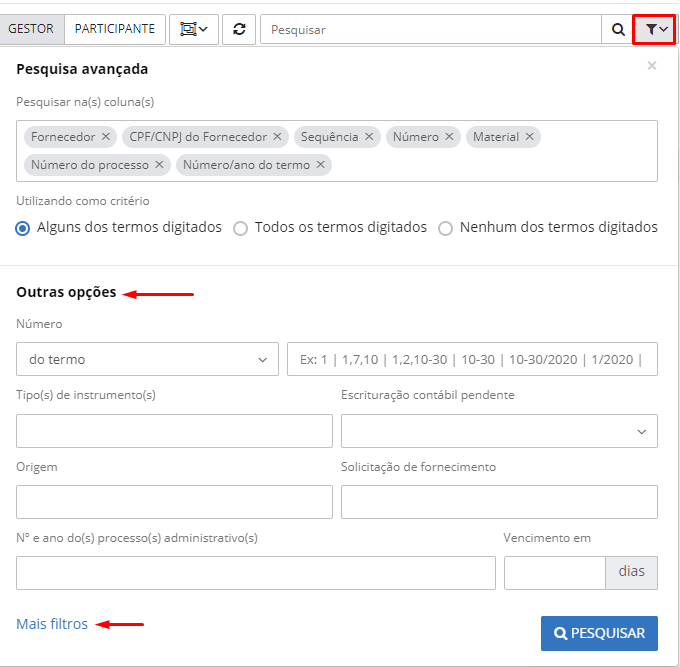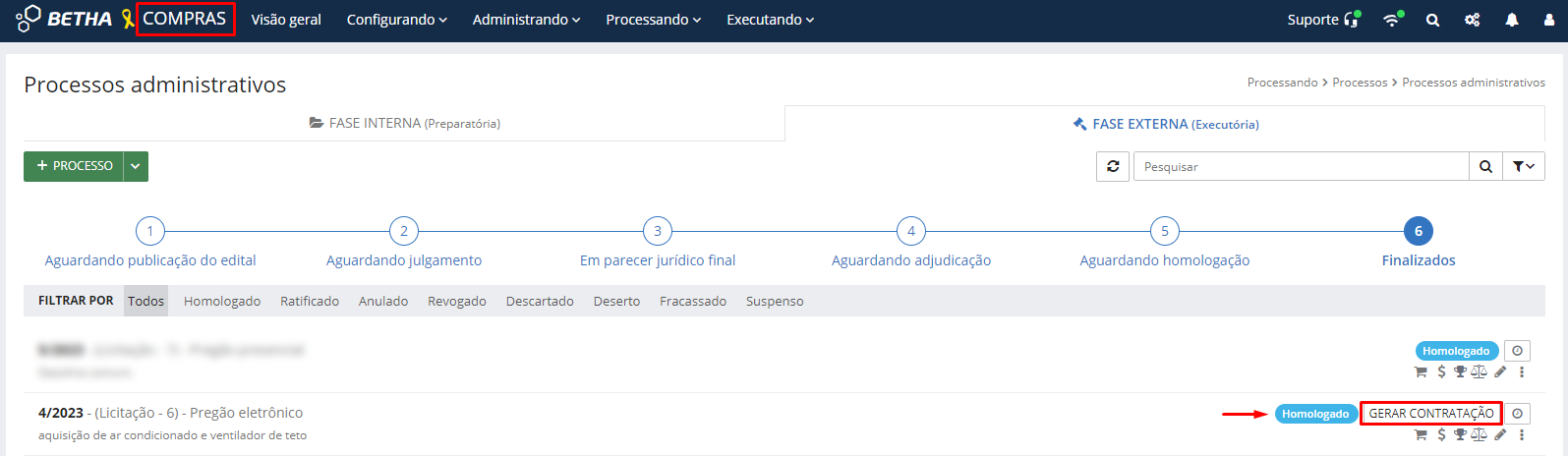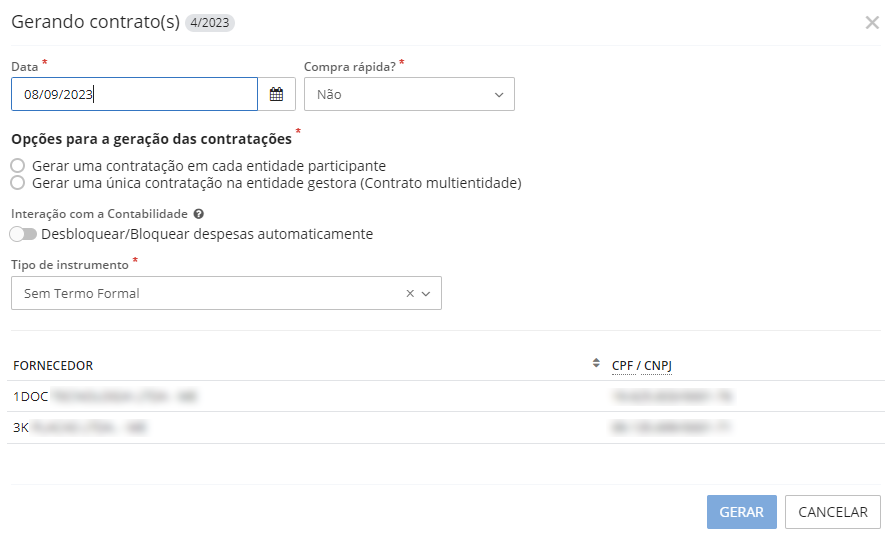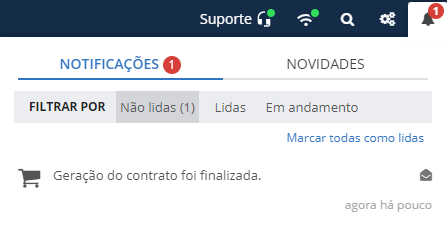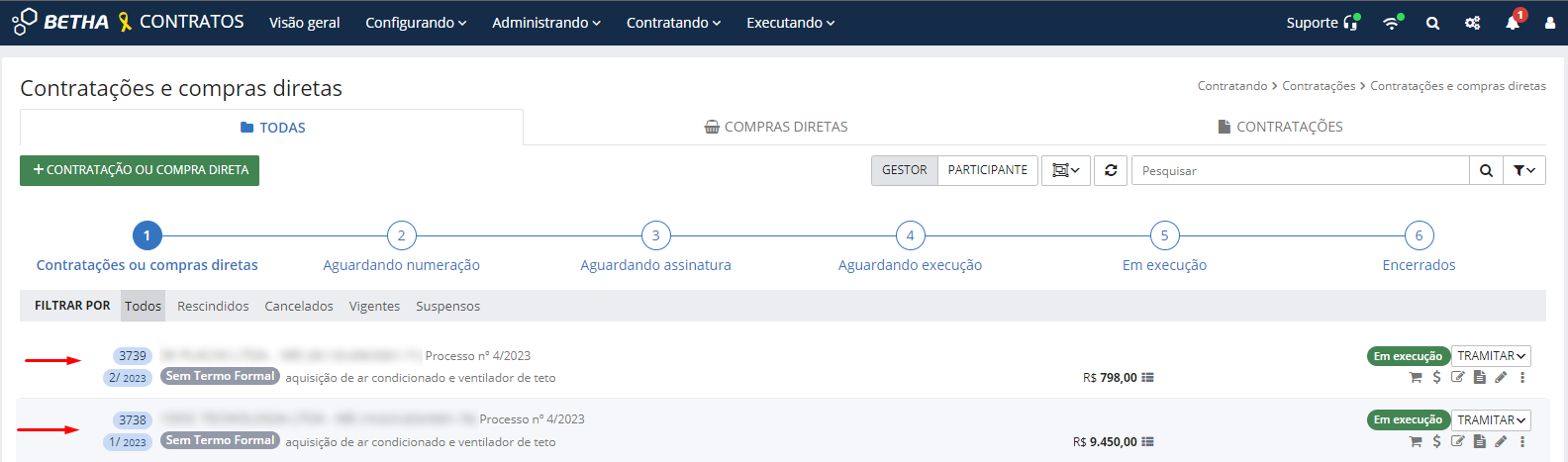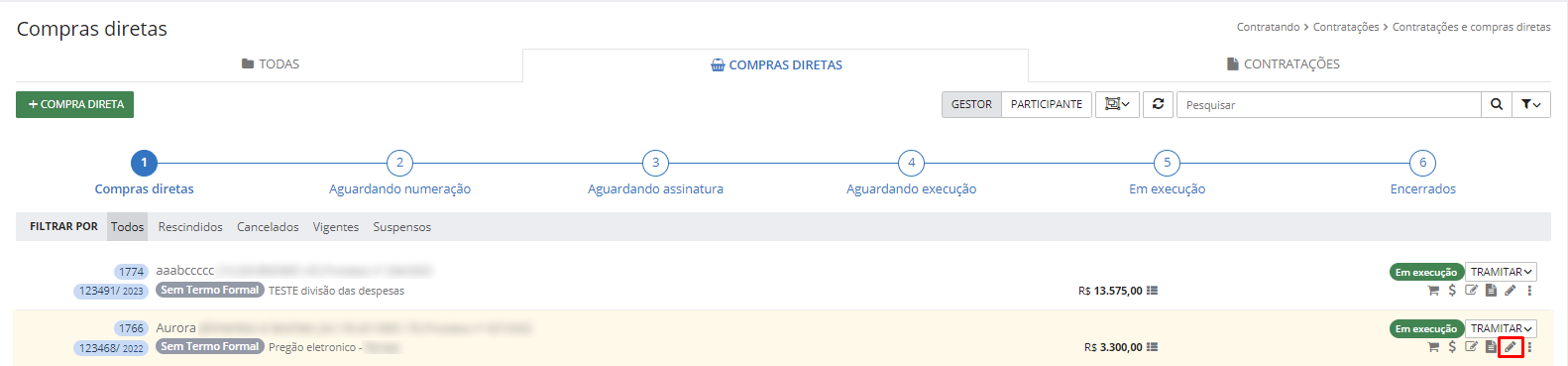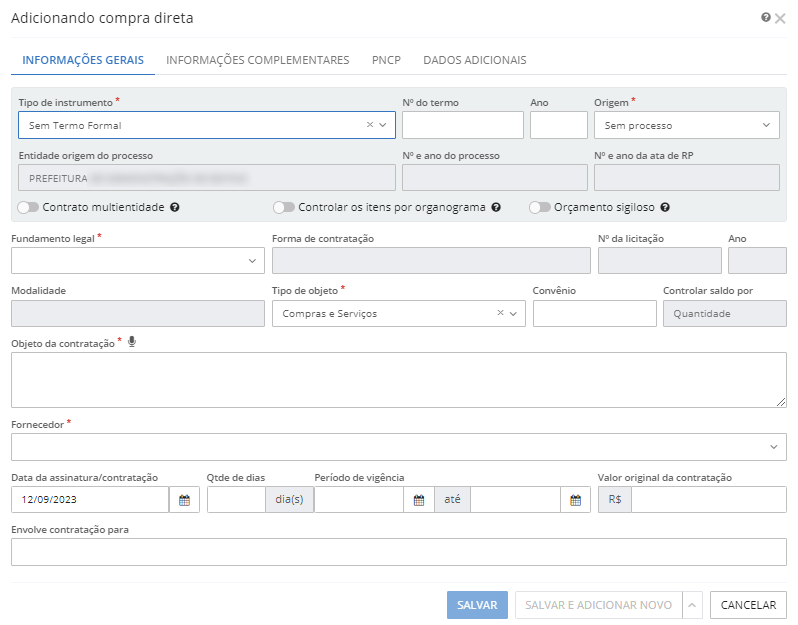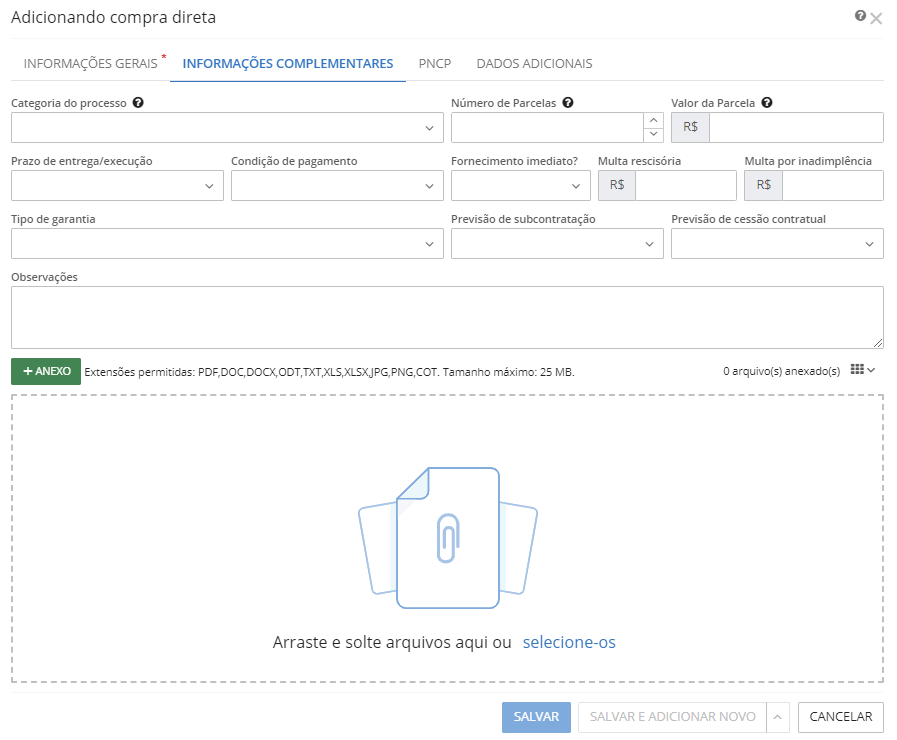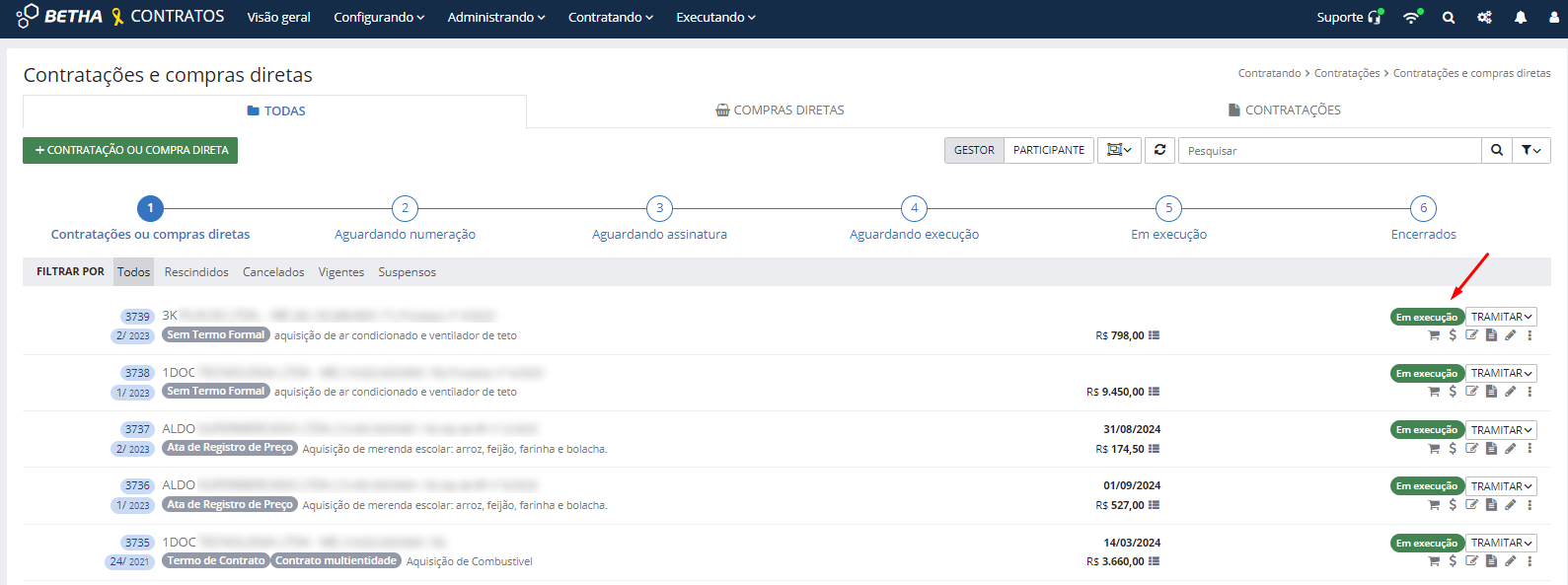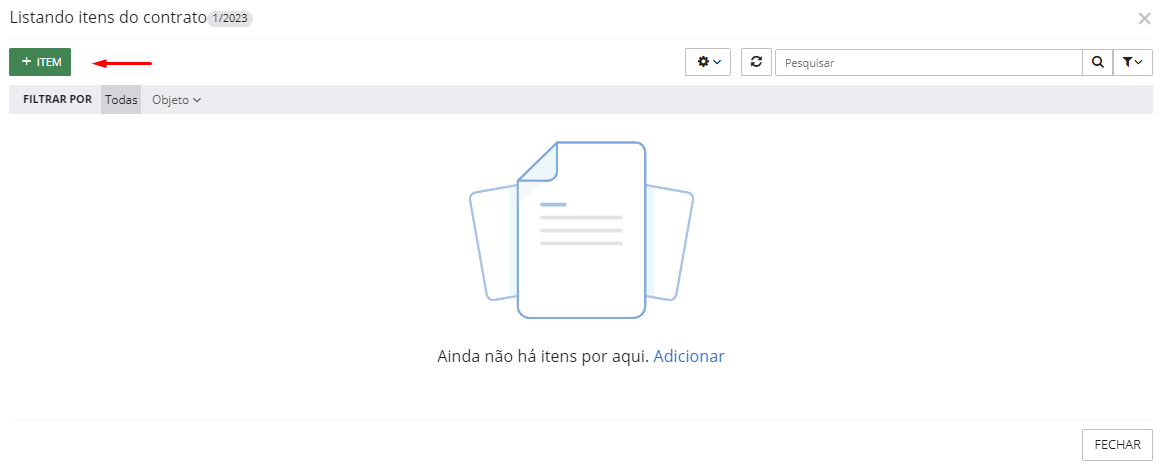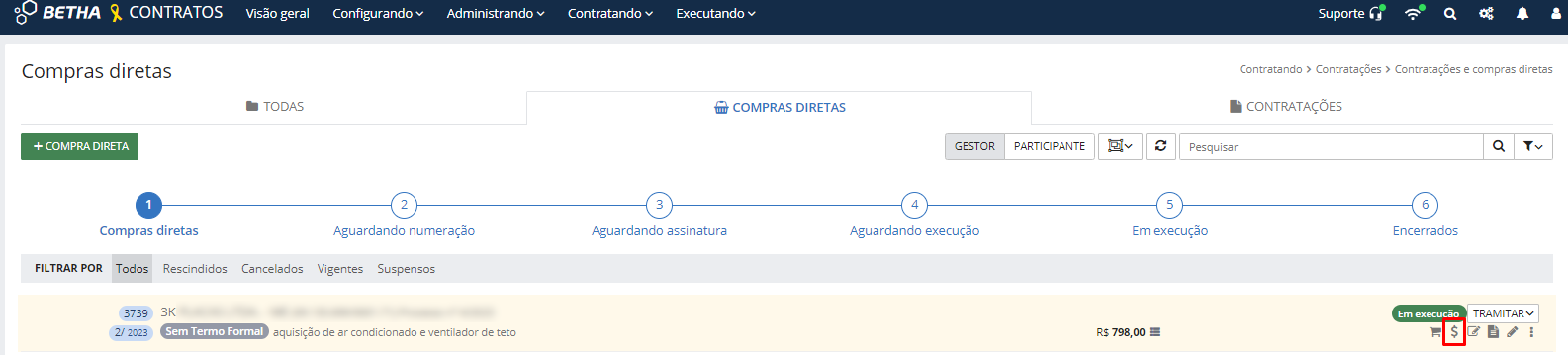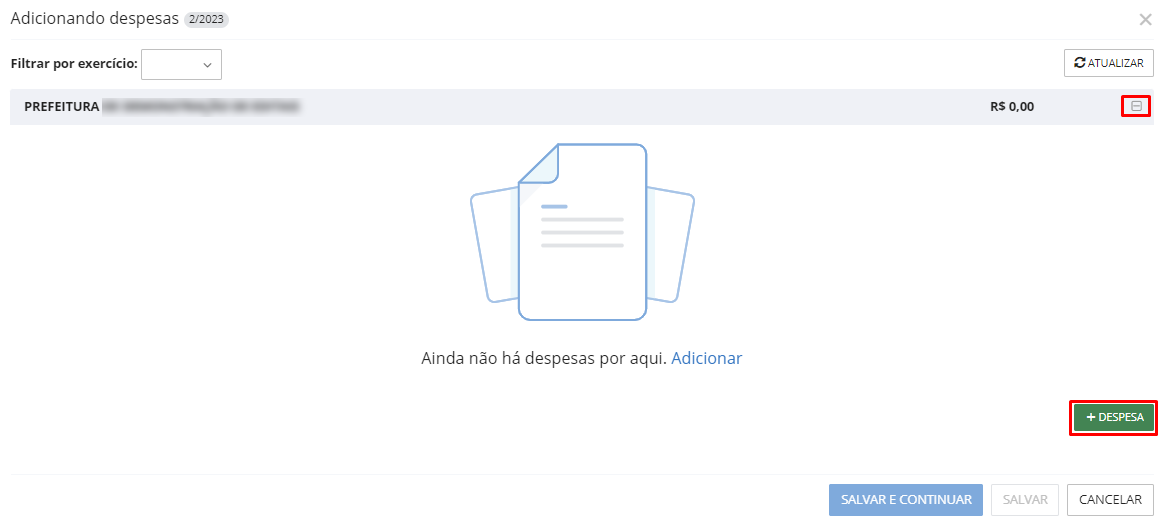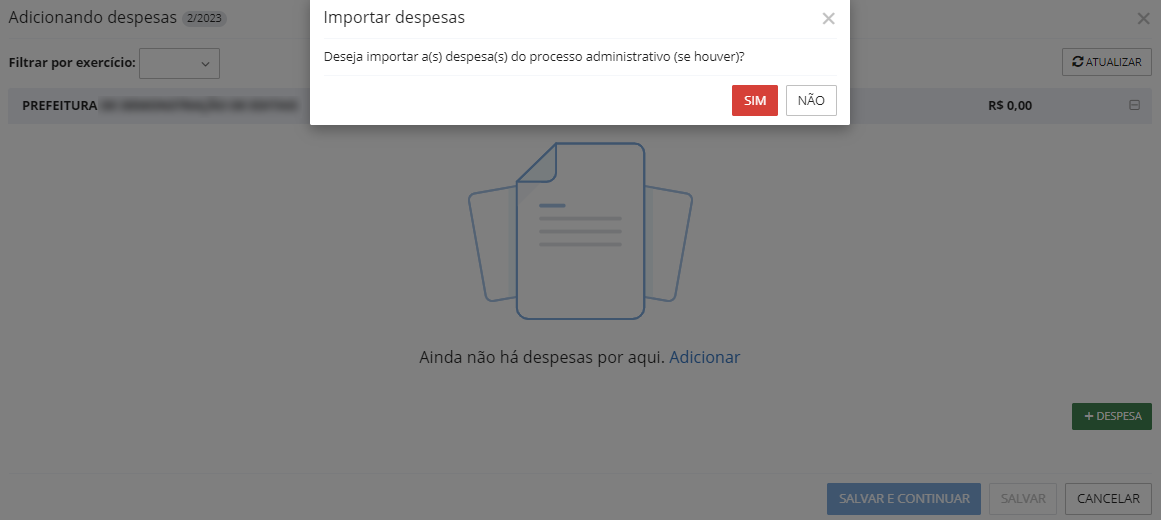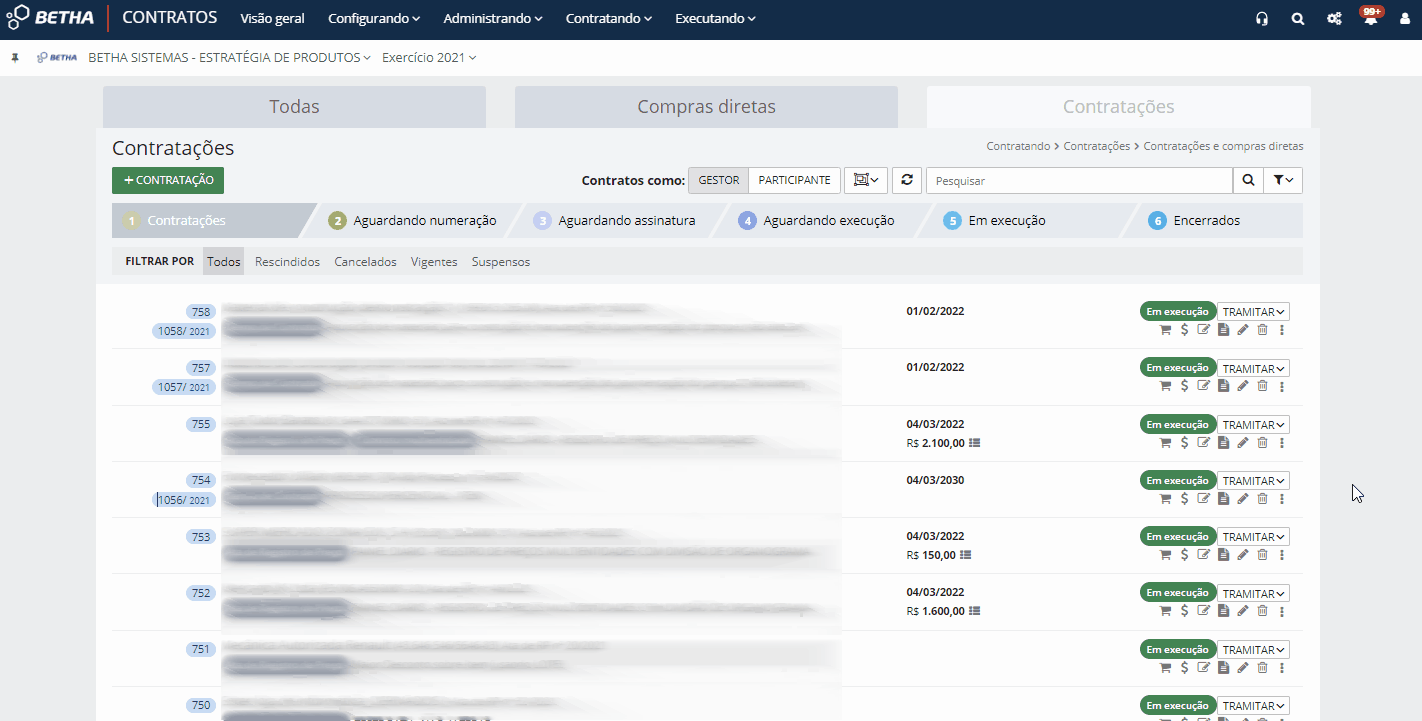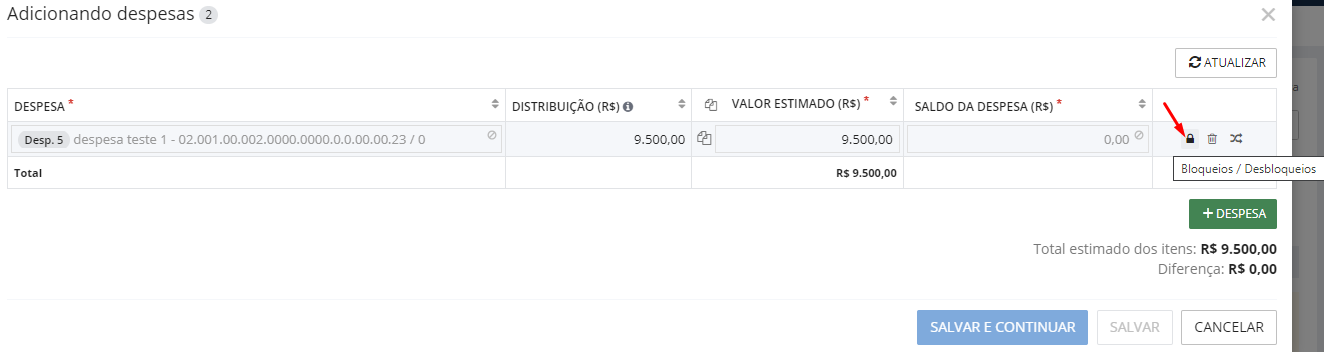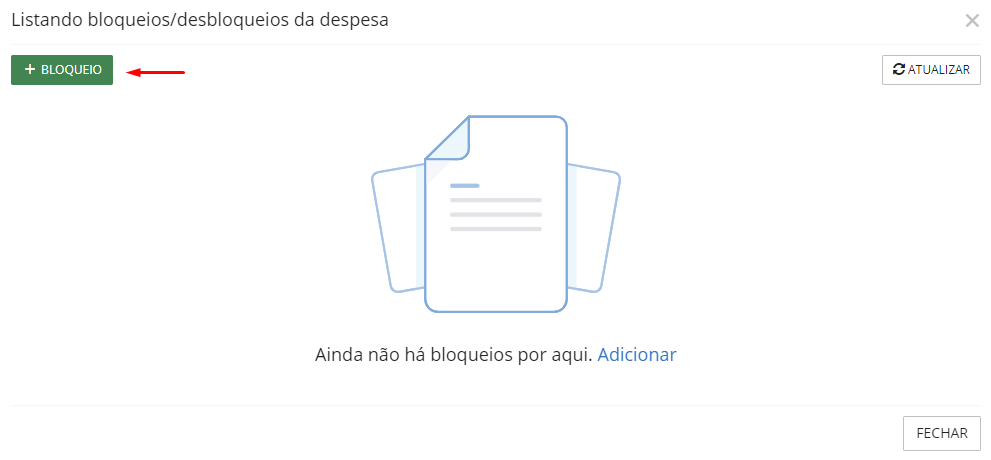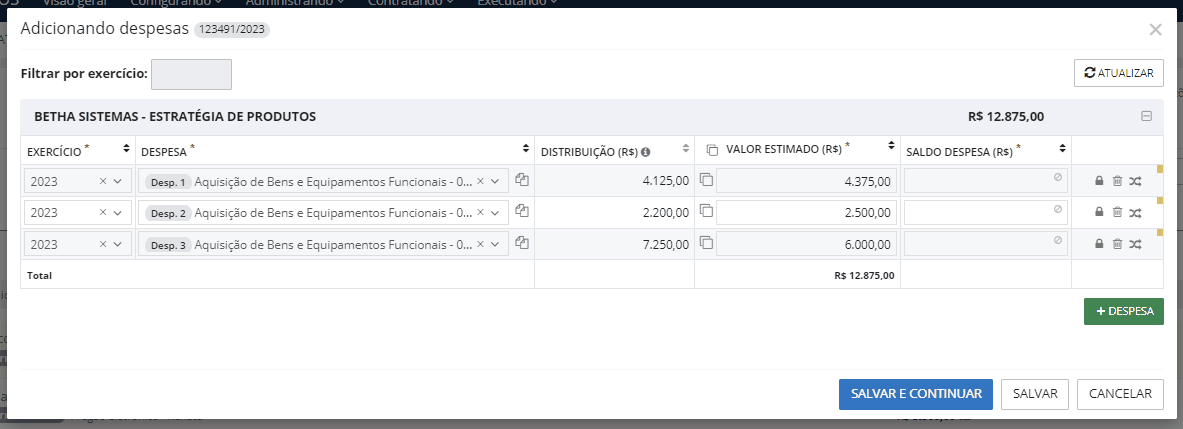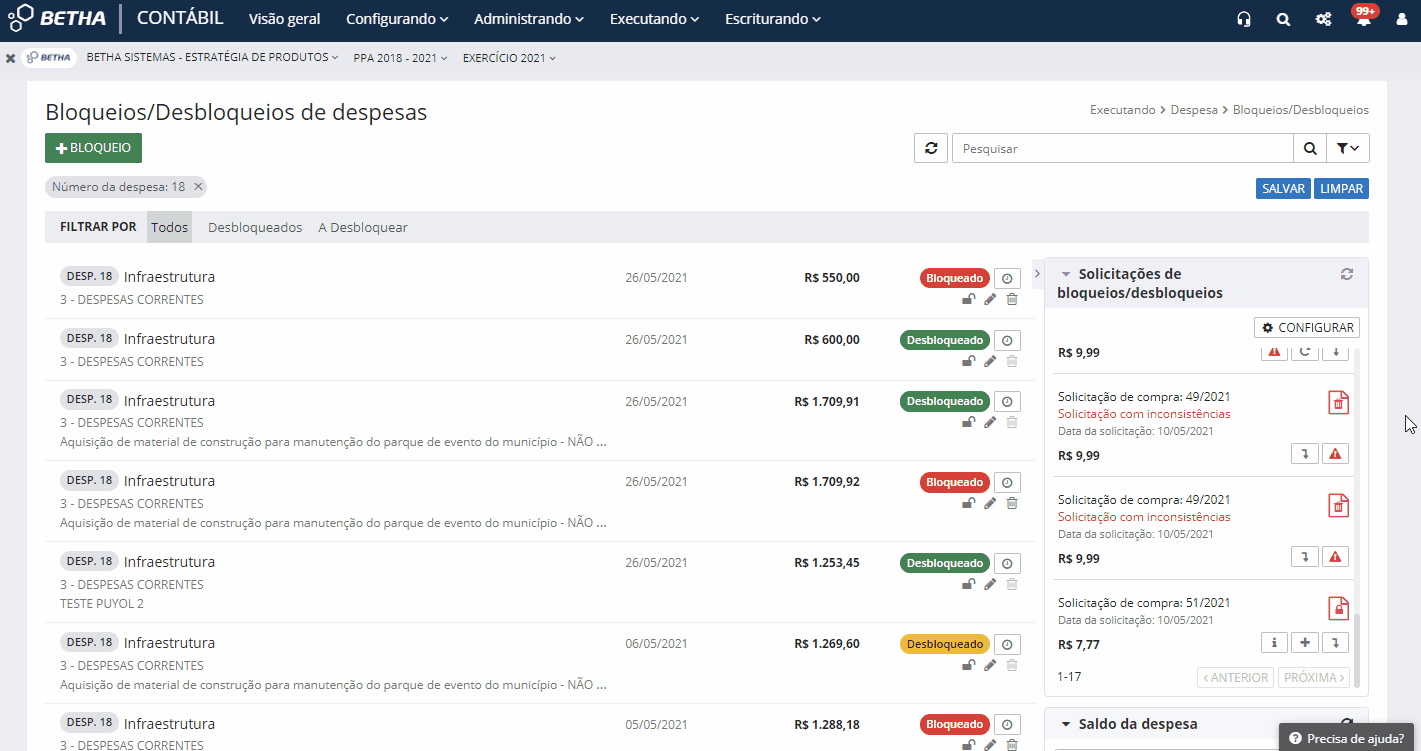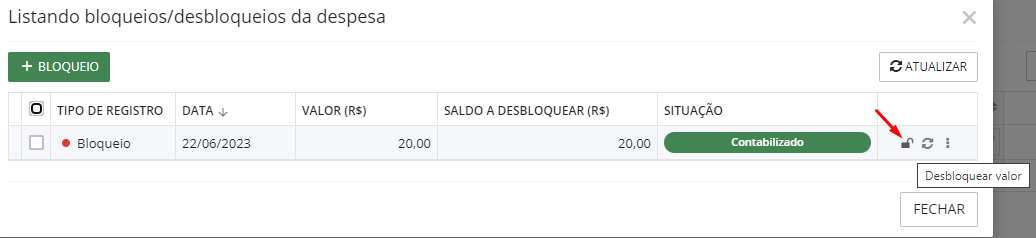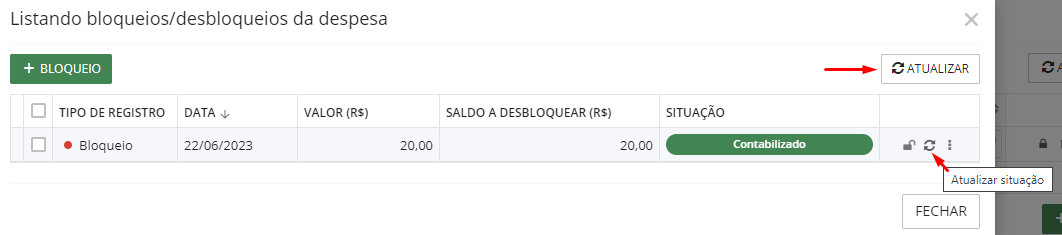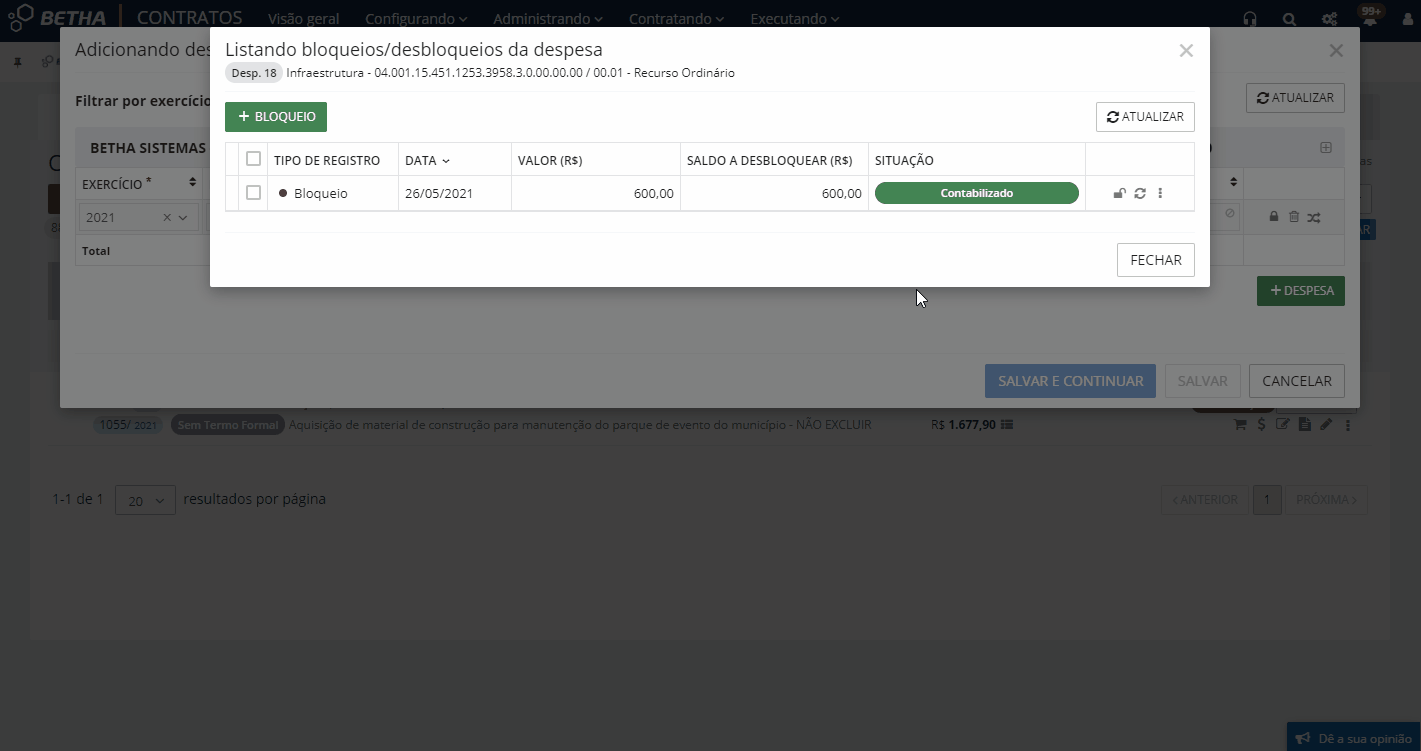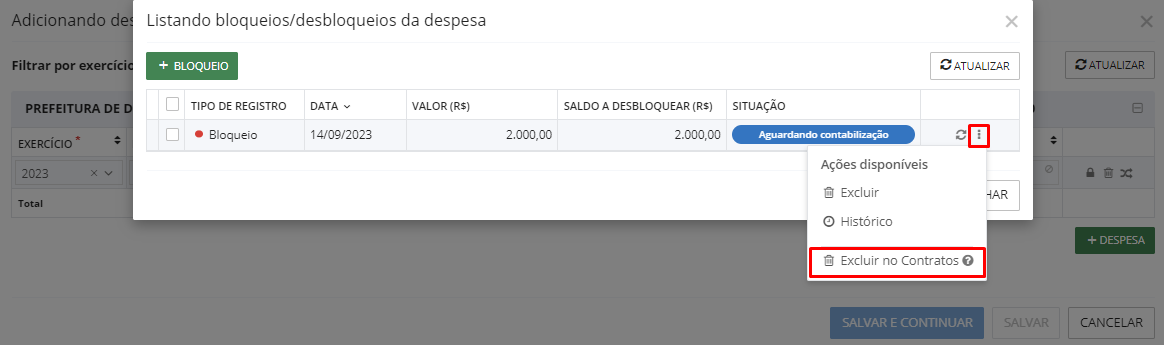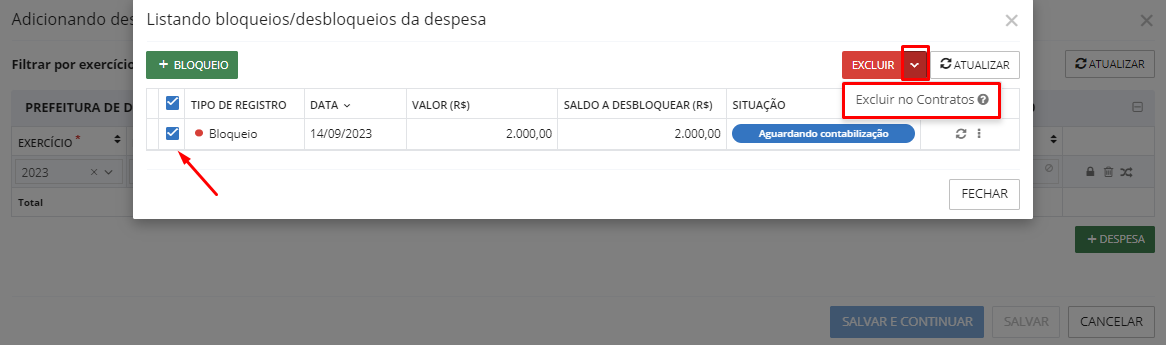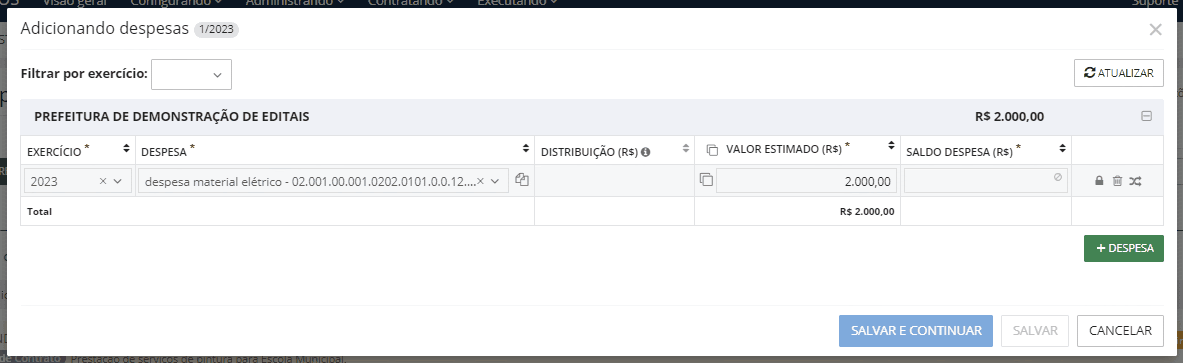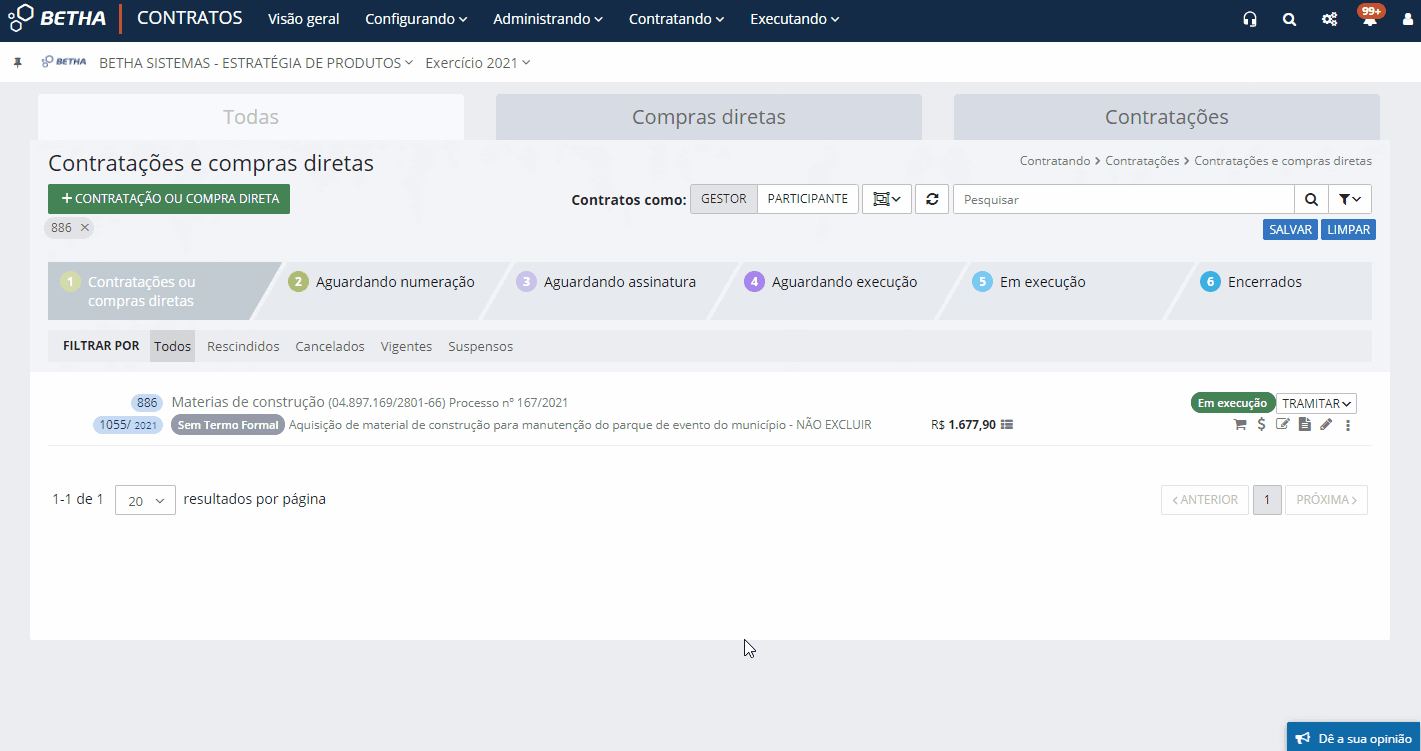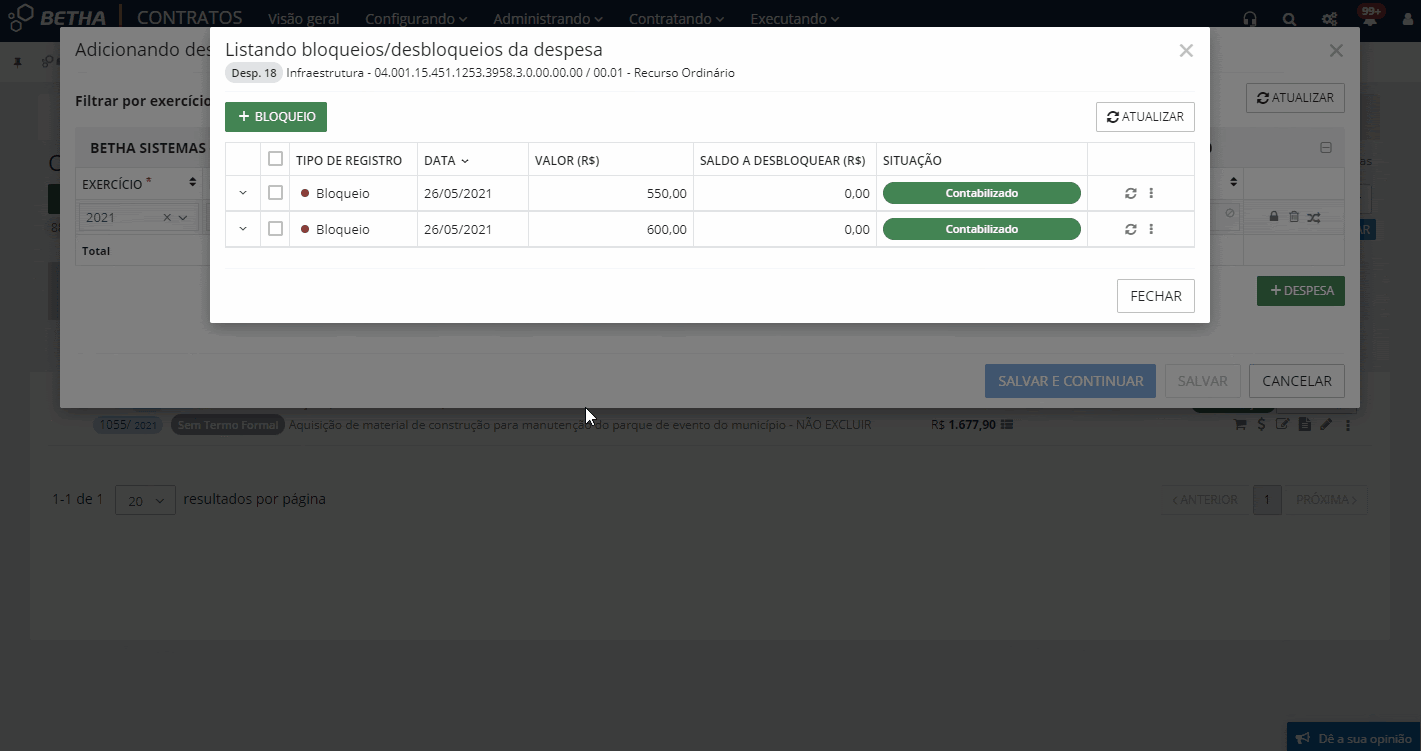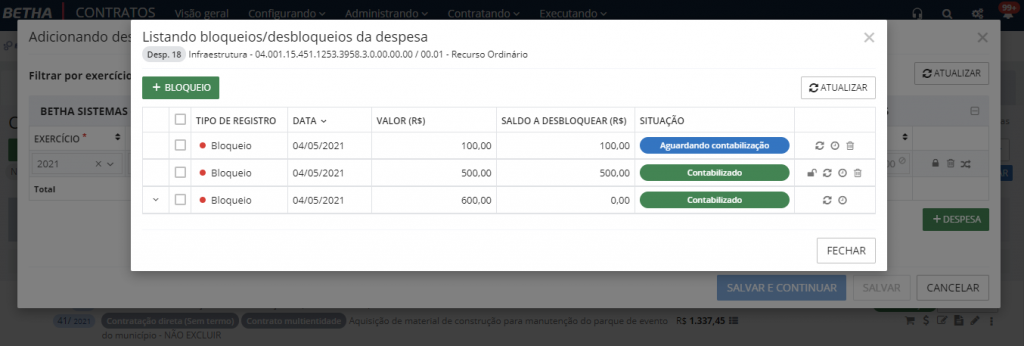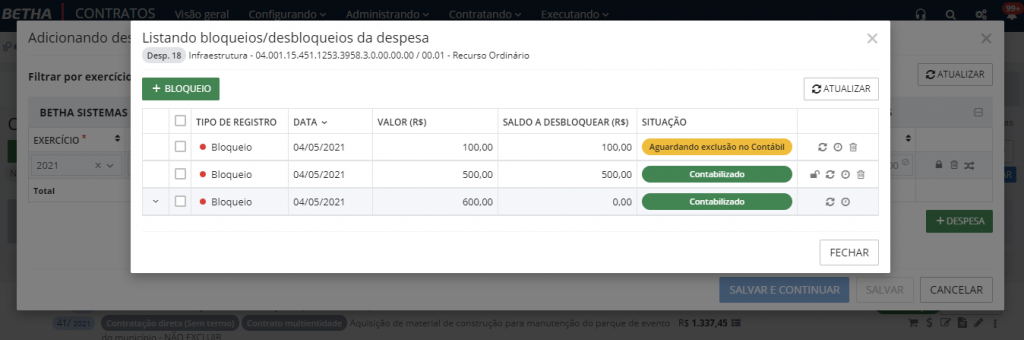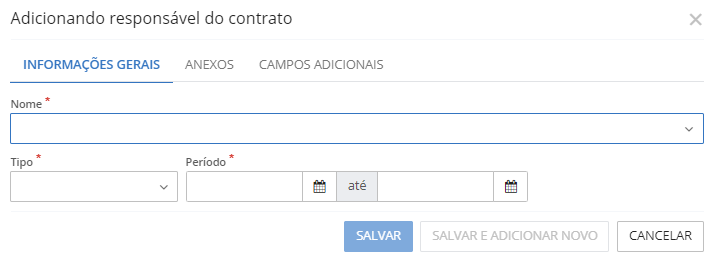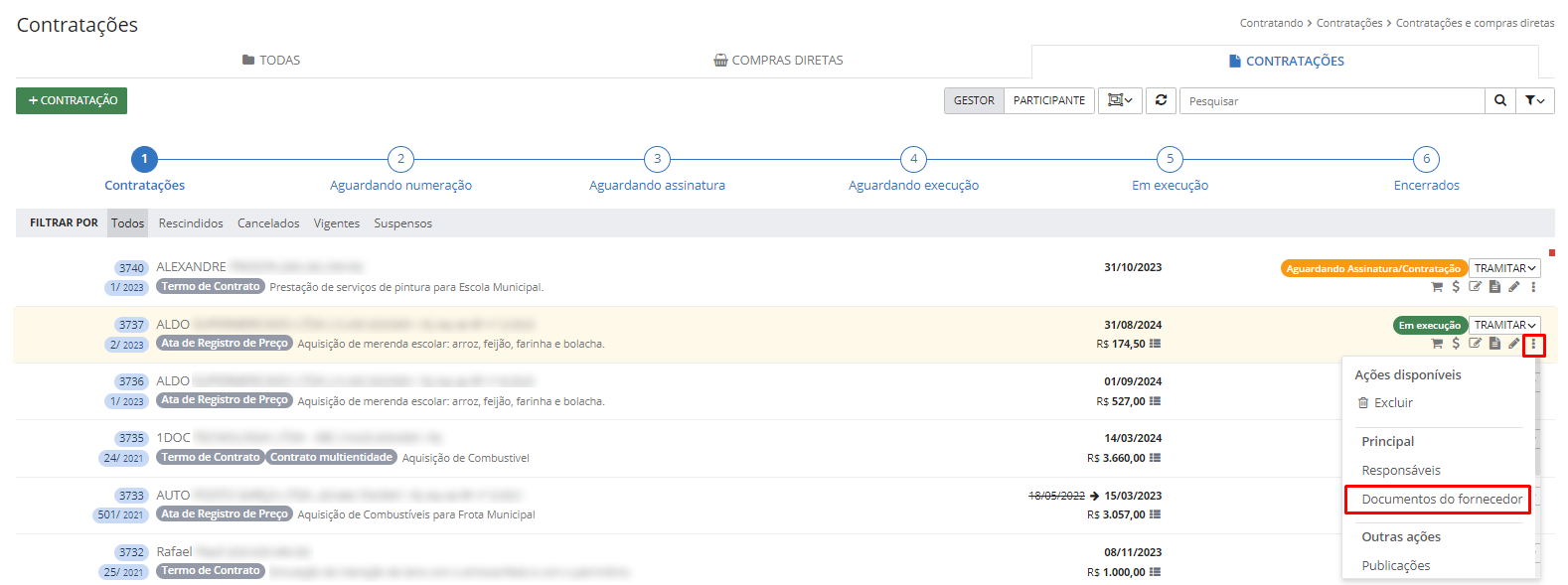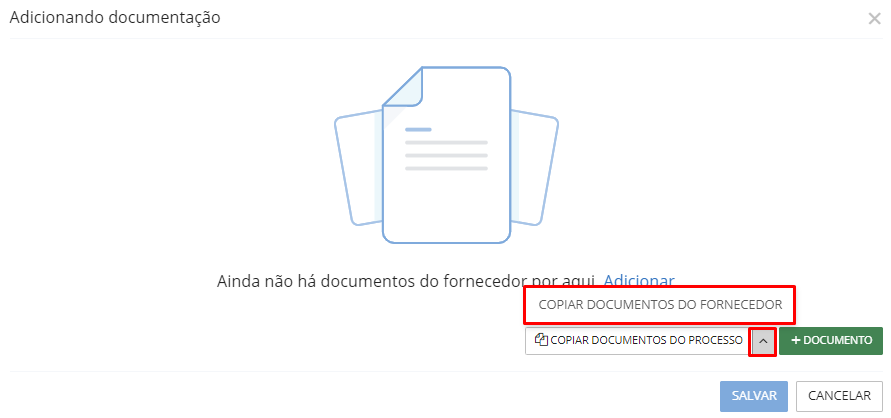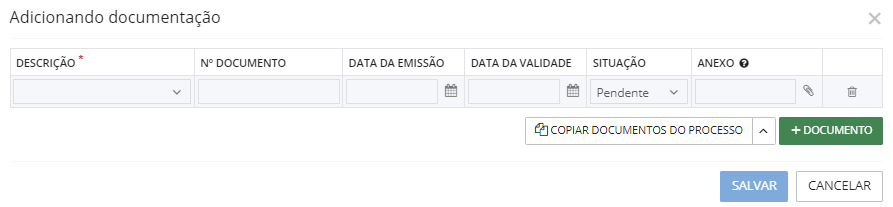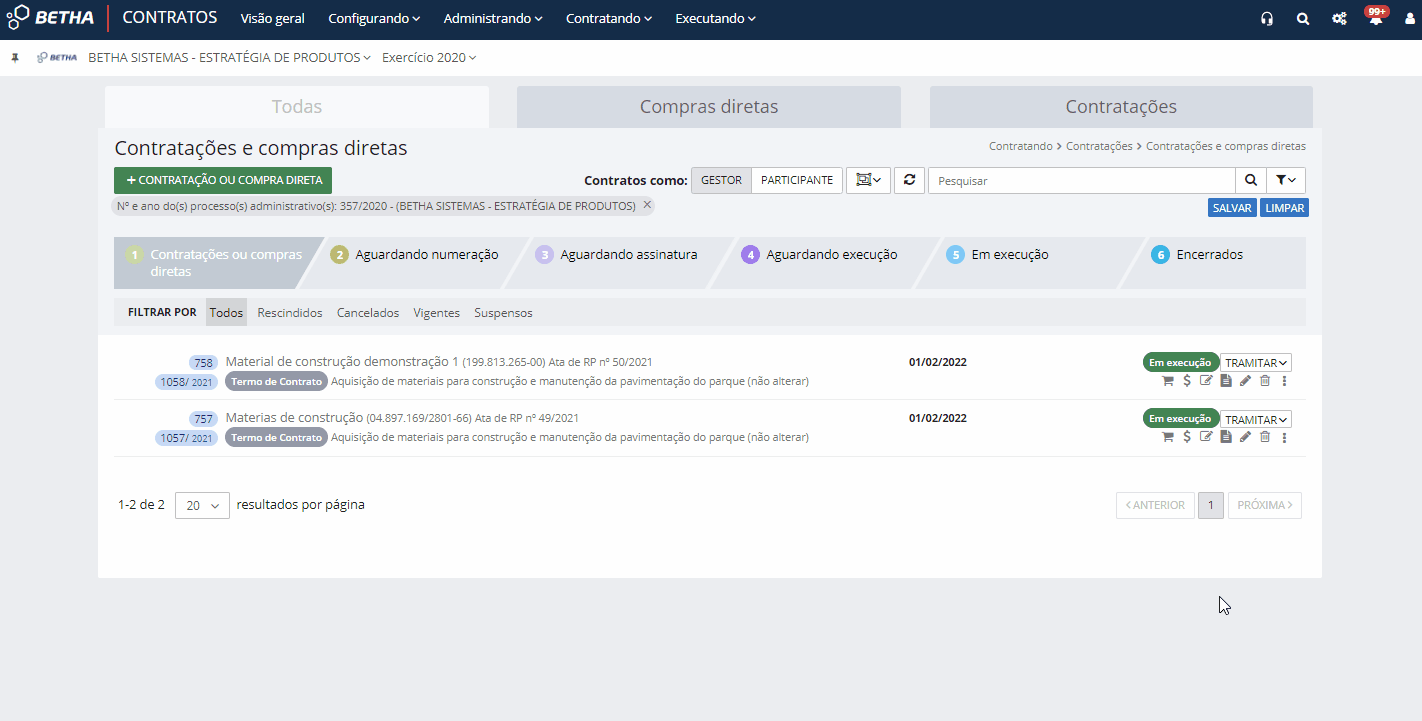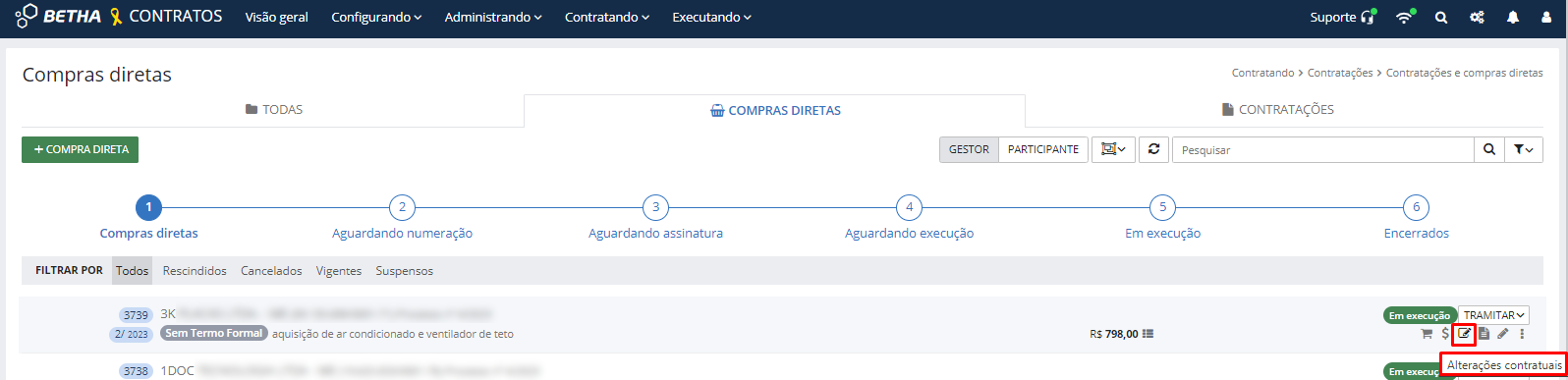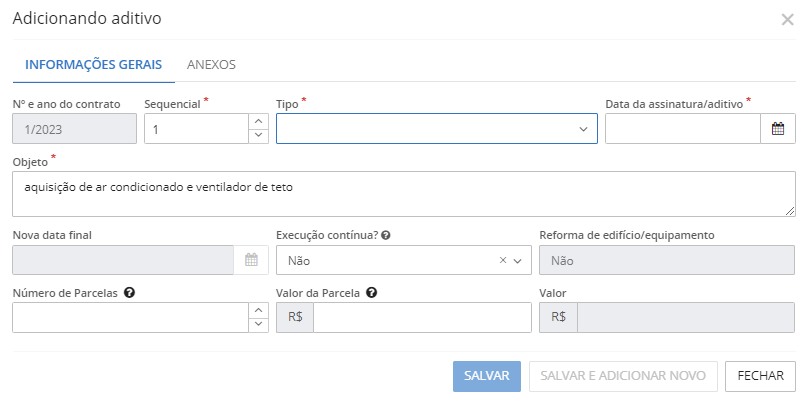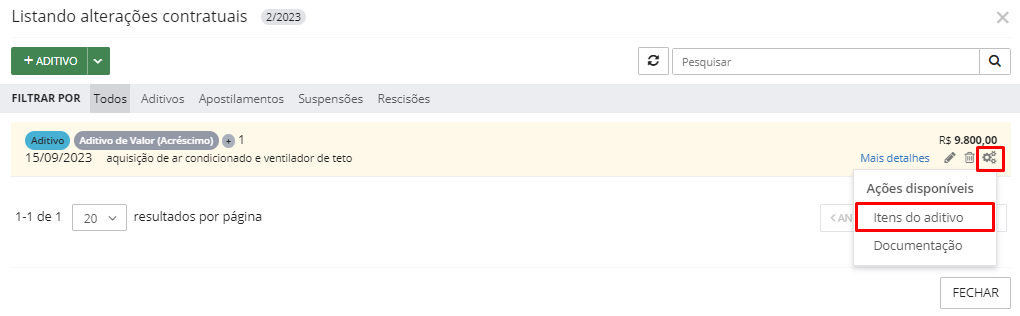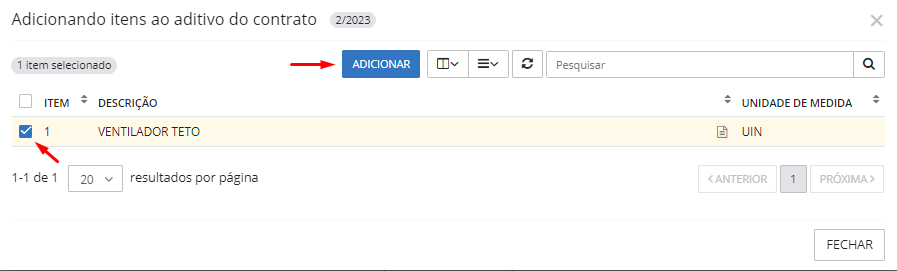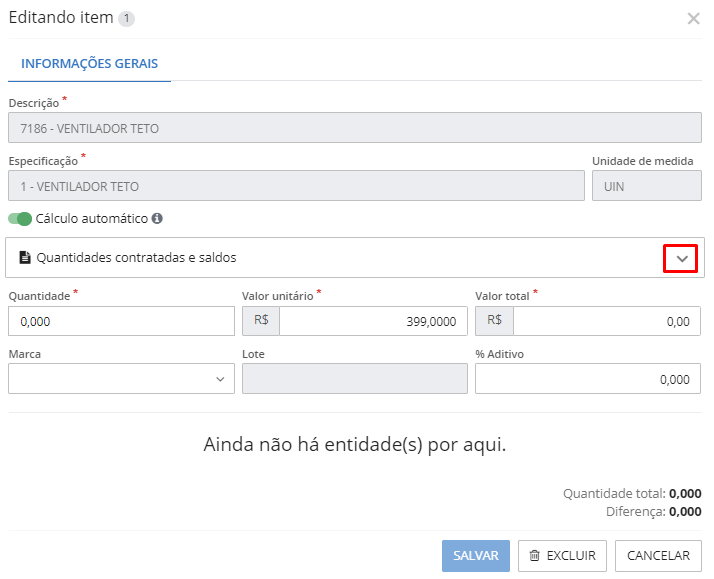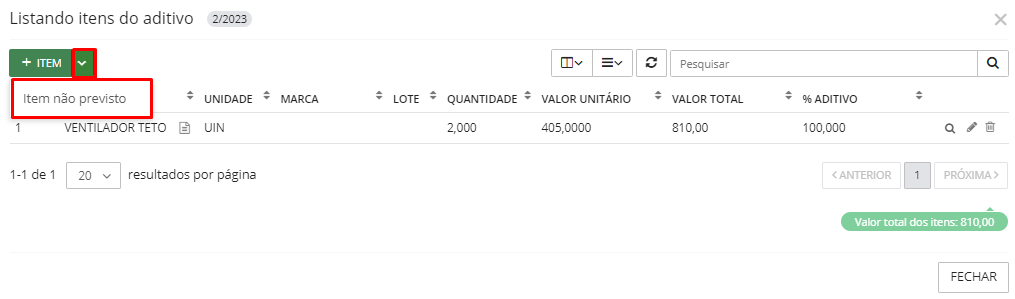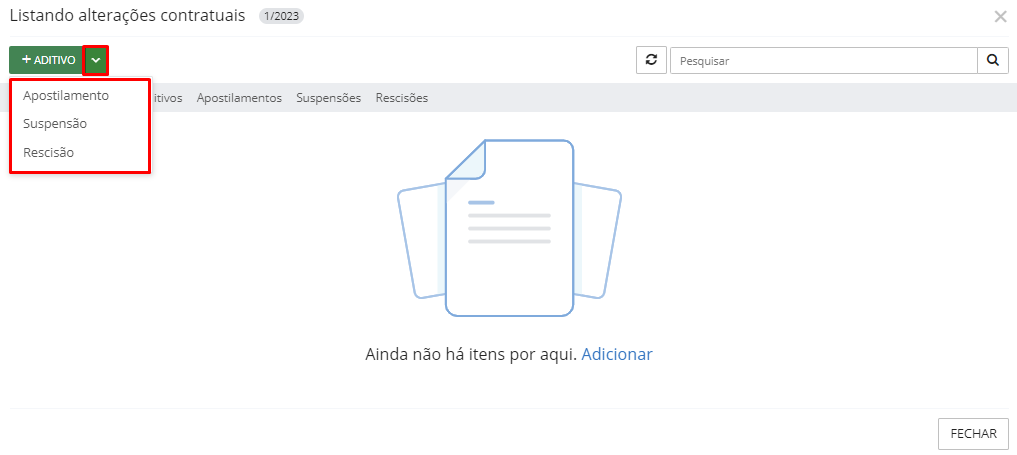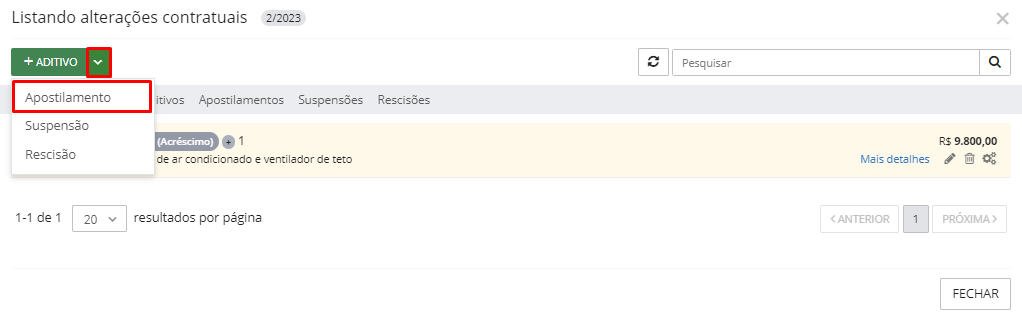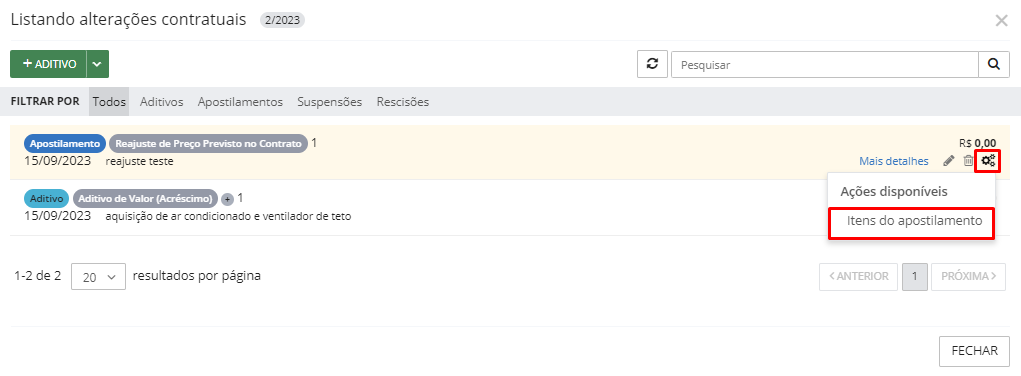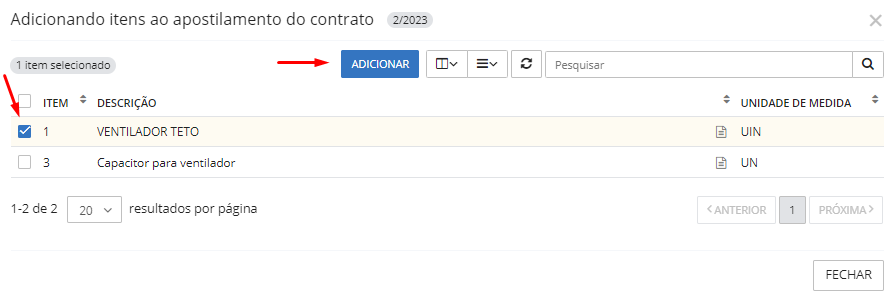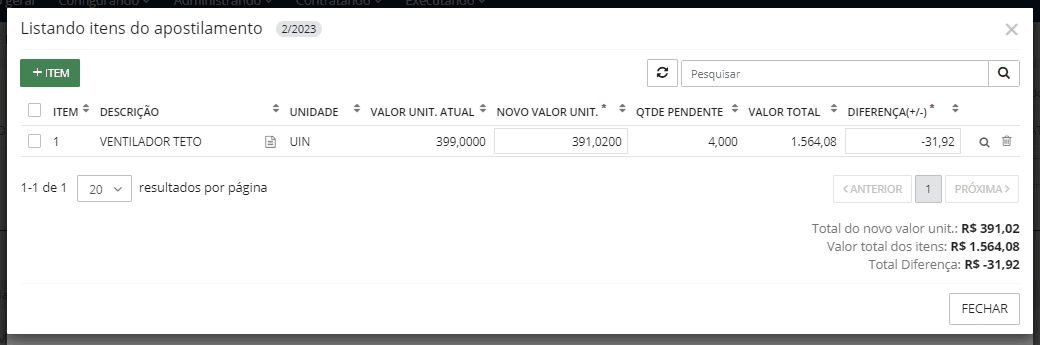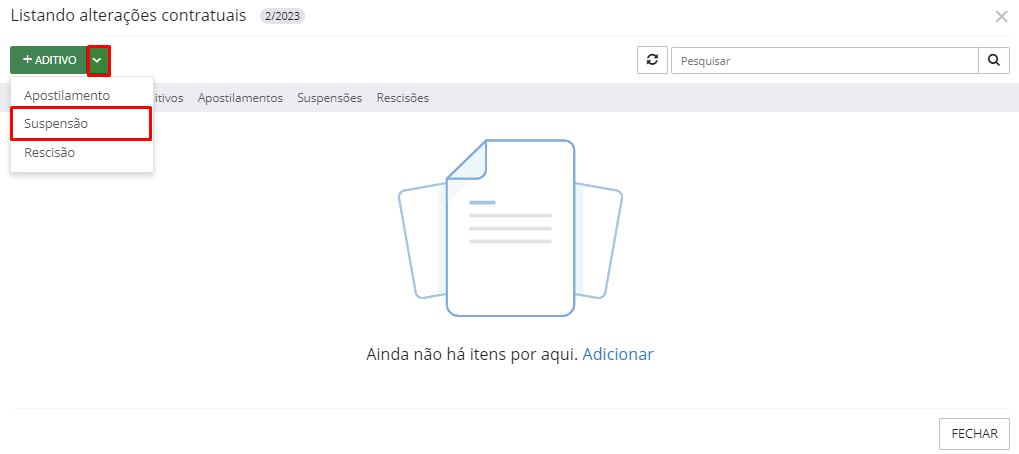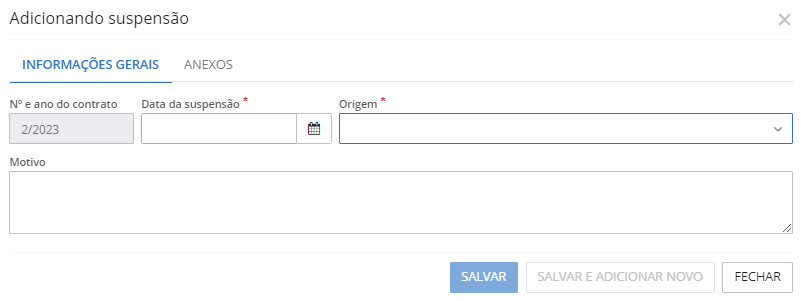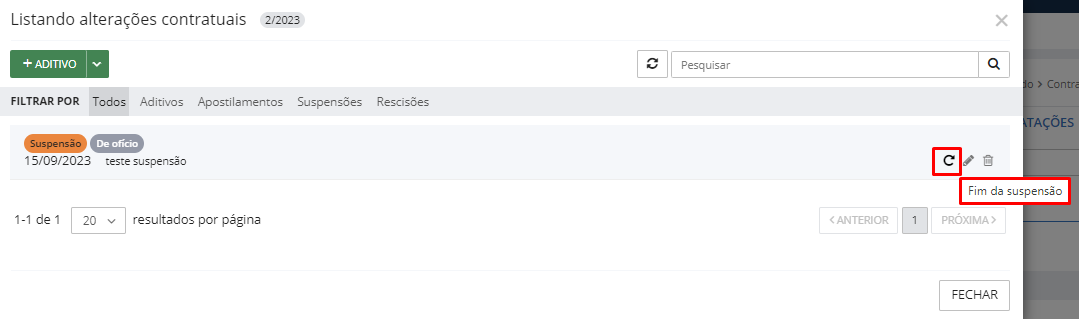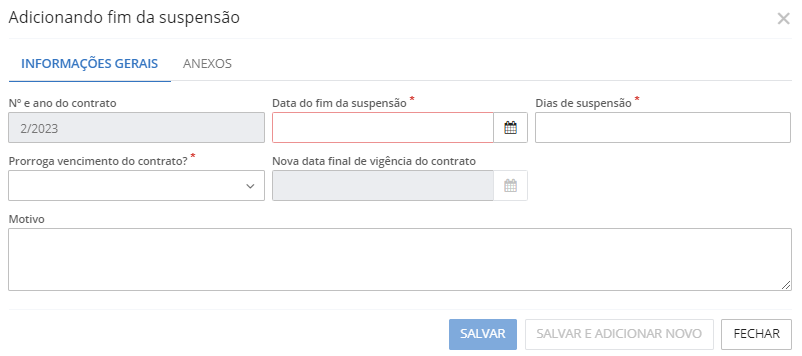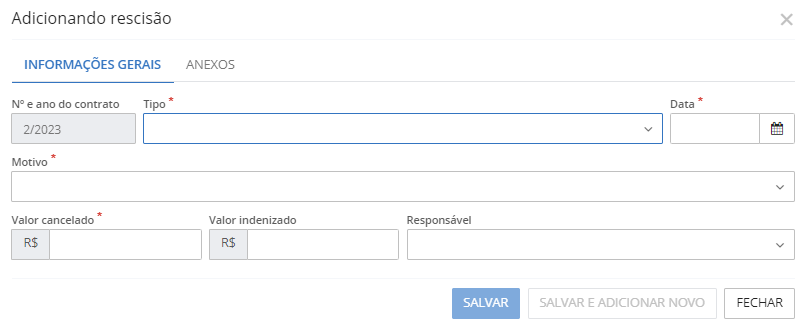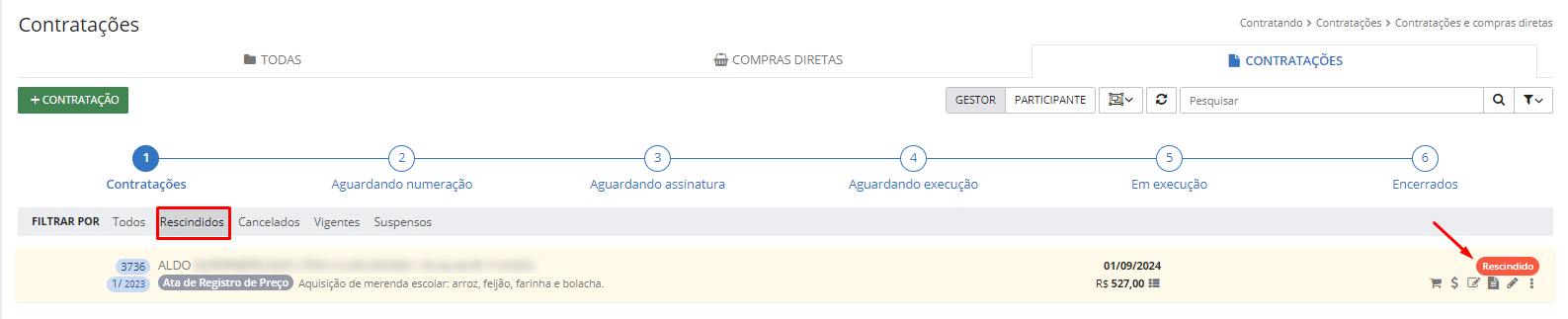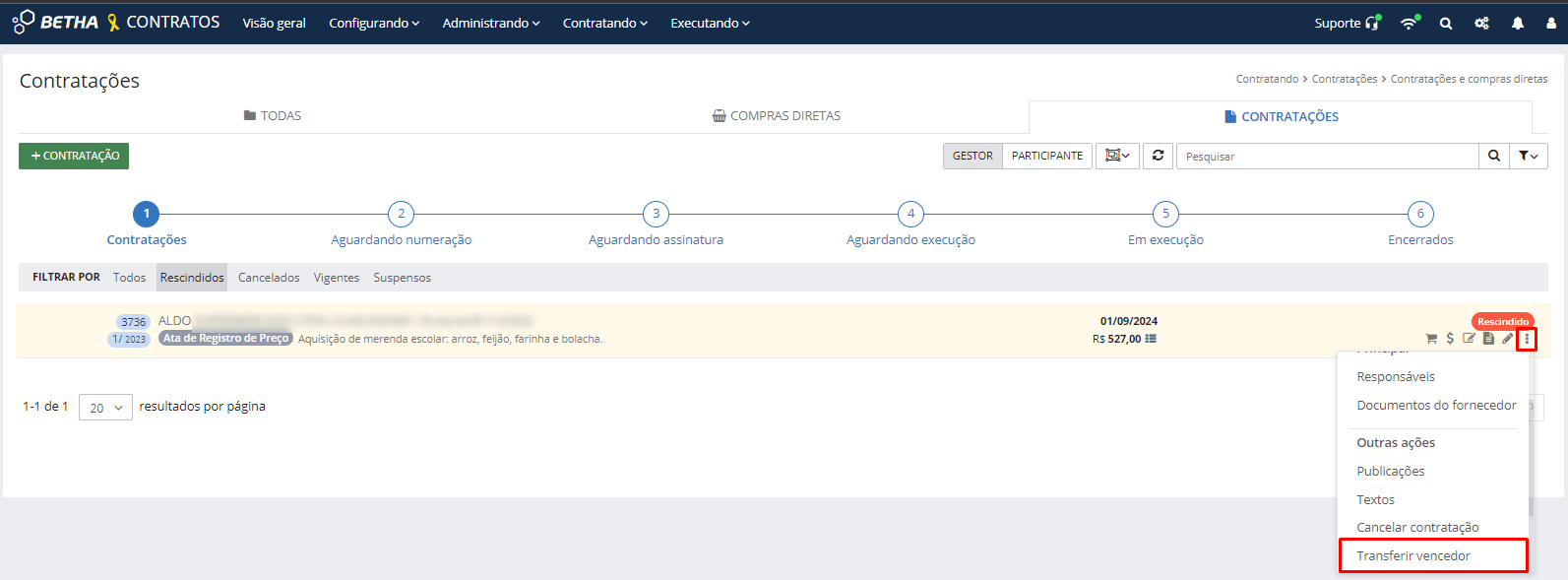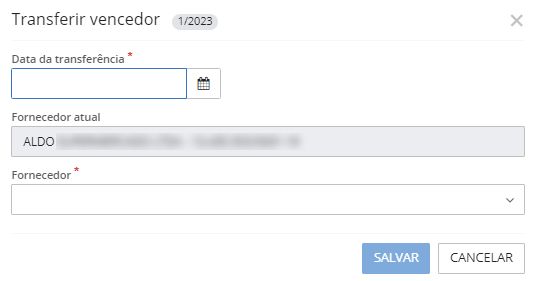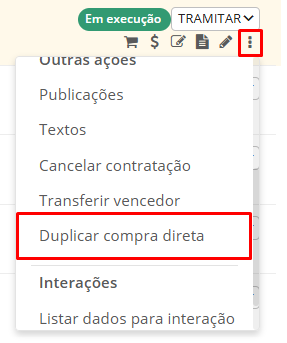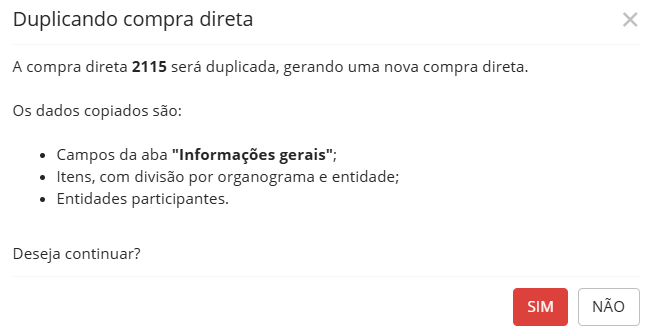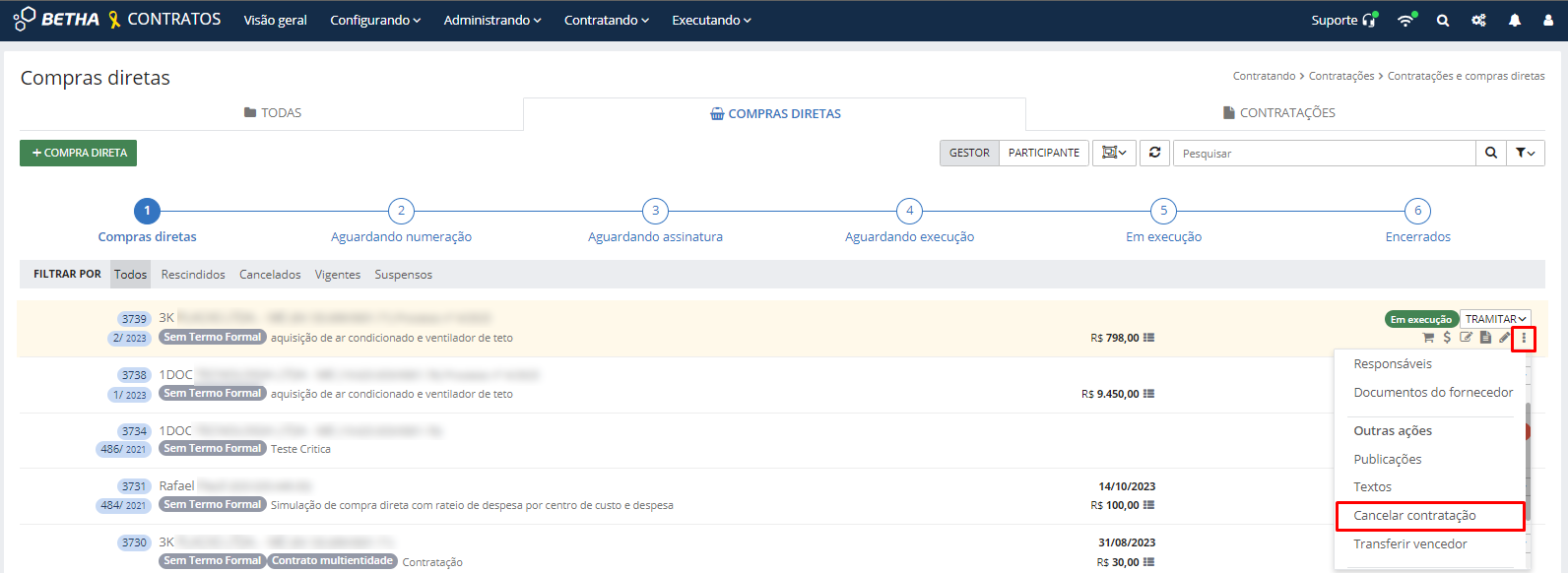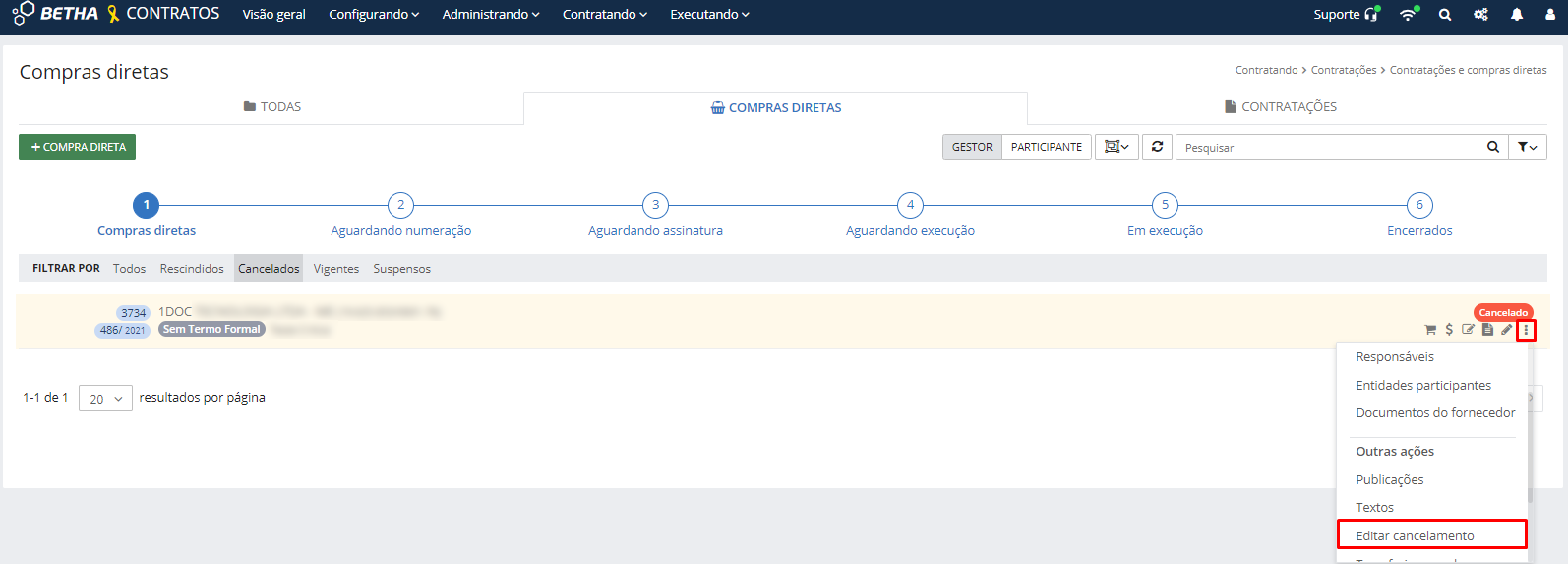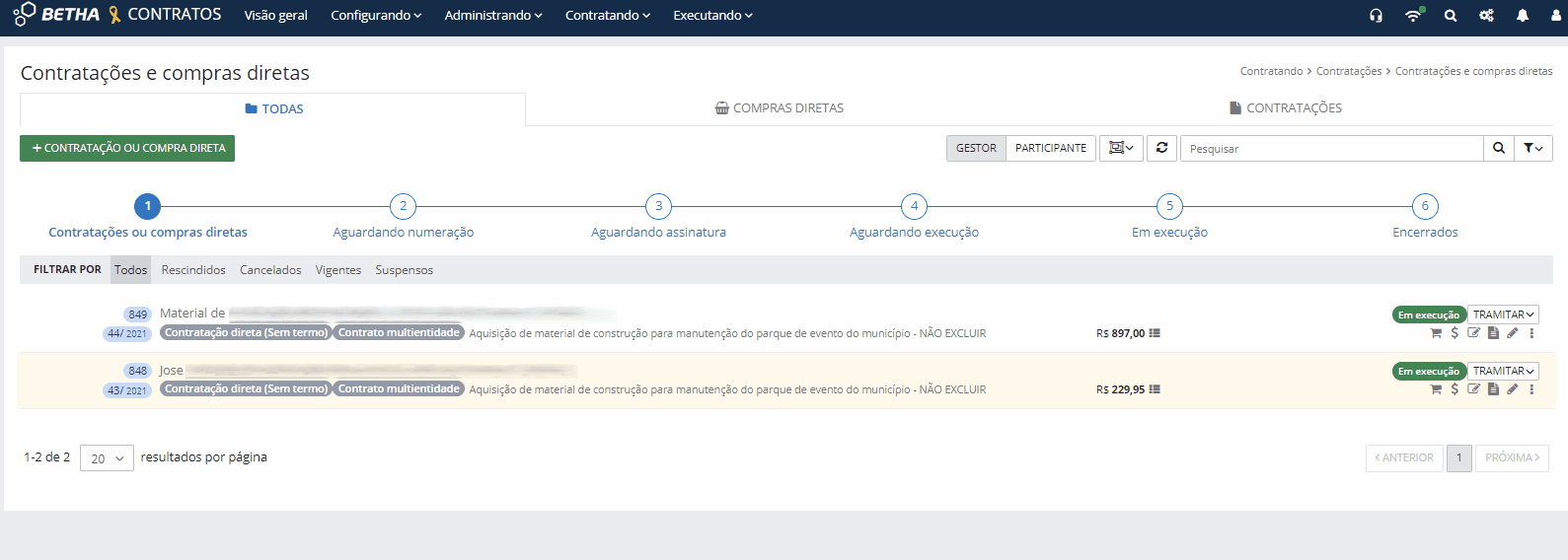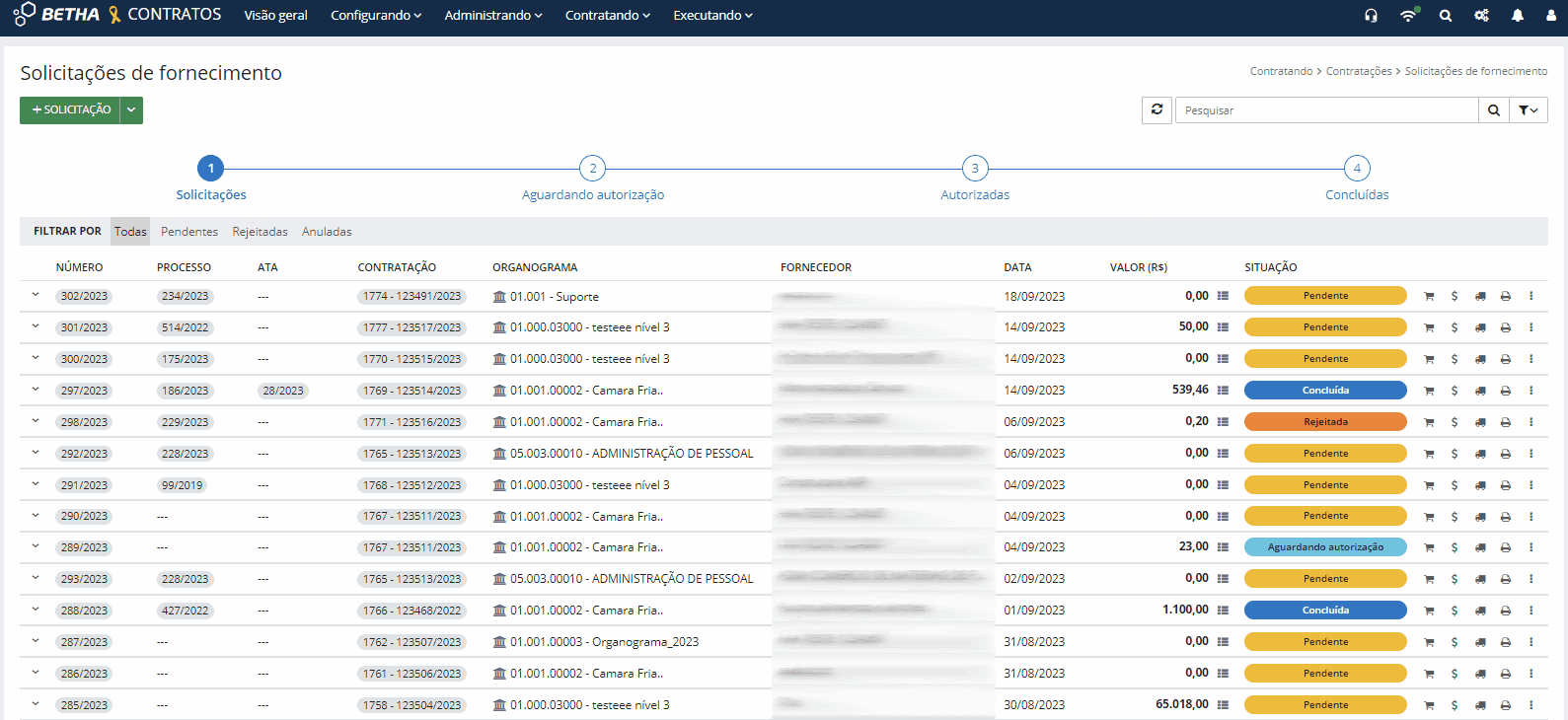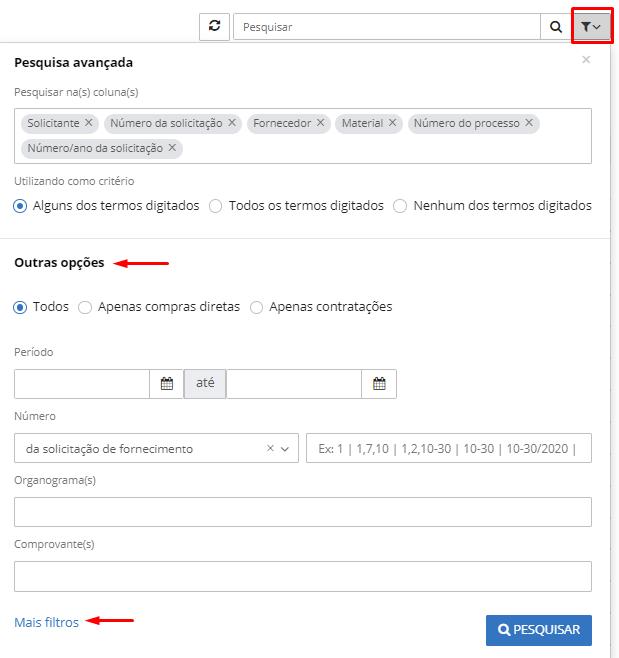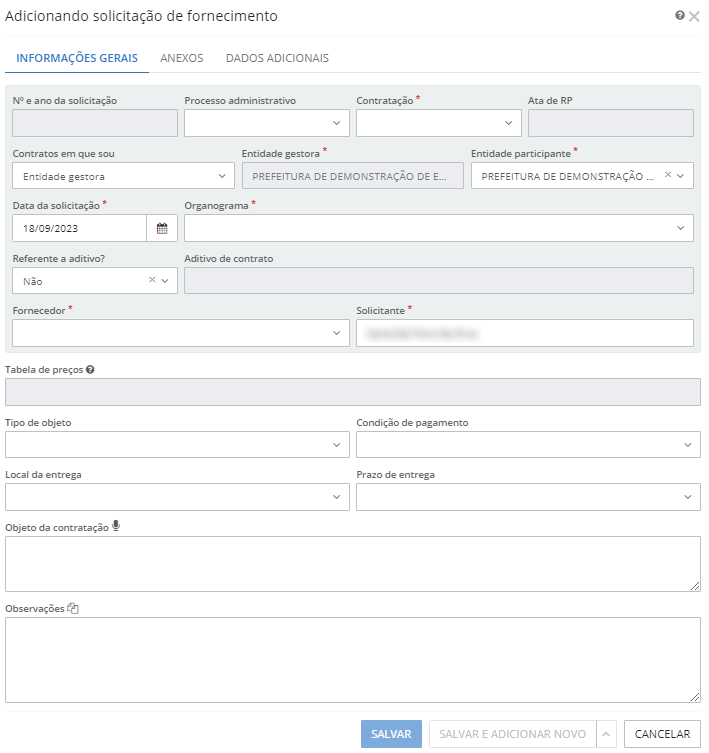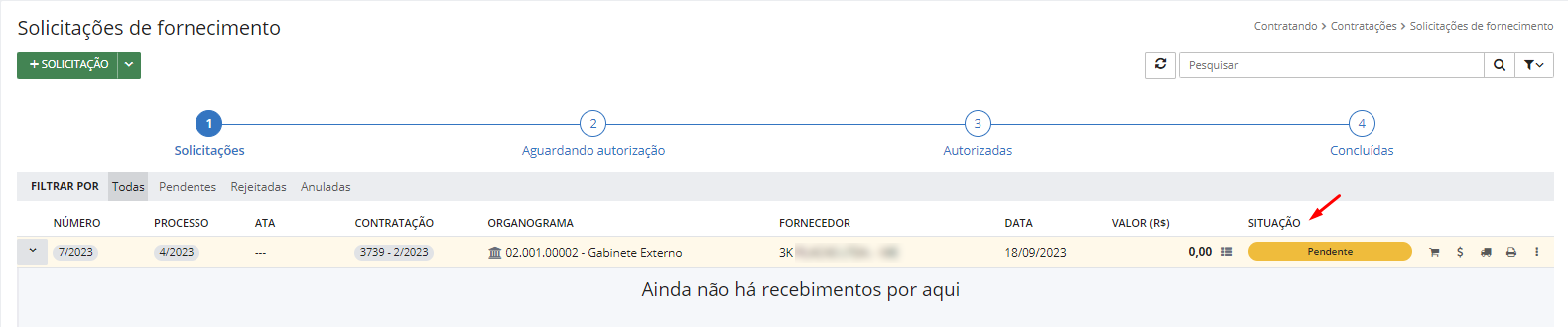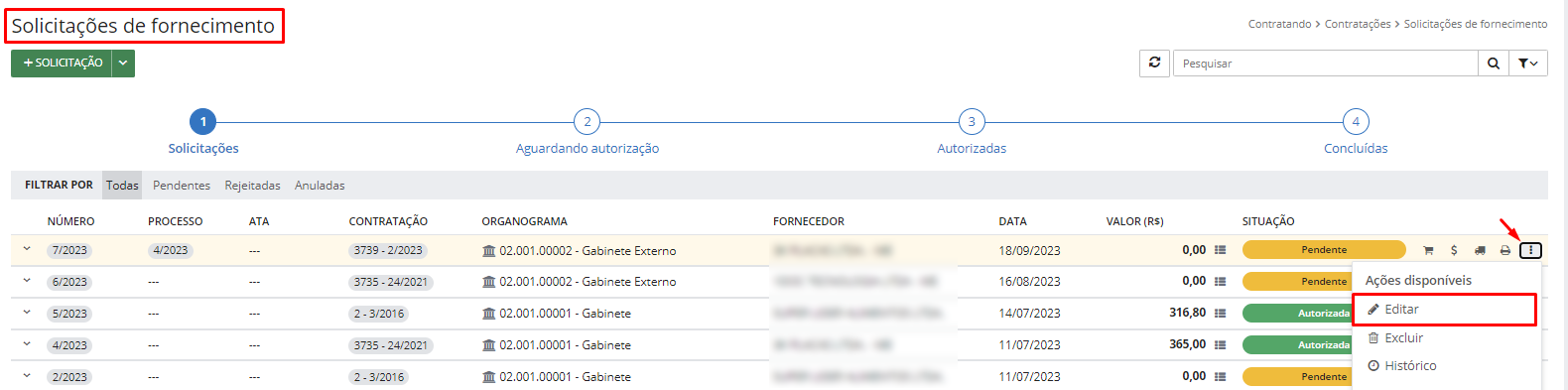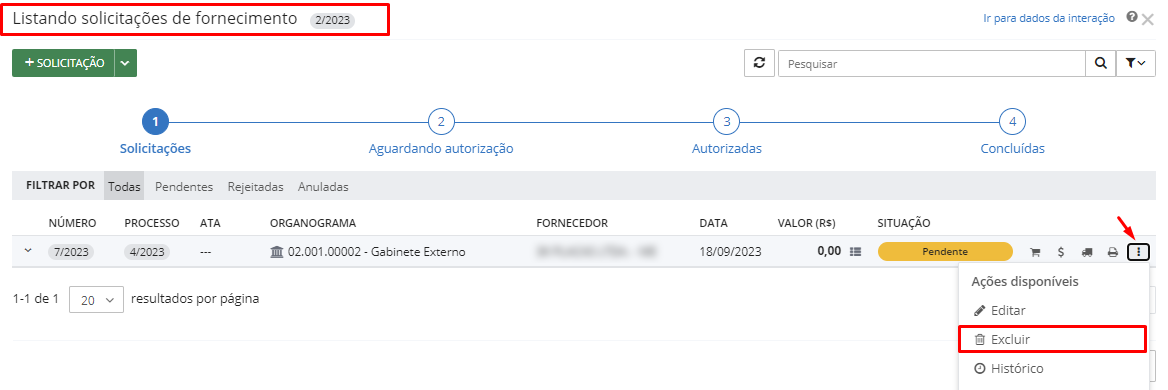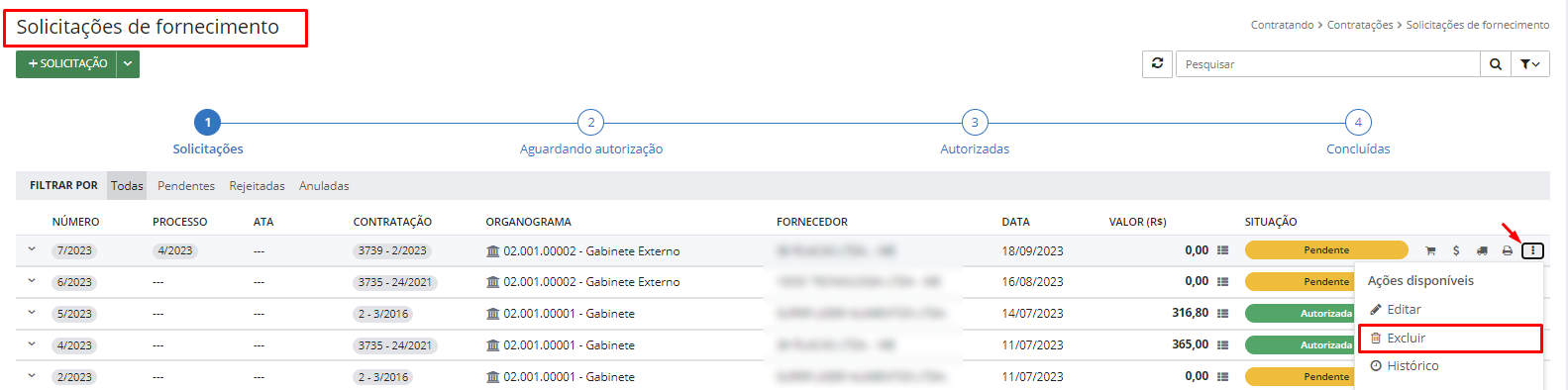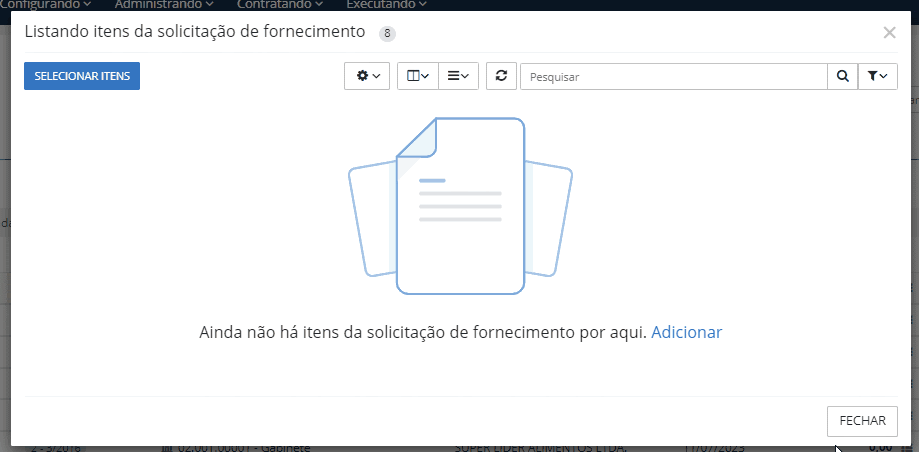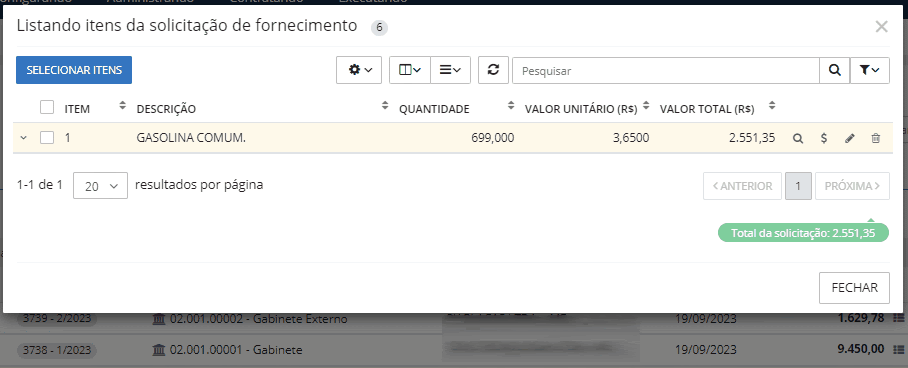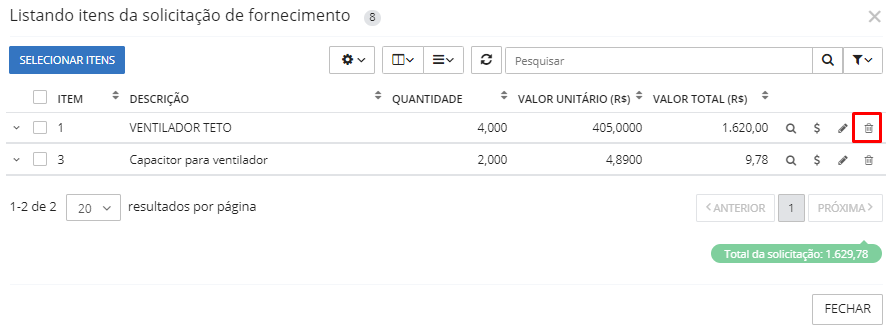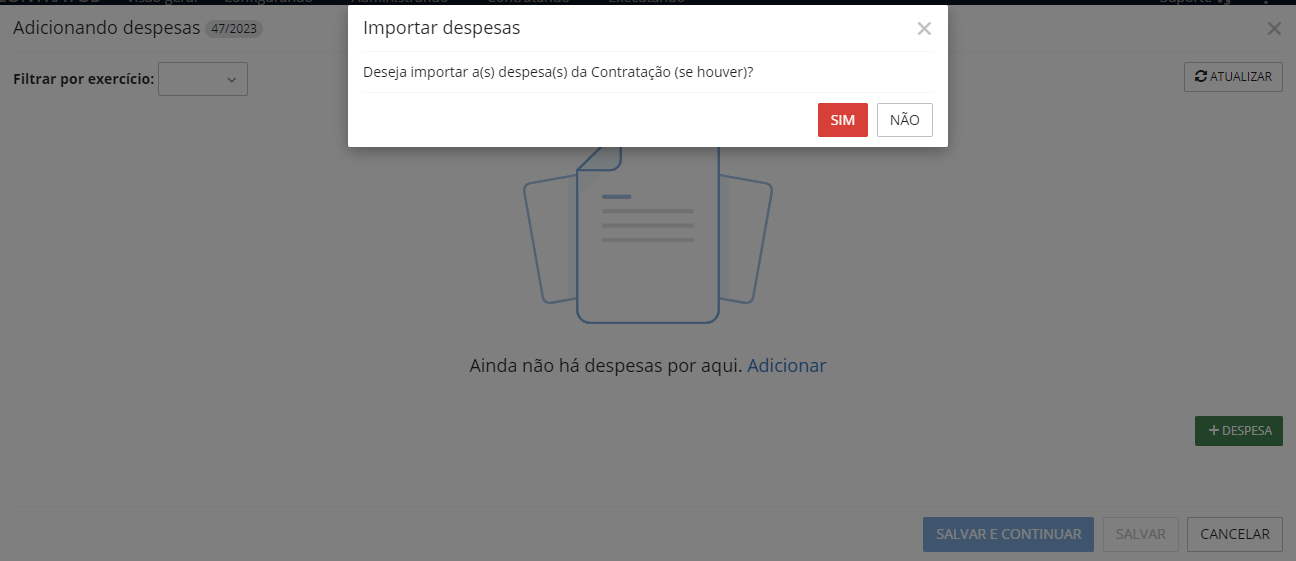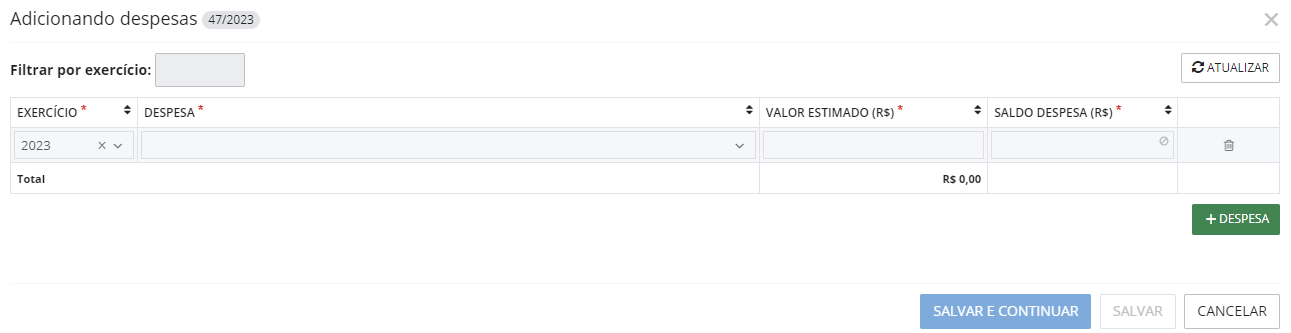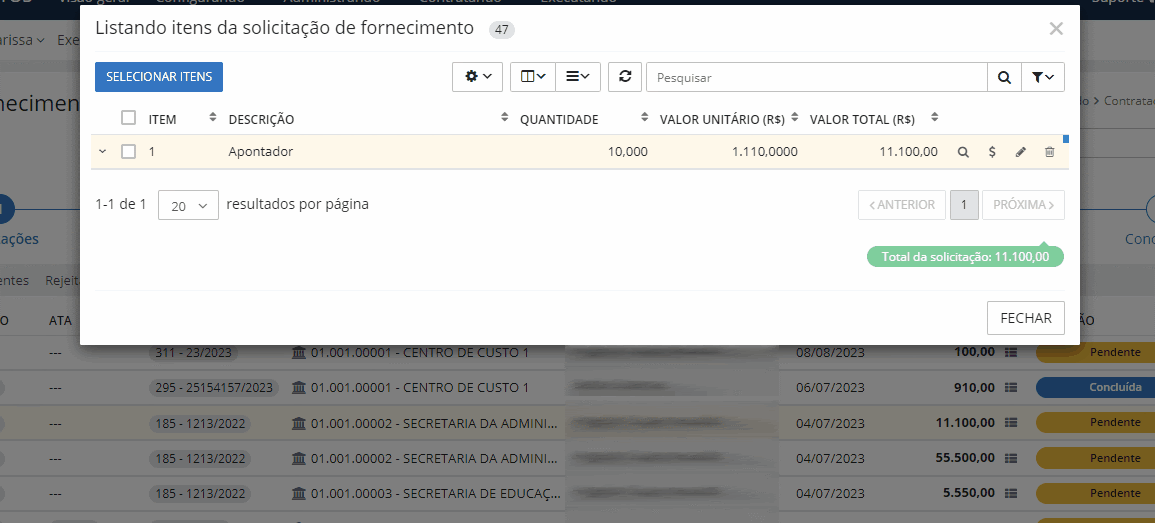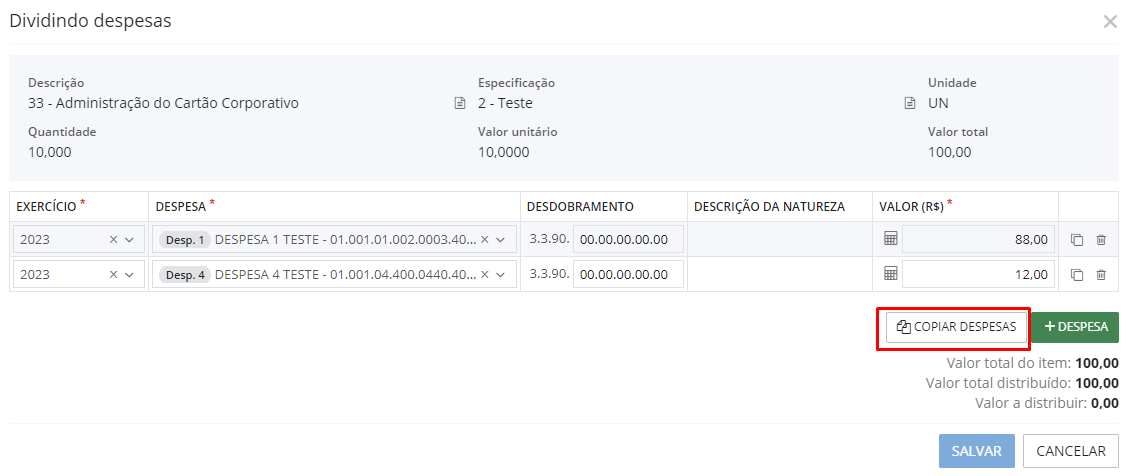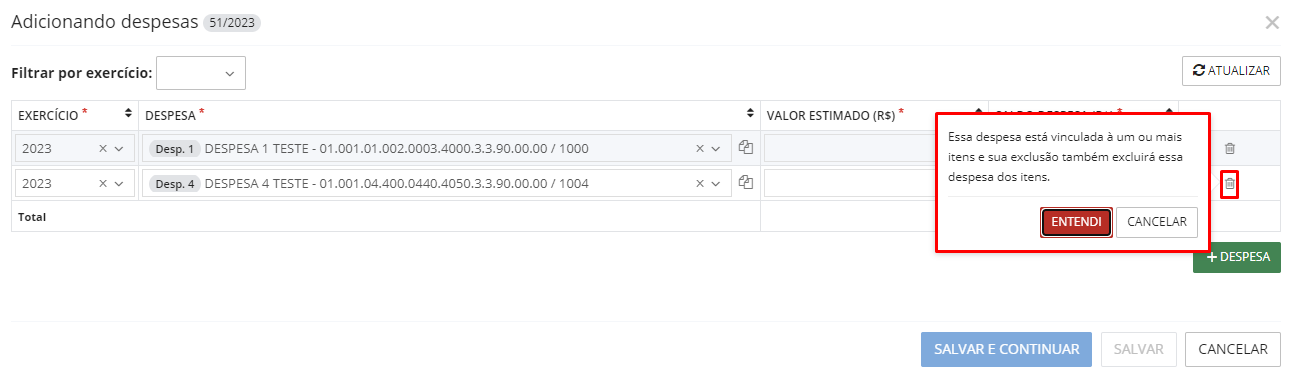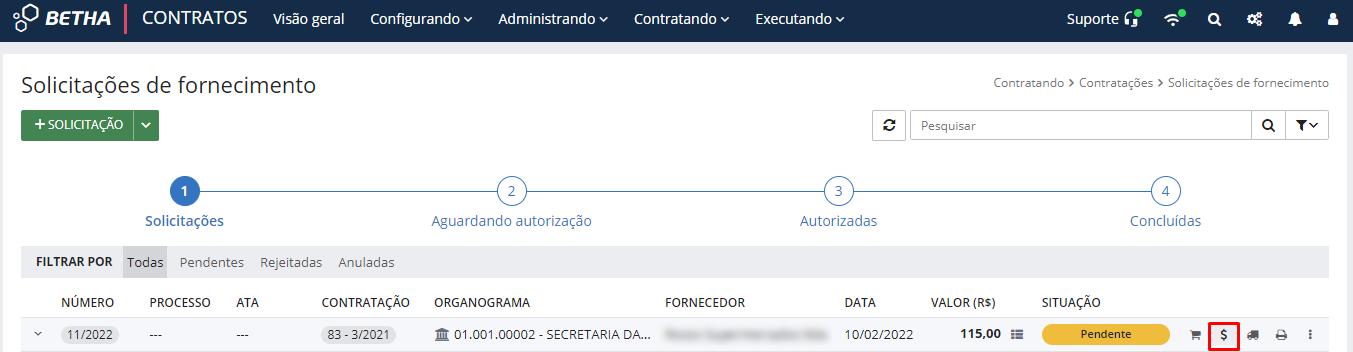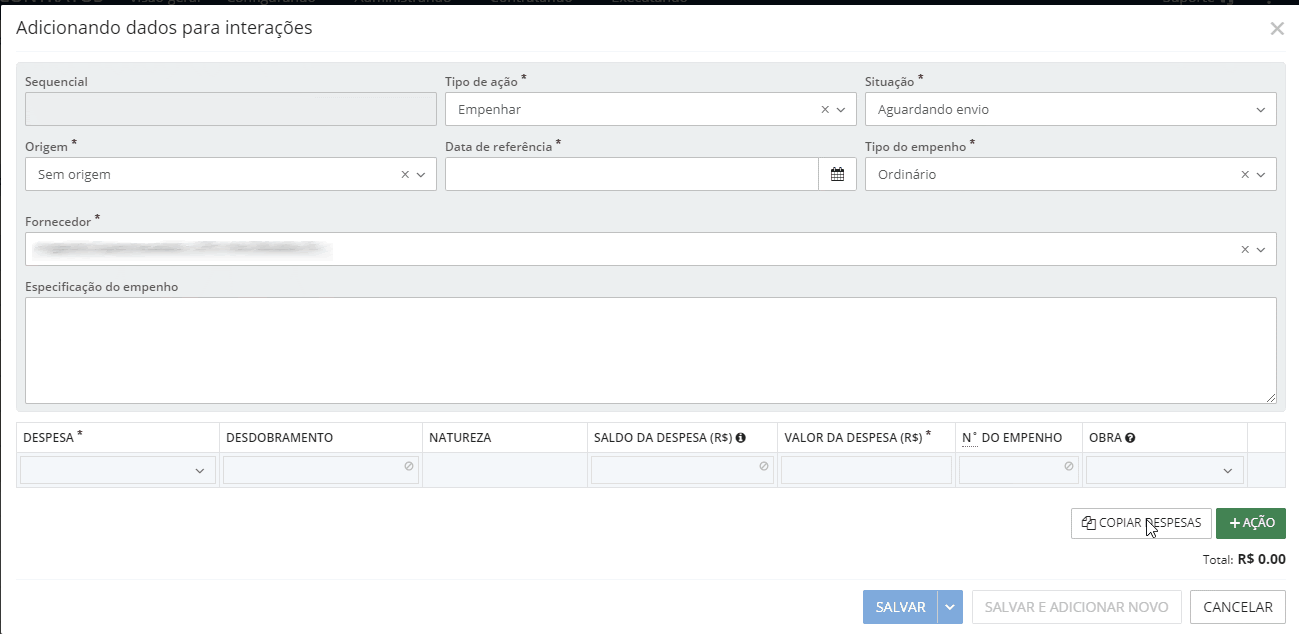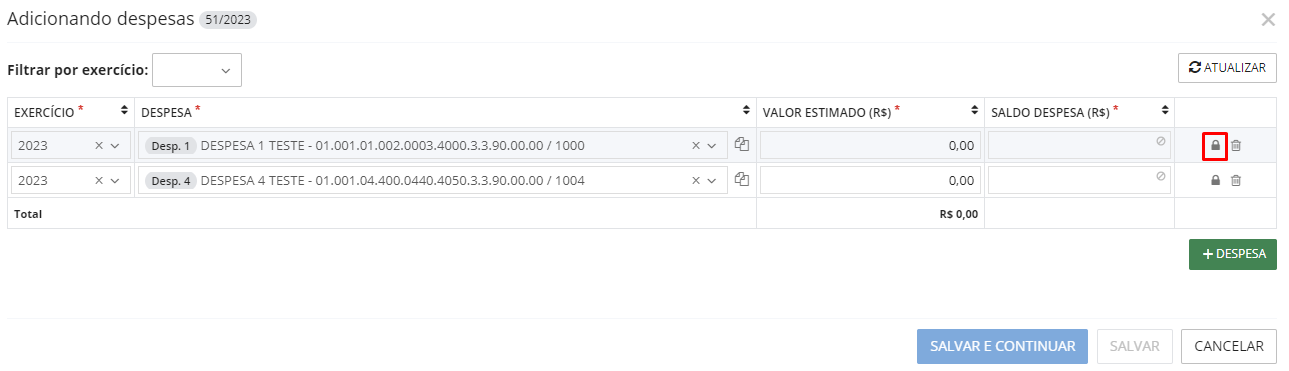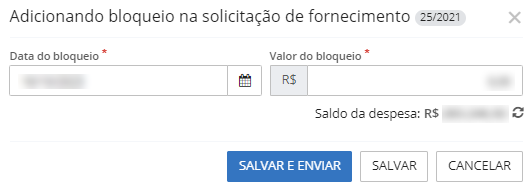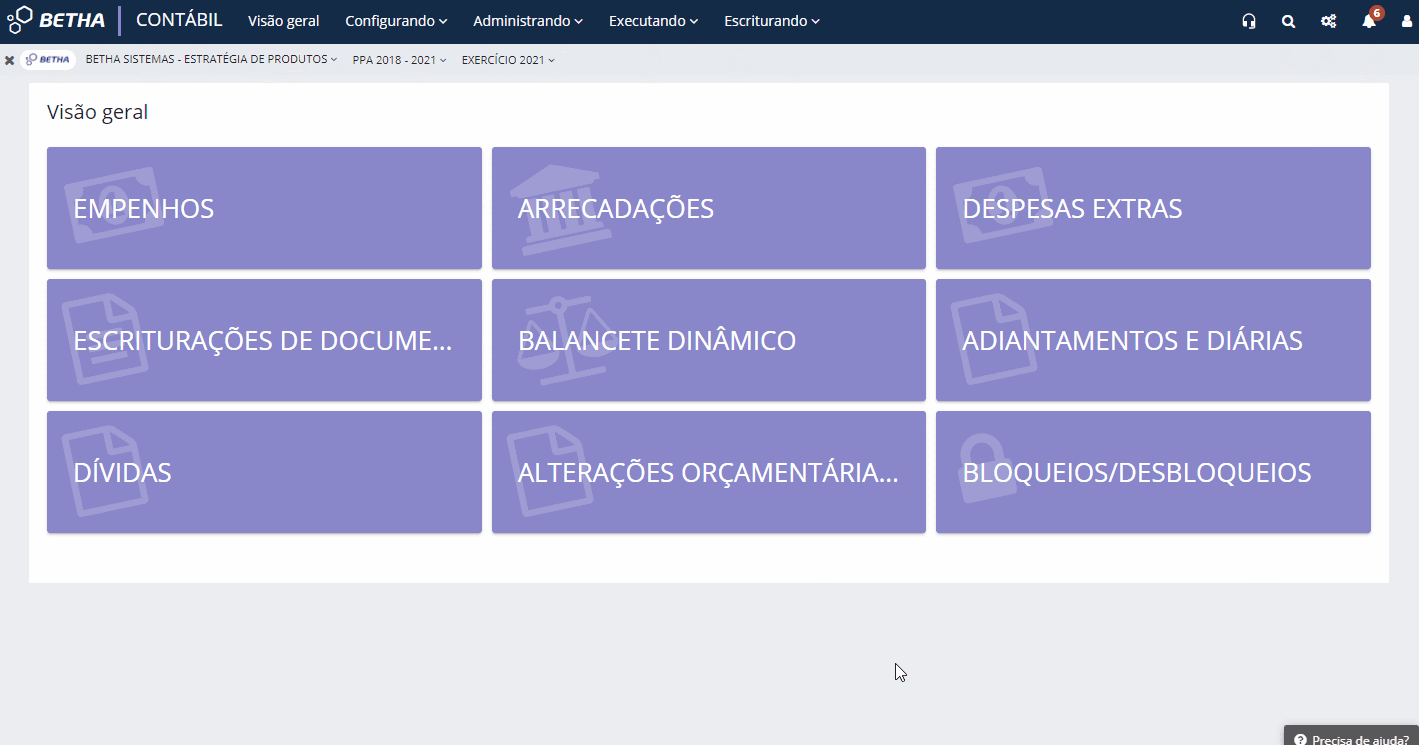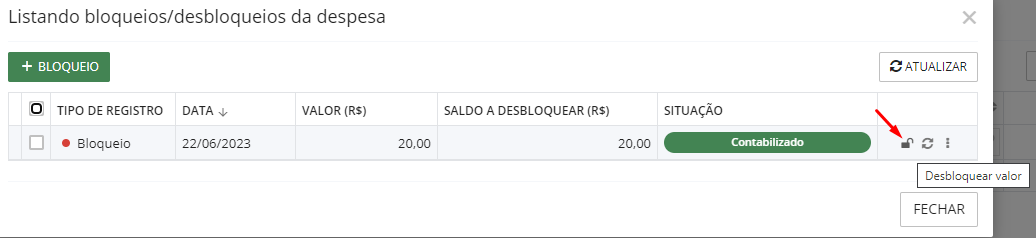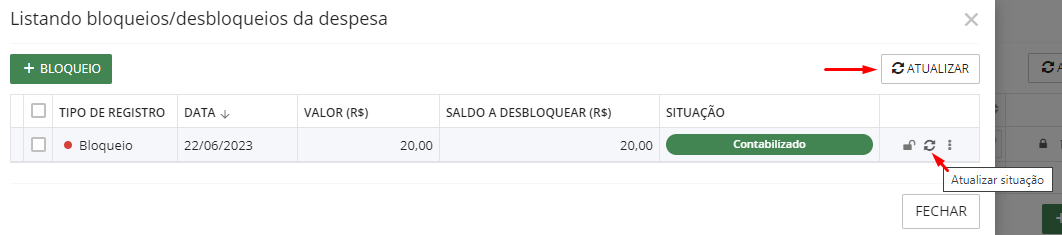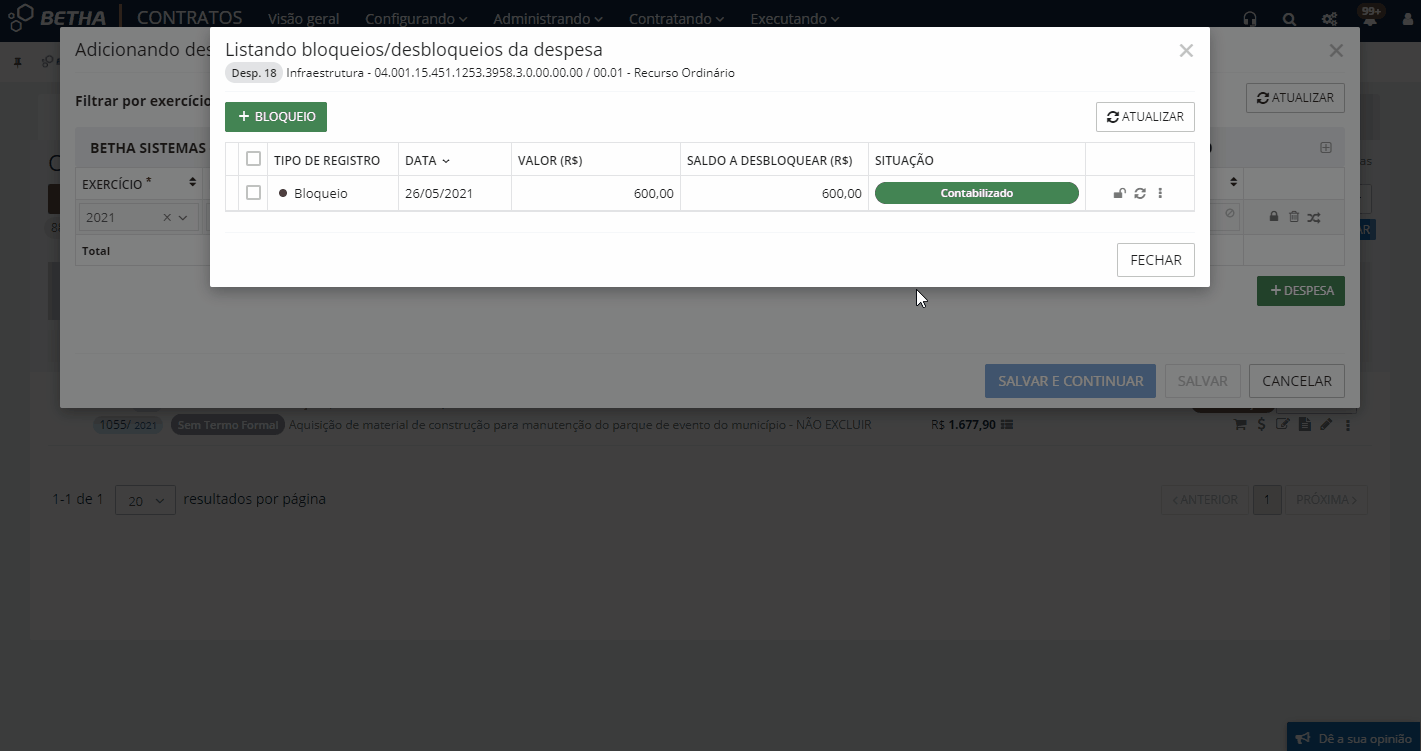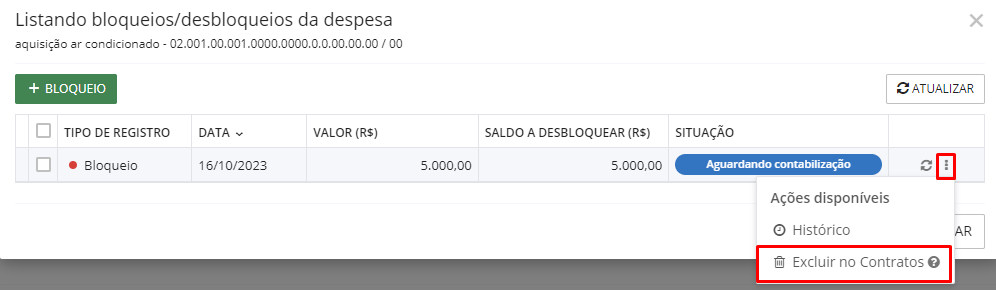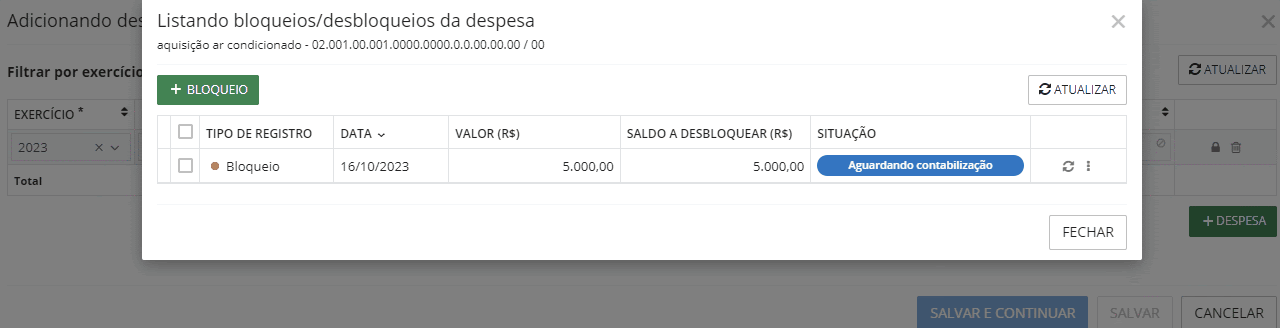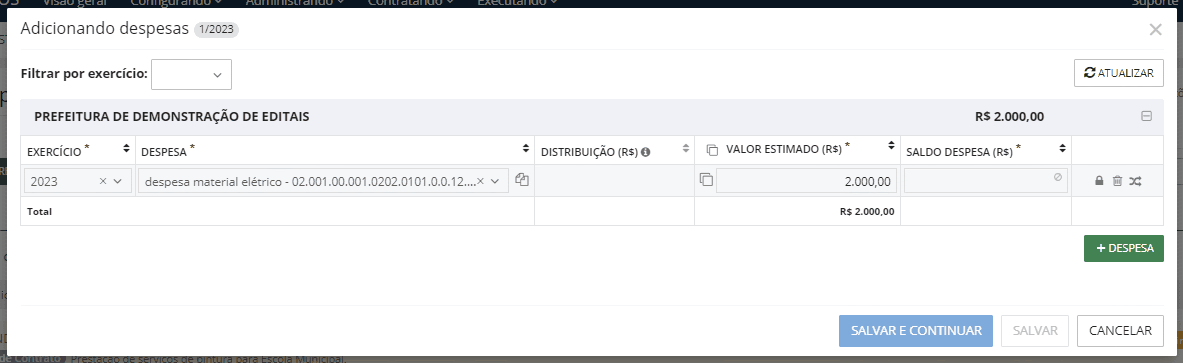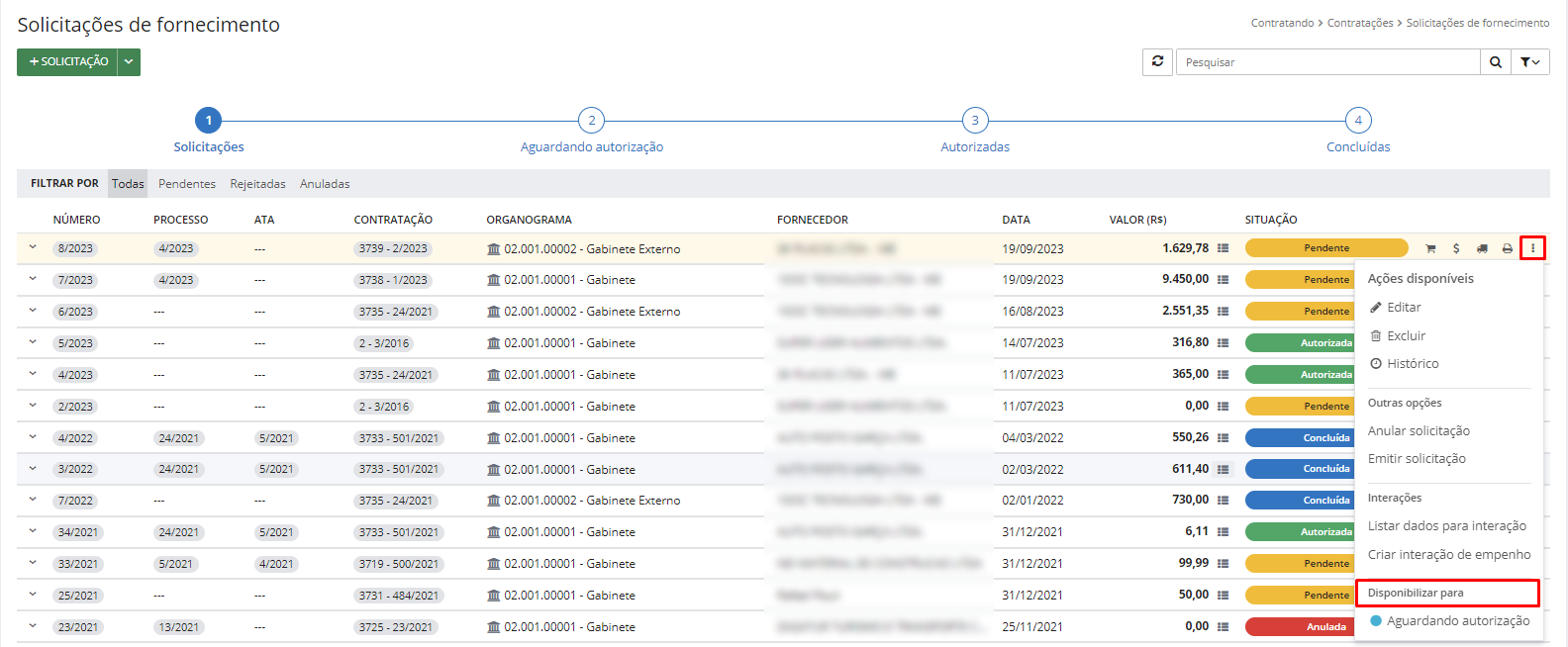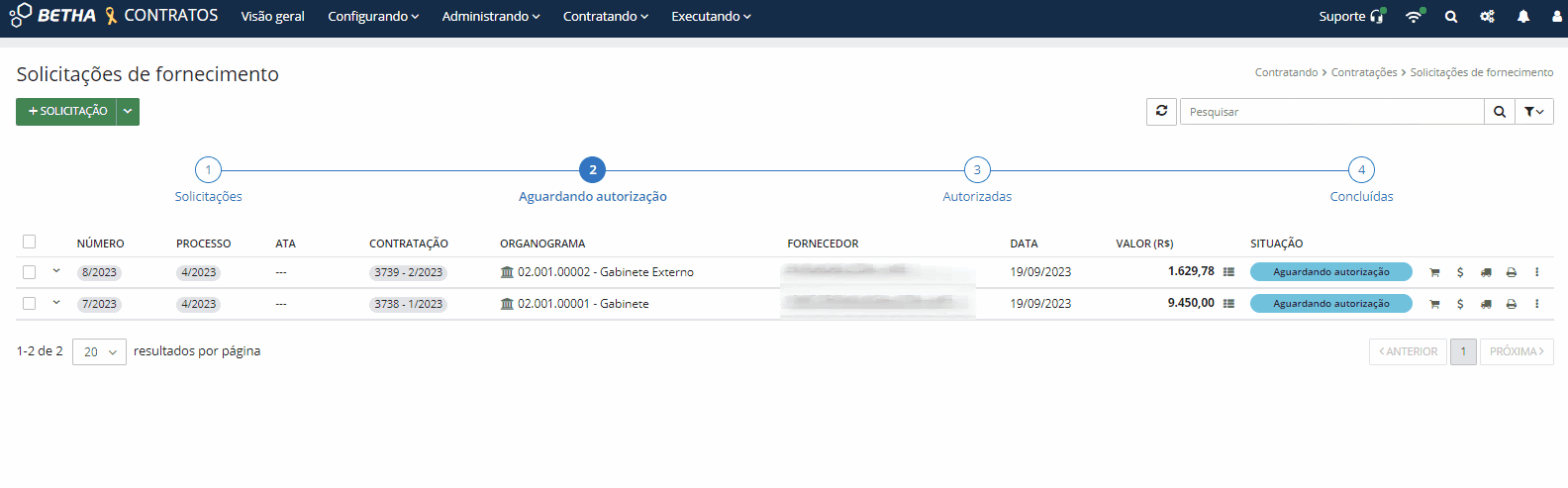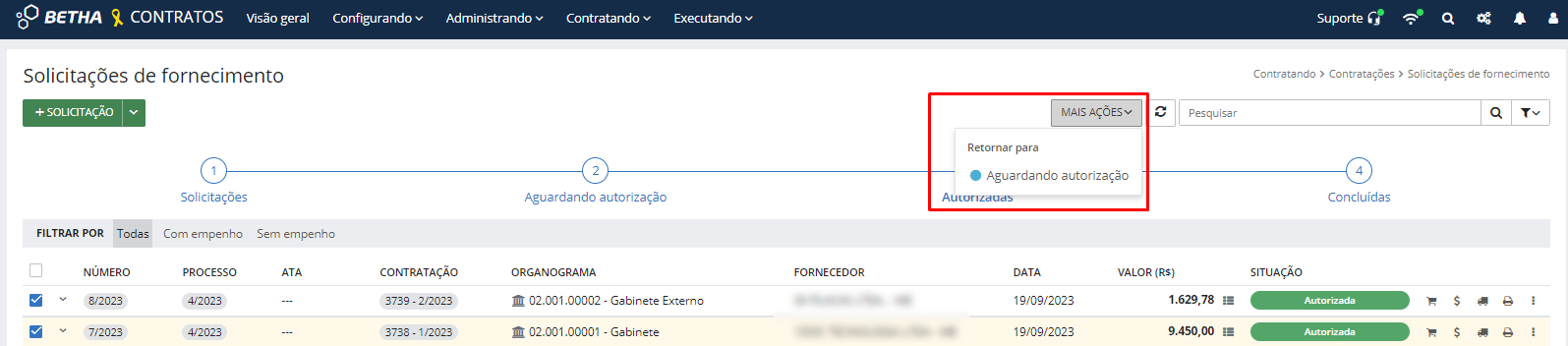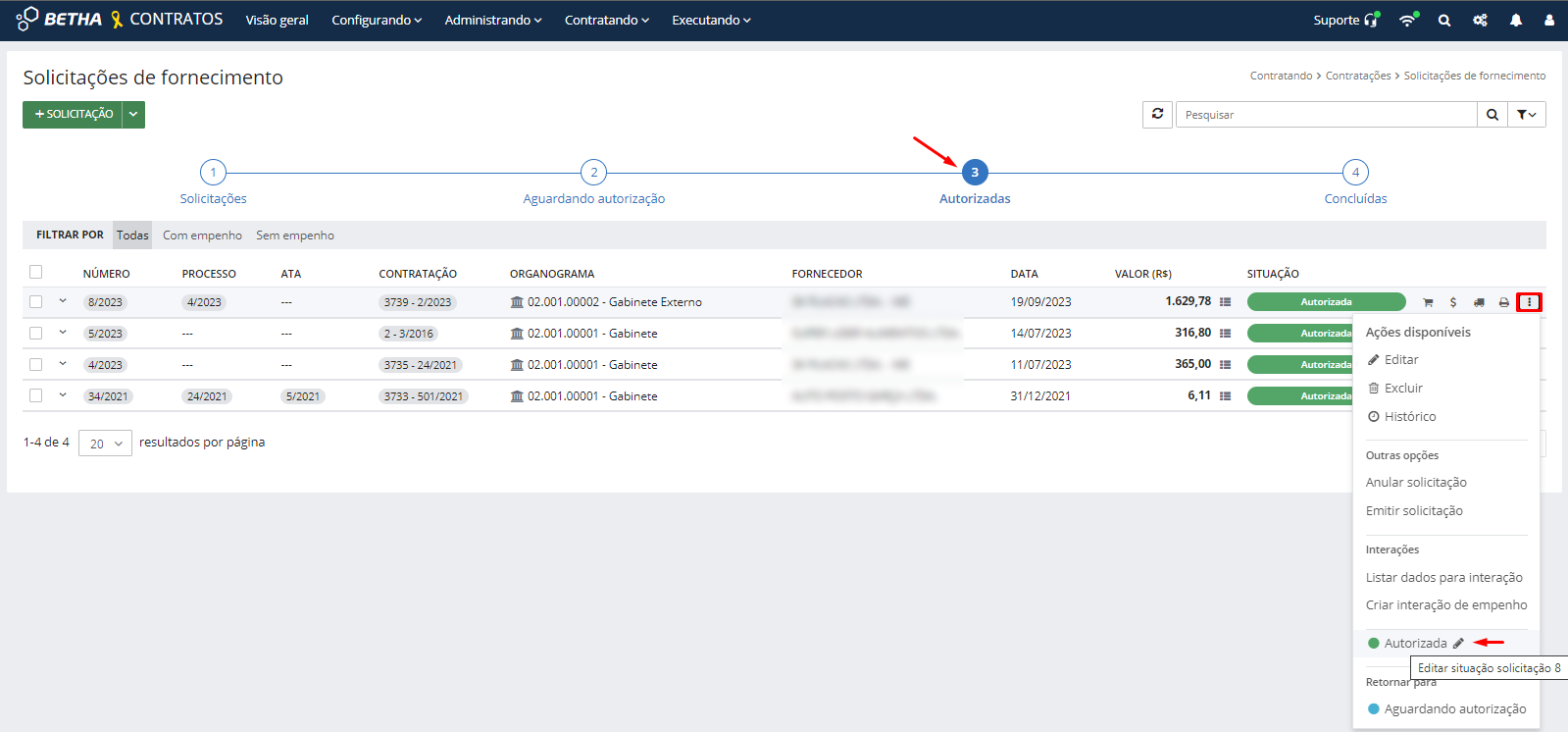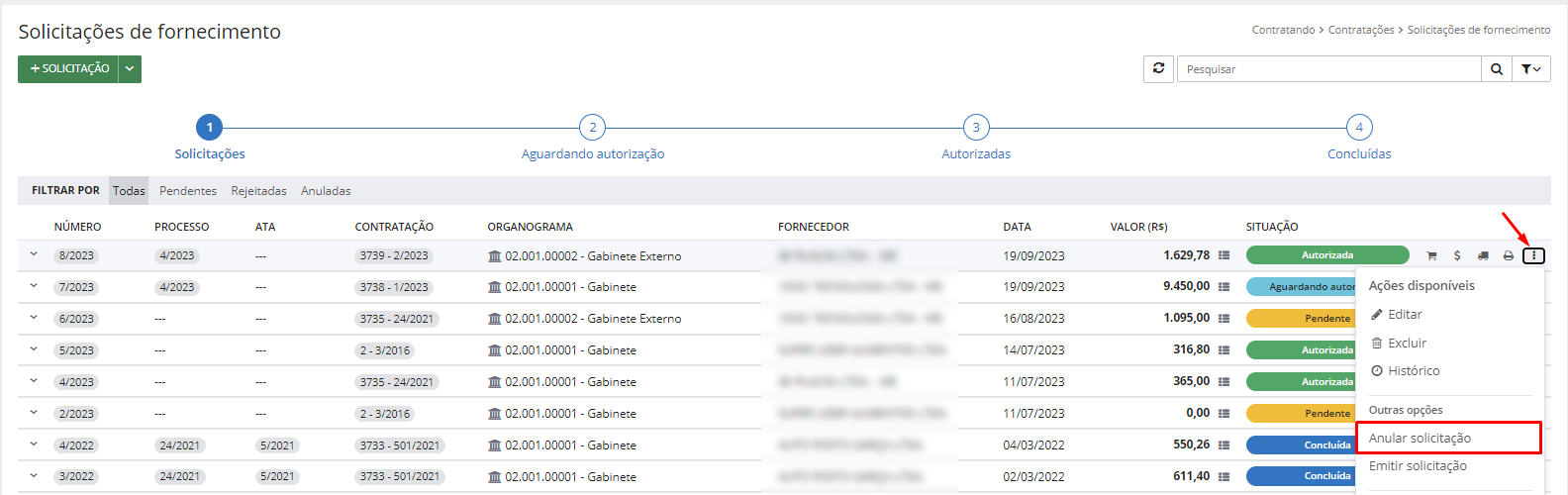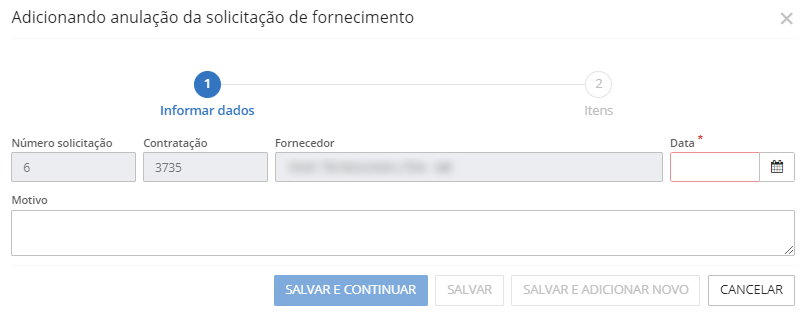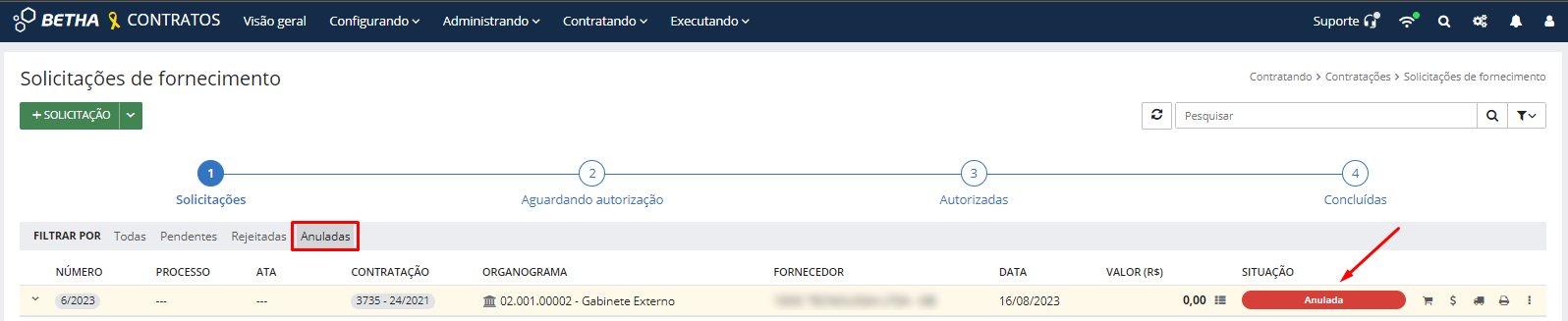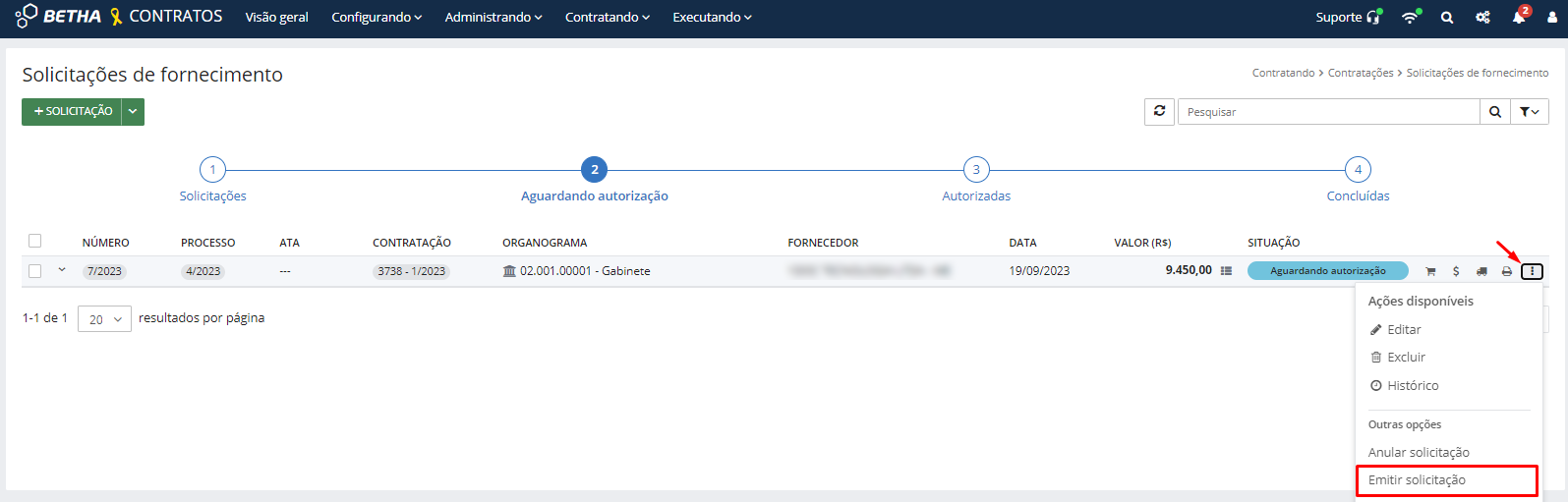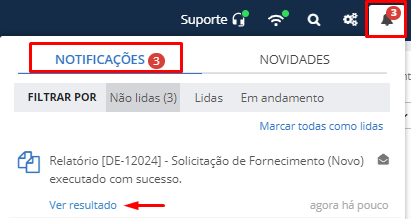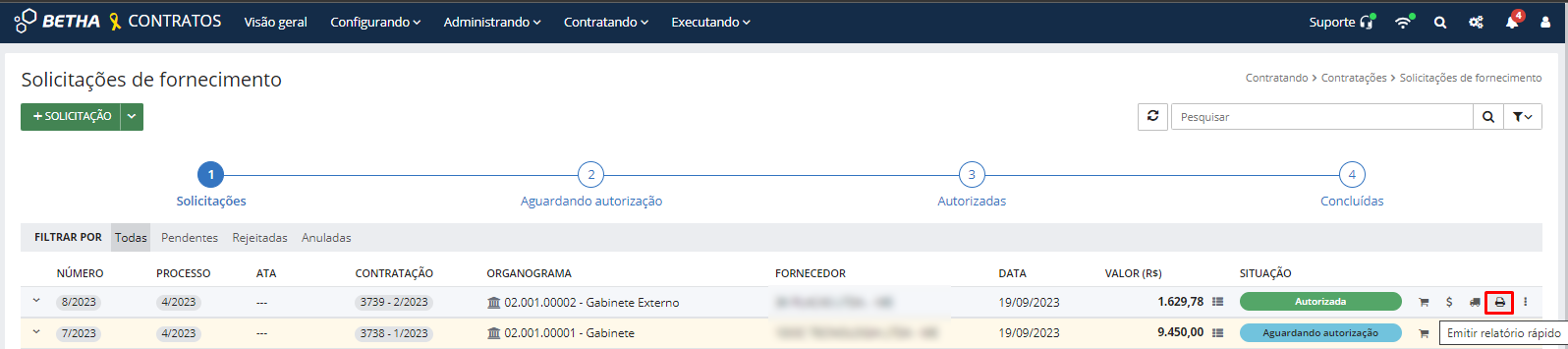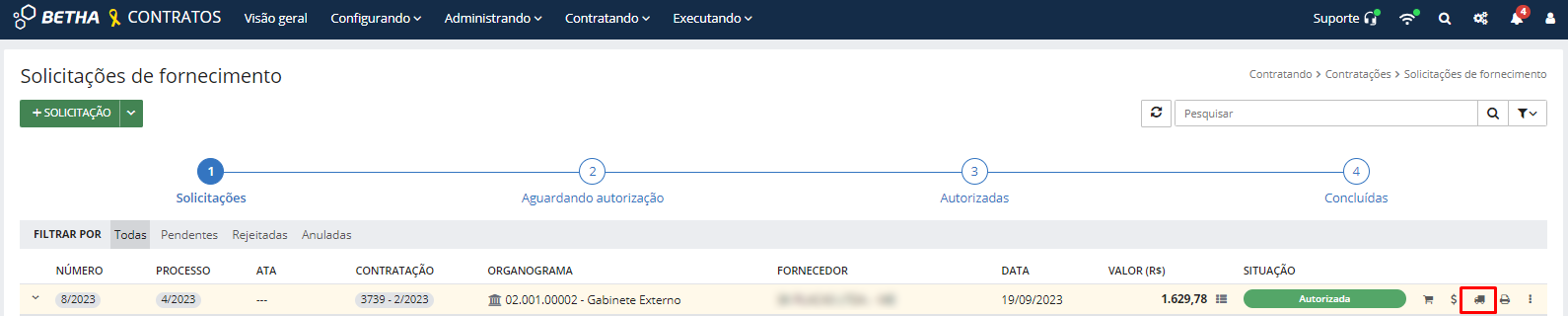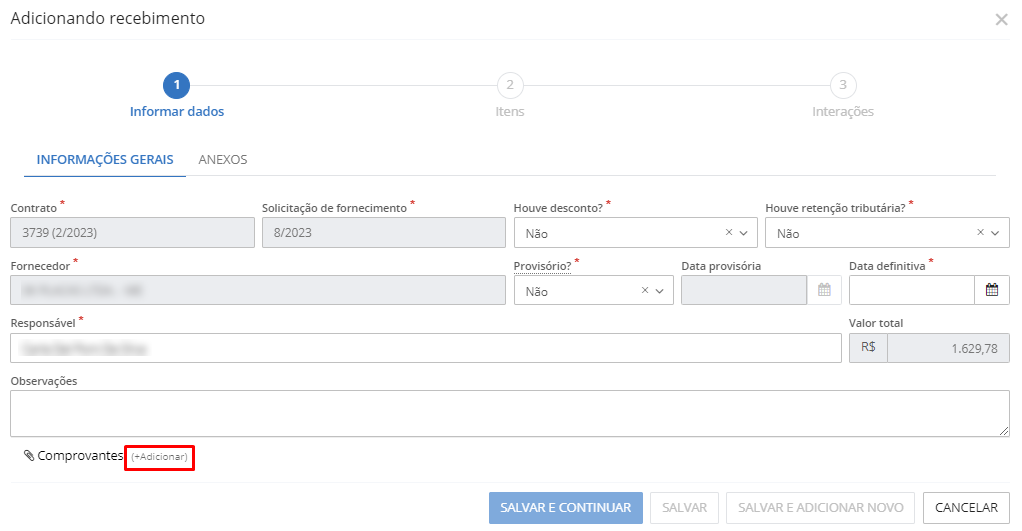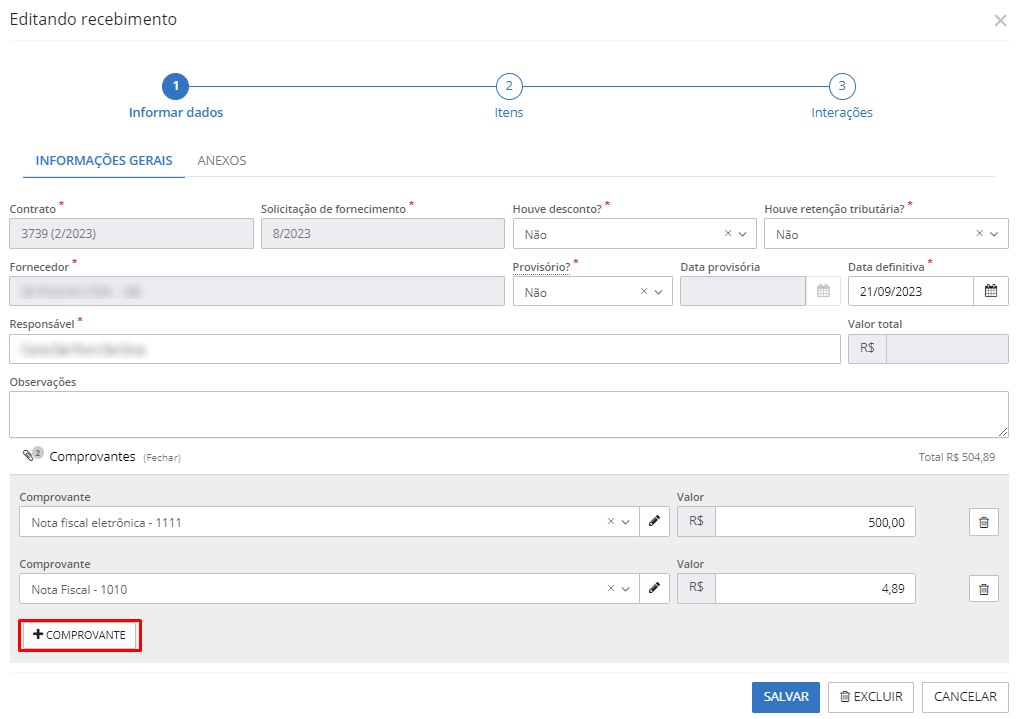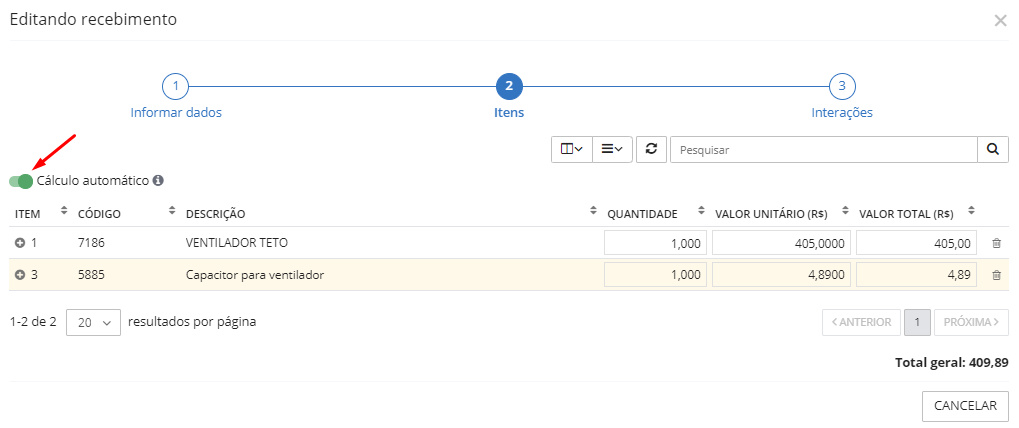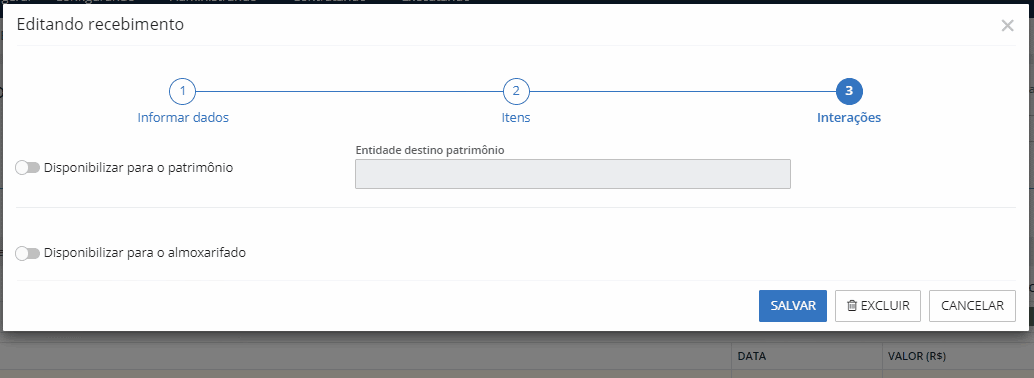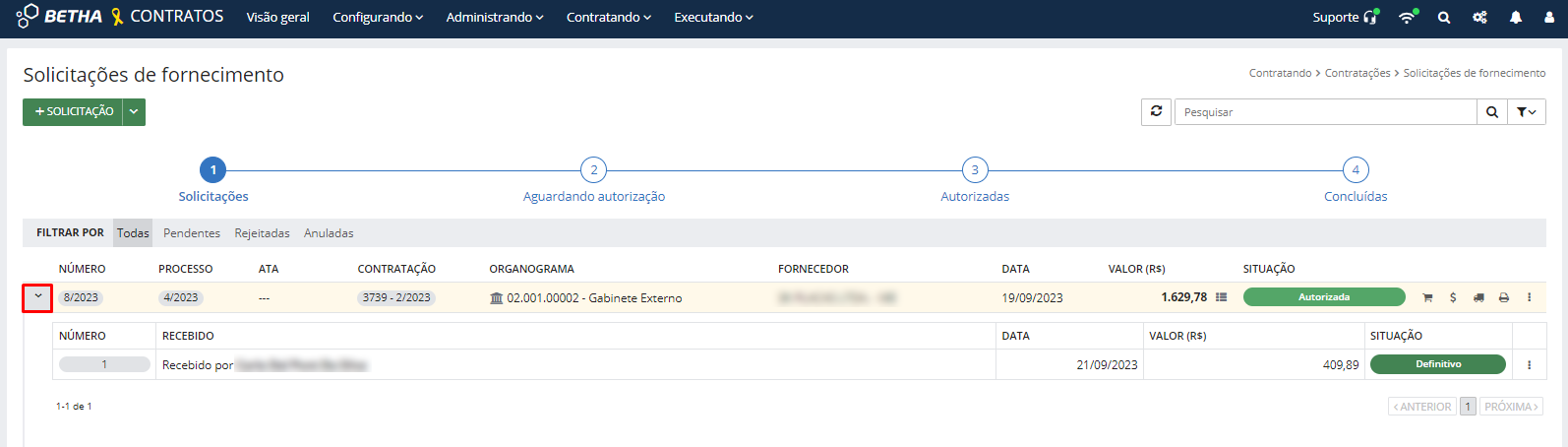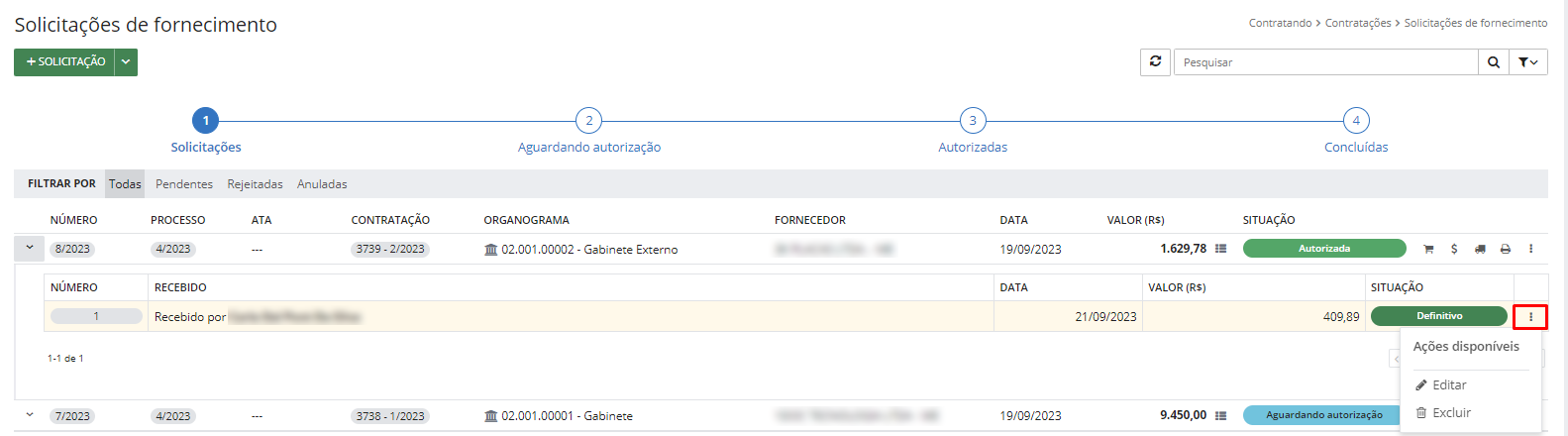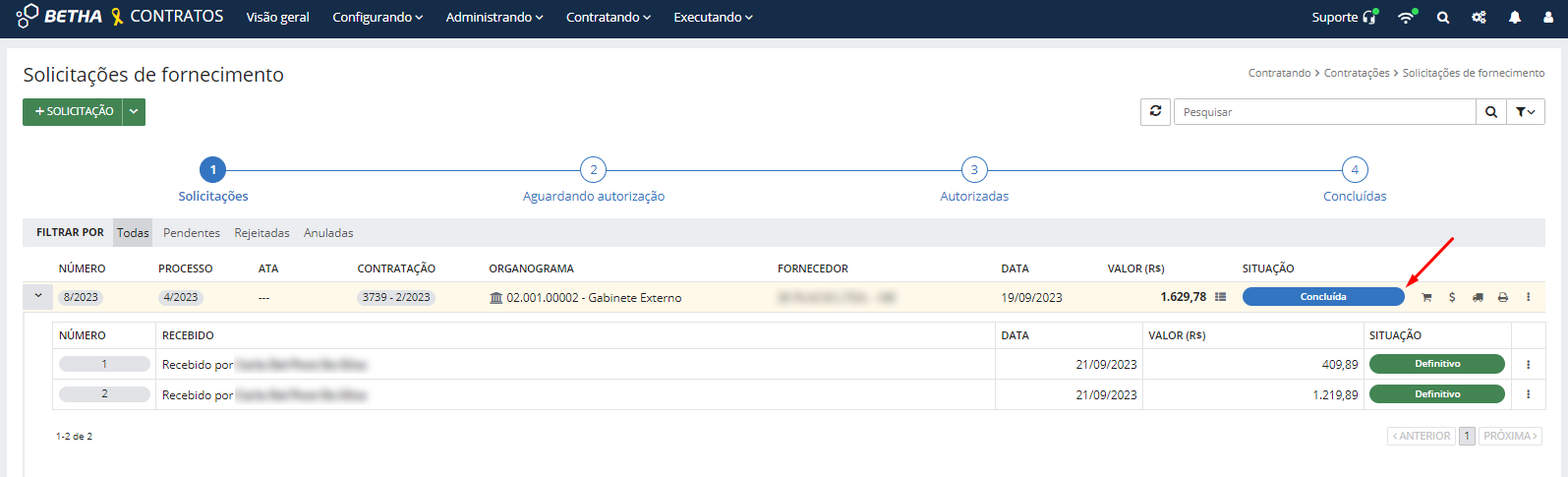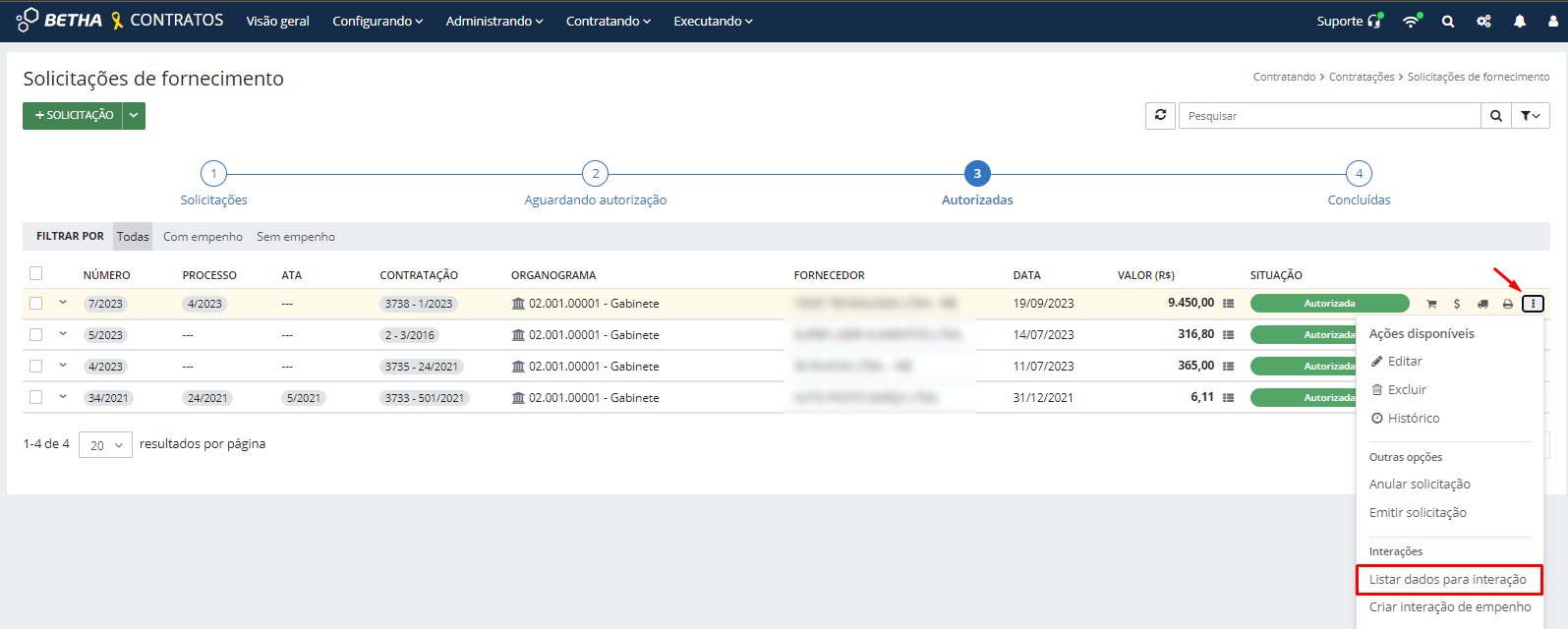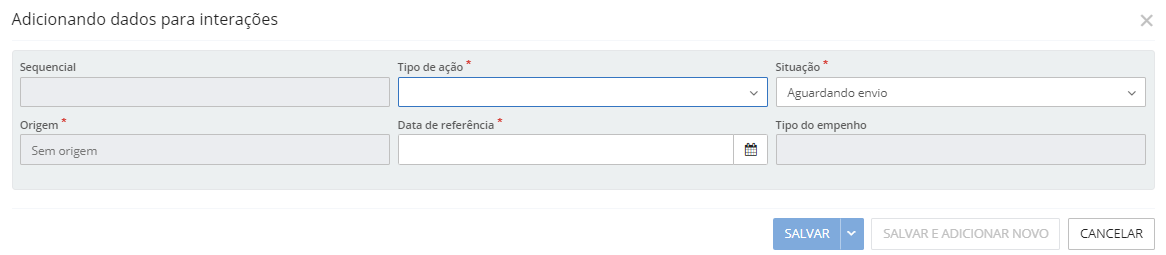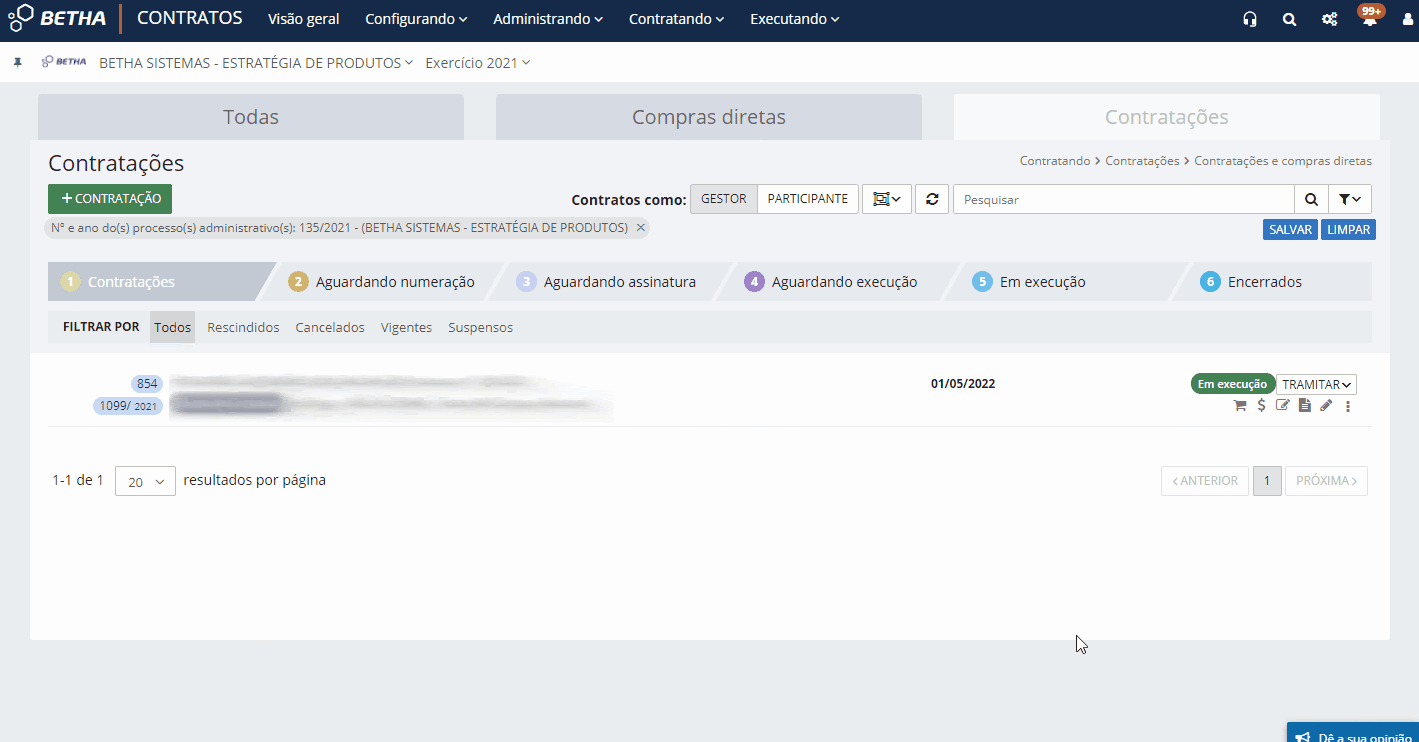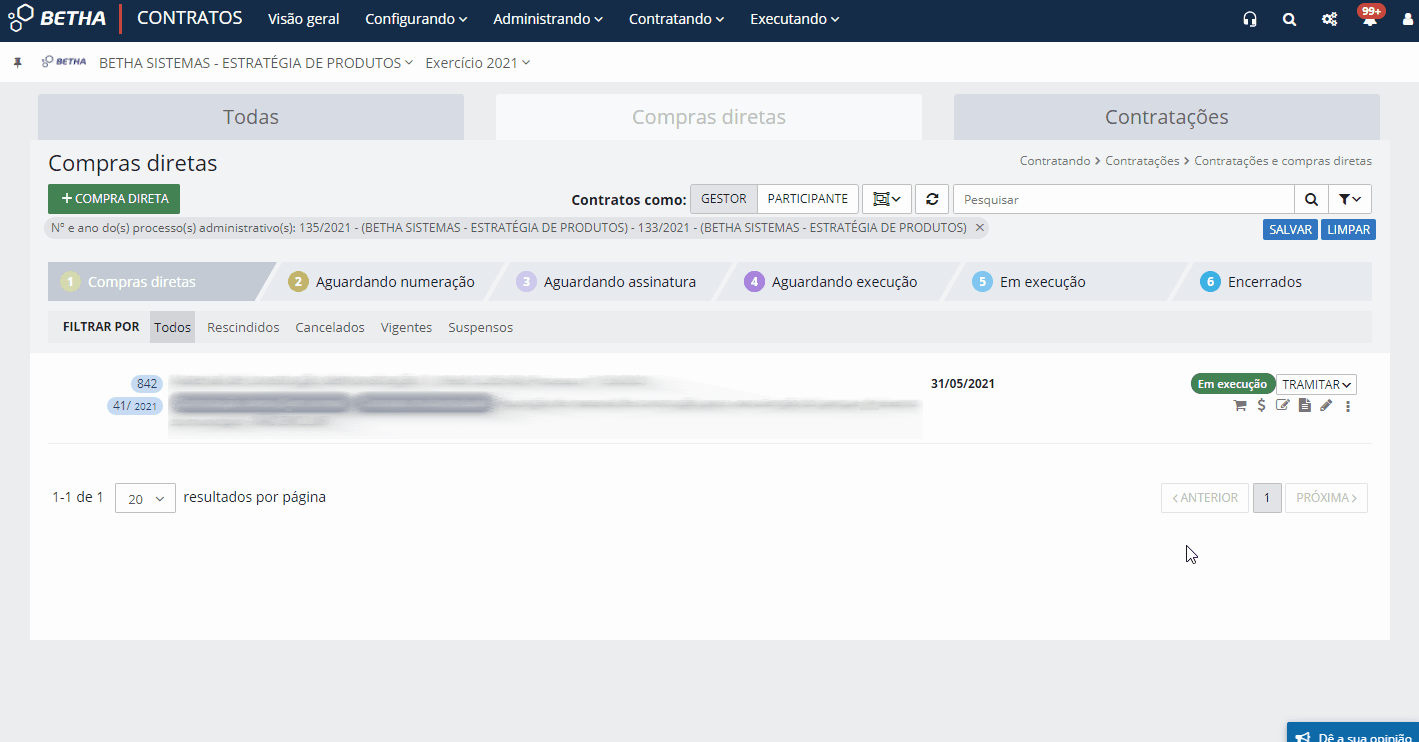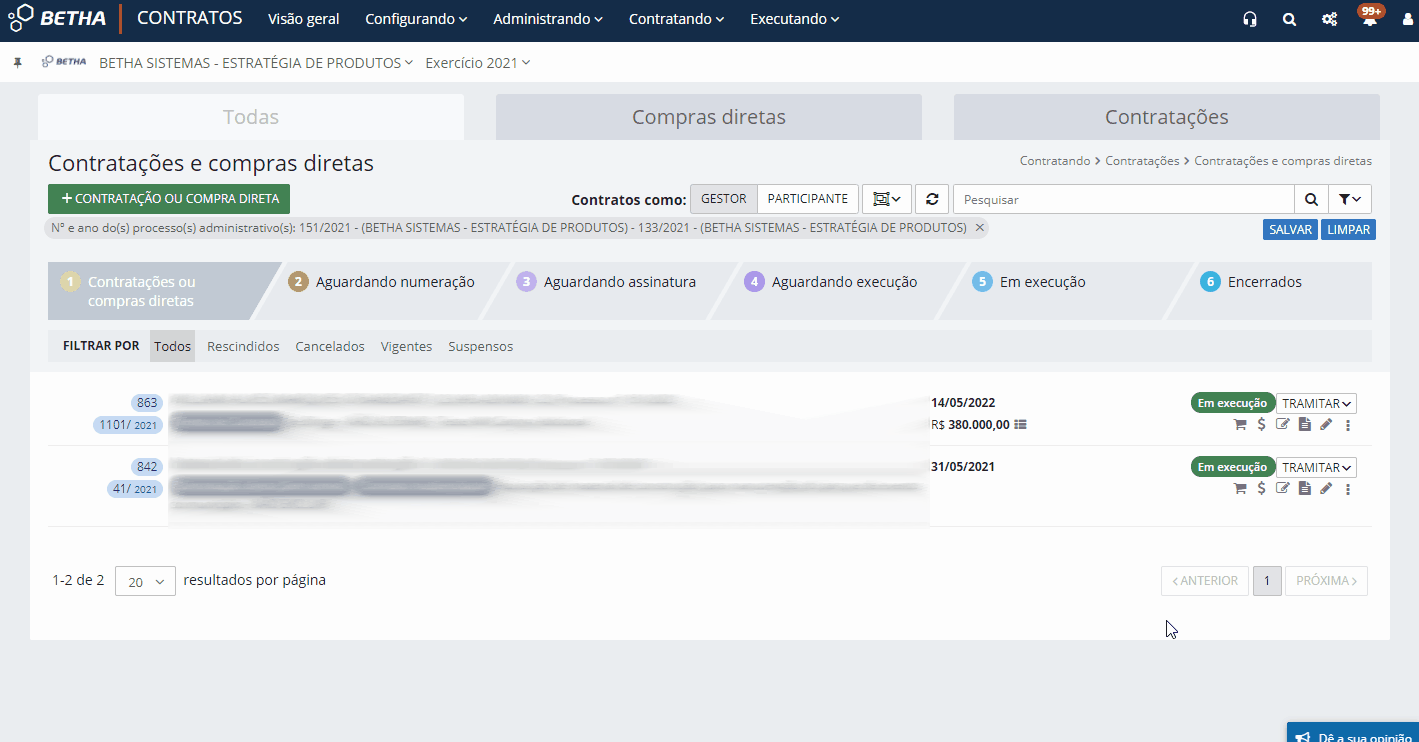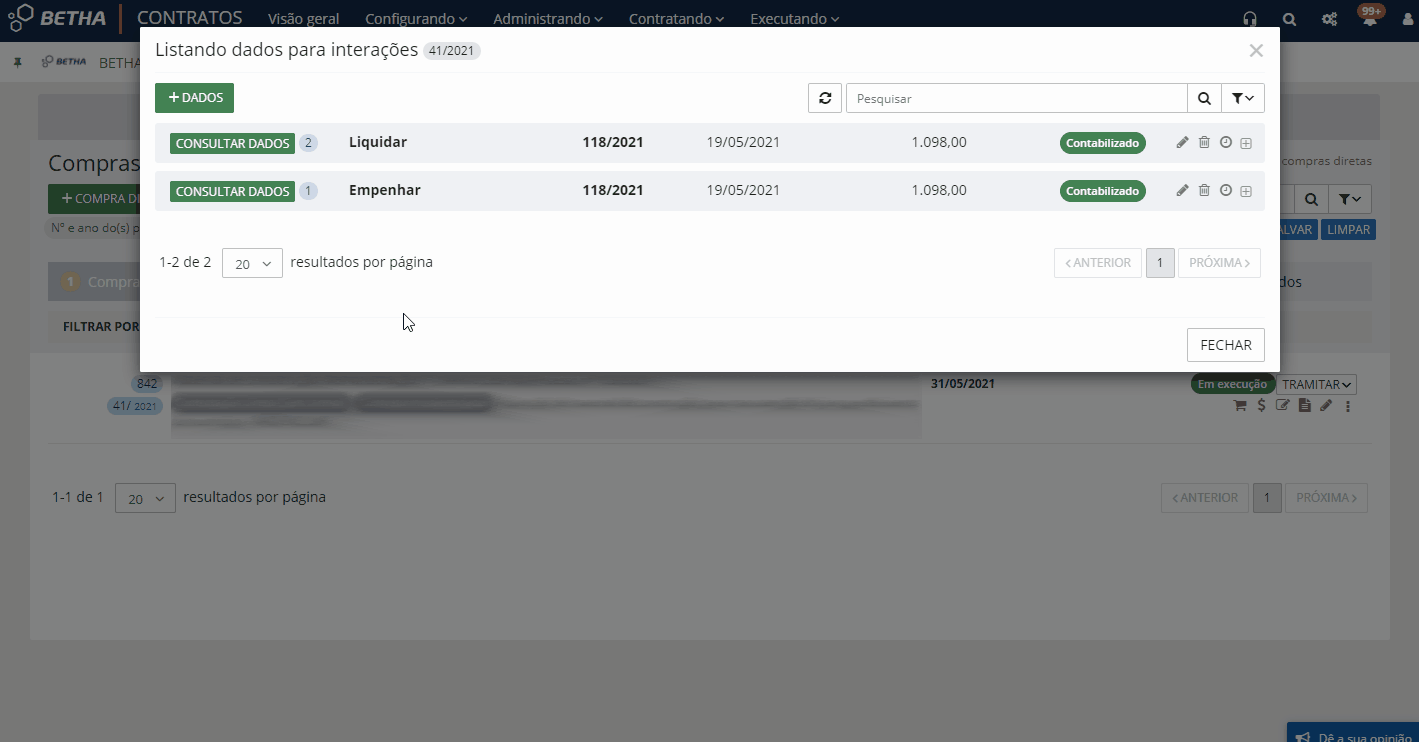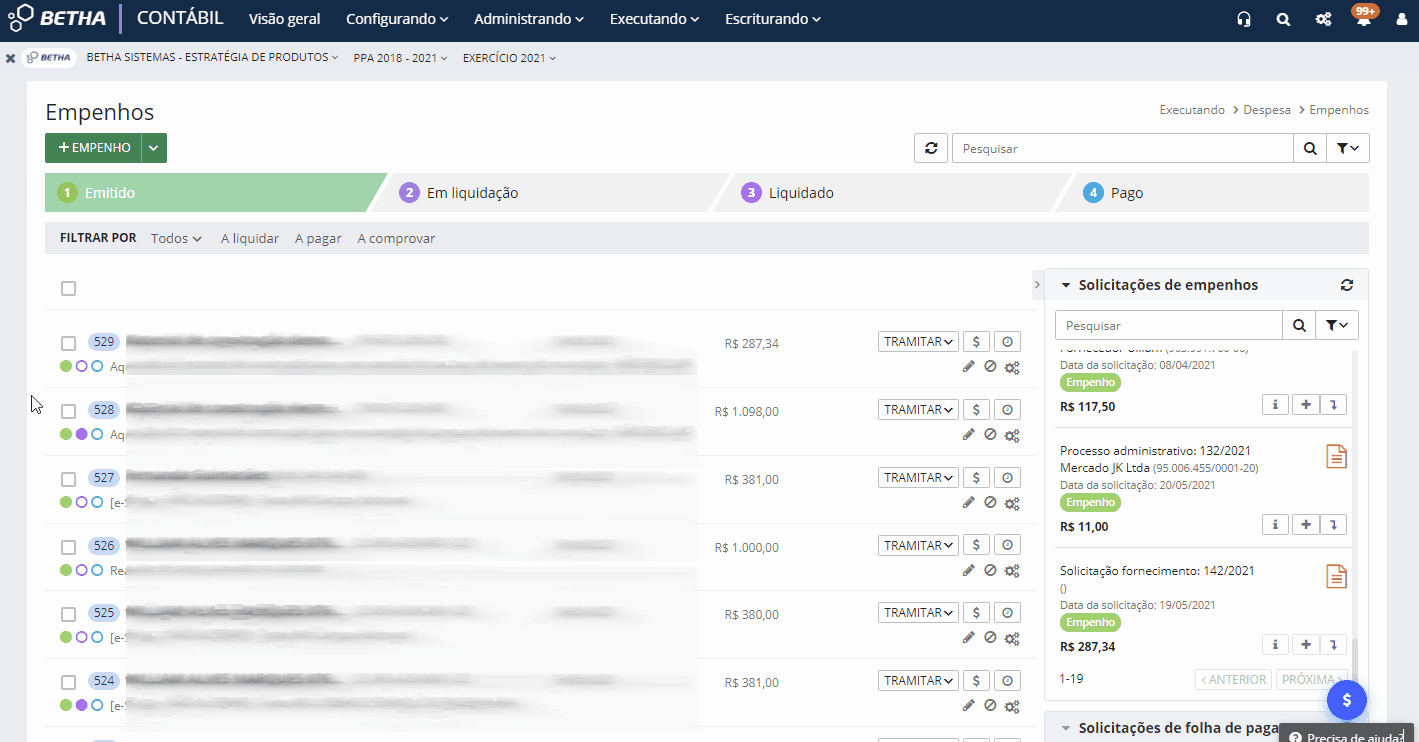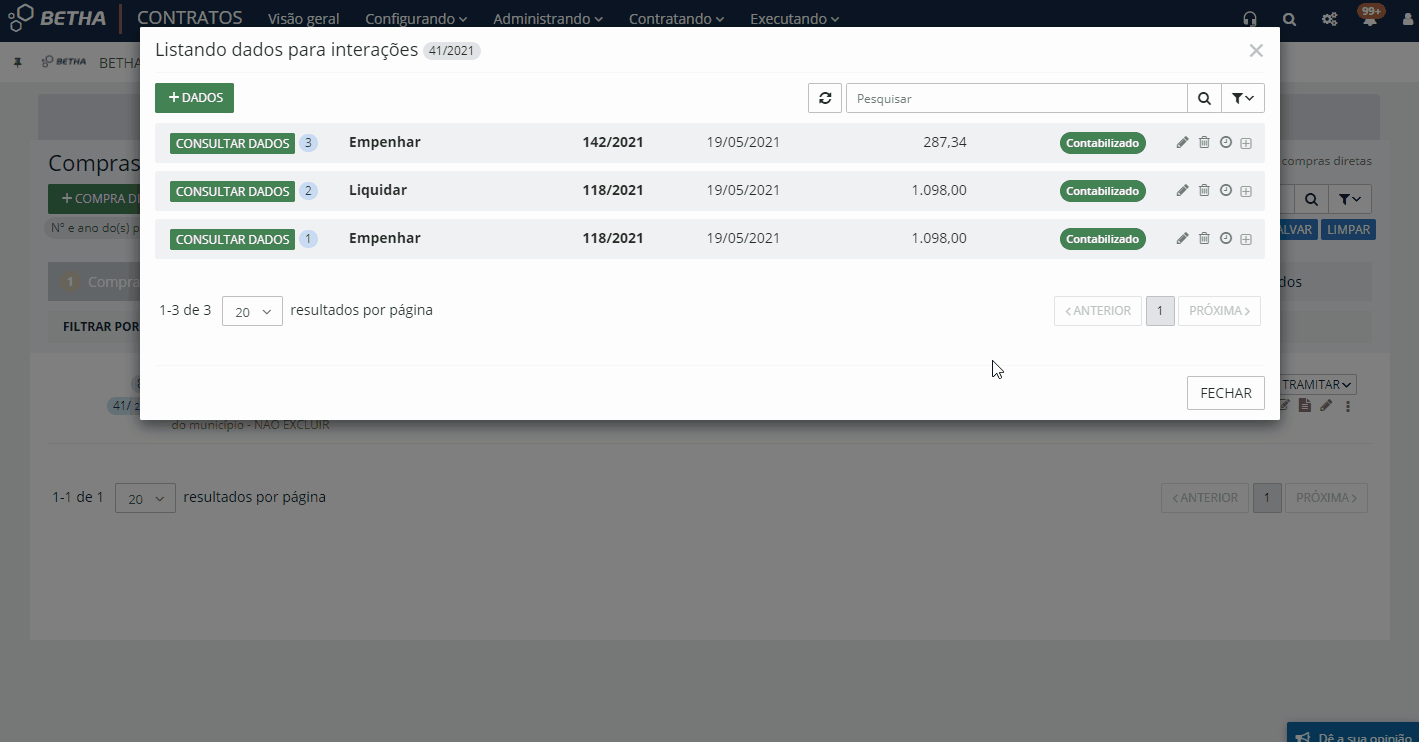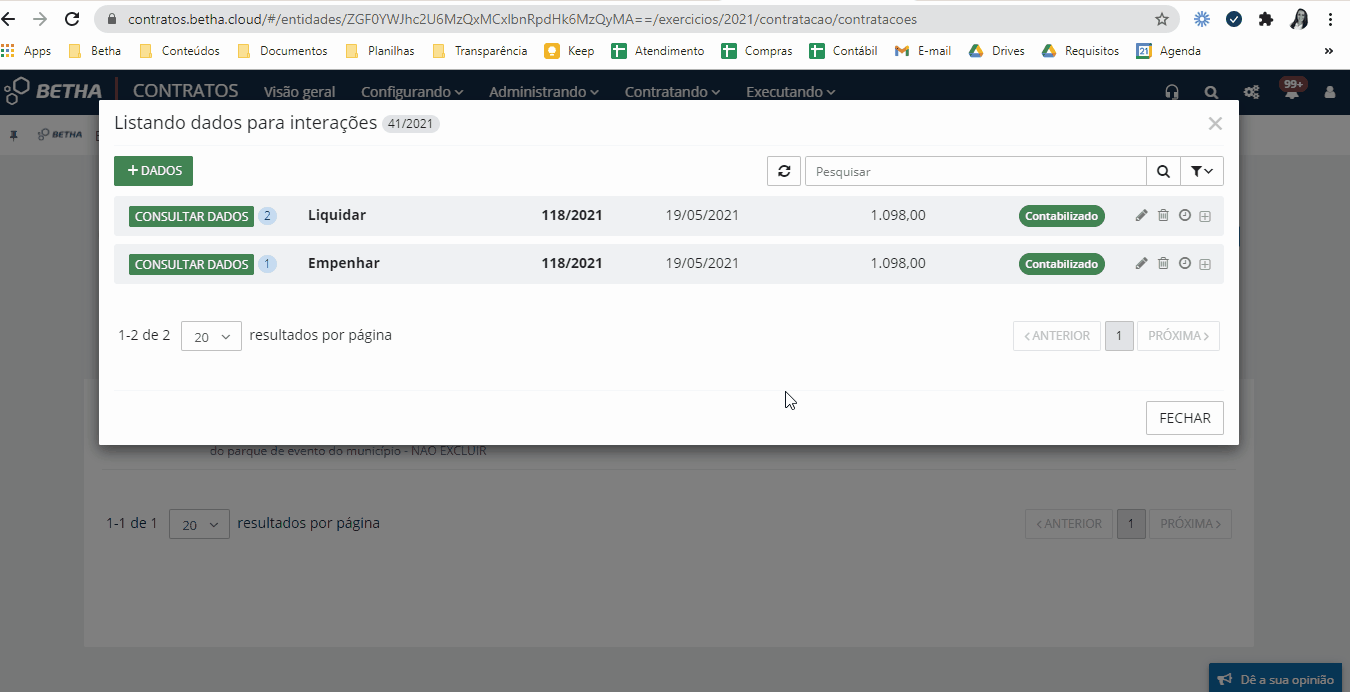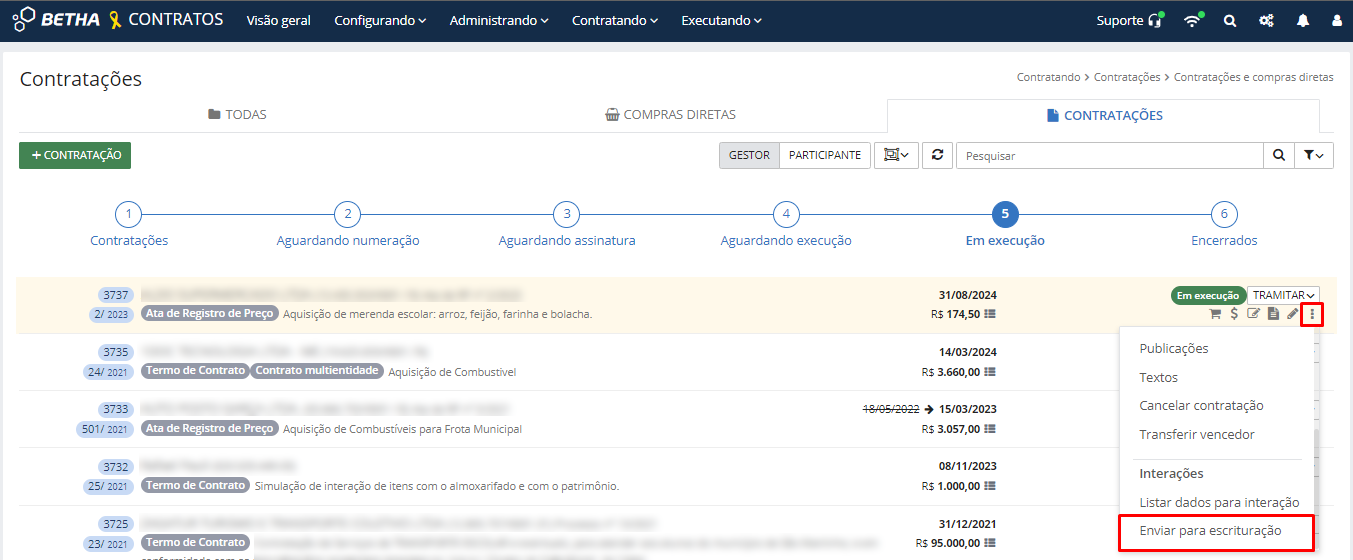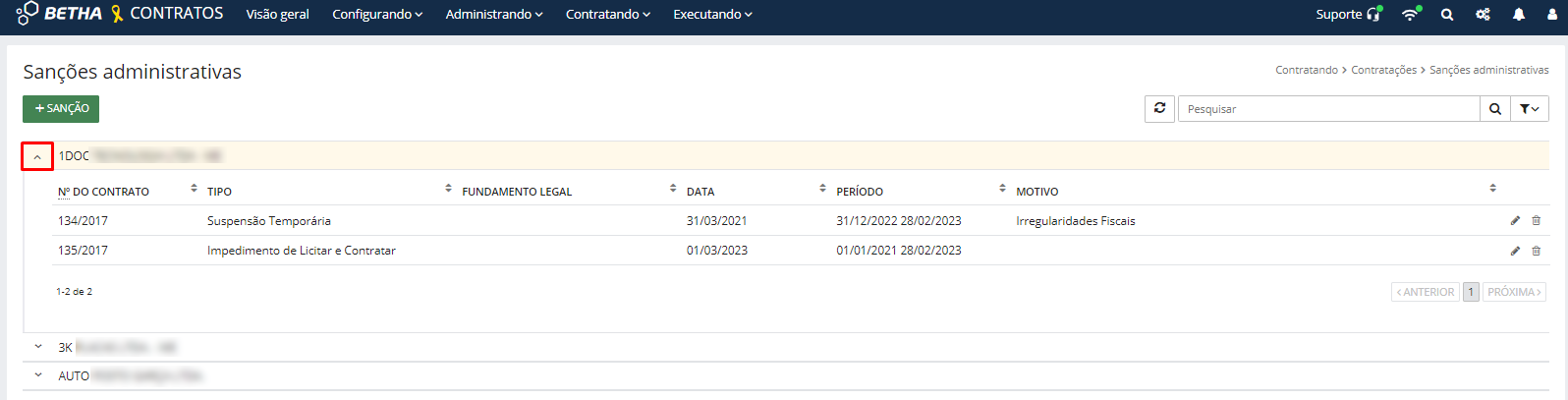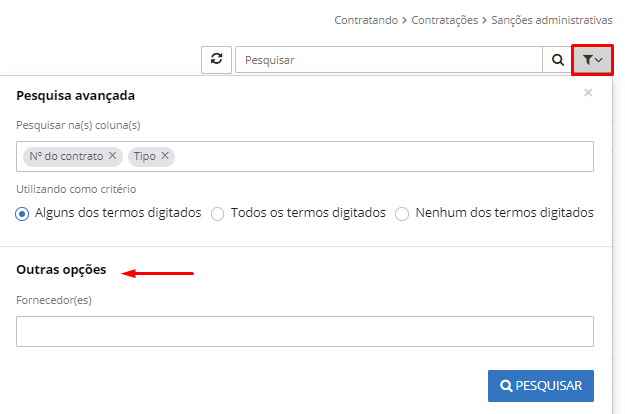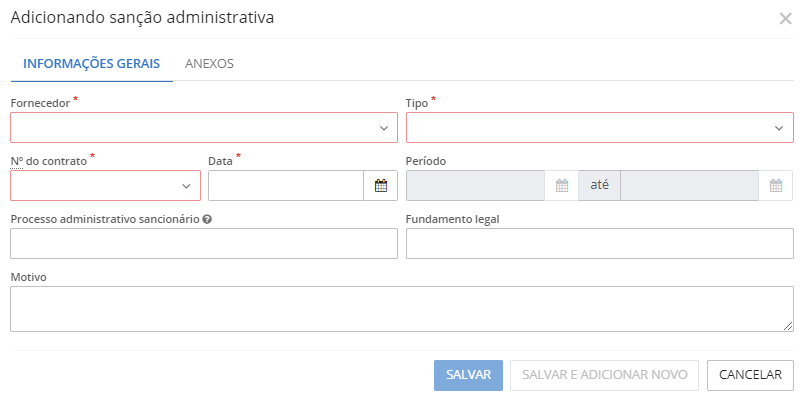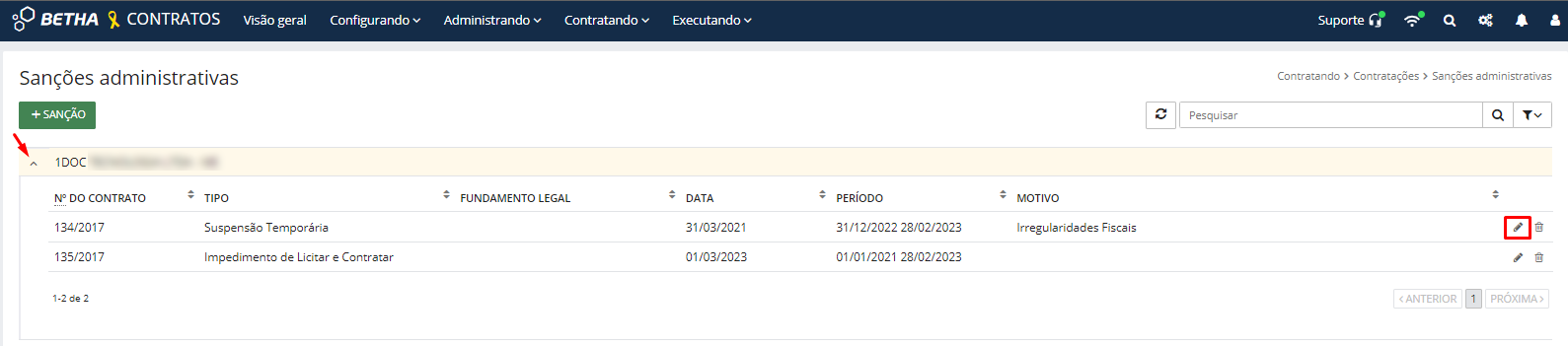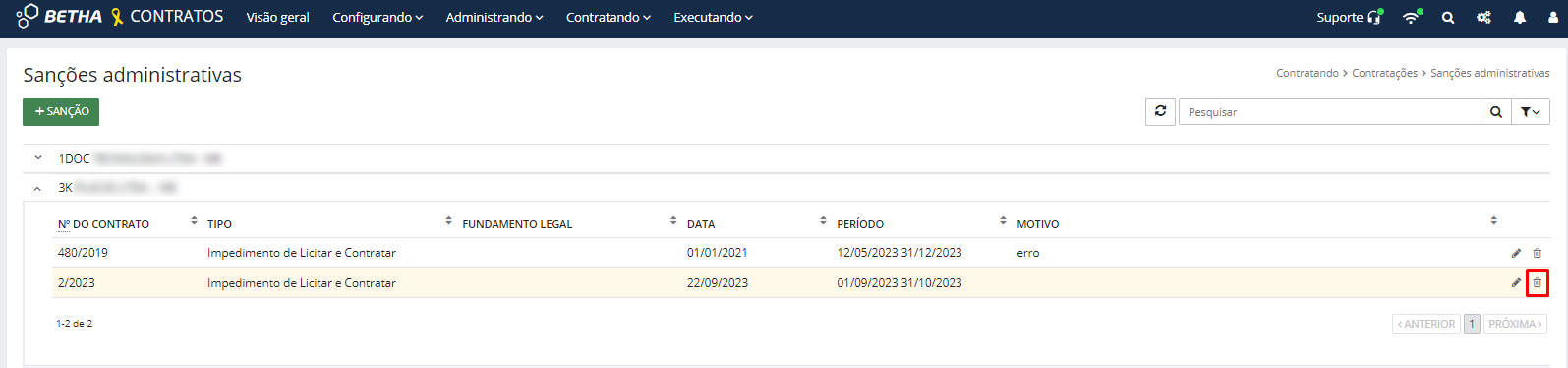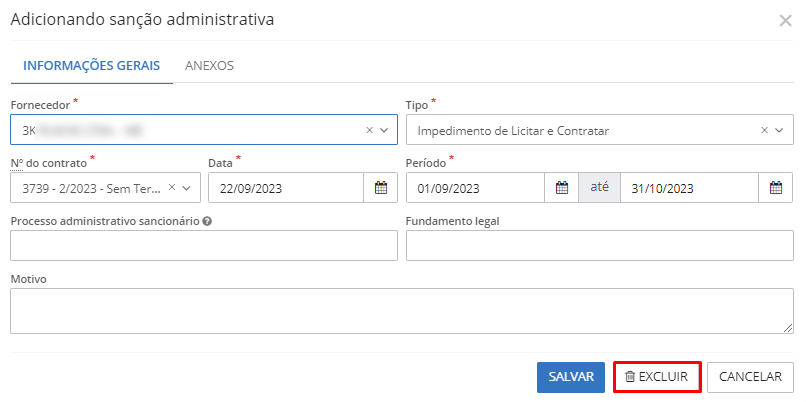Contratando
Contratações e compras diretas
As Contratações e Compras diretas podem ser geradas de duas maneiras: a primeira é por meio do atendimento das Solicitações de compra no sistema Compras (Cloud) e, a segunda, é de forma manual, no ambiente específico no sistema Contratos. Já a execução das Contratações se dá por meio da geração das Solicitações de fornecimento, podendo conter o valor total ou parcial da contratação, onde o controle de saldo de cada item é realizado de forma automática, incluindo o controle de recebimento e execução.
O sistema Contratos baseia-se no disposto na Lei 8.666/93 (vigente até 29/12/2023) e, na nova Lei de Licitações e Contratos Administrativos, nº 14.133/21, bem como nos demais dispositivos legais aplicáveis à espécie.
O sistema Contratos permite uma gestão segura e eficaz das contratações realizadas pela entidade, fornecendo agilidade na identificação dos dados dos processos de aquisição e controle da execução dos contratos firmados.
Conheça o ambiente
A funcionalidade Contratações e compras diretas pode ser acessada por meio do menu Contratando > Contratações > Contratações e compras diretas, nela é possível registrar o contrato referente ao fornecimento de materiais ou a execução de serviços. Também é possível inserir os dados pertinentes aos itens a serem fornecidos, realizar o envio dos bloqueios das despesas diretamente para a contabilidade, registrar as Solicitações de fornecimento, entre outras ações englobadas ao processo.
Ao acessar a funcionalidade serão apresentadas três guias: Todas, Compras diretas e Contratações. Na primeira guia serão listadas todas as contratações, sejam elas uma Compra direta ou uma Contratação. Já nas demais guias, serão filtrados os tipos de procedimento (somente Compra direta ou somente Contratação).
Além disso, é possível visualizar as seis etapas pelas quais os contratos passam, independente da guia selecionada.
|
|---|
Filtrar por
O sistema ainda conta com diversos filtros para facilitar a localização do procedimento desejado. Para isso, utilize a barra Filtrar por, disponível em todas as guias do sistema, selecionando entre as opções Todos, Rescindidos, Cancelados, Vigentes ou Suspensos.
|
|---|
Pesquisar e Pesquisa avançada
O sistema também possui uma barra de pesquisa onde é possível realizar a busca pelo nome do Fornecedor, CPF/CNPJ do fornecedor, Número ou Sequência da compra/contratação, Material, Número do processo ou Número/ano do termo.
|
|---|
Além disso, também é possível realizar a pesquisa avançada (ícone de funil) utilizando o campo Outras opções, onde pode ser buscado pelo Número, Tipos de instrumento, Escrituração contábil pendente, Origem, Solicitação de fornecimento ou Nº e ano do processo administrativo ou, ainda, utilizar a opção Mais filtros, para refinar a pesquisa.
|
|---|
Integração com o sistema Compras (Cloud)
Como mencionado anteriormente, o sistema Contratos é utilizado para executar o que foi definido no sistema Compras (Cloud) e, a inclusão de uma Contratação pode ser feita de duas formas: automática, por meio da integração das informações constantes no sistema Compras (Cloud) ou, manual, onde o usuário insere as informações necessárias.
Para que ocorra a integração automática, o procedimento inicia ainda no sistema Compras (Cloud), onde, após cadastrar um Ato final de homologação é habilitada, no Processo administrativo, a opção Gerar contratação.
|
|---|
Ao gerar a contratação, a tela Gerando contrato(s) abrirá e nela devem ser preenchidas as informações básicas para a criação do contrato.
|
|---|
Primeiramente informe se o contrato se trata de uma Compra rápida. Em seguida, selecione uma das opções para geração das contratações.
- Diferenças entre as opções para geração das contratações
Antes de gerar uma contratação o sistema necessita que o usuário informe se deseja Gerar uma contratação para cada entidade participante ou, Gerar uma única contratação na entidade gestora (Contrato multientidade). Essa seleção é muito importante principalmente para as contratações que possuem mais de uma Entidade participante.
Como a própria descrição já diz, na opção Gerar uma contratação para cada entidade participante o sistema irá gerar um contrato para cada entidade participante, então, se uma contratação/compra direta possuir 3 entidades participantes, ao selecionar esta opção, cada entidade terá seu próprio contrato e, nesse exemplo, o sistema irá gerar 3 contratos separados, levando em consideração a distribuição dos itens conforme o Processo administrativo.
Diferente do que ocorre quando da seleção da opção Gerar uma única contratação na entidade gestora (Contrato multientidade), onde será gerado um único contrato para a Entidade gestora (entidade responsável pelo Processo administrativo) e, a divisão dos itens respeitará o que foi elencado no Processo administrativo, sendo possível adicionar ou alterar a entidade.
Sabendo disso, para gerar a contratação, na tela Gerando contratação, informe se deseja Gerar uma contratação para cada entidade participante ou, Gerar uma única contratação na entidade gestora (Contrato multientidade). Após, selecione o Tipo de instrumento desejado e clique em Gerar.
O sistema emitirá uma mensagem informando do processamento da contratação e, em seguida, podendo ser acompanhada a finalização do processamento por meio das Notificações (ícone de sino)
|
|---|
|
|---|
Após a finalização, acesse o sistema Contratos e localize o os contratos/compras diretas gerados. Caso ao acessar não seja listado o processo desejado, clique no botão Atualizar.
|
|---|
|
|---|
As Contratações e Compras diretas são por Fornecedor, ou seja, será gerada uma contratação/compra para cada Fornecedor vencedor. E, caso seja escolhida a opção Gerar uma contratação para cada entidade participante, no caso de multientidades, também será gerado uma contratação/compra para cada Entidade.
Tanto a Contratação, quanto a Compra direta podem ser geradas de forma automática pelo sistema, a Contratação por meio da homologação do Processo administrativo e geração do Contrato e, a Compra direta por meio do atendimento de uma Solicitação de compra, no sistema Compras (Cloud). Caso a Compra direta já tenha sido gerada por meio do sistema Compras (Cloud), não é necessário realizar o cadastro manual, podendo ser realizada apenas a inclusão/edição de informações, para isso localize a contratação desejada e clique no ícone de lápis para editar o cadastro.
|
|---|
Para saber mais detalhes acesse o link abaixo e confira o passo a passo completo sobre a tramitação de uma Solicitação de compra e geração de uma Compra direta:
+Compra direta
O cadastro de uma Compra direta pode ser realizado por meio do botão +Contratação ou compra direta, localizado na guia Todas ou, na guia Compras diretas, no botão +Compra direta.
|
|---|
|
|---|
Independente do caminho utilizado, ao acessar a funcionalidade na tela de cadastro serão solicitadas as mesmas informações.
Guia Informações gerais
Mas quando não ocorrer a geração automática, o sistema Contratos permite o cadastro manual de compras diretas pelos botões já citados.
|
|---|
Inicialmente, selecione o Tipo de instrumento desejado, o qual é oriundo do cadastro de Tipos de instrumento disponível no menu Administrando > Cadastros auxiliares > Tipos de instrumento. Quando se trata de uma Compra direta, o Tipo de instrumento será sempre Sem termo formal.
Em seguida, selecione a Origem da compra (Processo administrativoou Sem processo) e, dependendo da origem selecionada, outros campos serão habilitados ou desabilitados, então, continue o preenchimento conforme for solicitado (os campos com * são de preenchimento obrigatório).
- Contrato multientidade
Este parâmetro, ao ser marcado, permite gerenciar em um único contrato a quantidade de Itens entre duas ou mais entidades. Contudo, essa opção só poderá ser marcada quando o contrato for Registro de preços, nos demais casos só é possível indicar que o contrato é Multientidade por meio do botão Gerar contratação, disponível na listagem de Processos administrativos já homologados.
- Controlar itens por organograma
Ao marcar esse parâmetro os itens do contrato serão controlados conforme o organograma selecionado.
- Orçamento sigiloso
Esse campo foi criado e é destinado exclusivamente para o envio de dados ao PNCP nos processos e nas Contratações. Trata-se de um campo opcional e pode ser alterado desde que não haja nenhum Processo administrativo vinculado, caso contrário a alteração do campo deve ser feita diretamente no ambiente de Processos administrativos.
- Forma de contratação
Esse campo é preenchido automaticamente com a informação oriunda do Processo administrativo vinculado. Ao informar a Origem como sendo proveniente de um processo e selecioná-lo no campo Nº e ano do processo, a Forma de contratação já é preenchida, não sendo possível sua alteração. O mesmo ocorre com o campo Modalidade.
- Envolve contratação para
Esse campo é de extrema importância, pois nele deverá ser informado se a compra ou contratação tem a finalidade de atender necessidades das áreas da Saúde, Educação ou COVID-19. Ao selecionar a opção COVID-19, o sistema envia as informações ao sistema Transparência Fly para que elas sejam apresentadas na pesquisa específica do Portal.
Para saber mais sobre a disponibilização de informações ao sistema Transparência para o combate a pandemia, acesse a página de ajuda sobre a Lei 13.979/20, clicando aqui.
Os campos Tipo de objeto e Fornecedor são preenchidos com as informações contidas no Processo administrativo e, nos casos de não haver processo prévio, suas informações são extraídas dos cadastros específicos disponíveis no menu Administrando.
Ao final clique em Salvar ou Salvar e adicionar novo caso queira cadastrar uma nova compra.
Guia Informações complementares
Essa guia é de preenchimento opcional, porém, conforme delimita a Lei nº 8.666/93 e a nova Lei de Licitações (nº 14.133/21), devem ser estabelecidos critérios para as condições de prazos de execução, pagamento, multas, entre outros. Ou seja, quanto mais informações forem inseridas no cadastro de uma compra, maior será o controle da sua execução e a qualidade da prestação de contas.
Pois bem, nesta segunda guia serão inseridas as informações que caracterizam a contratação firmada, assim como suas particularidades.
Os campos Categoria do processo, Número de parcelas e Valor da parcela são informações utilizadas quando do envio dos dados ao PNCP. No campo Prazo de entrega/execução deve ser inserido o prazo que o fornecedor terá para entregar ou prestar o serviço contratado.
No campo Condições de pagamento deve ser selecionado o prazo de pagamento que a entidade terá para quitar o produto ou serviço. Ainda, há a possibilidade de registrar se ocorrerá Fornecimento imediato e, se será aplicada Multa rescisória e Multa por inadimplência, apontando os valores de cada uma.
Em seguida, informe o Tipo de garantia da contratação/compra e, nos campos Previsão de subcontratação e Previsão de cessão contratual defina entre Sim ou Não.
Por último há o campo de Observações, onde podem ser inseridas informações importantes para a contratação/compra direta e, o botão +Anexo, onde você poderá anexar documentos nas seguintes extensões: PDF, DOC, DOCX, ODT, TXT, XLS, XLSX, JPG, PNG, COT.
Caso não haja a opção desejada em algum dos campos dessa guia, você pode realizar o cadastro por meio das funcionalidades específicas disponíveis no menu Administrando > Cadastros auxiliares ou, por meio do botão Adicionar, disponível na seleção das informações diretamente no campo desejado.
|
|---|
+Contratação
O cadastro de uma Contratação pode ser realizado de duas formas: por meio do botão +Contratação ou compra direta, localizado na guia Todas ou, utilizando o botão +Contratação, disponível na guia Contratações.
Além disso, também é possível realizar a geração da contratação por meio do atendimento de uma Solicitação de compra, no sistema Compras (Cloud), dessa forma alguns dados serão preenchidos automaticamente pelo sistema. Caso a Contratação já tenha sido gerada por meio do sistema Compras (Cloud), não é necessário realizar o cadastro manual, podendo ser realizada apenas a inclusão/edição de informações, para isso localize a contratação desejada e clique no ícone de lápis para editar o cadastro.
|
|---|
Para saber mais detalhes acesse o link abaixo e confira o passo a passo completo sobre a tramitação de uma Solicitação de compra e geração de uma Contratação:
Assim como na Compra direta, a adição de uma Contratação manualmente também é realizada com o preenchimento das informações da tela Adicionando contratação, que segue o mesmo grupo de informações, essas divididas em duas guias: Informações gerais e Informações complementares.
Inicialmente, selecione o Tipo de instrumento desejado, o qual é oriundo do cadastro de Tipos de instrumento disponível no menu Administrando > Cadastros auxiliares > Tipos de instrumento. Selecione uma das opções disponíveis, exceto a opção Sem termo formal, que é exclusiva para as Compras diretas.
Em seguida, selecione a Origem da compra (Processo administrativo ou Sem processo) e, dependendo da origem selecionada, outros campos serão habilitados ou desabilitados, então, continue o preenchimento conforme for solicitado (os campos com * são de preenchimento obrigatório).
- Contrato multientidade
Este parâmetro, ao ser marcado, permite gerenciar em um único contrato a quantidade de Itens entre duas ou mais entidades. Contudo, essa opção só poderá ser marcada quando o contrato for Registro de preços, nos demais casos só é possível indicar que o contrato é Multientidade por meio do botão Gerar contratação, disponível na listagem de Processos administrativos já homologados.
- Controlar itens por organograma
Ao marcar esse parâmetro os itens do contrato serão controlados conforme o organograma selecionado.
- Orçamento sigiloso
Esse campo foi criado e é destinado exclusivamente para o envio de dados ao PNCP nos processos e nas Contratações. Trata-se de um campo opcional e pode ser alterado desde que não haja nenhum Processo administrativo vinculado, caso contrário a alteração do campo deve ser feita diretamente no ambiente de Processos administrativos.
- Forma de contratação
Esse campo é preenchido automaticamente com a informação oriunda do Processo administrativo vinculado. Ao informar a Origem como sendo proveniente de um processo e selecioná-lo no campo Nº e ano do processo, a Forma de contratação já é preenchida, não sendo possível sua alteração. O mesmo ocorre com o campo Modalidade.
- Envolve contratação para
Esse campo é de extrema importância, pois nele deverá ser informado se a compra ou contratação tem a finalidade de atender necessidades das áreas da Saúde, Educação ou COVID-19. Ao selecionar a opção COVID-19, o sistema envia as informações ao sistema Transparência Fly para que elas sejam apresentadas na pesquisa específica do Portal.
Para saber mais sobre a disponibilização de informações ao sistema Transparência para o combate a pandemia, acesse a página de ajuda sobre a Lei 13.979/20, clicando aqui.
Os campos Tipo de objeto e Fornecedor são preenchidos com as informações contidas no Processo administrativo e, nos casos de não haver processo prévio, suas informações são extraídas dos cadastros específicos disponíveis no menu Administrando.
O campo Organograma(s) autorizado(s) também é de preenchimento facultativo, mas, por meio dele é possível selecionar os Organogramas que poderão, futuramente, utilizar a Contratação.
É importante destacar que o campo é do tipo seleção, sendo listados todos os Organogramas que estão em uso no Exercício logado.
Ao final clique em Salvar ou Salvar e adicionar novo caso queira cadastrar uma nova compra.
Guia Informações complementares
Essa guia é de preenchimento opcional, porém, conforme delimita a Lei nº 8.666/93 e a nova Lei de Licitações (nº 14.133/21), devem ser estabelecidos critérios para as condições de prazos de execução, pagamento, multas, entre outros. Ou seja, quanto mais informações forem inseridas no cadastro de uma compra, maior será o controle da sua execução e a qualidade da prestação de contas.
Pois bem, nesta segunda guia serão inseridas as informações que caracterizam a contratação firmada, assim como suas particularidades.
Os campos Categoria do processo, Número de parcelas e Valor da parcela são informações utilizadas quando do envio dos dados ao PNCP. No campo Prazo de entrega/execução deve ser inserido o prazo que o fornecedor terá para entregar ou prestar o serviço contratado.
No campo Condições de pagamento deve ser selecionado o prazo de pagamento que a entidade terá para quitar o produto ou serviço. Ainda, há a possibilidade de registrar se ocorrerá Fornecimento imediato e, se será aplicada Multa rescisória e Multa por inadimplência, apontando os valores de cada uma.
Em seguida, informe o Tipo de garantia da contratação/compra e, nos campos Previsão de subcontratação e Previsão de cessão contratual defina entre Sim ou Não.
Por último há o campo de Observações, onde podem ser inseridas informações importantes para a contratação/compra direta e, o botão +Anexo, onde você poderá anexar documentos nas seguintes extensões: PDF, DOC, DOCX, ODT, TXT, XLS, XLSX, JPG, PNG, COT.
Caso não haja a opção desejada em algum dos campos dessa guia, você pode realizar o cadastro por meio das funcionalidades específicas disponíveis no menu Administrando > Cadastros auxiliares ou, por meio do botão Adicionar, disponível na seleção das informações diretamente no campo desejado.
Adicionar itens
Após a realização do cadastro da Compra direta ou da Contratação, o contrato é listado com status Em execução.
|
|---|
O próximo passo é a inserção dos Itens do contrato.
Nos casos em que a Compra direta ou Contratação foi adicionada automaticamente por meio do sistema Compras (Cloud), os Itens são importados automaticamente, não sendo necessária a sua adição. No entanto, quando o cadastro é feito manualmente, a inclusão dos Itens também deve ser feita de forma manual.
Para inserir os Itens, clique no ícone de carrinho e, na tela Listando itens do contrato, clique no botão +Item.
|
|---|
Na tela Adicionando itens ao contrato, preencha as informações solicitadas referente o Item a ser adicionado (os campos com * são de preenchimento obrigatório) e, ao final clique em Salvar ou Salvar e adicionar novo, para inserir um novo item.
É importante ter atenção ao campo Unidade de medida, especialmente quando o objeto contratado é uma prestação de serviço, pois este campo irá refletir diretamente nos campos Quantidade e Valor unitário, isso porque a unidade de medida utilizada para a contratação é o que irá determinar o valor final do serviço/produto.
Veja o exemplo abaixo: o item contratado é o Serviço de pintura, que é medido em horas. Dessa forma, o campo Quantidade será preenchido com as horas trabalhadas e, o campo Valor unitário será o valor da hora, não o valor total do serviço.
|
|---|
Para os contratos gerados a partir de um Processo administrativo ou Ata de registro de preços, só é permitido adicionar os Itens que estão relacionados na origem.
Para as Contratações e Compras diretas que foram geradas por meio do sistema Compras (Cloud) ou, para aquelas que foram inseridas manualmente e já contém itens cadastrados, é possível Editar os itens, clicando no ícone de lápis. Também é possível Excluir o item clicando no ícone de lixeira ou, realizar a Pesquisa de preço, clicando no ícone de lupa.
|
|---|
Ainda, nos casos em que vários fornecedores participam de um mesmo Processo administrativo, o qual possui dois ou mais Itens, resultando em mais de um vencedor, a vinculação dos itens deve ocorrer nos respectivos processos com cada fornecedor vencedor.
Adicionar Despesas e Distribuir itens
Após inserir os Itens do contrato, deve ser realizada a vinculação das Despesas e a Distribuição dos itens entre elas. Para isso, clique no ícone de $.
|
|---|
Na tela Adicionando despesa, clique no ícone de + para expandir o menu da entidade e, em seguida, clique no botão +Despesa.
|
|---|
O sistema então emitirá a seguinte mensagem: Deseja importar a(s) despesa(s) do processo administrativo (se houver)?. Clicando na opção Sim, o sistema irá vincular automaticamente as despesas havidas no Processo administrativo (se houver) e, clicando em Não, a inserção das despesas será feita de forma manual pelo usuário.
|
|---|
Quando houver mais de um contrato oriundo do mesmo Processo administrativo e com a mesma despesa informada, atrelada a vários itens, é possível distribuir o valor da dotação entre os itens, para que em cada contrato conste o valor destinado àquela execução. Veja o exemplo abaixo:
|
|---|
Bloquear e desbloquear despesa
Os bloqueios e desbloqueios são processos simples e ocorrem durante a execução orçamentária. O bloqueio pode ser considerado como uma transação de caráter operacional ou gerencial oriunda de finalidade distinta, ou seja, concretizar o gasto ao garantir a previsão de recursos orçamentários para o pagamento das obrigações. Este exemplo pode ser vislumbrado no art. 7º, § 2º e inciso III, da Lei 8.666/93, o qual cita este dever de assegurar o orçamento:
Art. 7o
[...]
§ 2o As obras e os serviços somente poderão ser licitados quando:
[...]
III - houver previsão de recursos orçamentários que assegurem o pagamento das obrigações decorrentes de obras ou serviços a serem executadas no exercício financeiro em curso, de acordo com o respectivo cronograma;
Bloquear despesa
Muitas prefeituras utilizam esse processo como parte das rotinas diárias de planejamento e contabilidade, bloqueando o saldo orçamentário como garantia, para que no momento da realização do gasto e empenho, o desbloqueio para pagamento ocorre normalmente e sem ausência de recursos.
Para efetuar o bloqueio da despesa, inicie por meio do ícone $ (Despesas) e após clique no ícone em forma de cadeado localizado na tela Adicionando despesas. Após, utilize o botão +Bloqueio na tela Listando bloqueios/desbloqueios da despesa, a qual será apresentada.
|
|---|
|
|---|
Após isso, selecione a Data do bloqueio e, ao final, clique em Salvar e enviar, para enviar ao sistema Contábil (se a sua entidade fizer uso deste).
Vale ressaltar que ao inserir um bloqueio o sistema sugere a Data do bloqueio de forma automática, porém, o usuário poderá alterá-la se desejar, basta digitar a data desejada ou, selecioná-la a partir do ícone de calendário. Em relação ao Valor do bloqueio, também pode ser alterado.
|
|---|
Assista ao vídeo abaixo e confira mais informações sobre os bloqueios, desbloqueios e exclusões de despesas:
É possível inserir diversos bloqueios e desbloqueios, desde que os bloqueios existentes estejam desbloqueados ou descartados.
Após Salvar e enviar, o sistema Contábil realizará o bloqueio, seja ele automático (conforme a configuração do painel (widget) Solicitações de bloqueios/desbloqueios e quando da existência de saldo na despesa) ou não (quando aguarda o reconhecimento no painel pela contabilidade e quando não possui saldo orçamentário).
No exemplo abaixo perceba que a configuração Efetivar bloqueios e desbloqueios automaticamente está desmarcada, logo, as solicitações oriundas dos sistemas Compras (Cloud) e Contratos (Cloud), ficarão aguardando a realização do reconhecimento manualmente.
Quando habilitada a opção na configuração, as solicitações integrarão ao sistema Contábil automaticamente, desde que exista saldo na dotação.
|
|---|
Desbloquear despesa
Após a realização do bloqueio e sua devida contabilização, poderá ser realizado o desbloqueio da despesa através do ícone de cadeado aberto, localizado na tela Listando bloqueio/desbloqueio da despesa.
|
|---|
Vale ressaltar que, quando a contabilidade optar pelo bloqueio e desbloqueio automático (configuração do widget Solicitações de bloqueios/desbloqueios), a solicitação será enviada e o status é atualizado automaticamente no sistema Contratos quando fechada a referida tela, mas também pode ser atualizado manualmente por meio do botão Atualizar, com a tela aberta. Assim, você poderá seguir normalmente com a solicitação de compra até seu devido atendimento.
Atualizar e Atualizar situação
Como verificado na imagem acima, na tela Listando bloqueio/desbloqueio da despesa são encontrados dois botões, um deles é o Atualizar e o outro é o Atualizar situação e cada botão possui uma função diferente.
|
|---|
Ao clicar no botão Atualizar será atualizado o status do bloqueio/desbloqueio da despesa, utilizado para realizar a atualização quando a tela Listando bloqueio/desbloqueio da despesa estiver aberta.
Já o botão Atualizar situação deve ser utilizado quando ocorrer alguma instabilidade automática, para que o sistema Contratos realize a atualização manual e, após isso, retorne a informação atualizada ao sistema Contábil.
|
|---|
Excluir bloqueios e desbloqueios
A exclusão de bloqueios e desbloqueios pode ser realizada de duas formas:
- realizar a exclusão somente no sistema Contratos e não enviar a solicitação de exclusão ao sistema Contábil;
- realizar a exclusão no sistema Contratos e enviar a solicitação de exclusão também ao sistema Contábil, de forma automática.
A primeira situação foi desenvolvida para permitir a exclusão de bloqueios e desbloqueios somente no sistema Contratos quando no sistema Contábil apresentar a situação de ausência de saldo na dotação. Quando enviado e já reconhecido o bloqueio e seu desbloqueio, ao efetuar sua exclusão, o sistema Contábil realiza uma validação de saldos e, em alguns momentos, a dotação pode não apresentar mais saldos para tais movimentações serem efetivadas.
Já a segunda opção (exclusão de bloqueios e desbloqueios das despesas enviadas para a contabilidade) permite maior agilidade nas rotinas entre os setores. Seu objetivo é facilitar tais ações quando em alteração das dotações ou seus valores.
No vídeo abaixo você poderá conferir maiores informações sobre como realizar a exclusão de bloqueios e desbloqueios de despesas:
Como realizar a exclusão somente no sistema Contratos
Como citado anteriormente, esta possibilidade de exclusão de bloqueios e desbloqueios somente no sistema Contratos, tem o objetivo de solucionar a situação de ausência de saldo na dotação.
Para realizar esta exclusão, acesse a tela Listando bloqueios/desbloqueios da despesa e clique em Mais opções (ícone de três pontos) > Excluir no Contratos. Ao realizar a exclusão, o sistema emitirá uma mensagem de alerta sobre a ciência de que a exclusão dos bloqueios/desbloqueios ocorrerá somente no sistema Contratos.
|
|---|
A exclusão também pode ser realizada selecionando o registro individual ou em lote e clicando na flecha ao lado do botão Excluir > Excluir no Contratos.
|
|---|
Como realizar a exclusão nos sistemas Contratos e Contábil
A exclusão de bloqueios e desbloqueios das despesas que foram enviados para a contabilidade é possibilitada independente do status, ou seja, será realizada nos casos em que estiver Aguardando contabilização, Contabilizado, Descartado ou até mesmo Excluído manualmente.
Além disso, a exclusão pode ser realizada individualmente ou em lote, desde que observados alguns requisitos que serão melhor explanados posteriormente.
Para realizar a exclusão em ambos os sistemas, acesse a tela Listando bloqueios/desbloqueios da despesa e clique em Mais opções (ícone de três pontos) > Excluir ou, selecione o registro individual ou em lote e clique no botão Excluir.
|
|---|
Ao selecionar somente o bloqueio para exclusão, automaticamente o sistema seleciona também o desbloqueio. Já a exclusão do desbloqueio pode acontecer individualmente sem a obrigatoriedade da exclusão do bloqueio.
|
|---|
Agora, para demonstração de como é recepcionada e efetivada a exclusão no widget Solicitações de bloqueios/desbloqueios do sistema Contábil, serão excluídos apenas os registros de desbloqueios, onde apenas um será efetivamente reconhecido na contabilidade e o outro descartado.
Perceba que ao descartar a solicitação de exclusão, o registro de bloqueio/desbloqueio é mantido no sistema Contábil e a solicitação é excluída do widget. Já no sistema Contratos o registro retorna para Contabilizado.
|
|---|
Se a área contábil da entidade deseja que essas interações aconteçam de forma automática, basta ativar a opção Efetivar bloqueios e desbloqueios automaticamente. Com isso, ao serem enviadas solicitações e exclusões de bloqueios e desbloqueios, os sistemas irão interagir com autonomia, seja no reconhecimento por parte do sistema Contábil, bem como, na atualização de status no sistema Contratos.
|
|---|
Regras de adição, exclusão e descarte
É importante que você se atente a cada situação em que o bloqueio ou desbloqueio da dotação se encontra, pois cada ação de solicitação (inserção) ou de exclusão deve ser realizada conforme as regras abaixo:
Aguardando envio
Significa que as informações não foram enviadas ao sistema Contábil, sendo possível realizar a exclusão do registro no sistema Contratos sem a necessidade do envio de solicitação de exclusão.
Aguardando contabilização
Significa que as informações das solicitações de inserção de um bloqueio/desbloqueio constam no widget Solicitações de bloqueios/desbloqueios do Contábil.
Esse status é atualizado para Contabilizado quando reconhecido manualmente ou automaticamente, conforme a configuração do widget Efetivar bloqueios e desbloqueios automaticamente.
|
|---|
Aguardando exclusão no Contábil
Significa que as informações das solicitações de exclusões de um bloqueio/desbloqueio constam no widget Solicitações de bloqueios/desbloqueios do sistema Contábil.
Esse status é atualizado para Contabilizado quando a exclusão é reconhecida manualmente ou automaticamente, conforme a configuração do widget Efetivar bloqueios e desbloqueios automaticamente.
|
|---|
Adicionar ou descartar a solicitação de bloqueio ou desbloqueio com solicitação de exclusão pendente
Se adicionar o bloqueio/desbloqueio, este é contabilizado e efetivado no sistema Contábil e, no sistema Contratos o registro é alterado para Contabilizado. Logo, é exibida a situação para Aguardando exclusão no Contábil.
Se descartar o bloqueio/desbloqueio, a solicitação é excluída no widget do sistema Contábil e no sistema Contratos o registro é alterado para Descartado. Logo, é exibida a situação para Aguardando exclusão no Contábil.
Adicionar ou descartar uma solicitação de exclusão com solicitação de bloqueio ou desbloqueio pendente
Se aceitar a solicitação de exclusão, tanto esta como a solicitação de bloqueio/desbloqueio são excluídas do widget do Contábil e no Contratos os registros são excluídos automaticamente.
Se descartar a solicitação de exclusão, somente esta é excluída do widget do sistema Contábil e no sistema Contratos o registro bloqueio/desbloqueio retorna para Aguardando contabilização.
Adicionar ou descartar uma solicitação de bloqueio/desbloqueios e solicitação de exclusão
Se aceitar a solicitação de exclusão de um bloqueio/desbloqueio contabilizado, este é excluído no sistema Contábil, bem como, o bloqueio/desbloqueio é excluído automaticamente no sistema Contratos.
Se descartar solicitação de exclusão de um registro de bloqueio/desbloqueios contabilizado, essa solicitação não é mais apresentada no widget do sistema Contábil e no sistema Contratos o registro de bloqueio/desbloqueio é alterado para Contabilizado.
Se descartar primeiramente a solicitação de bloqueio/desbloqueio e após realizar a tentativa de aceitar a solicitação de exclusão no widget do sistema Contábil, o sistema emitirá a mensagem: "ServicoIntegracaoDescarte: Não é possível descartar integrações com este status". Logo, é necessário descartar a solicitação de exclusão no widget, onde no sistema Contratos o status será alterado para Descartado.
Se descartar a solicitação de bloqueio/desbloqueio contabilizado e descartar também solicitação de exclusão, estas solicitações não são mais apresentadas no widget do sistema Contábil e no sistema Contratos o status do registro de bloqueio/desbloqueio é alterado para Descartado.
Descartar manualmente o registro de bloqueio ou desbloqueio
Se descartar a solicitação de bloqueio/desbloqueio ainda no widget do sistema Contábil, o status do registro no sistema Contratos é apresentado como Descartado. Logo, é possível realizar a exclusão do registro de bloqueio/desbloqueio manualmente, ou seja, sem necessidade de envio de solicitação de exclusão ao sistema Contábil.
Alteração de informações do registro de bloqueio ou debloqueio
Supondo que você deseja alterar o valor da despesa ou mesmo alterar a própria despesa da Solicitação de compra, isso acarretará em alterações necessárias no registro de bloqueio/desbloqueio. No sistema Contábil, existem três situações de alterações das informações de bloqueio/desbloqueio enviadas pelo sistema Contratos:
Registro de bloqueio/desbloqueio excluído manualmente: é consultado se o registro do bloqueio/desbloqueio existe no sistema Contábil, caso contrário, no sistema Contratos o registro é excluído automaticamente sem enviar a solicitação de exclusão para o sistema Contábil.
Registro bloqueado e alterado para desbloqueado manualmente: quando no sistema Contratos apresentar a situação Aguardando exclusão no Contábil e ser enviado uma solicitação de exclusão no widget do sistema Contábil para aceitação:
- No widget será demonstrado a mensagem "Não é permitido a exclusão. Já existe desbloqueio(s) para este bloqueio". Para esta solicitação, é possível apenas descartar o registro;
- Se descartar, a solicitação de exclusão é excluída do widget do sistema Contábil e no sistema Contratos o registro volta para Contabilizado;
- Se excluído o desbloqueio manualmente, o registro Desbloqueado retorna para a situação Bloqueado, conforme consta no sistema Contratos. Neste cenário, é possível realizar o descarte da solicitação de exclusão pelo widget.
Responsáveis
O próximo passo é a adição dos Responsáveis pela execução do contrato. Essa funcionalidade é acessada por meio do botão Outras opções > Principal > Responsáveis.
|
|---|
Ao acessar a funcionalidade serão listados os Responsáveis já cadastrados (se houver) e, para inserir um novo responsável, clique no botão +Responsável.
Na tela Adicionando responsável do contrato, selecione o Nome do responsável a ser cadastrado, listagem essa que é oriunda do cadastro disponível no menu Administrando > Pessoas > Responsáveis. Em seguida, selecione o Tipo de responsável e por qual Período ele ficará responsável pela contratação.
|
|---|
O campo Tipo é alimentado com os tipos cadastrados no ambiente específico (menu Administrando > Cadastros auxiliares > Tipos de responsáveis), portanto, caso o tipo desejado não esteja listado, basta acessar a funcionalidade e realizar o cadastro.
No campo Período a data de início da responsabilidade não pode ser inferior a data de assinatura do contrato.
Na guia Anexos é possível adicionar documentos pertinentes à responsabilidade que a entidade julgar necessária, como o documento pessoal, por exemplo.
Documentos do fornecedor
Nessa funcionalidade serão adicionados os documentos que o fornecedor terá que apresentar para a efetivação do contrato.
Para acessar, utilize o botão Outras opções > Principal > Documentos do fornecedor.
|
|---|
Na tela Adicionando documentação há a opção de Copiar documentos do processo, ou seja, clicando nesse botão todos os documentos solicitados no Processo administrativo vinculado serão importados para o sistema Contratos. E, clicando na flecha ao lado do botão é possível Copiar documentos do fornecedor.
|
|---|
Caso não hajam documentos no processo vinculado ou, seja necessária a inserção de outros documentos, basta clicar no botão +Documento e adicionar a documentação desejada, selecionando a Descrição, informando um Número de documento, Data da emissão, Data de validade, selecionar a Situação do documento e inserir um Anexo. Ao final, clique em Salvar.
|
|---|
Publicações
As publicações podem ser registradas conforme ocorrerem nos meios de comunicação contratados e oficiais para tal. Como a inserção dos Textos, para informar as Publicações, utilize o ícone Outras opções > Publicações > +Publicação.
|
|---|
Textos
Dentre as opções disponíveis, você conta com a possibilidade de inserção dos Textos que dizem respeito ao referido contrato. Nele pode ser registrado por exemplo, uma justificativa formal para a realização de um compra direta. Seu acesso pode ser realizado por meio do ícone Outras opções > Textos e sua inserção botão + TEXTO.
Inicialmente você deve indicar um Título para o texto que está sendo cadastrado. Em Referência você escolherá entre as opções Termo de Contratação, Adiantamento, Apostilamento, Rescisão e Outros. Após indique um Modelo para auxiliar no registro e por fim, informe alguma Observação, se necessária.
|
|---|
Alterações contratuais
As alterações contratuais podem acontecer com as devidas justificativas, seja unilateralmente pela Administração Pública ou, por acordo entre as partes, conforme define o artigo 124, da Lei 14.133/21:
Art. 124. Os contratos regidos por esta Lei poderão ser alterados, com as devidas justificativas, nos seguintes casos:
I - unilateralmente pela Administração:
a) quando houver modificação do projeto ou das especificações, para melhor adequação técnica a seus objetivos;
b) quando for necessária a modificação do valor contratual em decorrência de acréscimo ou diminuição quantitativa de seu objeto, nos limites permitidos por esta Lei;
II - por acordo entre as partes:
a) quando conveniente a substituição da garantia de execução;
b) quando necessária a modificação do regime de execução da obra ou do serviço, bem como do modo de fornecimento, em face de verificação técnica da inaplicabilidade dos termos contratuais originários;
c) quando necessária a modificação da forma de pagamento por imposição de circunstâncias supervenientes, mantido o valor inicial atualizado e vedada a antecipação do pagamento em relação ao cronograma financeiro fixado sem a correspondente contraprestação de fornecimento de bens ou execução de obra ou serviço;
d) para restabelecer o equilíbrio econômico-financeiro inicial do contrato em caso de força maior, caso fortuito ou fato do príncipe ou em decorrência de fatos imprevisíveis ou previsíveis de consequências incalculáveis, que inviabilizem a execução do contrato tal como pactuado, respeitada, em qualquer caso, a repartição objetiva de risco estabelecida no contrato.
A mesma definição está presente no art. 65, da Lei 8.666/93, vigente até 29/12/2023.
As Alterações contratuais ocorrem somente após a devida formalização do contrato, isso porque elas registram as variações do contrato já firmado.
A funcionalidade é acessada por meio do botão Alterações contratuais.
|
|---|
+Aditivo
Ao acessar, serão listadas todas as alterações já registradas naquele contrato e, para inserir uma nova alteração, basta clicar no botão +Aditivo.
|
|---|
O sistema irá informar o Nº e ano do contrato que está sendo vinculado ao aditivo cadastrado e, irá sugestionar um número Sequencial para o aditivo, o qual pode ser alterado.
O preenchimento inicia pela seleção do Tipo de aditivo e, dependendo do tipo selecionado, outros campos serão habilitados. Ainda, caso não encontre o tipo desejado, poderá ser efetuado o cadastro por meio do menu Administrando > Cadastros auxiliares > Tipos de aditivo.
Em seguida, informe a data do registro do aditivo. O campo Objeto é preenchido com o objeto da contratação, sendo possibilitada sua alteração. O campo Nova data final só será habilitado quando o aditivo tratar da alteração de prazo.
No campo Execução contínua?, marcando a opção Sim, indica que o aditivo se refere a uma renovação ou prorrogação do contrato, por se enquadrar como serviço de execução contínua, previsto no art. 57, da Lei 8.666/93 e art. 107, da Lei 14.133/21 e, só será habilitado quando o campo Nova data final também estiver habilitado.
Da mesma forma, se no campo Reforma edifício/equipamento for marcada a opção Sim, indicará que o aditivo se refere a acréscimos em razão da reforma de edifício ou equipamento. Conforme delimita o art. 125 da Lei 14.133/21, nesses casos o limite para acréscimo é de 50% do valor inicial atualizado do contrato.
Os campos Número de parcelas e Valor da parcela são destinados ao envio de informações ao Portal PNCP e podem ser alteradas a qualquer tempo.
O campo Valor só será habilitado quando o Tipo de aditivo selecionado se referir a alguma alteração de preço.
Ao finalizar o preenchimento do cadastro de Aditivo, clique em Salvar ou Salvar e adicionar novo para realizar um novo cadastro.
Itens do aditivo
Após cadastrar o aditivo é necessário inserir os Itens que fazem parte dessa alteração. Para isso, na tela Listando alterações contratuais, clique em Outras opções > Itens do aditivo.
|
|---|
Em seguida, clique no botão +Item e marque o checkbox do(s) item(s) alterado(s) e, posteriormente clique no botão Adicionar.
|
|---|
Após a seleção, na tela Listando itens do aditivo, clique no ícone de lápis para editar/inserir as alterações relativas ao item.
|
|---|
Na tela Editando item, faça as alterações referentes ao aditivo cadastrado. No campo Quantidades contratadas e saldos, clicando no ícone destacado é possível expandir o menu e verificar as quantidades e valores originais do contrato, facilitando a alteração.
|
|---|
O art. 125 da Lei 14.133/21 delimita que os acréscimos ou supressões podem ser de até 25% do valor inicial atualizado do contrato para os casos de obras, serviços ou compras e, nos casos de reformas de edifícios ou equipamentos o limite é de 50% do valor.
Ao finalizar as alterações, clique em Salvar.
Ainda, é possível adicionar um Item não previsto, ou seja, aquele que não havia sido inserido no Processo administrativo, mas que no decorrer da contratação acabou sendo necessário. Para isso, clique na flecha havida ao lado do botão +Item.
|
|---|
Preencha as informações relativas ao item a ser cadastrado e clique em Salvar.
Apostilamento, suspensão e rescisão
Dentro da funcionalidade de Alterações contratuais também é possível inserir as variações que ocorrem dentro das contratações realizadas pela Administração Pública, quais sejam: o Apostilamento, a Suspensão e a Rescisão dos contratos.
|
|---|
Apostilamento
Esse tipo de alteração contratual é aquele já previsto no decorrer do processo licitatório ou de contratação, como, por exemplo, os possíveis reajustes de valores anuais com aplicação de índices de preços.
O Apostilamento está previsto no art. 136, da Lei 14.133/21, que assim define:
Art. 136. Registros que não caracterizam alteração do contrato podem ser realizados por simples apostila, dispensada a celebração de termo aditivo, como nas seguintes situações:
I - variação do valor contratual para fazer face ao reajuste ou à repactuação de preços previstos no próprio contrato;
II - atualizações, compensações ou penalizações financeiras decorrentes das condições de pagamento previstas no contrato;
III - alterações na razão ou na denominação social do contratado;
IV - empenho de dotações orçamentárias.
Para inserir um apostilamento, clique no botão Alterações contratuais e, na tela Listando alterações contratuais, clique na flecha havida ao lado do botão +Aditivo e selecione a opção Apostilamento.
|
|---|
A tela Adicionando apostilamento abrirá e nela deve ser informada a Data do apostilamento, ou seja, sua data de registro e, em seguida selecionar o Tipo do apostilamento cadastrado, o qual é oriundo do cadastro auxiliar Tipos de apostilamento (menu Administrando > Cadastros auxiliares), portanto, caso não seja localizado o tipo desejado, basta acessar a funcionalidade específica e realizar o cadastramento.
Se for selecionado como Tipo a opção Prorrogação de contrato, será habilitado o campo Nova data final do contrato, nos demais tipos, será necessário preencher apenas os campos Tipo de alteração e Descrição.
|
|---|
- Itens
Assim como nos aditivos, após realizar o cadastro do apostilamento, é necessário vincular os Itens. Para isso, na tela Listando alterações contratuais, clique em Outras opções > Itens do apostilamento.
|
|---|
Em seguida, clique no botão +Item e selecione os itens que serão objeto do apostilamento e, posteriormente, clique no botão Adicionar.
|
|---|
Ao adicionar o item, na tela Listando itens do apostilamento, faça a alteração conforme o tipo selecionado. No caso do exemplo aqui utilizado, houve um decréscimo do valor do contrato, então, a alteração pode ser realizada digitando no campo Novo valor unitário o novo preço do produto ou, se preferir, poderá ser utilizada a aplicação de Percentual geral, marcando o checkbox do item, informando o percentual e clicando no botão Aplicar.
|
|---|
Suspensão
É possível também cadastrar a Suspensão da execução de um contrato. Para isso, clique no botão Alterações contratuais e, na tela Listando alterações contratuais, clique na flecha havida ao lado do botão +Aditivo e selecione a opção Suspensão.
|
|---|
Na tela Adicionando suspensão insira a Data da suspensão e selecione uma das opções de Origem (Por determinação judicial, Medida cautelar ou De ofício) e, em seguida insira um Motivo, se julgar necessário e, ao final, clique em Salvar.
|
|---|
Para encerrar a Suspensão, basta clicar no ícone destacado abaixo:
|
|---|
Em seguida, na tela Adicionando fim da suspensão, preencha o campo Data do fim da suspensão, o sistema, então, irá calcular os dias que o contrato permaneceu suspenso, preenchendo automaticamente o campo Dias de suspensão. Após isso, defina se a suspensão Prorroga vencimento do contrato e, selecionando a opção Sim, o campo Nova data final de vigência do contrato será habilitado para preenchimento. Por fim, adicione um Motivo, se desejar.
|
|---|
Ao final clique em Salvar ou Salvar e adicionar novo para registrar um novo encerramento de suspensão.
A data do encerramento da suspensão não pode ser menor ou igual a data de cadastramento da suspensão, no entanto, é possível realizar o cadastro do encerramento para uma data futura.
Rescisão
As hipóteses de rescisão contratual estão previstas nos artigos 137 a 139, da Lei 14.133/21, que delimitam que a rescisão pode ocorrer unilateralmente, ou amigavelmente ou de forma judicial.
Para realizar o cadastro de uma rescisão, utilize o botão Alterações contratuais e, na tela Listando alterações contratuais, clique na flecha havida ao lado do botão +Aditivo e selecione a opção Rescisão.
|
|---|
Inicie o preenchimento selecionando o Tipo de rescisão da ser cadastrada (Unilateral, Judicial, Amigável) e em seguida informe a Data da rescisão.
O próximo campo a ser preenchido é o Motivo, selecionando uma das opções listadas. Lembre-se que este campo é alimentado com os motivos cadastrados no menu Administrando > Cadastros auxiliares > Motivos de rescisão, portanto, se não localizar o motivo desejado, basta acessar a funcionalidade e realizar o cadastro.
Após, insira o Valor cancelado, o qual deve representar o saldo atualizado do contrato, pois alguns tribunais de contas exigem o valor em seu layout. Os campos Valor indenizado e Responsável são de preenchimento facultativo.
|
|---|
No campo Responsável serão listados os responsáveis cadastrados no contrato, por meio do botão Outras opções > Principais > Responsáveis.
Ao finalizar o preenchimento, clique em Salvar.
Após o registro, o status do contrato passa para Rescindido.
|
|---|
Transferir vencedor
O sistema Contratos ainda permite que o contrato seja transferido para outro participante, indicando este como vencedor, desde que o Contrato ou o Processo administrativo tenha mais de um participante e que a Situação da contratação seja Cancelada ou Rescindida.
Para realizar a transferência, clique em Outras opções > Outras ações > Transferir vencedor.
|
|---|
Na tela Transferir vencedor, informe a Data da transferência e selecione o novo Fornecedor vencedor, ao final clique em Salvar.
|
|---|
O sistema irá gerar uma nova contratação no nome do novo fornecedor vencedor.
Duplicar compra direta
Esta funcionalidade, acessada por meio do botão Outras opções (ícone de três pontos) > Duplicar compra direta, permite que o usuário efetue a cópia de todo o cadastro da Compra direta, incluindo seus itens e organogramas.
|
|---|
Antes de efetuar a duplicação, o sistema apresentará uma mensagem de confirmação ao usuário e, ao clicar em Sim, a cópia será realizada.
|
|---|
A funcionalidade efetua a cópia dos seguintes dados:
- Tipo de instrumento;
- Parâmetro Contrato multientidade;
- Parâmetro Controlar os itens por organograma;
- Tipo de objeto;
- Controlar saldo por;
- Objeto da contratação;
- Fornecedor;
- Valor original da contratação;
- Envolve contratação para;
- Itens:
- Divisão dos itens por entidade;
- Divisão dos itens por organograma;
- Entidades participantes.
Alguns dados cadastrais que são específicos de cada compra não serão preenchidos automaticamente, como, por exemplo, Nº do termo, Ano e Origem. Além disso, a divisão dos Itens por Despesa e o Lote também não serão copiados.
Os Itens da compra duplicada serão exibidos na mesma ordem da compra direta de origem.
Assim, não será possível efetuar a cópia de uma Compra direta que seja originária de Processo administrativo que tenha o Controle de saldo definido Por valor.
Ainda, quando se tratar de cópia de Compra direta vinculada a um Processo administrativo, que tenha a Forma de julgamento Por desconto, no Valor total da compra duplicada não será considerado o desconto, somente o valor base.
Cancelar contratação
Esta funcionalidade tem por objetivo permitir realizar o cancelamento de contratações, quando não houve concretização da mesma ou mesmo, quando cadastrada por engano, por exemplo, quando o fornecedor vencedor não se apresentou para assinatura do contrato ou, quando o contrato foi incluído em duplicidade.
Para acessá-la utilize o botão Outras opções > Outras ações > Cancelar contratação.
|
|---|
Na tela Cancelando contratação informe a Data do cancelamento e o Motivo e, ao final, clique em Salvar.
Vale ressaltar que depois de cancelada não é possível realizar movimentações no respectivo contrato ou compra direta, nem mesmo a exclusão de itens não é permitida pelo sistema quando a situação for igual rescindido ou cancelado.
No entanto, é possível realizar a exclusão do cancelamento. Para isso, clique em Outras opções > Outras ações > Editar cancelamento e, na tela seguinte, clique em Excluir.
|
|---|
O registro, então, retornará para a situação em que estava antes do cancelamento.
Regras de cancelamento das contratações
Quando cancelado um contrato ou uma compra direta, não é possível realizar qualquer outra movimentação. O sistema emitirá uma mensagem de que o registro está rescindido ou cancelado.
Somente é possível cancelar uma compra direta que apresentar situação entre as etapas 1 a 5, ou seja, não é possível cancelar quando já encerrada (etapa 6).
Somente é possível cancelar um contrato que esteja com situação entre as etapas 1 a 4, ou seja, não é possível cancelar quando já estiver em execução (etapa 5) ou encerrada (etapa 6).
Solicitações de fornecimento
A Solicitação de fornecimento é um processo de requisição de material, bem ou serviço ao fornecedor contratado considerando o processo licitatório já finalizado e o contrato gerado.
Essa funcionalidade é regida pelo disposto no art. 73 e seguintes da Lei 8.666/93 ou, artigo 115 e seguintes da Lei 14.133/21, os quais delimitam que durante a execução dos contratos devem ser observadas as prerrogativas citadas no edital, as quais devem estabelecer as solicitações de entrega ou prestação de contas, assim como, o recebimento.
Conheça o ambiente
O cadastramento das Solicitações de fornecimento pode ser realizado de duas formas:
por meio do ambiente de Contratações e compras diretas, onde o sistema direciona e demonstra todas as Solicitações de fornecimento vinculadas ao contrato;
por meio do ambiente próprio das Solicitações de fornecimento, onde são relacionadas todas as solicitações da entidade, separadas por fase de execução.
Essa funcionalidade objetiva permitir que um profissional autorizado pela entidade registre e gerencie todas as Solicitações de fornecimento de materiais ou serviços durante a execução do contrato, sendo possível, também, efetuar o controle de saldo de cada item e o controle de recebimento, facilitando a rotina diária.
Como mencionado anteriormente, o cadastro e gerenciamento da Solicitação de fornecimento pode ser realizado por meio do ambiente de Contratações e compras diretas, utilizando, para isso, o ícone abaixo destacado, o qual dá acesso à tela Listando solicitações de fornecimento, onde é possível realizar todas as movimentações da SF’s.
|
|---|
Ainda, as solicitações podem ser visualizadas e gerenciadas por meio do ambiente próprio, acessado pelo menu Contratando > Contratações > Solicitações de fornecimento, onde são demonstradas todas as SF’s cadastradas, de todos os contratos, separadas por fases de execução.
|
|---|
Independentemente do ambiente utilizado, o cadastramento, recebimento ou qualquer outra ação relacionada às Solicitações de fornecimento são realizados da mesma forma, conforme será explanado nos tópicos a seguir.
Filtrar por
O ambiente próprio das Solicitações de fornecimento conta com diversos filtros para facilitar a localização da solicitação desejada.
A barra Filtrar por está localizada nas guias 1 - Solicitações e 3 - Autorizadas, sendo permitido filtrar as solicitações dentre as opções Todas, Pendentes, Rejeitadas ou Anuladas.
|
|---|
Pesquisar e pesquisa avançada
O sistema também possui uma barra de pesquisa onde é possível realizar a busca pelo nome do Solicitante, Número da solicitação, Fornecedor, Material, Número do processo, Número/ano da solicitação.
|
|---|
Além disso, também é possível realizar a pesquisa avançada (ícone de funil) utilizando o campo Outras opções, onde pode ser buscado pelo Período, Número, Organograma e Comprovantes ou, ainda, utilizar a opção Mais filtros, para refinar a pesquisa.
|
|---|
+Solicitação
Para incluir uma nova Solicitação de fornecimento por meio do ambiente Contratações e compras diretas, basta clicar no ícone abaixo destacado e, em seguida no botão +Solicitação.
|
|---|
No ambiente próprio (menu Administrando > Contratações > Solicitações de fornecimento), basta clicar no botão +Solicitação.
|
|---|
Independentemente do caminho utilizado, a tela Adicionando solicitação de fornecimento abrirá, a única diferença é que, por meio do ambiente de Contratações e compras diretas, as informações relativas ao contrato são preenchidas automaticamente pelo sistema e, no ambiente próprio, o usuário terá que preencher os dados contratuais.
Caso os campos obrigatórios (sinalizados com *) não estejam preenchidos, insira as informações e, ao final, clique em Salvar ou Salvar e adicionar novo, para realizar um novo cadastro.
|
|---|
Após o cadastramento, a solicitação estará com a Situação igual a Pendente.
|
|---|
Editar
É possível também Editar as Solicitações de fornecimento já cadastradas, podendo ser realizada a edição independente da etapa em que a solicitação se encontrar.
Para editar, no ambiente de Contratações e compras diretas, clique no ícone Solicitações de fornecimento > Ações disponíveis (ícone de três pontos) > Editar.
|
|---|
No ambiente de Solicitações de fornecimento, basta clicar em Ações disponíveis (ícone de três pontos) > Editar.
|
|---|
Excluir
A exclusão de uma Solicitação de fornecimento também é um procedimento simples, que pode ocorrer em qualquer etapa em que a solicitação se encontrar.
Para Excluir uma solicitação, no ambiente de Contratações e compras diretas, clique no ícone Solicitações de fornecimento > Ações disponíveis (ícone de três pontos) > Excluir.
|
|---|
E, no ambiente das Solicitações de fornecimento, clique em Ações disponíveis (ícone de três pontos) > Excluir.
|
|---|
Em ambas as situações é possível desfazer a exclusão, clicando no botão Desfazer localizado no pop-up que aparecerá no canto inferior esquerdo da tela.
Itens
Finalizado o cadastro, o próximo passo é realizar a inserção dos Itens relativos àquela Solicitação de fornecimento. Para isso, no ambiente próprio, clique em Itens (ícone de carrinho).
|
|---|
Na tela Listando itens da solicitação de fornecimento, clique no botão Selecionar itens e, em seguida, marque os checkboxes dos itens a serem vinculados à solicitação.
|
|---|
Os Itens disponíveis para vinculação à Solicitação de fornecimento são aqueles constantes no Contrato, os quais são provenientes do Processo administrativo que originou aquela contratação. Não é permitida a inserção de Itens que não estão relacionados no contrato ou no processo.
Como mencionado anteriormente, a Solicitação de fornecimento pode ser total ou parcial. Ela será total quando uma única SF abranger a integralidade da quantidade de produto/serviço constante no contrato. E, será parcial quando a quantidade relacionada no contrato for atendida por mais de uma SF.
Ao adicionar os Itens à solicitação, o sistema sugere como Quantidade a totalidade daquele item constante no contrato. Caso você deseje cadastrar uma solicitação parcial, basta clicar no ícone de lápis (Editar) e alterar o campo Quantidade, clicando, ao final, em Salvar.
|
|---|
A Quantidade do Item não pode ser superior ao saldo do item constante no contrato.
É possível, ainda, Excluir um item clicando no ícone de lixeira.
|
|---|
Despesas
Inicialmente, lembre-se que o ambiente de Solicitações de fornecimento pode ser acessado de duas maneiras: por meio do menu Contratando > Contratações > Solicitações de fornecimento ou, através do ambiente de Contratações e compras diretas (menu Contratando > Contratações > Contratações e compras diretas > Solicitações de fornecimento (ícone de folha)).
O cadastro de Despesas no ambiente de Solicitação de fornecimento é acessado por meio do ícone $, localizado no canto direito da lista de solicitações.
|
|---|
Ao clicar no ícone $, o usuário poderá Filtrar por exercício as despesas já cadastradas, bastando selecionar o exercício desejado e, em seguida, clicar no botão Atualizar. Caso não seja informado nenhum exercício, o sistema listará todas as despesas, independente do exercício.
|
|---|
+Despesa
Para registrar uma nova Despesa, clique no ícone $. Na tela Adicionando despesa, clique em +Despesa ou no botão Adicionar. O sistema, então, apresentará a seguinte mensagem: Deseja importar a(s) despesa(s) da Contratação (se houver)? Ao clicar na opção Sim, as despesas serão importadas, se houver e, clicando na opção Não, as despesas poderão ser inseridas de forma manual.
|
|---|
Caso não haja despesas vinculadas ao Contrato, o sistema retornará a seguinte mensagem: Nenhuma despesa foi encontrada na contratação para o exercício selecionado.
É importante ressaltar que após importar as despesas, o usuário poderá efetuar o cadastro manual de outras despesas que não estavam relacionadas no Contrato, desde que sejam da mesma Entidade e do mesmo Exercício.
Caso o usuário importe as despesas do Contrato, todos os campos serão automaticamente preenchidos, porém, ao selecionar a opção Não e, optar por inserir as despesas manualmente, a tela Adicionando despesas assim se apresentará:
|
|---|
Ao adicionar a despesa, o campo Exercício é preenchido, por padrão, com o exercício logado, porém, é possível alterar o campo selecionando uma das opções disponíveis. Em seguida, selecione a Despesa (o sistema listará todas as despesas elencadas para o exercício e entidade selecionada) e informe o Valor estimado. O campo Saldo da despesa não é editável, pois o sistema busca a informação diretamente no sistema Contábil.
Despesas dos Itens da Solicitação de fornecimento
O sistema permite, ainda, que sejam inseridas despesas nos Itens da Solicitação de fornecimento, sendo permissionada a inserção de despesas diferentes daquelas já informadas na solicitação. Para isso, basta acessar os Itens da solicitação (ícone de carrinho), na tela Listando itens da solicitação de fornecimento o usuário deverá clicar no ícone de $ e, após isso, clicar no botão +Despesa.
|
|---|
Ao incluir uma Despesa no Item, automaticamente será inserida, também, na Solicitação de fornecimento e, as informações do Exercício, Despesa, Distribuição, Valor estimado e Saldo da despesa serão importadas dos valores inseridos na Despesa do Item.
Além disso, é possível copiar as despesas existentes nos Itens da Solicitação de fornecimento, bastando clicar no botão Copiar despesas. Nesse caso, as despesas serão copiadas das Despesas constantes na Solicitação de fornecimento para as Despesas dos Itens.
|
|---|
Para Excluir uma Despesa da Solicitação de fornecimento que está vinculada a um Item, basta clicar no botão Excluir (ícone de lixeira). O sistema, então, apresentará uma mensagem informando que Essa despesa está vinculada a um ou mais itens e sua exclusão também excluirá a despesa dos itens, se o usuário concordar, deve clicar em Entendi e a despesa será excluída. Ao clicar em Cancelar, a despesa será mantida.
|
|---|
Despesas nas Solicitações de fornecimento já existentes
As Despesas nas Solicitações de fornecimento tratam-se de uma nova funcionalidade, por isso, para as solicitações que já encontram-se registradas no sistema será necessário que o usuário alimente as informações, clicando no botão Despesas (ícone de $) e preenchendo os campos solicitados.
|
|---|
Interação com sistema Contábil
A nova funcionalidade também tem interação com o sistema Contábil, de modo que ao criar uma interação manual (Outras opções > Listar dados para interação) por meio do botão +Dados, informando como Tipo de ação: Empenhar e, informando a Solicitação de fornecimento, o sistema incluirá as Despesas automaticamente, buscando, inicialmente, nas despesas da Solicitação de fornecimento e, se não houver, buscará nas despesas do Contrato. Todavia, isso só ocorrerá nos casos em que a solicitação ou contrato possuir apenas uma despesa, nos demais casos, o campo não será preenchido.
O sistema ainda permite realizar a ação de Copiar despesas existentes na Solicitação de fornecimento ou, inexistindo despesas cadastradas, o sistema copia as despesas do Contrato. No entanto, diferentemente da regra anterior, ao copiar as despesas, o sistema importará todas as despesas existentes, seja na solicitação ou no contrato.
Veja abaixo um exemplo prático dessa interação:
|
|---|
Bloquear e desbloquear despesa
Os bloqueios e desbloqueios são processos simples e ocorrem durante a execução orçamentária. O bloqueio pode ser considerado como uma transação de caráter operacional ou gerencial oriunda de finalidade distinta, ou seja, concretizar o gasto ao garantir a previsão de recursos orçamentários para o pagamento das obrigações. Este exemplo pode ser vislumbrado no art. 7º, § 2º e inciso III, da Lei 8.666/93, o qual cita este dever de assegurar o orçamento:
Art. 7o
[...]
§ 2o As obras e os serviços somente poderão ser licitados quando:
[...]
III - houver previsão de recursos orçamentários que assegurem o pagamento das obrigações decorrentes de obras ou serviços a serem executadas no exercício financeiro em curso, de acordo com o respectivo cronograma;
Bloquear despesa
Muitas prefeituras utilizam esse processo como parte das rotinas diárias de planejamento e contabilidade, bloqueando o saldo orçamentário como garantia, para que no momento da realização do gasto e empenho, o desbloqueio para pagamento ocorra normalmente e sem ausência de recursos.
Para efetuar o bloqueio da despesa, inicie por meio do ícone $ (Despesas) e após clique no ícone em forma de cadeado na tela Adicionando despesas. Após, utilize o botão +Bloqueio na tela Listando bloqueios/desbloqueios da despesa, a qual será apresentada.
|
|---|
A Data do bloqueio é sugerida pelo sistema como sendo a data corrente, no entanto, é possível alterar esse campo, bastando informar a data desejada. Apenas lembre-se que o ano do bloqueio deve ser igual ao ano da despesa.
Em relação ao Valor do bloqueio, também é possível editar, podendo inserir também um valor superior ao valor estimado da despesa. Ao final, clique em Salvar e enviar para enviar o bloqueio automaticamente para a contabilidade ou, clique em Salvar, para apenas salvar o registro, sem enviar para a contabilidade.
|
|---|
Após Salvar e enviar, o sistema Contábil realizará o bloqueio, seja ele automático (conforme a configuração do painel (widget) Solicitações de bloqueios/desbloqueios e quando da existência de saldo na despesa) ou manual (quando aguarda o reconhecimento no painel pela contabilidade e quando não possui saldo orçamentário).
No exemplo abaixo perceba que a configuração Efetivar bloqueios e desbloqueios automaticamente está desmarcada, logo, as solicitações oriundas dos sistemas Compras (Cloud) e Contratos (Cloud) ficarão aguardando a realização do reconhecimento manualmente.
Quando habilitada a opção na configuração, as solicitações integrarão ao sistema Contábil automaticamente, desde que exista saldo na dotação.
|
|---|
Desbloquear despesa
Após a realização do bloqueio e sua devida contabilização, poderá ser realizado o desbloqueio da despesa através do ícone de cadeado aberto, localizado na tela Listando bloqueio/desbloqueio da despesa.
|
|---|
Vale ressaltar que, quando a contabilidade optar pelo bloqueio e desbloqueio automático (configuração do widget Solicitações de bloqueios/desbloqueios), a solicitação será enviada e o status é atualizado automaticamente no sistema Contratos (Cloud) quando fechada a referida tela, mas também pode ser atualizado manualmente por meio do botão Atualizar, com a tela aberta.
Atualizar e Atualizar situação
Como verificado na imagem acima, na tela Listando bloqueio/desbloqueio da despesa são encontrados dois botões, um deles é o Atualizar e o outro é o Atualizar situação e cada botão possui uma função diferente.
|
|---|
Ao clicar no botão Atualizar será atualizado o status do bloqueio/desbloqueio da despesa, utilizado para realizar a atualização quando a tela Listando bloqueio/desbloqueio da despesa estiver aberta.
Já o botão Atualizar situação deve ser utilizado quando ocorrer alguma instabilidade automática, para que o sistema Contratos (Cloud) realize a atualização manual e, após isso, retorne a informação atualizada ao sistema Contábil.
|
|---|
Excluir bloqueios e desbloqueios de despesas
A exclusão de bloqueios e desbloqueios pode ser realizada de duas formas:
- realizar a exclusão somente no sistema Contratos (Cloud) e não enviar a solicitação de exclusão ao sistema Contábil;
- realizar a exclusão no sistema Contratos (Cloud) e enviar a solicitação de exclusão também ao sistema Contábil, de forma automática.
A primeira situação foi desenvolvida para permitir a exclusão de bloqueios e desbloqueios somente no sistema Contratos (Cloud) quando no sistema Contábil apresentar a situação de ausência de saldo na dotação. Quando enviado e já reconhecido o bloqueio e seu desbloqueio, ao efetuar sua exclusão, o sistema Contábil realiza uma validação de saldos e, em alguns momentos, a dotação pode não apresentar mais saldos para tais movimentações serem efetivadas.
Já a segunda opção (exclusão de bloqueios e desbloqueios das despesas enviadas para a contabilidade) permite maior agilidade nas rotinas entre os setores. Seu objetivo é facilitar tais ações quando em alteração das dotações ou seus valores.
No vídeo abaixo você poderá conferir maiores informações sobre como realizar a exclusão de bloqueios e desbloqueios de despesas:
Como realizar a exclusão somente no sistema Contratos (Cloud)
Como citado anteriormente, esta possibilidade de exclusão de bloqueios e desbloqueios somente no sistema Contratos (Cloud), tem o objetivo de solucionar a situação de ausência de saldo na dotação.
Para realizar essa exclusão, acesse a tela Listando bloqueios/desbloqueios da despesa e clique em Mais opções (ícone de três pontos) > Excluir no Contratos. Ao realizar a exclusão, o sistema emitirá uma mensagem de alerta sobre a ciência de que a exclusão dos bloqueios/desbloqueios ocorrerá somente no Contratos (Cloud).
|
|---|
A exclusão também pode ser realizada selecionando o registro individual ou em lote e clicando na flecha ao lado do botão Excluir > Excluir no Contratos.
|
|---|
Como realizar a exclusão nos sistemas Contratos (Cloud) e Contábil
A exclusão de bloqueios e desbloqueios das despesas que foram enviados para a contabilidade é possibilitada independente do status, ou seja, será realizada nos casos em que estiver Aguardando contabilização, Contabilizado, Descartado ou até mesmo Excluído manualmente.
Além disso, a exclusão pode ser realizada individualmente ou em lote, desde que observados alguns requisitos que serão melhor explanados posteriormente.
Para realizar a exclusão em ambos os sistemas, acesse a tela Listando bloqueios/desbloqueios da despesa e clique em Mais opções (ícone de três pontos) > Excluir ou, selecione o registro individual ou em lote e clique no botão Excluir.
|
|---|
Ao selecionar somente o bloqueio para exclusão, automaticamente o sistema seleciona também o desbloqueio. Já a exclusão do desbloqueio pode acontecer individualmente sem a obrigatoriedade da exclusão do bloqueio.
Tramitar
A tramitação no sistema Contratos ocorre por meio do botão Ações Disponíveis > Disponibilizar para.
|
|---|
Em cada etapa o sistema lista as opções de tramitação. Nas etapas 2 - Aguardando autorização e 3 - Autorizadas é possível, ainda, realizar a tramitação em lote, marcado o checkbox(es) da(s) solicitação(ões) desejada(s) e clicando no botão Mais opções, selecionando para qual etapa a solicitação deve ser enviada. Em seguida, na tela Autorizando solicitação de fornecimento, selecione o Responsável pela tramitação e, caso desejar, insira as Observações pertinentes. Ao final, clique em Autorizar.
|
|---|
Na etapa 3 - Autorizadas só é possível realizar a tramitação em lote retornando para a etapa 2 - Aguardando autorização.
|
|---|
No entanto, ao realizar a tramitação individual na etapa 3 - Autorizadas, é possível Editar a autorização, alterando o Responsável, Data ou inserindo outras Observações. Para isso, basta clicar no ícone de lápis, conforme abaixo destacado:
|
|---|
Anular solicitação
Após registrada uma solicitação é possível fazer a sua anulação, utilizando o menu Ações disponíveis > Outras opções > Anular solicitação.
|
|---|
Na tela Listando anulações da solicitação clique no botão +Anulação, insira a Data da anulação e, um Motivo, se desejar e clique em Salvar e continuar.
|
|---|
O sistema passará automaticamente para a etapa 2 - Itens, onde o usuário deve clicar em +Item e selecionar o(s) item(s) a ser(em) anulado(s) e, após a inclusão, basta fechar a tela Editando anulação da solicitação de fornecimento.
Com isso, a Situação da solicitação passa para Anulada.
|
|---|
Emitir solicitação
Nessa funcionalidade é possível emitir um relatório com todas as informações pertinentes a Solicitação de fornecimento, definindo, inclusive o modelo a ser utilizado.
Para isso, utilize o botão Ações disponíveis > Outras opções > Emitir solicitação.
|
|---|
Em seguida, selecione o Modelo desejado e clique em Emitir. Lembre-se que os modelos listados também estão disponíveis no Gerenciador de relatórios (menu Utilitários > Gerenciador de relatórios).
Para visualizar o relatório emitido, clique em Ver resultado disponível no pop-up que aparecerá no canto inferior esquerdo da tela, ou por meio do menu Notificações (ícone de sino).
|
|---|
Também há a possibilidade de Emitir relatório rápido, contudo nessa opção o usuário não é possível selecionar o modelo de relatório desejado. Para isso clique no ícone de impressora e aguarde a geração do relatório.
|
|---|
A visualização pode ser realizada da mesma forma do relatório anterior, por meio do botão Ver resultado disponível no pop-up ou no menu Notificações (ícone de sino).
Recebimento da solicitação
Nessa funcionalidade serão cadastrados os recebimentos provisórios ou definitivos das Solicitações de fornecimento geradas e encaminhadas aos fornecedores vencedores.
Após o recebimento da solicitação, incluindo os seus itens e documentos fiscais, os dados ficarão disponibilizados para integrar com os demais sistemas da Betha envolvidos com esta funcionalidade, ou seja, o sistema Almoxarifado (Cloud) poderá realizar o registro das entradas dos materiais, o sistema Patrimônio (Cloud) efetuar a inclusão quando se tratar de bem permanente ou ainda o sistema Contábil registrar a liquidação para posterior liberação para realização do pagamento ao fornecedor.
Adicionando recebimento
Para inserir um recebimento, clique no botão Recebimento (ícone de caminhão), localizado no ambiente de Solicitações de fornecimento.
|
|---|
A tela Adicionando recebimento é composta por três guias: 1 - Informar dados, onde são inseridos os dados básicos do registro do recebimento, 2 - Itens, onde são informados os itens recebidos e 3 - Interações, onde serão informadas as interações que o sistema Contratos deve realizar.
Etapa 1 - Informar dados
Na guia 1 - Informar dados, alguns dados serão preenchidos automaticamente e não poderão ser alterados (Contrato, Solicitação de fornecimento e Fornecedor), no entanto, outros campos são editáveis.
Inicie informando se Houve desconto e se Houve retenção tributária. Em seguida, informe se o recebimento é Provisório e, em caso positivo, insira a Data provisória. Caso seja um recebimento definitivo, insira a Data definitiva.
Vale destacar que o recebimento provisório é aquele em que houve o recebimento da mercadoria, porém ainda não ocorreu a conferência final, ou seja, não se tem absoluta certeza se o produto entregue está de acordo com o disposto no contrato. Nesse caso, registra-se o recebimento provisório e após a conferência final e, estando de acordo com o solicitado, registra-se o recebimento definitivo.
O campo Responsável é preenchido pelo sistema com o usuário que está logado no sistema, mas pode ser alterado caso seja necessário.
O campo Valor total não é editável, sendo alterado automaticamente pelo sistema, conforme o registro dos recebimentos, haja vista que podem ser parciais ou totais.
Caso desejar, podem ser inseridas Observações.
Por fim, devem ser inseridos os Comprovantes relativos àquele recebimento. Para isso, clique no botão +Adicionar.
|
|---|
Ao expandir o menu, no campo Comprovante selecione o tipo de comprovante entregue pelo fornecedor quando da execução do contrato. Só serão listados os comprovantes vinculados ao Fornecedor vencedor cadastrados na funcionalidade Comprovantes (menu Administrando > Comprovantes > Comprovantes).
Caso não tenha sido realizado o cadastro prévio, basta digitar o nome do comprovante desejado e clicar em Adicionar.
|
|---|
Para saber mais informações acerca do cadastro dos Comprovantes clique aqui.
Para adicionar um novo comprovante basta clicar no botão +Comprovante.
|
|---|
Preenchidos todos os campos obrigatórios, clique em Salvar e continuar para passar para a próxima guia.
Etapa 2 - Itens
Nesta guia serão selecionados os Itens entregues pelo fornecedor relativos ao recebimento cadastrado.
O sistema preenche o campo Quantidade com o saldo total do contrato, portanto, caso seja um recebimento parcial, basta alterar o campo informando as quantidades fornecidas.
|
|---|
Note que no exemplo acima o sistema calcula automaticamente os campos de Quantidade x Valor total, isso porque a opção Cálculo automático está marcada, caso contrário, o usuário teria que fazer os cálculos manualmente.
|
|---|
Alteradas as informações, basta clicar no ícone da etapa 3 - Interações para continuar o cadastro do recebimento.
Etapa 3 - Interações
Nessa etapa o usuário deverá informar para quais sistemas Betha serão enviadas as informações de Recebimento da solicitação.
Para isso, marque a(s) opção(ões) desejada(s) e, em seguida, selecione o destino da interação.
|
|---|
Essas opções só serão habilitadas quando a entidade fazer uso dos sistemas Betha de Patrimônio (Cloud) e Almoxarifado (Cloud), caso sejam utilizados outros sistemas, não é possível realizar a interação.
Após registrar o recebimento, o mesmo pode ser acessado clicando na flecha contida no canto esquerdo da listagem, que apresentará todos os Recebimentos cadastrados.
|
|---|
Para Editar ou Excluir o recebimento, clique no botão Ações disponíveis (ícone de três pontos) e selecione a opção desejada.
|
|---|
A Situação da Solicitação de fornecimento é alterada automaticamente para Concluída quando houver o Recebimento integral dos Itens nela incluídos.
|
|---|
Ainda, por meio do ícone abaixo destacado é possível visualizar um Resumo dos valores da solicitação de fornecimento, facilitando o acompanhamento do que já foi entregue e do que ainda resta a ser cumprido pelo fornecedor.
|
|---|
Interações com o sistema Contábil
Listar dados para interação
Por meio dessa funcionalidade é possível realizar o envio da solicitação de Empenho, bem como, de sua Anulação, Liquidação e Empenho complementar diretamente ao sistema Contábil, o qual recepcionará cada solicitação enviada no widget presente no ambiente Empenhos. No momento ainda não há possibilidade de reconhecer as solicitações automaticamente pelo sistema Contábil como ocorre com os bloqueios e desbloqueios orçamentários.
Para acessar a funcionalidade, clique no botão Ações disponíveis > Interações > Listar dados para interação.
|
|---|
Se já houver alguma interação cadastrada, esta será apresentada na tela Listando dados para interações. Para adicionar uma interação, clique no botão +Dados.
Na tela Adicionando dados para interação preencha os campos solicitados conforme a sua necessidade (os campos com * são de preenchimento obrigatório).
|
|---|
É importante se atentar ao campo Tipo de empenho (somente será habilitado quando o Tipo de ação for igual a Empenhar), que pode ser Ordinário, Estimativo ou Global. Dessa forma, é possível realizar a reserva orçamentária já no cadastro inicial de um contrato com valor significativo ao enviar uma solicitação com Empenho Global.
Também é muito comum realizar solicitações de empenhamento do Tipo Ordinário quando a Origem for a Solicitação Fornecimento, tanto para Contratos como para Compras diretas, bem como, Origem igual a Sem termo quando referir-se a uma Compra rápida.
|
|---|
A Origem informada no Empenho também é de suma importância e requer atenção, isso porque, após reconhecido no ambiente e contabilizado pelo sistema Contábil, ao realizar a solicitação da sua Liquidação, a Origem deverá ser a mesma informada anteriormente, para que o sistema apresente o Nº do empenho relacionado para a seleção.
Essa regra é primordial para que você consiga selecionar o empenho referente a liquidação que deseja efetuar. Por exemplo, ao realizar uma solicitação de empenhamento com Origem igual Contratação, no momento do envio da Liquidação, a Origem deverá ser Sem Origem, embora exista a Solicitação de fornecimento cadastrada e recebida. É isso mesmo! Se você selecionar a Origem igual a SF, o sistema não apresenta o empenho original para seleção. Observe:
|
|---|
Processualmente, a entidade realiza o empenhamento e outras solicitações ao sistema Contábil, baseados na Solicitação de fornecimento (SF). Afinal, já se tem previsto o valor correto do pedido ao fornecedor dos materiais ou serviços. Assim, tanto as solicitações de interações de uma compra direta como de um contrato, são utilizadas como Origem para a interação a SF.
|
|---|
Empenho complementar
Com relação ao Empenho complementar, este terá sua Origem no Apostilamento cadastrado, ou seja, não é possível realizar este tipo de empenhamento com Origem em Aditivo ou mesmo no cadastramento inicial do contrato. Conforme previsto no art. 65, § 8º, da Lei 8.666/93, tem-se o seguinte texto legal:
*§ 8º - A variação do valor contratual para fazer face ao reajuste de preços previsto no próprio contrato, as atualizações, compensações ou penalizações financeiras decorrentes das condições de pagamento nele previstas, bem como o empenho de dotações orçamentárias suplementares até o limite do seu valor corrigido, não caracterizam alteração do mesmo, podendo ser registrados por simples apostila, dispensando a celebração de aditamento.*
|
|---|
Atualizar e Consultar dados
Após realizar o envio inicial de uma interação para o sistema Contábil, por exemplo Empenhar, a atualização da situação desse registro deve ser realizada de forma manual. Primeiramente pelo botão Atualizar e após, na apresentação da segunda mensagem com o Lote gerado, você deve clicar em Consultar dados. Com essas duas ações o registro ficará como Aguardando contabilização.
|
|---|
Com o registro contabilizado (reconhecido) no ambiente Empenhos pelo Contábil, clique novamente no botão Consultar dados para que o sistema Contratos realize a consulta do registro, alterando a situação para Contabilizado.
|
|---|
Mas e se ocorrer o descarte do registro pelo sistema Contábil após o efetivo reconhecimento?
Quando descartado pelo sistema Contábil um empenho já reconhecido, a situação deste registro no sistema Contratos não é atualizada automaticamente, pelo contrário, você deverá fazer uso do botão Consultar dado e, em seguida clicar no botão Atualizar duas vezes, para ocorra a atualização da situação do registro para Aguardando contabilização e Integrado sem contabilização respectivamente.
Somente após efetuado esse processo é possível realizar a exclusão da interação no sistema Contratos. Não é possível excluir uma interação com situação igual a Contabilizado, pois o sistema Contratos emitirá uma mensagem que de há registros dependentes, ou seja, a reconhecimento no sistema Contábil.
|
|---|
Se ocorrer o descarte pelo widget do sistema Contábil?
Quando enviada uma interação de dados, por exemplo um empenho ao sistema Contábil, ao ser descartada por meio no widget Solicitações de empenhos, o registro será apresentado com situação igual a Descartado. Mas para isso, é necessário utilizar, como já citado, primeiro o botão Consultar dados e, após, o botão Atualizar. Com isso, é possível enviar novas interações.
|
|---|
Quando excluídos no sistema Contábil uma liquidação e seu empenho já devidamente reconhecidos, ao realizar a consulta de dados e atualização com objetivo de excluí-los também no sistema Contratos, o sistema não permitirá. Então atenção!
|
|---|
Enviar para escrituração
Esta funcionalidade tem por objetivo enviar para o sistema Contábil os dados referentes aos Contratos inseridos no sistema Contratos. Esse envio para contabilização será realizado tanto para os novos contratos inseridos, como também para as alterações dos dados já contabilizados.
Também são enviados os dados para escrituração as Alterações Contratuais** e Rescisões referentes aos Contratos**.
O sistema envia para escrituração dados relacionados à Compras Diretas?
Não. Baseado no princípio de que a legislação não exige termo para as compras diretas, o sistema Contratos não envia dados para serem contabilizados nas contas do grupo 7 e 8, mas sim, para serem escriturados diretamente nas contas contábeis relacionadas aos grupos de controle da execução orçamentária (Empenho e Liquidação).
Esse envio fica condicionado o cadastro de Tipos de instrumentos (menu Administrando > Cadastros auxiliares). Quando a Classificação for igual a Sem Termo, e o campo Exige termo?for igual a Não, o sistema não realiza o envio de dados para a escrituração. Quando um contrato possuir no Tipo de instrumento* a Classificação que Exige termo? igual a Sim, o sistema realiza o envio automaticamente para escrituração nos grupos 7 e 8, seja do cadastro inicial do contrato, bem como, seus aditivos e apostilamentos, rescisão e cancelamento.
|
|---|
Conforme mencionado anteriormente, ao finalizar o cadastro de um contrato, um aditivo ou rescisão, o sistema Contratos envia automaticamente para ser contabilizado no sistema Contábil. Esta funcionalidade, Enviar para escrituração, presente no botão Outras opções deverá ser utilizada somente quando o sistema apresentar instabilidades onde seja constatado que o registro realmente não foi enviado para o sistema Contábil, caso contrário não há necessidade. Além disso, na tentativa de utilizá-lo, o sistema emite a mensagem "Contrato já enviado para escrituração."
|
|---|
Sanções administrativas
Conheça o ambiente
Essa funcionalidade permite o registro das sanções administrativas aplicadas aos fornecedores contratados, possibilitando o cadastramento das informações das contratações e dos fundamentos legais que envolvem a sanção aplicada.
As sanções objetivam reprovar a conduta praticada pelo sancionado, a fim de desestimular a reincidência e prevenir a prática futura pelos demais licitantes contratados. Por isso, elas podem ter caráter preventivo, educativo, repressivo ou punitivo, visando a reparação dos danos causados ao erário público. Portanto, trata-se de um poder-dever da administração, que deve atuar visando impedir ou minimizar os danos causados pelos contratados que descumprem as obrigações assumidas.
A funcionalidade é acessada por meio do menu Contratando > Contratações > Sanções administrativas.
Ao acessar o ambiente, serão listadas as sanções já aplicadas, independente se estão ou não vigentes, separadas por fornecedor. Clicando na flecha localizada na esquerda do nome do fornecedor, é possível expandir o quadro e visualizar todas as sanções aplicadas àquele fornecedor.
|
|---|
Pesquisar e pesquisa avançada
O sistema também possui uma barra de pesquisa onde é possível realizar a busca pelo Nº do contrato e Tipo de sanção.
|
|---|
Além disso, também é possível realizar a pesquisa avançada (ícone de funil) utilizando o campo Outras opções, onde pode ser buscado pelo nome do Fornecedor.
|
|---|
+Sanção
Para cadastrar uma nova sanção, utilize o botão +Sanção.
Inicie o preenchimento da tela Adicionando sanção administrativa, selecionando o Fornecedor destinatário da sanção. Em seguida, selecione o Tipo de sanção, opções estas oriundas do cadastro de Tipos de sanções (menu Administrando > Cadastros auxiliares > Tipos de sanções).
O próximo passo é informar o Nº do contrato em que o fornecedor violou as normas obrigatórias e que ensejou a sanção cadastrada. Vale ressaltar que o sistema irá listar os contratos que estão com Situação diferente de Encerrado ou Rescindido.
Em seguida, informe a Data de aplicação da sanção. No campo Período deve ser informado o tempo que a sanção ficará vigente, contudo, este campo só é habilitado nos casos em que o Tipo de sanção for igual a Declaração de idoneidade, Impedimento de licitar e contratar ou Suspensão temporária.
Por fim, se desejar insira o número do Processo administrativo sancionatório, ou seja, o número do processo que gerou aquela sanção,que apurou a violação das normas pelo fornecedor e, podendo informar também o Fundamento legal e o Motivo que ensejou a sanção.
|
|---|
Ainda, na guia Anexos é possível anexar documentos ou outros arquivos pertinentes ao registro, sendo admitidos os formatos PDF, DOC, DOCX, ODT, TXT, XLS, XLSX, JPG, PNG, COT.
Ao final, clique em Salvar ou Salvar e adicionar novo, caso queira cadastrar uma nova sanção.
Editar e Excluir sanção
Editar
Para Editar uma sanção já registrada, basta expandir o quadro do fornecedor clicando na flecha ao lado do nome e, em seguida, na sanção que deseja editar, clicar no ícone de lápis.
|
|---|
Na tela Adicionando sanção administrativa faça as alterações necessárias e, ao final, clique em Salvar.
Excluir
A exclusão de uma sanção também é muito simples. Localize a sanção desejada expandindo o quadro do fornecedor por meio da flecha e, após, clique no ícone de lixeira.
|
|---|
Uma mensagem no canto inferior esquerdo da tela aparecerá informando que a Sanção administrativa XXX marcada para exclusão. A exclusão pode ser desfeita clicando no botão Desfazer.
Outra forma de excluir a sanção é por meio da tela Adicionando sanção administrativa, utilizando o botão Excluir.
|
|---|