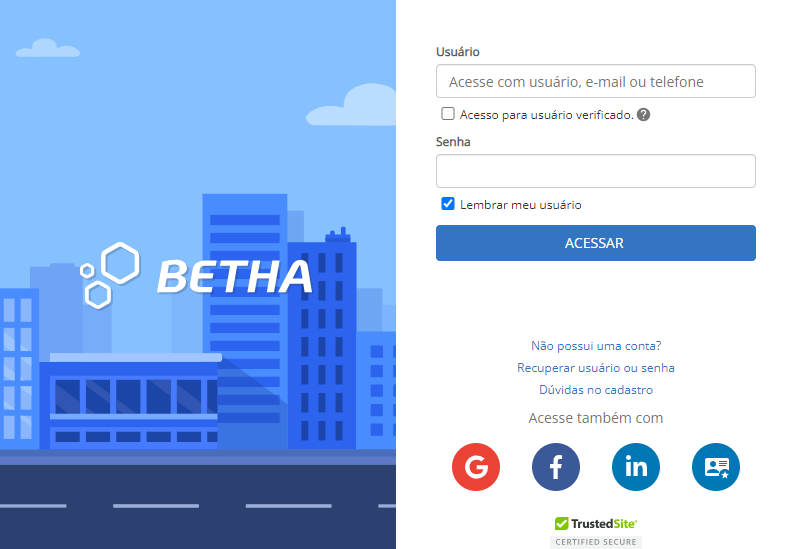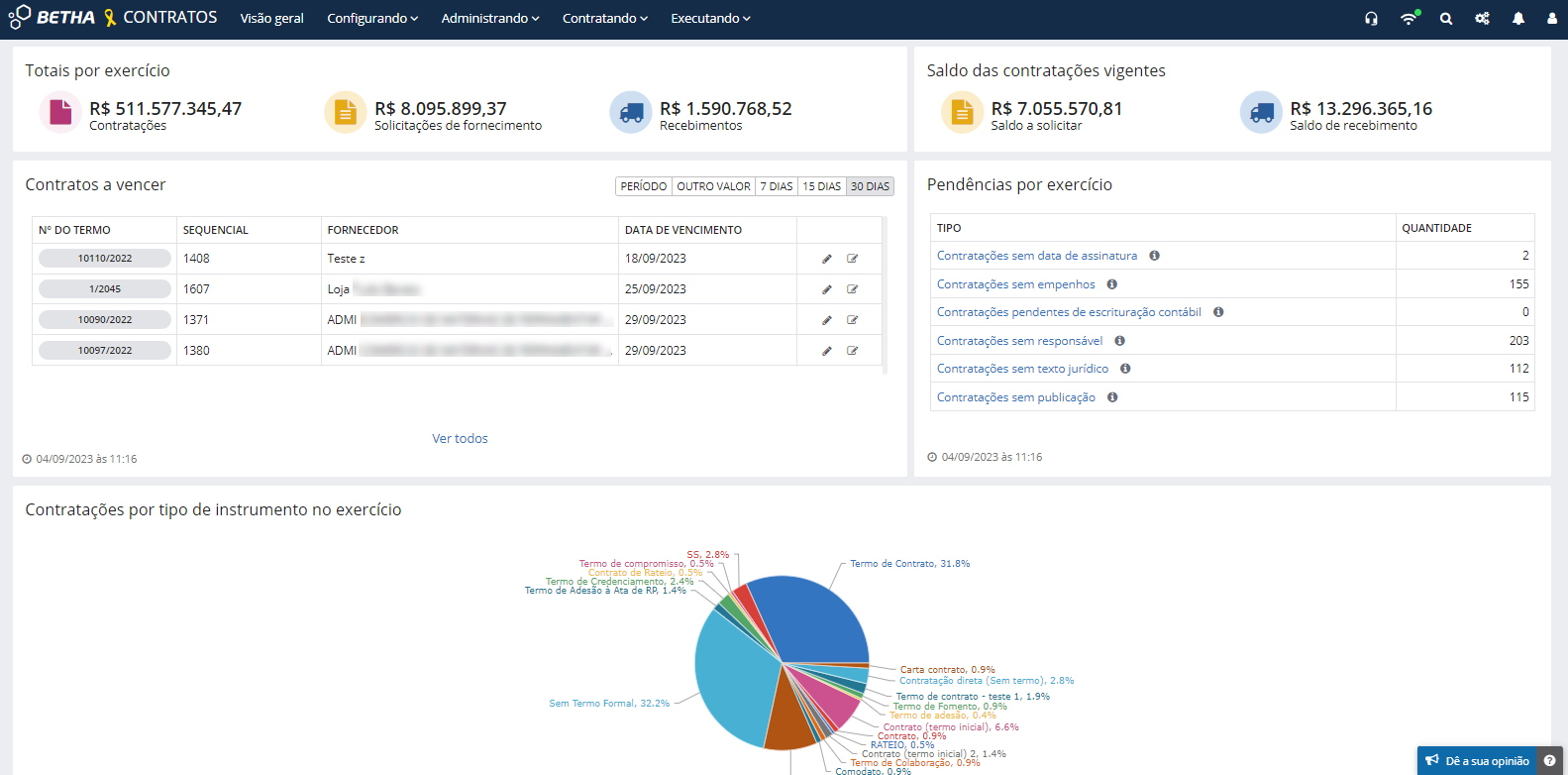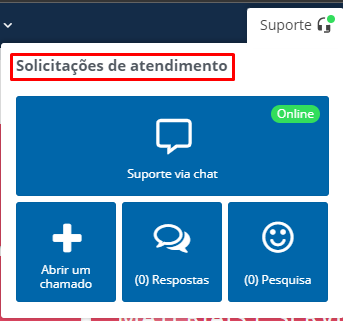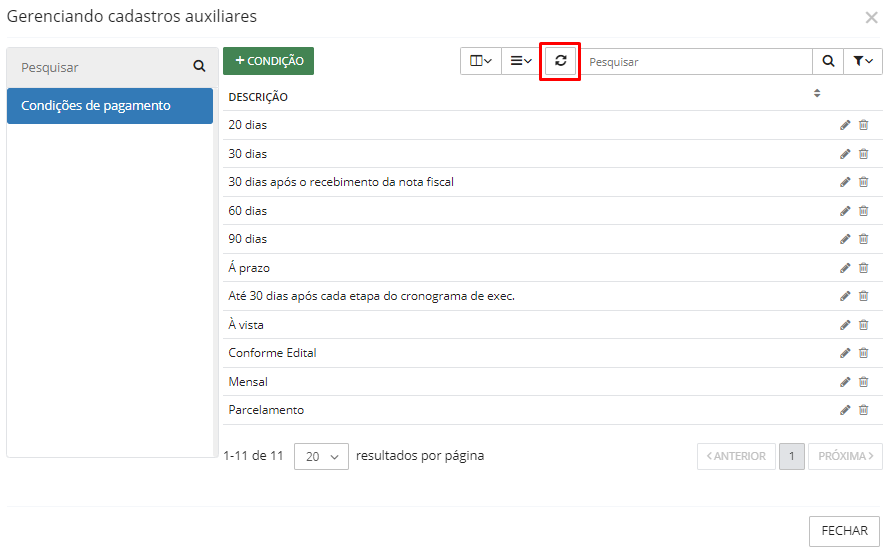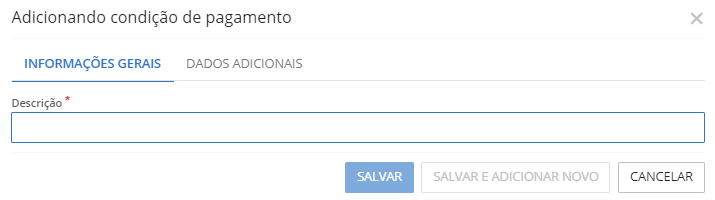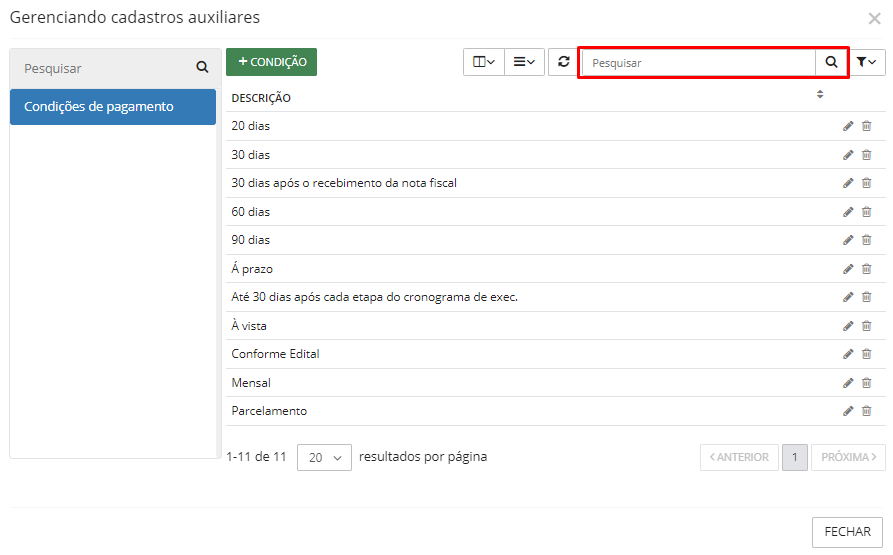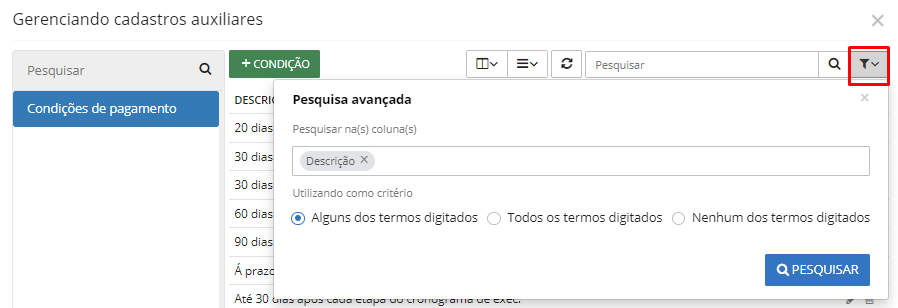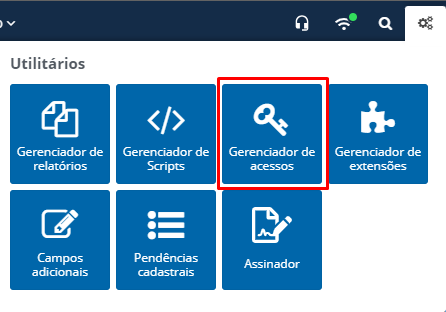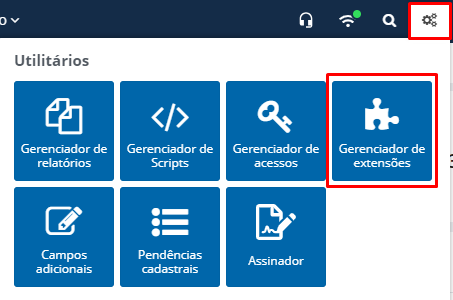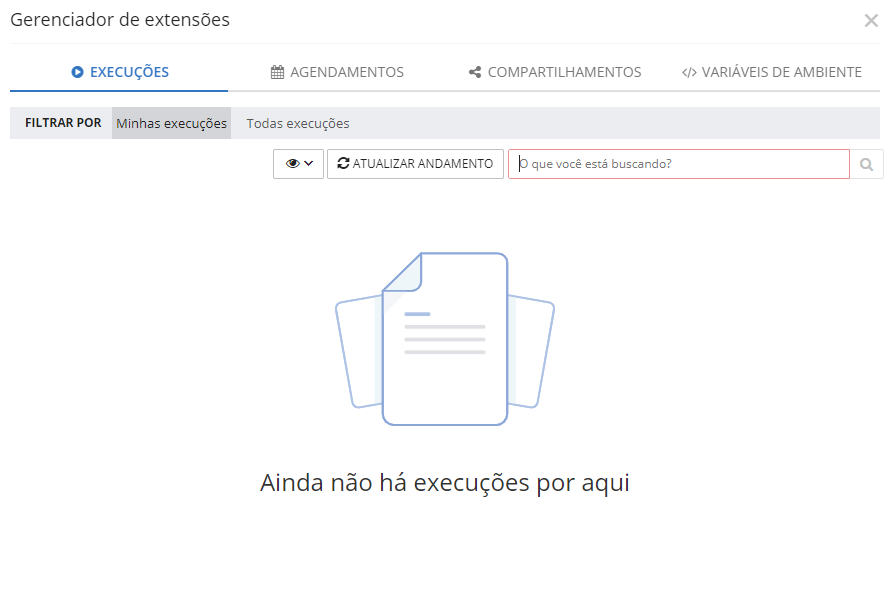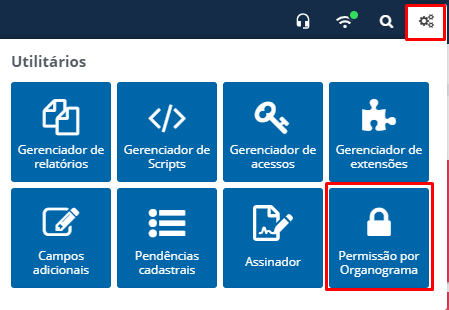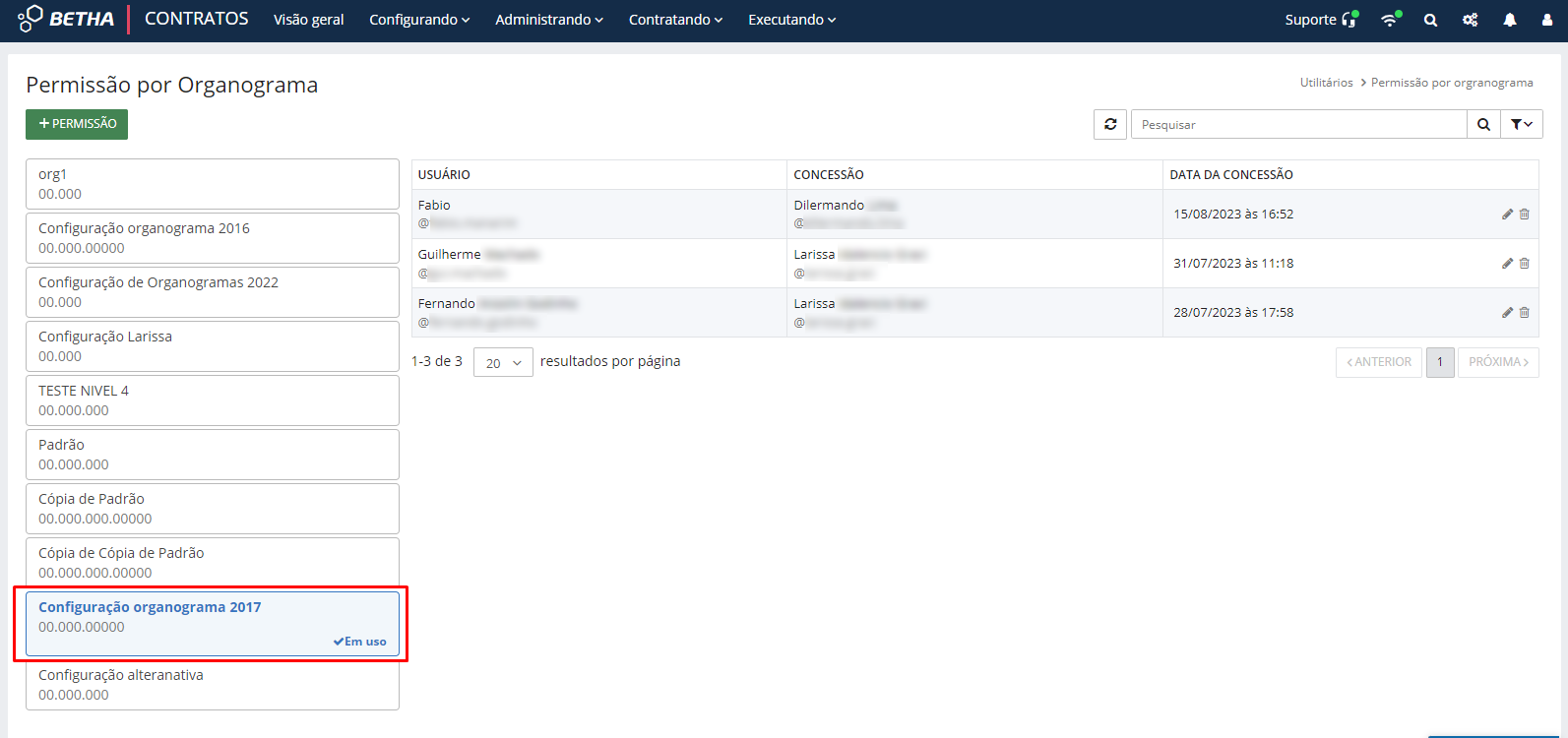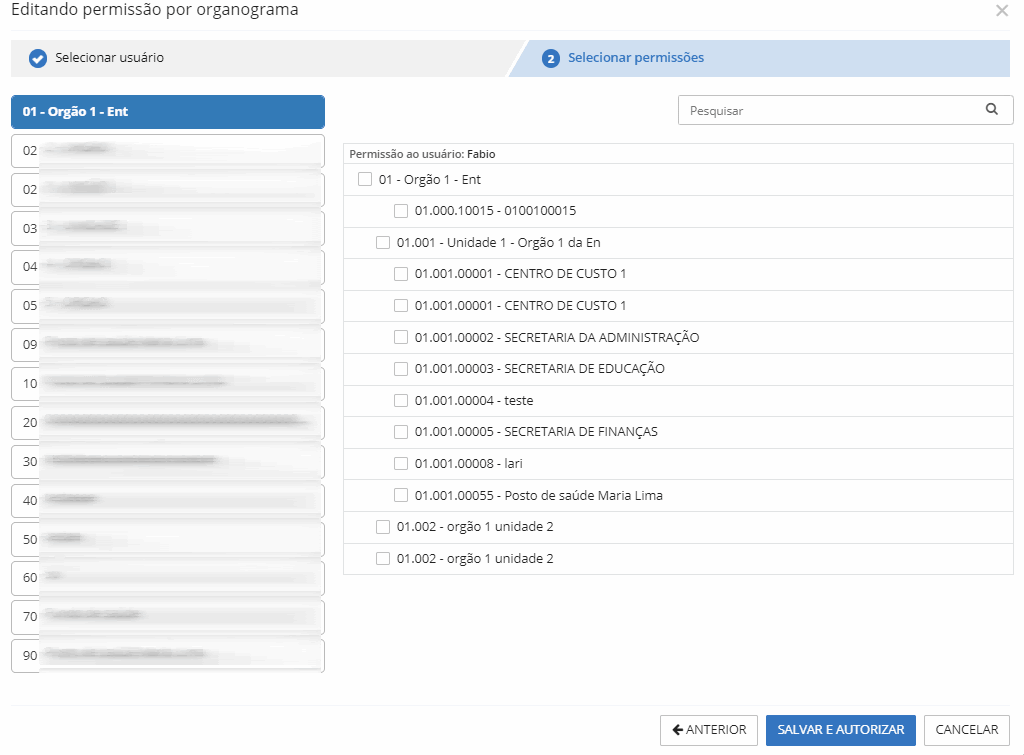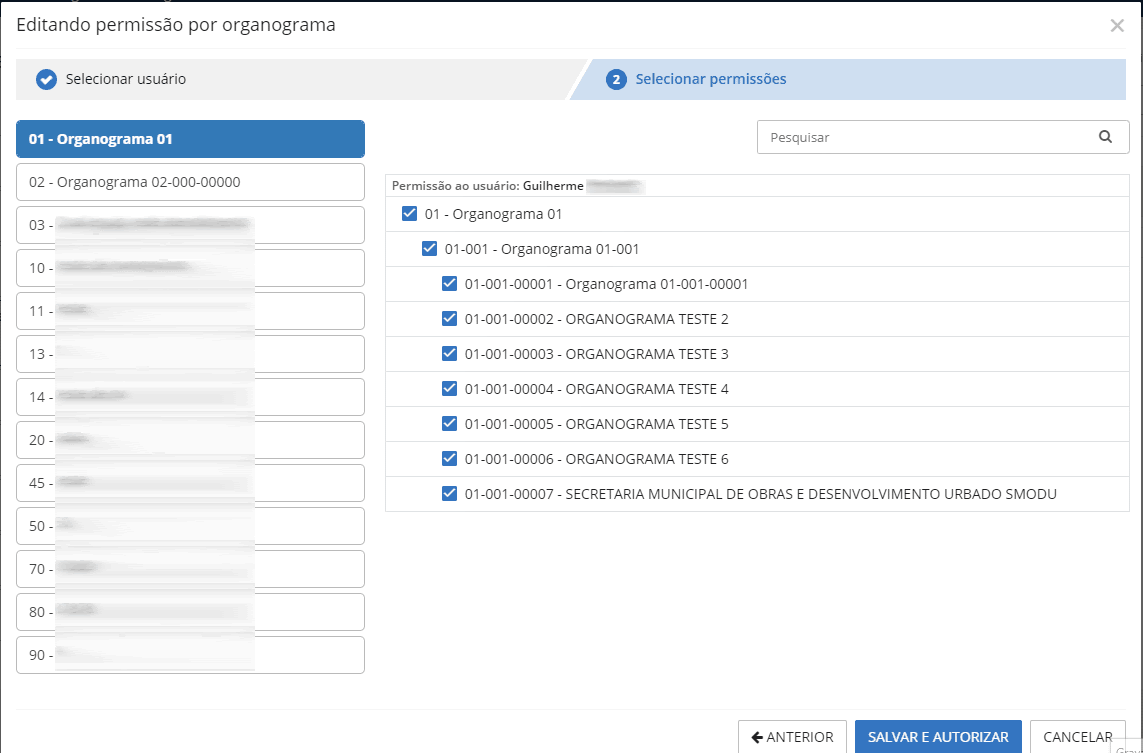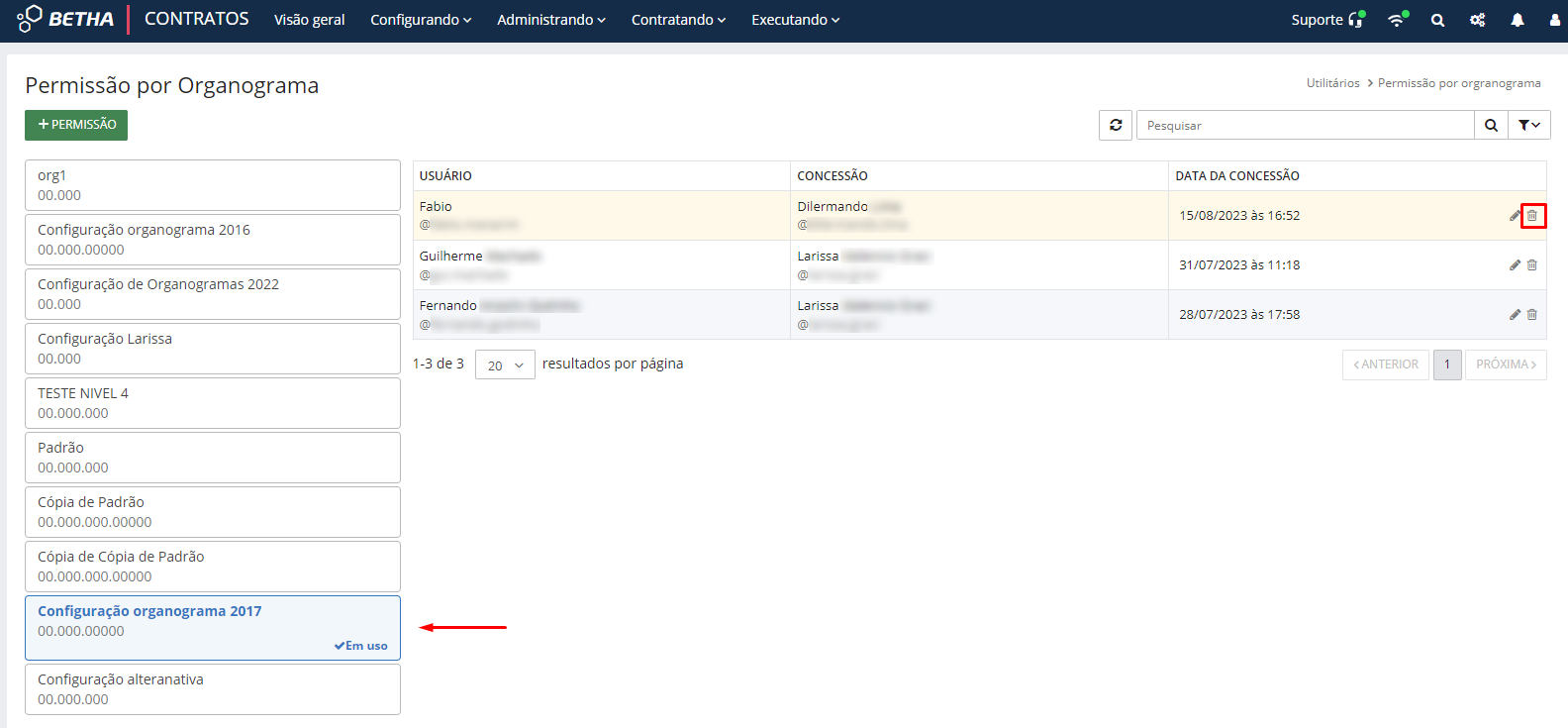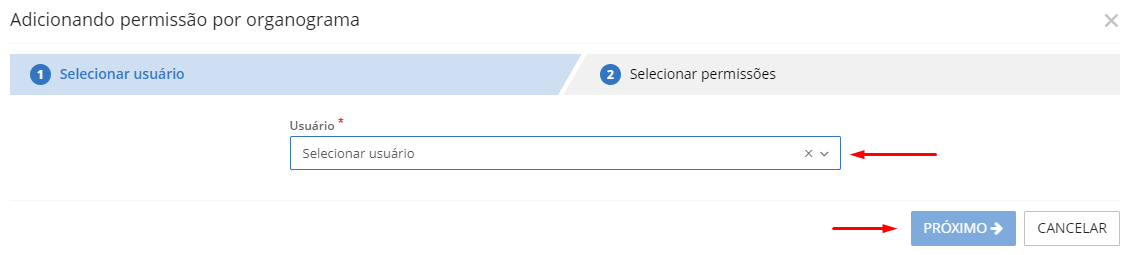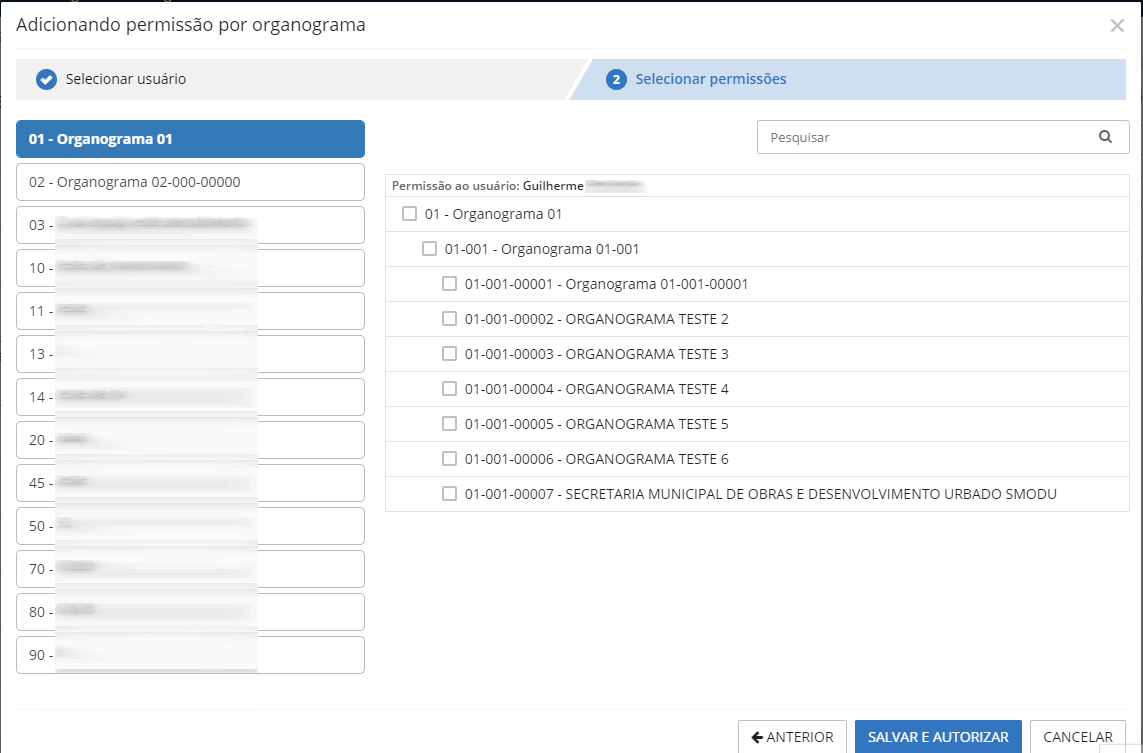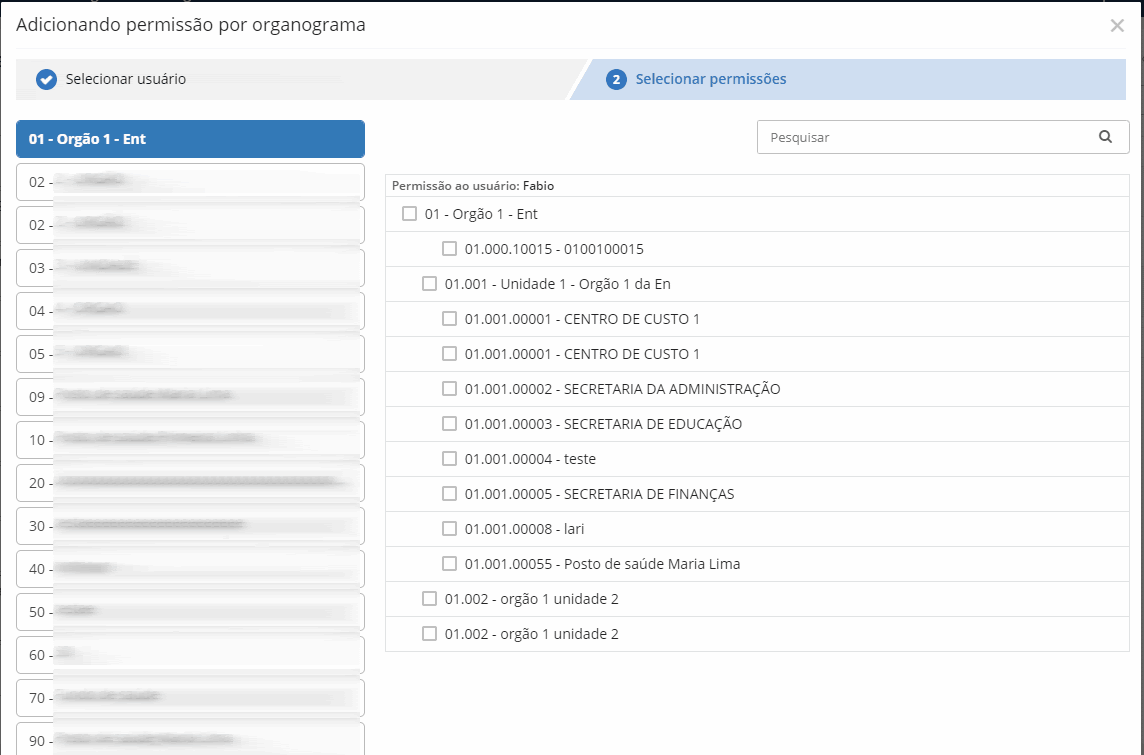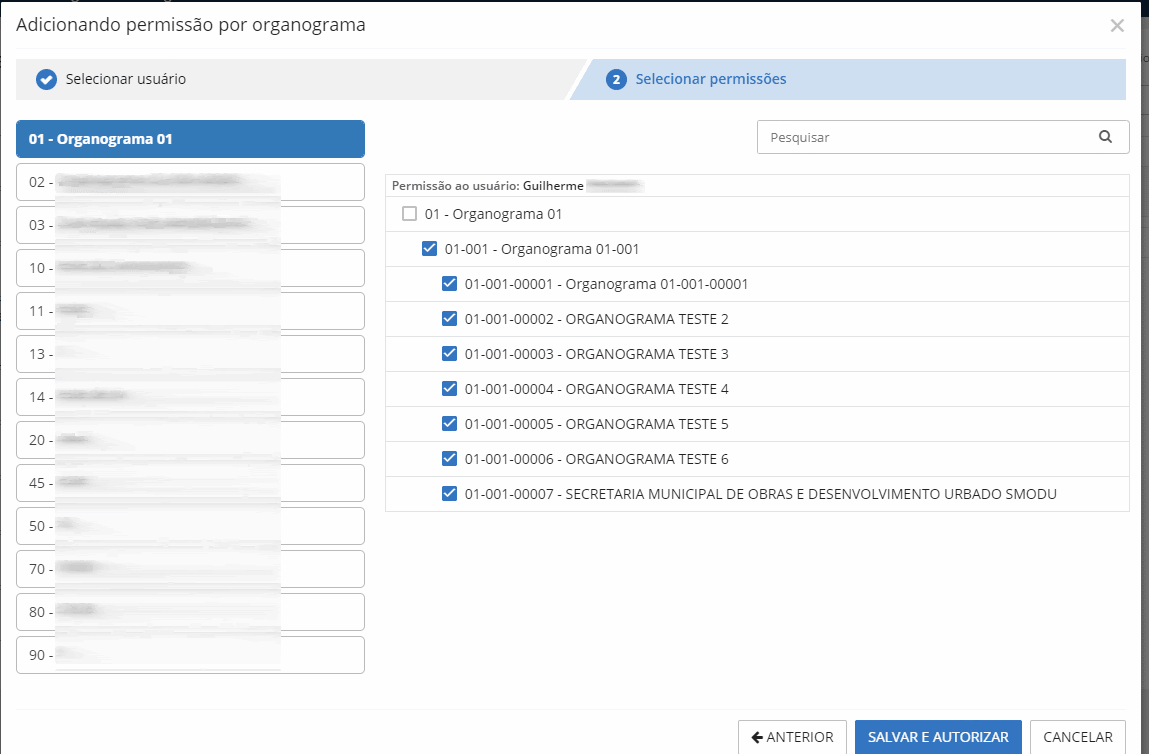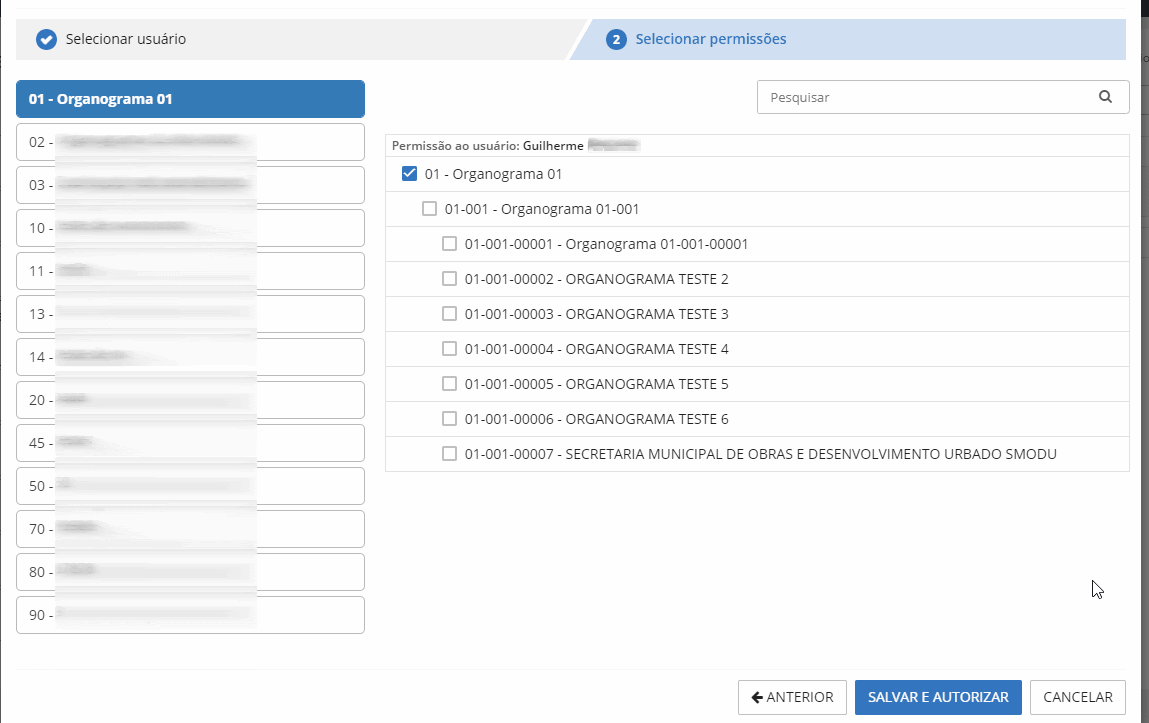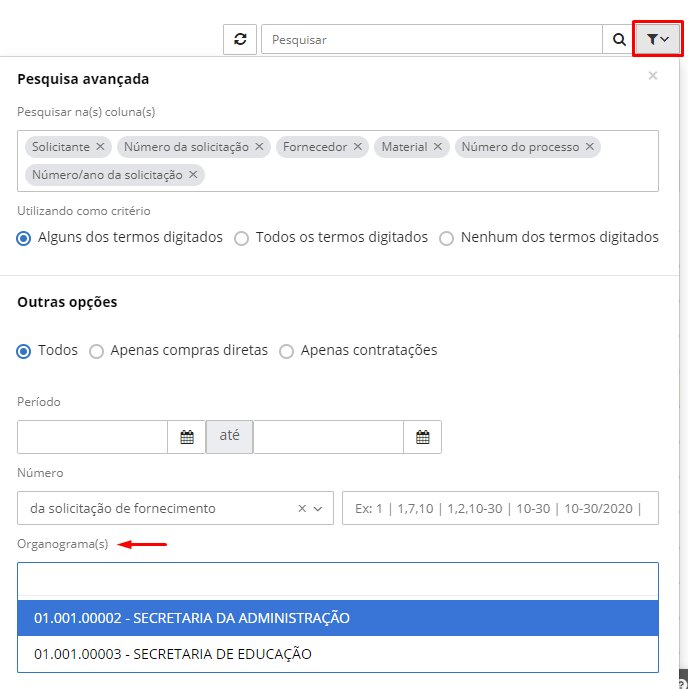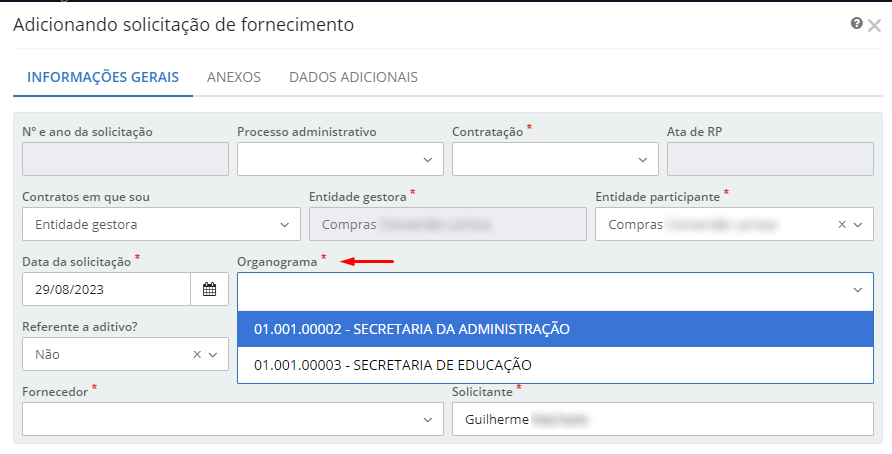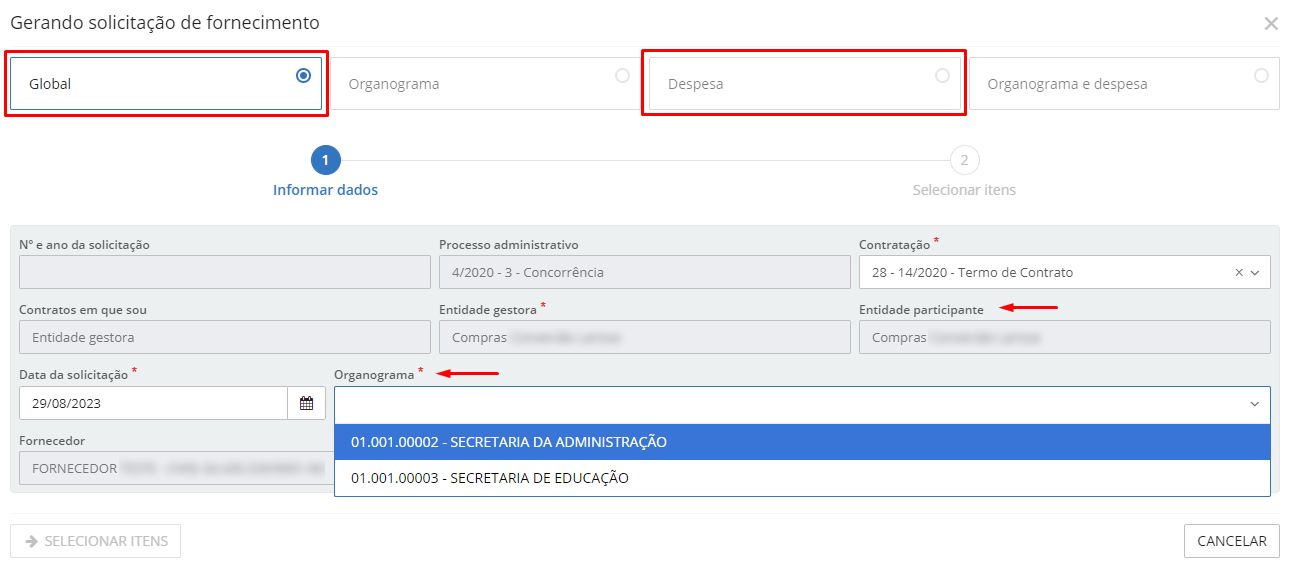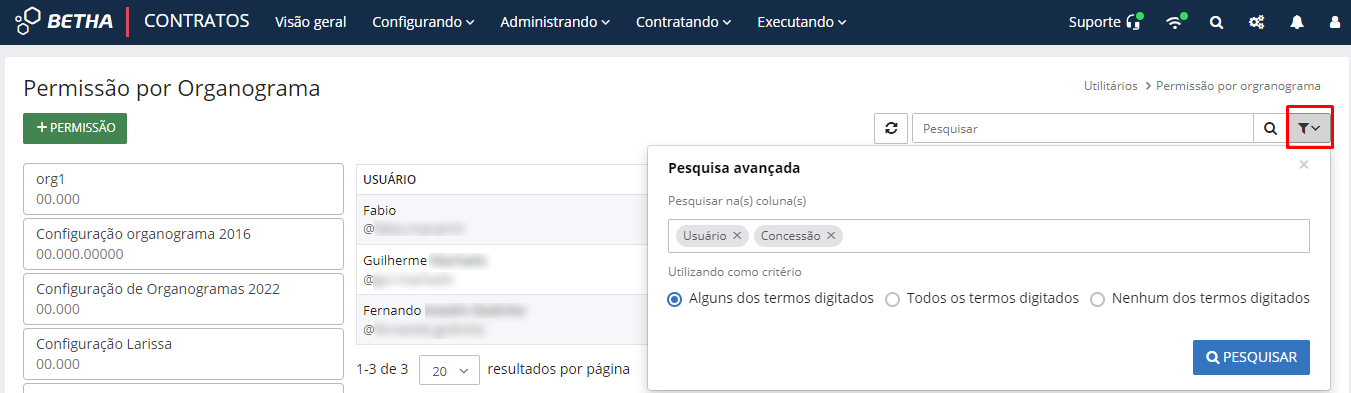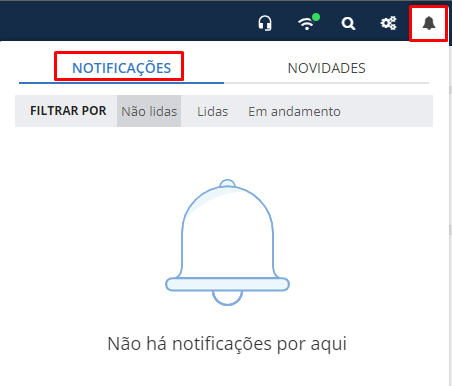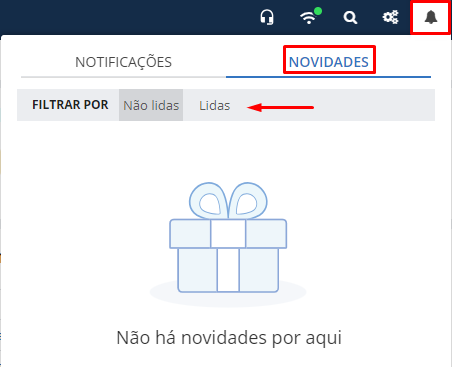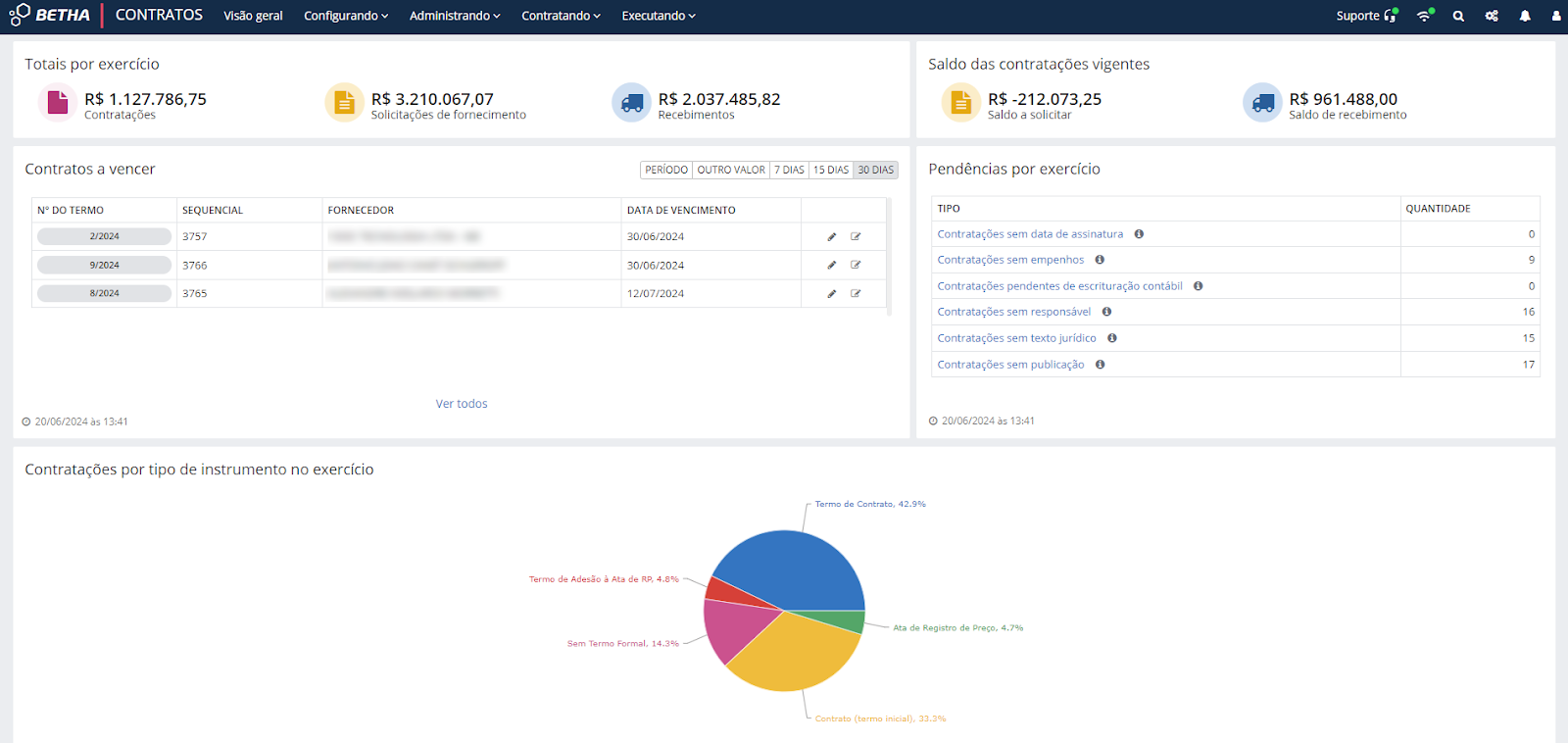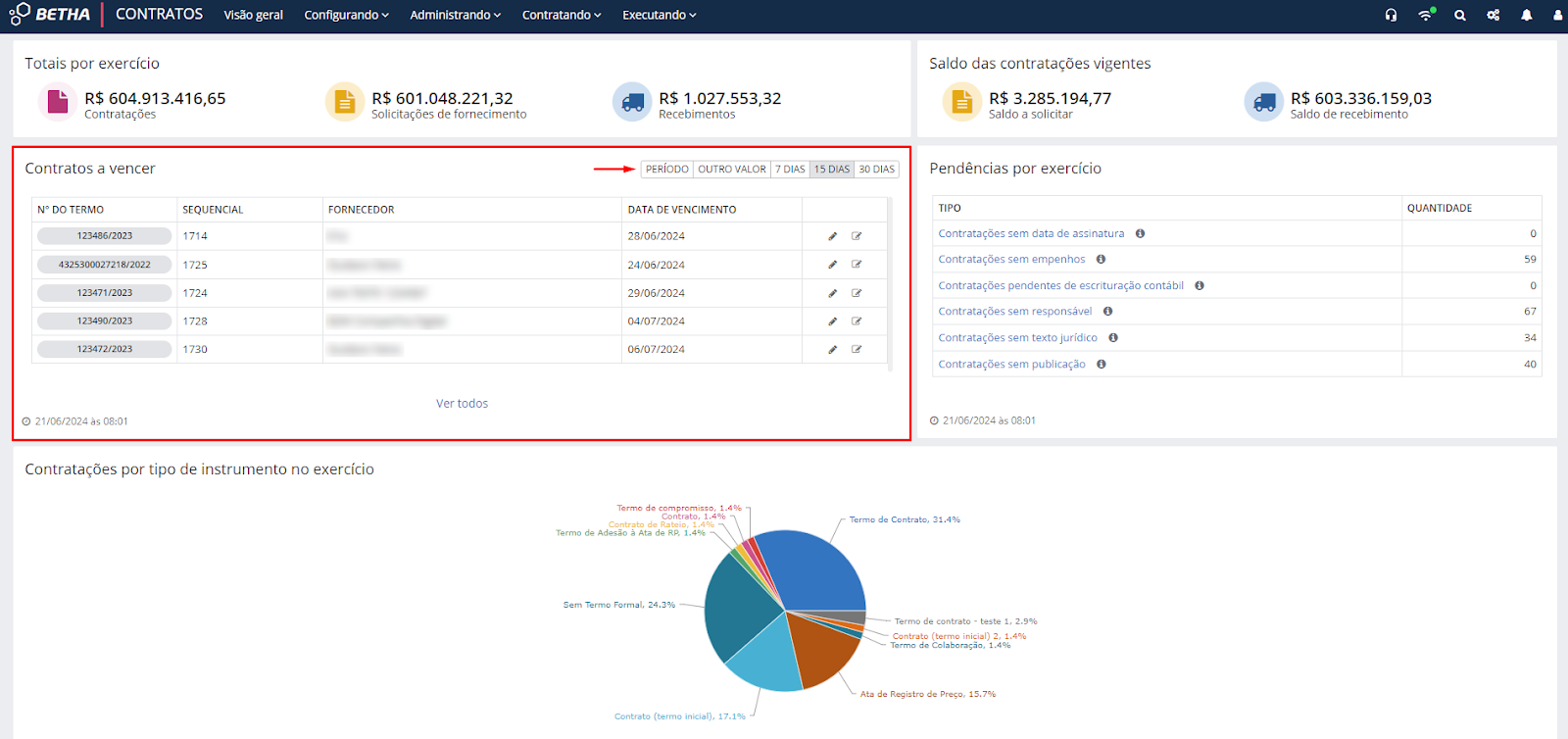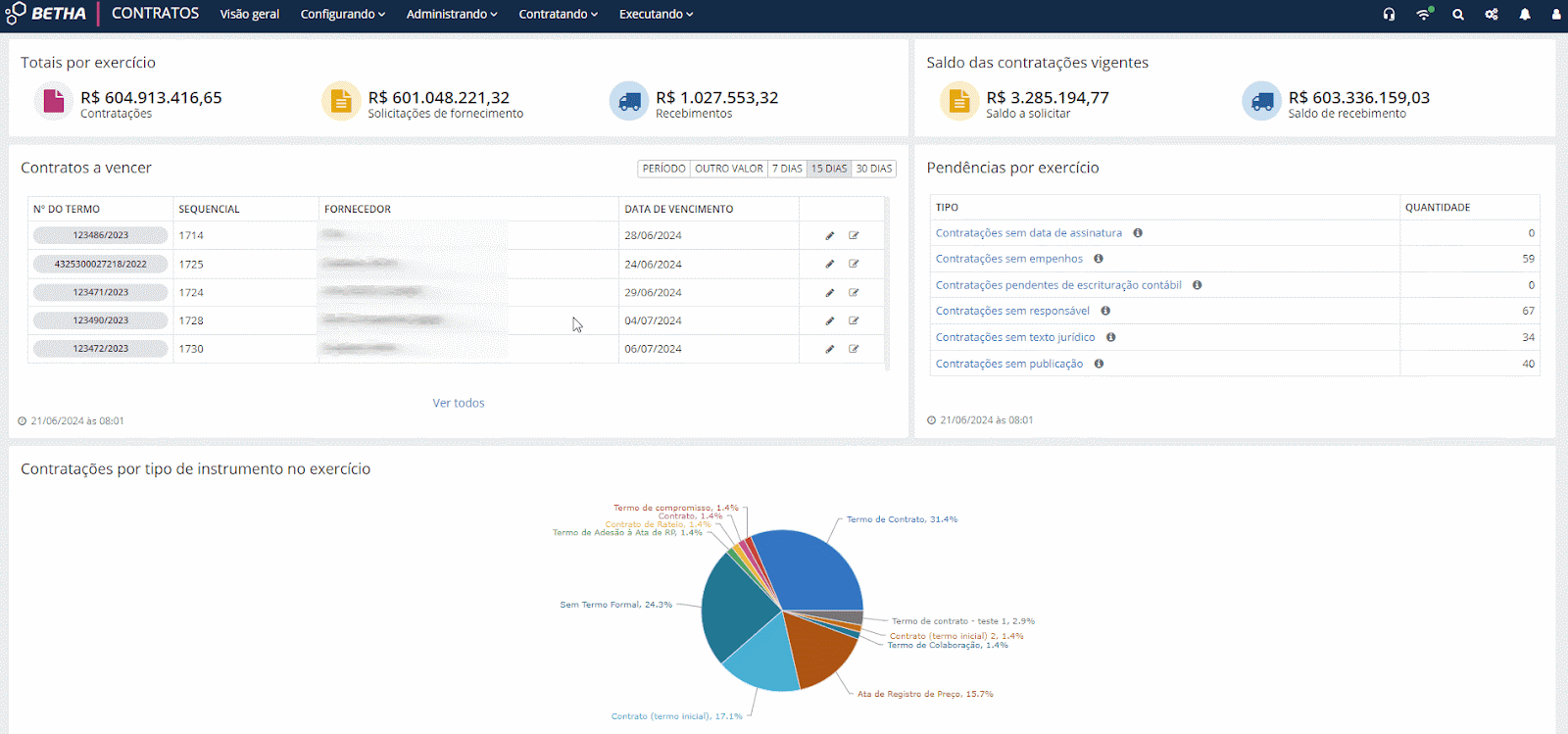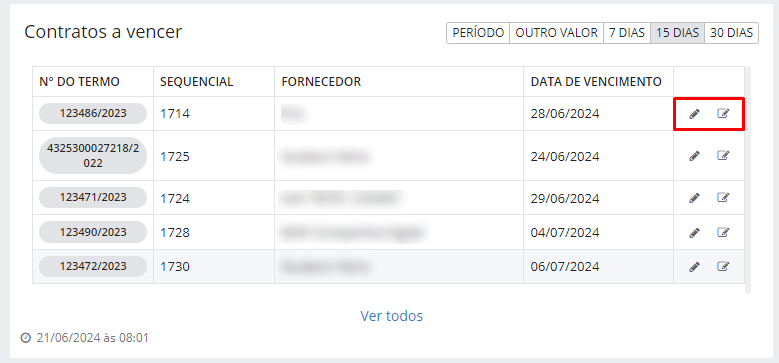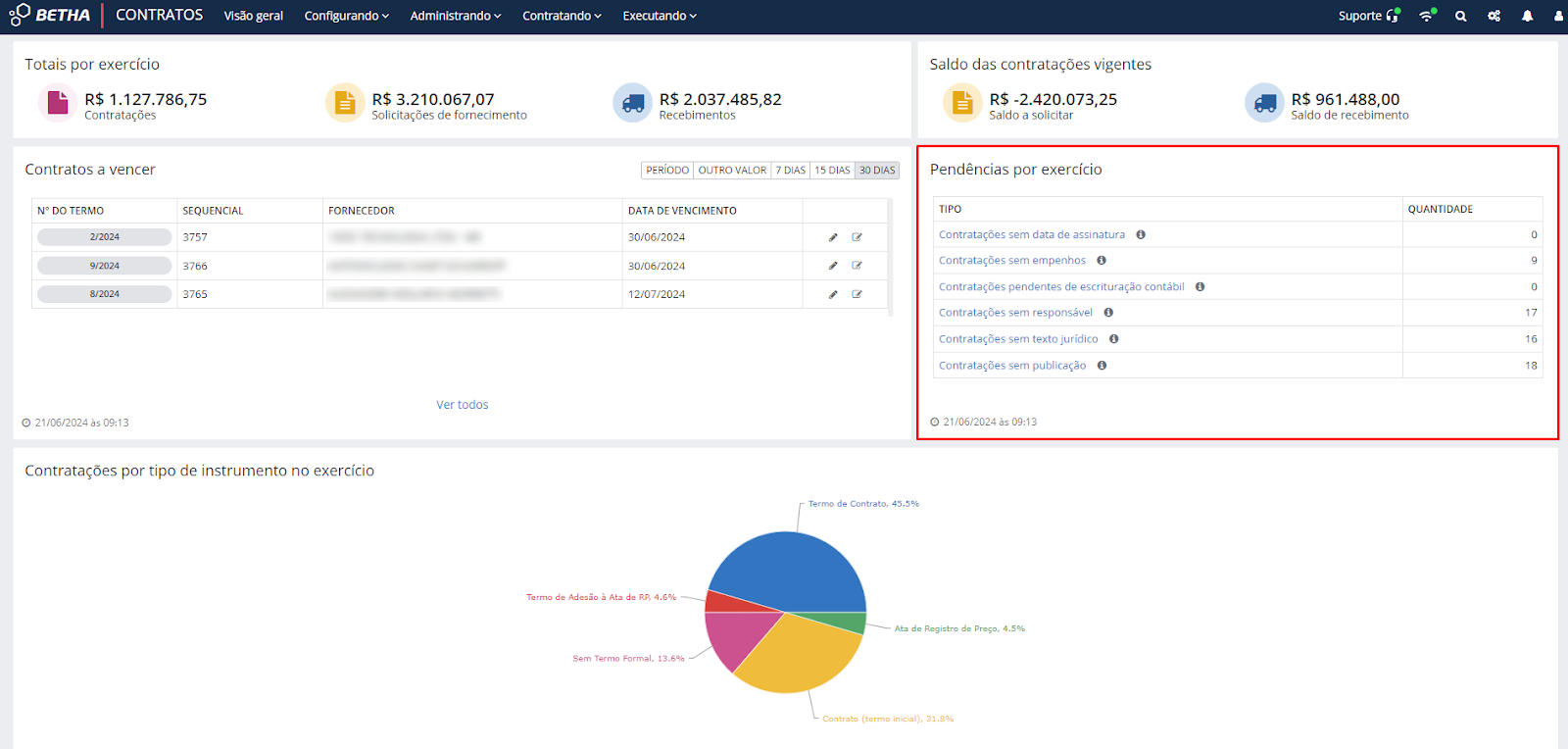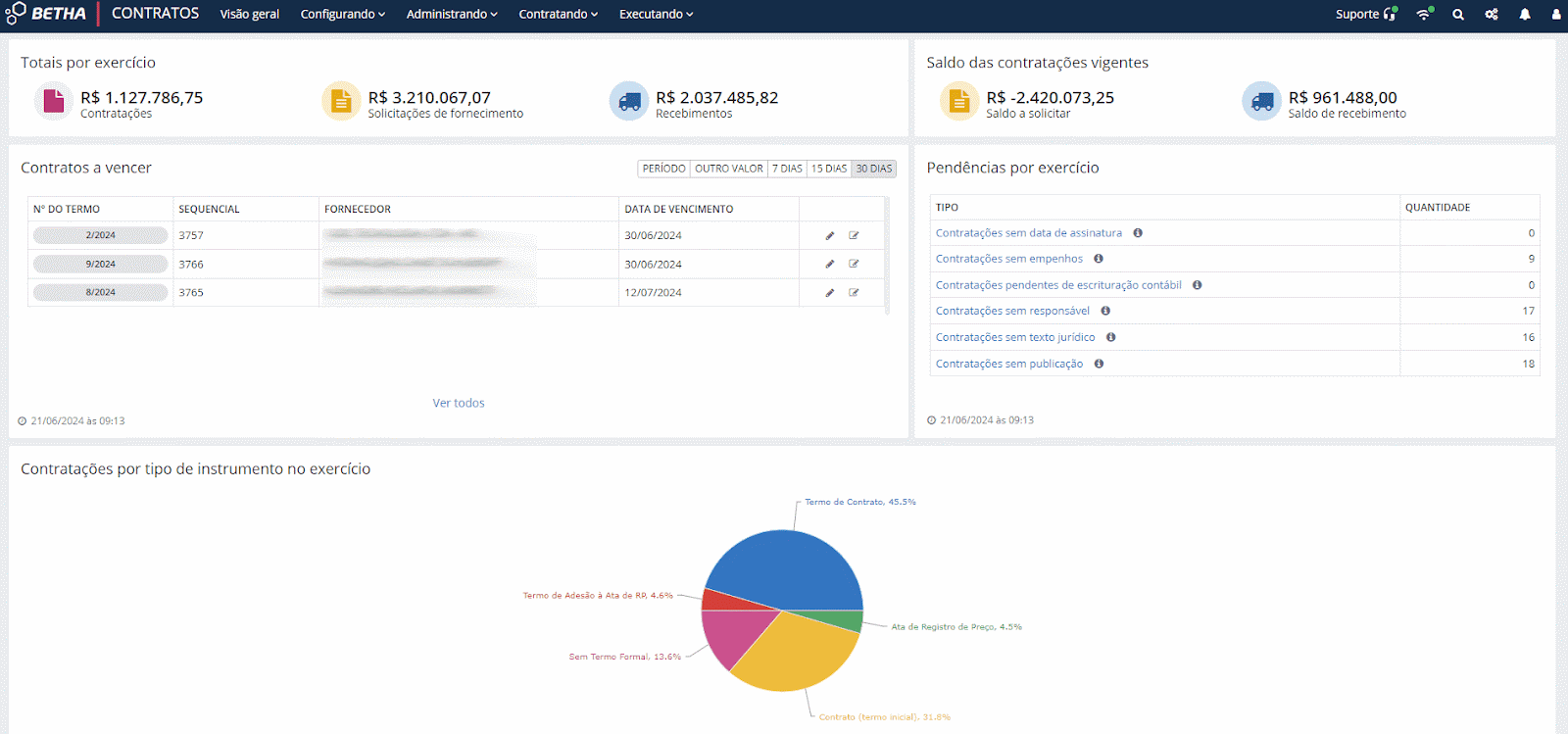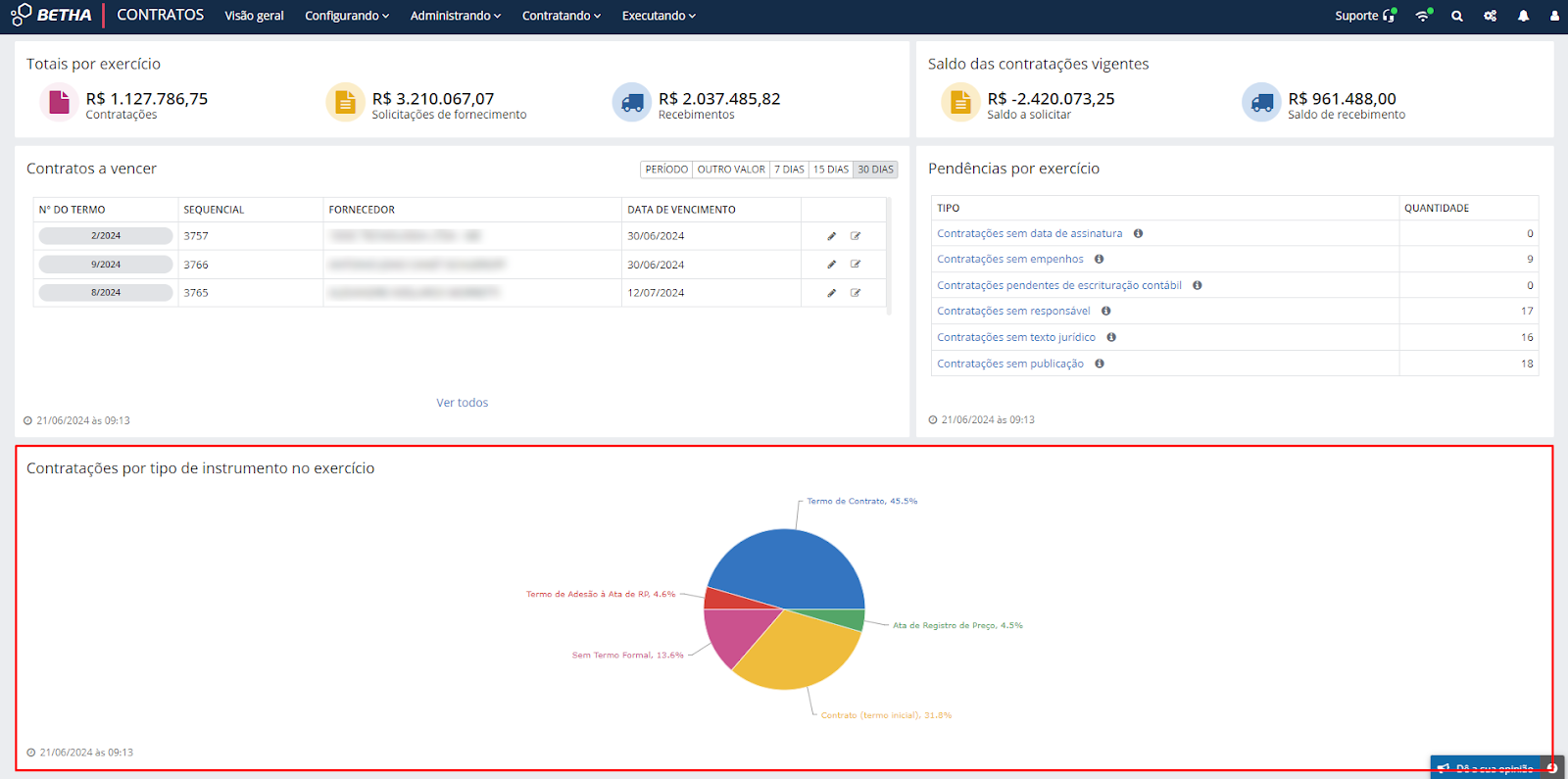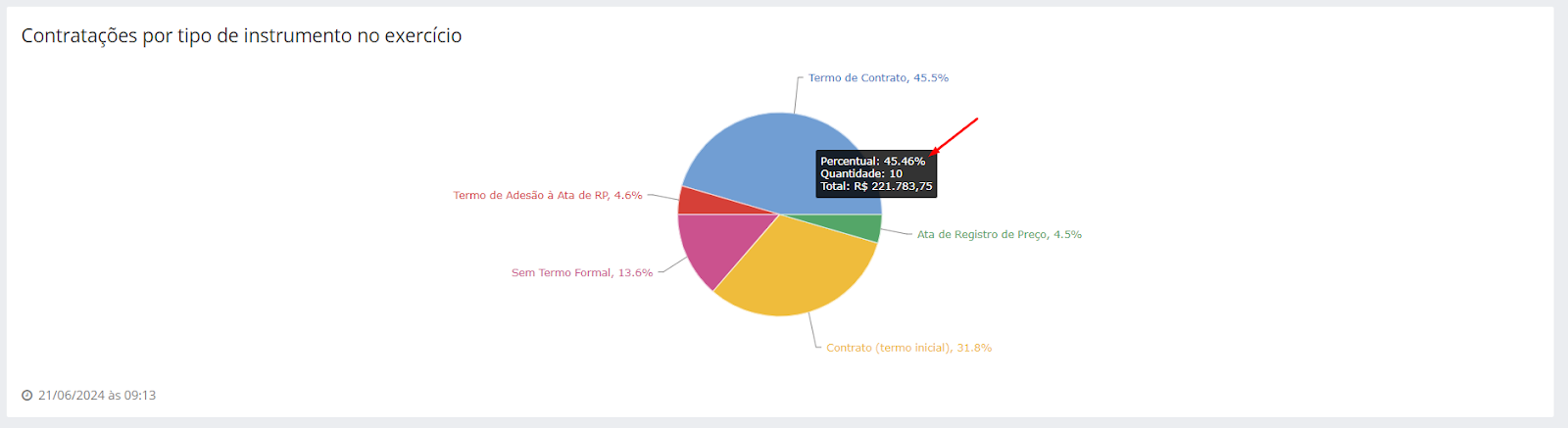Visão geral
Conheça o sistema
Uma solução com tecnologia em nuvem, o sistema Contratos proporciona mais controle e eficiência no gerenciamento, acompanhamento e fiscalização da execução das contratações realizadas pela Administração Pública. Suas funcionalidades estão voltadas para:
- permitir a visualização, o acompanhamento e a tramitação de todas as contratações que a entidade possui em uma única tela;
- controlar constantemente as entregas por Fornecedor, a partir dos recebimentos das Solicitações de fornecimento;
- otimizar a rotina, por meio da importação de documentos fiscais eletrônicos automaticamente para relacionamento nas entregas e execuções;
- possibilitar a criação de modelos padrões de editais, contratos ou qualquer documento para ser utilizado pelos usuários, por meio de editor próprio de texto;
- facilitar a visualização de todos os valores resultantes das alterações contratuais, bem como, das execuções, para demonstração dos saldos atualizados por item.
A partir de agora, você terá acesso a detalhes importantes sobre a usabilidade desta solução e suas funcionalidades. Então aproveite ao máximo e lembre-se de nos reportar suas dúvidas, sugestões e reclamações. Assim, poderemos ajudá-lo e com sua contribuição, melhoramos ainda mais nossos sistemas!
Como realizar o acesso ao sistema
Vamos iniciar conhecendo como se dá o acesso ao sistema Contratos.
Ao acessar o sistema Contratos, informe seu Usuário e Senha, cadastrados através da Central do Usuário e, após, clique em Acessar.
|
|---|
Caso não possua cadastro, clique em Não possui uma conta? e efetue seu cadastro, após isso, acesse o sistema preenchendo as informações de Usuário e Senha.
Para ter acesso à entidade e seus módulos o usuário deve possuir as devidas permissões, que é concedida por meio do Gerenciador de acessos.
Após efetuar o login, você será direcionado para a tela de seleção de Entidade que você deseja acessar, selecionando, também, o exercício no qual você deseja trabalhar.
Ao acessar o sistema você visualizará a página Visão Geral, onde é possível visualizar os Contratos a vencer, as Pendências por exercício, um gráfico demonstrativo das Contratações por tipo de instrumento no exercício, além dos Totalizadores dos recebimentos, das Solicitações de fornecimento, entre outros.
|
|---|
Por meio dos painéis disponíveis também é possível acessar, alterar e tramitar alguns cadastros, veja:
|
|---|
Além disso, no menu localizado na barra superior da tela é possível encontrar outras funcionalidades, que são divididas nos seguintes grupos:
- Configurando;
- Administrando;
- Contratando;
- Executando.
Solicitações de atendimento
|
|---|
Através do menu Solicitações de atendimento, localizado no canto superior direito da tela, no ícone Suporte, você poderá realizar a abertura de chamados para a nossa equipe de suporte e acompanhar as respostas pendentes, bem como, pode participar das pesquisas disponíveis para melhorar nossas soluções.
Além disso, clicando no ícone Suporte via chat, você pode conversar com um de nossos analistas em tempo real, recebendo o auxílio necessário para tornar sua experiência ainda melhor.
Pesquisa rápida
No canto direito superior da tela também é possível encontrar o ícone de pesquisa rápida (lupa), onde você poderá localizar funcionalidades de forma mais ágil, buscando pelo termo desejado.
Condições de pagamento
Essa funcionalidade permite o cadastro e alteração das Condições de pagamento utilizadas no sistema Contratos, as quais serão utilizadas quando das aquisição de produtos ou execução de serviços pela Administração Pública.
Para acessar, clique no ícone de Pesquisa rápida (lupa) > guia Recursos > Condições de pagamento.
Para listar todas as condições cadastradas na entidade, clique no botão Atualizar.
|
|---|
+Condição
Para inserir um novo registro é muito fácil, basta clicar no botão +Condição e informar a Descrição desejada e, em seguida clicar em Salvar ou Salvar e adicionar novo, caso deseje cadastrar uma nova condição.
|
|---|
Pesquisar e Pesquisa avançada
A funcionalidade ainda conta com uma barra de pesquisa, onde é possível buscar de forma ágil as condições já cadastradas, bastando digitar a Descrição da condição.
|
|---|
Clicando no ícone de funil, o sistema permite a realização de uma pesquisa avançada.
|
|---|
Utilitários
Gerenciador de acessos
O Gerenciador de acessos está disponível na aba Utilitários e, é através dele que são concedidos acessos a várias contas de usuários diferentes. Por meio deste recurso o usuário administrador pode liberar e restringir acessos, além de atender solicitações de acesso registradas por usuários na Suíte Cloud.
Para acessar a funcionalidade, clique no ícone de engrenagem > Gerenciador de acessos.
|
|---|
Após isso, você será direcionado para a tela de autorizações, onde poderá gerenciar os acessos dos usuários cadastrados.
Para maiores informações acerca desta ferramenta, acesse a Central de Ajuda do Suíte Cloud, clicando aqui.
Gerenciador de extensões
Através do Gerenciador de extensões é possível administrar tudo o que foi executado no sistema, consultando parâmetros, métricas, metadados, além de realizar o download das informações, reexecutar e solicitar assinaturas de relatórios.
Além disso, é possível gerenciar toda a parte de agendamento de scripts e relatórios, possibilitando a edição, exclusão ou desativação.
Também é através dessa aba que o usuário poderá gerenciar o que será compartilhado com outros usuários e grupos, controlando as variáveis disponíveis durante as execuções dos scripts.
Para acessar a funcionalidade, clique no ícone de engrenagem > Gerenciador de extensões.
|
|---|
Ao clicar na opção, uma tela será aberta contendo as guias Execuções, Agendamentos, Compartilhamentos e Variáveis de ambiente.
|
|---|
Para os usuários que não são administradores, só estarão disponíveis as guias Execuções e Agendamentos.
Em cada guia é possível filtrar as informações a serem visualizadas, selecionando no botão Filtrar por a opção de filtro desejada pelo usuário.
Para obter informações mais detalhadas sobre esta funcionalidade, acesse a Central de Ajuda do Suíte Cloud, clicando aqui.
Permissão por organograma
Essa funcionalidade permite ao usuário administrador conceder, editar ou excluir permissões aos usuários com base nos organogramas cadastrados na entidade junto ao sistema Contratos.
O acesso se dá por meio do menu Utilitários > Permissão por Organograma.
|
|---|
A funcionalidade é visualizada em formato de colunas, sendo que na coluna esquerda são listados todos os Organogramas cadastrados na entidade, independentemente de estarem ou não em uso e, ao lado são exibidas outras três colunas, com nome do Usuário, Concessão, que mostra o usuário que concedeu aquela permissão e, a Data da Concessão da permissão.
|
|---|
Destaca-se que as configurações de organogramas listadas, são as mesmas da configuração já existente no menu Administrando > Estrutura Organizacional > Organogramas. A tela demonstrará, ainda, a configuração que está Em uso, tendo a opção de acessar as permissões de configurações de organogramas anteriores.
|
|---|
Editar permissão
Como exposto anteriormente, ao acessar a funcionalidade, serão listadas todas as permissões concedidas no Organograma selecionado e, tais permissões podem ser modificadas a qualquer tempo.
Para editar uma permissão concedida, clique no botão Editar (ícone de lápis).
|
|---|
A tela Editando permissão por organograma abrirá na guia Selecionar permissões, onde estarão listados, na coluna esquerda, os Organogramas cadastrados na entidade e, na coluna direita, as permissões concedidas àquele usuário.
Para conceder uma permissão, basta selecionar o Organograma na coluna da esquerda e marcar, na coluna direita, o checkbox dos níveis que você deseja que o usuário tenha permissão de acesso e, ao final, clicar em Salvar e autorizar.
|
|---|
Para retirar a permissão concedida em algum dos níveis do Organograma, basta desmarcar o checkbox correspondente. Ao final, clique em Salvar e autorizar.
|
|---|
Excluir permissões do usuário
Para excluir todas as permissões concedidas ao usuário referente a uma determinada configuração de organograma, basta selecionar a configuração desejada de organograma e clicar no ícone de lixeira:
|
|---|
Automaticamente o sistema já procederá com a exclusão do usuário da listagem.
+Permissão
Para conceder permissão a um novo usuário, clique no botão +Permissão.
|
|---|
Na tela Adicionando permissão por organograma, inicialmente, selecione o Usuário ao qual deseja conceder permissão e clique no botão Próximo, que só será habilitado após a seleção do usuário.
|
|---|
Você, então, será direcionado para a guia Selecionar permissões, na coluna esquerda, selecione o Organograma de segundo nível (unidade) no qual você deseja realizar a configuração de permissão e, na coluna direita, marque os checkboxes dos níveis aos quais o usuário terá permissão de acesso, é possível selecionar um ou mais níveis. Ao final, basta clicar em Salvar e autorizar.
|
|---|
Para selecionar todos os níveis de um mesmo Organograma, basta clicar no botão Selecionar todos, que é habilitado somente no primeiro nível ou no nível-pai do Organograma, veja:
|
|---|
Vale ressaltar que o botão Selecionar todos somente é habilitado nos Organogramas de maior nível, ao clicar nele automaticamente o sistema selecionará todos os organogramas dele dependentes.
Ao realizar a permissão, essa será concedida para a entidade atual e para a configuração do organograma que estiver selecionada.
Caso seja adicionado um novo Organograma na estrutura de organogramas, ainda que do tipo analítico, será necessário acessar a funcionalidade e conceder a permissão ao usuário desse novo organograma, pois nesse caso, não irá realizar a permissão de forma automática.
Também é possível realizar a pesquisa de Organogramas na guia Selecionar permissões em cada segundo nível de organogramas, facilitando, assim, sua localização. Para isso, utilize a barra de pesquisa localizada no canto superior direito e digite o número do organograma (com ou sem a máscara (ponto, traço e etc)) ou o nome. Veja:
|
|---|
Ao selecionar no checkbox o organograma e ir para o próximo nível a pesquisa fica salva, sendo possível navegar em outros níveis sem perder o que foi selecionado. Veja:
|
|---|
Para os usuários administradores, as permissões não afetarão seus acessos, isso porque independentemente das permissões que lhes forem concedidas, sendo administrador, o usuário terá acesso a todos os Organogramas.
Caso os usuários administradores tenham alguma permissão por organograma, que aconteceu antes do usuário se tornar administrador, o cadastro da permissão continuará na listagem, porém não influenciará nas permissões de organogramas na Solicitação de fornecimento.
As Permissões por organogramas concedidas no sistema Compras (Cloud) são aproveitadas no sistema Contratos, ou seja, se o usuário já possui permissão a um determinado organograma, a qual fora concedida no sistema Compras (Cloud), não será necessário cadastrar a permissão no sistema Contratos, eis que as autorizações são replicadas entre os sistemas.
Reflexos nas Solicitações de fornecimento
As Permissões por organograma, nesse primeiro momento, influenciarão diretamente nas permissões do usuário quanto às Solicitações de fornecimento, de modo que o usuário só poderá visualizar, inserir e editar uma solicitação de um organograma ao qual ele tem permissão de acesso.
Inicialmente ressalta-se que, essas permissões refletirão tanto no ambiente próprio da Solicitação de fornecimento (menu Contratando > Contratações > Solicitações de fornecimento), quanto na solicitação havida dentro do Contrato (menu Contratando > Contratações e compras diretas > Contratos > Solicitações de fornecimento).
Na listagem das Solicitações de fornecimento será possível visualizar apenas aquelas vinculadas aos Organogramas aos quais o usuário tem permissão de acesso. Ou seja, se o usuário tem um cadastro de permissão vinculado a ele e, na funcionalidade Permissão por organograma não há nenhum organograma marcado (autorizado), o sistema não irá listar nenhuma Solicitação de fornecimento, pois a listagem só ocorrerá quando houverem Organogramas devidamente permissionados.
Além disso, é necessário atentar-se também ao campo Entidade participante quando do cadastramento de uma Solicitação de fornecimento, isso porque, quando da listagem das solicitações, o sistema levará em consideração também as permissões que o usuário possui em cada entidade.
Por exemplo, se o usuário não possui permissão de acesso ao Organograma 01 da Entidade ABC e, ao cadastrar uma solicitação informa como Entidade participante a Entidade XYZ, ou seja, entidade diferente do contexto atual. Nessa entidade (XYZ) o usuário tem permissão de acesso ao Organograma 01. Após ser inserida a solicitação, essa só será listada quando ele estiver na Entidade XYZ, pois nessa ele possui permissão de acesso ao organograma 01, diferente do que ocorre na entidade ABC, onde a solicitação não será listada devido a restrição de permissão de acesso ao referido organograma.
Vale ressaltar que os usuários administradores irão visualizar todas as Solicitações de fornecimento, sem nenhuma restrição.
Ainda, ao realizar uma Pesquisa avançada no ambiente Solicitações de fornecimento, o campo Organograma irá listar apenas os organogramas aos quais o usuário possui permissão de acesso.
|
|---|
Adicionar ou editar uma Solicitação de fornecimento
No cadastro da Solicitação de fornecimento (Contratando > Contratações > Solicitações de fornecimento > +Solicitação) e durante a edição da solicitação (ícone de lápis), o campo Organograma irá listar e permitir informar apenas os organogramas em que o usuário possui acesso na entidade.
|
|---|
Se ao cadastrar e editar uma solicitação de fornecimento o usuário selecionar no campo Entidade participante uma entidade diferente do contexto atual, o sistema irá verificar se nessa entidade o usuário em questão tem permissão no organograma informado, em caso negativo, irá limpar o campo organograma e listar somente os organogramas que o mesmo tem acesso para entidade gestora selecionada.
Além disso, ao inserir um organograma para uma entidade a qual o usuário não possui permissão, o sistema emitirá uma mensagem impeditiva informando: Você não tem acesso a este organograma (número do organograma) para esta entidade (nome da entidade), verifique suas permissões de organogramas para esta entidade.
Gerar Solicitação de fornecimento
A nova funcionalidade também influi diretamente no procedimento de geração de Solicitações de fornecimento automático, processo realizado por meio do menu Contratando > Contratações > Solicitações de fornecimento > Gerar solicitação (ícone de flecha).
|
|---|
Ao realizar o cadastro da geração da solicitação dos tipos Global ou Despesa, o campo Organograma só listará os organogramas aos quais o usuário possui permissão de acesso na Entidade participante.
|
|---|
Ainda, se no campo Organograma o usuário adicionar um organograma ao qual ele não possui permissão de acesso e, em seguida clicar em Selecionar itens, o sistema emitirá uma mensagem impeditiva informando que Você não tem acesso a este organograma (número do organograma) para esta entidade (nome da entidade), verifique suas permissões de organogramas para esta entidade e, não seguirá para a etapa 2 - Selecionar itens.
Para a geração automática das Solicitações de fornecimento dos tipos Organograma e Organograma e despesa, na etapa 2 - Selecionar itens, no campo Quantidade será disponibilizada pelo sistema somente a quantidade dividida em que o usuário tem permissão naquela Entidade participante, permitindo salvar apenas se essa quantidade estiver distribuída entre os itens.
Da mesma forma, na Divisão do item por organograma, só serão listados os organogramas aos quais o usuário possui permissão de acesso na Entidade participante referida.
Pesquisar e Pesquisa avançada
É possível realizar a pesquisa pelos usuários cadastrados utilizando a barra de pesquisa no canto direito da tela, podendo ser realizada a busca pelo Usuário cadastrado na Central de Usuário ou, pelo Nome do usuário.
|
|---|
Ainda há a possibilidade de realizar uma pesquisa avançada, acessada através do ícone de funil.
|
|---|
Notificações
Clicando no ícone de sino localizado no canto superior direito da tela, você terá acesso às Notificações.
Nesta aba, o usuário poderá obter informações acerca de tudo que foi realizado dentro dos sistemas aos quais ele possui acesso, sendo possível acompanhar a emissão de relatórios, visualizar agendamentos, cadastros salvos, alterados, ou excluídos, entre outros.
Ainda, é possível que o usuário filtre as Notificações para que sejam listadas apenas as Não lidas, Lidas ou Em andamento.
|
|---|
Novidades
Na aba Novidades você conhece as melhorias disponibilizadas no sistema, acessando um link direto para a Central de Ajuda, com vídeos, manuais e outros conteúdos que auxiliarão você a usufruir ao máximo do sistema Compras (Cloud).
Também é possível filtrar as Novidades que serão listadas, podendo selecionar dentre as opções Não lidas e Lidas.
|
|---|
Dashboard
Diferentemente dos demais sistemas, a tela inicial do sistema Contratos conta com um quadro, que permite um melhor gerenciamento das contratações, tendo uma visão, por exemplo, dos contratos a vencer, dos gastos com Contratações, Solicitações de fornecimento, Recebimentos, entre outros.
|
|---|
Totais por exercício
Nesse quadro são apresentados o valor total, em reais, das Contratações, das Solicitações de fornecimento e dos Recebimentos da entidade no exercício selecionado.
As informações são oriundas dos cadastros específicos (menu Contratando).
Saldo das contratações vigentes
Aqui é possível visualizar o saldo já recebido dos contratos da entidade e, o valor que ainda está pendente de recebimento.
Esses valores ilustram a totalidade dos contratos da entidade, independentemente do exercício logado, fazendo a soma total de todas as contratações realizadas e os saldos.
Contratos a vencer
Esse quadro lista todos os contratos da entidade que estão próximos do vencimento, permitindo que o usuário selecione o período de vencimento que deseja visualizar.
|
|---|
Clicando em Ver todos, a tela Contratos a vencer é exibida com a listagem completa dos contratos do período selecionado.
|
|---|
Ainda, o quadro possui botões de atalho para Editar contratação e acessar as Alterações contratuais.
|
|---|
Pendências por exercício
Nesse quadro são exibidos de forma quantitativa as contratações do exercício logado que possuem algum tipo de pendência, sendo:
Contratações sem data de assinatura: neste item são levadas em consideração todas as contratações que têm início de vigência no exercício logado e que não possuem data de assinatura informada;
Contratações sem empenho: são exibidas as contratações que não possuem nenhum empenho gerado nos dados de interação com o sistema Contábil (Cloud). Serão consideradas no cálculo todas as contratações assinadas no exercício logado, sem empenhos gerados;
Contratações pendentes de escrituração contábil: aqui será exibido o número de contratos que foram assinados no período do exercício logado, mas que ainda não foram escrituradas na contabilidade. Serão consideradas todas as contratações do exercício logado que exigem termo como tipo de instrumento;
Contratações sem responsável: nesse item serão exibidas as contratações que foram assinadas no exercício selecionado e que não possuem Responsável (menu Contratando > Contratações e compras diretas > Outras opções > Responsáveis) pela contratação cadastrado, considerando todas as contratações que exigem termo como tipo de instrumento;
Contratações sem texto jurídico: será exibido o número de contratações assinadas no exercício e que não possuem nenhum texto jurídico cadastrado (menu Contratando > Contratações e compras diretas > Outras opções > Textos), considerando as contratações que exigem termo;
Contratações sem publicação: número de contratações assinadas no exercício e que não possuem nenhuma publicação no cadastro de publicações (menu Contratando > Contratações e compras diretas > Outras opções > Publicações). Serão consideradas todas as contratações do exercício logado que exigem termo como tipo de instrumento.
|
|---|
Ao clicar sobre o Tipo da pendência será apresentada a listagem de Contratações com a pendência selecionada, veja:
|
|---|
Contratações por tipo de instrumento no exercício
Por meio desse quadro pode-se visualizar a quantidade de contratações separadas por tipo de contrato. As informações são exibidas em formato de gráfico, que facilita a visualização.
|
|---|
Ainda, passando o mouse sobre cada tipo, são exibidas mais informações quantitativas, veja:
|
|---|