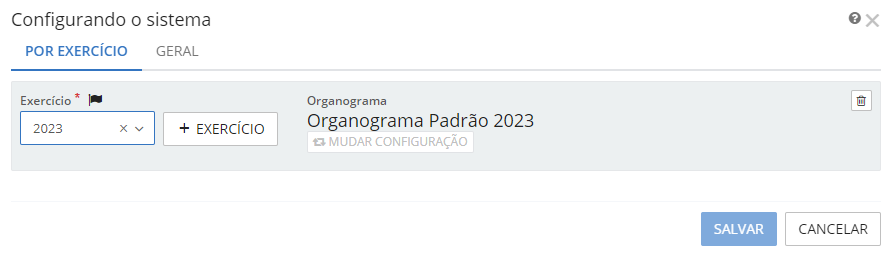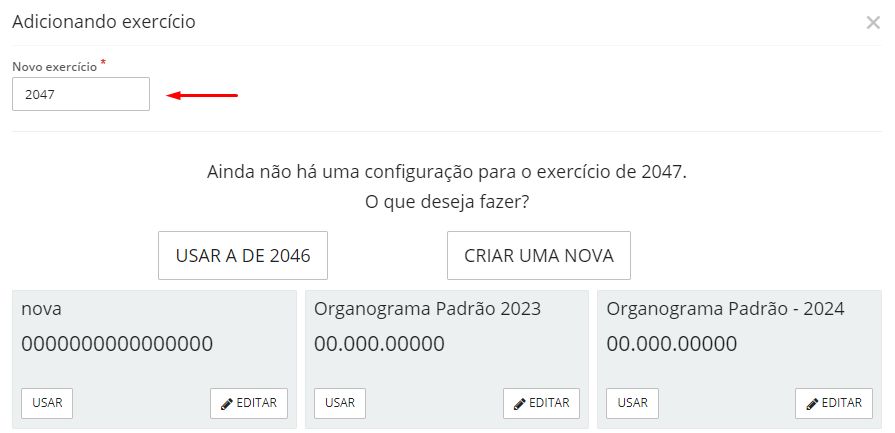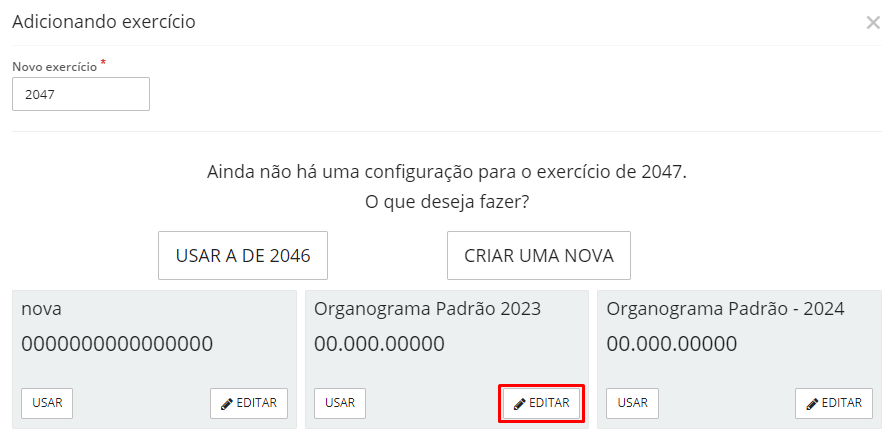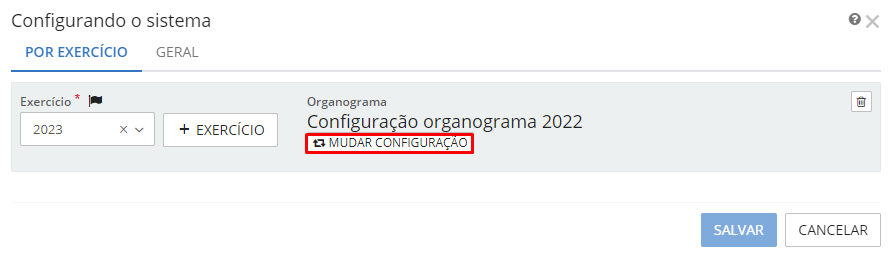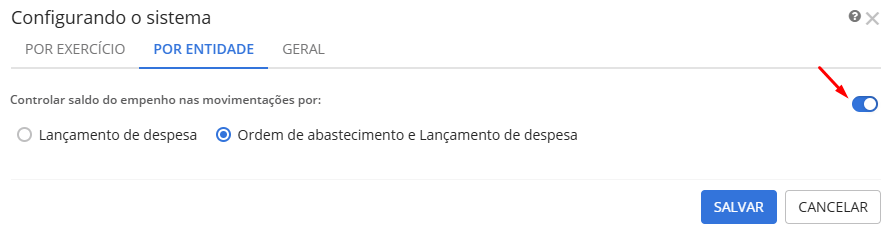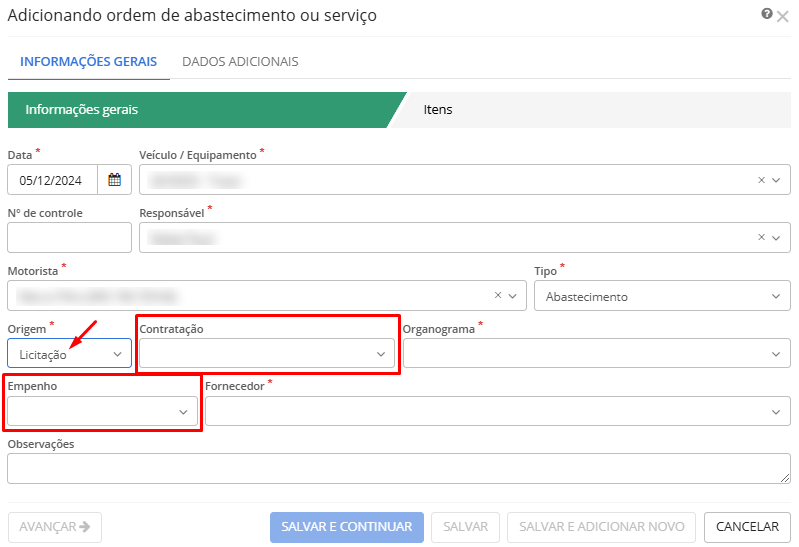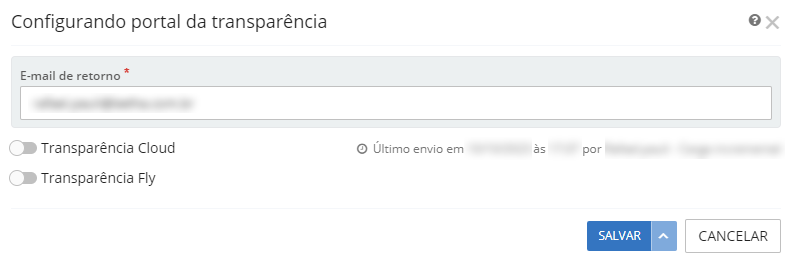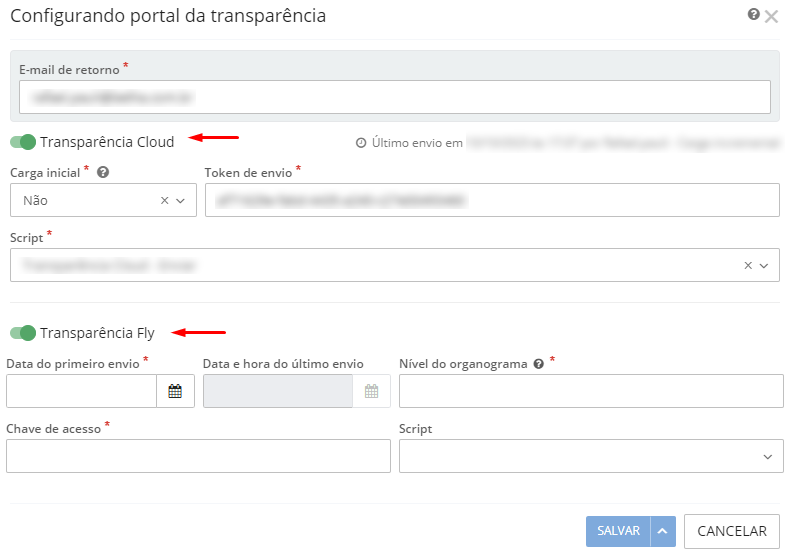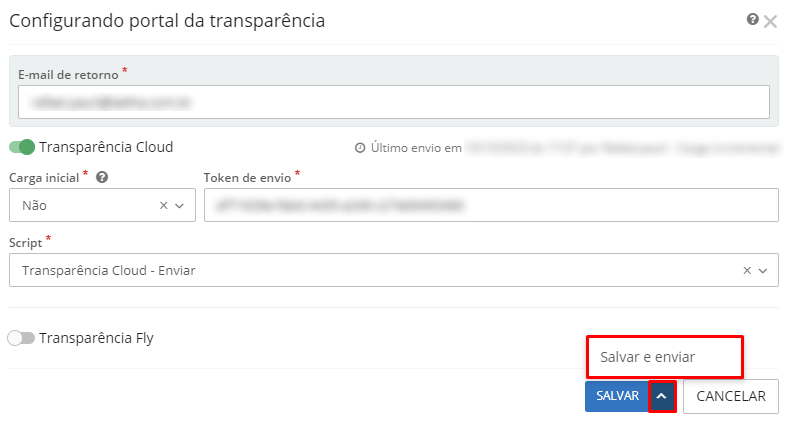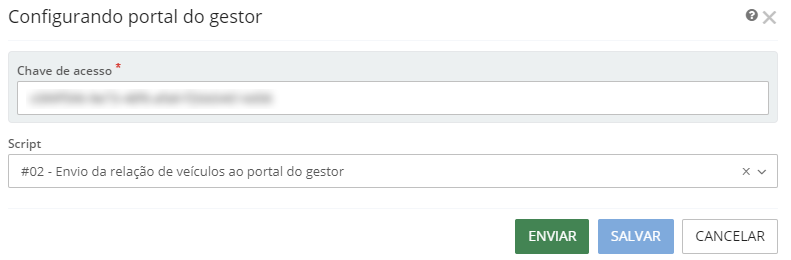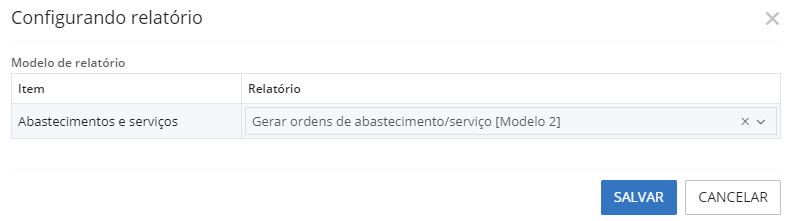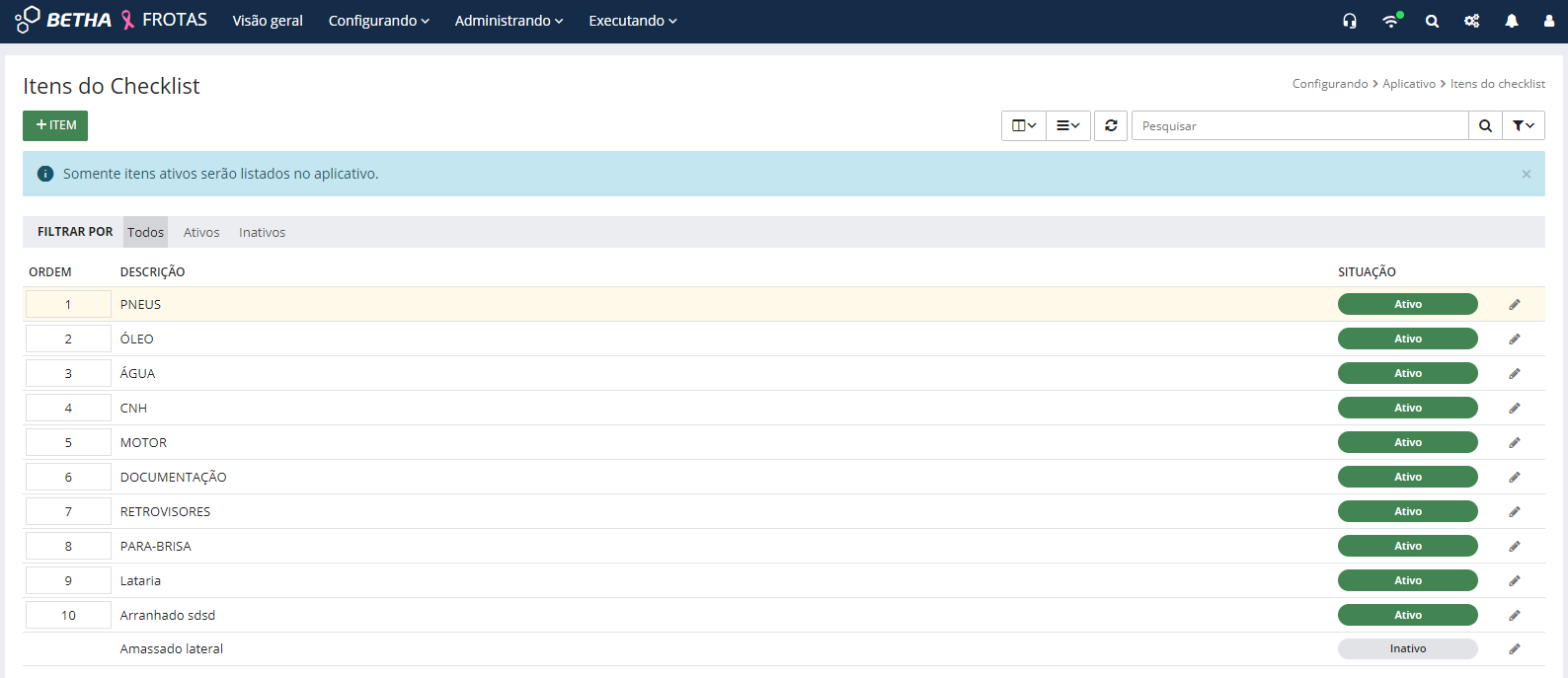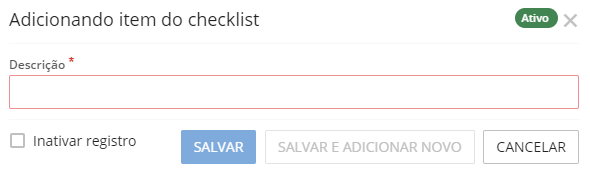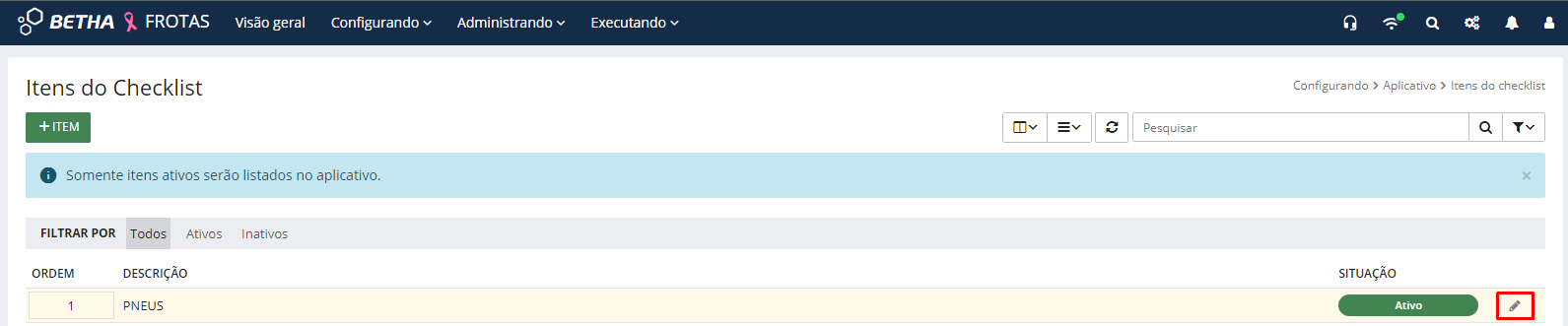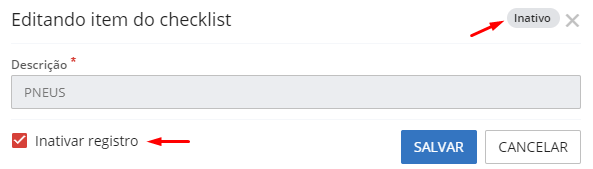Configurando
É fundamental realizar as configurações iniciais para garantir o correto funcionamento das rotinas no sistema Frotas (Cloud). Essas configurações devem ser realizadas no primeiro acesso ao sistema.
A seguir apresentaremos todas as configurações iniciais do sistema de forma detalhada:
Parâmetros
Gerais
Nesta configuração serão estipulados os comportamentos do sistema em relação ao exercício que está sendo acessado.
Para isso, acesse o menu Configurando > Parâmetros > Gerais.
Guia Por exercício
Na guia Por exercício serão indicados os parâmetros relativos ao exercício que está sendo utilizado e, a cada novo exercício torna-se obrigatória a sua configuração.
Ao acessar esta guia, deverá ser selecionado o Exercício, que será o ano corrente.
|
|---|
Caso o exercício a ser configurado ainda não esteja cadastrado, basta clicar no botão +Exercício e inserir o Novo exercício, bem como, selecionar a configuração de organograma a ser utilizada, dentre as opções já utilizadas ou Criar uma nova configuração específica para aquele exercício e, ao final clique em Salvar.
|
|---|
Vale ressaltar que é possível Editar as informações de configuração ao optar por utilizar um organograma pré-existente, para isso, antes de selecionar o organograma clique no botão Editar, faça as alterações e, após isso, clique em Usar.
|
|---|
Mudar configuração do organograma
O sistema permite que seja alterada a configuração do organograma vigente no exercício corrente, utilizando para isso o botão Mudar configuração.
|
|---|
Na tela Editando configuração de organograma faça as alterações desejadas e clique em Salvar.
Só é possível realizar essa modificação se não houver nenhum registro vinculado ao organograma.
Guia Por entidade
Nesta guia o usuário poderá definir se será realizado o controle de saldo dos empenhos nas movimentações, ou seja, se o sistema deve impedir que sejam movimentados valores superiores ao montante cadastrado no Empenho da contabilidade, evitando, assim, um excesso de gastos.
Para efetuar o controle de saldo dos Empenhos, basta que o usuário marque (azul) a opção Controlar saldo do empenho nas movimentações por e, em seguida, selecione como deverá ser feito esse controle, se somente por Lançamento de despesa ou por Ordem de abastecimento e Lançamento de despesa.
|
|---|
Com essa parametrização, ao cadastrar uma Ordem de abastecimento e serviço (menu Executando > Controle > Ordens de abastecimentos e serviços > +Abastecimento ou serviço), será exibido os campos Empenho e Contratação, quando a Origem da ordem for igual a Licitação ou Terceiros e, ao vinculá-los, o sistema irá controlar os valores, de modo que não ultrapasse o Saldo do empenho.
|
|---|
Portal da transparência
O sistema Frotas (Cloud) também disponibiliza suas informações para os sistemas Transparência Cloud e Transparência Fly, mas, para que seja realizada essa integração, ao acessar o sistema Frotas (Cloud) pela primeira vez é necessária a configuração de identificação das respectivas entidades.
Para isso, utilize o menu Configurando > Parâmetros > Portal da transparência.
|
|---|
Na tela Configurando portal da transparência deve ser preenchido o E-mail de retorno, pois sempre que for realizado o envio de alguma informação, o sistema enviará um e-mail de confirmação e/ou alerta de inconsistências.
O próximo passo é marcar qual portal você deseja utilizar: Transparência Cloud ou Transparência Fly e, dependendo da opção selecionada, os demais campos serão habilitados ou desabilitados.
|
|---|
Selecionando a opção Transparência Cloud, será habilitado o campo Carga inicial, onde deve ser indicado se a configuração se refere ao primeiro envio de dados (Sim ou Não). O Token de envio é informação única de cada entidade junto ao portal e, no campo Script, deve ser selecionado o script de integração utilizado para o envio das informações ao portal.
Na opção Transparência Fly, no campo Data do primeiro envio deve ser informada a data para realização do primeiro envio de informações. O campo Data e hora do último envio será preenchido automaticamente pelo sistema com as informações do último envio ocorrido. No campo Nível do organograma é necessário indicar qual o nível do organograma a ser considerado para o envio de informações, ou seja, qual nível representa o setor no Portal da Transparência.
Em seguida, o usuário deve informar a Chave de acesso da entidade no Portal da Transparência e, no campo Script, deve ser selecionado o script de integração utilizado para o envio das informações ao portal.
Após preencher todas as informações, clique em Salvar e, depois, em Enviar ou, utilize o botão Salvar e enviar.
|
|---|
O envio das informações deve ser feito de forma periódica, conforme a entidade julgar necessário, porém, o Gerenciador de scripts (Utilitários > Gerenciador de scripts) permite que seja realizado o agendamento para a execução do script de forma automática, desta forma, o usuário não precisa realizar os envios de forma manual.
Portal do gestor
Por meio dessa funcionalidade é possível realizar a configuração do sistema para realizar o envio de dados ao sistema de gestão da Betha, o Portal do gestor.
O acesso se dá por meio do menu Configurando > Parâmetros > Portal do gestor.
|
|---|
Na tela Configurando portal do gestor, insira, primeiramente, a Chave de acesso da entidade junto ao Portal e, em seguida, selecione o Script de interação que deve ser utilizado no envio das informações.
Ao final, clique em Enviar.
Modelo de relatórios
Nesta tela serão configurados os modelos de documentos que devem ser utilizados como padrão na execução de relatórios em determinadas funcionalidades.
Para realizar a configuração, acesse a funcionalidade por meio do menu Configurando > Parâmetros > Modelo de relatórios e, na tela Configurando relatório selecione o tipo de relatório desejado para cada item e, ao final, clique em Salvar.
|
|---|
Lembre-se que os modelos disponíveis são aqueles listados no Gerenciador de relatórios, acessado por meio do menu Utilitários.
Aplicativo
Itens do checklist
Conheça o ambiente
Por meio desta funcionalidade é possível gerenciar os itens que serão listados no aplicativo Frotas, na funcionalidade Conferir itens do checklist, utilizada pelo motorista antes de usufruir algum veículo da frota da entidade.
O acesso a funcionalidade se dá por meio do menu Configurando > Aplicativo > Itens do checklist.
|
|---|
Na tela inicial são listados todos os itens cadastrados, juntamente com a sua Situação (Ativo ou Inativo).
Pesquisar e Pesquisa avançada
É possível realizar a pesquisa pelos itens cadastrados utilizando a barra de pesquisa no canto direito da tela, onde o usuário pode pesquisar pela Descrição do item.
|
|---|
Ainda há a possibilidade de realizar uma pesquisa avançada, acessada através do ícone de funil.
Filtrar por
A funcionalidade ainda conta com diversos filtros para facilitar a localização dos itens. Para isso, utilize a barra Filtrar por, podendo filtrar os itens por Todos, Ativos ou Inativos.
|
|---|
+Item
Para adicionar um novo item, clique no botão +Item.
Na tela Adicionando item do checklist, insira a Descrição do item e, após, clique em Salvar ou Salvar e adicionar novo, para realizar o cadastramento de um novo item.
|
|---|
A edição de um item já cadastrado só é permitida no sentido de modificar a Situação do item, ou seja, ativar o inativar. Para isso, clique no ícone de lápis contido no canto esquerdo da listagem.
|
|---|
Para alterar a situação para Inativo, basta marcar o checkbox Inativar registro, clicando, ao final, em Salvar.
|
|---|
Para Ativar, basta desmarcar o checkbox.
Só serão listados no aplicativo os itens que estiverem com status Ativo no sistema Frotas (Cloud).
Veja como ficará a exibição do checklist no aplicativo Frotas:
|
|---|