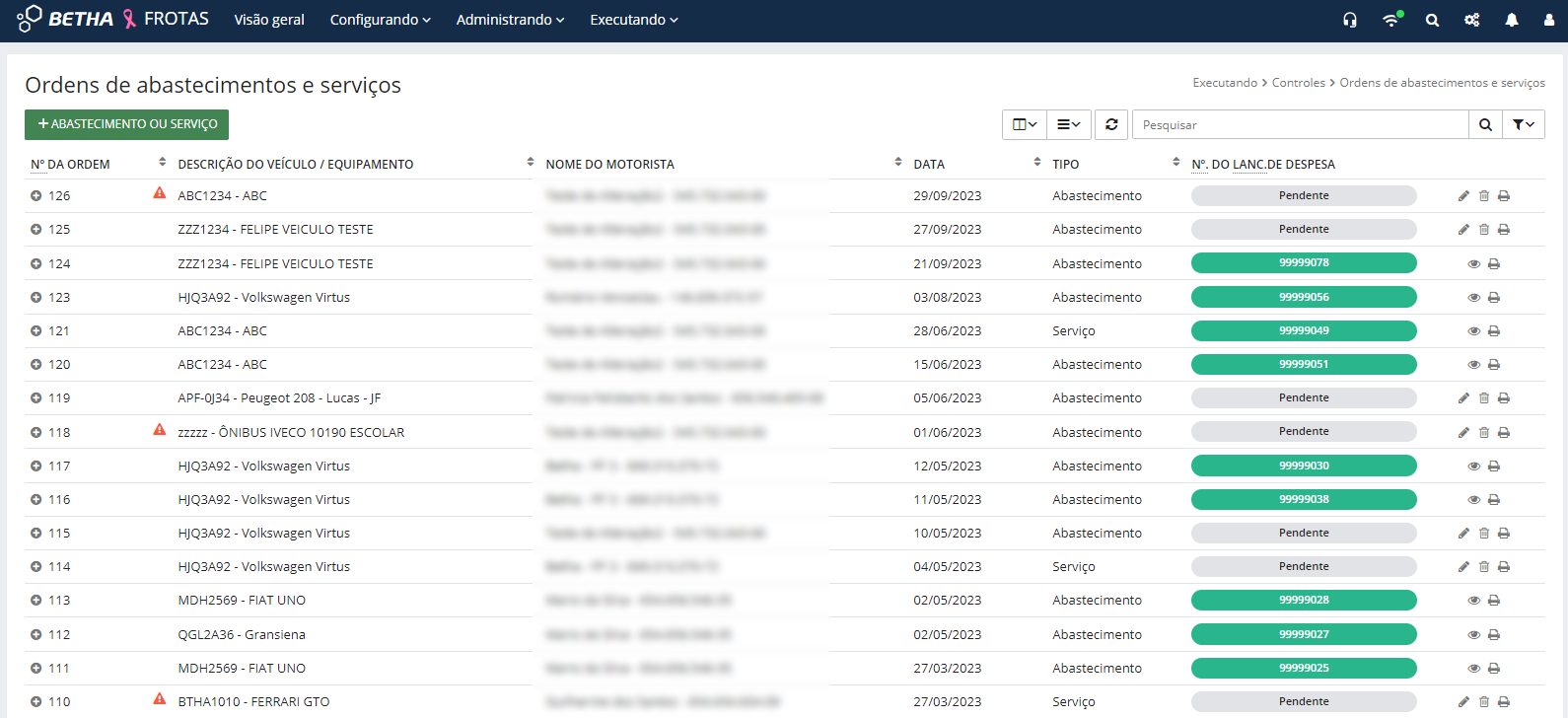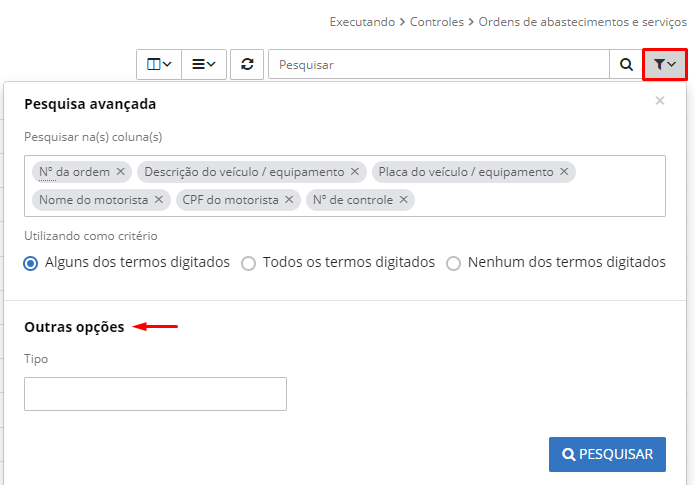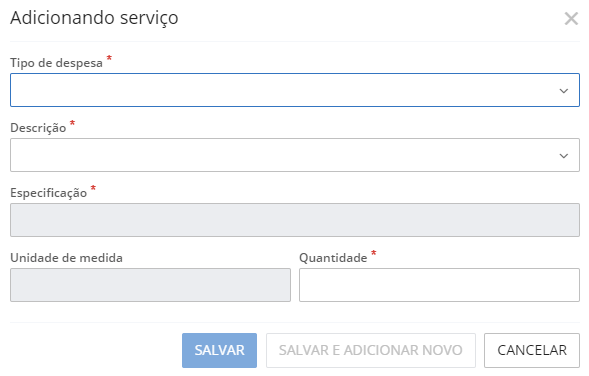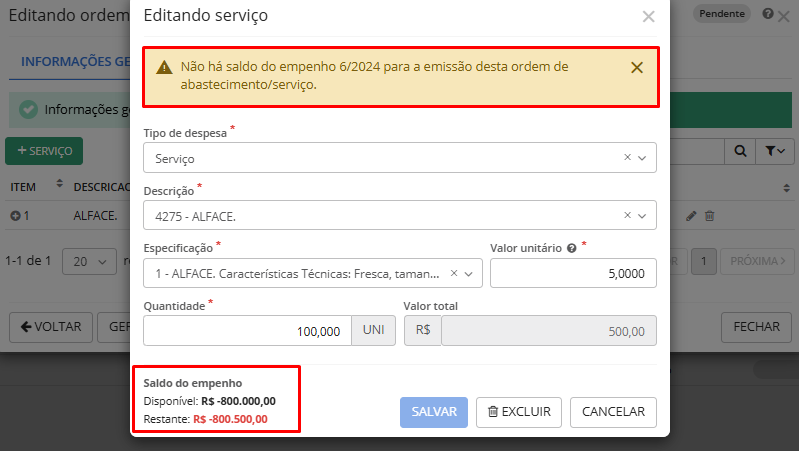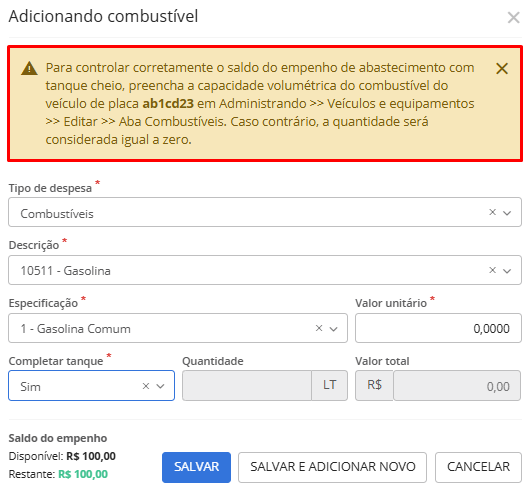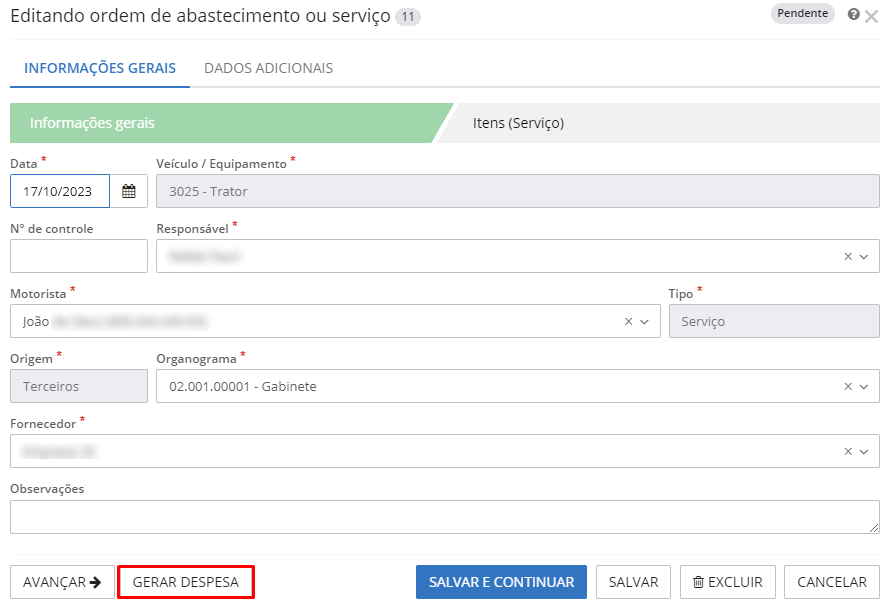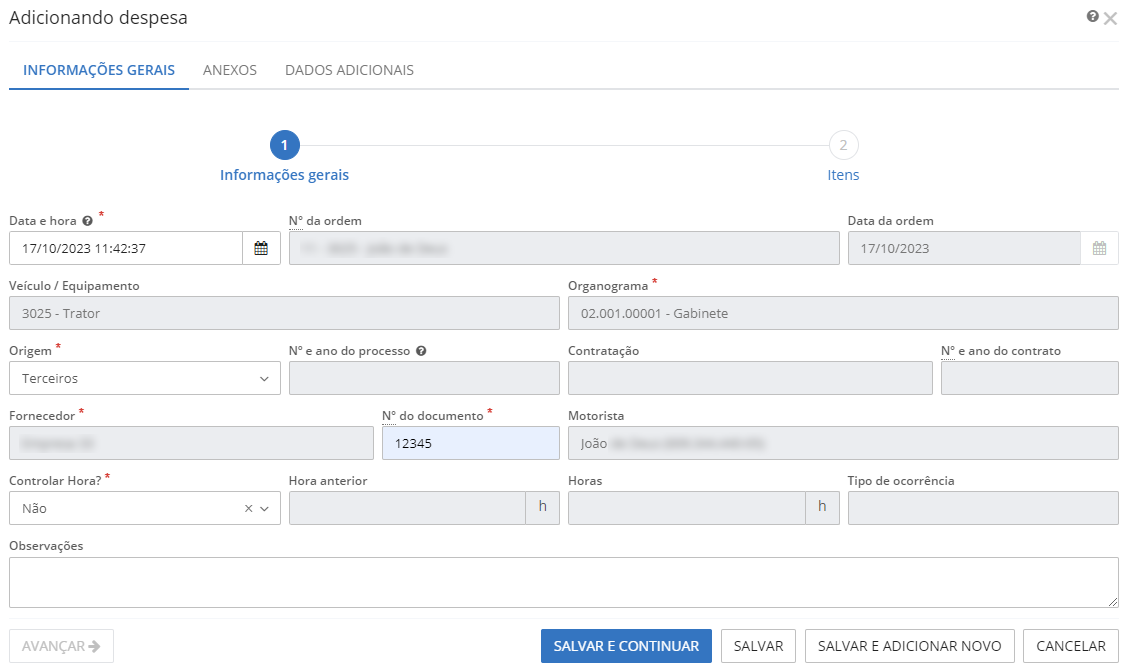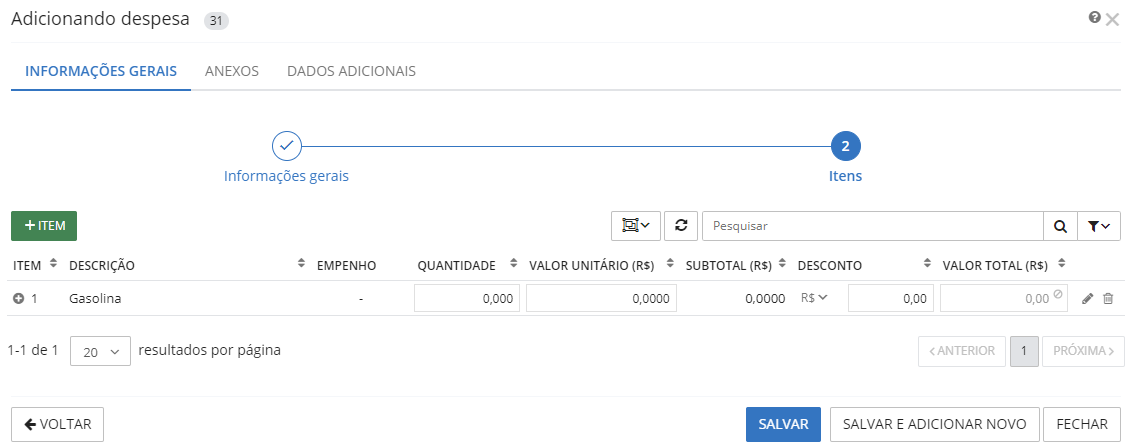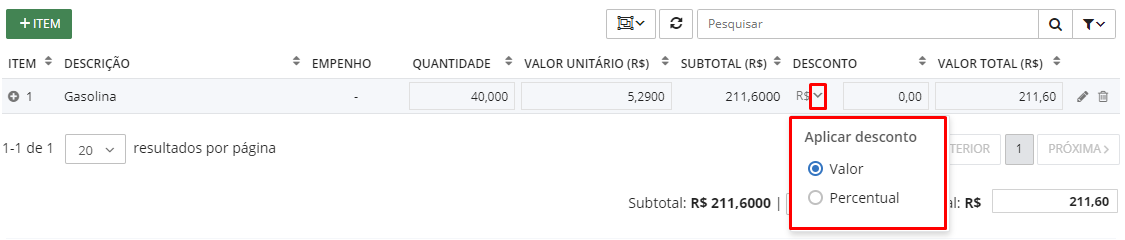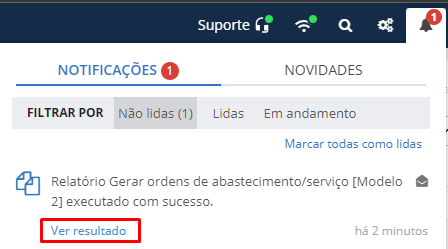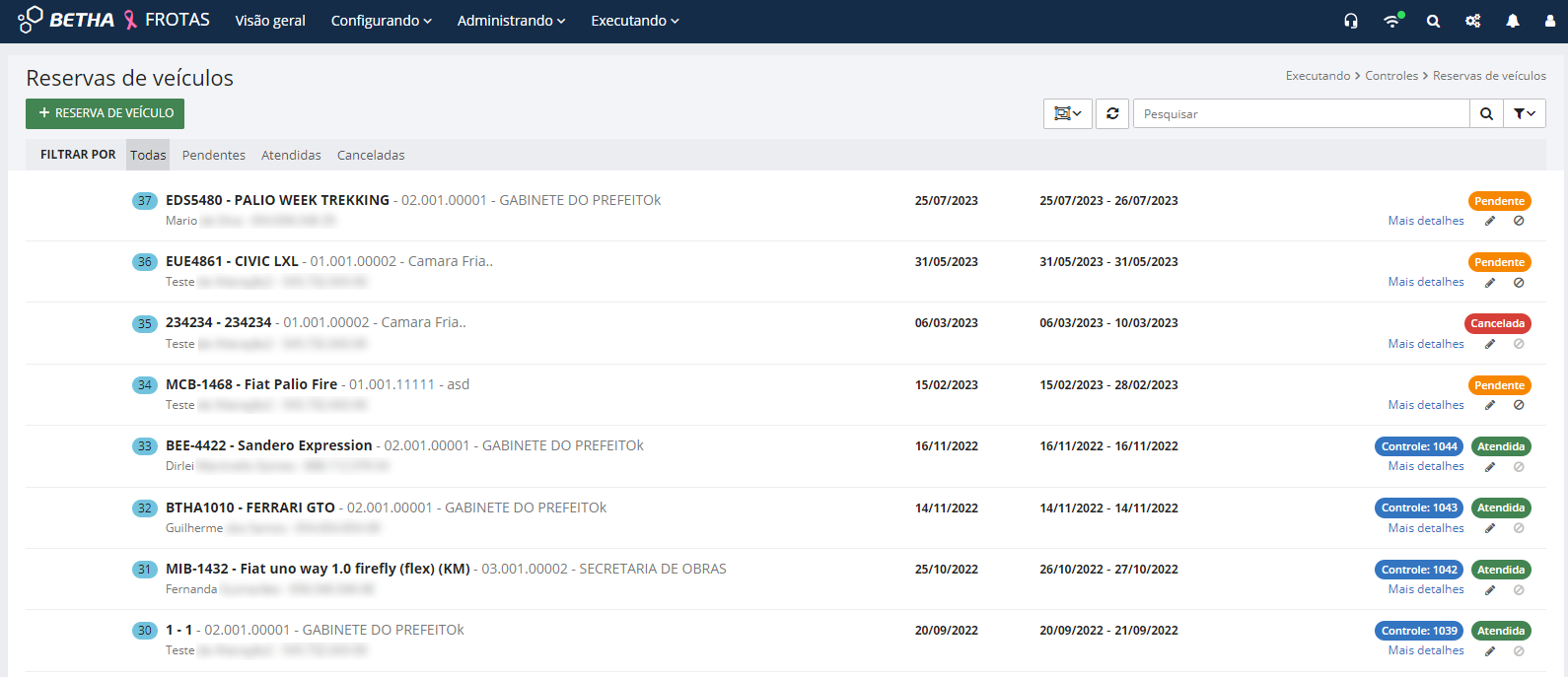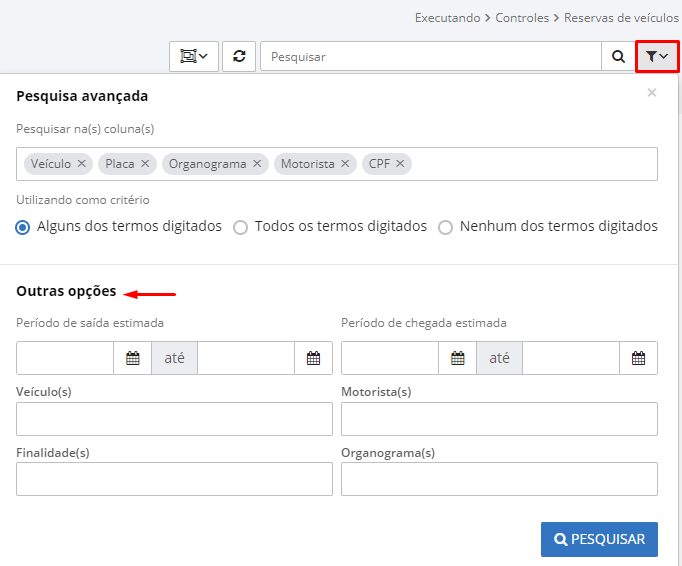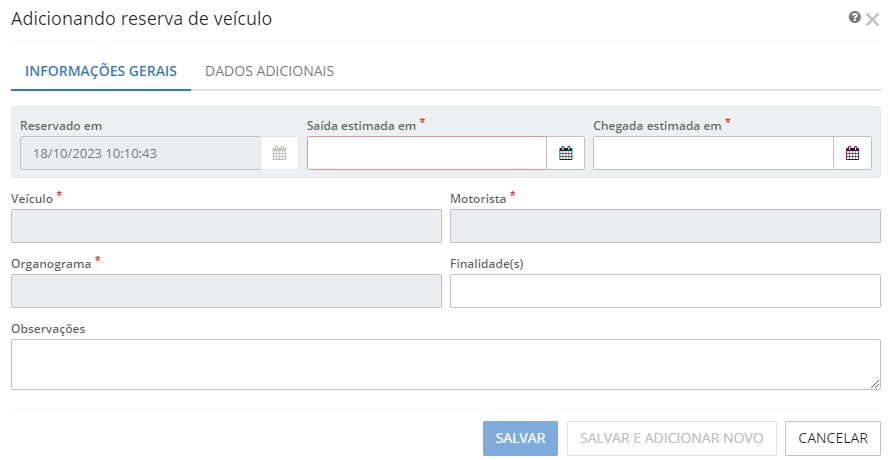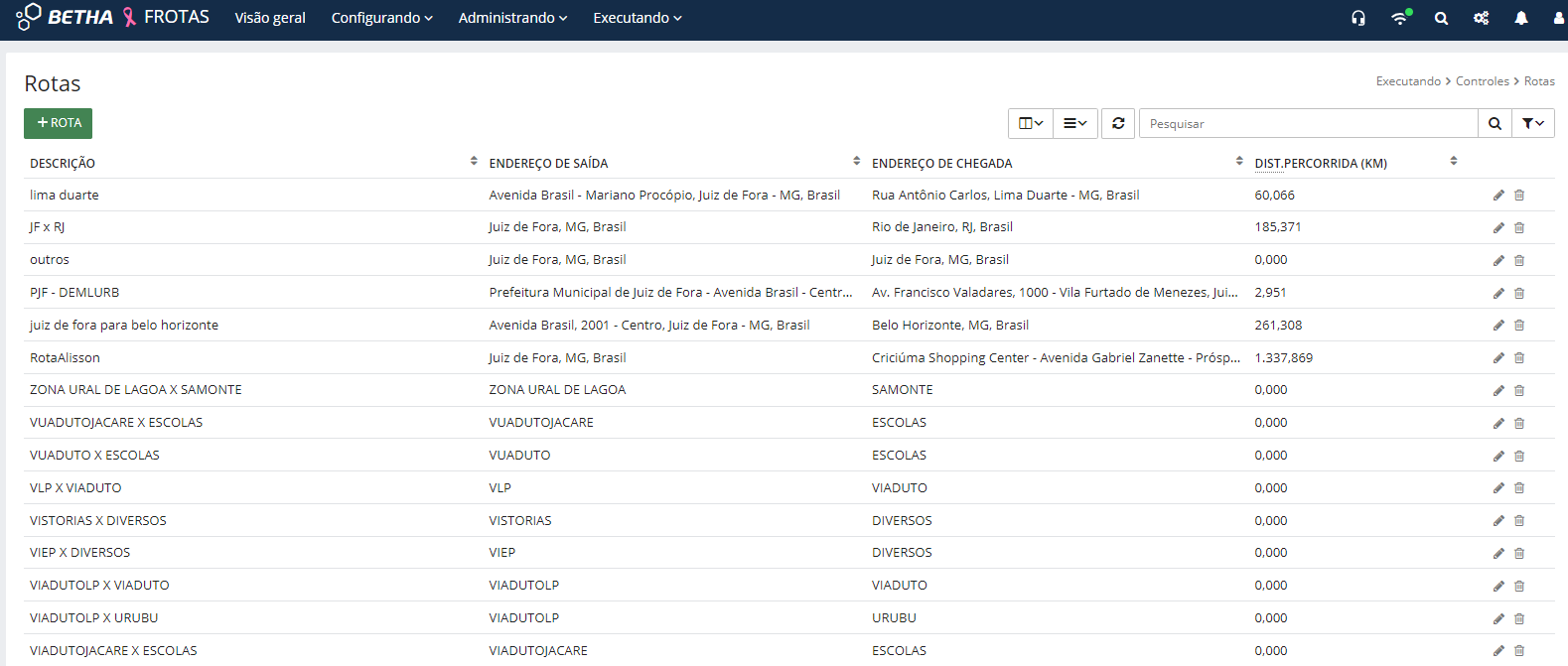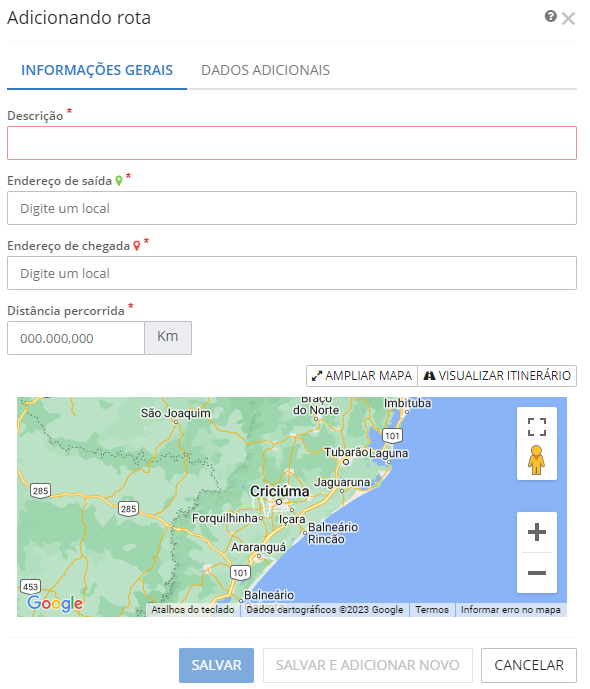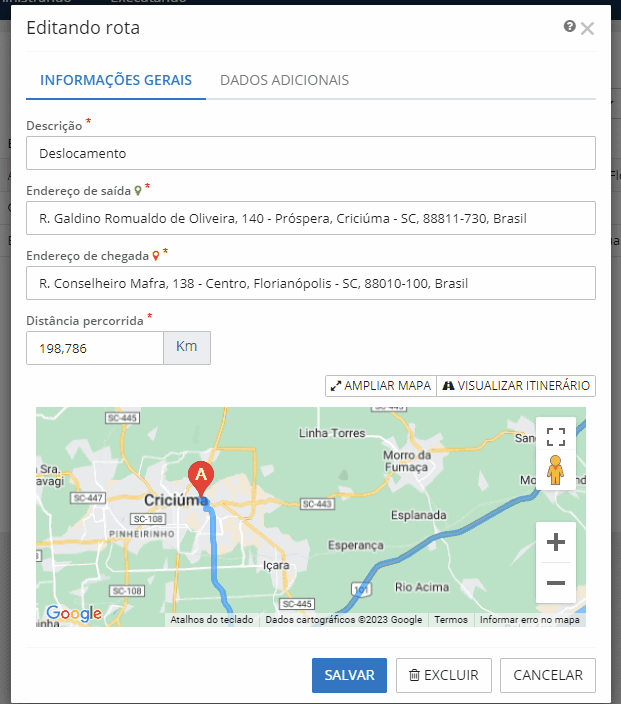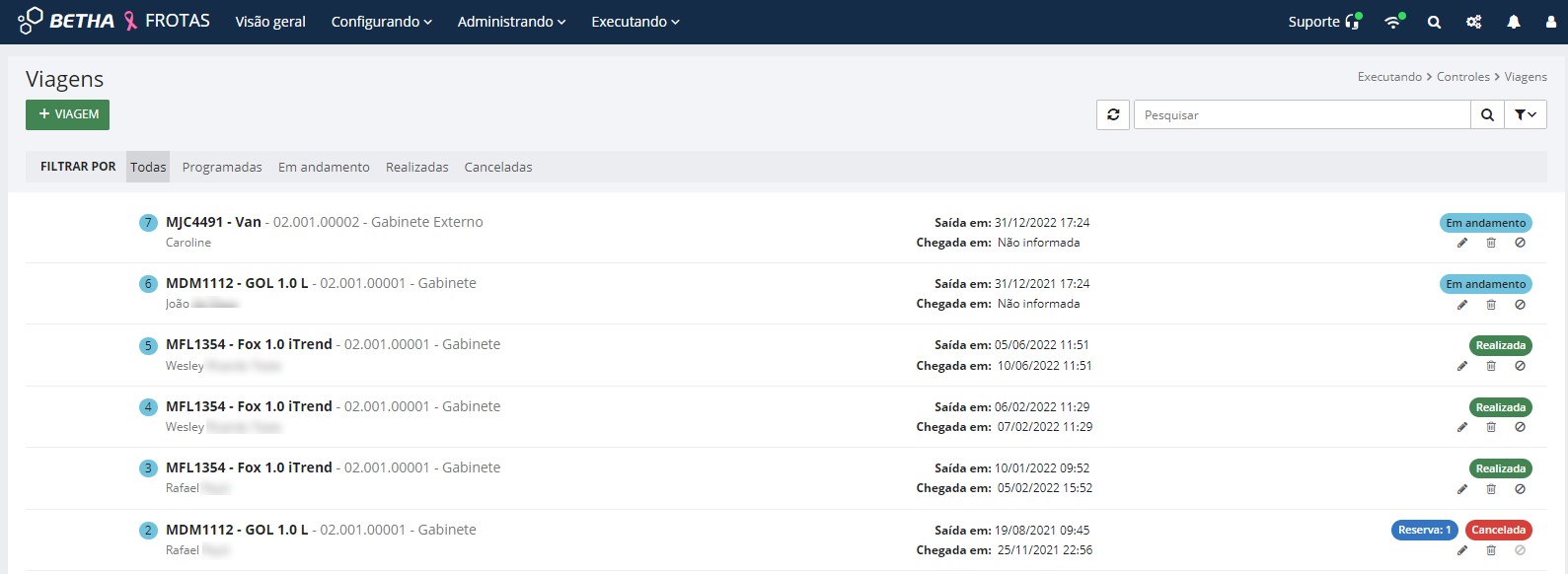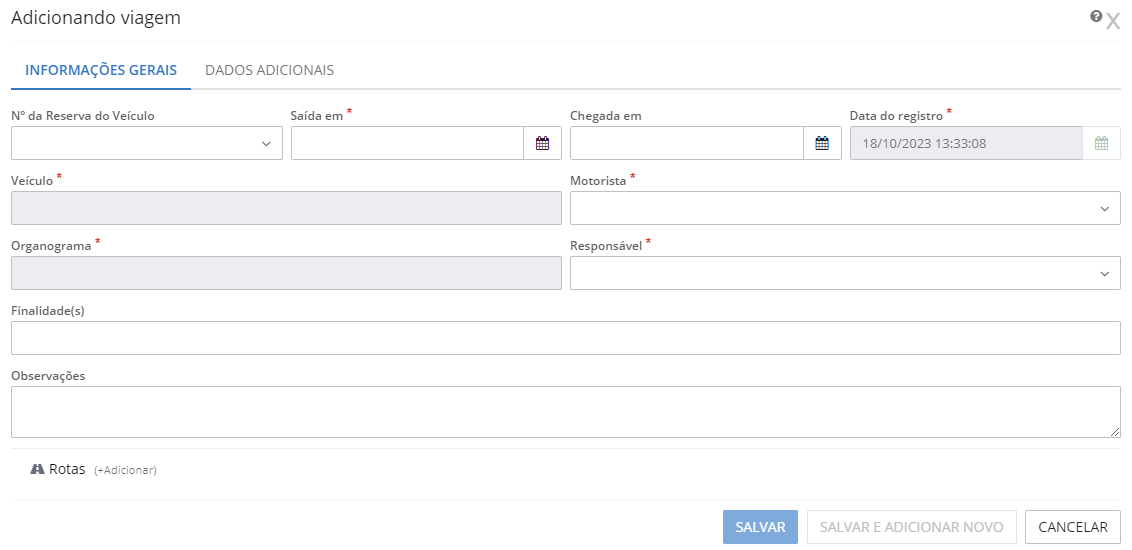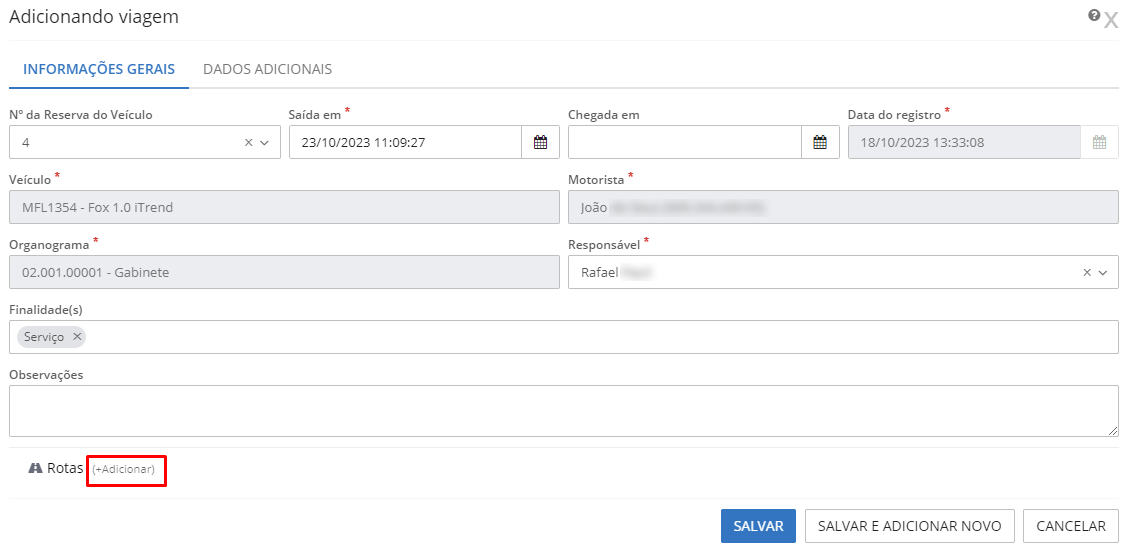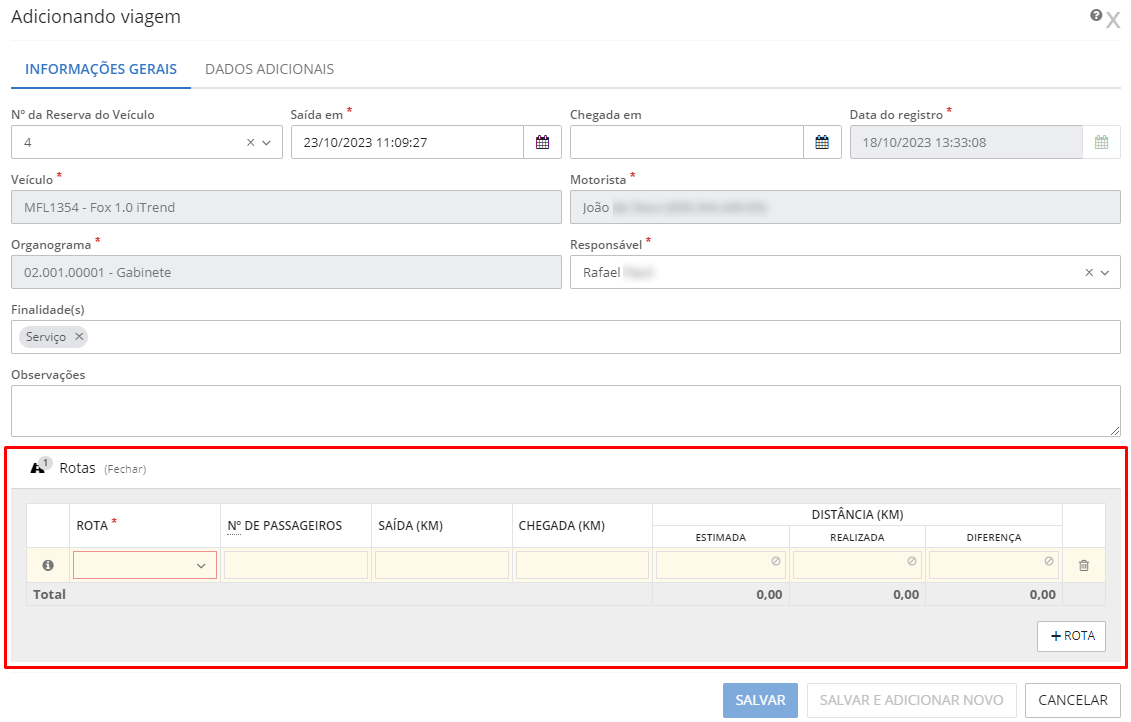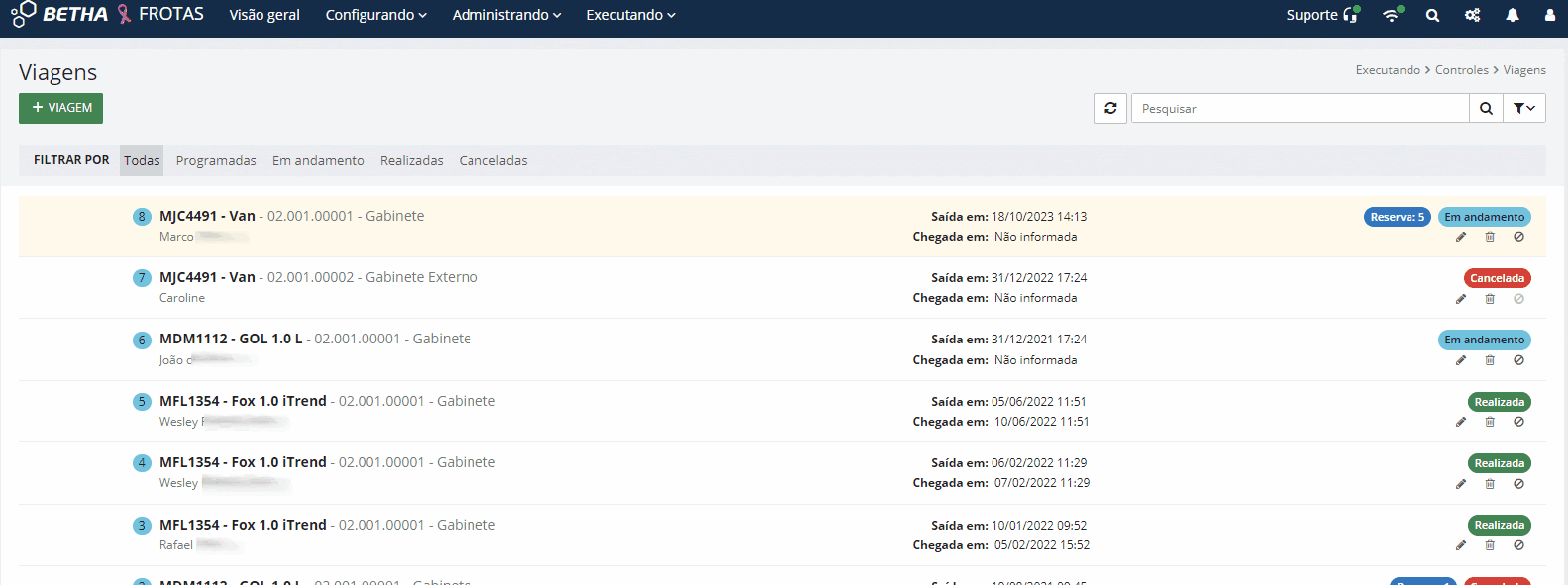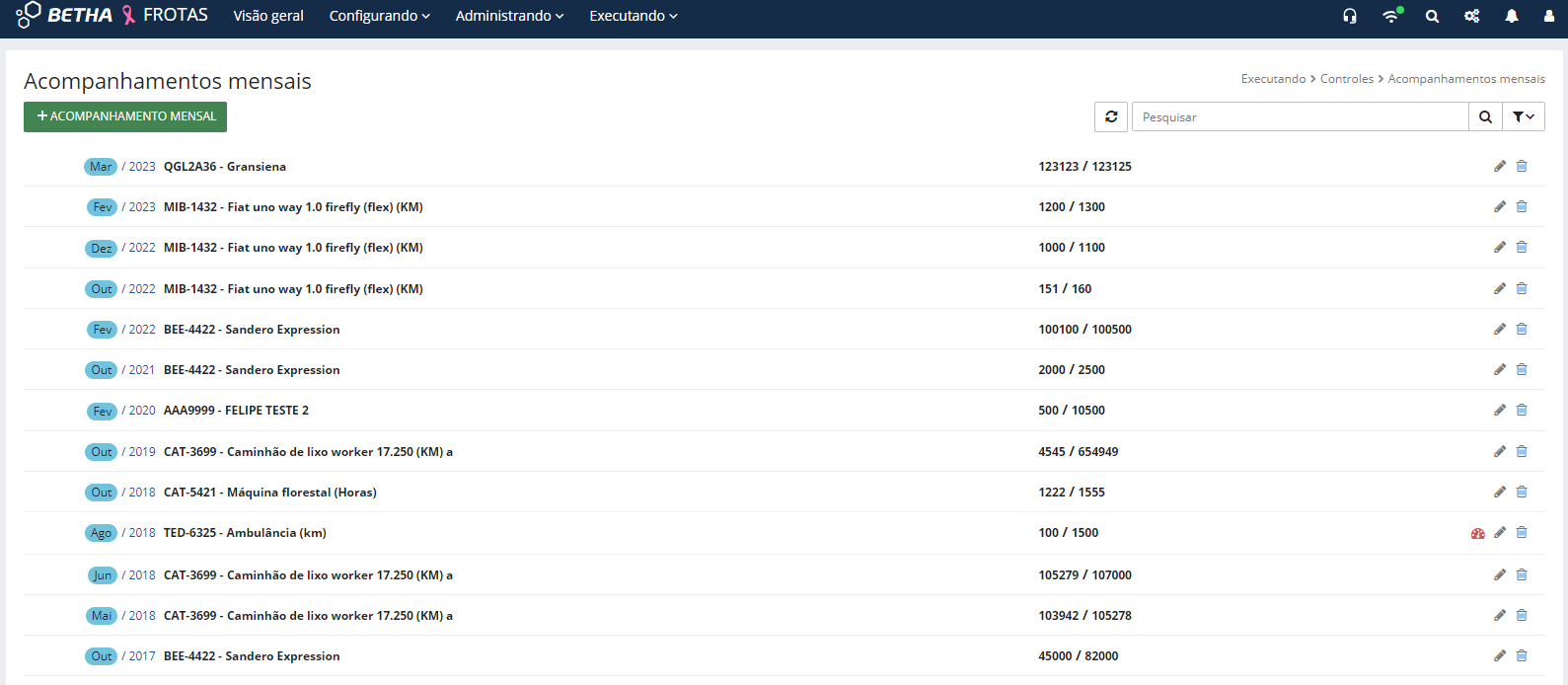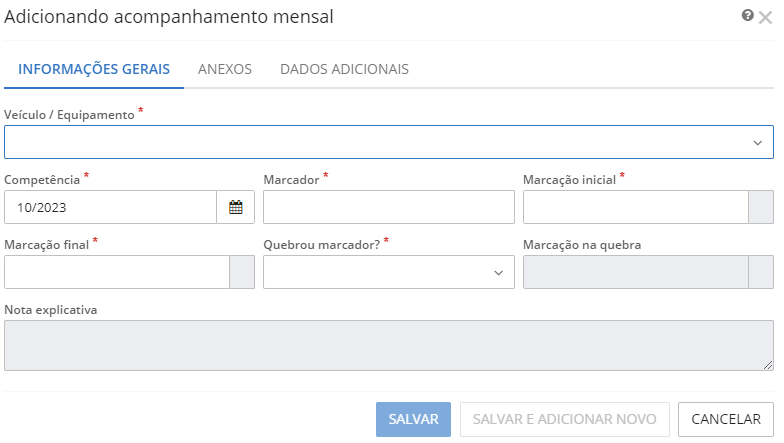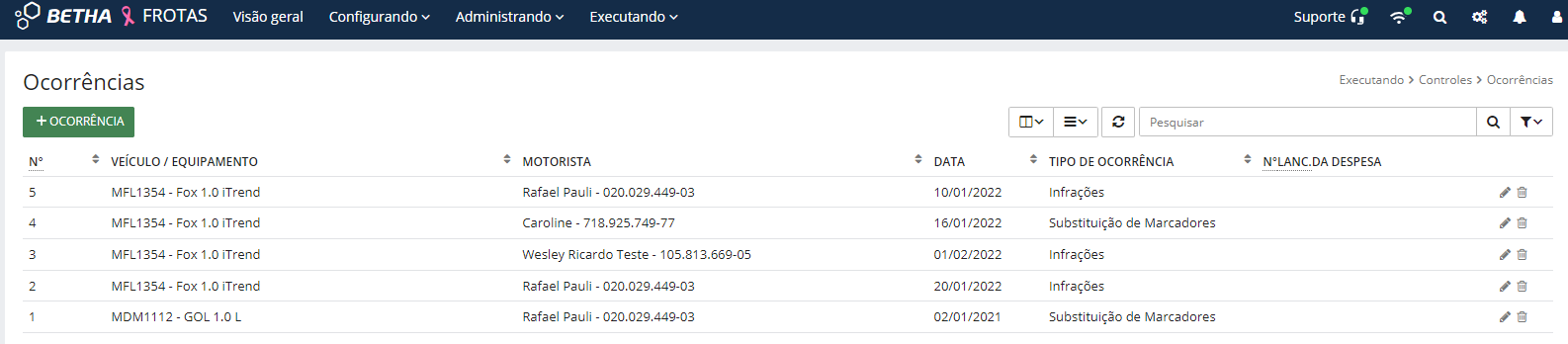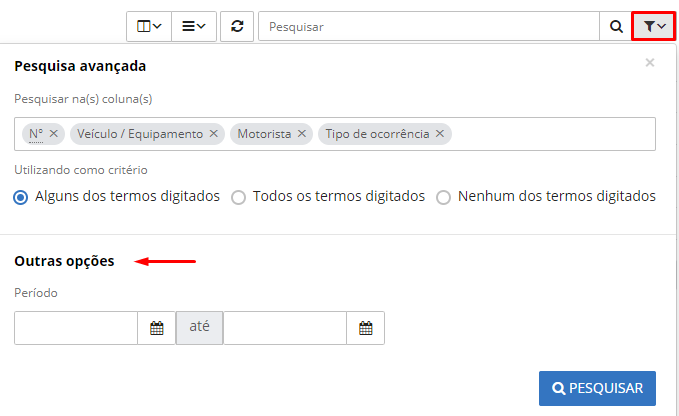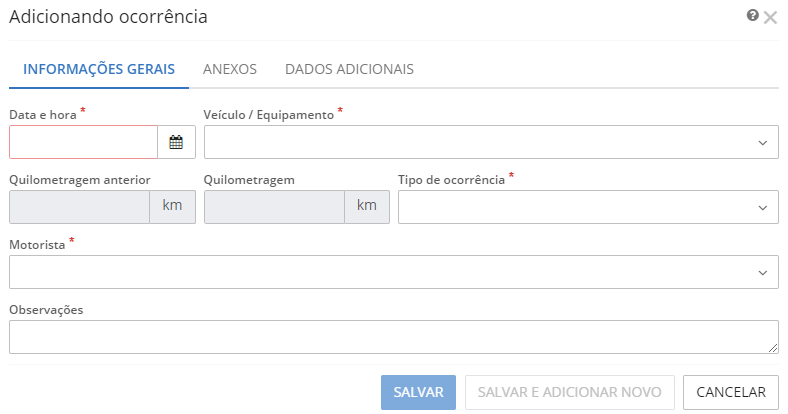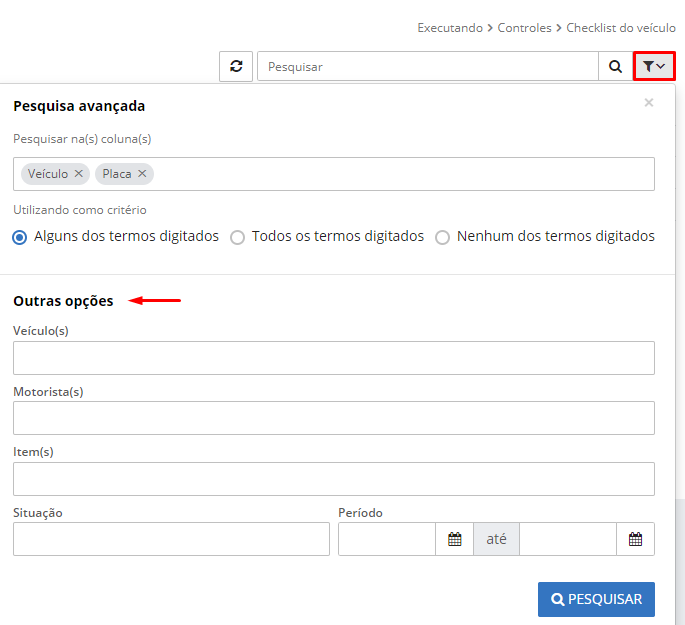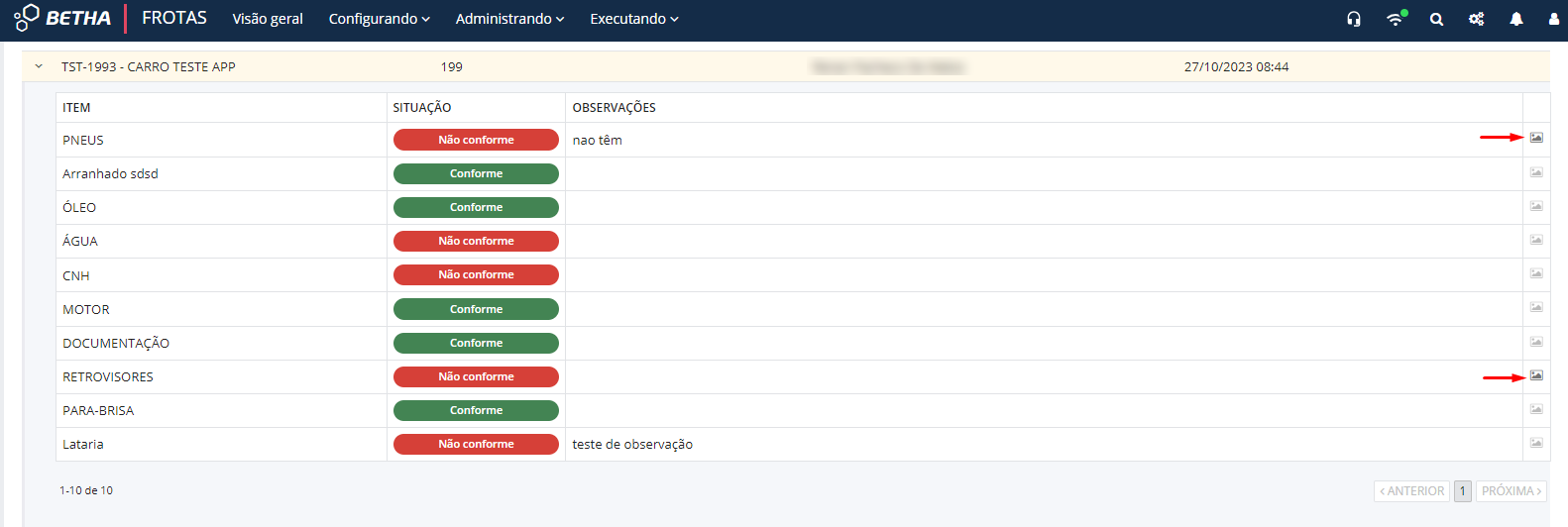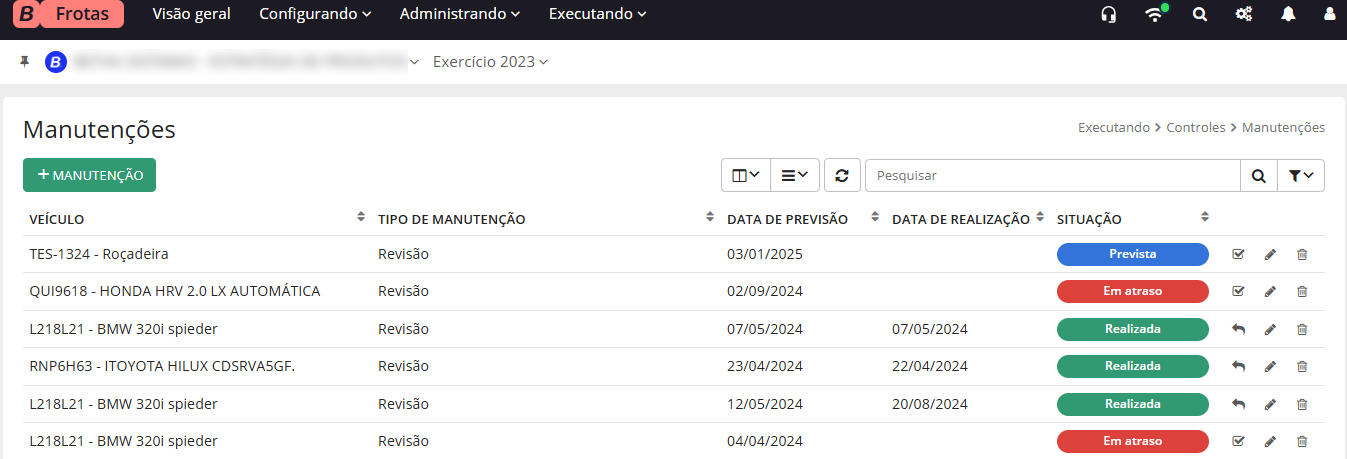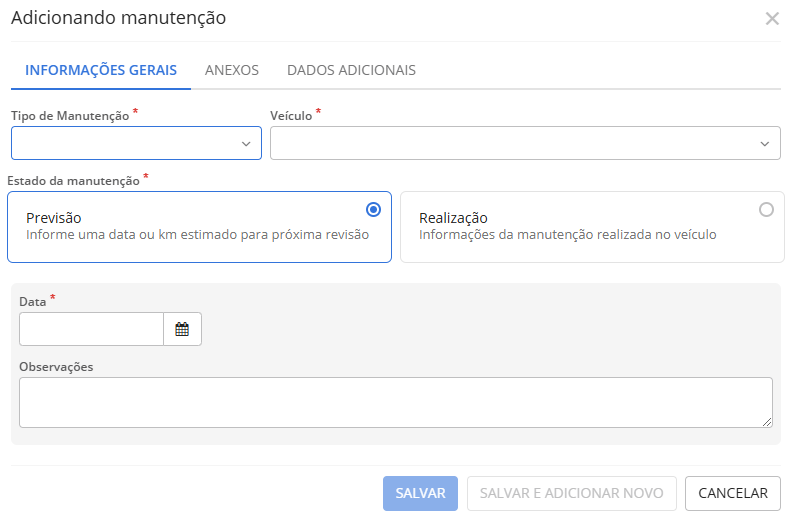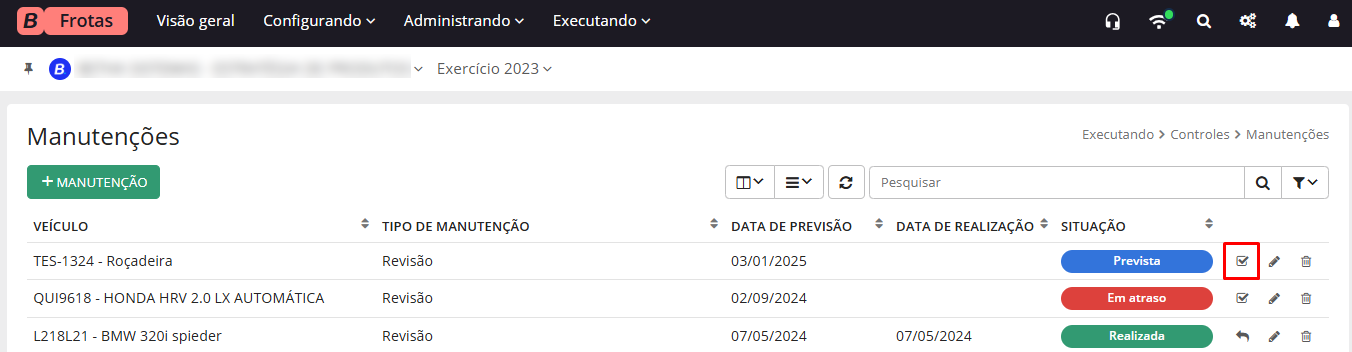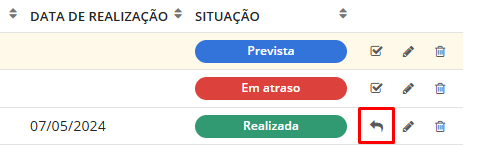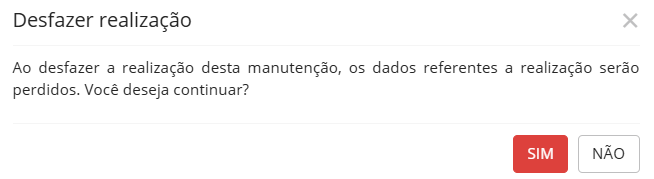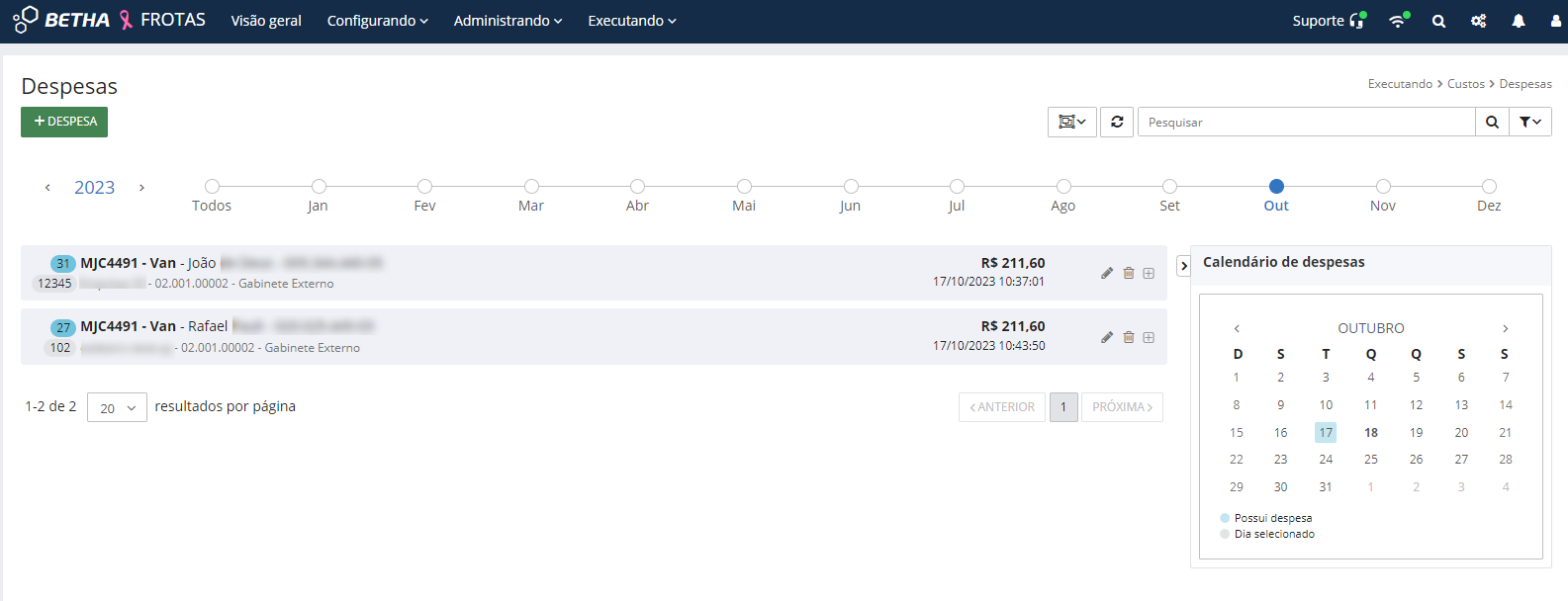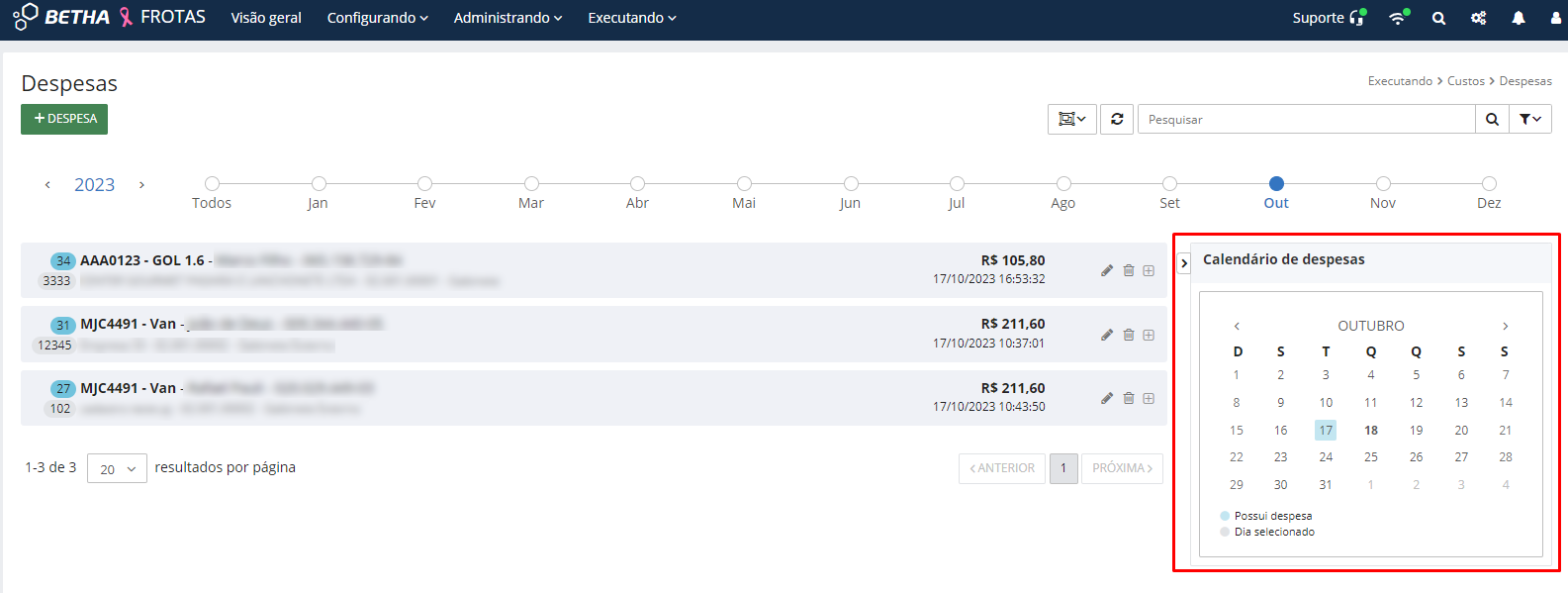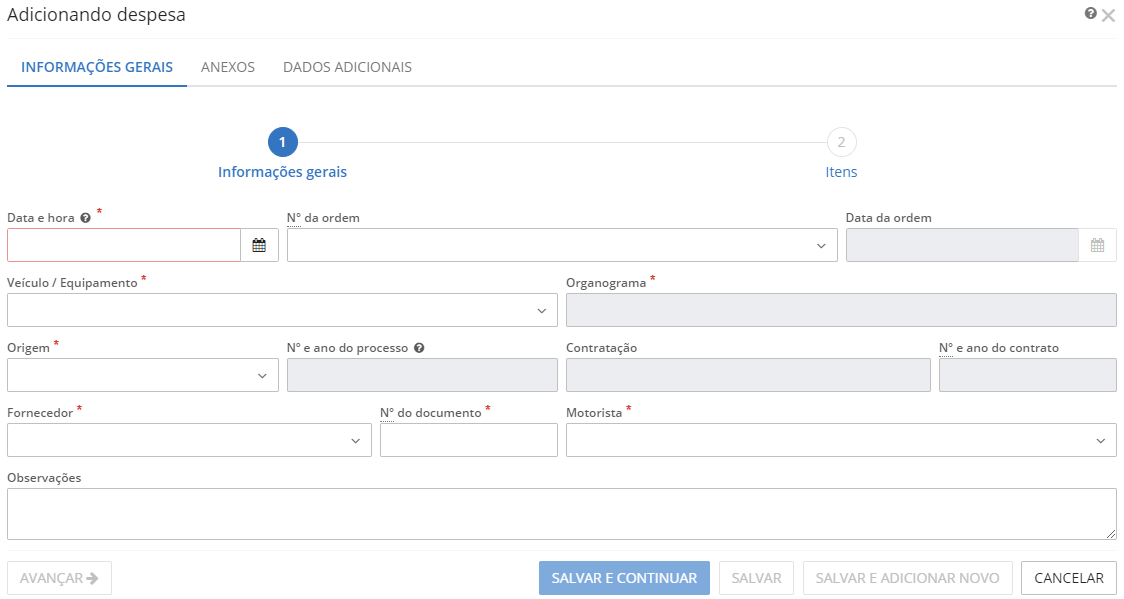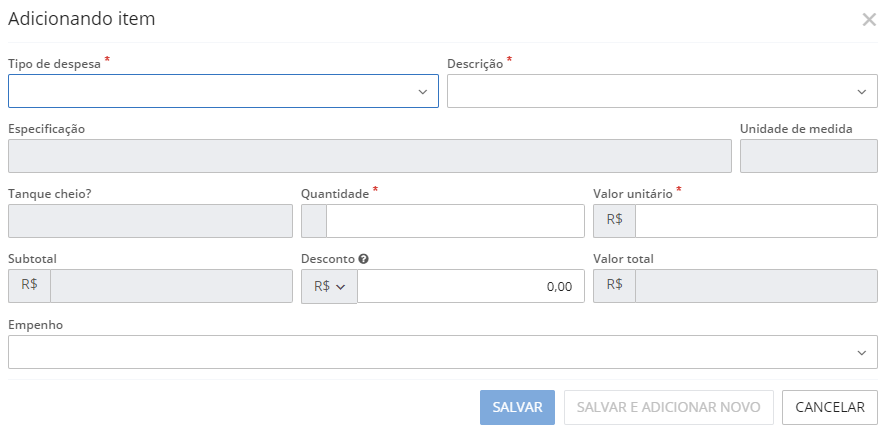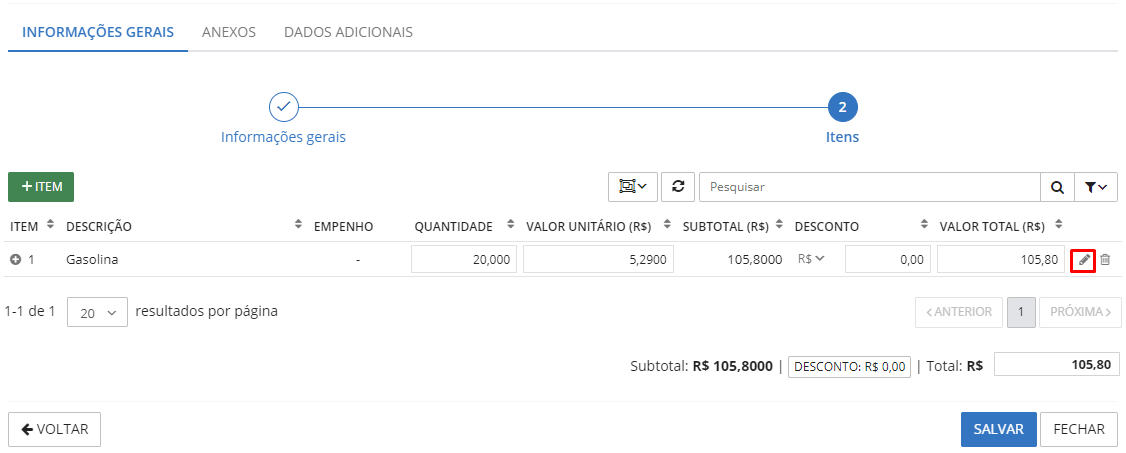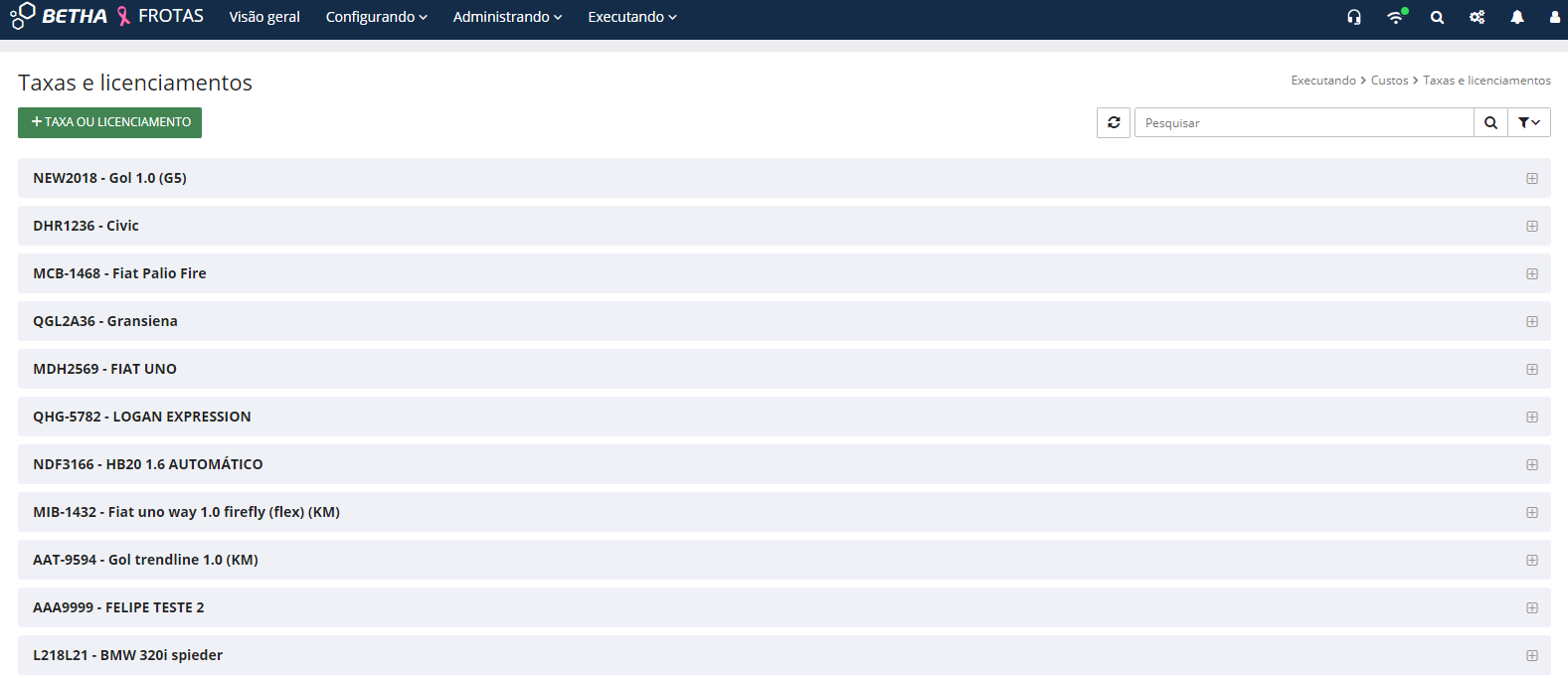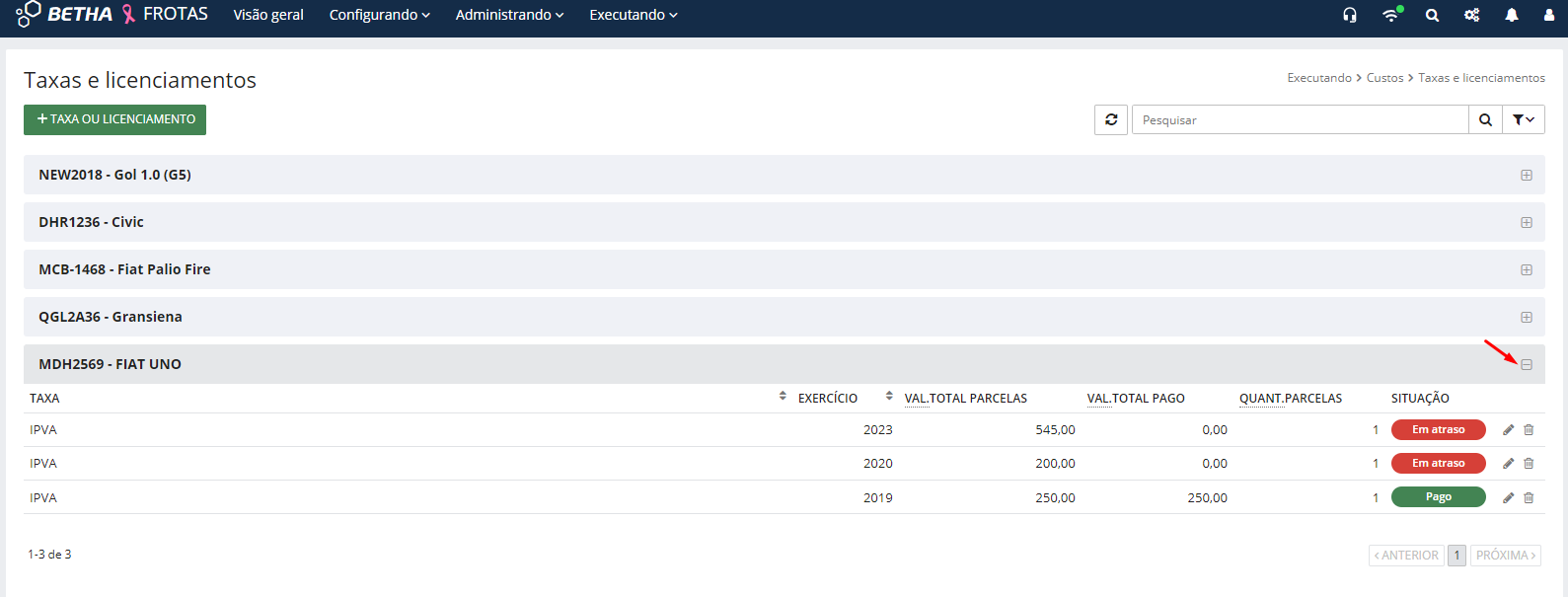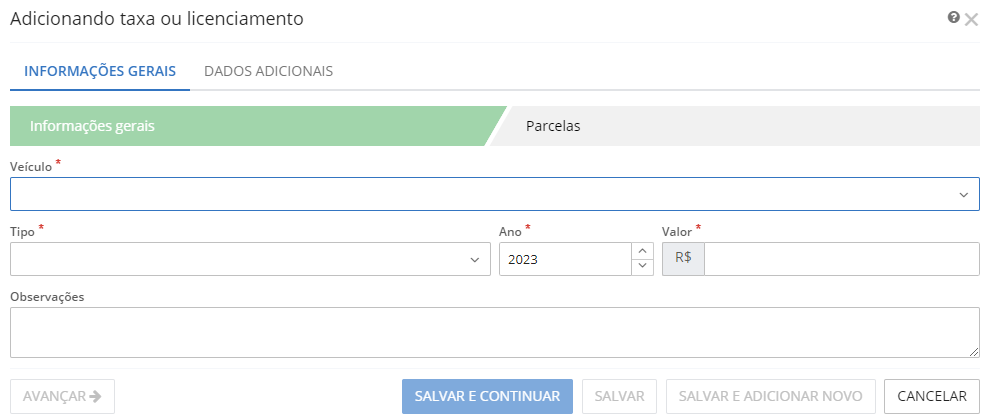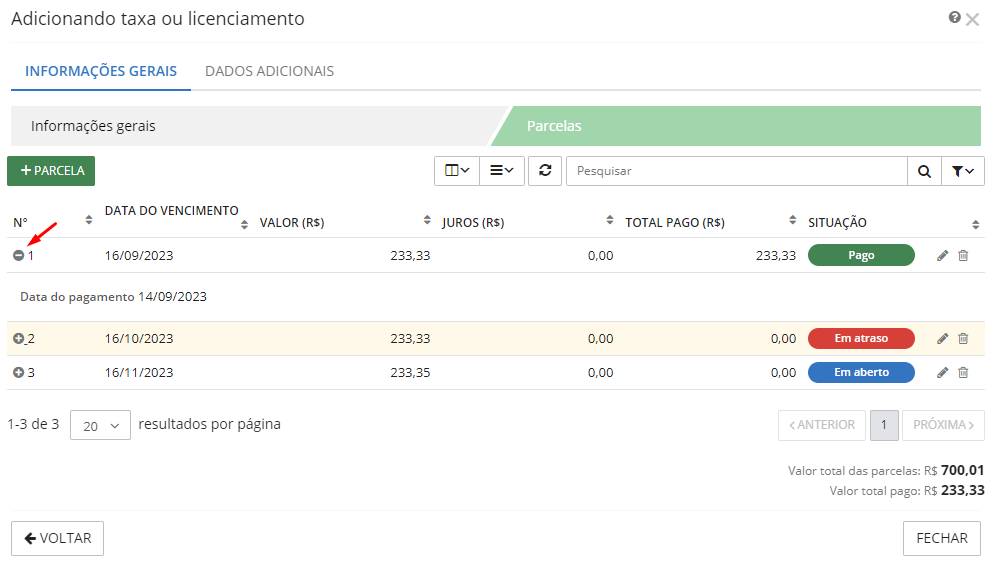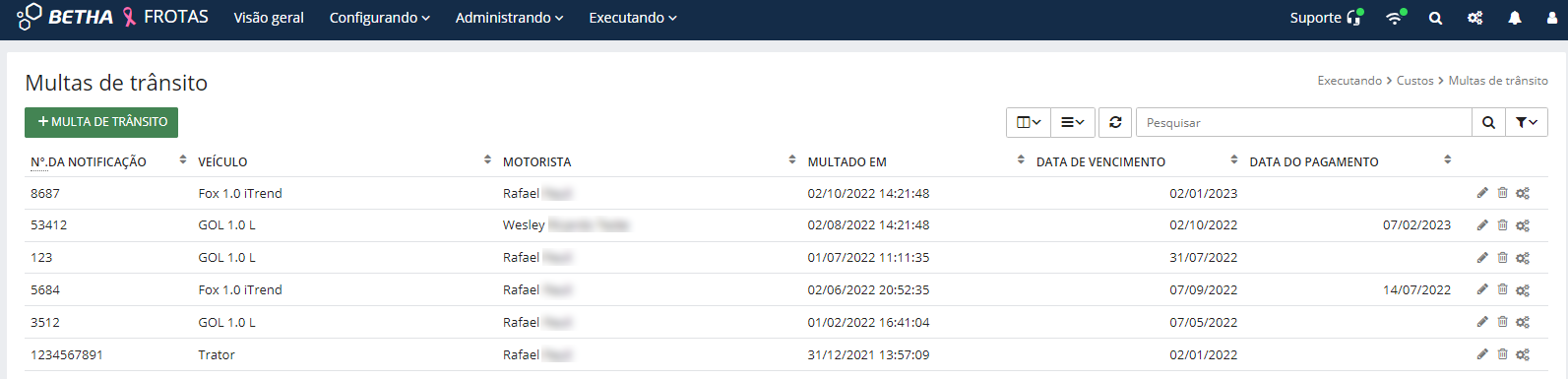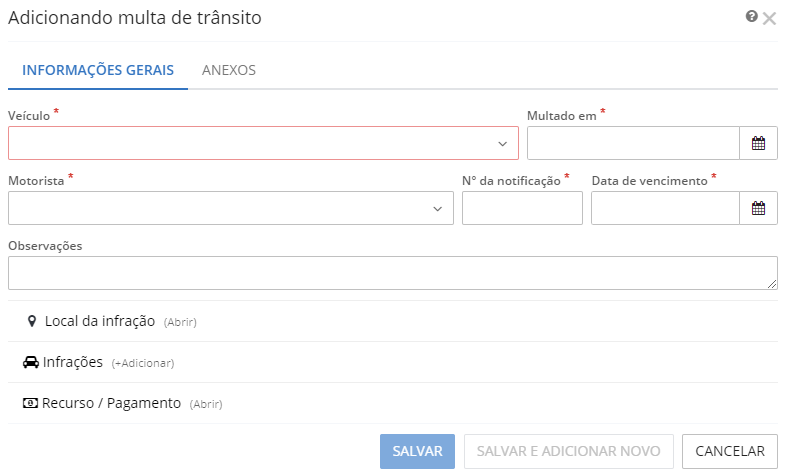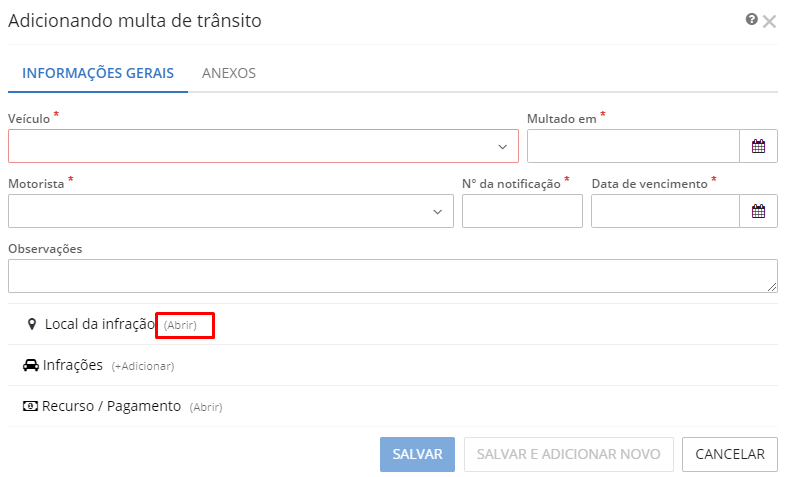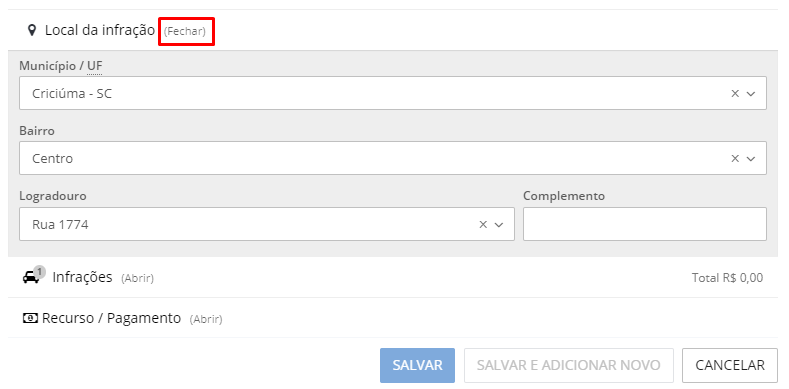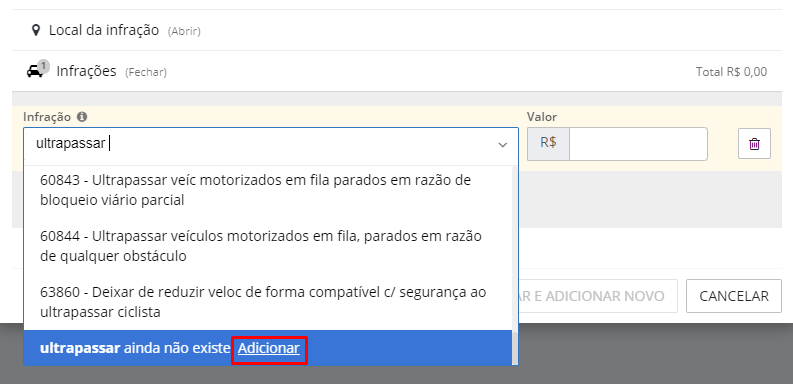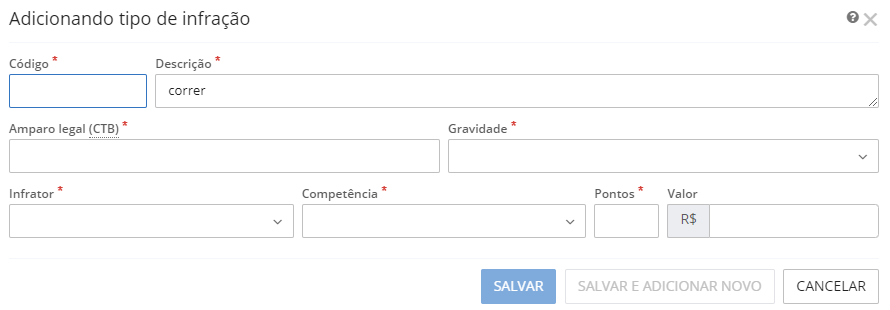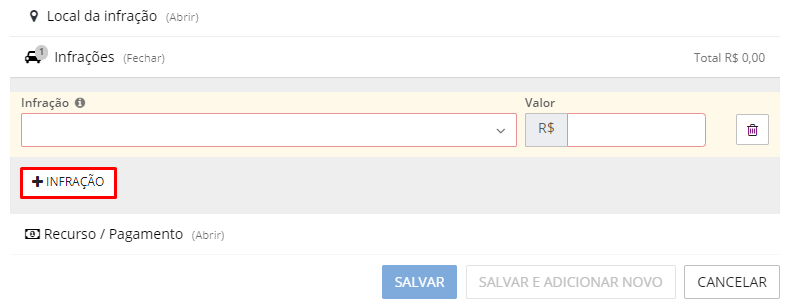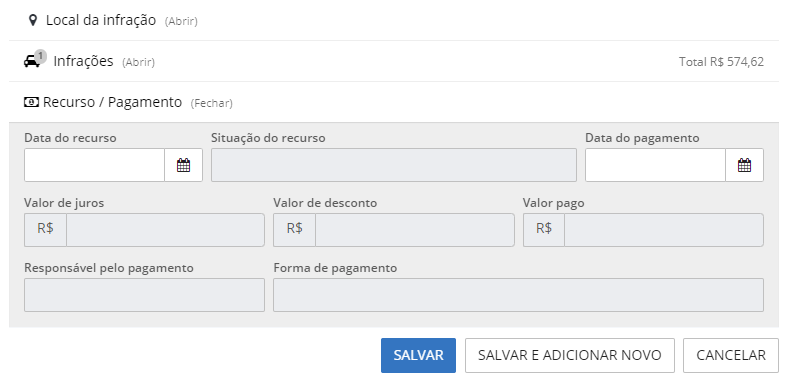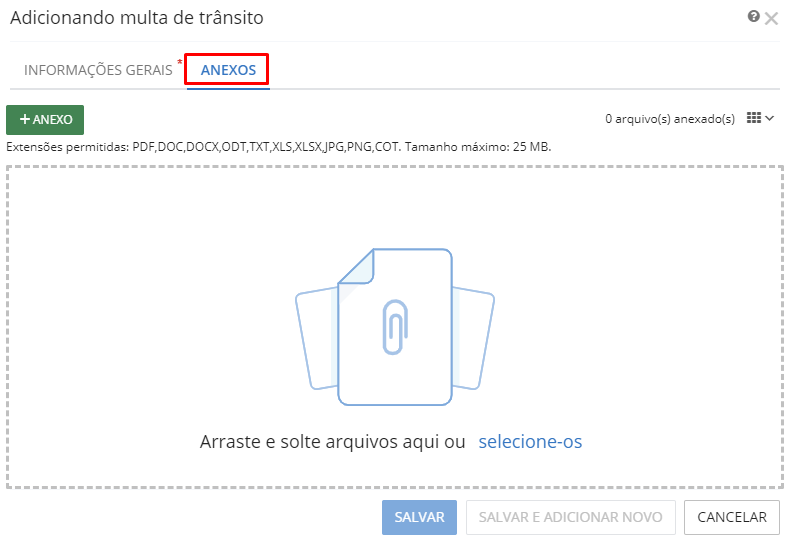Executando
Controles
Ordens de abastecimento e serviços
Por meio dessa funcionalidade podem ser efetuados os registros das ordens de abastecimento ou das execuções de serviços emitidas pela entidade.
Para acessá-la utilize o menu Executando > Controles > Ordens de abastecimento e serviços.
|
|---|
Pesquisar e Pesquisa avançada
É possível realizar a pesquisa pelas ordens cadastradas utilizando a barra de pesquisa no canto direito da tela, onde o usuário pode pesquisar pelo Nº da ordem, Descrição do veículo/equipamento, Placa do veículo/equipamento, Nome do motorista, CPF do motorista ou Nº de controle.
|
|---|
Ainda há a possibilidade de realizar uma pesquisa avançada, acessada através do ícone de funil. Aqui o usuário também pode utilizar o campo Outras opções e realizar a busca pelo Tipo da ordem.
|
|---|
+Abastecimento ou serviço
Para inserir um novo registro, clique no botão +Abastecimento ou serviço. A tela Adicionando ordem de abastecimento ou serviço é dividida em duas guias: Informações gerais e Dados adicionais.
Na guia Informações gerais temos duas abas: Informações gerais e Itens. Na primeira, devem ser inseridas os dados gerais sobre o abastecimento ou serviço, sendo:
- Data: deve ser informada a data do cadastramento da ordem;
- Veículo/Equipamento: o usuário deve selecionar o veículo/equipamento ao qual será destinado aquele abastecimento ou serviço. As opções disponíveis são oriundas do cadastro de Veículos e equipamentos;
- Nº de controle: nesse campo poderá ser informado o número da ordem que está sendo cadastrada;
- Responsável: aqui deverá ser indicado o responsável pelo cadastramento da ordem. As opções disponíveis são oriundas do cadastro de Responsáveis;
- Motorista: nesse campo deve ser inserido o nome do motorista que irá disponibilizar o veículo para abastecimento ou execução do serviço. As opções disponíveis são oriundas do cadastro de Motoristas;
- Tipo: o usuário deverá informar se a ordem se refere a um Abastecimento ou Serviço e, dependendo da opção selecionada, outros campos serão habilitados ou desabilitados;
- Origem: nesse campo deverá ser informada a origem da ordem. Se o campo Tipo for igual a Abastecimento, as opções de origem são Licitação, Estoque ou Terceiros e, em se tratando de Serviço, as opções de origem serão Licitação ou Terceiros;
- Organograma: nesse campo deve ser selecionado o organograma responsável pela ordem. As opções disponíveis são oriundas do cadastro de Organogramas que devem estar informadas no exercício vigente;
- Contratação: esse campo será habilitado apenas quando a Origem for igual a Licitação. Nele deve ser selecionada a Contratação (oriunda do sistema Contratos) que ensejou a ordem cadastrada;
- Empenho: esse campo será habilitado apenas quando a Origem for igual a Licitação ou Terceiros. O usuário deve selecionar o Empenho vinculado à Contratação, o que permite o controle de saldo, se assim for configurado.
Somente serão relacionados os Empenhos que estiverem vinculados à Contratação previamente selecionada. Portanto, se no sistema Contábil (Cloud) não foi vinculada nenhuma Contratação ao Empenho respectivo, este não será disponibilizado na listagem quando da seleção da Contratação. Caso não seja informada nenhuma Contratação, o sistema listará todos os Empenhos disponíveis para seleção, obedecendo às seguintes regras:
- Se a Origem for igual a Terceiros, serão listados todos os Empenhos;
- Se a Origem for diferente de Terceiros, os Empenhos serão filtrados por Fornecedor, porém, se houver Contratação informada, serão listados os empenhos vinculados à ela;
- Serão buscados os Empenhos em todas as entidades do sistema Contábil (Cloud).
- Fornecedor: nesse campo deverá ser selecionado o fornecedor que realizará o abastecimento ou execução do serviço. As opções disponíveis são oriundas do cadastro de Fornecedores;
- Observações: nesse campo poderão ser inseridas as observações que o usuário julgar necessárias referente a ordem cadastrada.
|
|---|
Preenchidos todos os campos obrigatórios, clique em Salvar e continuar para passar ao preenchimento da guia Itens.
Na guia Itens será inserido o abastecimento ou serviço necessário. Para isso, clique no botão +Serviço (ou +Abastecimento, dependendo do tipo de ordem que está sendo cadastrada).
Na tela seguinte, se a ordem se tratar de um Serviço, informe o Tipo de despesa dentre as opções Combustíveis, Materiais ou Serviço, em seguida informe a Descrição do serviço ou abastecimento e, selecione a Especificação da ordem. Com isso, o sistema preencherá automaticamente o campo Unidade de medida e, o usuário deverá informar, por último, a Quantidade necessária.
|
|---|
Caso a ordem cadastrada seja um Abastecimento, após a Especificação, o usuário deve informar se deseja Completar tanque, caso seja selecionada a opção Não, é habilitado o campo Quantidade, para informar a quantidade a ser abastecida.
|
|---|
Caso a entidade possua a configuração de Controle de saldo do empenho por movimentação (menu Configurando > Parâmetros > Gerais > guia Por entidade), ao adicionar uma ordem, seja ela de abastecimento ou de serviço, o sistema exibirá o Saldo do empenho, limitando a inserção de itens/valores de modo que não ultrapassem o saldo.
|
|---|
Ainda, vale destacar que, em se tratando de uma Ordem de abastecimento, para controlar corretamente o Saldo do empenho, sendo selecionada a opção Sim para o campo Completar tanque, é necessário que a Capacidade volumétrica do tanque do veículo esteja devidamente definida na funcionalidade específica (menu Administrando > Veículos e equipamentos > Editar > aba Combustíveis), eis que não tendo esta informação o sistema considerará a quantidade como zero, não sendo debitado do saldo Disponível o valor do abastecimento.
|
|---|
Ainda, se uma Despesa tiver como origem uma Ordem de abastecimento/serviço, o valor considerado para o saldo do empenho será apenas da Despesa, desconsiderando o valor da ordem de abastecimento/serviço relacionado a Despesa.
Os valores dos Empenhos poderão ser acompanhados por meio da tela de controle de Empenhos (menu Administrando > Controle > Empenhos).
A tela Adicionando ordem de abastecimento ou serviço ainda conta com a guia Dados adicionais, onde é possível inserir outras informações que o usuário julgar importante. Para isso, é necessária a criação e configuração dos Campos adicionais por meio do menu Utilitários > Campos adicionais.
Não é possível cadastrar uma nova Ordem de abastecimento ou serviço para um veículo ou equipamento que possui uma ordem em Exercícios anteriores que esteja com situação igual a Pendente.
Gerar despesa
Essa etapa é facultativa, mas quando ocorre é de extrema importância.
Há algumas situações em que a Ordem de abastecimento ou serviço gera o lançamento de uma despesa como, por exemplo, quando o abastecimento é para completar o tanque e não se sabe exatamente o valor e quantidade de combustível para isso.
Nesses casos a despesa é lançada após o abastecimento ou serviço ter sido realizado, de modo a registrar o valor exato despendido.
Para isso, acesse a tela Editando ordem de abastecimento ou serviço (ícone de lápis) e clique no botão Gerar despesa.
|
|---|
Na tela Adicionando despesa insira as informações solicitadas (os campos com * são de preenchimento obrigatório). Lembre-se que os campos habilitados mudam conforme o Tipo de ordem cadastrada (Abastecimento ou Serviço).
|
|---|
Clique em Salvar e continuar para passar ao preenchimento da etapa 2 - Itens.
Na próxima etapa já serão listados os itens relacionados quando do cadastramento da ordem, bastando que o usuário informe a Quantidade, o Valor unitário e o Desconto (se houver). Os campos Subtotal e Valor total são calculados automaticamente pelo sistema.
|
|---|
Vale ressaltar que o campo Desconto pode ser informado em Real (R$) ou percentual (%), para alterar o tipo de desconto, basta clicar na flecha e selecionar o tipo desejado.
|
|---|
Ao final, clique em Salvar ou em Salvar e adicionar novo, para gerar uma nova despesa.
Após efetuar o lançamento da despesa, na tela inicial da funcionalidade é listado o Nº do lançamento de despesa, facilitando a sua localização no ambiente de Despesas (menu Executando > Custos > Despesas).
|
|---|
Emitir ordem de abastecimento
É possível, ainda, emitir de forma rápida o relatório de Ordem de abastecimento, com informações detalhadas acerca da ordem cadastrada.
Para isso, clique no ícone de impressora localizado no canto direito da listagem. Esse relatório é emitido independentemente da situação em que se encontra a ordem.
|
|---|
Ao clicar no ícone, o sistema irá processar a solicitação comunicando a finalização por meio de uma mensagem no canto inferior esquerdo da tela. Para visualizar o relatório, clique no botão Ver resultado localizado no pop-up ou no ambiente de Notificações (ícone de sino).
|
|---|
Reservas de veículos
Nessa funcionalidade é possível realizar o registro e controle das reservas para a utilização dos veículos da entidade.
Para acessar, utilize o menu Executando > Controles > Reservas de veículos.
|
|---|
Pesquisar e Pesquisa avançada
É possível realizar a pesquisa pelas ordens cadastradas utilizando a barra de pesquisa no canto direito da tela, onde o usuário pode pesquisar pelo Veículo, Placa, Organograma, Motorista ou CPF.
Ainda há a possibilidade de realizar uma pesquisa avançada, acessada através do ícone de funil. Aqui o usuário também pode utilizar o campo Outras opções e realizar a busca pelo Período de saída estimada, Período de chegada estimada, Veículo, Motorista, Finalidade ou Organograma.
|
|---|
Filtrar por
Ainda, a funcionalidade conta com a barra Filtrar por, onde é possível visualizar as reservas cadastradas pelos filtros Todas, Pendentes, Atendidas ou Canceladas.
|
|---|
+Reserva de veículo
Para realizar um novo cadastro clique no botão +Reserva de veículo e preencha as informações solicitadas, sendo:
- Reservado em: campo preenchido automaticamente pelo sistema com a data e hora em que está sendo realizado o registro;
- Saída estimada em: deve ser indicada a data e hora prevista para início da viagem;
- Chegada estimada em: deve ser inserida a data e hora prevista para o término da viagem;
- Veículo: o usuário deve indicar qual veículo está sendo reservado. Serão listado somente os veículos que não possuem um registro de reserva para a data selecionada e as opções são oriundas do cadastro de Veículos e equipamentos;
- Motorista: nesse campo será indicado o motorista que realizará a viagem. As opções disponíveis são provenientes do cadastro de Motoristas;
- Organograma: nesse campo deve ser indicado o organograma que será relacionado à reserva. As opções disponíveis são provenientes do cadastro de Organogramas, os quais devem estar previamente informados para o exercício vigente;
- Finalidade(s): nesse campo o usuário deverá informar a finalidade da viagem que está sendo programada;
- Observações: nesse campo podem ser inseridas outras informações que o usuário julgar necessárias.
|
|---|
Ainda, na guia Dados adicionais é possível inserir outras informações que o usuário julgar importante. Para isso, é necessária a criação e configuração dos Campos adicionais por meio do menu Utilitários > Campos adicionais.
Ao final, clique em Salvar ou Salvar e adicionar novo se desejar efetuar um novo registro.
Após realizar o cadastramento, a reserva é listada na tela inicial, com status Pendente.
|
|---|
O status será alterado para Atendida quando a reserva for atrelada a uma Viagem finalizada (menu Executando > Controles > Viagens).
Cancelar reserva
Para cancelar uma reserva cadastrada, basta clicar no ícone abaixo destacado:
|
|---|
Em seguida insira o Motivo do cancelamento e clique em Salvar.
Lembre-se que só é permitido Cancelar as reservas que possuírem status igual a Pendente.
Rotas
Por meio dessa funcionalidade é possível registrar as Rotas a serem realizadas pelos veículos da entidade, permitindo um maior controle, principalmente, da quilometragem dos veículos.
Para acessar, utilize o menu Executando > Controles > Rotas.
|
|---|
Pesquisar e Pesquisa avançada
É possível realizar a pesquisa pelas ordens cadastradas utilizando a barra de pesquisa no canto direito da tela, onde o usuário pode pesquisar pela Descrição, Endereço de saída, ou Endereço de chegada.
Ainda há a possibilidade de realizar uma pesquisa avançada, acessada através do ícone de funil.
+Rota
Para adicionar uma nova rota, clique em +Rota e, na guia Informações gerais, preencha, inicialmente, a Descrição da rota criada e, em seguida insira o Endereço de saída e o Endereço de chegada. O sistema irá calcular automaticamente a Distância percorrida.
|
|---|
Com os endereços inseridos, é possível alterar os pontos de saída e chegada por meio do mapa, clicando no pin e arrastando-o para o local desejado:
|
|---|
Na guia Dados adicionais é possível inserir outras informações que o usuário julgar importante. Para isso, é necessária a criação e configuração dos Campos adicionais por meio do menu Utilitários > Campos adicionais.
Para Editar ou Excluir uma rota cadastrada, basta clicar nos ícones de lápis ou lixeira, respectivamente, ambos localizados no canto esquerdo da listagem .
|
|---|
Viagens
Essa funcionalidade objetiva manter o registro e o controle das viagens realizadas pelos motoristas com a utilização dos veículos da frota da entidade.
O acesso se dá por meio do menu Executando > Controles > Viagens.
|
|---|
Pesquisar e Pesquisa avançada
É possível realizar a pesquisa pelas ordens cadastradas utilizando a barra de pesquisa no canto direito da tela, onde o usuário pode pesquisar pelo Veículo ou Organograma.
Ainda há a possibilidade de realizar uma pesquisa avançada, acessada através do ícone de funil.
Filtrar por
Ainda, a funcionalidade conta com a barra Filtrar por, onde é possível visualizar as reservas cadastradas pelos filtros Todas, Programadas, Em andamento, Realizadas ou Canceladas.
|
|---|
+Viagem
Para realizar um novo registro, clique em +Viagem.
Na tela Adicionando viagem, selecione o Nº da reserva do veículo (se houver) e informe a data de Saída e Chegada. Em seguida selecione o Veículo que será utilizado na viagem e o Motorista que fará o trajeto.
O próximo passo é informar o Organograma que está relacionada a viagem e o Responsável pelo registro. No campo Finalidade(s) deve ser indicado o objetivo da viagem e no campo Observações podem ser inseridas outras informações importantes.
|
|---|
Destaca-se que, o campo Nº da reserva do veículo é de preenchimento facultativo, no entanto, caso seja informado, o sistema importará as informações de Saída em, Veículo, Motorista, Organograma, Responsável e Finalidade(s) conforme informado na reserva.
Após preencher todos os campos obrigatórios, deve ser informada a Rota a ser realizada. Para isso, clique no botão +Adicionar.
|
|---|
No campo Rota, selecione uma rota previamente cadastrada na funcionalidade específica (menu Executando > Controles > Rotas). Os demais campos são de preenchimento facultativo.
|
|---|
Para adicionar outras rotas, basta clicar no botão +Rota e repetir o processo.
A funcionalidade conta, ainda, com a guia Dados adicionais, onde é possível inserir outras informações que o usuário julgar importante. Para isso, é necessária a criação e configuração dos Campos adicionais por meio do menu Utilitários > Campos adicionais.
Ao final, clique em Salvar ou em Salvar e adicionar novo para inserir um novo registro.
Com isso, a Viagem cadastrada é listada na página inicial, com informações do nº da Reserva e o status em que se encontra.
|
|---|
Realizando viagem
Para cadastrar a realização da viagem, clique no botão Editar (ícone de lápis) e, no campo Chegada em, selecione a data e hora da chegada, salvando as alterações ao final. A situação da viagem será alterada para Realizada na tela inicial.
|
|---|
Acompanhamentos mensais
Por meio dessa funcionalidade é possível acompanhar a quilometragem mensal dos veículos da frota da entidade.
O acesso se dá por meio do menu Executando > Controles > Acompanhamentos mensais.
|
|---|
Pesquisar e Pesquisa avançada
É possível realizar a pesquisa pelas ordens cadastradas utilizando a barra de pesquisa no canto direito da tela, onde o usuário pode pesquisar pela Descrição ou Placa.
Ainda há a possibilidade de realizar uma pesquisa avançada, acessada através do ícone de funil.
+Acompanhamento mensal
Para inserir um novo registro, clique no botão +Acompanhamento mensal e, na tela Adicionando acompanhamento mensal insira as informações solicitadas, sendo:
- Veículo/Equipamento: deve ser indicado o veículo/equipamento que será realizado o acompanhamento, as opções são oriundas do cadastro de Veículos e equipamentos;
- Competência: informar a qual mês e ano se refere o acompanhamento (esse campo é preenchido automaticamente pelo sistema, mas pode ser alterado);
- Marcador: indicar se o marcador atual é o primeiro, segundo, terceiro, etc. do veículo;
- Marcação inicial: deve ser inserida a marcação que o veículo possuía no primeiro dia da competência;
- Marcação final: indicar a marcação que o veículo atingiu no último dia da competência;
- Quebrou o marcador?: informar se durante a competência houve quebra do marcador;
- Marcação na quebra: indicar a marcação que o veículo estava no momento da ocorrência de quebra. Esse campo só será habilitado, caso seja informada a opção Sim no campo Quebrou o marcador?;
- Nota explicativa: campo destinado à inserção de observações acerca do acompanhamento.
|
|---|
Na guia Anexos é possível inserir documentos, fotos ou outros arquivos pertinentes ao acompanhamento mensal. Para isso, clique em +Anexo.
E, na guia Dados adicionais é possível inserir outras informações que o usuário julgar importante. Para isso, é necessária a criação e configuração dos Campos adicionais por meio do menu Utilitários > Campos adicionais.
Após salvar as informações, o acompanhamento é listado na tela inicial. Se houver quebra do marcador, o sistema exibe um ícone de alerta.
|
|---|
Clicando sobre este ícone é possível obter maiores informações sobre a quebra.
|
|---|
Ocorrências
Essa funcionalidade permite o registro das ocorrências sofridas pela frota da entidade.
O acesso se dá por meio do menu Executando > Controles > Ocorrências.
|
|---|
Pesquisar e Pesquisa avançada
É possível realizar a pesquisa pelas ordens cadastradas utilizando a barra de pesquisa no canto direito da tela, onde o usuário pode pesquisar pelo Número, Veículo/Equipamento, Motorista ou Tipo de ocorrência.
Ainda há a possibilidade de realizar uma pesquisa avançada, acessada através do ícone de funil. Utilizando o filtro Outras opções é possível pesquisar pelo Período da ocorrência.
|
|---|
+Ocorrência
Clicando no botão +Ocorrência é possível cadastrar uma nova ocorrência.
Na tela Adicionando ocorrência, insira a Data e hora da ocorrência, em seguida, selecione o Veículo/Equipamento envolvido. O campo Quilometragem anterior é preenchido automaticamente pelo sistema. Posteriormente, informe a Quilometragem do veículo no momento da ocorrência e selecione o Tipo de ocorrência e o Motorista que estava utilizando o veículo ou equipamento no momento.
Se desejar, informe as Observações do caso e clique em Salvar.
|
|---|
Na guia Anexos é possível inserir documentos, fotos ou outros arquivos pertinentes ao acompanhamento mensal. Para isso, clique em +Anexo.
E, na guia Dados adicionais é possível inserir outras informações que o usuário julgar importante. Para isso, é necessária a criação e configuração dos Campos adicionais por meio do menu Utilitários > Campos adicionais.
Checklist do veículo
O ambiente Checklist do veículo trata-se de uma tela com integração direta e automática com o aplicativo Frotas. Por meio dessa tela é possível acompanhar os checklists realizados pelos motoristas no aplicativo, com todas as informações prestadas.
O acesso a funcionalidade se dá por meio do menu Executando > Controles > Checklist do veículo.
|
|---|
O ambiente Checklist do veículo tem a finalidade exclusiva de visualização, toda e qualquer alteração ou exclusão deve ser realizada por meio do aplicativo.
Pesquisar e Pesquisa avançada
É possível realizar a pesquisa pelos checklists cadastrados utilizando a barra de pesquisa localizada no canto direito da tela, onde o usuário poderá pesquisar pelo Veículo ou pela Placa.
Ainda, há a possibilidade de realizar uma pesquisa avançada, acessada através do ícone de funil. Aqui o usuário também pode utilizar o campo Outras opções e realizar a busca por outros parâmetros, refinando ainda mais a pesquisa.
|
|---|
Acessar detalhes do checklist
Para visualizar os detalhes de um checklist, clique na flecha localizada no canto esquerdo da listagem.
|
|---|
Ainda, se o item do checklist possuir uma imagem anexada, esta poderá ser visualizada no Frotas (Cloud) clicando no ícone destacado no canto direito da listagem.
|
|---|
Manutenções
O cadastro de Manutenções, acessado por meio do menu Executando > Controle > Manutenções, substitui o cadastro de Revisões, sendo muito mais completo e possibilitando ao usuário a inserção e visualização de informações mais detalhadas e específicas.
Todos os registros constantes no cadastro de Revisões foram migrados para o cadastro de Manutenções, sendo classificados conforme seu Tipo de manutenção.
Ao acessar a funcionalidade será exibida uma listagem contendo o Veículo, o Tipo de manutenção, a Data de previsão da manutenção, Data da manutenção e a Situação. Ou seja, a tela permite uma visualização fácil da situação de cada veículo da entidade e das manutenções que serão ou que foram realizadas nele.
|
|---|
A listagem também conta com os botões de Editar (ícone de lápis) e Excluir (ícone de lixeira), possibilitando a edição e exclusão a qualquer tempo.
Pesquisar e Pesquisa avançada
É possível realizar a pesquisa pelas manutenções utilizando a barra de pesquisa localizada no canto direito da tela, onde o usuário poderá pesquisar pelo Veículo, Placa ou Tipo de manutenção.
Ainda, há a possibilidade de realizar uma pesquisa avançada, acessada através do ícone de funil. Aqui o usuário também pode utilizar o campo Outras opções e realizar a busca por outros parâmetros, refinando ainda mais a pesquisa.
|
|---|
+Manutenção
Para efetuar um novo cadastro, basta clicar no botão +Manutenção. Na tela Adicionando manutenção devem ser preenchidas as seguintes informações:
- Tipo de manutenção: nesse campo deve ser selecionado o tipo de manutenção que será realizada no veículo, esse campo é de preenchimento obrigatório. As opções disponíveis são oriundas do cadastro de Tipos de manutenção (Pesquisa rápida (ícone de lupa) > Tipos de manutenção);
- Veículo: nesse campo o usuário deve selecionar o veículo que passará pela manutenção;
- Quilometragem atual: o sistema preencherá automaticamente esse campo com a última quilometragem informada na despesa.
- Previsão: essa opção deve ser selecionada quando está sendo cadastrada apenas uma previsão da próxima manutenção do veículo ou equipamento;
- Realização: essa opção deve ser selecionada quando a manutenção já foi realizada;
- Data: neste campo deve ser informada a data de previsão ou realização da manutenção;
- Quilometragem: aqui o usuário deve informar a quilometragem atingida pelo o veículo quando da previsão ou da realização da manutenção;
- Nº do documento: este campo só é exibido quando o cadastro se tratar da Realização de uma manutenção. Aqui poderá ser inserido o número da nota fiscal da execução do serviço.
- Observações: aqui podem ser inseridas as observações pertinentes ao caso.
|
|---|
A tela ainda conta com a guia Anexos, onde podem ser inseridos documentos, fotos ou outros arquivos que forem pertinentes ao cadastro e, na guia Dados adicionais, é possível inserir outras informações que o usuário julgar importante. Para isso, é necessária a criação e configuração dos Campos adicionais por meio do menu Utilitários > Campos adicionais.
Após o cadastramento, a manutenção será listada na página inicial com a Situação conforme o cadastramento sendo:
- Realizada: quando já a manutenção já foi efetuada
- Prevista: quando foi agendada a manutenção, mas ainda não foi efetuada;
- Em atraso: quando ainda não foi realizada e a data de previsão já decorreu ou quilometragem já atingiu o limite definido.
Para realizar uma manutenção com Situação igual à Prevista ou Em atraso, basta clicar no ícone destacado:
|
|---|
Em seguida, na tela Realizando manutenção, o usuário deve preencher os dados solicitados (os campos com * são de preenchimento obrigatório) e, ao final, clicar em Salvar.
|
|---|
Com o cadastramento, o sistema irá atualizar o status da manutenção, alterando-o para Realizada.
Desfazer manutenção
O sistema também permite o retorno da Situação de uma manutenção que esteja como Realizada, ou seja, é possível desfazer o registro. Para isso, basta clicar no botão Desfazer (ícone de flecha).
|
|---|
Só é possível Desfazer uma manutenção quando o registro foi inicialmente cadastrado como uma Previsão, ou seja, se a manutenção foi inicialmente cadastrada como Realizada, o sistema não irá habilitar o botão Desfazer, uma vez que não há um status para ser retornado.
Antes de desfazer a manutenção, o sistema apresenta uma mensagem de confirmação e, ao clicar em Sim, o registro será desfeito.
|
|---|
Ao Desfazer a realização de uma manutenção todos os dados inseridos quando do cadastro da Realização são apagados, retornando o registro ao último status anterior ao cadastramento.
Custos
Despesas
Por meio dessa funcionalidade podem ser efetuados os registros das despesas da frota da entidade.
Para acessá-la utilize o menu Executando > Custos > Despesas.
|
|---|
Calendário de despesas
A funcionalidade conta com o Calendário de despesas onde é possível acompanhar de forma fácil os dias em que foram lançadas despesas (azul).
|
|---|
Clicando na data desejada, o sistema lista no lado esquerdo da tela todas as despesas lançadas naquela data, facilitando a localização e visualização.
Pesquisar e Pesquisa avançada
É possível realizar a pesquisa pelas ordens cadastradas utilizando a barra de pesquisa no canto direito da tela, onde o usuário pode pesquisar pelo Veículo/Equipamento, Motorista, Fornecedor, Organograma, Número do lançamento, Placa do veículo, Número do documento ou Tipo de ocorrência.
Ainda há a possibilidade de realizar uma pesquisa avançada, acessada através do ícone de funil.
+Despesa
Para realizar o cadastro de uma nova despesa, utilize o botão +Despesa e, na tela Adicionando despesa insira as informações solicitadas (os campos com * são de preenchimento obrigatório).
|
|---|
Clique em Salvar e continuar para passar ao preenchimento da etapa 2 - Itens.
Na próxima etapa, clique no botão +Item para informar o que gerou a despesa.
Inicie o preenchimento indicando o Tipo de despesa (Combustíveis, Materiais ou Serviços) a ser cadastrada e a Descrição e a Especificação.
Dependendo do Tipo selecionado, alguns campos serão habilitados ou desabilitados. Caso o Tipo seja Combustíveis, será habilitado o campo Tanque cheio. Em seguida, informe a Quantidade e o Valor unitário do item. Os campos Subtotal e Valor total são preenchidos pelo sistema.
Caso haja algum Desconto, selecione a forma de desconto, que pode ser informado em Real (R$) ou percentual (%) (para alterar o tipo de desconto, basta clicar na flecha e selecionar o tipo desejado) e informe o valor/percentual a ser descontado.
Se houver Empenho relacionado, é possível fazer a seleção no campo específico.
Ao final, clique em Salvar ou em Salvar e adicionar novo, para inserir um novo item.
|
|---|
Retornando à tela Adicionando despesa, será relacionado o item adicionado. Caso desejar, é possível alterar as informações clicando no ícone de lápis.
|
|---|
Na guia Anexos é possível inserir documentos, fotos ou outros arquivos pertinentes a despesa. Para isso, clique em +Anexo.
E, na guia Dados adicionais é possível inserir outras informações que o usuário julgar importante. Para isso, é necessária a criação e configuração dos Campos adicionais por meio do menu Utilitários > Campos adicionais.
Após adicionar todos os itens desejados, clique em Salvar.
Taxas e licenciamentos
Por meio dessa funcionalidade é possível controlar as taxas e licenciamentos referentes aos veículos da entidade.
Para acessá-la utilize o menu Executando > Custos > Taxas e licenciamentos.
|
|---|
Clicando no ícone de + localizado no canto esquerdo da listagem é possível expandir o quadro e visualizar todas as taxas e licenciamentos cadastrados para o veículo, com informações como exercício, valor, quantidade de parcelas e situação.
|
|---|
Pesquisar e Pesquisa avançada
É possível realizar a pesquisa pelas ordens cadastradas utilizando a barra de pesquisa no canto direito da tela, onde o usuário pode pesquisar pelo Veículo/Equipamento, Tipo taxa, Exercício ou Placa.
Ainda há a possibilidade de realizar uma pesquisa avançada, acessada através do ícone de funil.
+Taxa ou licenciamento
Para cadastrar uma nova taxa ou licenciamento, clique no botão +Taxa ou licenciamento.
A tela Adicionando taxa ou licenciamento é dividida em duas guias: Informações gerais e Dados adicionais.
A guia Informações gerais, por sua vez, é dividida em duas etapas: Informações gerais e Parcelas. Na primeira etapa serão inseridos os dados básicos da taxa ou licenciamento a ser cadastrado: o Veículo ao que se refere aquela cobrança, o Tipo de taxa ou licenciamento, o Ano e o Valor da cobrança. Se desejar, podem ser inseridas Observações.
|
|---|
Após preencher todas as informações, clique em Salvar e continuar para passar ao preenchimento da próxima etapa.
Na etapa Parcelas, clique em +Parcela e adicione a Data do vencimento da parcela e o Valor. Caso a parcela cadastrada já tenha sido paga, insira a data, caso contrário, basta clicar em Salvar.
|
|---|
Retornando à tela Adicionando taxa ou licenciamento, serão listadas todas as parcelas cadastradas, bem como, sua Situação, que pode ser Pago, Em atraso ou Em aberto.
|
|---|
Para visualizar a Data do pagamento da parcela, clique no ícone de + localizado ao lado do número da parcela.
|
|---|
Para registrar a data do pagamento de uma parcela já cadastrada basta clicar em Editar (ícone de lápis) e, na tela Editando parcela, inserir a Data do pagamento. Caso o pagamento tenha sido realizado após a data de vencimento da parcela, será habilitado o campo Juros, onde o usuário deve inserir o valor referente,
Ao final, clique em Salvar.
|
|---|
Ainda na tela Adicionando taxa ou licenciamento, temos a guia Dados adicionais, onde é possível inserir outras informações que o usuário julgar importante. Para isso, é necessária a criação e configuração dos Campos adicionais por meio do menu Utilitários > Campos adicionais.
Multas de trânsito
Nessa funcionalidade serão cadastradas as multas de trânsito destinadas aos veículos da frota da entidade.
Para acessá-la utilize o menu Executando > Custos > Multas de trânsito.
|
|---|
Pesquisar e Pesquisa avançada
É possível realizar a pesquisa pelas ordens cadastradas utilizando a barra de pesquisa no canto direito da tela, onde o usuário pode pesquisar pelo Nº da notificação, Veículo ou Motorista.
Ainda há a possibilidade de realizar uma pesquisa avançada, acessada através do ícone de funil.
+Multa de trânsito
Para inserir um novo registro, clique em +Multa de trânsito.
Inicie o preenchimento selecionando o Veículo ao qual foi direcionada a multa. Em seguida, informe a data em que ele foi Multado e o Motorista que estava envolvido. Informe o Nº da notificação recebida e a Data de vencimento da multa. Se desejar insira as Observações.
|
|---|
Guia Local da infração
Para o preenchimento da guia Local da infração, clique em Abrir.
|
|---|
Selecione o Município/UF, Bairro, Logradouro e Complemento (se houver) onde ocorreu a infração.
Para minimizar a guia, clique em Fechar.
|
|---|
Guia Infrações
Para o preenchimento da guia Infrações, clique em Abrir.
No campo Infração, indique o que ensejou a multa, digite a descrição e caso não encontre o motivo desejado, clique no botão Adicionar, o qual aparecerá no final da listagem apresentada.
|
|---|
Na tela Adicionando tipo de infração insira o Código da infração, a Descrição, o Amparo legal e a Gravidade da infração, dados estes constantes na notificação de autuação. Em seguida selecione o Infrator, a Competência e os Pontos daquela infração. O campo Valor é de preenchimento facultativo.
|
|---|
Ao finalizar o cadastramento, clique em Salvar.
Podem ser inseridas quantas infrações forem necessárias, utilizando o botão +Infração.
|
|---|
Guia Recurso/Pagamento
Esta guia é de preenchimento facultativo, uma vez que não é obrigatória a interposição de Recurso e, o Pagamento pode ocorrer em momento posterior ao cadastramento da infração.
Havendo interposição de Recurso, informe a Data do recurso e a atual Situação.
Quanto ao pagamento, são necessários informar os campos Data do pagamento, Valor de juros (esse campo só é habilitado quando o pagamento for realizado após a Data de vencimento), Valor de desconto (se houver) e o Valor pago.
O campo Responsável pelo pagamento é de preenchimento facultativo, mas nele poderá ser selecionado quem efetuará o pagamento da multa, dentre as opções Entidade, Servidor ou Outros.
Vale destacar que esse campo só será habilitado quando for informada a Data do pagamento da multa.
Já o campo Forma de pagamento é um reflexo da nova funcionalidade disponibilizada, onde o usuário poderá selecionar como será efetuado o pagamento daquela multa, conforme as opções cadastradas na funcionalidade Forma de pagamento.
|
|---|
Na guia Anexos é possível inserir a notificação de autuação, documentos, fotos ou outros arquivos relativos à multa de trânsito. Para isso, clique em +Anexo.
|
|---|
Preenchidas todas as guias necessárias, clique em Salvar e a multa cadastrada aparecerá na listagem disponível na tela inicial.
Para registrar o pagamento de uma multa de trânsito já cadastrada, clique em Editar (ícone de lápis), abra a guia Recurso/Pagamento e preencha os campos Data do Pagamento, Valor pago e, se desejar, informe o Responsável pelo pagamento e a Forma de pagamento.
|
|---|
Ainda, na tela inicial há um atalho para a visualização dos Anexos cadastrados: clique em Outras opções > Ações disponíveis > Anexos.
|
|---|