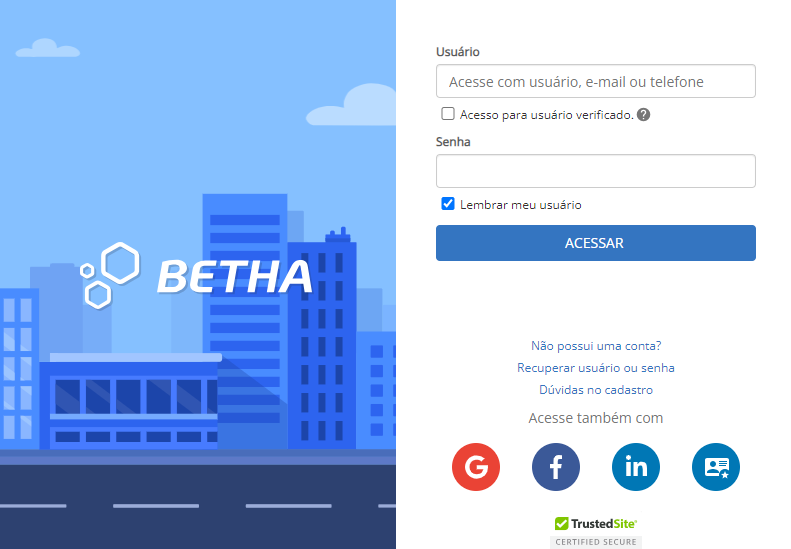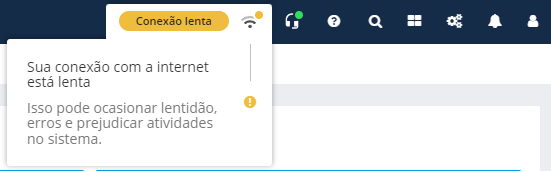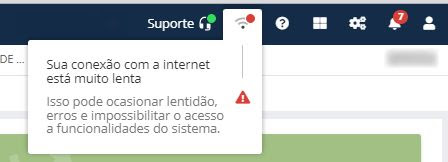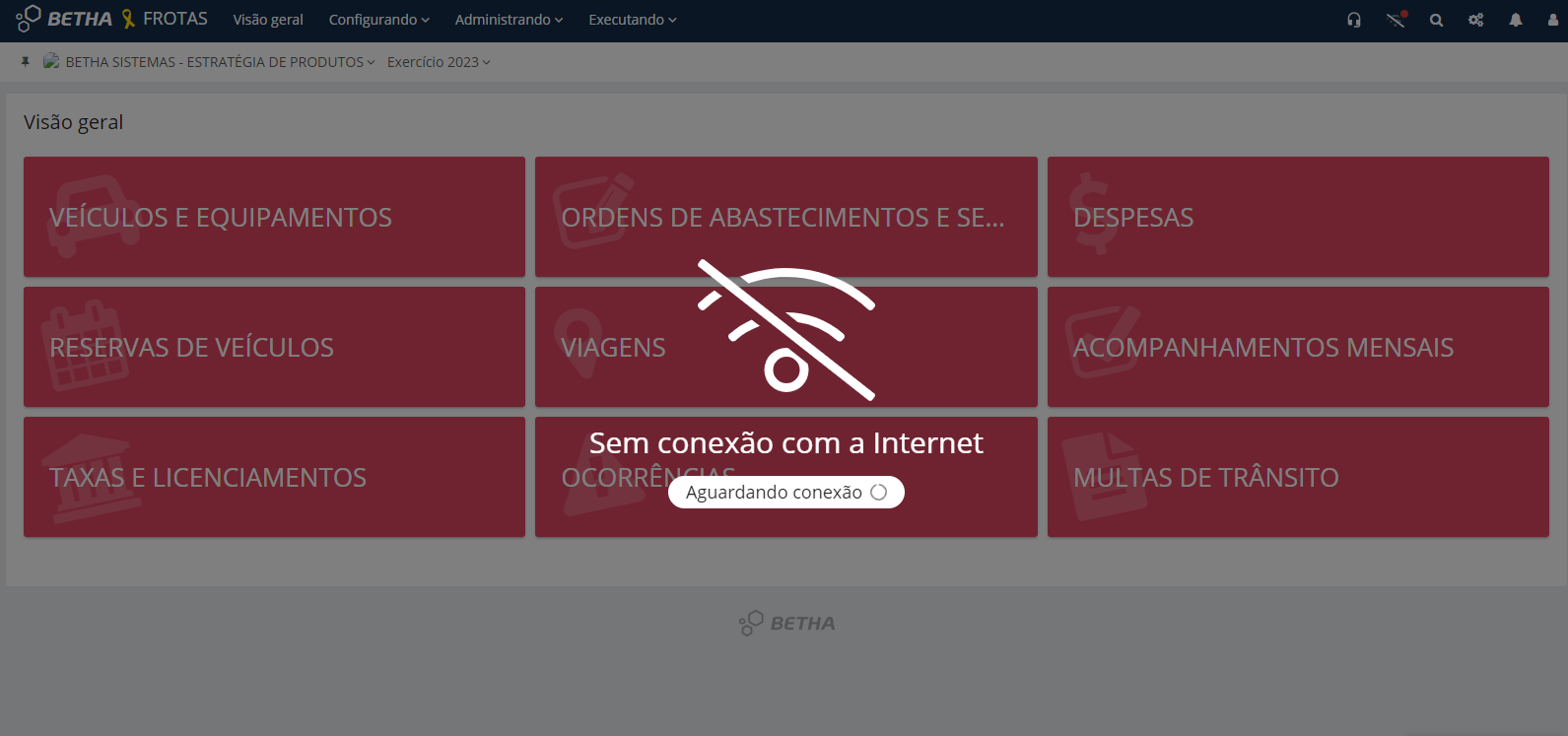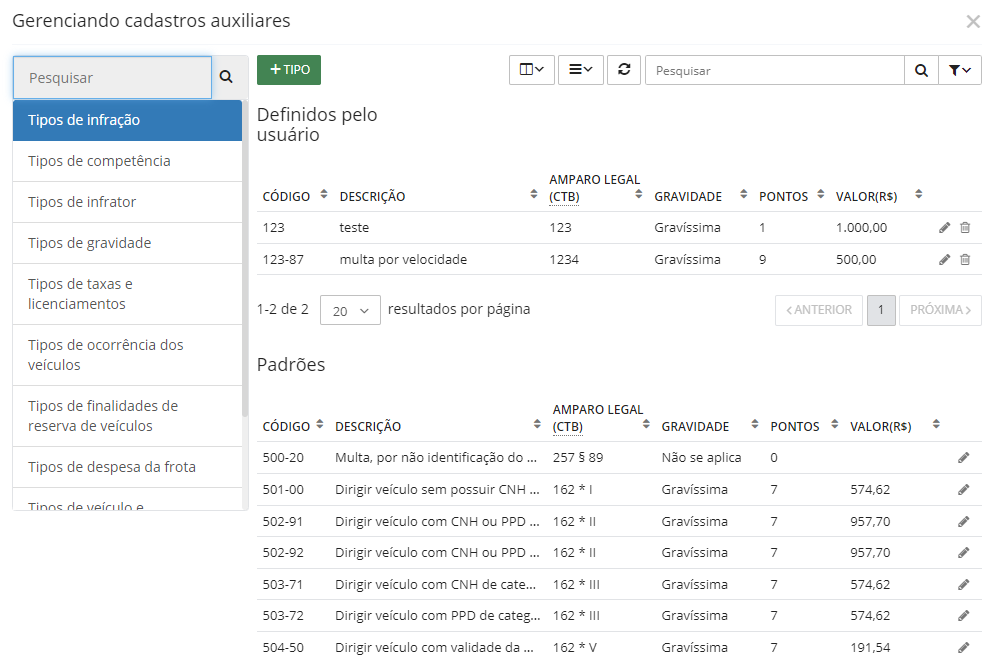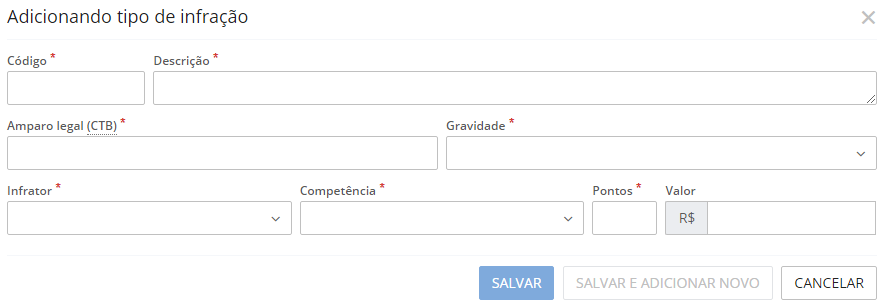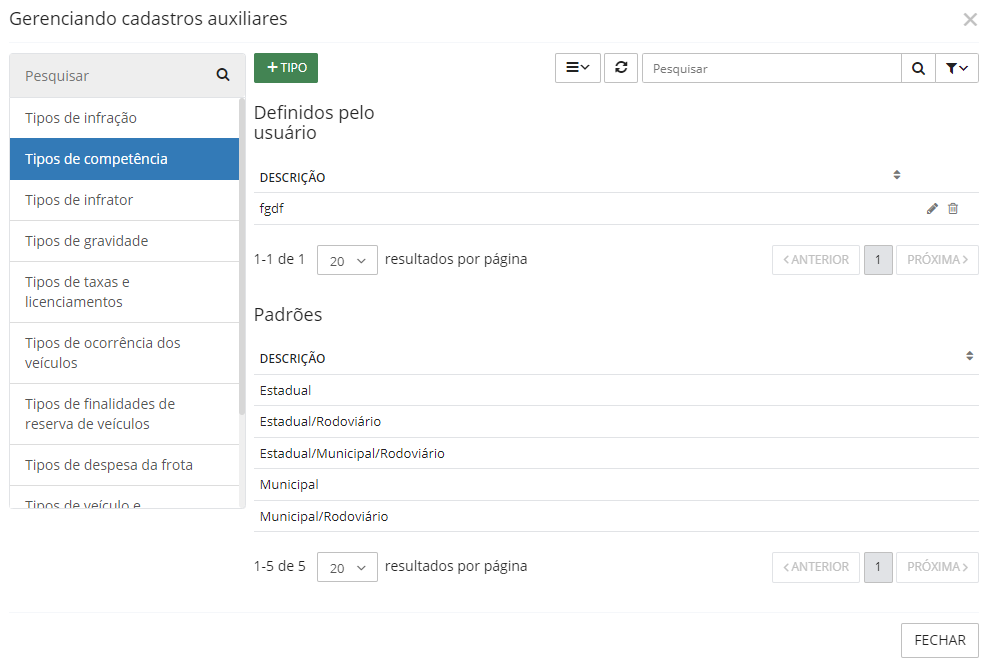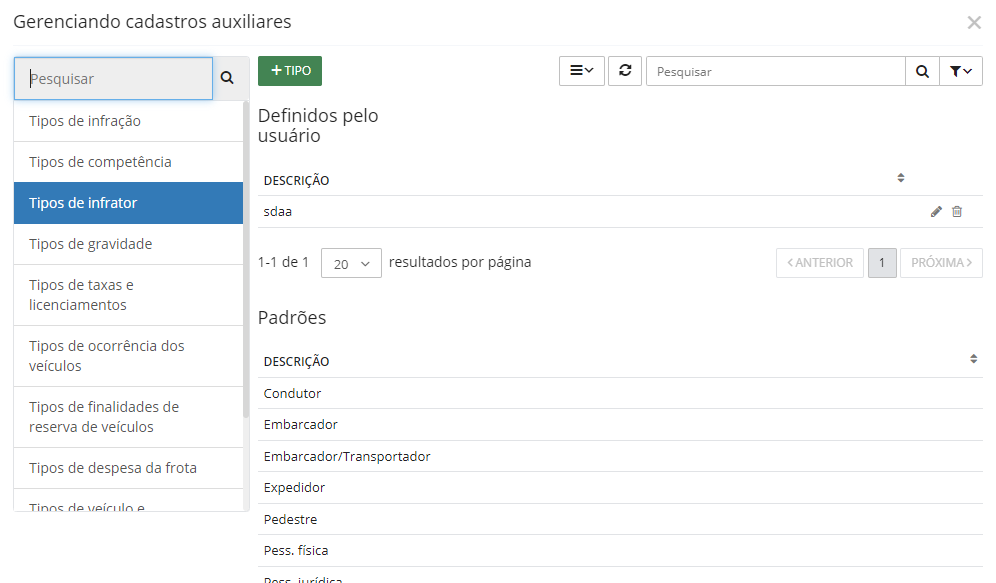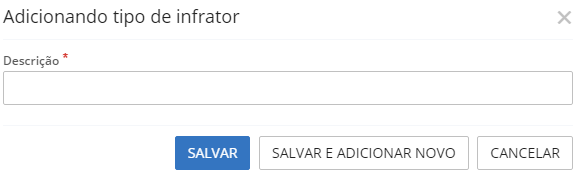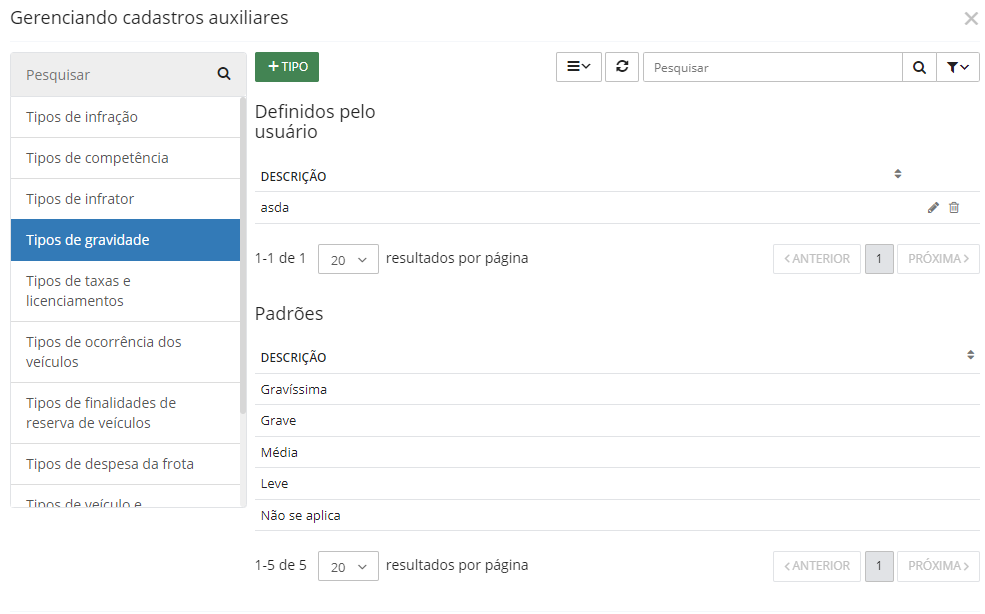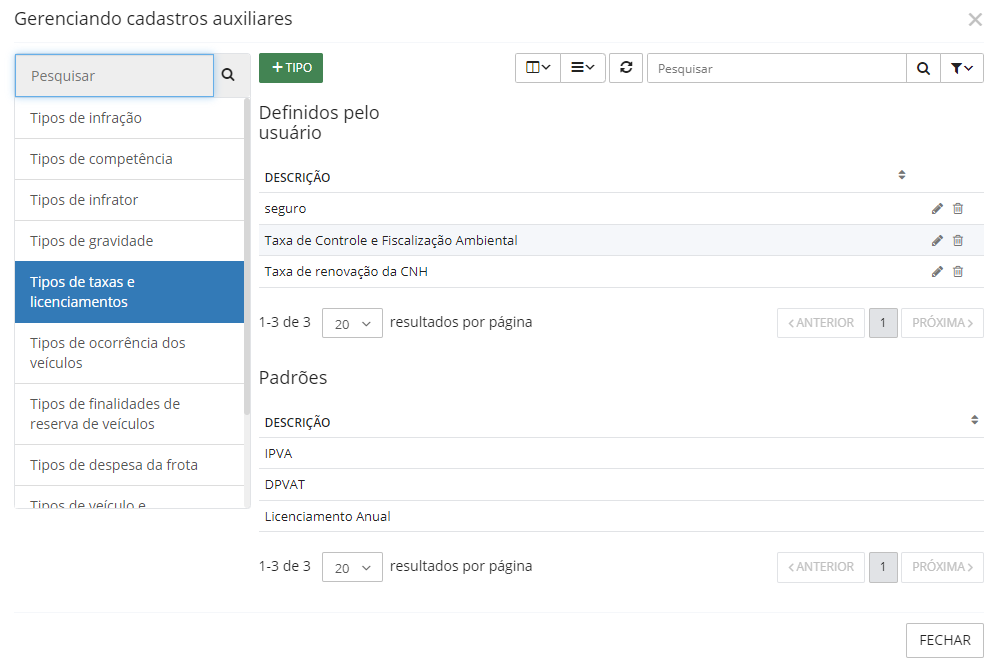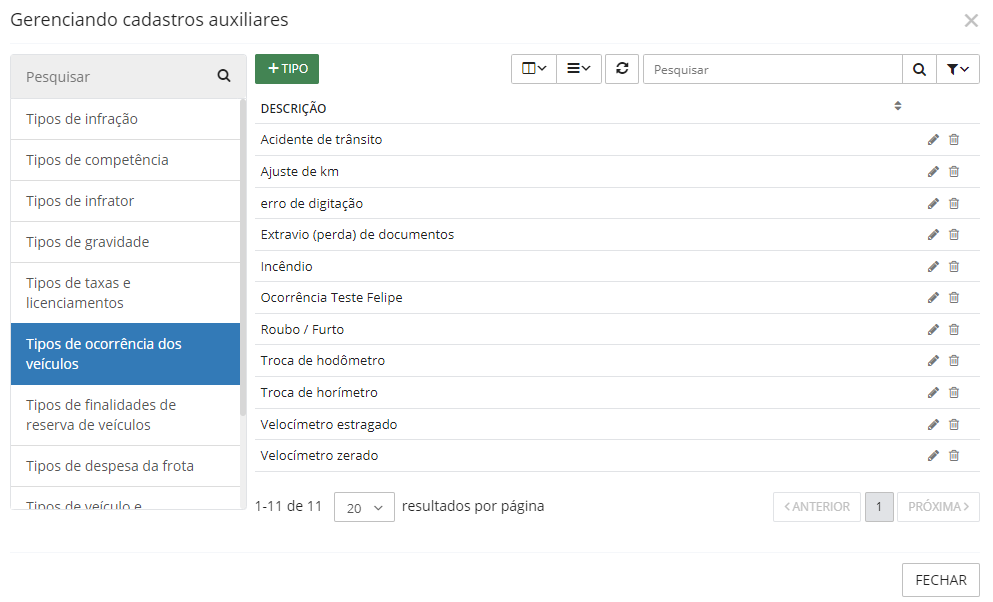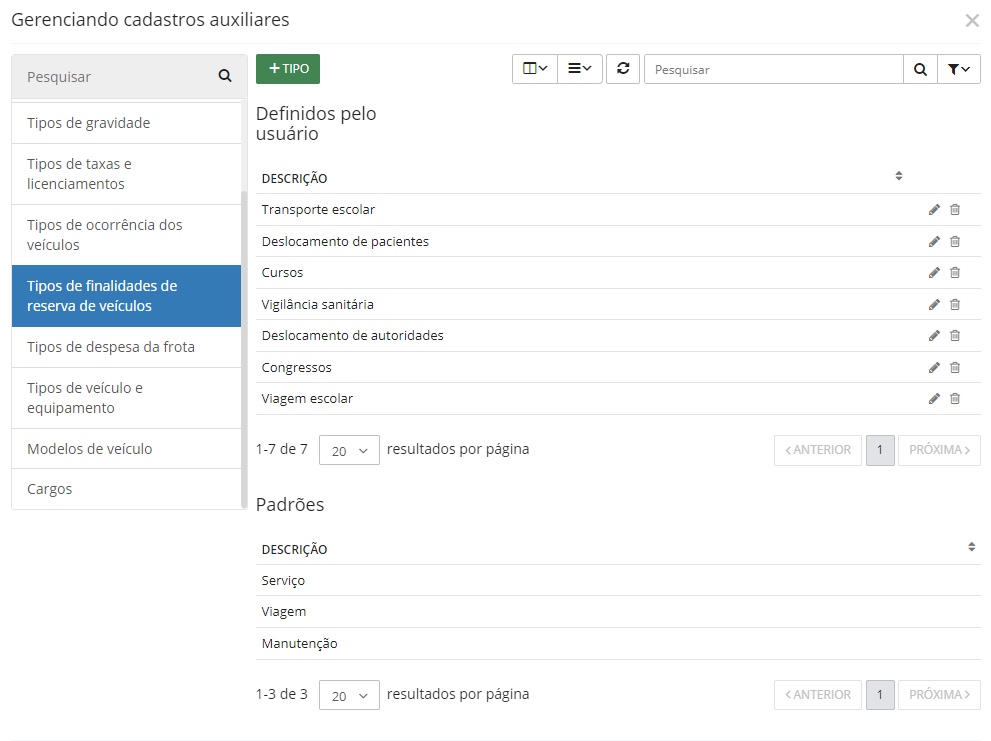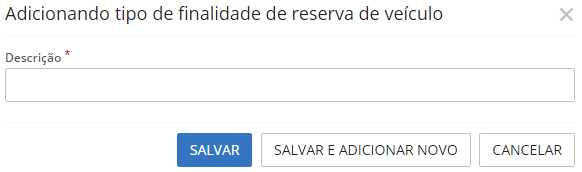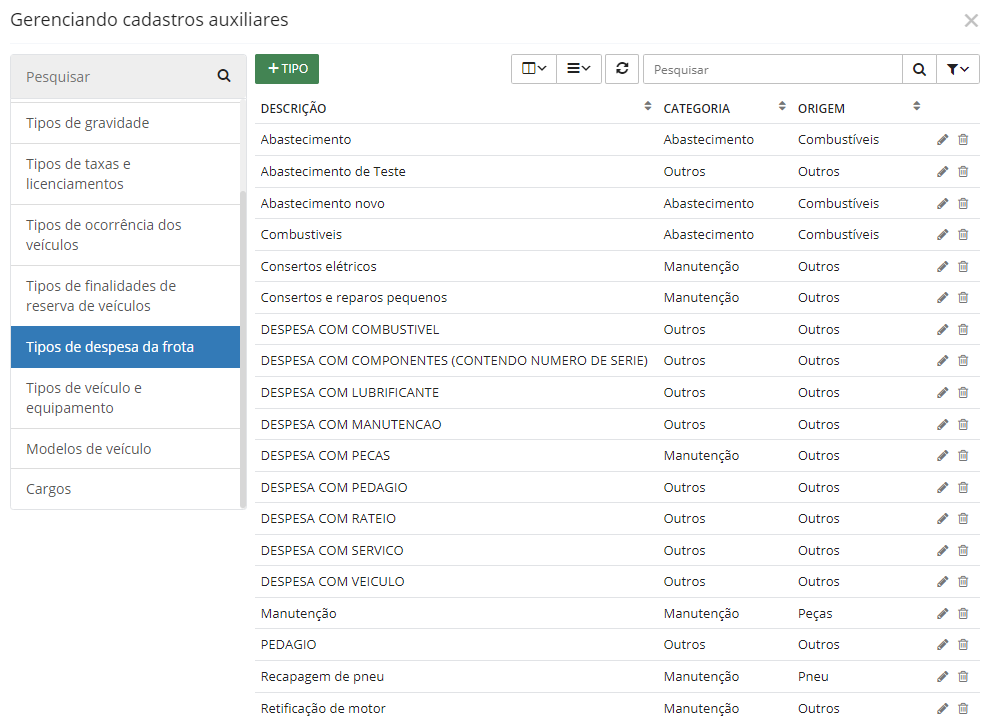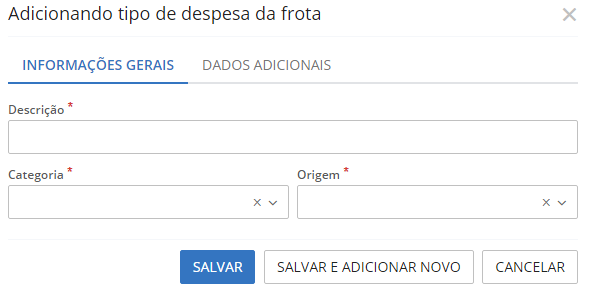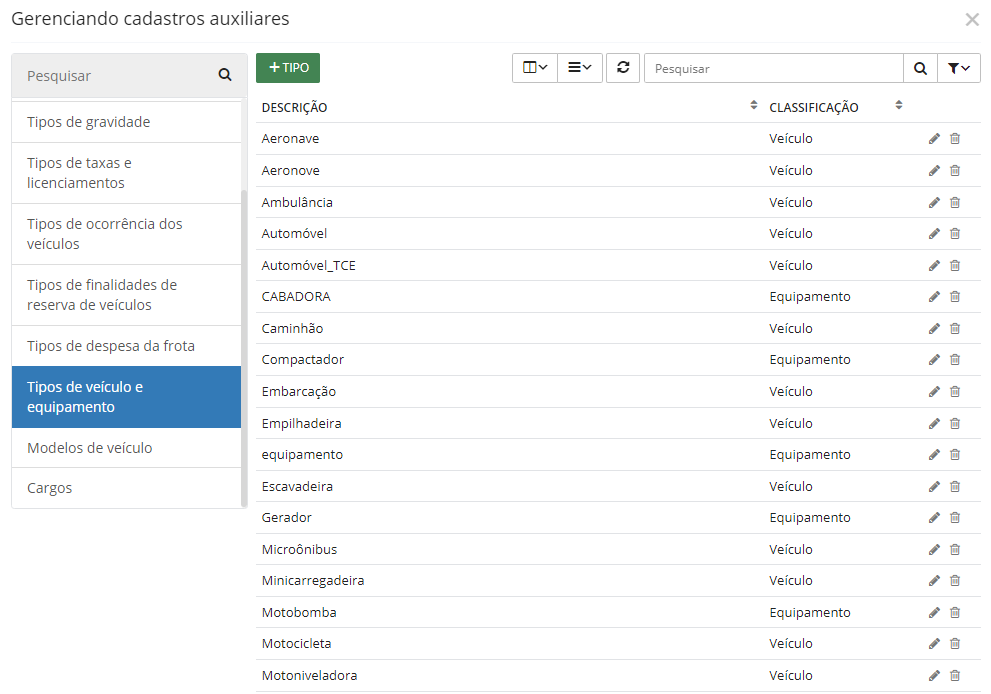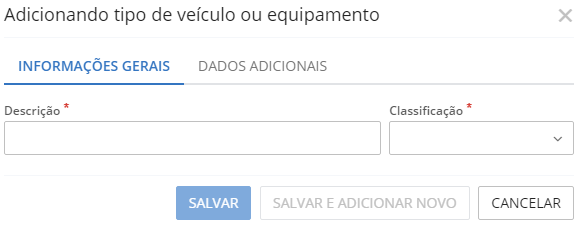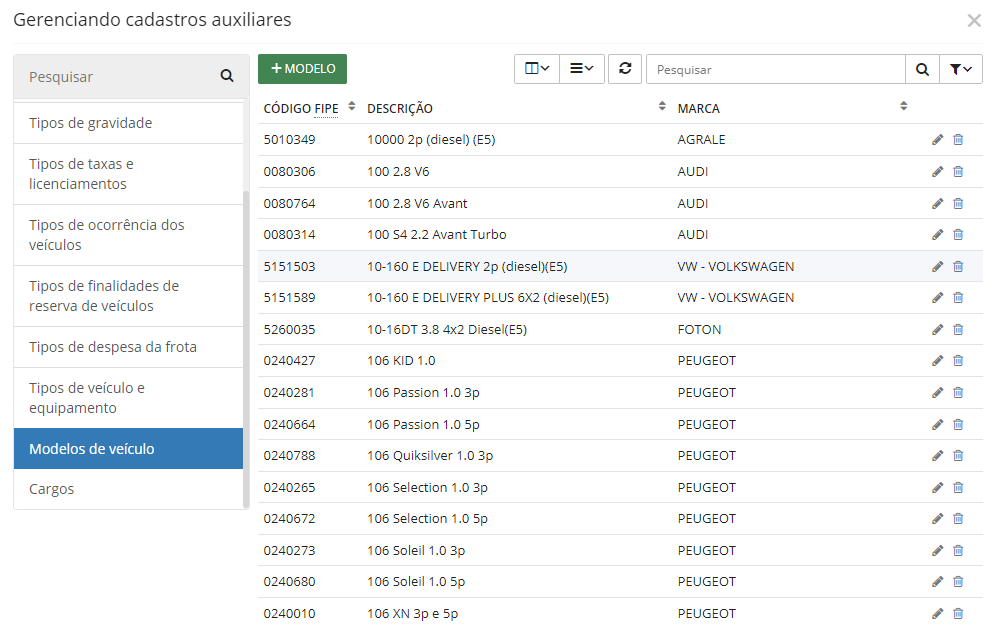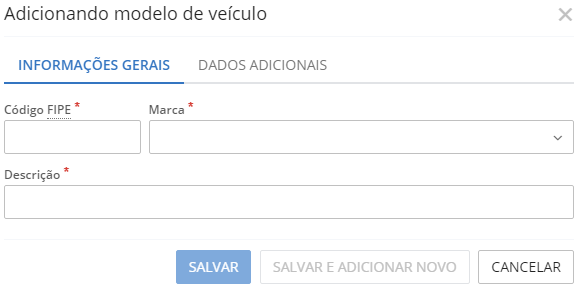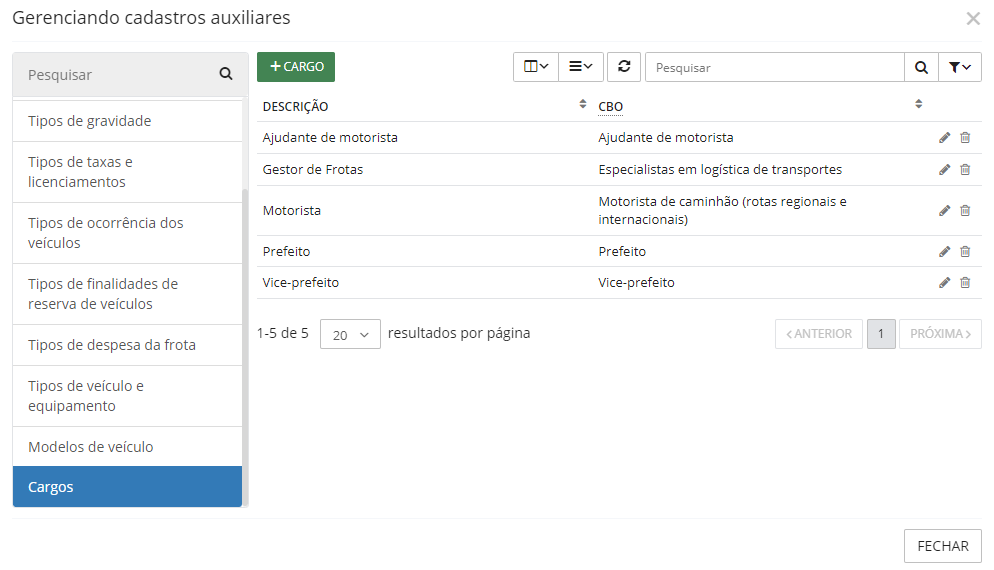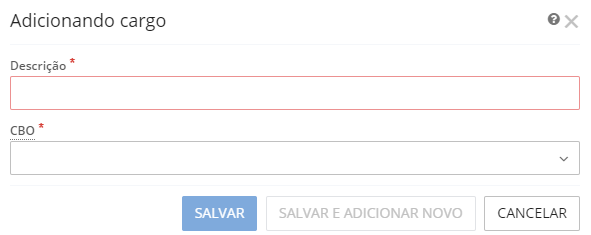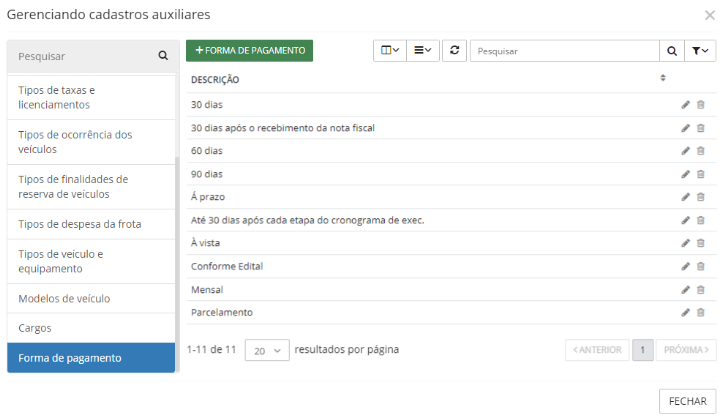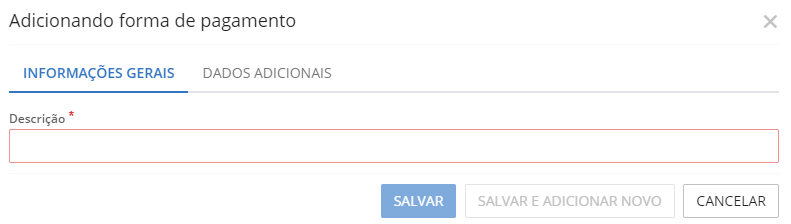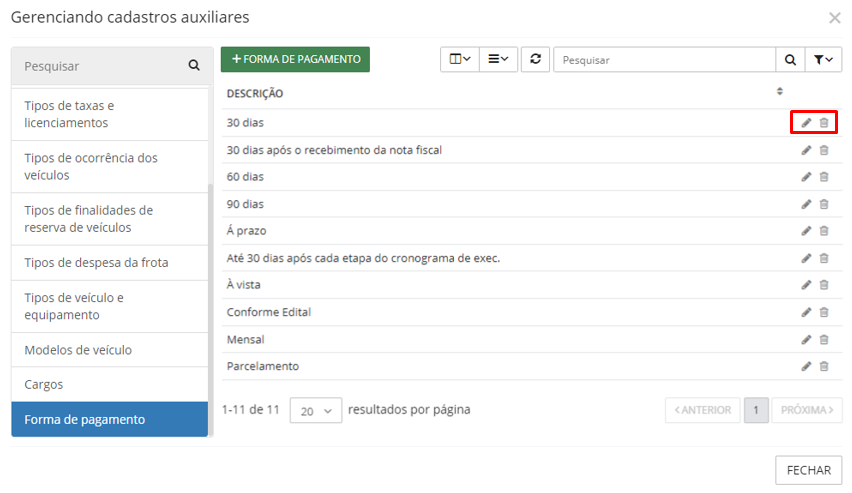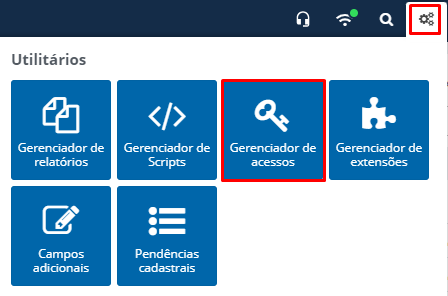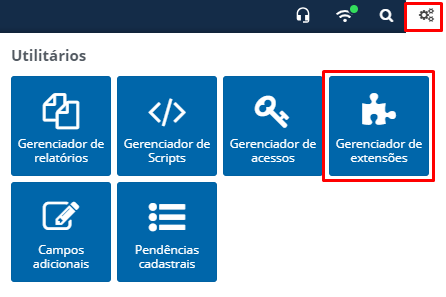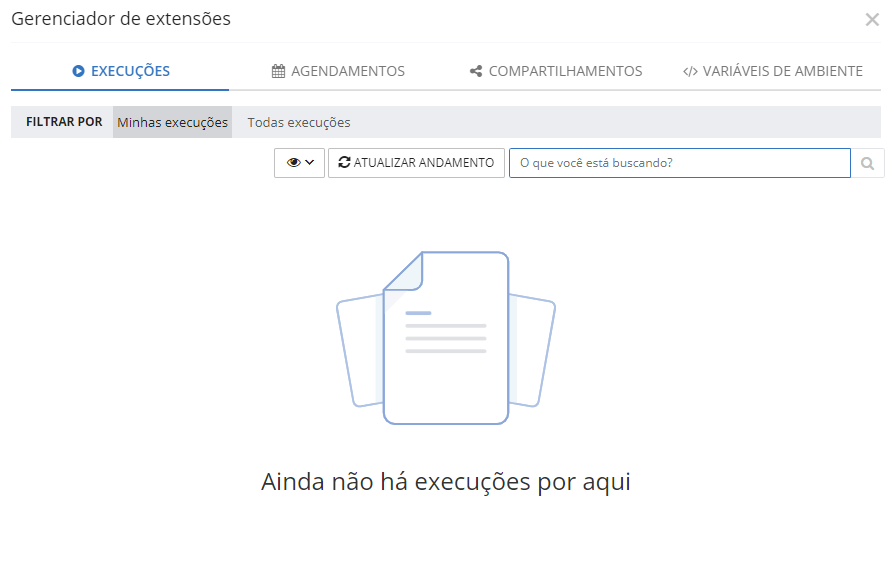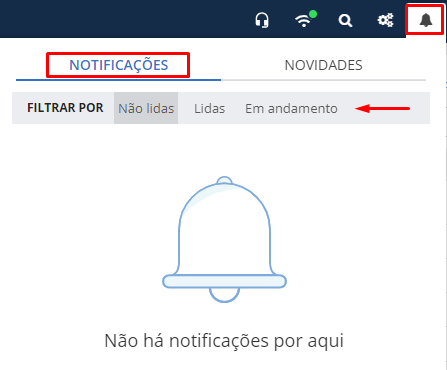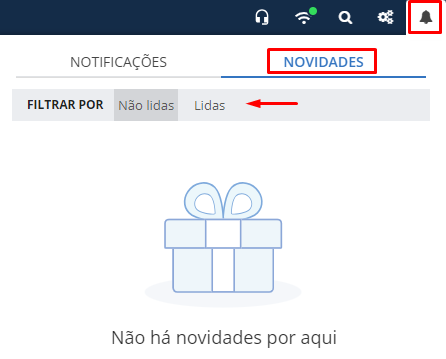Visão geral
Conheça o sistema
O sistema Frotas (Cloud) é uma solução com tecnologia em nuvem, que permite o controle e o gerenciamento total da frota do município, possibilitando que o usuário acompanhe a situação dos veículos, desde a sua disponibilidade até o controle de quilometragem rodada, bem como, informações relativas aos motoristas, ocorrências, revisões, seguros, entre outros.
Suas funcionalidades estão voltadas para:
- controlar as despesas e reduzir os gastos por meio do gerenciamento detalhado dos abastecimentos e serviços realizados, sendo possível relacioná-los com o lançamento das despesas e demais gastos da frota;
- acompanhar os itinerários de viagem, utilizando a funcionalidade específica que permite o cadastramento de informações referentes às viagens e distâncias percorridas;
- integrar com outras soluções Betha, como os sistemas Compras (Cloud), Contratos, Patrimônio (Cloud) e Almoxarifado (Cloud), facilitando a rotina da entidade.
A partir de agora, você terá acesso a detalhes importantes sobre a usabilidade desta solução e suas funcionalidades. Então aproveite ao máximo e lembre-se de nos reportar suas dúvidas, sugestões e reclamações. Assim, poderemos ajudá-lo e, com sua contribuição, poderemos melhorar ainda mais nossos sistemas!
Como realizar o acesso ao sistema
Vamos iniciar conhecendo como se dá o acesso ao sistema Frotas (Cloud).
Ao acessar o sistema Frotas (Cloud), informe seu usuário e senha, cadastrados através da Central do Usuário e, após, clique em Acessar.
|
|---|
Caso não possua cadastro, clique no botão Não possui uma conta? e efetue seu cadastro, após isso, acesse o sistema preenchendo as informações de Usuário e Senha.
Para ter acesso à entidade e seus módulos o usuário deve possuir as devidas permissões, que é concedida por meio do Gerenciador de acessos.
Após efetuar o login, você será direcionado para a tela de seleção de Entidade que você deseja acessar, selecionando, também, o exercício no qual você deseja trabalhar.
Ao acessar o sistema você visualizará a página Visão Geral, que conta com botões de atalho para as funcionalidades mais utilizadas nas rotinas do sistema, possibilitando maior agilidade nos processos.
|
|---|
Além disso, no menu localizado na barra superior da tela é possível encontrar outras funcionalidades, que são divididas nos seguintes grupos processuais:
- Configurando;
- Administrando;
- Executando.
Solicitações de atendimento
Através do menu Solicitações de atendimento, localizado no canto superior direito da tela, você poderá Abrir um chamado para a nossa equipe de suporte, acompanhar as Respostas pendentes, bem como, pode participar das Pesquisas disponíveis para melhorar nossas soluções.
|
|---|
Ícone de Wi-fi
Essa ferramenta é responsável por realizar testes de comunicação com o servidor da Betha. Por meio desses testes, é possível mensurar a latência tanto do computador local quanto dos servidores de teste, realizando uma análise entre os servidores da Betha e o dispositivo do usuário.
Em situações em que o resultado não indica uma conexão de qualidade satisfatória, é efetuada uma comparação com outros servidores, a exemplo do Google e Microsoft.
Importante ressaltar que a ferramenta somente classifica a qualidade da conexão como Baixa quando todos os testes apresentam esse mesmo nível. Caso os resultados dos testes sejam divergentes, prevalecerá o melhor entre eles.
Convém destacar que, para o teste, o mais relevante é a latência da internet e não a sua velocidade.
Se a conexão estiver boa, o sinal do ícone ficará verde e a seguinte mensagem será exibida ao passar o mouse por cima do ícone:
Se a conexão estiver lenta, o sinal do ícone ficará amarelo e a seguinte mensagem será exibida ao passar o mouse por cima do ícone:
|
|---|
Se a conexão estiver muito lenta, o sinal do ícone ficará vermelho e a seguinte mensagem será exibida ao passar o mouse por cima do ícone:
|
|---|
Caso esteja sem conexão com a internet, o sistema será interrompido. Você deverá se reconectar para seguir com o uso do sistema:
|
|---|
Essa ferramenta tem como finalidade alertar o usuário sobre o status de sua conexão, o qual, dependendo do nível, pode acarretar em lentidão, erros e até comprometer as atividades realizadas no sistema em uso.
Pesquisa rápida
No canto direito superior da tela também é possível encontrar o ícone de pesquisa rápida (lupa), onde você poderá localizar funcionalidades de forma mais ágil, buscando pelo termo desejado, veja:
|
|---|
Tipos de infração
Conheça o ambiente
Este cadastro tem por objetivo permitir o registro e manutenção dos tipos de infração relacionados à infração de trânsito.
Para acessar, utilize o ícone de pesquisa (lupa), localizado no canto superior direito da tela e, selecione a opção Tipos de infração.
A tela Gerenciando cadastros auxiliares é dividida em duas colunas, na esquerda são listados todos os cadastros auxiliares disponíveis e, na coluna direita, são listados os cadastros referentes a opção selecionada.
|
|---|
+Tipo
Para adicionar um novo tipo, ao acessar a funcionalidade o sistema já abrirá a tela Gerenciando cadastros auxiliares na tela específica, bastando clicar no botão +Tipo.
A seguir, na tela Adicionando tipo de infração preencha as informações solicitadas (os campos com * são de preenchimento obrigatório).
|
|---|
Para o preenchimento das informações solicitadas, tenha em mente o seguinte:
- Código: esse campo indica o número da infração que consta no CTB (Código de Trânsito Brasileiro);
- Descrição: nesse campo deve ser inserida a nomenclatura do tipo da infração;
- Amparo legal (CTB): esse campo indica a lei que consta no CTB (Código de Trânsito Brasileiro) que valida a infração;
- Gravidade: esse campo indica qual o tipo de gravidade desta infração. As opções são provenientes do cadastro de Tipos de gravidade;
- Infrator: esse campo indica o infrator desta infração. As opções são provenientes do cadastro de Tipos de infrator;
- Competência: esse campo indica qual o tipo de competência da infração. As opções são provenientes do cadastro de Tipos de competência;
- Pontos: nesse campo devem ser indicados quantos pontos o infrator perderá ao cometer a infração;
- Valor R$: esse campo indica o valor da multa a ser cobrado pela infração realizada.
Após realizar o cadastro, é possível Editar por meio do ícone de lápis ou Excluir, clicando no ícone de lixeira.
Pesquisar e Pesquisa avançada
É possível realizar a pesquisa pelos tipos de infração cadastrados utilizando a barra de pesquisa no canto direito da tela, onde o usuário pode pesquisar pelo Código, Descrição, Amparo legal (CTB), Gravidade, Pontos e Valor.
Ainda há a possibilidade de realizar uma pesquisa avançada, acessada através do ícone de funil.
Tipos de competência
Conheça o ambiente
Esse cadastro tem por objetivo permitir o registro e manutenção dos tipos de competência relacionados à infração de trânsito, podendo ser localizado por meio do ícone de Pesquisa rápida (lupa)> guia Recursos > Tipos de competência.
|
|---|
+Tipo
Para adicionar um novo tipo de competência, ao acessar a funcionalidade por meio do ícone de pesquisa (lupa) > Tipos de competência, o sistema já abrirá a tela Gerenciando cadastros auxiliares na funcionalidade, bastando clicar no botão +Tipo.
A seguir, na tela Adicionando tipo de competência, insira a Descrição da competência que deseja cadastrar e, ao final clique em Salvar.
Após realizar o cadastro, é possível Editar por meio do ícone de lápis ou Excluir, clicando no ícone de lixeira.
Pesquisar e Pesquisa avançada
É possível realizar a pesquisa pelas competências cadastradas utilizando a barra de pesquisa no canto direito da tela, onde o usuário pode pesquisar pela Descrição.
Ainda há a possibilidade de realizar uma pesquisa avançada, acessada através do ícone de funil.
Tipos de infrator
Conheça o ambiente
Este cadastro tem por objetivo permitir o registro e manutenção dos tipos de infrator relacionados à infração de trânsito, sendo localizado por meio do ícone de Pesquisa rápida (lupa)> guia Recursos > Tipos infrator.
|
|---|
+Tipo
Para adicionar um novo tipo, ao acessar a funcionalidade o sistema já abrirá a tela Gerenciando cadastros auxiliares no cadastro específico, bastando clicar no botão +Tipo.
A seguir, na tela Adicionando tipo de infrator insira uma Descrição e clique em Salvar.
|
|---|
Após realizar o cadastro, é possível Editar por meio do ícone de lápis ou Excluir, clicando no ícone de lixeira.
Pesquisar e Pesquisa avançada
É possível realizar a pesquisa pelos tipos de infrator cadastrados utilizando a barra de pesquisa no canto direito da tela, onde o usuário pode pesquisar pela Descrição.
Ainda há a possibilidade de realizar uma pesquisa avançada, acessada através do ícone de funil.
Tipos de gravidade
Conheça o ambiente
Este cadastro tem por objetivo permitir o registro e manutenção dos tipos de gravidade relacionados à infração de trânsito e, seu acesso se dá por meio do ícone de Pesquisa rápida (lupa)> guia Recursos > Tipos de gravidade.
|
|---|
+Tipo
Para adicionar um novo tipo, ao acessar a funcionalidade por meio do ícone de pesquisa (lupa) > Tipos de gravidade, o sistema já abrirá a tela Gerenciando cadastros auxiliares na funcionalidade, bastando clicar no botão +Tipo.
A seguir, na tela Adicionando tipo de gravidade insira uma Descrição e clique em Salvar.
Após realizar o cadastro, é possível Editar por meio do ícone de lápis ou Excluir, clicando no ícone de lixeira.
Pesquisar e Pesquisa avançada
É possível realizar a pesquisa pelos tipos de gravidade cadastrados utilizando a barra de pesquisa no canto direito da tela, onde o usuário pode pesquisar pela Descrição.
Ainda há a possibilidade de realizar uma pesquisa avançada, acessada através do ícone de funil.
Tipos de taxas e licenciamentos
Conheça o ambiente
Nessa funcionalidade são realizados os registros e manutenções dos tipos de taxas e licenciamentos a serem administrados no sistema.
O acesso se dá por meio do ícone de Pesquisa rápida (lupa)> guia Recursos > Tipos de taxas e licenciamentos.
|
|---|
+Tipo
Para adicionar um novo tipo, ao acessar a funcionalidade o sistema já abrirá a tela Gerenciando cadastros auxiliares no cadastro específico, bastando clicar no botão +Tipo.
A seguir, na tela Adicionando tipo de taxa e licenciamento insira uma Descrição e clique em Salvar.
|
|---|
Após realizar o cadastro, é possível Editar por meio do ícone de lápis ou Excluir, clicando no ícone de lixeira.
Pesquisar e Pesquisa avançada
É possível realizar a pesquisa pelos tipos já cadastrados na entidade utilizando a barra de pesquisa no canto direito da tela, onde o usuário pode pesquisar pela Descrição.
Ainda há a possibilidade de realizar uma pesquisa avançada, acessada através do ícone de funil.
Tipos de ocorrência dos veículos
Conheça o ambiente
Esse cadastro tem por objetivo permitir o registro e manutenção dos tipos de ocorrências que podem ocorrer com os veículos.
Para acessar clique no ícone de Pesquisa rápida (lupa)> guia Recursos > Tipos de ocorrência dos veículos.
|
|---|
+Tipo
Para adicionar um novo tipo, ao acessar a funcionalidade o sistema já abrirá a tela Gerenciando cadastros auxiliares no cadastro específico, bastando clicar no botão +Tipo.
A seguir, na tela Adicionando tipo de ocorrência dos veículos insira uma Descrição e clique em Salvar.
|
|---|
Após realizar o cadastro, é possível Editar por meio do ícone de lápis ou Excluir, clicando no ícone de lixeira.
Pesquisar e Pesquisa avançada
É possível realizar a pesquisa pelos tipos de ocorrência já cadastrados utilizando a barra de pesquisa no canto direito da tela, onde o usuário pode pesquisar pela Descrição.
Ainda há a possibilidade de realizar uma pesquisa avançada, acessada através do ícone de funil.
Tipos de finalidade de reserva de veículos
Conheça o ambiente
Este cadastro tem por objetivo permitir o registro e manutenção dos tipos de finalidades, relacionadas às reservas de veículos, podendo ser acessado por meio do ícone de Pesquisa rápida (lupa)> guia Recursos > Tipos de finalidades de reserva de veículos.
|
|---|
+Tipo
Para adicionar um novo tipo, na tela Gerenciando cadastros auxiliares clique no botão +Tipo. A tela Adicionando tipo de finalidade de reserva de veículo abrirá e, então, insira uma Descrição e clique em Salvar.
|
|---|
Após realizar o cadastro, é possível Editar por meio do ícone de lápis ou Excluir, clicando no ícone de lixeira.
Pesquisar e Pesquisa avançada
Para realizar a pesquisa pelos tipos cadastrados utilize a barra de pesquisa no canto direito da tela, podendo ser realizada a busca pela Descrição cadastrada.
Ainda há a possibilidade de realizar uma pesquisa avançada, acessada através do ícone de funil.
Tipos de despesa da frota
Conheça o ambiente
Nessa funcionalidade podem ser realizados os registros e manutenções dos tipos de despesas pertinentes à frota.
Para acessar, utilize o ícone de Pesquisa rápida (lupa)> guia Recursos > Tipos de despesa da frota.
|
|---|
+Tipo
Para realizar o cadastro de um novo tipo, adicione as respectivas informações por meio do botão +Tipo e preencha as informações solicitadas (os campos com * são de preenchimento obrigatório), sendo:
- Descrição: nesse campo deve ser inserido o nome do tipo de despesa a ser cadastrada;
- Categoria: indica a categoria do tipo da despesa dentre as opções de Abastecimento, Manutenção ou Outros;
- Origem: indica a origem do tipo da despesa dentre as opções de Combustíveis, Outros, Peças, Pneu, Serviços ou Troca de óleo.
|
|---|
Após realizar o cadastro, é possível Editar por meio do ícone de lápis ou Excluir, clicando no ícone de lixeira.
Pesquisar e Pesquisa avançada
É possível realizar a pesquisa pelas despesas cadastradas utilizando a barra de pesquisa no canto direito da tela, onde o usuário pode pesquisar pela Descrição, Categoria ou Origem.
Ainda há a possibilidade de realizar uma pesquisa avançada, acessada através do ícone de funil.
Tipos de veículo e equipamento
Conheça o ambiente
Este cadastro tem por objetivo permitir o registro e manutenção dos tipos de veículos e equipamentos que serão gerenciados no sistema e pode ser acessado por meio do ícone de Pesquisa rápida (lupa)> guia Recursos > Tipos de veículo e equipamento.
|
|---|
+Tipo
Para adicionar um novo tipo, ao acessar a funcionalidade o sistema já abrirá a tela Gerenciando cadastros auxiliares no cadastro específico, bastando clicar no botão +Tipo.
A seguir, na tela Adicionando tipo de veículo ou equipamento insira uma Descrição e selecione a Classificação do veículo ou equipamento cadastrado. Por fim, clique em Salvar.
|
|---|
Na guia Dados adicionais é possível inserir outras informações que o usuário julgar importante. Para isso, é necessária a criação e configuração dos Campos adicionais por meio do menu Utilitários > Campos adicionais.
Após realizar o cadastro, é possível Editar por meio do ícone de lápis ou Excluir, clicando no ícone de lixeira.
Pesquisar e Pesquisa avançada
É possível realizar a pesquisa pelos tipos cadastrados na entidade utilizando a barra de pesquisa no canto direito da tela, onde o usuário pode pesquisar pela Descrição.
Ainda há a possibilidade de realizar uma pesquisa avançada, acessada através do ícone de funil.
Modelos de veículo
Conheça o ambiente
Este cadastro tem por objetivo permitir o registro dos modelos dos veículos e, seu acesso se dá por meio do ícone de Pesquisa rápida (lupa)> guia Recursos > Modelos de veículo.
|
|---|
+Modelo
Para adicionar um novo tipo, na tela Gerenciando cadastros auxiliares clique no botão +Modelo e, na tela Adicionando modelo de veículo, insira o Código FIPE, a Marca e a Descrição do veículo.
|
|---|
Na guia Dados adicionais é possível inserir outras informações que o usuário julgar importante. Para isso, é necessária a criação e configuração dos Campos adicionais por meio do menu Utilitários > Campos adicionais.
Após realizar o cadastro, é possível Editar por meio do ícone de lápis ou Excluir, clicando no ícone de lixeira.
Pesquisar e Pesquisa avançada
É possível realizar a pesquisa pelos modelos de veículos cadastrados utilizando a barra de pesquisa no canto direito da tela, onde o usuário pode pesquisar pelo Código FIPE ou pela Descrição do veículo.
Ainda há a possibilidade de realizar uma pesquisa avançada, acessada através do ícone de funil.
Cargos
Conheça o ambiente
Esta funcionalidade tem por objetivo propiciar o cadastro e a manutenção de cargos de funcionários. Para acessar utilize o ícone de Pesquisa rápida (lupa)> guia Recursos > Cargos.
|
|---|
+Cargo
Para adicionar um novo tipo, ao acessar a funcionalidade o sistema já abrirá a tela Gerenciando cadastros auxiliares no cadastro específico, bastando clicar no botão +Cargo.
A seguir, na tela Adicionando cargo insira a Descrição e selecione o CBO (Classificação Brasileira de Ocupações) respectivo.
|
|---|
Após realizar o cadastro, é possível Editar por meio do ícone de lápis ou Excluir, clicando no ícone de lixeira.
Pesquisar e Pesquisa avançada
É possível realizar a pesquisa pelos cargos cadastrados utilizando a barra de pesquisa no canto direito da tela, onde o usuário pode pesquisar pela Descrição ou CBO.
Ainda há a possibilidade de realizar uma pesquisa avançada, acessada através do ícone de funil.
Forma de pagamento
Conheça o ambiente
Nessa funcionalidade serão cadastradas as formas de pagamento utilizadas pela entidade nas multas de trânsito.
Para acessar, utilize o ícone de Pesquisa rápida (lupa), localizado no canto superior direito da tela e, selecione a opção Forma de pagamento.
A tela Gerenciando cadastros auxiliares é dividida em duas colunas, na esquerda são listados todos os cadastros auxiliares disponíveis e, na coluna direita, são listados os cadastros referentes a opção selecionada.
|
|---|
Caso ao acessar a funcionalidade não sejam listados os cadastros já realizados, basta clicar no botão Atualizar.
|
|---|
+Forma de pagamento
Para adicionar uma nova forma de pagamento, ao acessar a funcionalidade por meio do ícone de pesquisa (lupa) > Forma de pagamento, o sistema já abrirá a tela Gerenciando cadastros auxiliares na funcionalidade, bastando clicar no botão +Forma de pagamento.
A seguir, na tela Adicionando forma de pagamento, insira a Descrição desejada e clique em Salvar ou em Salvar e adicionar novo, caso deseje cadastrar uma nova forma.
|
|---|
Cada Forma de pagamento deve ter uma Descrição única, ou seja, não é possível cadastrar mais de uma forma de pagamento com a mesma Descrição.
Na guia Dados adicionais é possível inserir outras informações que o usuário julgar importante. Para isso, é necessária a criação e configuração dos Campos adicionais por meio do menu Utilitários > Campos adicionais.
Após realizar o cadastro, é possível Editar por meio do ícone de lápis ou Excluir a forma de pagamento, clicando no ícone de lixeira.
|
|---|
Pesquisar e Pesquisa avançada
É possível realizar a pesquisa pelas formas de pagamento cadastradas utilizando a barra de pesquisa no canto direito da tela, onde o usuário pode pesquisar pela Descrição ou, ainda, realizar uma pesquisa avançada, clicando no ícone de funil.
Utilitários
Gerenciador de acessos
O Gerenciador de acessos está disponível na aba Utilitários e, é mediante ele que são concedidos acessos a várias contas de usuários diferentes. Por meio deste recurso o usuário administrador pode liberar e restringir acessos, além de atender solicitações de acesso registradas por usuários na Suíte Cloud.
Para acessar a funcionalidade, clique no ícone de engrenagem > Gerenciador de acessos.
|
|---|
Após isso, você será direcionado para a tela de autorizações, onde poderá gerenciar os acessos dos usuários cadastrados.
Para maiores informações acerca desta ferramenta, acesse a Central de Ajuda do Suíte Cloud, clicando aqui.
Gerenciador de extensões
Por meio do Gerenciador de extensões é possível administrar tudo o que foi executado no sistema, consultando parâmetros, métricas, metadados, além de realizar download das informações, reexecutar e solicitar assinaturas de relatórios.
Além disso, é possível gerenciar toda a parte de agendamento de scripts e relatórios, possibilitando a edição, exclusão ou desativação.
Também é por meio dessa aba que o usuário poderá gerenciar o que será compartilhado com outros usuários e grupos, controlando as variáveis disponíveis durante as execuções dos scripts.
Para acessar a funcionalidade, clique no ícone de engrenagem > Gerenciador de extensões.
|
|---|
Ao clicar na opção, uma tela será aberta contendo as guias Execuções, Agendamentos, Compartilhamentos e Variáveis de ambiente.
|
|---|
Para os usuários que não são administradores, só estarão disponíveis as guias Execuções e Agendamentos.
Em cada guia é possível filtrar as informações a serem visualizadas, selecionando no botão Filtrar por a opção de filtro desejada pelo usuário.
Para obter informações mais detalhadas sobre esta funcionalidade, acesse a Central de Ajuda do Suíte Cloud, clicando aqui.
Notificações
Clicando no ícone de sino localizado no canto superior direito da tela, você terá acesso às Notificações.
Nesta aba, o usuário poderá obter informações acerca de tudo que foi realizado dentro dos sistemas aos quais ele possui acesso, sendo possível acompanhar a emissão de relatórios, visualizar agendamentos, cadastros salvos, alterados, ou excluídos, entre outros.
Ainda, é possível que o usuário filtre as Notificações para que sejam listadas apenas as Não lidas, Lidas ou Em andamento.
|
|---|
Novidades
Na aba Novidades você conhece as melhorias disponibilizadas no sistema, acessando um link direto para a Central de Ajuda, com vídeos, manuais e outros conteúdos que auxiliarão você a usufruir ao máximo do sistema Frotas (Cloud).
Também é possível filtrar as Novidades que serão listadas, podendo selecionar dentre as opções Não lidas e Lidas.
|
|---|