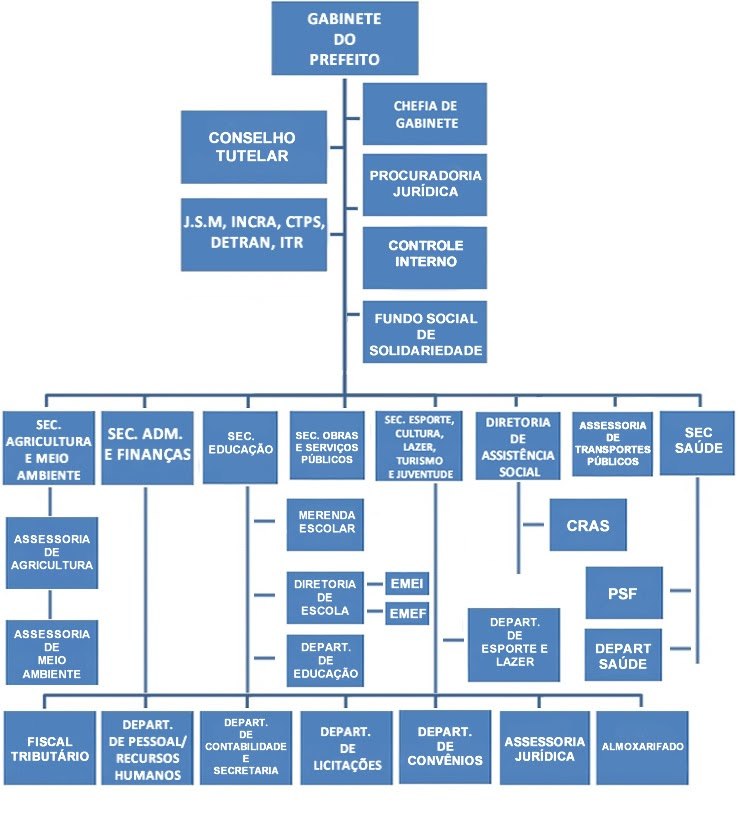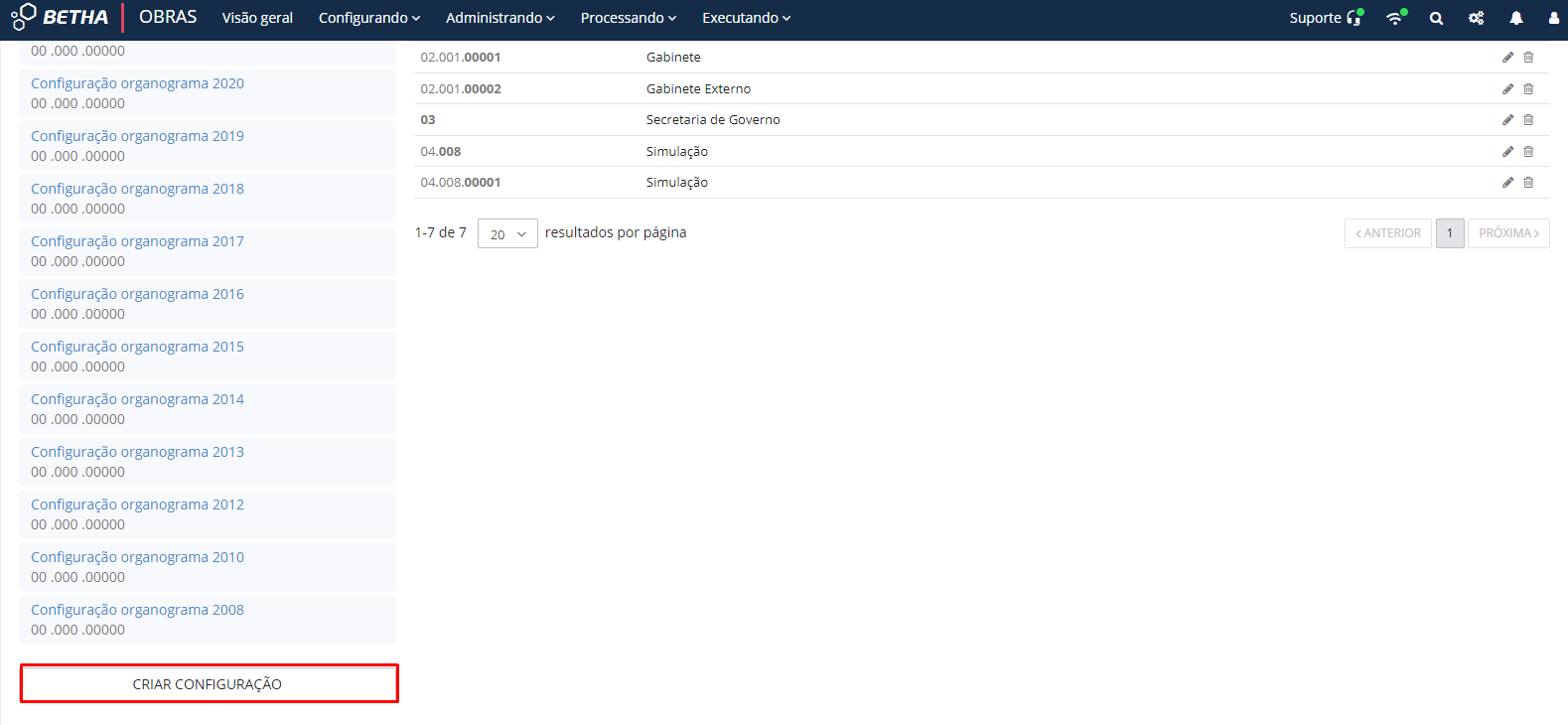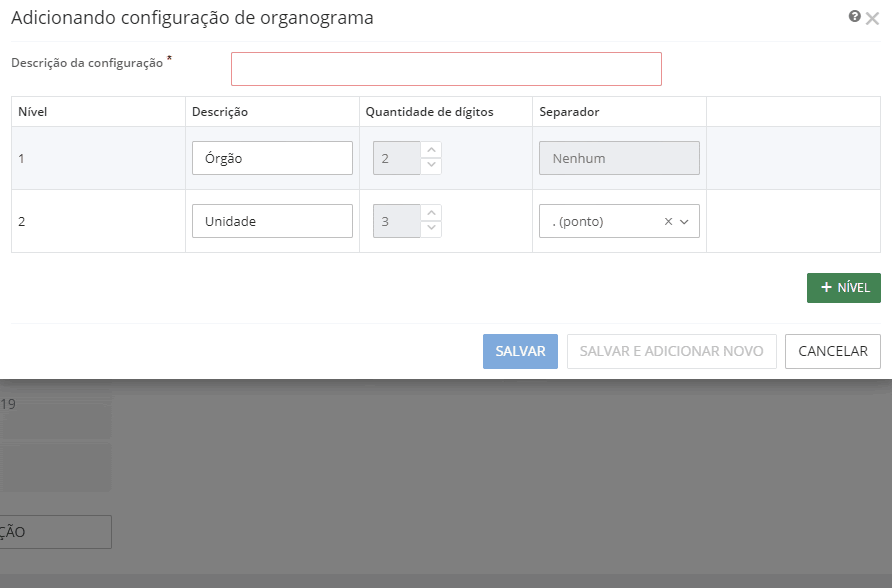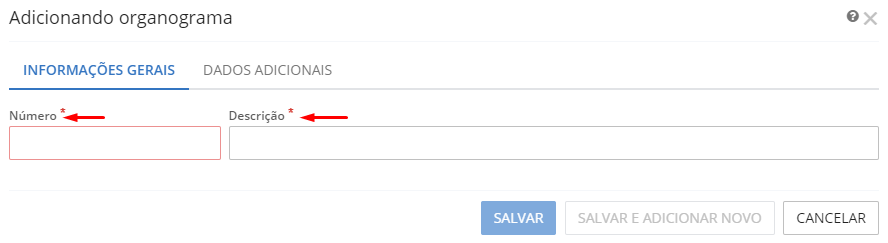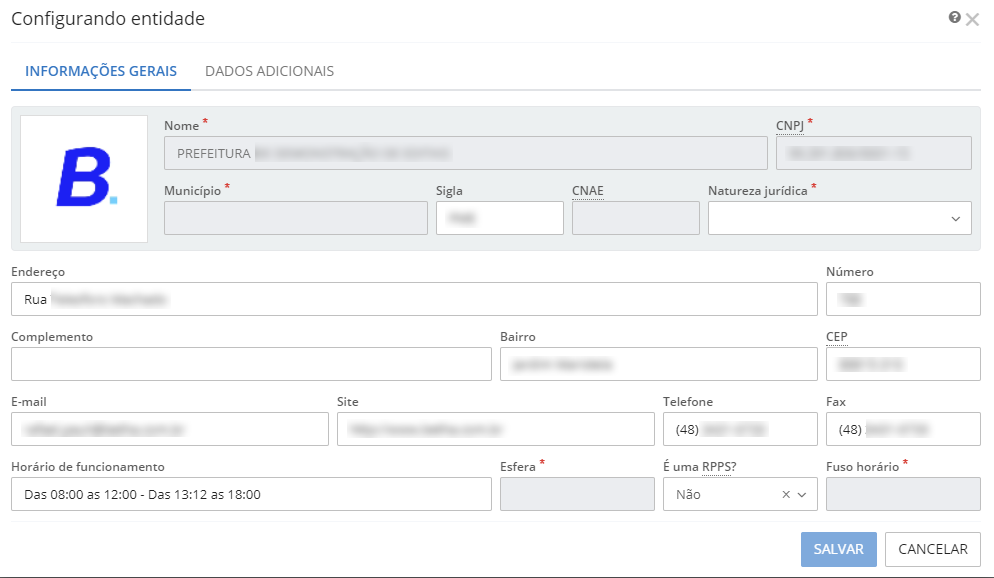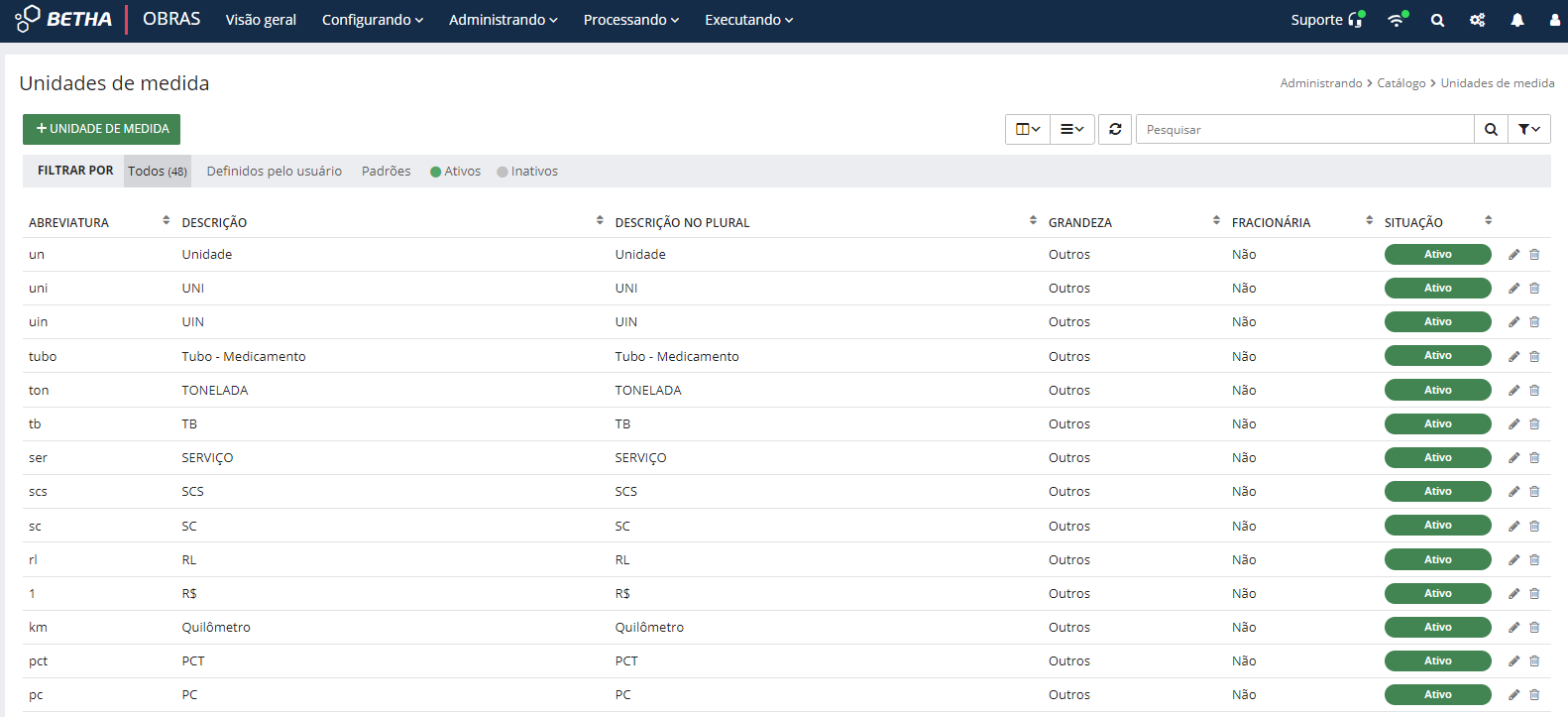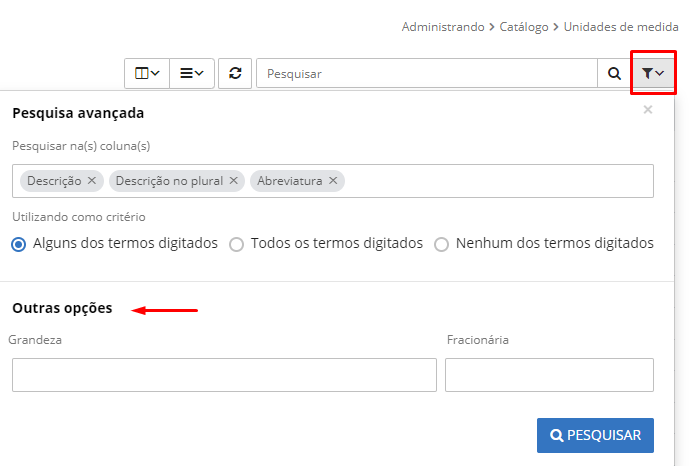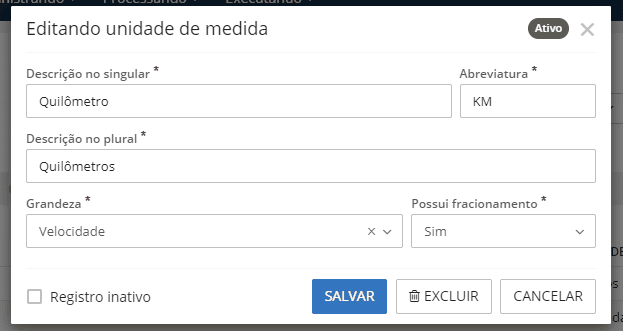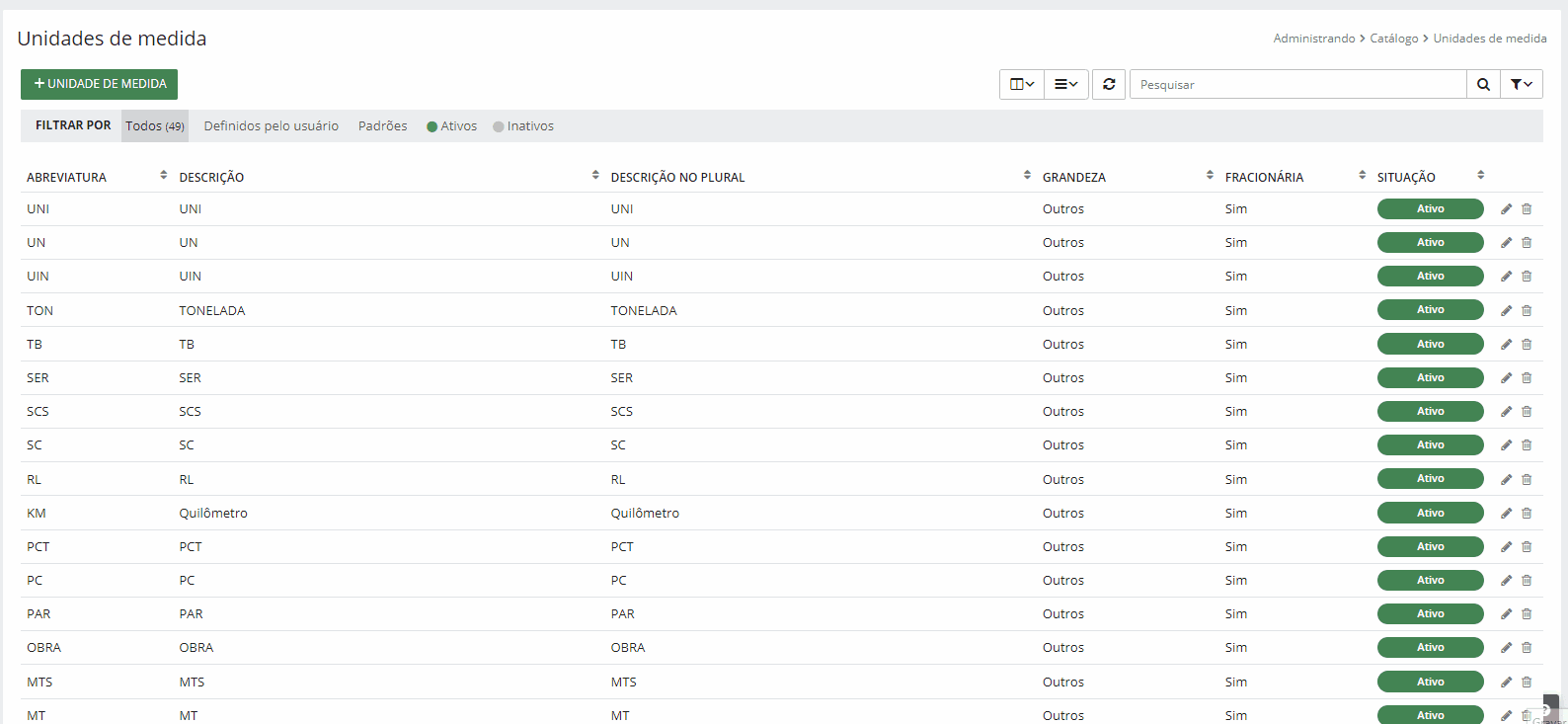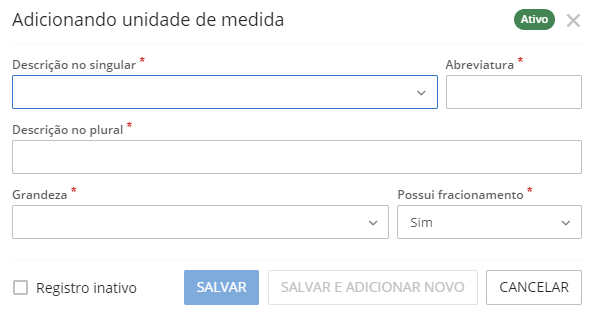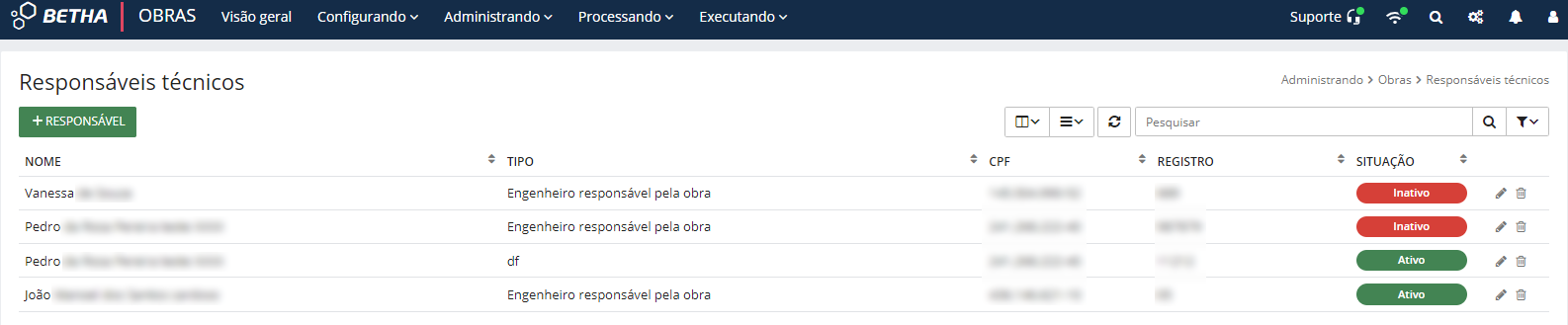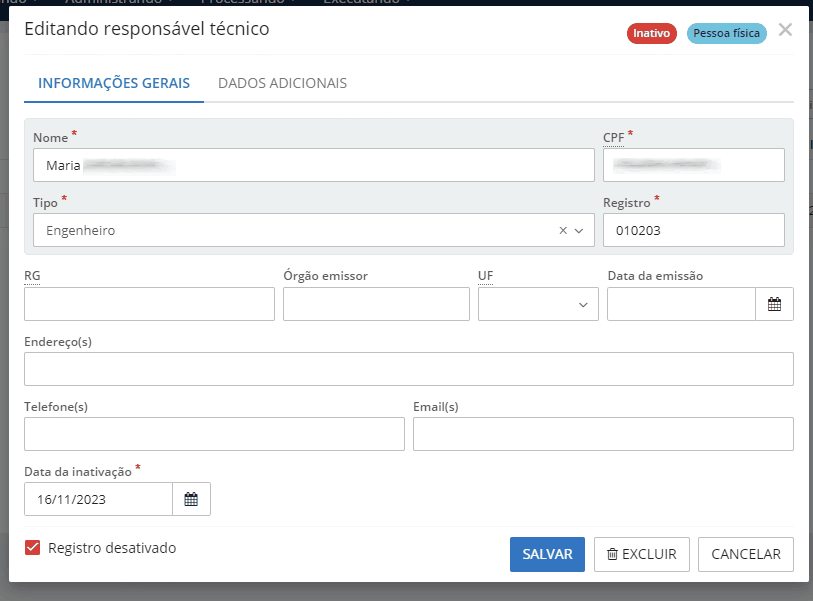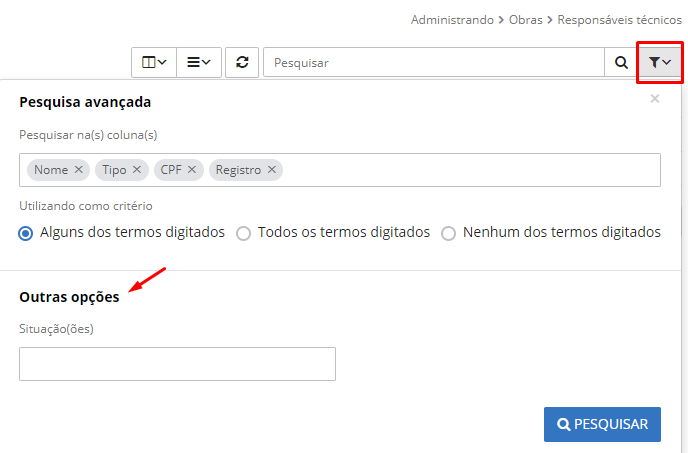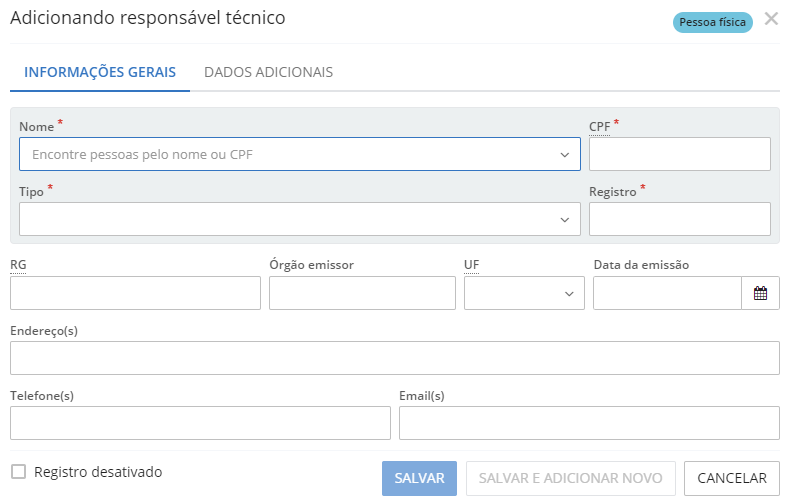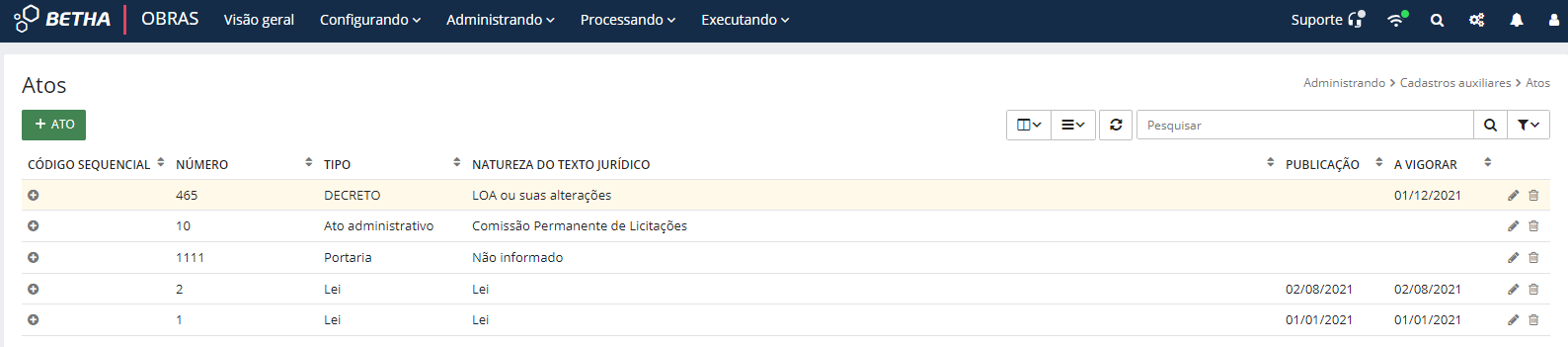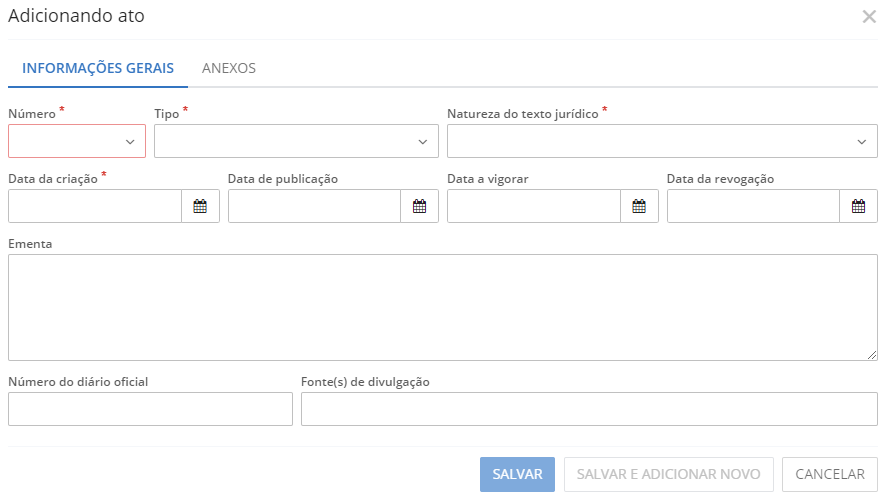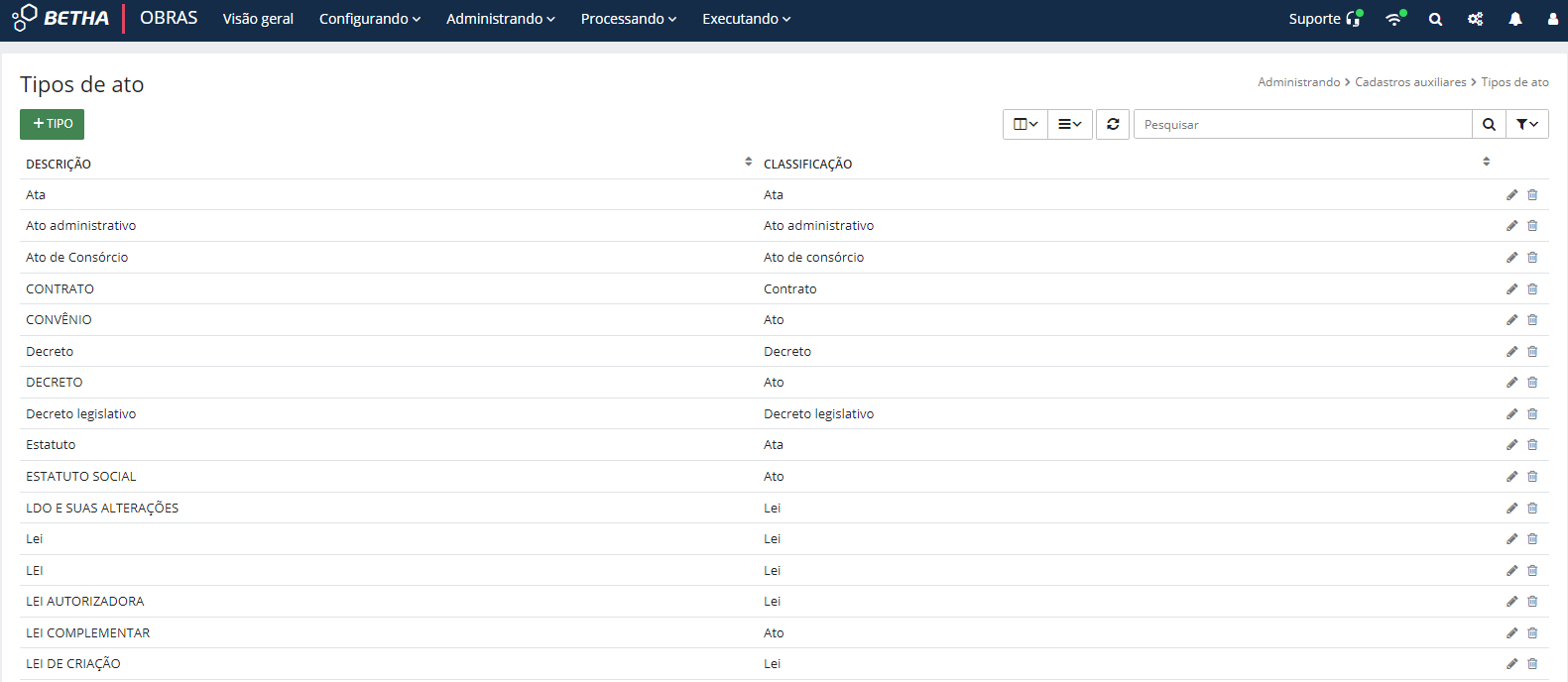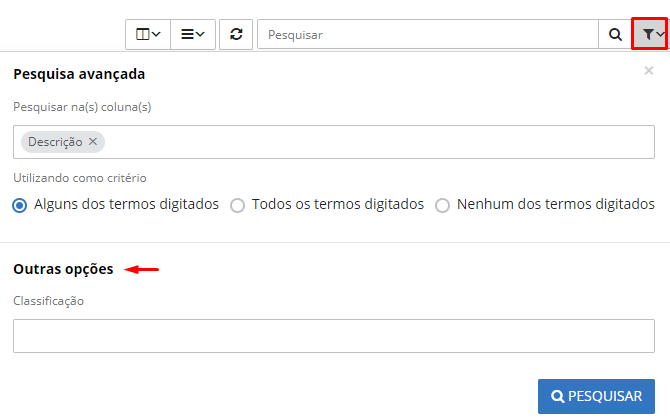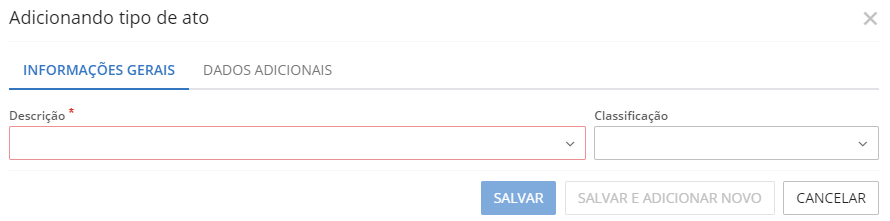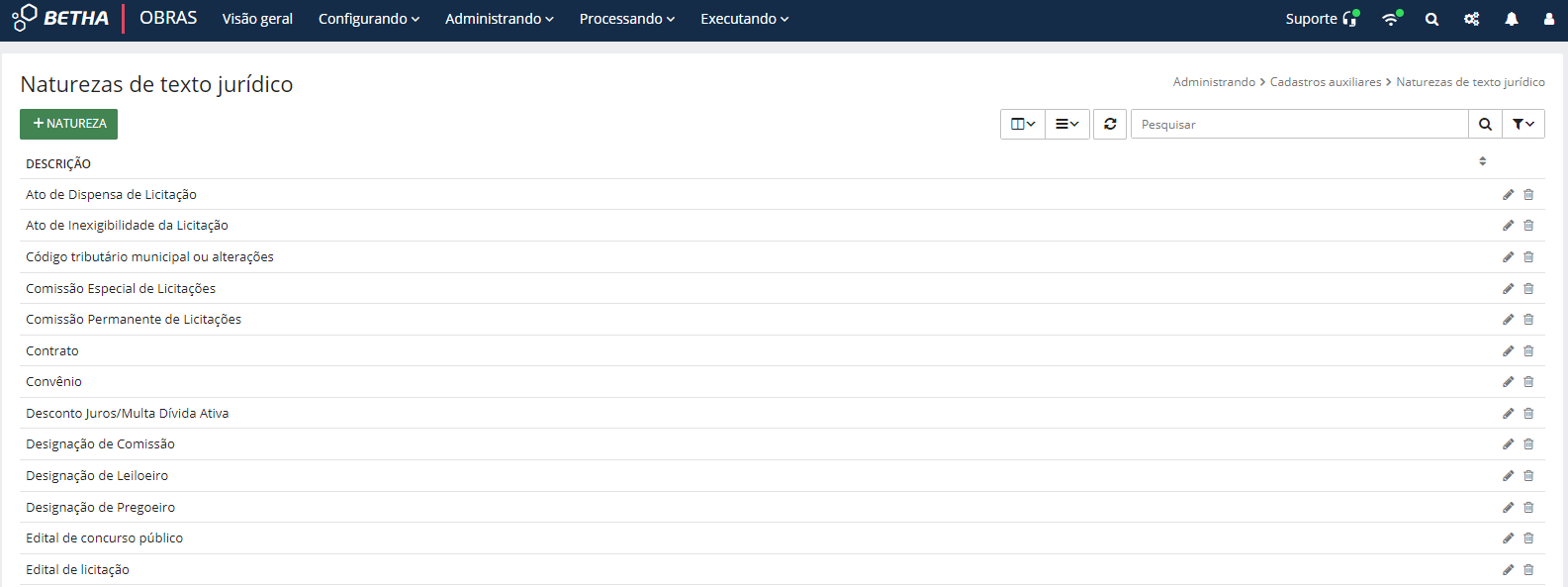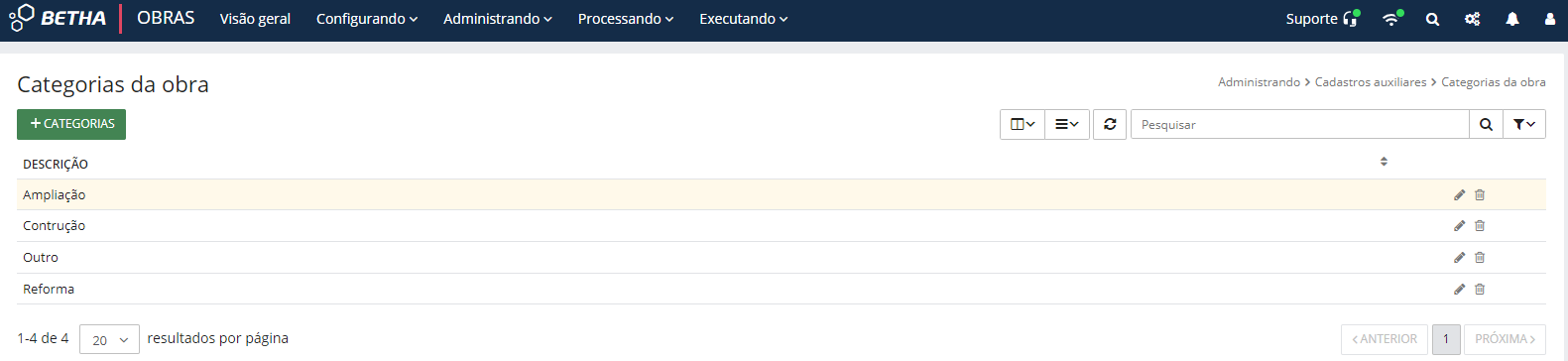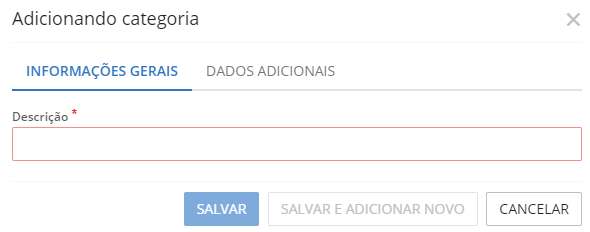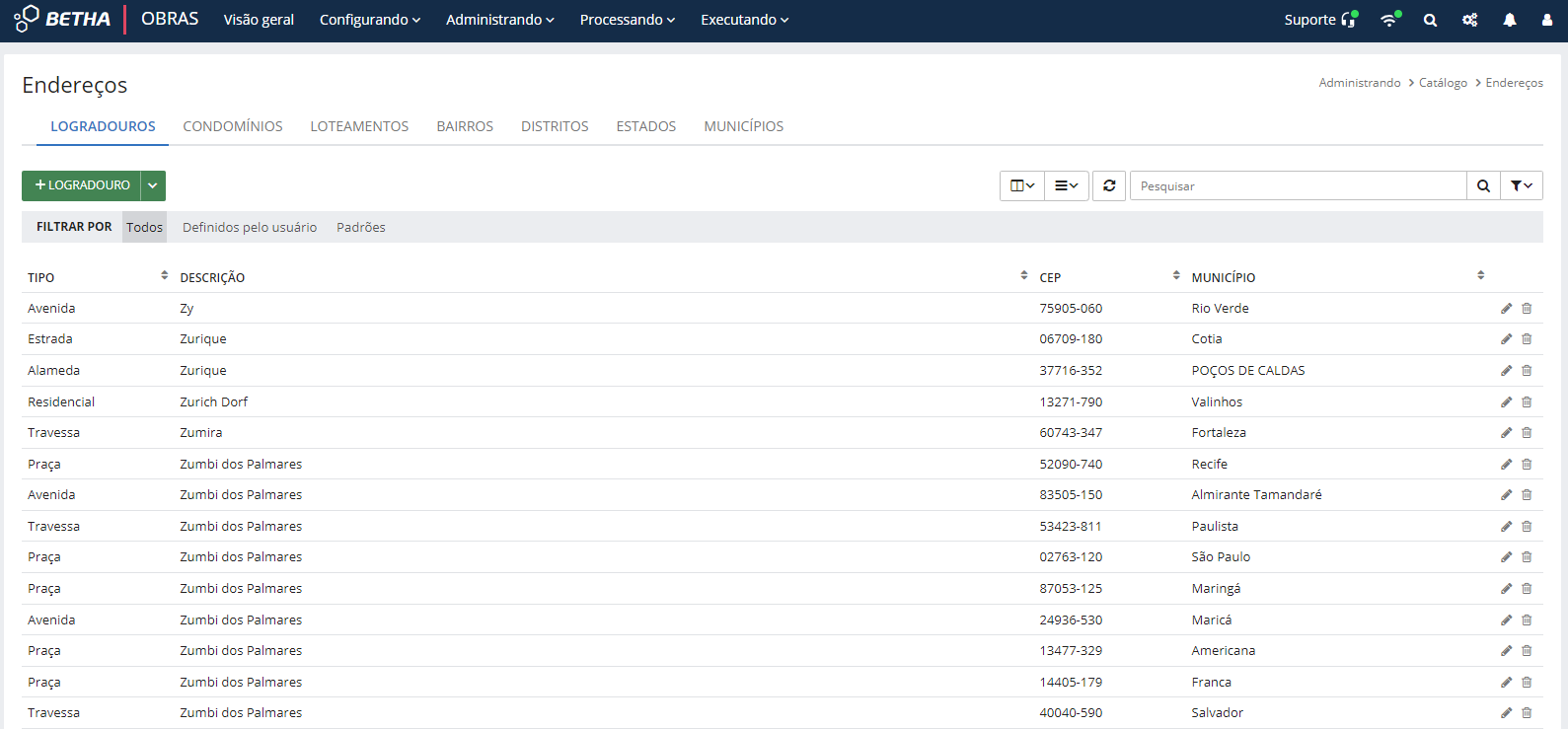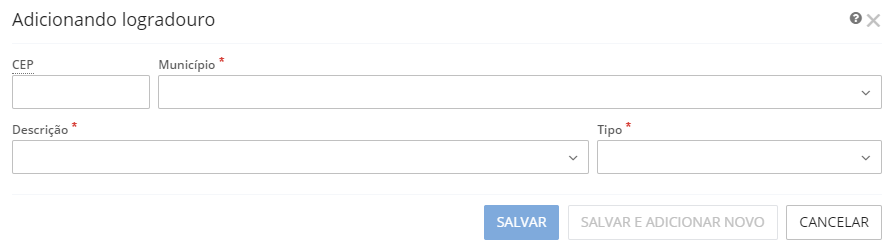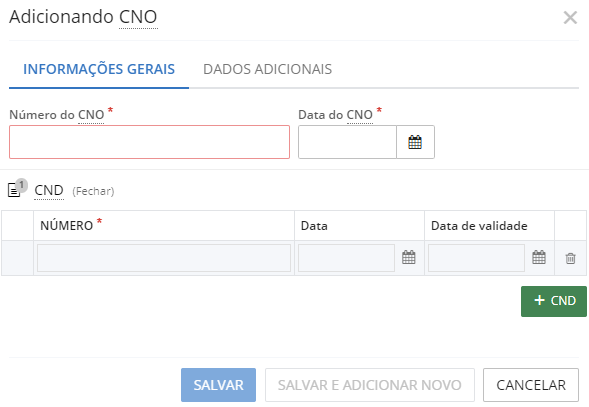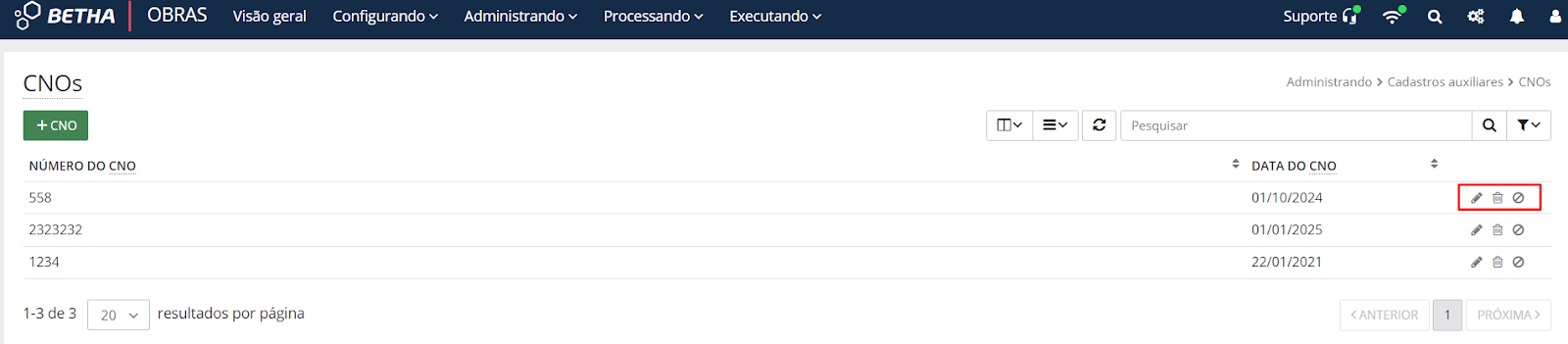Administrando
Estrutura organizacional
Organogramas
Cada município tem sua própria legislação que dita a estrutura organizacional, bem como, algumas observâncias na sociedade. Essa estrutura nada mais é que a forma pela qual as atividades desenvolvidas são divididas, organizadas e coordenadas. Num enfoque amplo, considera-se aspectos físicos, humanos, financeiros, jurídicos, administrativos e econômicos, e para cada órgão, são estabelecidas atribuições e responsabilidades específicas ao cargo ocupado. Veja abaixo um exemplo de estrutura organizacional municipal:
|
|---|
Esta funcionalidade tem por objetivo realizar o cadastro estrutural, funcional e programático da entidade municipal. Pelo Organograma, é possível organizar e identificar o código, a descrição e o tipo de administração a que pertence cada órgão, conforme veremos adiante.
Conheça o ambiente
Para acessar o cadastro de Organogramas, acesse o menu Administrando > Estrutura organizacional > Organogramas.
A tela Organogramas abrirá, contendo todos os organogramas já cadastrados na entidade.
|
|---|
Caso a sua entidade não possua um organograma configurado, é necessário criar esta configuração.
Criar configuração
Para configurar um novo Organograma, clique no botão Criar configuração localizado no canto inferior esquerdo da tela.
|
|---|
Na tela Adicionando configuração de organograma você poderá personalizar o organograma a ser utilizado na sua entidade, informando uma Descrição da configuração, o Nível e sua respectiva Descrição, bem como a Quantidade de dígitos e o Separador, sendo:
- Descrição da configuração: nome do organograma a ser utilizado, podendo ser utilizados caracteres numéricos e alfabéticos, por exemplo: Organograma 2023
- Nível: são as subdivisões de cada organograma, podendo ter no máximo 13 níveis, os quais serão utilizados para especificar cada órgão/setor/entidade. Para adicionar níveis, clique em +Nível.
- Descrição: nome do órgão/setor/entidade que aquele nível representa.
- Quantidade de dígitos: você estabelece quantos dígitos representarão cada nível, num máximo de 10 dígitos.
- Separador: são os ícones que irão separar os níveis, você pode escolher entre ponto (.), barra (/), hífen (-) ou nenhum.
|
|---|
Para Excluir o nível inserido, basta clicar no ícone de lixeira.
+Organograma
Após a configuração do Organograma, deve ser incluído cada órgão/setor na configuração criada, a qual representa a entidade municipal. Para isso, clique no botão +Organograma localizado no canto superior esquerdo da tela.
Na tela Adicionando organograma, informe o Número que representará aquele órgão/setor e a sua respectiva Descrição. Ao final, clique em Salvar ou Salvar e adicionar novo, para incluir um novo órgão/setor.
|
|---|
Lembre-se da configuração criada para a sua entidade, ou seja, se você optou por utilizar um Organograma de três níveis, você deve cadastrar os órgãos e setores nesse formato.
Ainda, o cadastro conta com a guia Dados adicionais, onde é possível inserir outras informações que o usuário julgar importante. Para isso, é necessária a criação e configuração dos Campos adicionais por meio do menu Utilitários > Campos adicionais.
Pesquisar e Pesquisa avançada
É possível realizar a pesquisa pelos organogramas cadastrados utilizando a barra de pesquisa no canto direito da tela, onde o usuário pode pesquisar pela Descrição ou Código do organograma.
Ainda há a possibilidade de realizar uma pesquisa avançada, acessada através do ícone de funil.
E, para visualizar todos os organogramas cadastrados na entidade, basta clicar no ícone destacado abaixo:
Entidades
O cadastro Entidades contém informações básicas relativas à própria entidade municipal, como nome, CNPJ, endereço, e-mail, entre outros. Trata-se de uma informação primordial e inicial para uso do sistema.
Para acessar este cadastro acesse o menu Administrando > Estrutura organizacional > Entidades e preencha as informações solicitadas (os campos com * são de preenchimento obrigatório) e, ao finalizar, clique em Salvar.
|
|---|
Na guia Dados adicionais é possível inserir outras informações que o usuário julgar importante. Para isso, é necessária a criação e configuração dos Campos adicionais por meio do menu Utilitários > Campos adicionais.
Catálogo
Unidades de medida
Conheça o ambiente
Nesta funcionalidade é possível estabelecer os padrões para as medições de grandezas físicas utilizadas pela entidade. Para isso, acesse o menu Administrando > Catálogo > Unidades de medida.
|
|---|
Para visualizar todas as unidades de medidas cadastradas na entidade, clique no ícone destacado abaixo:
Pesquisar e Pesquisa avançada
É possível realizar a pesquisa pelas unidades de medida cadastradas utilizando a barra de pesquisa no canto direito da tela, onde o usuário pode pesquisar pela Descrição, Descrição no plural ou Abreviatura.
Ainda há a possibilidade de realizar uma pesquisa avançada, acessada através do ícone de funil. Aqui o usuário também pode utilizar o campo Outras opções e realizar a busca pela Grandeza e/ou se a unidade de medida é Fracionária, ou não.
|
|---|
Filtrar por
Também é possível filtrar as unidades a serem exibidas, dentre as opções Todos, Definidos pelo usuário e Padrões, dispostas na barra Filtrar por.
|
|---|
Além disso, as Unidades de medida podem ser classificadas (e filtradas) por Ativas e Inativas, inclusive aquelas que são consideradas registros padrão.
O usuário poderá ativar e desativar os cadastros clicando no ícone de lápis contido no canto direito da unidade que deseja classificar.
|
|---|
Para ativar ou inativar um cadastro, basta marcar ou desmarcar o checkbox Registro desativado, veja:
|
|---|
É possível realizar a ativação ou inativação em lote, para isso, inicialmente, na barra Filtrar por, selecione a guia Ativos ou Inativos e, em seguida selecione os registros desejados, marcando os checkboxes e, clique no botão Ativar ou Desativar, dependendo da situação em que se encontram os cadastros selecionados.
|
|---|
+Unidade de medida
O sistema já possui as unidades de medida padrão previamente disponibilizadas, as quais não podem ser editadas ou excluídas, que estão listadas no filtro Padrões.
Para adicionar uma nova unidade de medida, clique no botão +Unidade de medida.
A tela Adicionando unidade de medida abrirá e nela devem ser preenchidos os campos conforme a unidade a ser adicionada.
|
|---|
Insira a Descrição no singular, a forma de Abreviatura da unidade e a Descrição no plural. Em seguida, no campo Grandeza, informe a grandeza a ser utilizada para medir a unidade cadastrada, selecionando dentre as diversas opções disponíveis e, por último, informe se a unidade Possui fracionamento, ou seja, se pode ser informada em números decimais ou, se deve ser utilizado apenas números inteiros.
Ao finalizar o preenchimento das informações clique em Salvar ou, caso deseje adicionar uma nova unidade de medida, clique em Salvar e adicionar novo.
Obras
Responsáveis técnicos
Conheça o ambiente
Por meio desta funcionalidade o usuário poderá efetuar o cadastramento dos Responsáveis técnicos que irão atuar na entidade, sendo possível também gerenciar os responsáveis já cadastrados, ativando e inativando os registros.
|
|---|
Para Inativar um registro, basta clicar no botão Editar (ícone de lápis) e, na tela Editando responsável técnico, marque o checkbox Registro desativado e informe a Data da inativação. Ao final, clique em Salvar.
|
|---|
O status do registro será, então, alterado para Inativo.
|
|---|
Para Ativar um registro, basta seguir o mesmo procedimento, desmarcando o checkbox Registro desativado.
|
|---|
Pesquisar e Pesquisa avançada
É possível realizar a pesquisa pelos responsáveis cadastrados utilizando a barra de pesquisa no canto direito da tela, onde o usuário pode pesquisar pelo Nome, Tipo, CPF e Registro.
Ainda há a possibilidade de realizar uma pesquisa avançada, acessada através do ícone de funil e, utilizando o campo Outras opções, o usuário poderá pesquisar pela Situação do cadastro.
|
|---|
+Responsável
Para adicionar um novo cadastro, clique no botão +Responsável, localizado no canto superior esquerdo da tela.
Na tela Adicionando responsável técnico, insira o Nome do responsável e verifique se a pessoa desejada já possui cadastro na entidade. Caso não localize o responsável desejado, clique em Adicionar.
|
|---|
Em seguida, insira o CPF e selecione o Tipo de responsável, oriundo do cadastro Tipos de responsáveis técnicos (menu Utilitários) e, informe o número do Registro do profissional.
Os demais campos são de preenchimento opcional, mas facilitam o gerenciamento do profissional.
O cadastro também conta com a guia Dados adicionais, onde podem ser inseridas outras informações que o usuário julgar importante. Para isso, é necessária a criação e configuração dos Campos adicionais por meio do menu Utilitários > Campos adicionais.
Ao finalizar o preenchimento, clique em Salvar.
|
|---|
Cadastros auxiliares
Atos
Conheça o ambiente
Os Atos tratam-se de ações que formalizam o final de uma etapa, uma nomeação ou outra ação que necessite ser registrada pela entidade.
Para acessar esta funcionalidade utilize o menu Administrando > Cadastros auxiliares > Atos.
|
|---|
Para visualizar a Ementa do Ato, basta clicar no ícone de + localizado no canto esquerdo da listagem.
|
|---|
Pesquisar e Pesquisa avançada
É possível realizar a pesquisa pelos atos cadastrados utilizando a barra de pesquisa no canto direito da tela, onde o usuário pode pesquisar pelo Número e/ou Ementa do ato.
|
|---|
Ainda há a possibilidade de realizar uma pesquisa avançada, acessada através do ícone de funil.
+Ato
Para adicionar um novo ato, basta clicar no botão +Ato e, na tela Adicionando ato deverão ser preenchidos os campos indicados (os campos com * são de preenchimento obrigatório). O campo Número deve ser preenchido com o número do ato que está sendo registrado. Nos campos Tipo e Natureza do texto jurídico deve ser selecionada uma das opções registradas, lembrando que as opções disponíveis são oriundas dos respectivos cadastros.
Em seguida, deve ser informada a Data da criação do ato, a Data de publicação, a Data a vigorar do ato e ainda a Data de revogação, se necessário.
Por último, pode ser inserida a Ementa detalhada vinculada ao ato que está sendo cadastrado, o Número do diário oficial em que foi realizada a publicação, conforme exigências legais de divulgação e, a(s) Fonte(s) de divulgação.
|
|---|
Ainda, é possível anexar documentos pertinentes àquele ato na guia Anexos. O sistema permite a inclusão de arquivos nos formatos PDF, DOC, DOCX, ODT, TXT, XLS, XLSX, JPG, PNG e COT, respeitando o tamanho máximo de 25 MB.
Ao final, clicar em Salvar ou Salvar e adicionar novo, para cadastrar um novo ato.
Tipos de atos
Conheça o ambiente
Nessa funcionalidade serão cadastrados os tipos de atos que serão utilizados no cadastro de Atos.
O acesso à funcionalidade se dá por meio do menu Administrando > Cadastros auxiliares > Tipos de atos.
|
|---|
Pesquisar e Pesquisa avançada
É possível realizar a pesquisa pelas unidades de medida cadastradas utilizando a barra de pesquisa no canto direito da tela, onde o usuário pode pesquisar pela Descrição.
Ainda há a possibilidade de realizar uma pesquisa avançada, acessada através do ícone de funil. Aqui o usuário também pode utilizar o campo Outras opções e realizar a busca pela Classificação.
|
|---|
+Tipo
Para efetuar o cadastro de um novo tipo de ato, utilize o botão +Tipo.
Na tela Adicionando tipo de ato insira a Descrição do tipo cadastrado e selecione a sua Classificação. Ao final, clique em Salvar ou Salvar e adicionar novo, para inserir um novo cadastro.
|
|---|
Naturezas de texto jurídico
Conheça o ambiente
As Naturezas de texto jurídico tratam-se de uma espécie de classificação jurídica, sendo aplicada ao ato formalizado.
Esta funcionalidade é acessada através do menu Administrando > Cadastros auxiliares > Naturezas de texto jurídico.
|
|---|
Pesquisar e Pesquisa avançada
É possível realizar a pesquisa pelas naturezas cadastradas utilizando a barra de pesquisa no canto direito da tela, onde o usuário pode pesquisar pela Descrição da natureza de texto jurídico.
Ainda há a possibilidade de realizar uma pesquisa avançada, acessada através do ícone de funil.
+Natureza
Para incluir um novo cadastro, clique no botão +Natureza e insira a Descrição da natureza e clique em Salvar ou Salvar e adicionar novo para realizar o cadastro de outra natureza.
|
|---|
Categorias da obra
Conheça o ambiente
Nesse cadastro o usuário poderá determinar as categorias que as obras da entidade poderão ter, as quais serão informadas no cadastro da obra.
Esta funcionalidade é acessada através do menu Administrando > Cadastros auxiliares > Categorias da obra.
|
|---|
Pesquisar e Pesquisa avançada
É possível realizar a pesquisa pelas categorias cadastradas utilizando a barra de pesquisa no canto direito da tela, onde o usuário pode pesquisar pela Descrição da natureza de texto jurídico.
Ainda há a possibilidade de realizar uma pesquisa avançada, acessada através do ícone de funil.
+Categorias
Para incluir um novo cadastro, clique no botão +Categorias e insira a Descrição da categoria desejada. Ao final, e clique em Salvar ou Salvar e adicionar novo para realizar o cadastro de outra natureza.
Ainda, o cadastro conta com a guia Dados adicionais, onde é possível inserir outras informações que o usuário julgar importante. Para isso, é necessária a criação e configuração dos Campos adicionais por meio do menu Utilitários > Campos adicionais.
|
|---|
Endereços
Conheça o ambiente
Por meio dessa funcionalidade serão realizados os cadastros dos endereços a serem utilizados no cadastro das obras da entidade.
O acesso à funcionalidade se dá por meio do menu Administrando > Cadastros auxiliares > Endereços.
|
|---|
O cadastro de Endereços é dividido em sete guias e, cada guia representa um cadastro, ou seja, dependendo da guia selecionada, o usuário poderá adicionar uma informação diferente.
|
|---|
Se ao acessar a tela desejada não seja apresentada a listagem dos endereços cadastrados, clique no botão Atualizar.
|
|---|
Pesquisar e Pesquisa avançada
É possível realizar a pesquisa pelos endereços cadastrados utilizando a barra de pesquisa no canto direito da tela, onde o usuário pode pesquisar pela Descrição, Tipo, Município e CEP.
|
|---|
Ainda há a possibilidade de realizar uma pesquisa avançada, acessada através do ícone de funil.
Filtrar por
O sistema ainda conta com diversos filtros para facilitar a localização do endereço desejado. Para isso, utilize a barra Filtrar por, disponível em todas as guias do sistema, selecionando entre as opções Todos, Definidos pelo usuário ou Padrões.
|
|---|
+Logradouro
Para inserir um novo registro, clique no botão +Logradouro e, na tela Adicionando logradouro preencha as informações solicitadas (os campos com * são de preenchimento obrigatório).
|
|---|
O cadastro dos demais tipos de endereços (Condomínios, Loteamentos, Bairros, Distritos, Estados e Municípios) segue o mesmo padrão: selecione a guia desejada e clique no botão para adicionar um novo cadastro e preencha os campos solicitados.
Vale ressaltar que, independente da guia em que o usuário esteja, clicando na flecha localizada ao lado do botão de adição o sistema mostrará uma listagem das guias cadastrais existentes, podendo o usuário migrar de uma guia para outra de forma mais ágil, veja:
|
|---|
CNOs
Conheça o ambiente
Conforme explica a Receita Federal, “o Cadastro Nacional de Obras (CNO) é o banco de dados, gerenciado pela Receita Federal, que armazena informações cadastrais de obras de construção civil e de seus responsáveis”.
Esse cadastro é indispensável para toda e qualquer obra realizada, uma vez que sem ele não é possível cumprir com as obrigações tributárias (pagamento de tributos e emissão de declarações) e, consequentemente, emitir a certidão de regularidade fiscal da obra e posterior averbação da construção no Registro de Imóveis.
Para saber como obter o CNO, acesse o site da Receita Federal.
Pois bem, tendo em vista a indispensabilidade desse registro, o sistema Obras (Cloud) conta com um cadastro auxiliar, que permite a inserção dos dados dos CNOs obtidos, os quais serão utilizados posteriormente quando do registro e trâmite das obras.
O cadastro de CNO deve ser realizado por meio do menu Administrando > Cadastros auxiliares > CNOs.
|
|---|
Pesquisar
É possível realizar a pesquisa pelos CNOs cadastrados utilizando a barra de pesquisa no canto superior direito da tela, onde o usuário pode pesquisar pelo Número do CNO.
+CNO
A inserção de um novo registro é realizada por meio do botão +CNO.
Na tela Adicionando CNO o usuário deve adicionar o Número do CNO, a Data do CNO e, se desejar, anexar a CND (Certidão Negativa de Débitos) relativa à obra.
|
|---|
Após o cadastramento é possível Editar (ícone de lápis), Excluir (ícone de lixeira) ou Anular o CNO por meio dos botões localizados no canto direito da tela.
|
|---|