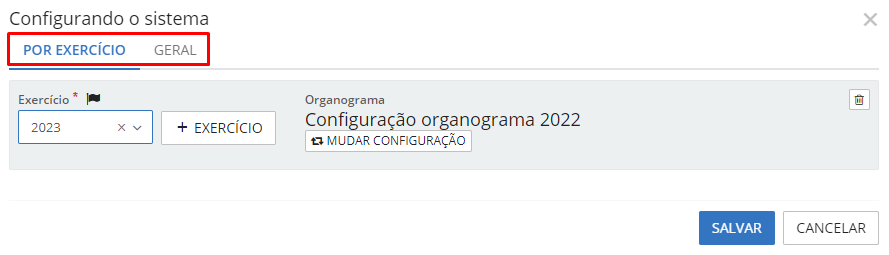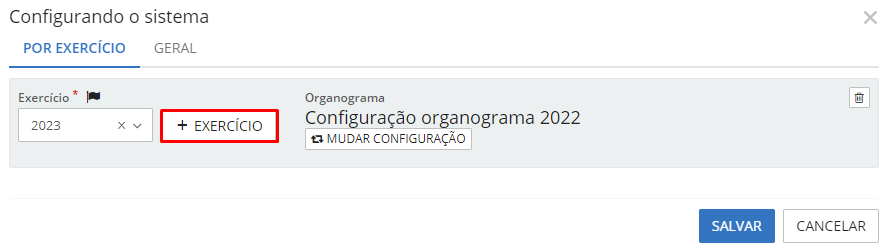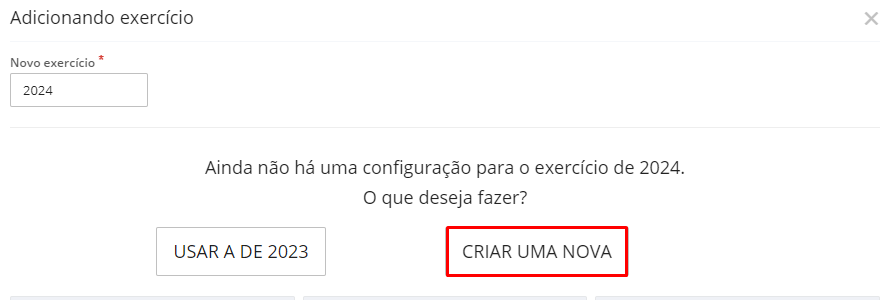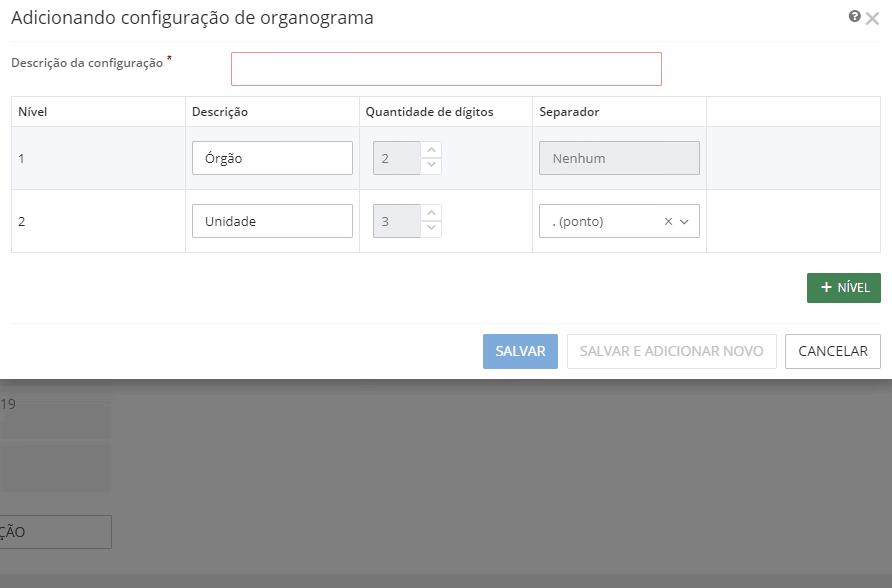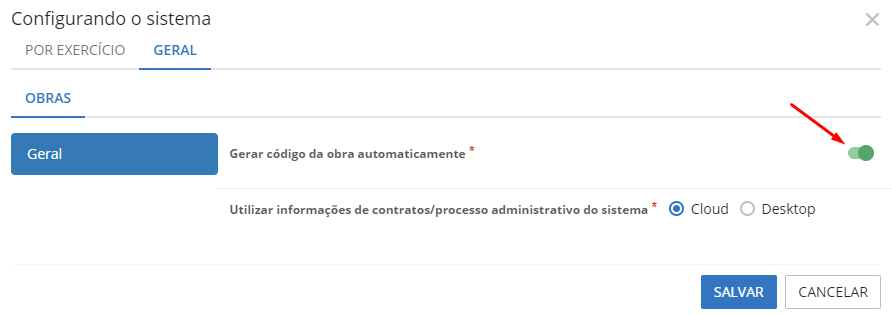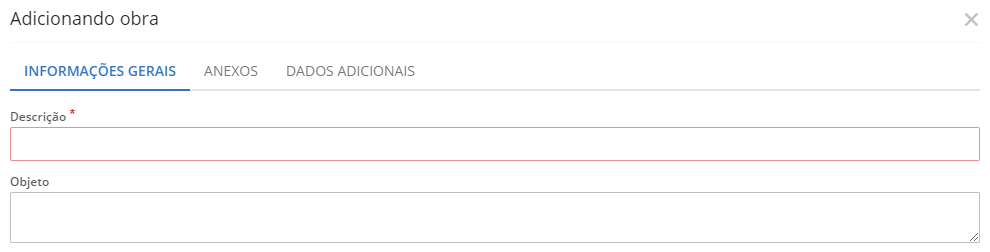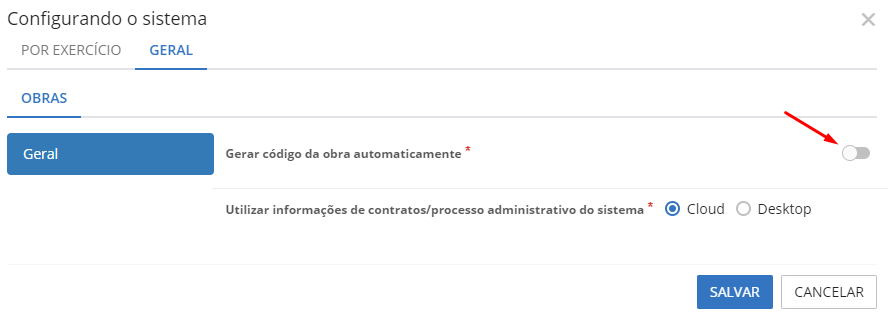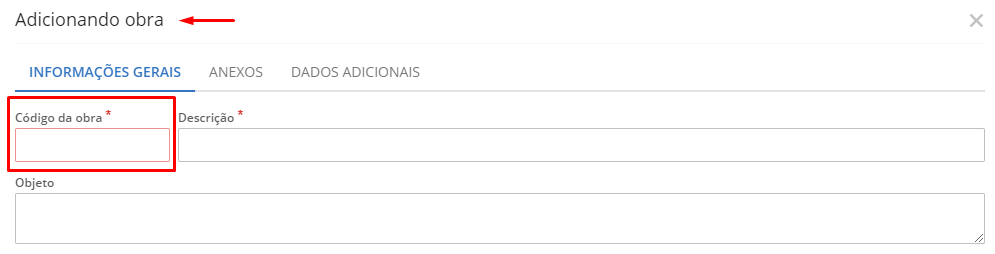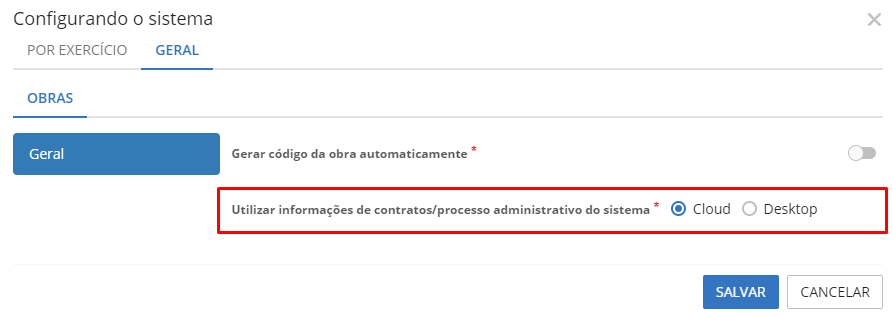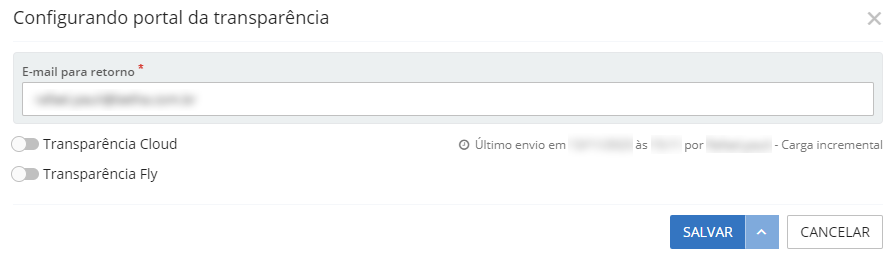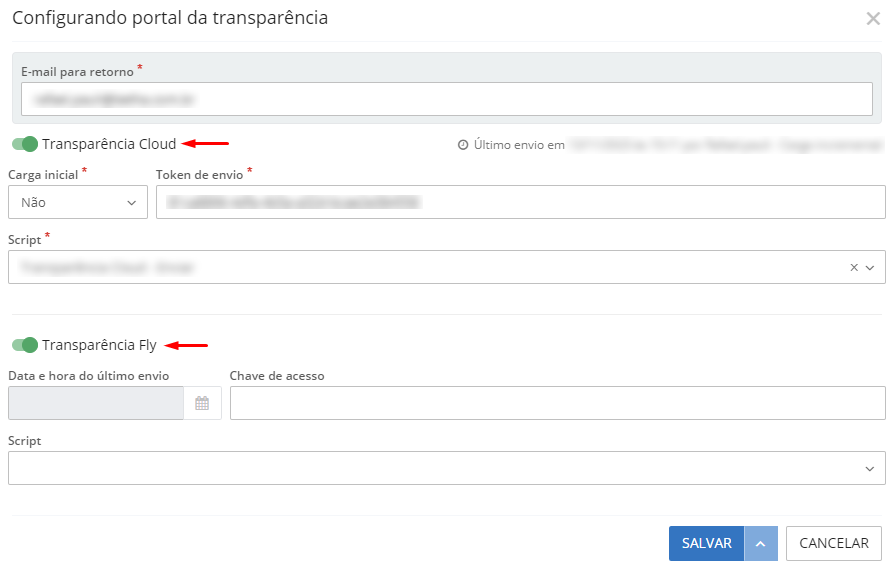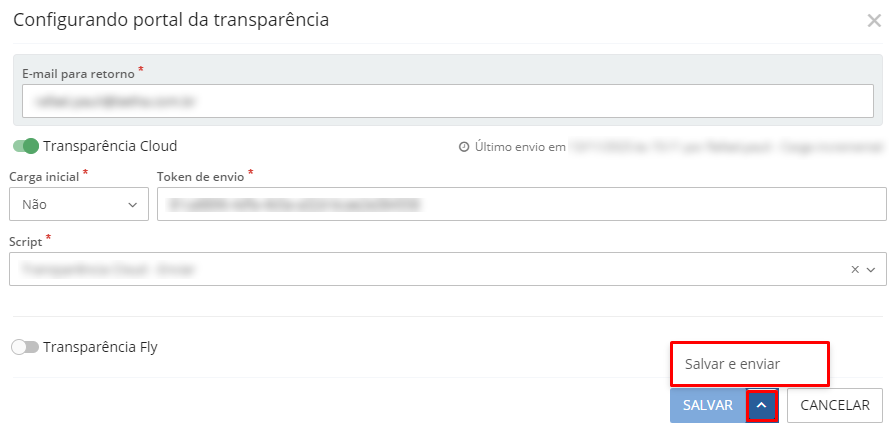Configurando
É fundamental realizar as configurações iniciais para garantir o correto funcionamento das rotinas no sistema Obras (Cloud). Essas configurações devem ser realizadas no primeiro acesso ao sistema.
A seguir apresentaremos todas as configurações iniciais do sistema de forma detalhada:
Parâmetros
Gerais
Nesta configuração serão estipulados os comportamentos do sistema em relação ao exercício que está sendo acessado.
Para isso, acesse o menu Configurando > Parâmetros > Gerais. A tela Configurando o sistema abrirá e nela serão dispostas duas guias: Por exercício e Geral.
|
|---|
Guia Por exercício
Nesta guia serão indicados os parâmetros relativos ao exercício em específico e, a cada novo exercício torna-se obrigatória a sua configuração.
Ao acessar esta guia, deverá ser selecionado o Exercício, que será o ano corrente e, caso o exercício a ser configurado ainda não esteja cadastrado, basta clicar no botão +Exercício.
|
|---|
Na tela Adicionando exercício, informe o Novo exercício e selecione a configuração de organograma a ser utilizada, dentre as opções já cadastradas clicando no botão Usar.
|
|---|
Para utilizar uma configuração específica para o novo exercício, clique em Criar uma nova.
|
|---|
Na tela Adicionando configuração de organograma você poderá personalizar o organograma a ser utilizado na sua entidade, informando uma Descrição da configuração, o Nível e sua respectiva Descrição, bem como a Quantidade de dígitos e o Separador, sendo:
- Descrição da configuração: nome do organograma a ser utilizado, podendo ser utilizados caracteres numéricos e alfabéticos, por exemplo: Organograma 2023
- Nível: são as subdivisões de cada organograma, podendo ter no máximo 13 níveis, os quais serão utilizados para especificar cada órgão/setor/entidade. Para adicionar níveis, clique em +Nível.
- Descrição: nome do órgão/setor/entidade que aquele nível representa.
- Quantidade de dígitos: você estabelece quantos dígitos representarão cada nível, num máximo de 10 dígitos.
- Separador: são os ícones que irão separar os níveis, você pode escolher entre ponto (.), barra (/), hífen (-) ou nenhum.
|
|---|
Ao final, clique em Salvar.
Guia Geral
Por meio dessa guia o usuário irá definir as parametrizações que o sistema deverá seguir em relação ao seu funcionamento.
No parâmetro Geral serão definidas duas configurações: a primeira é se o sistema deve Gerar código da obra automaticamente, ou seja, ao marcar essa opção (verde), ao cadastrar uma obra (menu Processando > Obras > +Obra) o sistema irá gerar o número do registro automaticamente, não sendo disponibilizado o campo para sua alteração. Veja:
|
|---|
|
|---|
No entanto, caso não seja marcada a opção de geração automática (cinza), na tela Adicionando obra será disponibilizado o campo Código da obra, onde o usuário deverá indicar o código desejado.
|
|---|
|
|---|
A segunda configuração refere-se a Utilizar informações de contratos/processo administrativo do sistema, onde o usuário deve informar se a entidade utiliza o sistema Compras na versão Cloud ou Desktop.
|
|---|
Portal da transparência
O sistema Obras (Cloud) também disponibiliza suas informações para os sistemas Transparência Cloud e Transparência Fly, mas, para que seja realizada essa integração, ao acessar o sistema pela primeira vez é necessária a configuração de identificação das respectivas entidades.
Para isso, utilize o menu Configurando > Parâmetros > Portal da transparência.
|
|---|
Na tela Configurando portal da transparência deve ser preenchido o E-mail de retorno, pois sempre que for realizado o envio de alguma informação, o sistema enviará um e-mail de confirmação e/ou alerta de inconsistências.
O próximo passo é marcar qual portal você deseja utilizar: Transparência Cloud ou Transparência Fly e, dependendo da opção selecionada, os demais campos serão habilitados ou desabilitados.
|
|---|
Selecionando a opção Transparência Cloud, será habilitado o campo Carga inicial, onde deve ser indicado se a configuração se refere ao primeiro envio de dados (Sim ou Não). O Token de envio é informação única de cada entidade junto ao portal e, no campo Script, deve ser selecionado o script de integração utilizado para o envio das informações ao portal.
Na opção Transparência Fly, o campo Data e hora do último envio será preenchido automaticamente pelo sistema com as informações do último envio ocorrido. O primeiro campo a ser preenchido é a Chave de acesso da entidade no Portal da Transparência e, no campo Script, deve ser selecionado o script de integração utilizado para o envio das informações ao portal.
Após preencher todas as informações, clique em Salvar e, depois, em Enviar ou, utilize o botão Salvar e enviar.
|
|---|
O envio das informações deve ser feito de forma periódica, conforme a entidade julgar necessário, porém, o Gerenciador de scripts (Utilitários > Gerenciador de scripts) permite que seja realizado o agendamento para a execução do script de forma automática, desta forma, o usuário não precisa realizar os envios de forma manual.