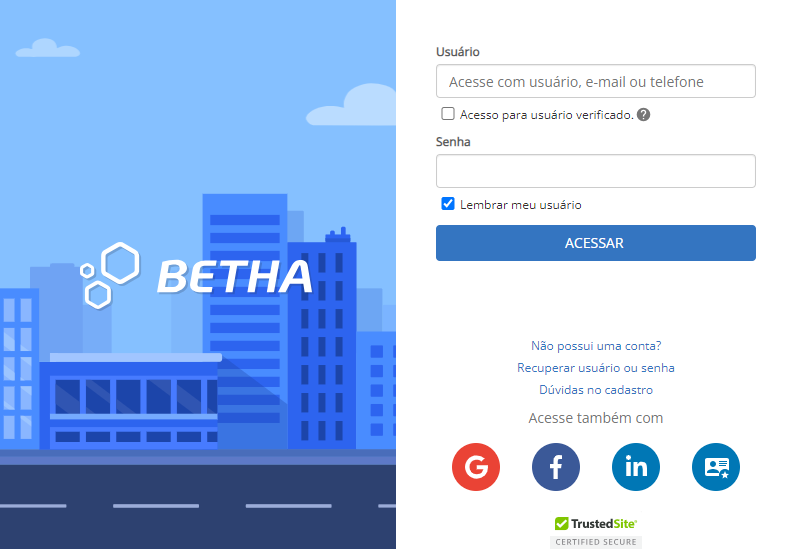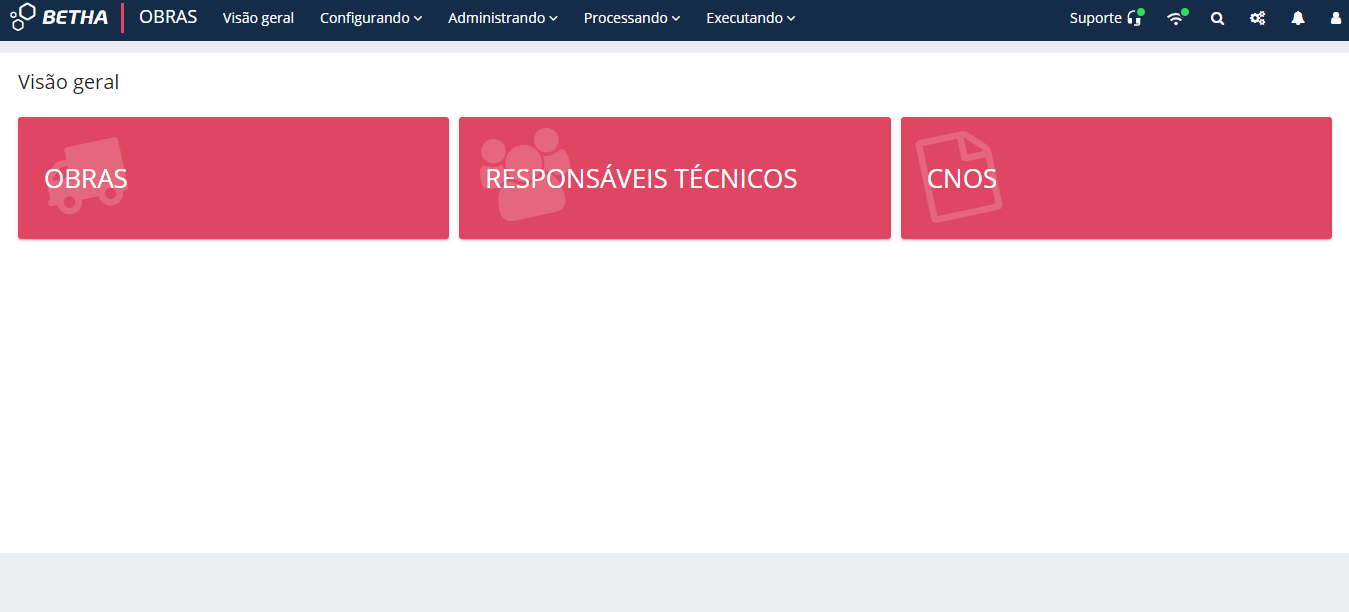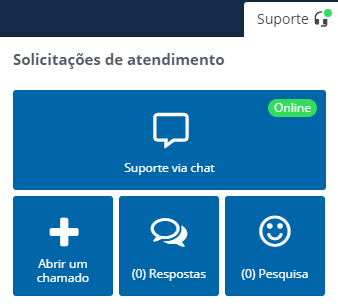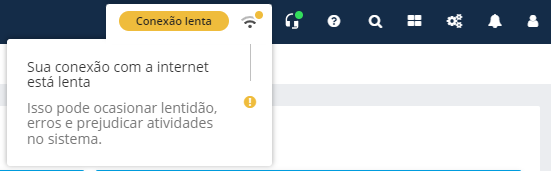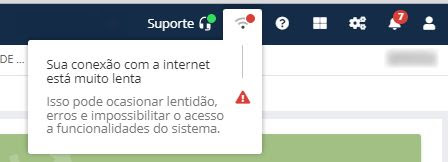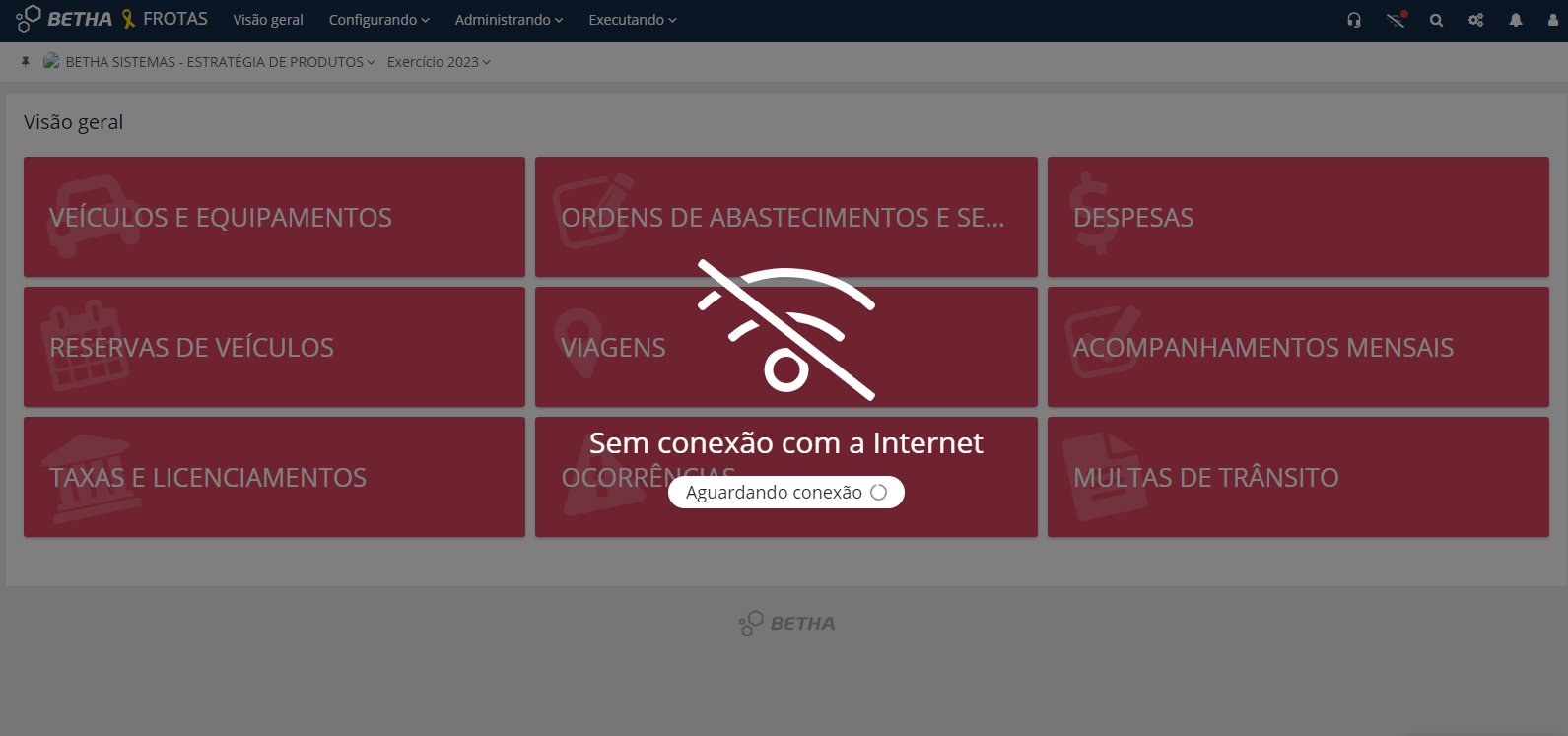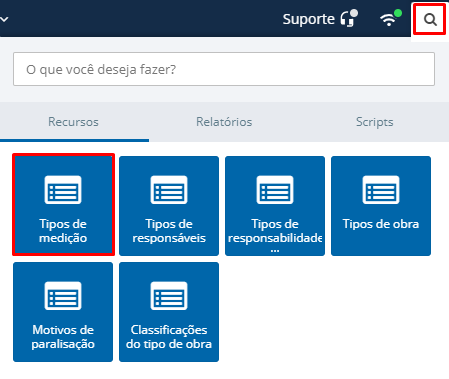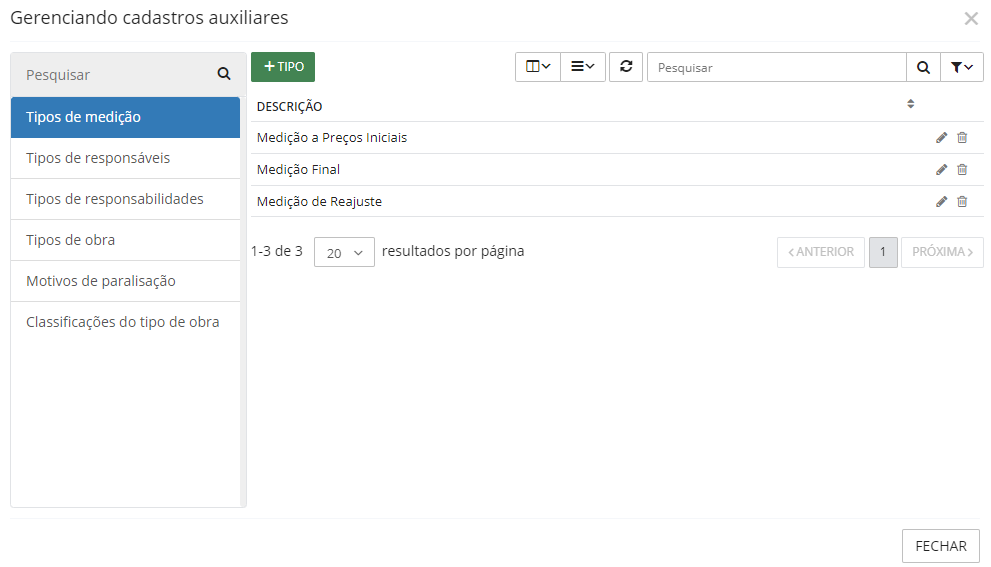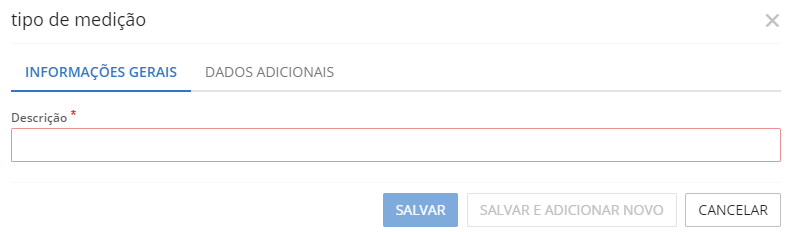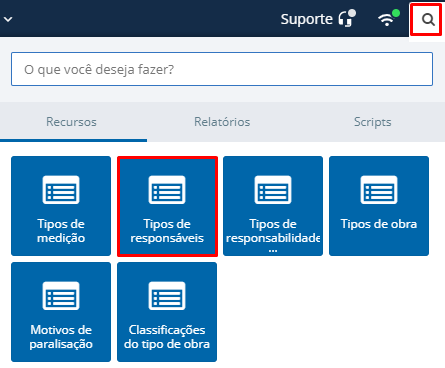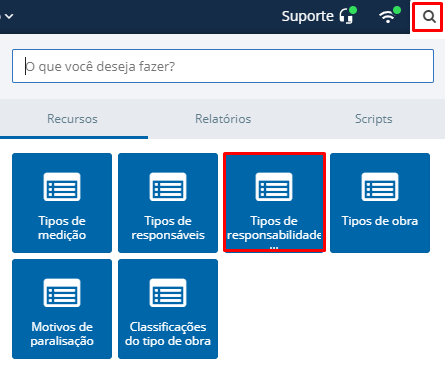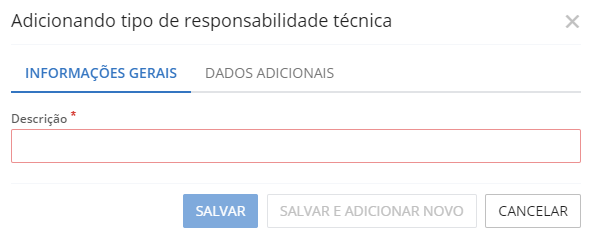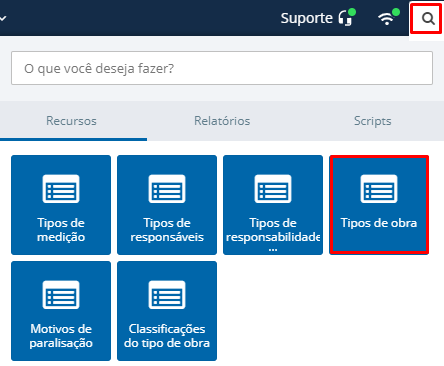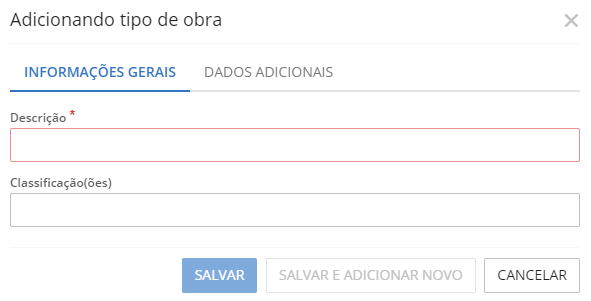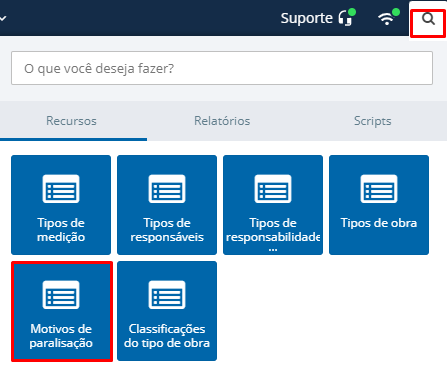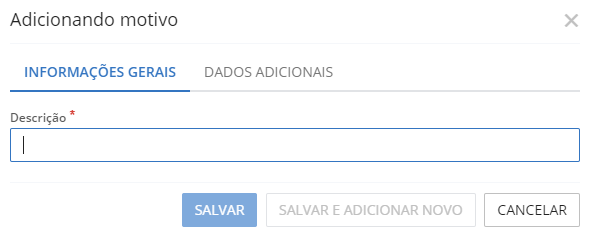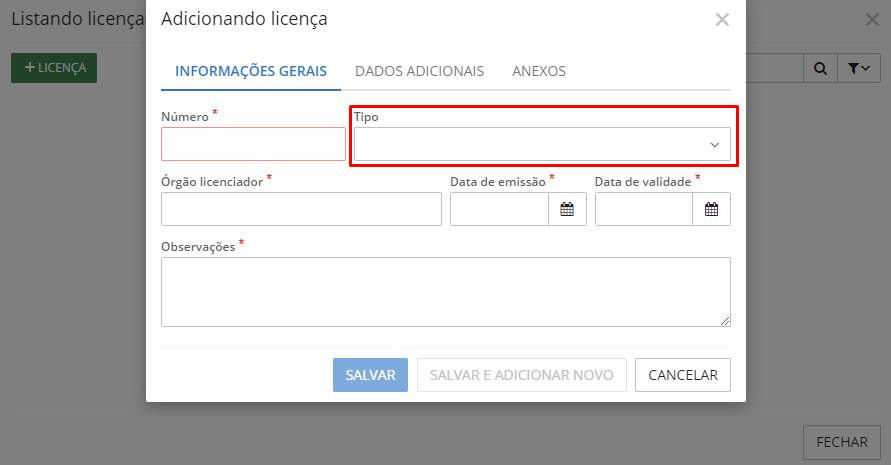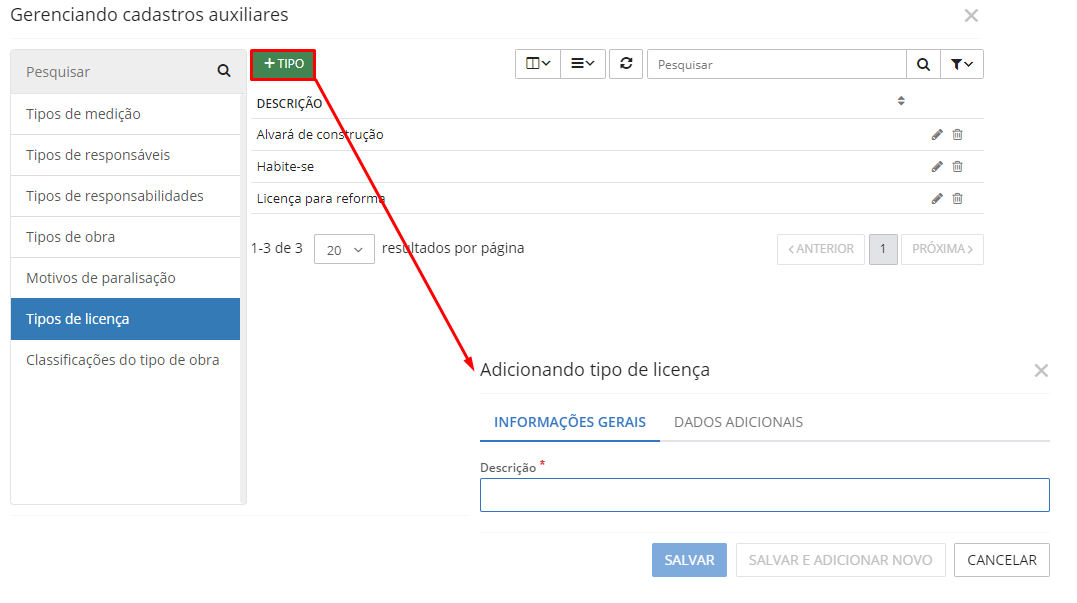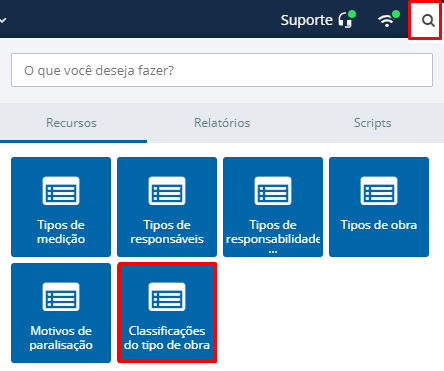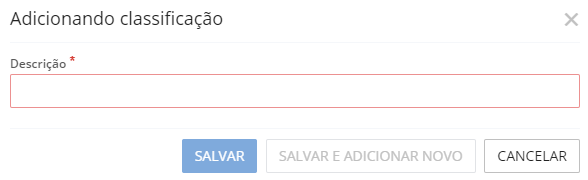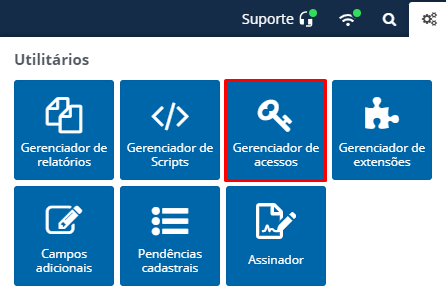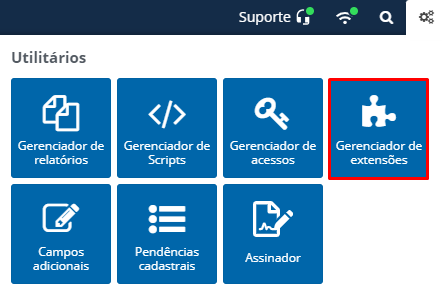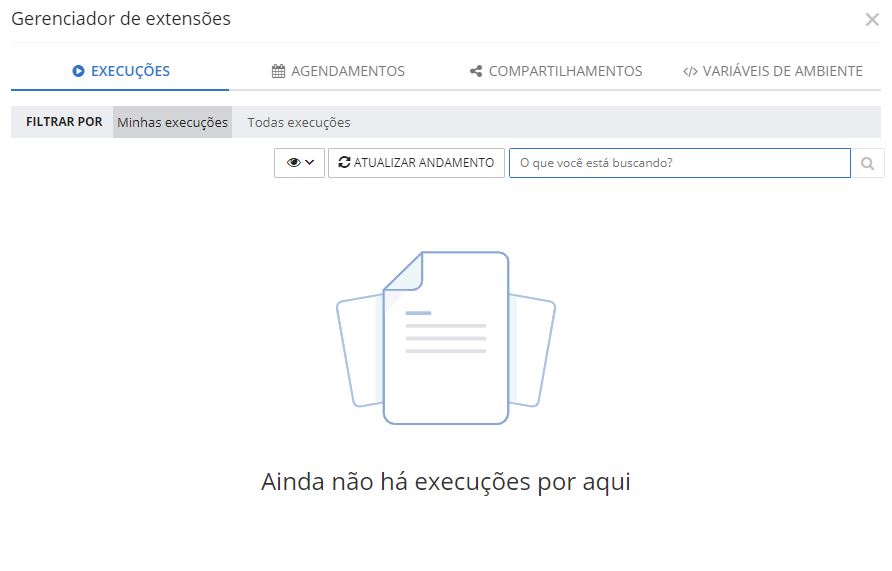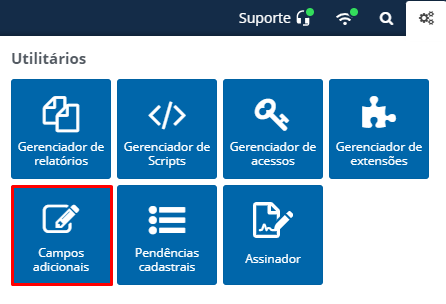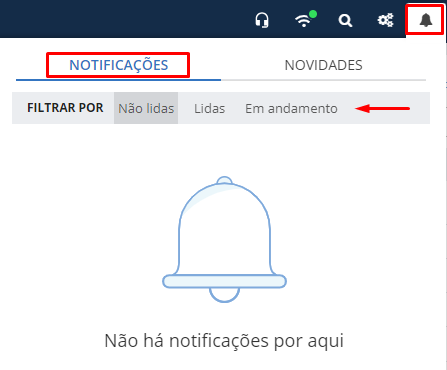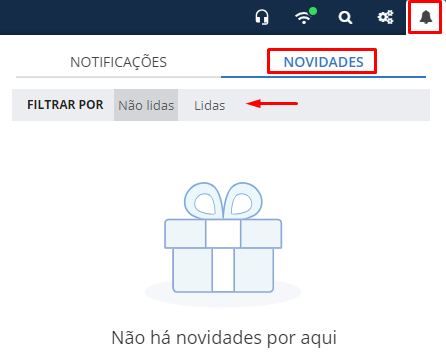Visão geral
Conheça o sistema
O sistema Obras (Cloud) é uma solução com tecnologia em nuvem, que permite administrar as obras da entidade, realizando o acompanhamento de todas as fases, com a vinculação de contratos e/ou licitações e cadastramento dos orçamentos obtidos, facilitando, assim, a rotina diária.
Você terá acesso a detalhes importantes sobre a usabilidade desta solução e suas funcionalidades. Então aproveite ao máximo e lembre-se de nos reportar suas dúvidas, sugestões e reclamações. Assim, poderemos ajudá-lo e, com sua contribuição, poderemos melhorar ainda mais nossos sistemas!
Como realizar o acesso ao sistema
Vamos iniciar conhecendo como se dá o acesso ao sistema Obras (Cloud).
Ao acessar o sistema Obras (Cloud), informe seu usuário e senha, cadastrados através da Central do Usuário e, após, clique em Acessar.
|
|---|
Caso não possua cadastro, clique no botão Não possui uma conta? e efetue seu cadastro, após isso, acesse o sistema preenchendo as informações de Usuário e Senha.
Para ter acesso à entidade e seus módulos o usuário deve possuir as devidas permissões, que é concedida por meio do Gerenciador de acessos.
Após efetuar o login, você será direcionado para a tela de seleção de Entidade que você deseja acessar, selecionando, também, o exercício no qual você deseja trabalhar.
Ao acessar o sistema você visualizará a página Visão Geral, que conta com botões de atalho para as funcionalidades mais utilizadas nas rotinas do sistema, possibilitando maior agilidade nos processos.
|
|---|
Além disso, no menu localizado na barra superior da tela é possível encontrar outras funcionalidades, que são divididas nos seguintes grupos processuais:
- Configurando;
- Administrando;
- Processando;
- Executando.
Solicitações de atendimento
|
|---|
Através do menu Solicitações de atendimento, no ícone Suporte, localizado no canto superior direito da tela, você poderá realizar a abertura de chamados para a nossa equipe de suporte e acompanhar as respostas pendentes, bem como, pode participar das pesquisas disponíveis para melhorar nossas soluções.
Além disso, clicando no ícone Suporte via chat, você pode conversar com um de nossos analistas em tempo real, recebendo o auxílio necessário para tornar sua experiência ainda melhor.
Ícone Wi-fi
Essa ferramenta é responsável por realizar testes de comunicação com o servidor da Betha. Por meio desses testes, é possível mensurar a latência tanto do computador local quanto dos servidores de teste, realizando uma análise entre os servidores da Betha e o dispositivo do usuário.
Em situações em que o resultado não indica uma conexão de qualidade satisfatória, é efetuada uma comparação com outros servidores, a exemplo do Google e Microsoft.
Importante ressaltar que a ferramenta somente classifica a qualidade da conexão como Baixa quando todos os testes apresentam esse mesmo nível. Caso os resultados dos testes sejam divergentes, prevalecerá o melhor entre eles.
Convém destacar que, para o teste, o mais relevante é a latência da internet e não a sua velocidade.
Se a conexão estiver boa, o sinal do ícone ficará verde e a seguinte mensagem será exibida ao passar o mouse por cima do ícone:
Se a conexão estiver lenta, o sinal do ícone ficará amarelo e a seguinte mensagem será exibida ao passar o mouse por cima do ícone:
|
|---|
Se a conexão estiver muito lenta, o sinal do ícone ficará vermelho e a seguinte mensagem será exibida ao passar o mouse por cima do ícone:
|
|---|
Caso esteja sem conexão com a internet, o sistema será interrompido. Você deverá se reconectar para seguir com o uso do sistema:
|
|---|
Essa ferramenta tem como finalidade alertar o usuário sobre o status de sua conexão, o qual, dependendo do nível, pode acarretar em lentidão, erros e até comprometer as atividades realizadas no sistema em uso.
Pesquisa rápida
No canto direito superior da tela também é possível encontrar o ícone de pesquisa rápida (lupa), onde você poderá localizar funcionalidades de forma mais ágil, buscando pelo termo desejado, veja:
|
|---|
Tipos de medição
Conheça o ambiente
Este cadastro tem por objetivo permitir o cadastro dos tipos de medição que serão utilizados durante o acompanhamento das obras da entidade.
Para acessar, utilize o ícone de pesquisa (lupa), localizado no canto superior direito da tela e, selecione a opção Tipos de medição.
|
|---|
A tela Gerenciando cadastros auxiliares é dividida em duas colunas, na esquerda são listados todos os cadastros auxiliares disponíveis e, na coluna direita, são listados os cadastros referentes a opção selecionada.
|
|---|
+Tipo
Para adicionar um novo tipo, clique no botão +Tipo. A seguir, na tela Tipo de medição adicione a Descrição.
Na guia Dados adicionais podem ser inseridas outras informações que o usuário julgar importante. Para isso, é necessária a criação e configuração dos Campos adicionais por meio do menu Utilitários > Campos adicionais.
Ao final, clique em Salvar.
|
|---|
Pesquisar e Pesquisa avançada
É possível realizar a pesquisa pelos tipos cadastrados utilizando a barra de pesquisa no canto direito da tela, onde o usuário pode pesquisar pela Descrição.
|
|---|
Ainda há a possibilidade de realizar uma pesquisa avançada, acessada através do ícone de funil.
Tipos de responsáveis
Conheça o ambiente
Por meio deste cadastro o usuário poderá definir os tipos de responsáveis técnicos que serão utilizados durante as obras, por exemplo, engenheiro, arquiteto, etc.
Para acessar, utilize o ícone de pesquisa (lupa), localizado no canto superior direito da tela e, selecione a opção Tipos de responsáveis.
|
|---|
+Tipo
Para adicionar um novo grupo, clique no botão +Tipo. A seguir, na tela Adicionando tipo de responsável técnico adicione a Descrição desejada.
O cadastro também conta com a guia Dados adicionais, onde podem ser inseridas outras informações que o usuário julgar importante. Para isso, é necessária a criação e configuração dos Campos adicionais por meio do menu Utilitários > Campos adicionais.
Ao finalizar o preenchimento, clique em Salvar.
|
|---|
Pesquisar e Pesquisa avançada
É possível realizar a pesquisa pelos tipos cadastrados utilizando a barra de pesquisa no canto direito da tela, onde o usuário pode pesquisar pela Descrição.
Ainda há a possibilidade de realizar uma pesquisa avançada, acessada através do ícone de funil.
Tipos de responsabilidades
Conheça o ambiente
Nessa funcionalidade o usuário poderá cadastrar as responsabilidades técnicas que serão utilizadas nas obras da entidade, como, por exemplo, um projetista.
Para acessar, utilize o ícone de pesquisa (lupa), localizado no canto superior direito da tela e, selecione a opção Tipos de responsabilidades.
|
|---|
+Tipo
Para adicionar um novo grupo, clique no botão +Tipo. A seguir, na tela Adicionando tipo de responsável técnico adicione a Descrição desejada.
O cadastro também conta com a guia Dados adicionais, onde podem ser inseridas outras informações que o usuário julgar importante. Para isso, é necessária a criação e configuração dos Campos adicionais por meio do menu Utilitários > Campos adicionais.
Ao finalizar o preenchimento, clique em Salvar.
|
|---|
Pesquisar e Pesquisa avançada
É possível realizar a pesquisa pelos tipos cadastrados utilizando a barra de pesquisa no canto direito da tela, onde o usuário pode pesquisar pela Descrição.
Ainda há a possibilidade de realizar uma pesquisa avançada, acessada através do ícone de funil.
Tipos de obra
Conheça o ambiente
Por meio deste cadastro serão registrados os tipos de obra que a entidade realizará, ou seja, obra de ampliação, edificação, reforma, etc.
Para acessar, utilize o ícone de pesquisa (lupa), localizado no canto superior direito da tela e, selecione a opção Tipos de obra.
|
|---|
+Tipo
Para adicionar um novo grupo, clique no botão +Tipo. A seguir, na tela Adicionando tipo de obra adicione a Descrição desejada e, a(s) sua(s) Classificação(ões), conforme o cadastro de Classificações de tipos de obra.
O cadastro também conta com a guia Dados adicionais, onde podem ser inseridas outras informações que o usuário julgar importante. Para isso, é necessária a criação e configuração dos Campos adicionais por meio do menu Utilitários > Campos adicionais.
Ao finalizar o preenchimento, clique em Salvar.
|
|---|
Pesquisar e Pesquisa avançada
É possível realizar a pesquisa pelos tipos cadastrados utilizando a barra de pesquisa no canto direito da tela, onde o usuário pode pesquisar pela Descrição.
Ainda há a possibilidade de realizar uma pesquisa avançada, acessada através do ícone de funil.
Motivos de paralisação
Conheça o ambiente
Nesse cadastro serão registrados os motivos que podem fazer com que a obra seja paralisada, como uma intempérie climática, greve, etc.
Para acessar, utilize o ícone de pesquisa (lupa), localizado no canto superior direito da tela e, selecione a opção Motivos de paralisação.
|
|---|
+Motivo
Para adicionar um novo grupo, clique no botão +Motivo. A seguir, na tela Adicionando motivo adicione a Descrição.
O cadastro também conta com a guia Dados adicionais, onde podem ser inseridas outras informações que o usuário julgar importante. Para isso, é necessária a criação e configuração dos Campos adicionais por meio do menu Utilitários > Campos adicionais.
Ao finalizar o preenchimento, clique em Salvar.
|
|---|
Pesquisar e Pesquisa avançada
É possível realizar a pesquisa pelos tipos cadastrados utilizando a barra de pesquisa no canto direito da tela, onde o usuário pode pesquisar pela Descrição.
Ainda há a possibilidade de realizar uma pesquisa avançada, acessada através do ícone de funil.
Tipos de licença
Conheça o ambiente
Este cadastro reflete no cadastro de Licenças (menu Processando > Obras > Obras), uma vez que os tipos aqui cadastrados serão aplicados no campo Tipo.
|
|---|
Por meio desse cadastro auxiliar o usuário poderá definir os tipos de licenças que poderão ser utilizadas nas obras, como, por exemplo, alvará de construção, alvará de autorização de equipamentos transitórios, alvará de parcelamento de solo, etc.
A funcionalidade está disponível na Pesquisa rápida (ícone de lupa) > Tipos de licença.
|
|---|
+Tipo
Para inserir um novo tipo de licença, basta clicar no botão +Tipo e, na tela Adicionando tipo de licença, inserir a Descrição desejada, clicando, ao final, em Salvar ou Salvar e adicionar novo para cadastrar um novo tipo.
|
|---|
Pesquisar
É possível realizar a pesquisa pelos tipos cadastrados utilizando a barra de pesquisa, localizada no canto superior direito da tela, onde o usuário pode pesquisar pela Descrição.
Classificações do tipo de obra
Conheça o ambiente
Esse cadastro reflete no cadastro de Tipos de obra, sendo que as classificações aqui cadastradas serão relacionadas no campo Classificações. Aqui serão definidas, então, as classificações que uma obra poderá ter, por exemplo, um edifício administrativo, uma escola, um hospital, etc.
Para acessar, utilize o ícone de pesquisa (lupa), localizado no canto superior direito da tela e, selecione a opção Classificações do tipo de obra.
|
|---|
+Classificação
Para adicionar um novo grupo, clique no botão +Classificação. A seguir, na tela Adicionando classificação adicione a Descrição que reflete o tipo cadastrado e, ao final, clique em Salvar.
|
|---|
Pesquisar e Pesquisa avançada
É possível realizar a pesquisa pelos tipos cadastrados utilizando a barra de pesquisa no canto direito da tela, onde o usuário pode pesquisar pela Descrição.
Ainda há a possibilidade de realizar uma pesquisa avançada, acessada através do ícone de funil.
Utilitários
Gerenciador de acessos
O Gerenciador de acessos está disponível na aba Utilitários e, é através dele que são concedidos acessos a várias contas de usuários diferentes. Por meio deste recurso o usuário administrador pode liberar e restringir acessos, além de atender solicitações de acesso registradas por usuários na Suíte Cloud.
Para acessar a funcionalidade, clique no ícone de engrenagem > Gerenciador de acessos.
|
|---|
Após isso, você será direcionado para a tela de autorizações, onde poderá gerenciar os acessos dos usuários cadastrados.
Para maiores informações acerca desta ferramenta, acesse a Central de Ajuda do Suíte Cloud, clicando aqui.
Gerenciador de extensões
Através do Gerenciador de extensões é possível administrar tudo o que foi executado no sistema, consultando parâmetros, métricas, metadados, além de realizar download das informações, reexecutar e solicitar assinaturas de relatórios.
Além disso, é possível gerenciar toda a parte de agendamento de scripts e relatórios, possibilitando a edição, exclusão ou desativação.
Também é através dessa aba que o usuário poderá gerenciar o que será compartilhado com outros usuários e grupos, controlando as variáveis disponíveis durante as execuções dos scripts.
Para acessar a funcionalidade, clique no ícone de engrenagem > Gerenciador de extensões.
|
|---|
Ao clicar na opção, uma tela será aberta contendo as guias Execuções, Agendamentos, Compartilhamentos e Variáveis de ambiente.
|
|---|
Para os usuários que não são administradores, só estarão disponíveis as guias Execuções e Agendamentos.
Em cada guia é possível filtrar as informações a serem visualizadas, selecionando no botão Filtrar por a opção de filtro desejada pelo usuário.
Para obter informações mais detalhadas sobre esta funcionalidade, acesse a Central de Ajuda do Suíte Cloud, clicando aqui.
Campos adicionais
A ferramenta Campos adicionais permite que o usuário insira novos campos personalizados nos cadastros, cofnorme a necessidade da entidade.
Para acessar a funcionalidade, clique no ícone de engrenagem > Campos adicionais.
|
|---|
Para obter informações detalhadas sobre como utilizar essa ferramenta, acesse a Central de Ajuda do Suíte Cloud, clicando aqui.
Notificações
Clicando no ícone de sino localizado no canto superior direito da tela, você terá acesso às Notificações.
Nesta aba, o usuário poderá obter informações acerca de tudo que foi realizado dentro dos sistemas aos quais ele possui acesso, sendo possível acompanhar a emissão de relatórios, visualizar agendamentos, cadastros salvos, alterados, ou excluídos, entre outros.
Ainda, é possível que o usuário filtre as Notificações para que sejam listadas apenas as Não lidas, Lidas ou Em andamento.
|
|---|
Novidades
Na aba Novidades você conhece as melhorias disponibilizadas no sistema, acessando um link direto para a Central de Ajuda, com vídeos, manuais e outros conteúdos que auxiliarão você a usufruir ao máximo do sistema Obras (Cloud).
Também é possível filtrar as Novidades que serão listadas, podendo selecionar dentre as opções Não lidas e Lidas.
|
|---|