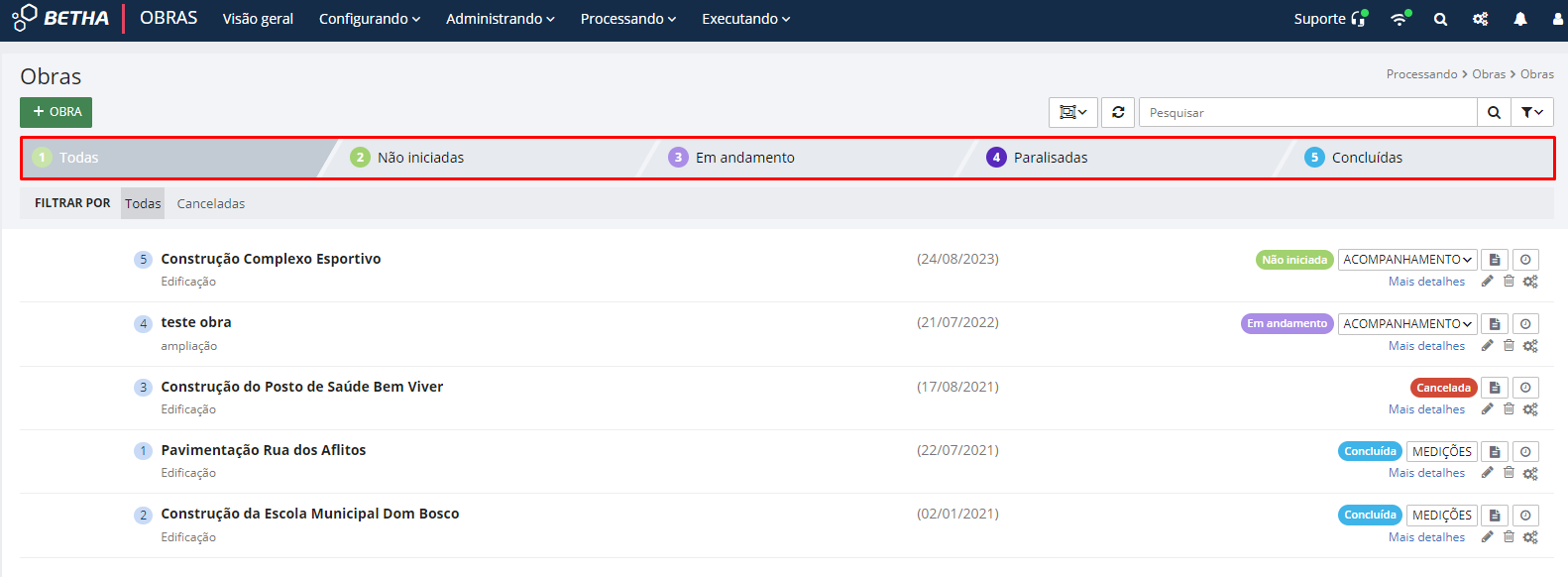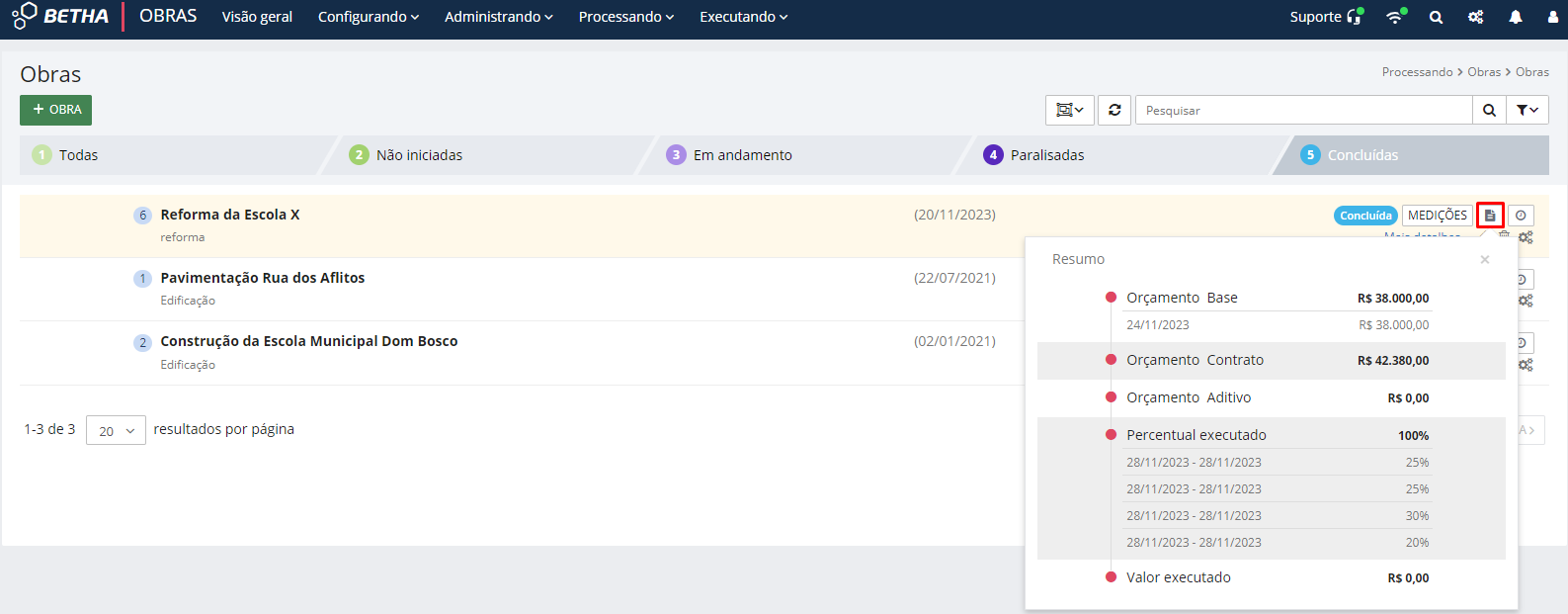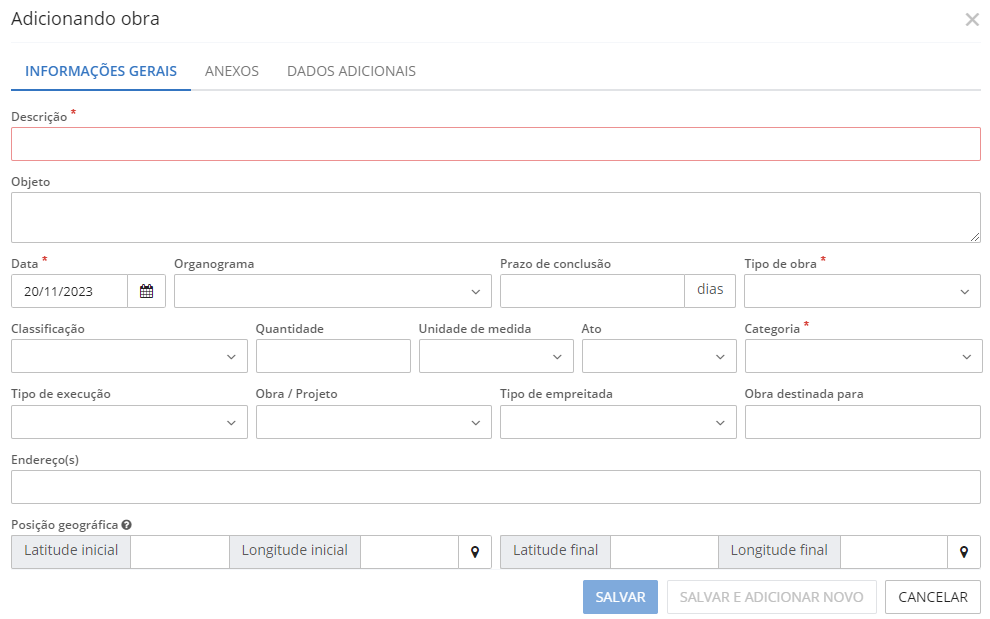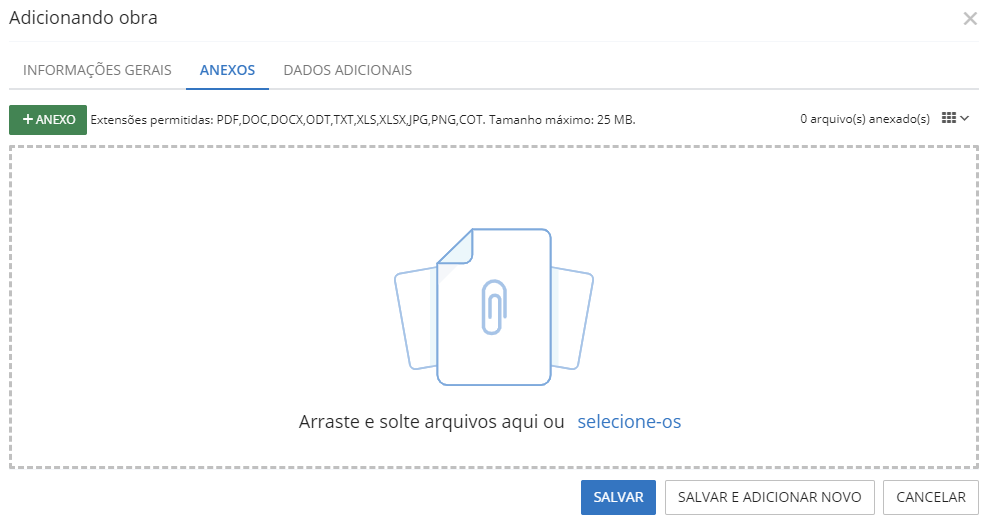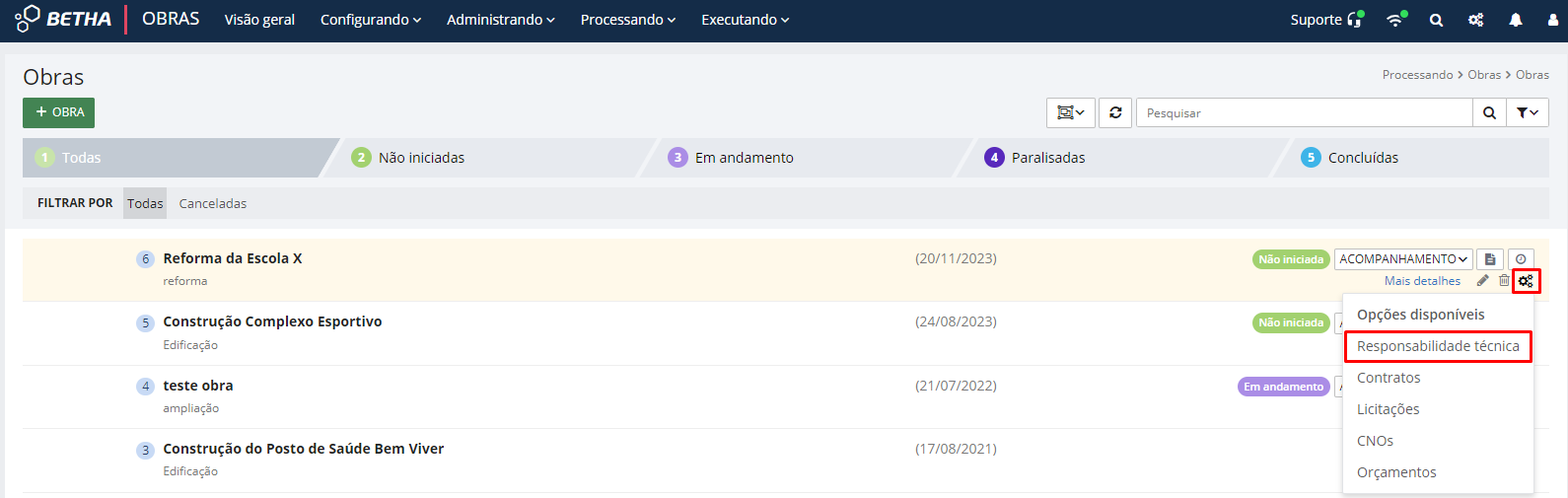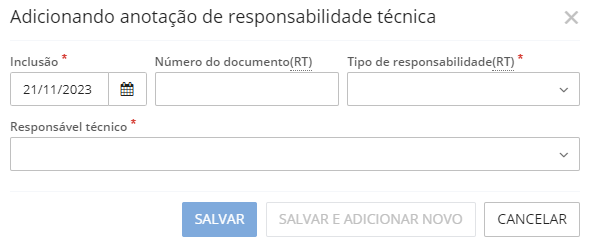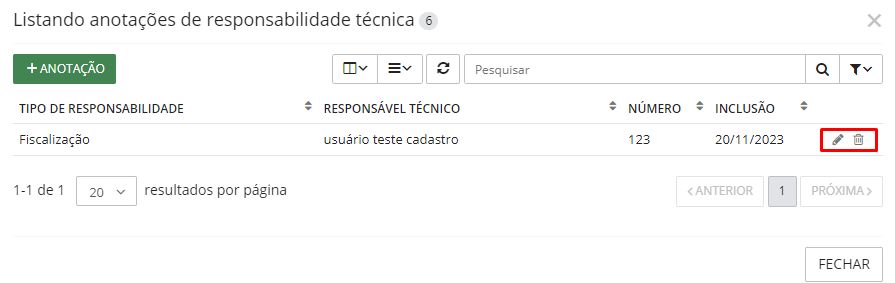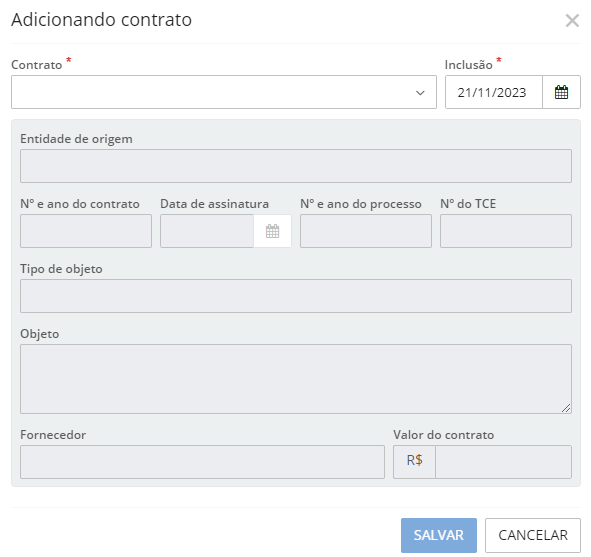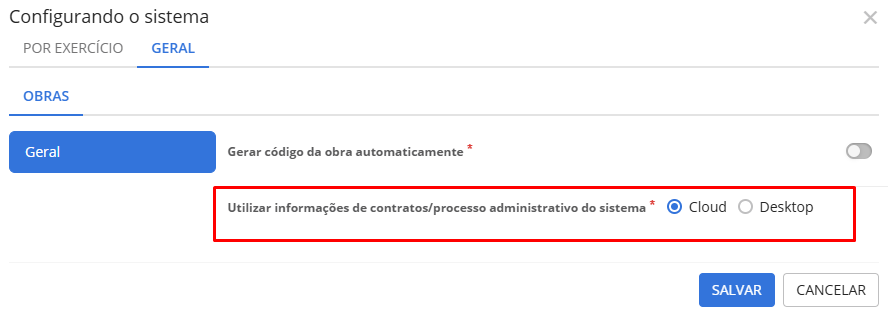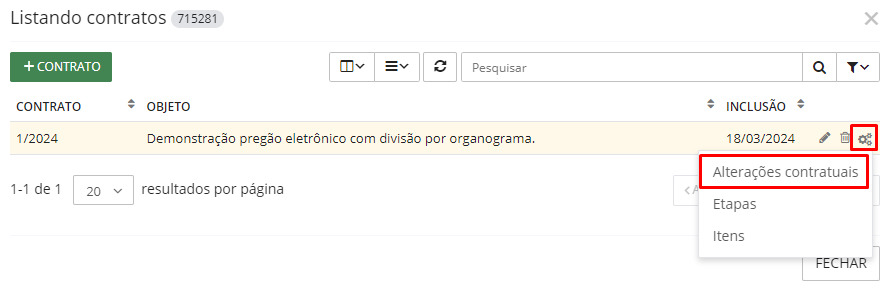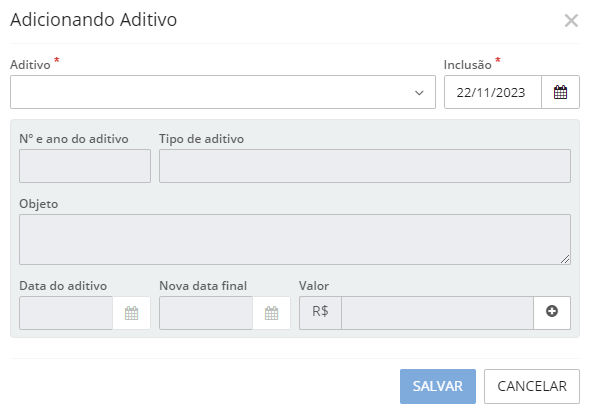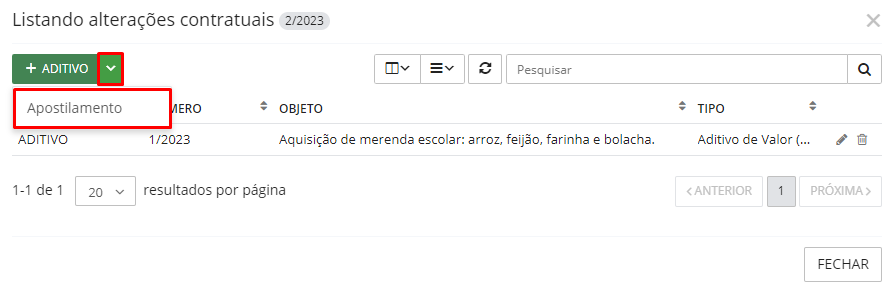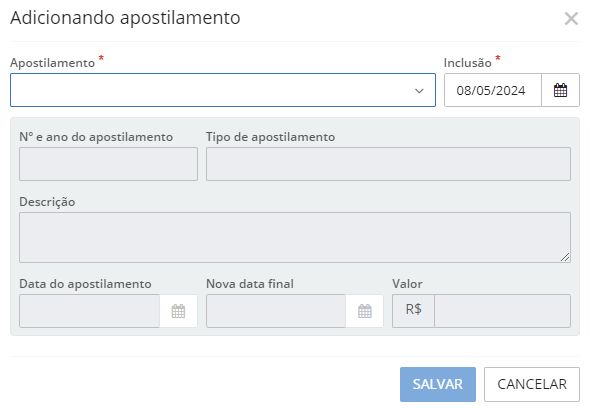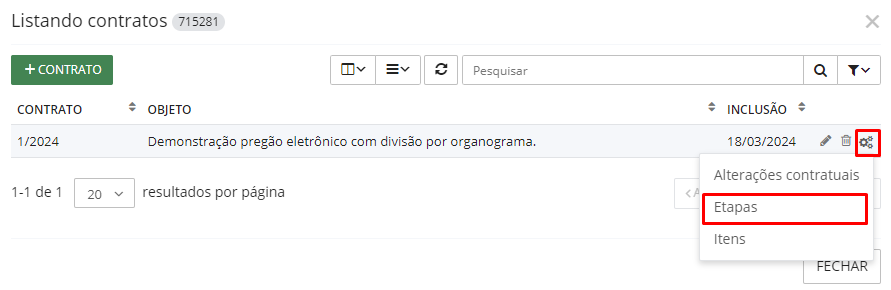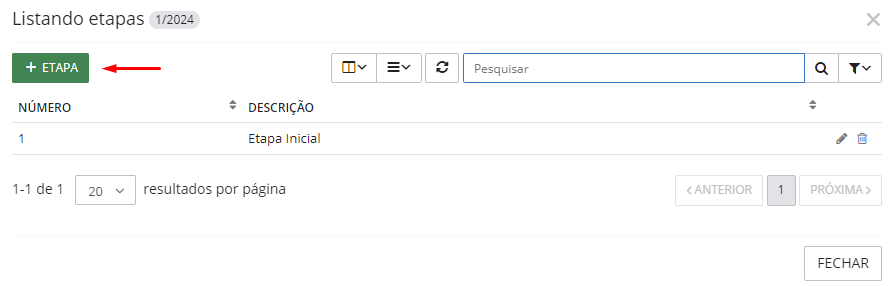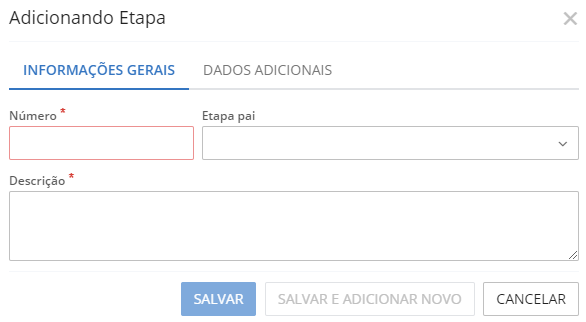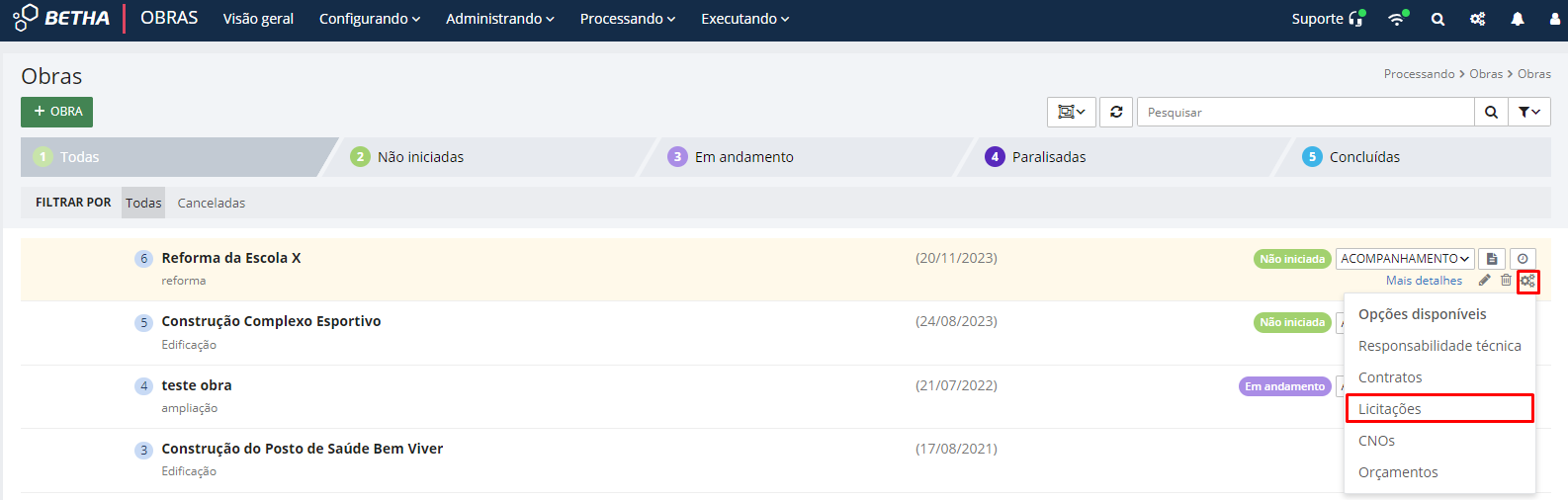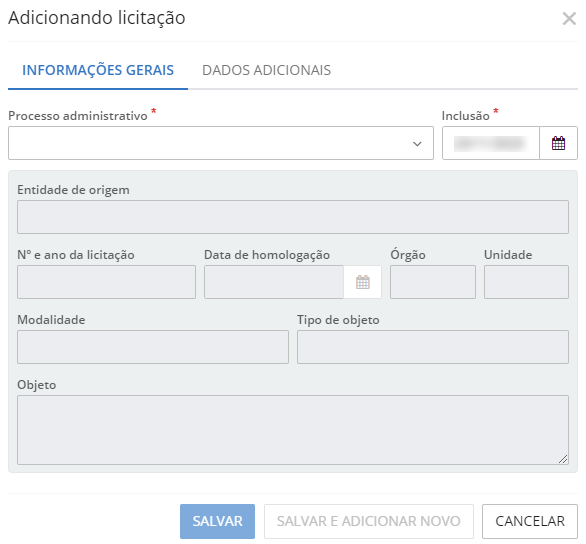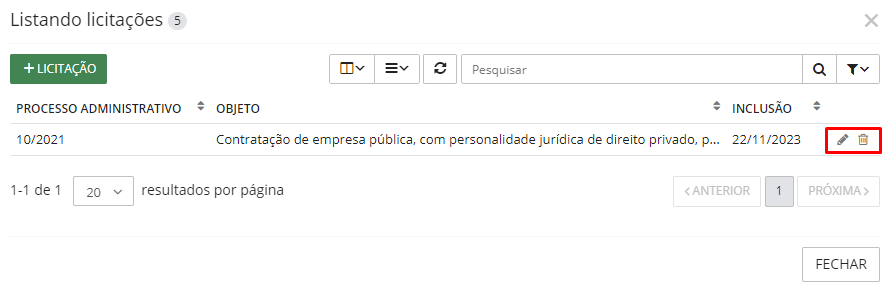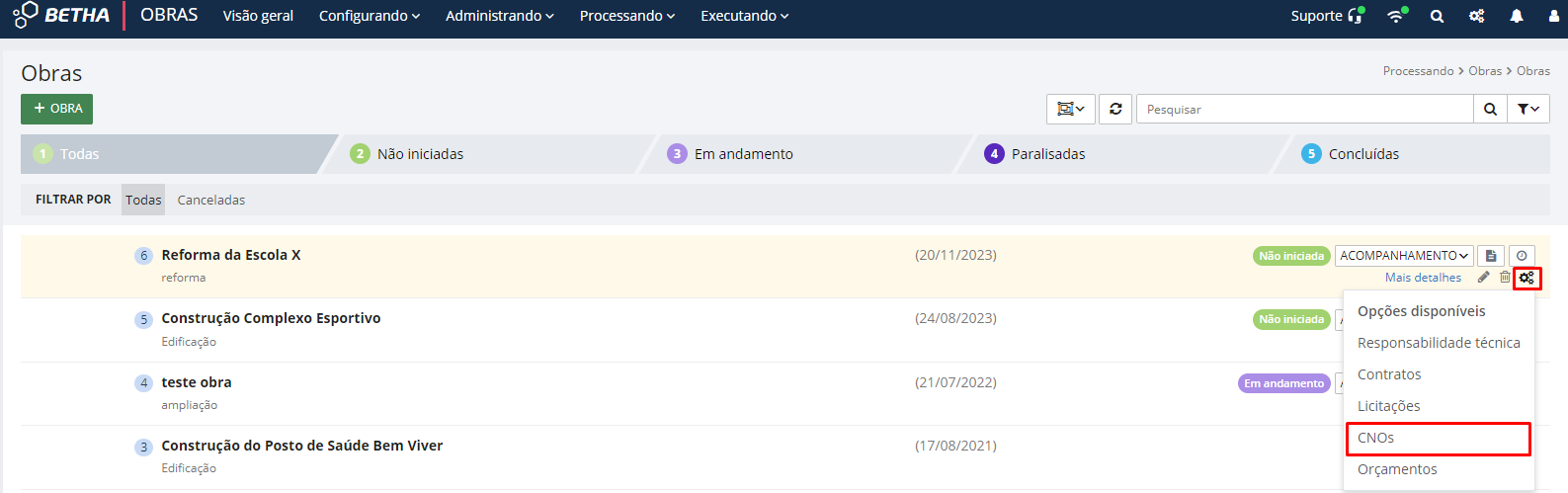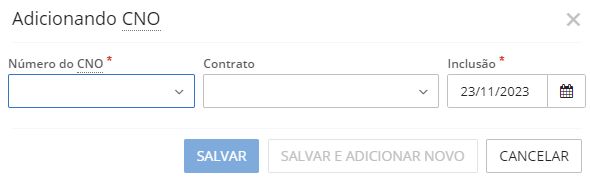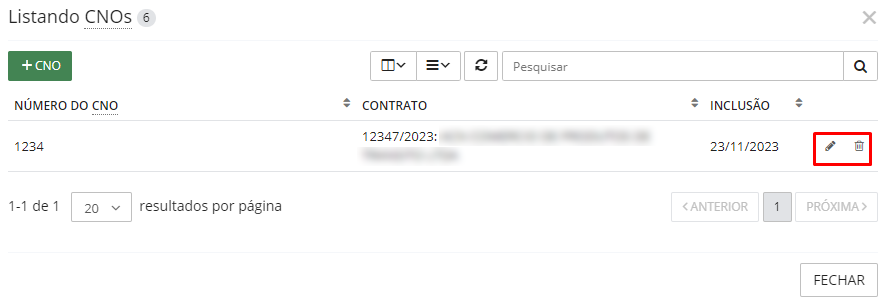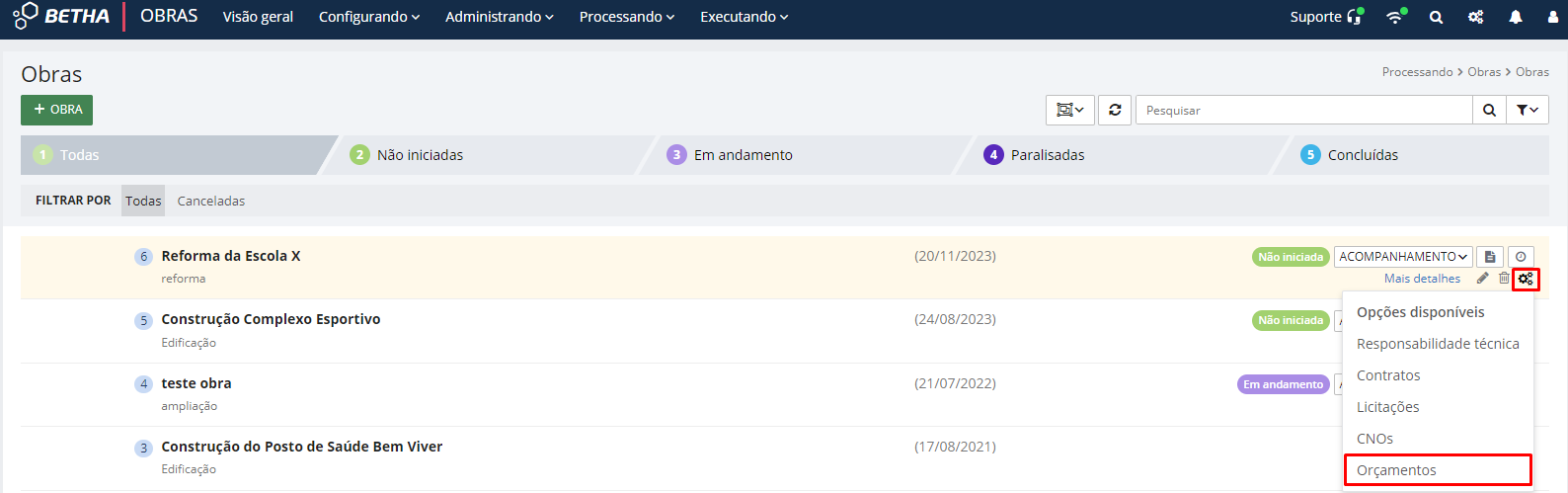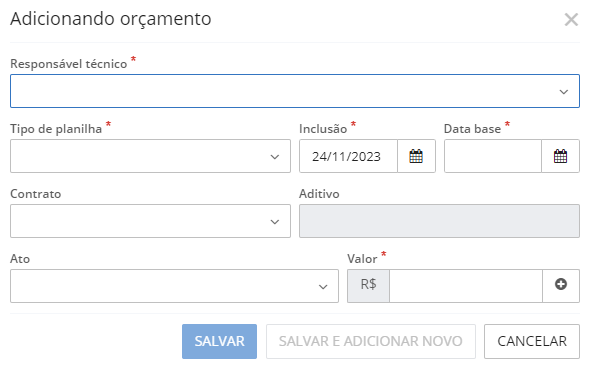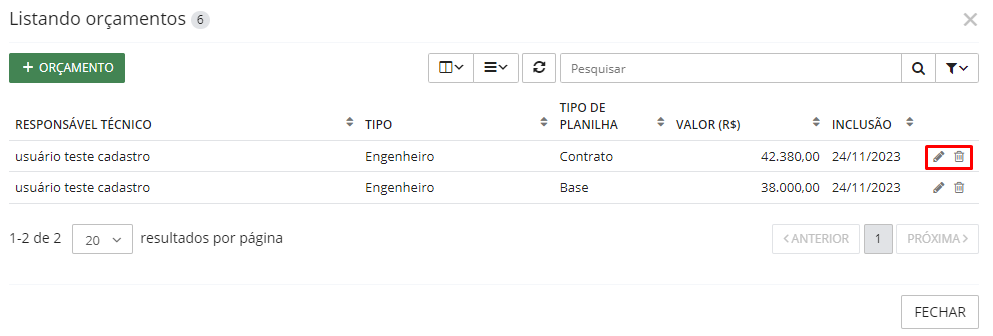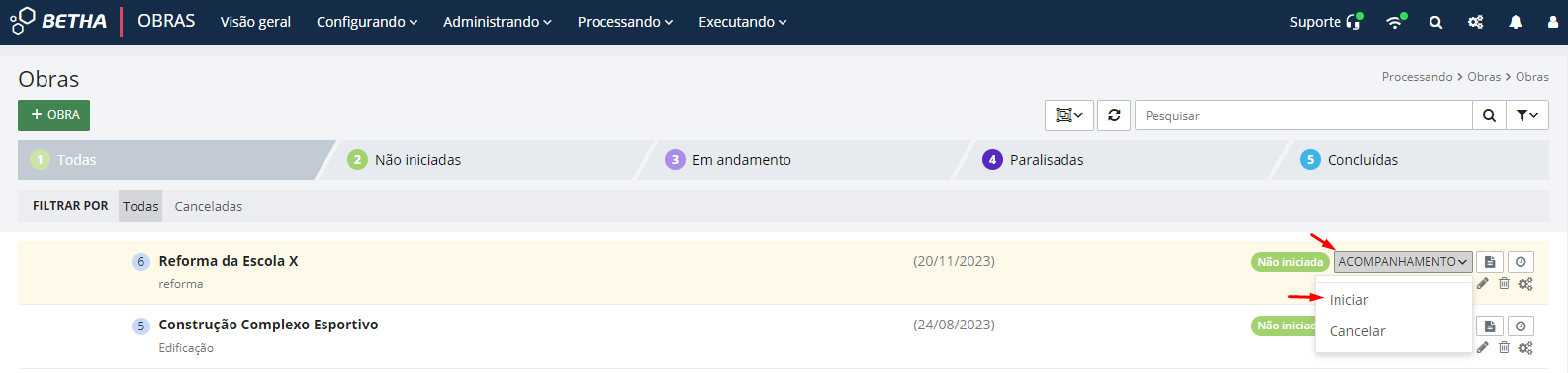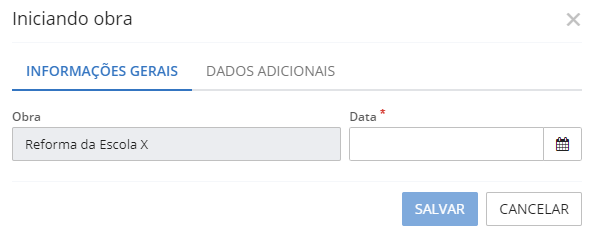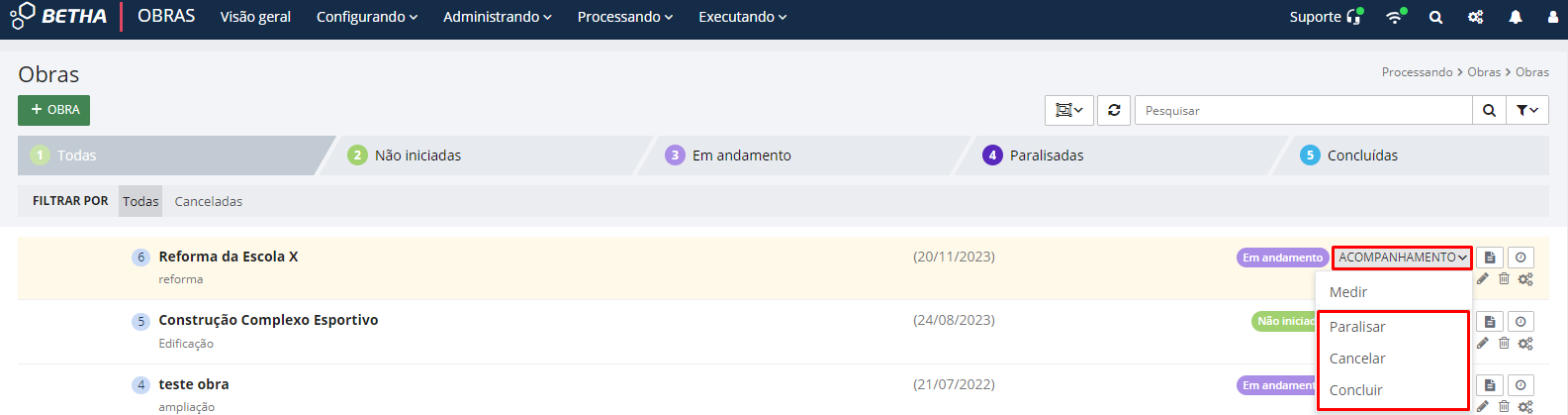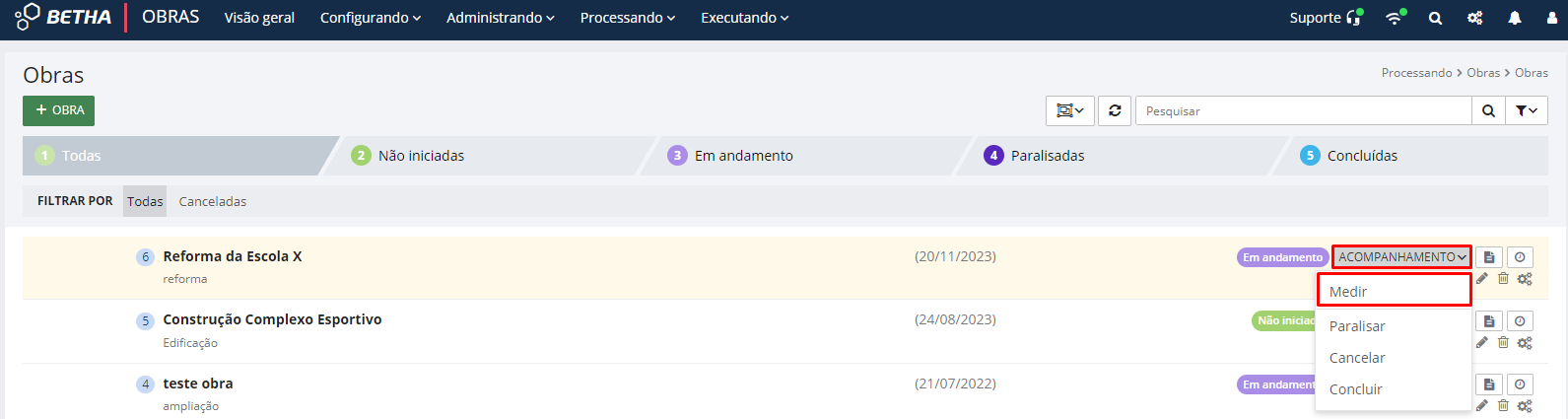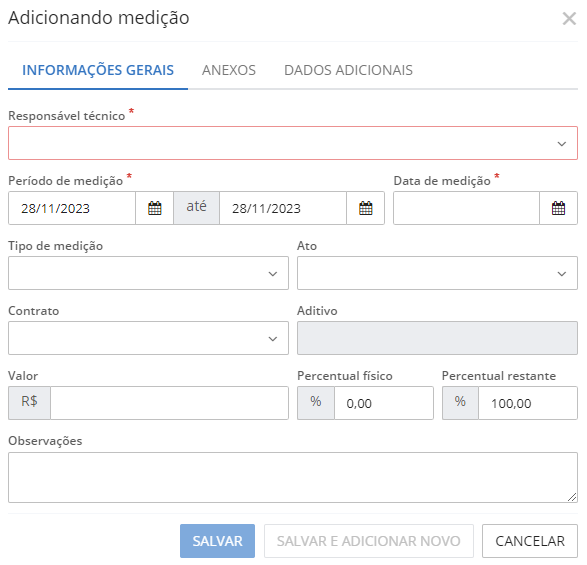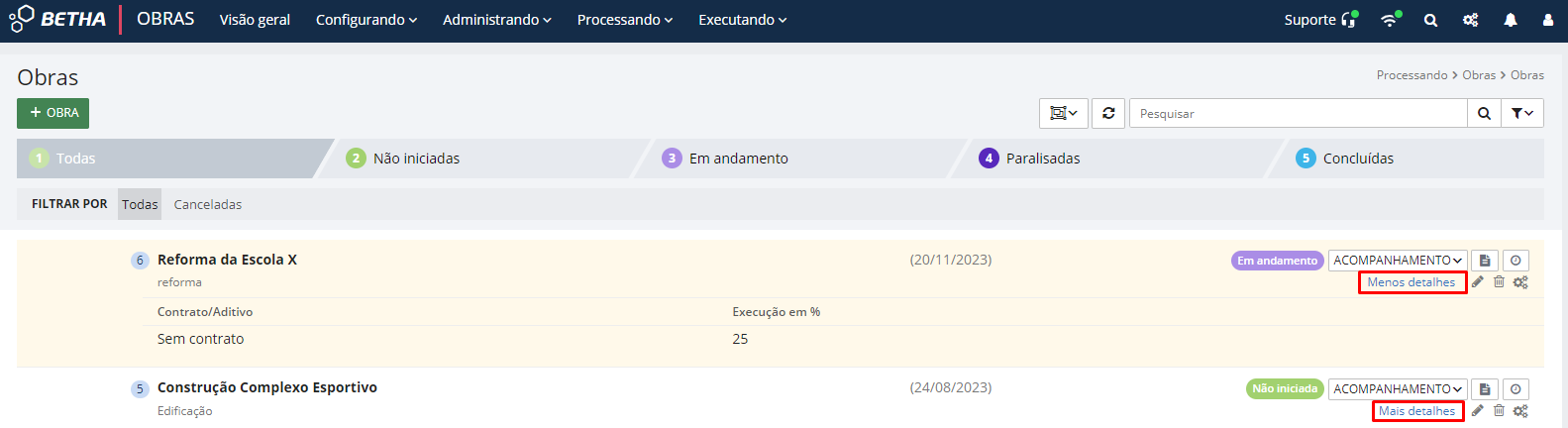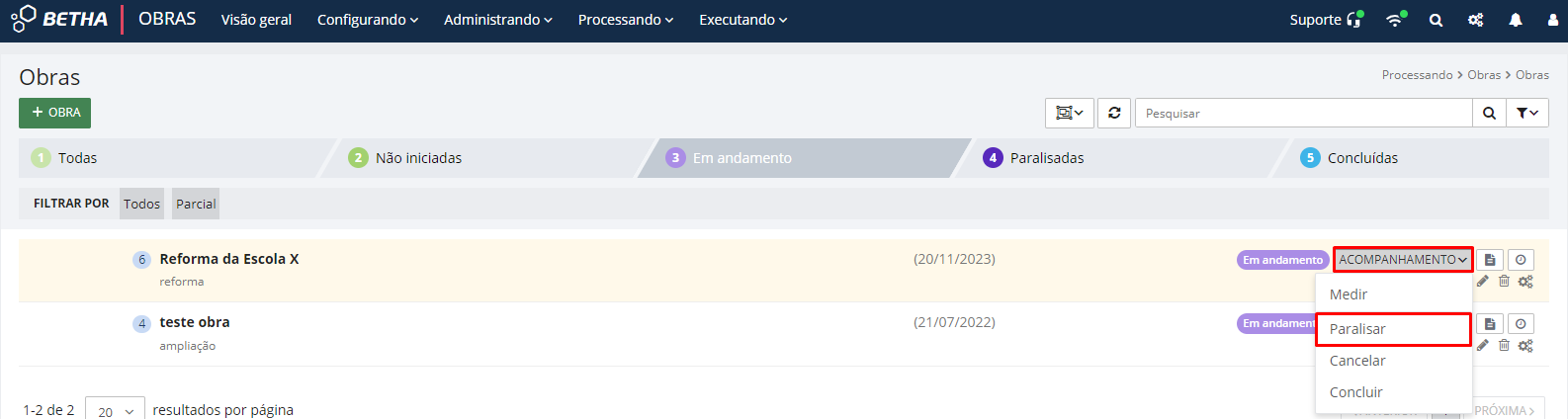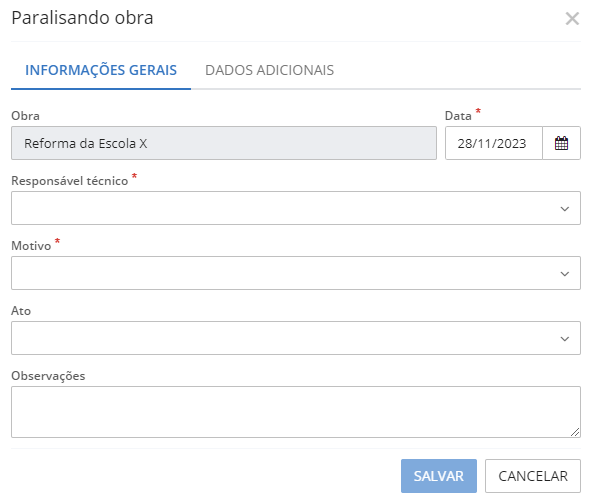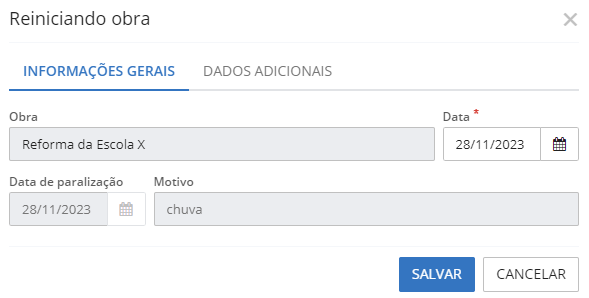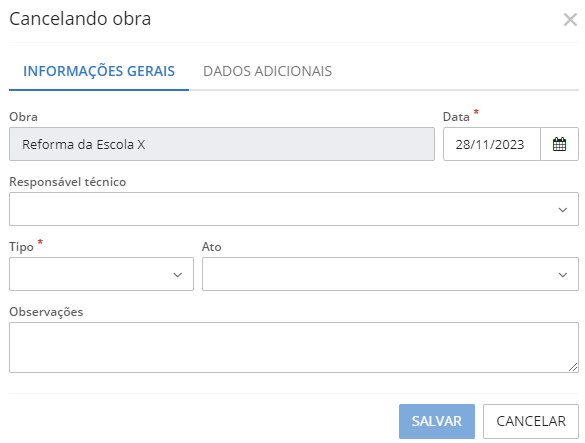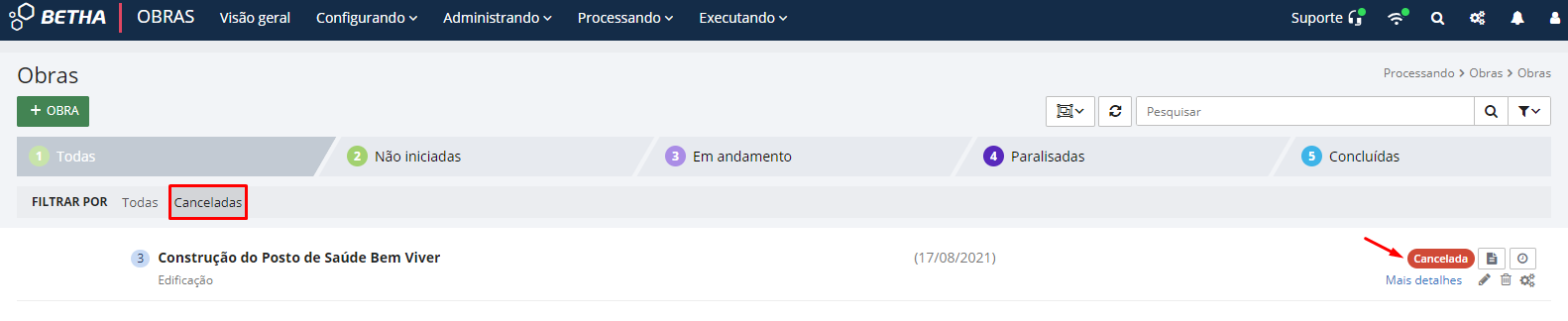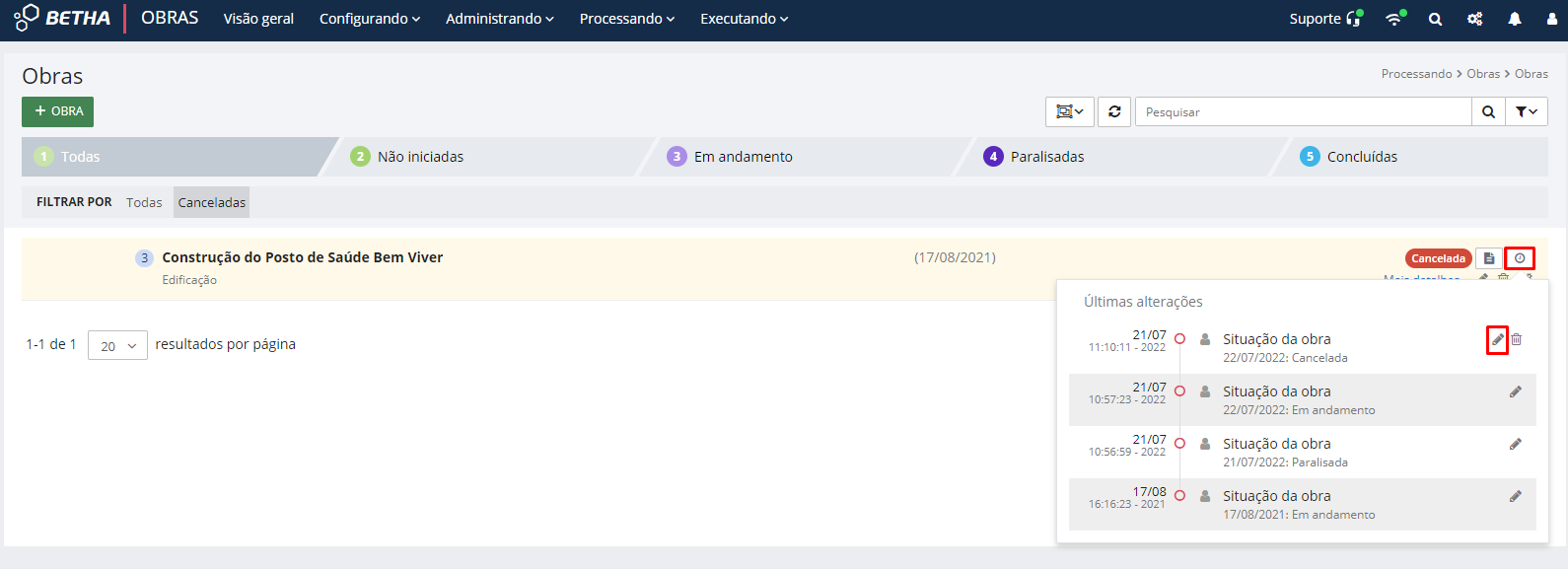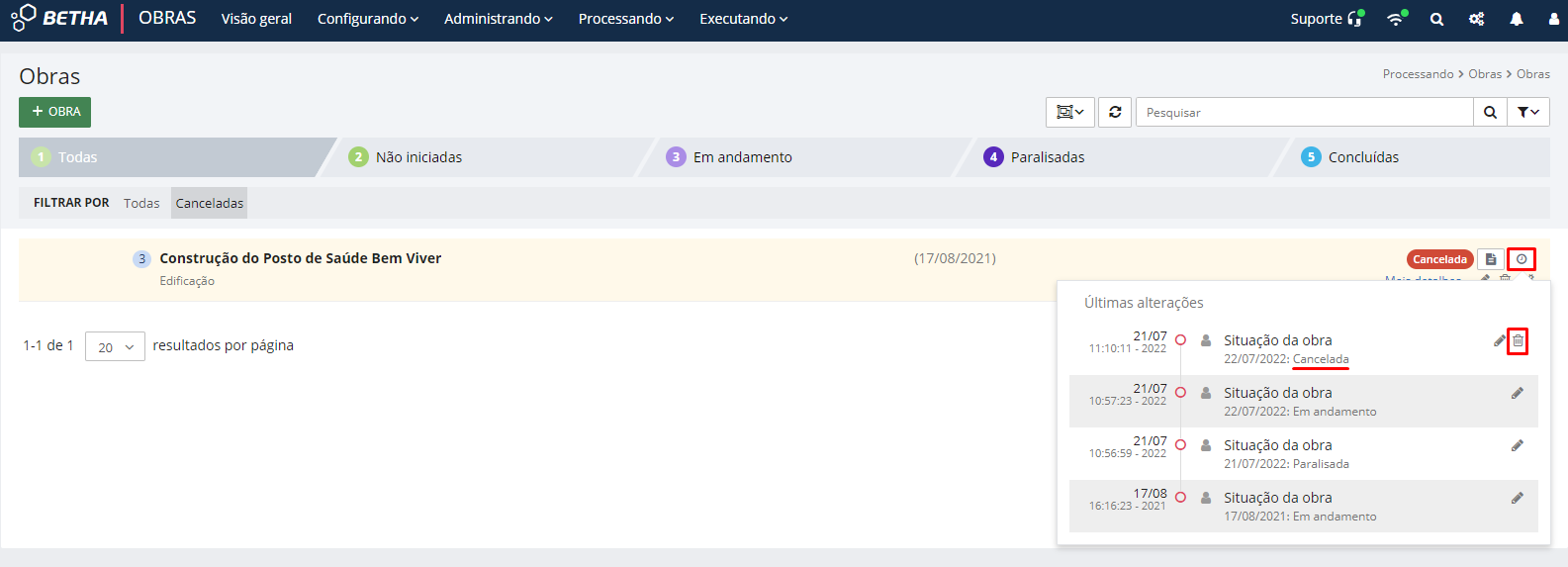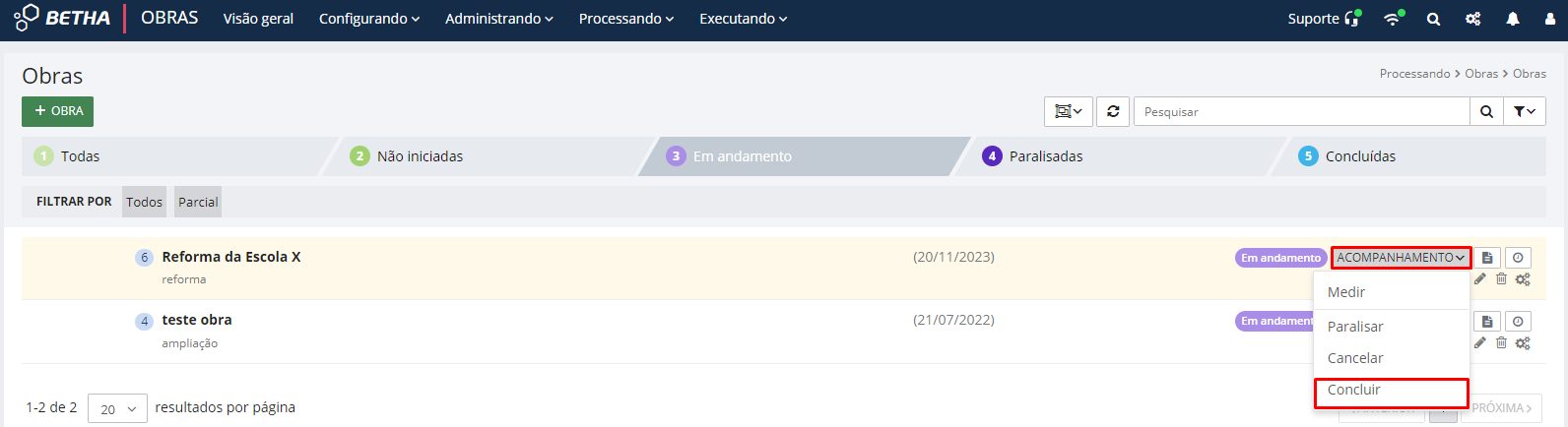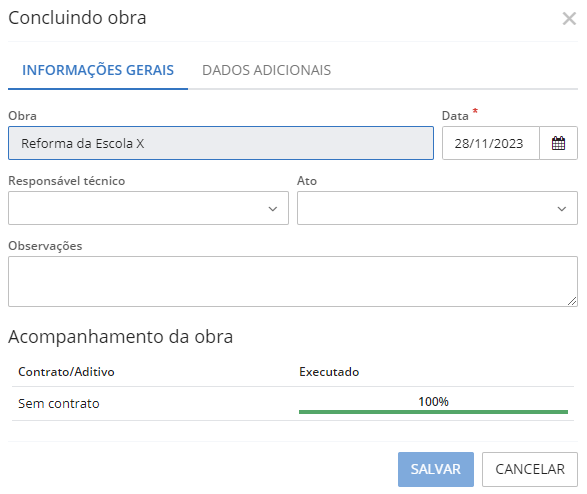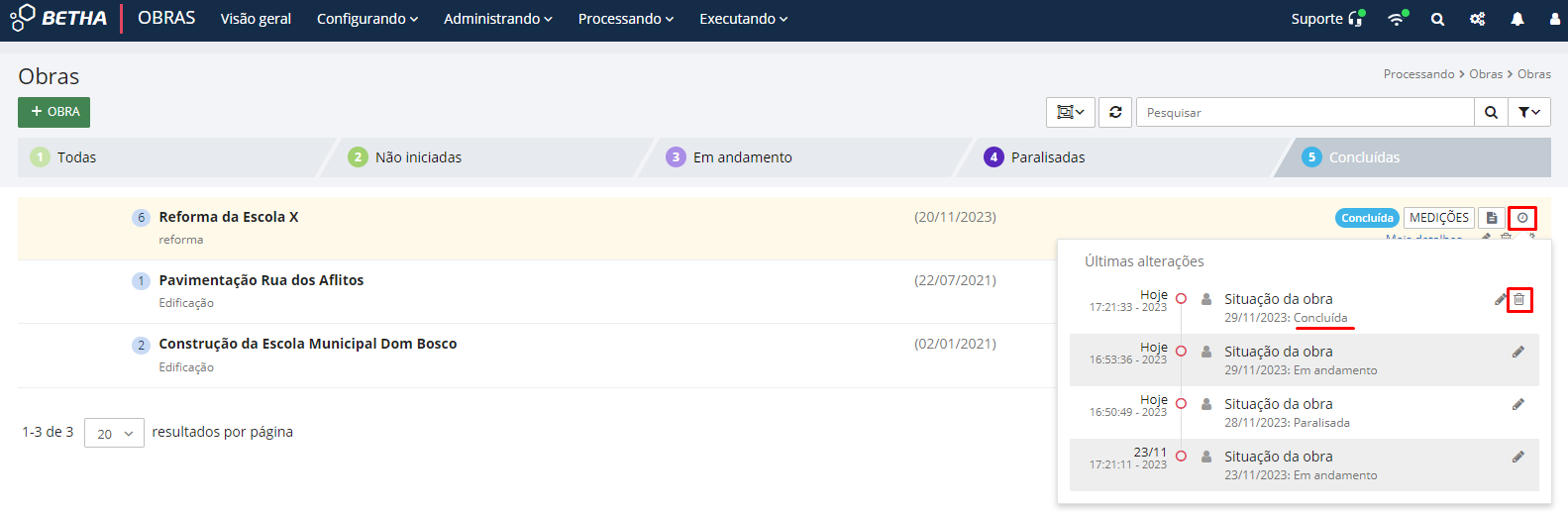Processando
Obras
A partir de agora iremos conhecer o procedimento para realizar o cadastramento de uma obra da entidade.
Vale ressaltar que, para que esse processo seja realizado de forma correta, é importante que o sistema esteja configurado e os cadastros auxiliares definidos. Em nossa Central de Ajuda todas as rotinas relativas a estes processos estão devidamente detalhadas, caso tenha alguma dúvida, basta acessar as páginas específicas.
Conheça o sistema
A funcionalidade pode ser acessada de duas formas: por meio da tela Visão geral > Obras ou acessando o menu Processando > Obras > Obras.
O ambiente é dividido em cinco guias, quais sejam: Todas, Não iniciadas, Em andamento, Paralisadas ou Concluídas, sendo possível visualizar as obras por situação, bastando, para isso, selecionar a guia desejada.
|
|---|
Histórico
O sistema Obras (Cloud) dispõe da ferramenta Histórico (ícone de relógio), por meio da qual o usuário poderá visualizar de forma rápida todas as movimentações realizadas na obra, veja:
|
|---|
Essa ferramenta está disponível em todas as guias, ou seja, independente da Situação em que se encontra a obra, o usuário consegue visualizar o histórico.
Resumo
No botão Resumo (ícone de folha) o usuário pode visualizar uma síntese dos valores de todos os Orçamentos obtidos e das Medições realizadas na obra.
|
|---|
Essa funcionalidade está disponível para consulta independente da situação da obra, ou seja, mesmo que a obra esteja Cancelada, Paralisada ou Concluída o usuário poderá visualizar o resumo.
Pesquisar
Para pesquisar uma obra cadastrada, utilize a barra de pesquisa localizada no canto superior direito da tela, onde é possível pesquisar pelo Número da obra, Descrição ou Tipo.
|
|---|
Filtrar por
Com a barra Filtrar por é possível filtrar as obras cadastradas pelas situações Todas ou Canceladas, facilitando, assim, a localização dos cadastros.
|
|---|
A guia 3 - Em andamento, também conta com a barra Filtrar por, sendo que nela há duas opções: Todos ou Parcial. Selecionando a opção Todos, serão listadas todas as obras que estão nessa fase e, ao filtrar por Parcial, serão listadas as obras que estão Paralisadas.
|
|---|
+Obra
Para efetuar o cadastro de uma nova obra da entidade, utilize o botão +Obra, localizado no canto superior esquerdo da tela.
A tela Adicionando obra é dividida em três guias: Informações gerais, Anexos e Dados adicionais.
Guia Informações gerais
Nessa guia serão inseridas as informações principais da obra.
O campo Código da obra só será demonstrado se o parâmetro Gerar código da obra automaticamente, disponível no menu Configurando > Parâmetros > Gerais > aba Geral, estiver desmarcado (cinza). Nesse caso, fica a critério do usuário a inserção do Código da obra.
Caso o parâmetro esteja marcado, o sistema irá gerar o número do registro automaticamente, não sendo disponibilizado ao usuário o campo para sua alteração. Para mais informações sobre essa configuração, acesse o conteúdo disponibilizado na Central de Ajuda.
Prossiga com o preenchimento da Descrição da obra e o Objeto (campo opcional).
O campo Data será preenchido automaticamente pelo sistema com a data do cadastramento, porém, poderá ser alterado pelo usuário.
Se desejar, informe o Organograma ao qual a obra pertencerá e o Prazo de conclusão da obra. Em seguida, selecione o Tipo da obra (as opções disponíveis são oriundas do cadastro de Tipos de obra, acessada por meio do campo Pesquisa rápida (ícone de lupa) > guia Recursos).
O campo Classificação depende do Tipo de obra selecionado e suas opções serão disponibilizadas conforme o cadastro de Classificações de tipo de obra, acessado por meio do botão Pesquisa rápida (ícone de lupa) > guia Recursos.
O próximo passo é informar a Quantidade e a Unidade de medida da obra, assim como o Ato que a designou.
Depois, selecione a Categoria da obra (as opções disponíveis são provenientes do cadastro de Categorias da obra, acessado por meio do menu Administrando) e, informe o Tipo de execução, a Obra/Projeto, o Tipo de empreitada e a destinação da obra. Por fim, informe o Endereço da obra.
Vale ressaltar que é obrigatório o preenchimento apenas dos campos sinalizados com *, os demais são de preenchimento facultativo.
O cadastro ainda conta com informações da Posição geográfica da obra, caso o usuário possua as coordenadas, poderá inseri-la nos campos respectivos.
|
|---|
Guia Anexos
Após concluir o preenchimento dos campos obrigatórios, passando para a guia Anexos, é possível anexar documentos pertinentes a obra cadastrada.
O sistema permite a inclusão de arquivos nos formatos PDF, DOC, DOCX, ODT, TXT, XLS, XLSX, JPG, PNG e COT, respeitando o tamanho máximo de 25 MB.
|
|---|
Guia Dados adicionais
Na guia Dados adicionais, o sistema permite que sejam inseridas outras informações que o usuário julgar importante. No entanto, para isso, é necessária a criação e configuração dos Campos adicionais por meio do menu Utilitários > Campos adicionais.
Ao finalizar o preenchimento dos campos obrigatórios, clique em Salvar ou Salvar e adicionar novo, para realizar o cadastro de uma nova obra.
Após o cadastramento, a obra ficará com status Não iniciada.
|
|---|
Antes de iniciar a obra é necessário relacionar o Responsável técnico pela obra.
O sistema Obras (Cloud) também permite que sejam anotados outros cadastros que compõem uma obra, quais sejam: Contratos, Licitações, CNOs e Orçamento, campos estes que são de preenchimento facultativo.
Responsabilidade técnica
Para realizar o cadastro do responsável técnico pela obra, serviço ou serviço de engenharia em questão, clique no botão Outras opções (ícone de engrenagem) > Responsabilidade técnica.
|
|---|
Na tela Listando anotações de responsabilidade técnica serão demonstrados todos os responsáveis cadastrados e, para adicionar um novo responsável, clique no botão +Anotação.
No campo Inclusão informe a data, que é sugestionada pelo sistema, mas pode ser alterada. Em seguida, informe o Número do documento (RT) do responsável e selecione o Tipo de responsabilidade (RT) oriunda do cadastro de Tipos de responsabilidade técnica. Por fim, selecione o Responsável técnico, conforme o cadastro de Responsáveis técnicos.
Ao final, clique em Salvar ou Salvar e adicionar novo para inserir um novo responsável.
|
|---|
Podem ser inseridos quantos responsáveis forem necessários.
Na tela Listando anotações de responsabilidade técnica os cadastros poderão ser editados (ícone de lápis) ou excluídos (ícone de lixeira).
|
|---|
Contratos
O próximo passo é inserir os Contratos relacionados a obra cadastrada. Para isso, clique em Outras opções > Contratos.
|
|---|
Destaca-se que esse cadastro não é obrigatório, ou seja, é possível iniciar a obra sem informar um contrato.
Na tela Listando contratos, clique em +Contrato para adicionar um novo registro.
A tela Adicionando contrato abrirá. O usuário precisará preencher apenas duas informações: Contrato, selecionando o contrato que será utilizado naquela obra e a data de Inclusão.
|
|---|
As opções de Contrato para serem selecionadas são provenientes do sistema Contratos ou Compras (Desktop), conforme os parâmetros definidos no menu Configurando > Parâmetros > Gerais.
|
|---|
Com a seleção do contrato, o sistema preencherá automaticamente as demais informações.
Ao final, clique em Salvar.
Alterações contratuais
Se porventura o Contrato vinculado sofrer alterações ao longo do período, ensejando o cadastramento de Aditivos contratuais, é possível vincular esses aditivos à obra. Para isso, na tela Listando contratos, clique no botão Outras opções (ícone de engrenagem) > Alterações contratuais.
|
|---|
Em seguida, clique em +Aditivo localizado na tela Listando aditivos e selecione o Aditivo a ser vinculado. Caso seja necessário, altere a data de Inclusão.
|
|---|
Tanto na tela Listando contratos, quanto na tela Listando aditivos é possível editar (ícone de lápis) ou excluir (ícone de lixeira) as vinculações realizadas.
Ainda, também é possível vincular o Apostilamento do contrato a obra. Para isso, na tela Listando alterações, clique na flecha localizada no canto superior direito da tela.
|
|---|
Na tela seguinte, selecione o Apostilamento desejado e informe a data de Inclusão. As demais informações serão preenchidas automaticamente pelo sistema, conforme os dados informados no Apostilamento incluso no sistema Contratos.
|
|---|
Somente serão listados os apostilamentos constantes no sistema Contratos e vinculados ao Contrato selecionado.
A listagem de alterações contratuais é exibida conforme a Data do Apostilamento ou Data do Aditivo, da mais antiga para a mais atual.
Caso os registros possuam a mesma data, será considerado o campo Número e ano do apostilamento ou Número e ano do aditivo, do menor ao maior.
Etapas
O sistema também possibilita o cadastramento das Etapas do contrato. Na tela Listando contratos clique em Outras opções > Etapas.
|
|---|
Na tela Listando etapas serão exibidas todas as etapas cadastradas para aquele contrato. Para inserir uma nova, clique no botão +Etapa.
|
|---|
Para a adição de uma nova etapa são necessárias as seguintes informações:
Número: nesse campo deve ser informado o número da etapa, com no máximo 4 caracteres;
Etapa pai: esse campo exibe a listagem de todas as etapas já cadastradas para a obra, em qualquer nível, bastando que o usuário selecione a etapa desejada;
Descrição: nesse campo deve ser inserida a descrição da etapa.
|
|---|
Ainda, na guia Dados adicionais, o sistema permite que sejam inseridas outras informações que o usuário julgar importante. No entanto, para isso, é necessária a criação e configuração dos Campos adicionais por meio do menu Utilitários > Campos adicionais.
Ao finalizar o preenchimento de todos os campos, clique em Salvar.
Licitações
O próximo registro a ser realizado é a inclusão da Licitação relativa a obra cadastrada.
Acesse Outras opções > Licitações.
|
|---|
Lembre-se que esse cadastro não é obrigatório, ou seja, é possível iniciar a obra sem informar a licitação vinculada.
Para adicionar uma licitação/processo administrativo, clique em +Licitação e selecione o Processo administrativo e a data de Inclusão. Ao selecionar o processo, o sistema preencherá de forma automática os demais campos.
|
|---|
Após Salvar as informações, na tela Listando licitações serão apresentadas as licitações vinculadas, podendo ser inseridos quantos registros forem necessários.
Ainda, se necessário, os cadastros poderão ser editados (ícone de lápis) ou excluídos (ícone de lixeira).
|
|---|
CNOs
Toda obra necessita estar registrada no Cadastro Nacional de Obras (CNO) e, após esse cadastro é necessário informar no sistema Obras (Cloud) o Número do CNO.
Para isso, basta clicar no botão Outras opções > CNO > +CNO.
|
|---|
Esse cadastro é facultativo, ou seja, é possível iniciar a obra sem informar o seu CNO.
Na tela Adicionando CNO deve ser informado o Número do CNO, selecionando, em seguida, o Contrato relacionado à obra. O campo Inclusão é preenchido automaticamente pelo sistema, mas pode ser alterado pelo usuário, se necessário.
|
|---|
Vale lembrar que o campo Número do CNO é alimentado com as informações inseridas no cadastro de CNOs, disponível no menu Administrando > Cadastros auxiliares > CNOs.
Após Salvar as informações, se for necessário, os cadastros poderão ser editados (ícone de lápis) ou excluídos (ícone de lixeira).
|
|---|
Orçamentos
O último cadastro que pode ser efetuado é o cadastro de Orçamentos, acessado por meio do botão Outras opções > Orçamentos.
|
|---|
Destaca-se que esse cadastro não é obrigatório, ou seja, é possível iniciar a obra sem informar um orçamento prévio.
Clicando no botão +Orçamento, na tela Adicionando orçamento, inicie o preenchimento selecionando o Responsável técnico, conforme as opções cadastradas no cadastro de Responsáveis.
Depois, informe o Tipo de planilha, ou seja, se o orçamento apontado se trata de um orçamento Base, do Contrato ou do Aditivo. O campo Inclusão é preenchido automaticamente pelo sistema, mas pode ser alterado, se necessário.
Em seguida, informe a Data base do orçamento e, se desejar, selecione o Contrato, o Aditivo (se houver) e o Ato relacionados. Por fim, insira o Valor do orçamento obtido.
|
|---|
Após o cadastramento dos orçamentos, é possível Editar o cadastro, clicando no ícone de lápis ou, Excluir, por meio do ícone de lixeira.
|
|---|
Iniciar obra
Todas as movimentações de uma obra ocorrem por meio do botão Acompanhamento, localizado ao lado do status da obra.
|
|---|
Para iniciar a obra clique em Acompanhamento > Iniciar e, na tela Iniciando obra, informe a Data de início.
|
|---|
|
|---|
Nessa tela também é possível inserir outras informações que o usuário julgar importante, acessando a guia Dados adicionais, para isso, contudo, é necessária a criação e configuração dos Campos adicionais por meio do menu Utilitários > Campos adicionais.
Ao final, clique em Salvar e, com isso, a situação da obra passará para Em andamento.
|
|---|
A partir do momento que a obra foi iniciada (Em andamento), é possível movimentá-la de forma a Paralisar, Cancelar ou Concluir. As alterações do status da obra são realizadas por meio do botão Acompanhamento, bastando selecionar a opção desejada:
|
|---|
Conforme a opção selecionada, uma nova tela abrirá, bastando preencher com as informações solicitadas (os campos com * são de preenchimento obrigatório).
Realizando medições
O desenvolvimento da obra é acompanhado por meio das medições que são realizadas e, o registro delas é de extrema importância.
Os tipos de medições são definidos pela entidade no cadastro de Tipos de medições, acessado pelo ícone de Pesquisa (ícone de lupa), localizado na barra superior do sistema. Para mais informações sobre o cadastro dos tipos de medições, acesse o conteúdo específico disponível em nossa Central de Ajuda clicando aqui.
Para registrar as medições realizadas na obra, clique em Acompanhamento > Medir > +Medição.
|
|---|
Na tela Adicionando medição, inicie o preenchimento selecionando o Responsável técnico pela medição, conforme opções registradas no cadastro de Responsáveis técnicos. Em seguida, informe o Período de medição e a Data de medição. Os demais campos são de preenchimento facultativo, mas é sempre importante lembrar que quanto maior o número de informações inseridas no sistema, melhor será o gerenciamento das obras cadastradas.
|
|---|
A tela ainda conta com a guia Anexos, onde é possível anexar documentos pertinentes a medição realizada e, na guia Dados adicionais, o sistema permite que sejam inseridas outras informações que o usuário julgar importante. No entanto, para isso, é necessária a criação e configuração dos Campos adicionais por meio do menu Utilitários > Campos adicionais.
Ao final, clique em Salvar ou Salvar e adicionar novo, para registrar uma nova marcação.
As medições realizadas podem ser editadas clicando no ícone de lápis ou excluída, por meio do ícone de lixeira.
|
|---|
Para acompanhar o percentual de execução da obra, registrado com as medições realizadas, clique no botão Mais detalhes.
|
|---|
Paralisar e Reiniciar obra
Sabe-se que no decorrer da execução de uma obra podem surgir diversos fatores que acabam paralisando a obra por certo período e, nesses caso há necessidade de fazer a devida anotação no sistema Obras (Cloud).
Ressalta-se que só é possível Paralisar obras que já estejam Em andamento.
Para registrar uma paralisação, clique em Acompanhamento > Paralisar.
|
|---|
Para realizar a paralisação é necessário informar a Data da paralisação, o Responsável técnico e o Motivo, este último oriundo do cadastro de Tipos de motivo, acessado no ícone de Pesquisa (lupa) do sistema.
Se houver, informe, também, o Ato que determinou/autorizou a paralisação e as Observações pertinentes ao caso. Ao final, clique em Salvar.
|
|---|
Após isso, a obra será listada na guia 4 - Paralisadas, alterando também seu status.
|
|---|
Para Reiniciar a obra, basta clicar em Acompanhamento > Reiniciar e informar a Data do retorno, o sistema sugere a data corrente, mas é possível alterar o referido campo.
|
|---|
Lembre-se que a data de reinício deve ser superior a data de paralisação.
Cancelar obra
Para cancelar uma obra já cadastrada, basta clicar em Acompanhamento > Cancelar e informar a Data do cancelamento, o Responsável técnico (opcional), o Tipo e, se desejar, o Ato que ensejou o cancelamento e as Observações pertinentes ao caso.
|
|---|
O cadastro ainda conta com a guia Dados adicionais, onde é possível inserir outras informações que o usuário julgar importante. No entanto, para isso, é necessária a criação e configuração dos Campos adicionais por meio do menu Utilitários > Campos adicionais.
Após o cancelamento a obra terá seu status alterado e poderá ser localizada pelo filtro Canceladas.
|
|---|
Caso seja necessário Editar alguma informação inserida no cancelamento da obra, clique no botão Histórico (ícone de relógio) > Editar (ícone de lápis), altere as informações desejadas e clique em Salvar.
|
|---|
O sistema permite, também, a reativação das obras canceladas. Para isso, clique no botão Histórico (ícone de relógio) e, em seguida, basta Excluir o cancelamento, clicando no ícone de lixeira.
|
|---|
Concluir obra
Quando da finalização da obra deve ser registrada a sua conclusão. Esse registro é realizado por meio do botão Acompanhamento > Concluir.
|
|---|
Na tela Concluindo obra, selecione o Responsável técnico e, se desejar, o Ato que determinou a conclusão e as Observações necessárias.
Na guia Dados adicionais, onde é possível inserir outras informações que o usuário julgar importante. No entanto, para isso, é necessária a criação e configuração dos Campos adicionais por meio do menu Utilitários > Campos adicionais.
Ao final, clique em Salvar.
|
|---|
Posteriormente, o sistema exibirá a obra na guia 5 - Concluídas.
Caso seja necessário, é possível reativar a obra por meio do botão Histórico (ícone de relógio), clicando no botão de Excluir (ícone de lixeira).
|
|---|
Ao excluir a conclusão, a obra retornará para a guia 3 - Em andamento.