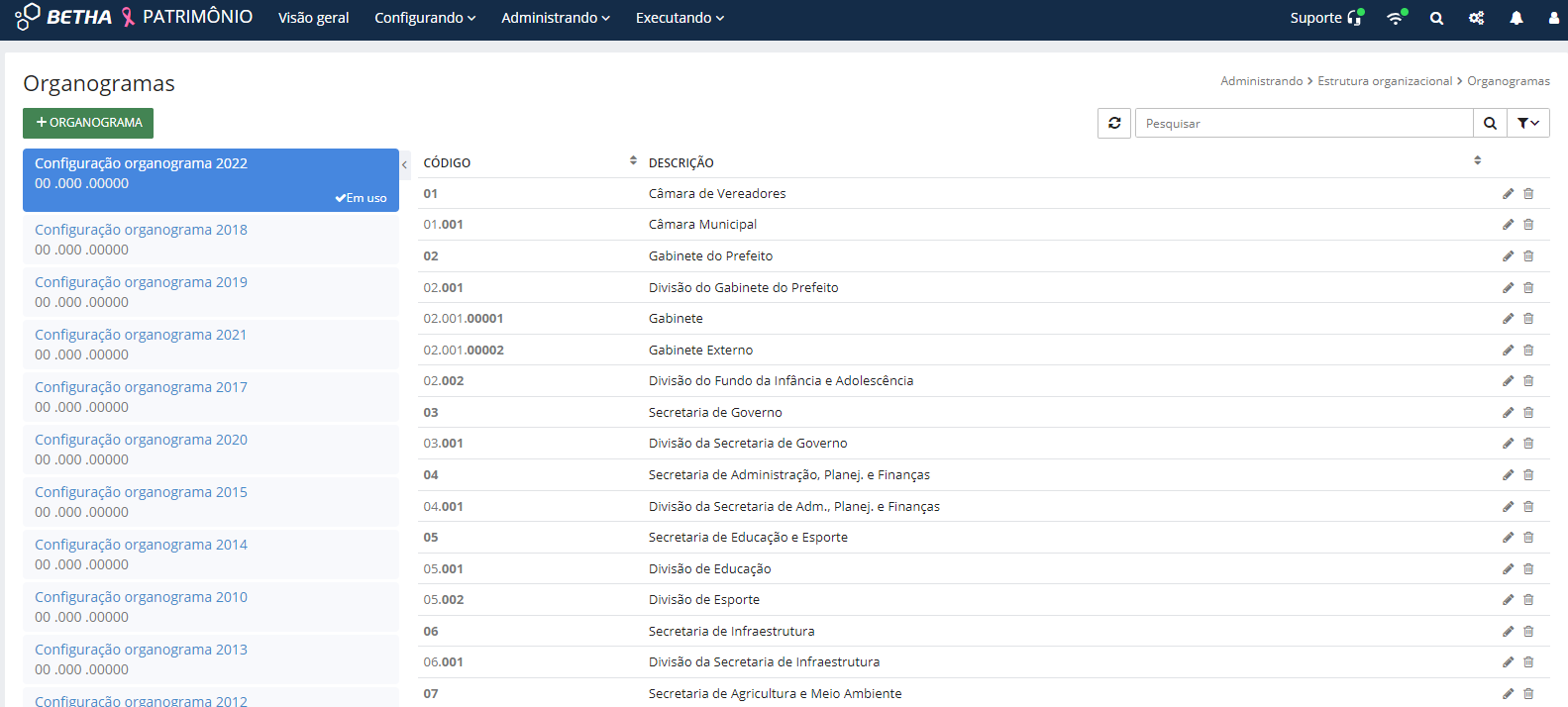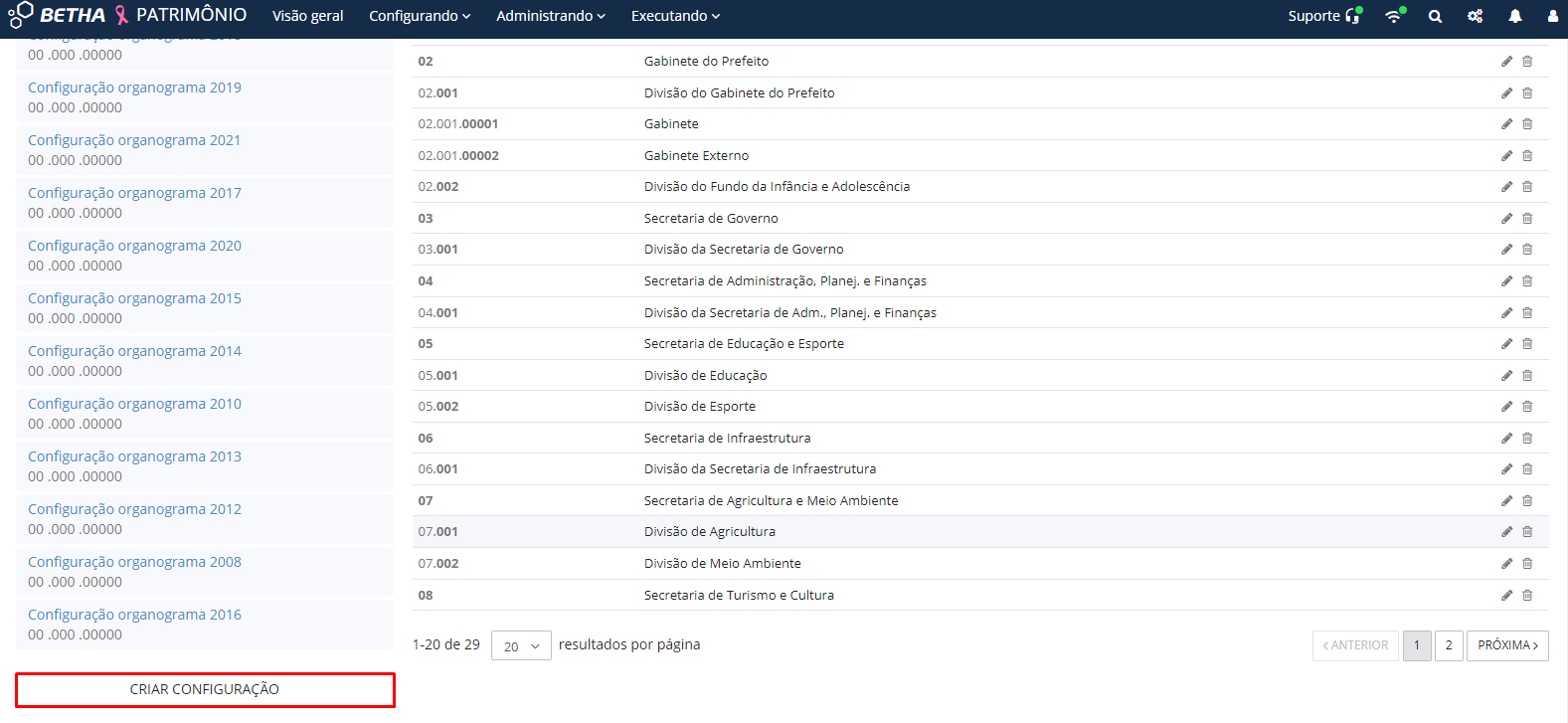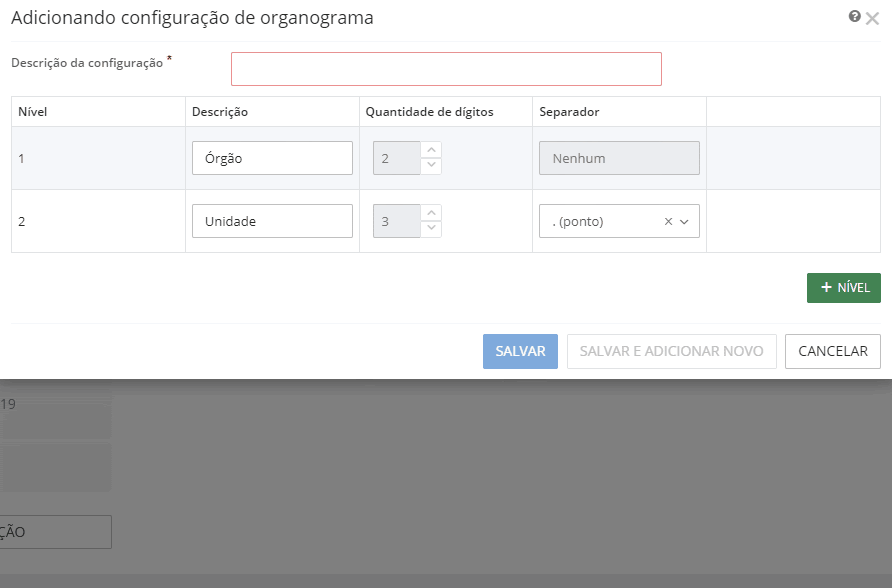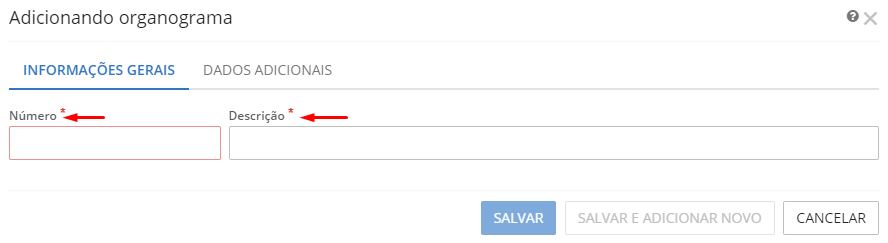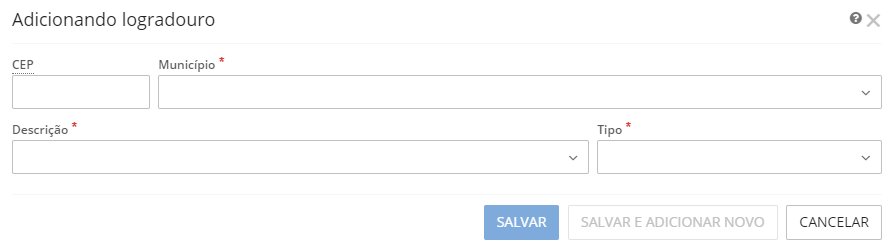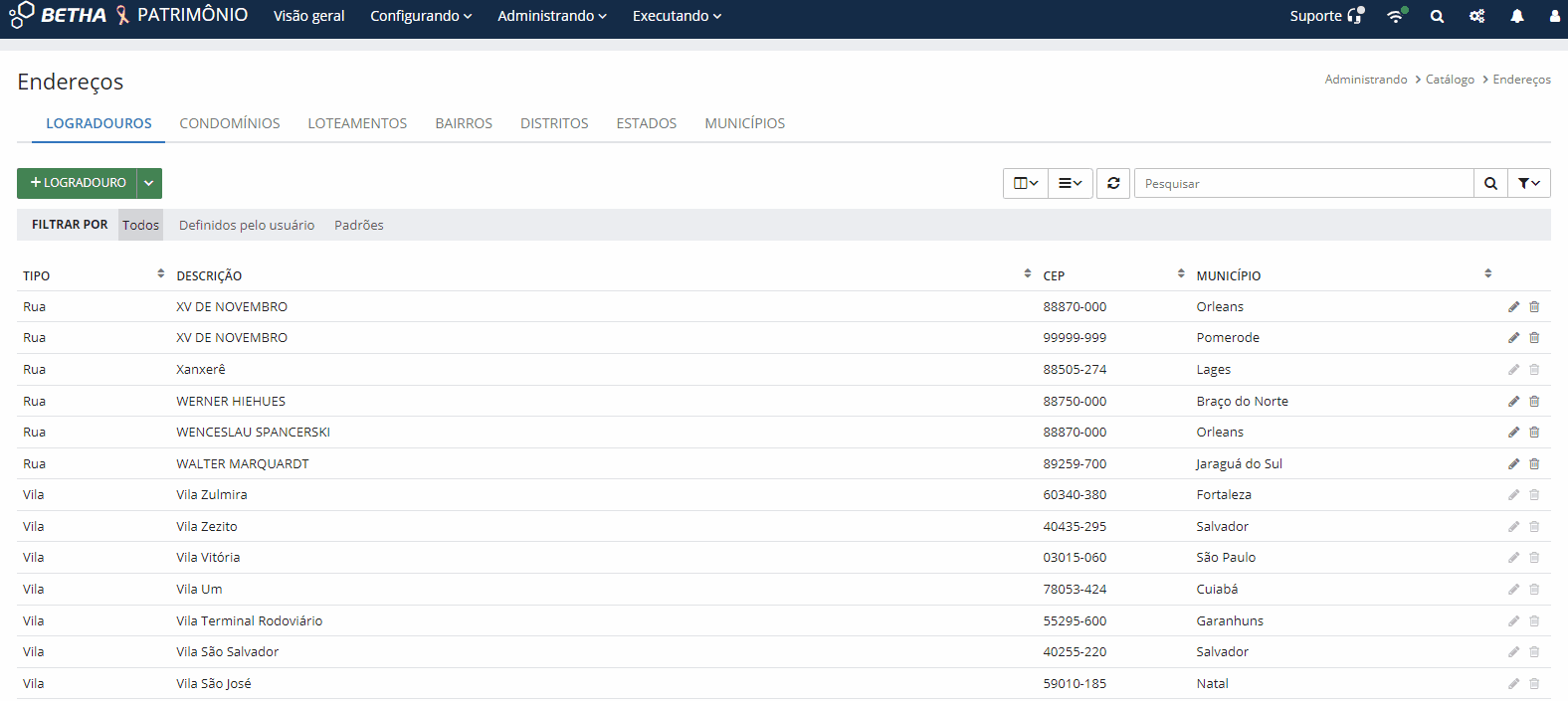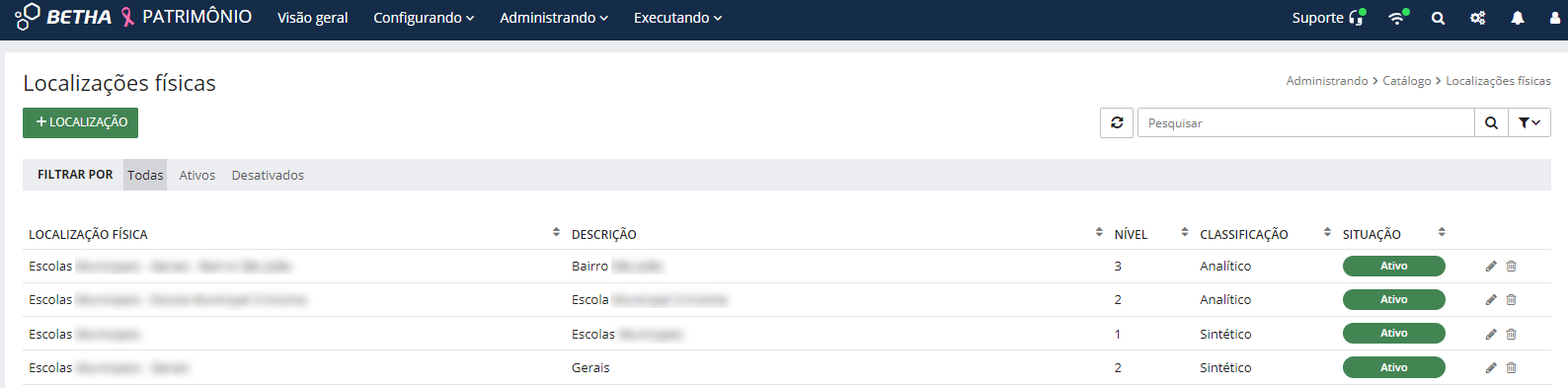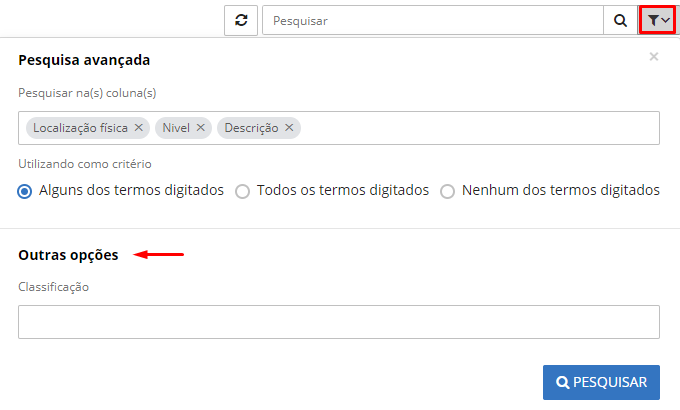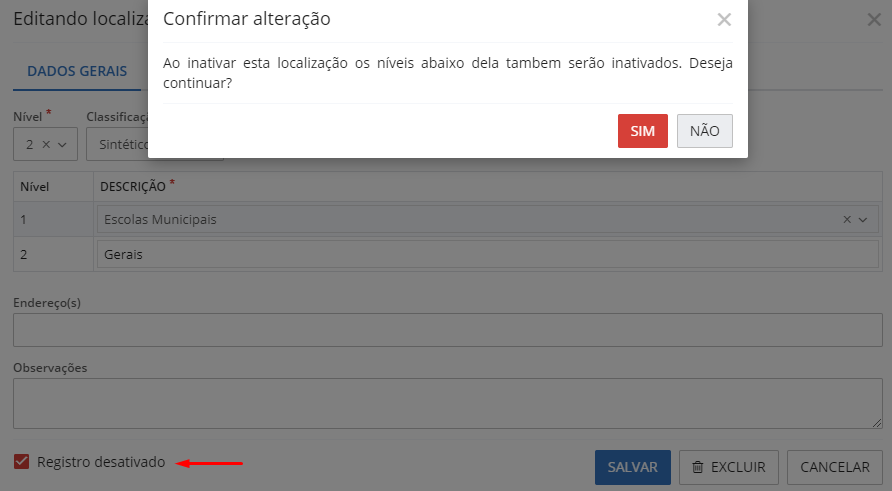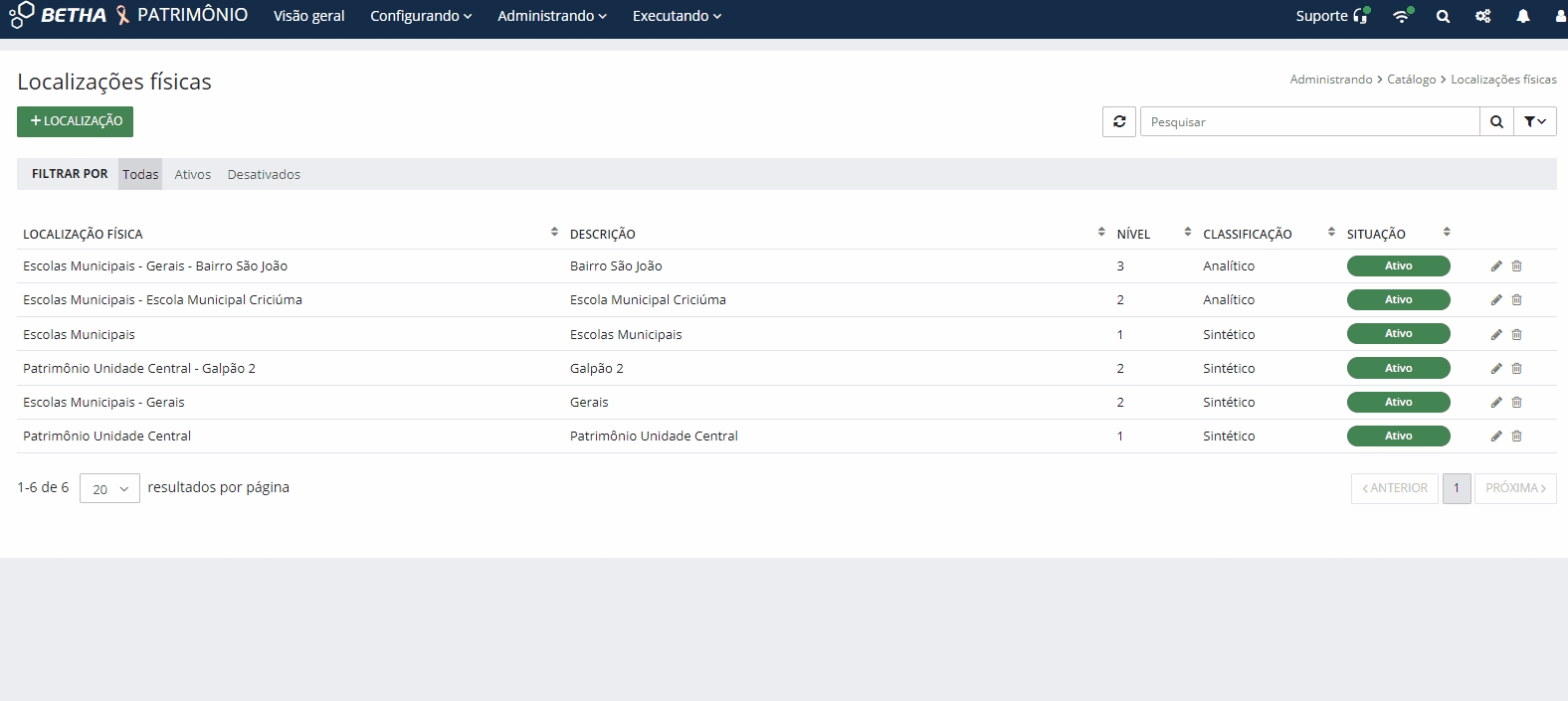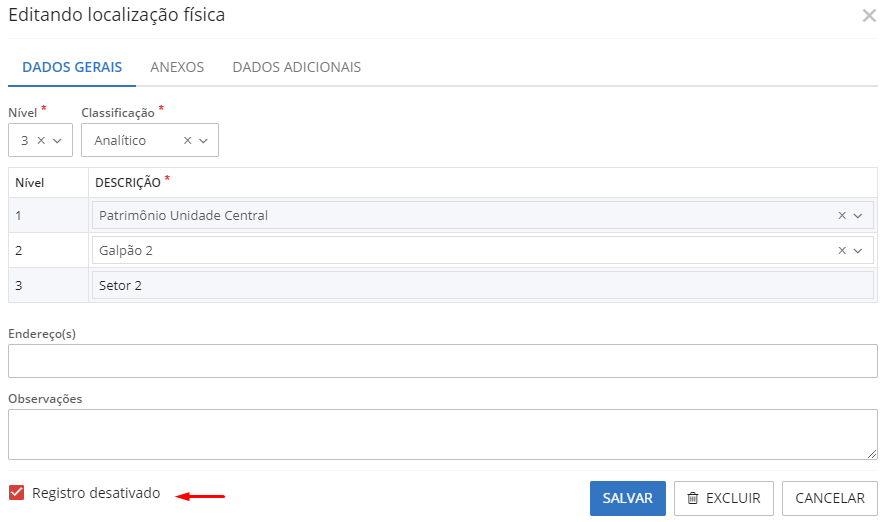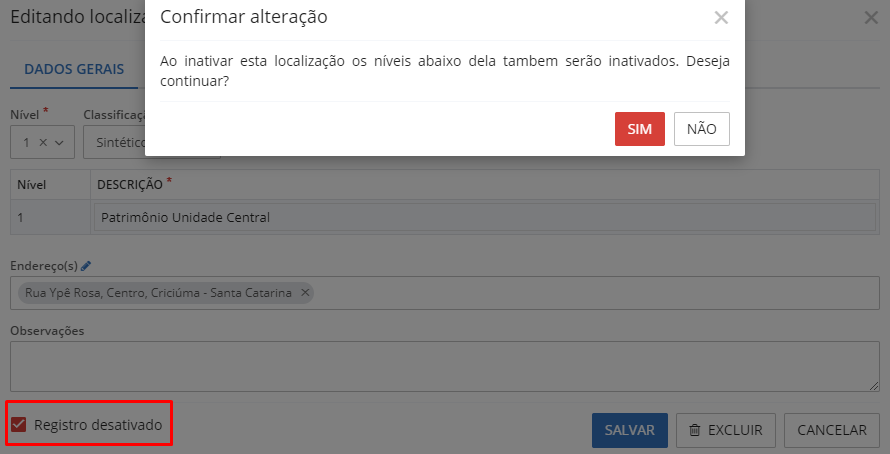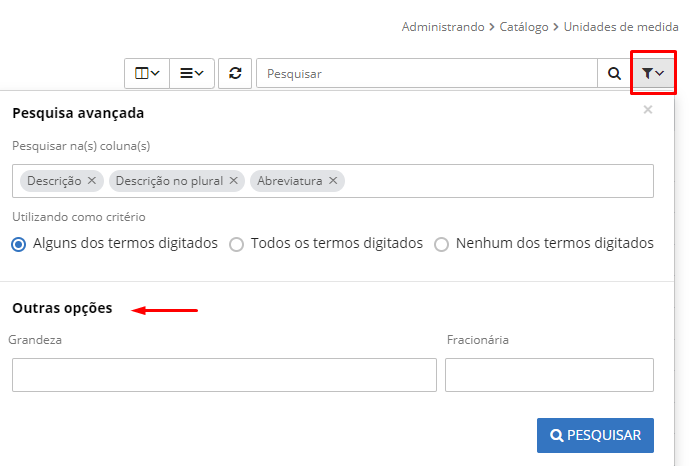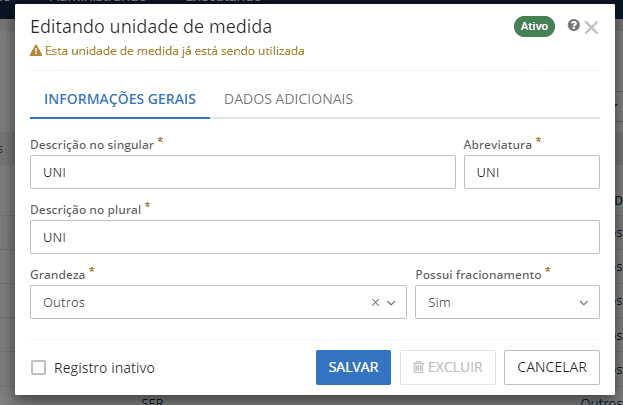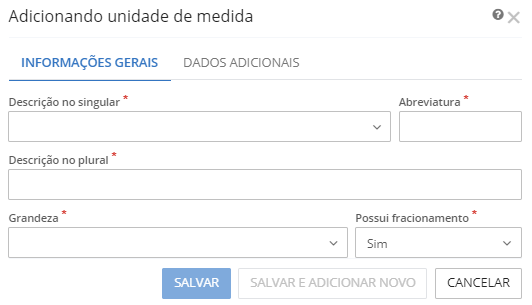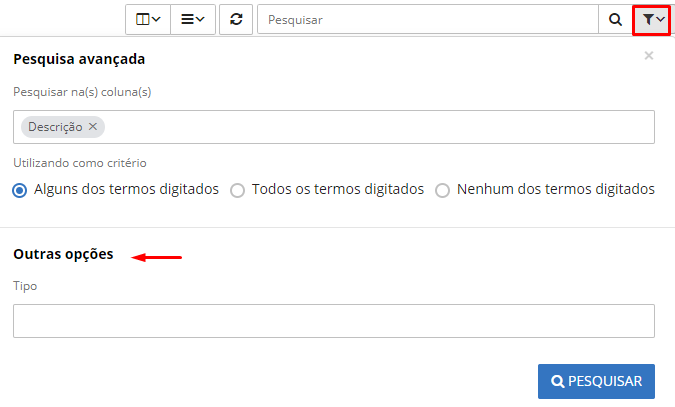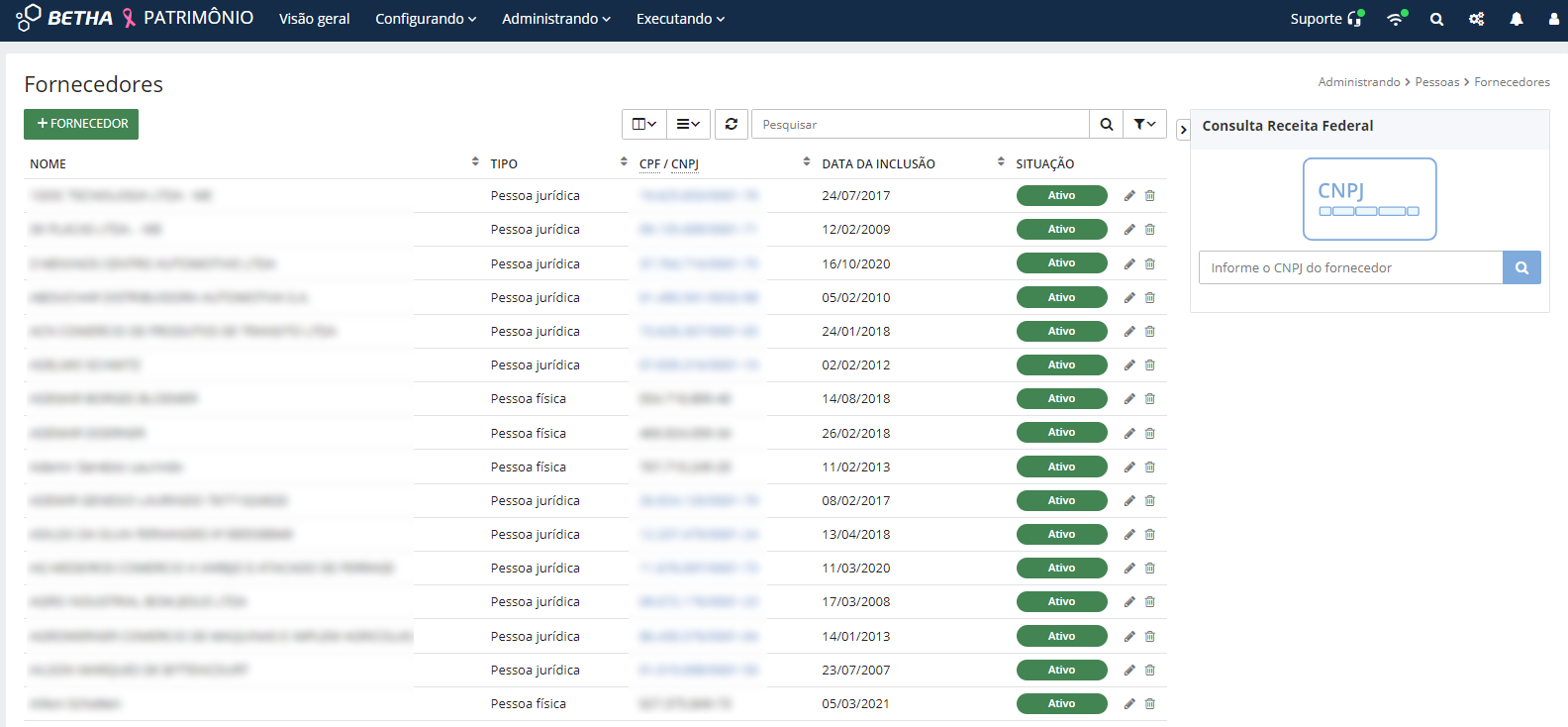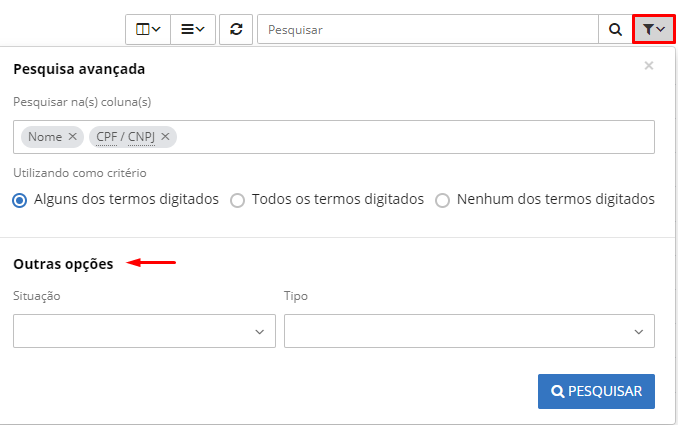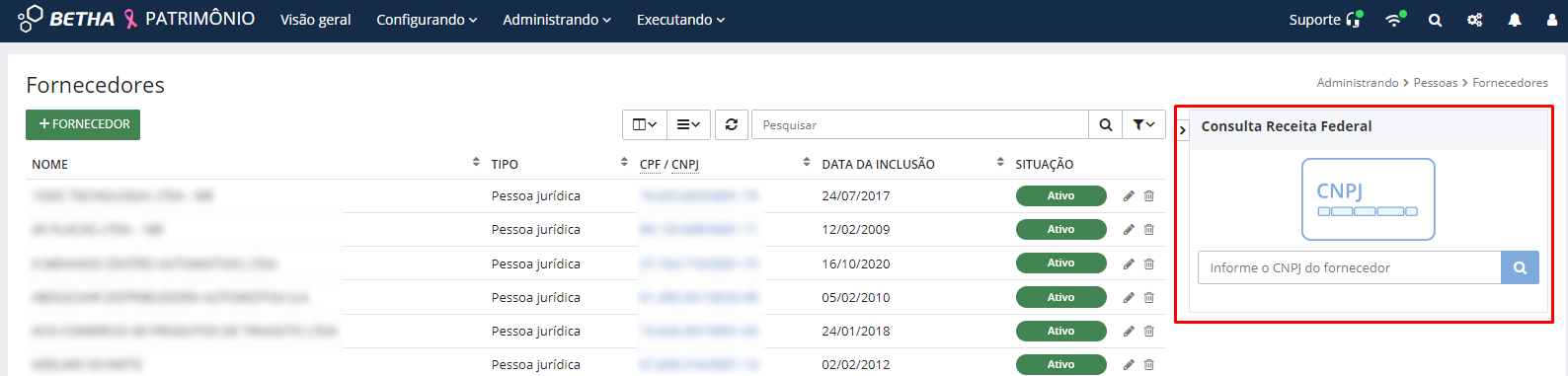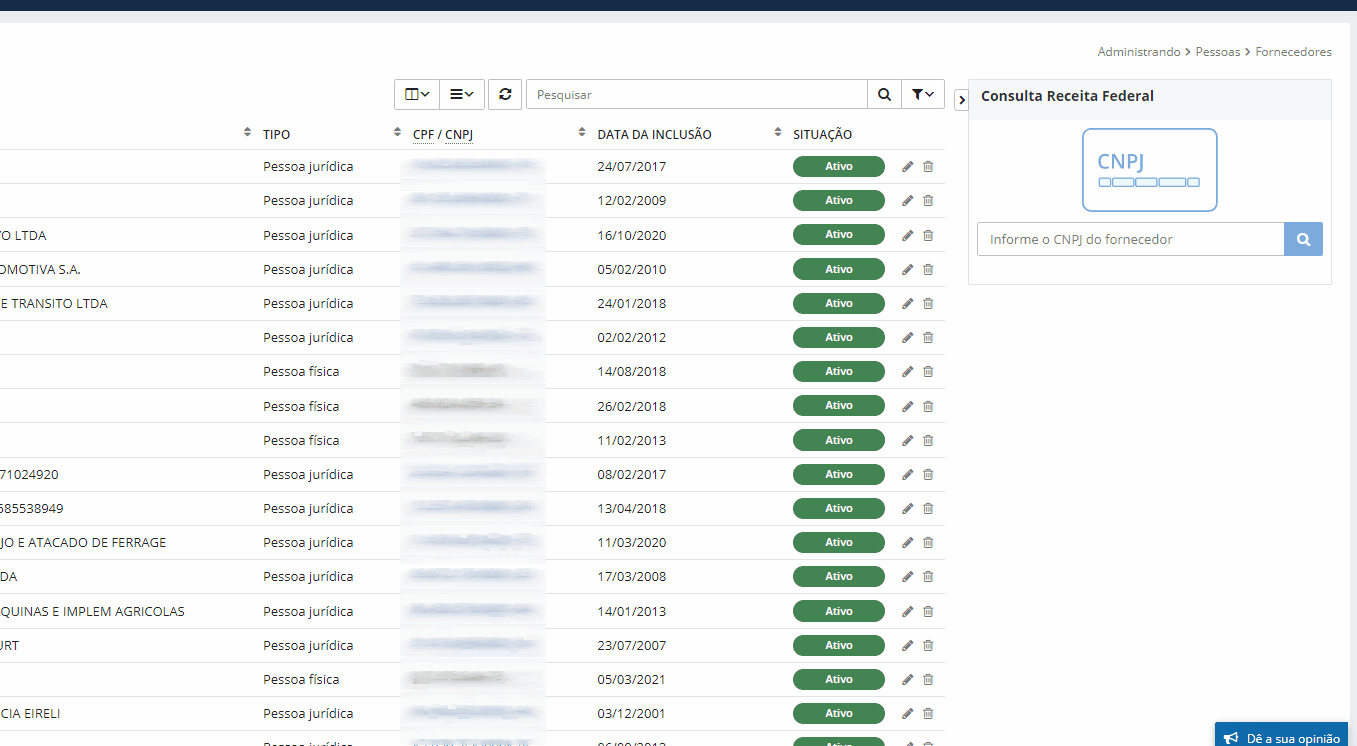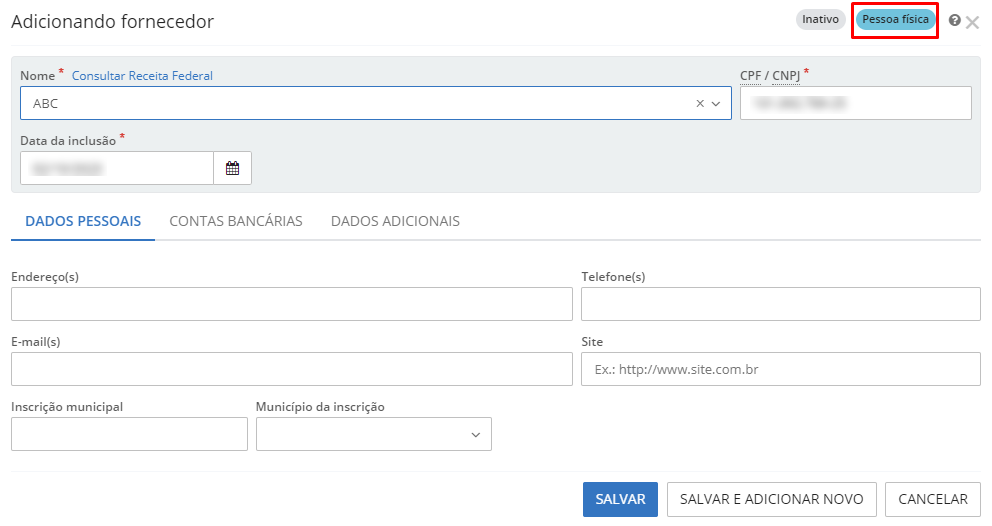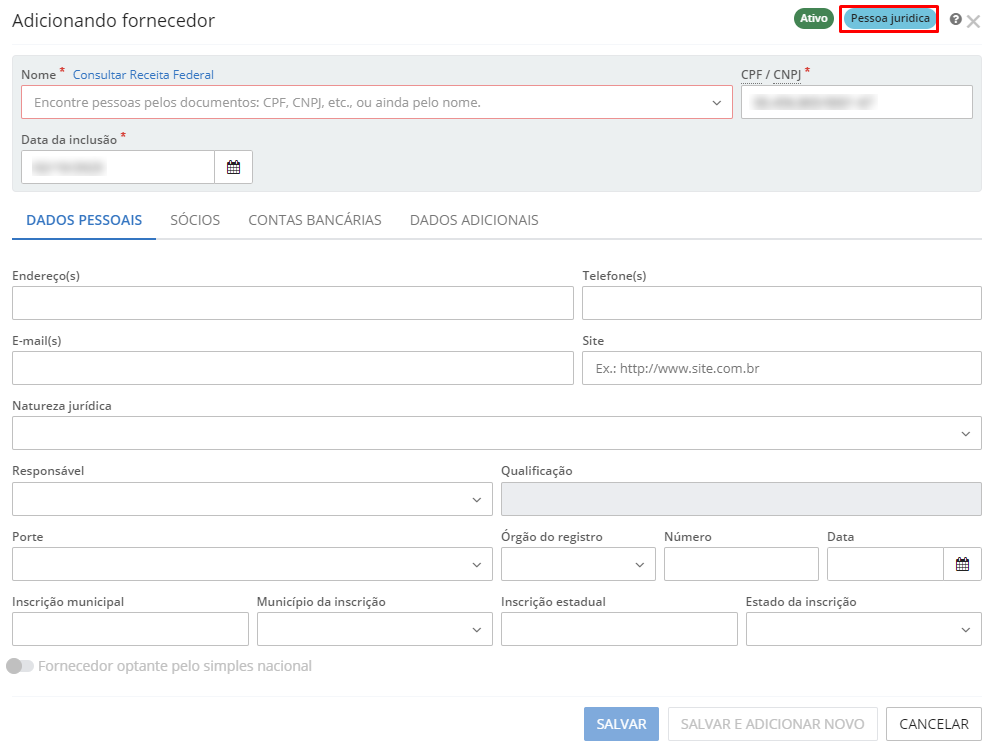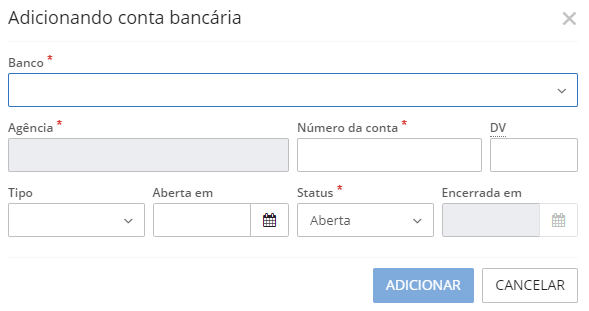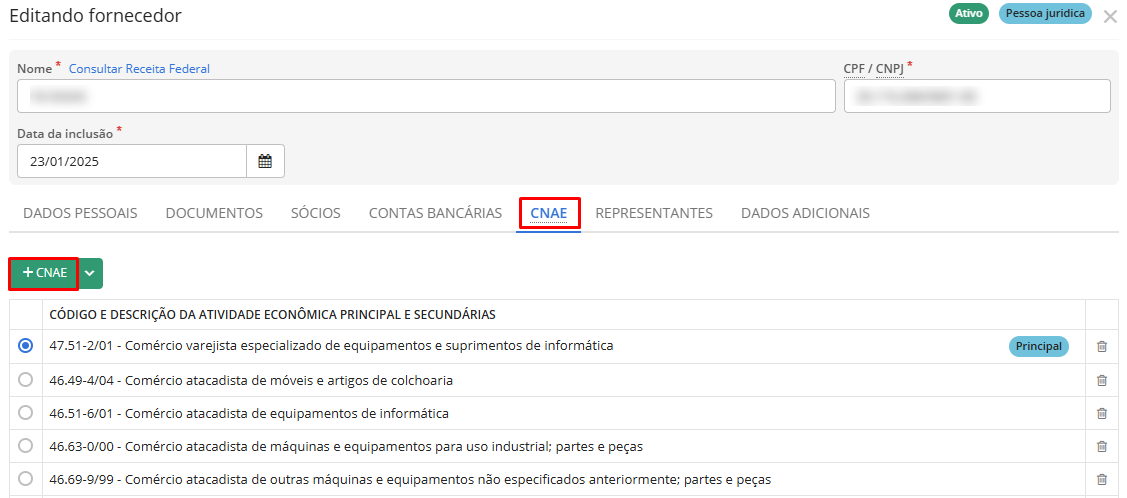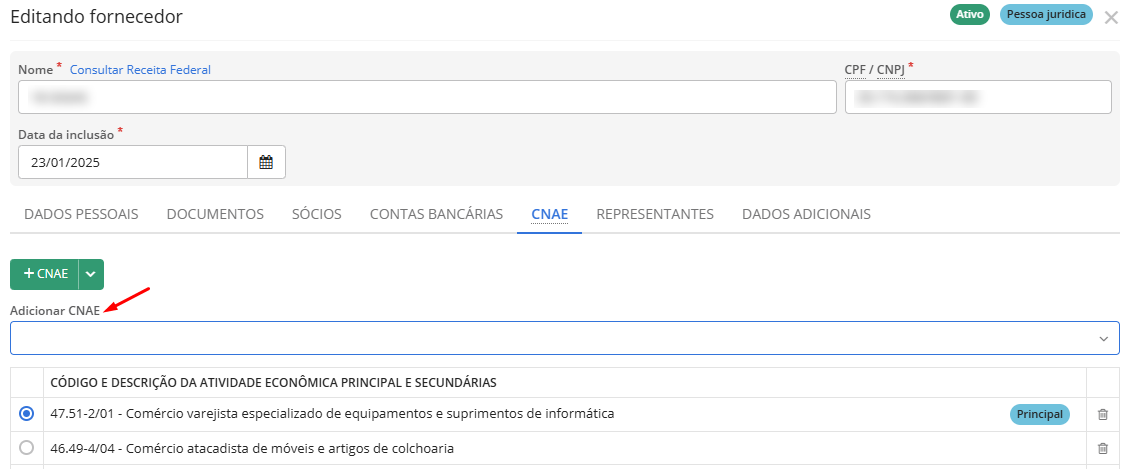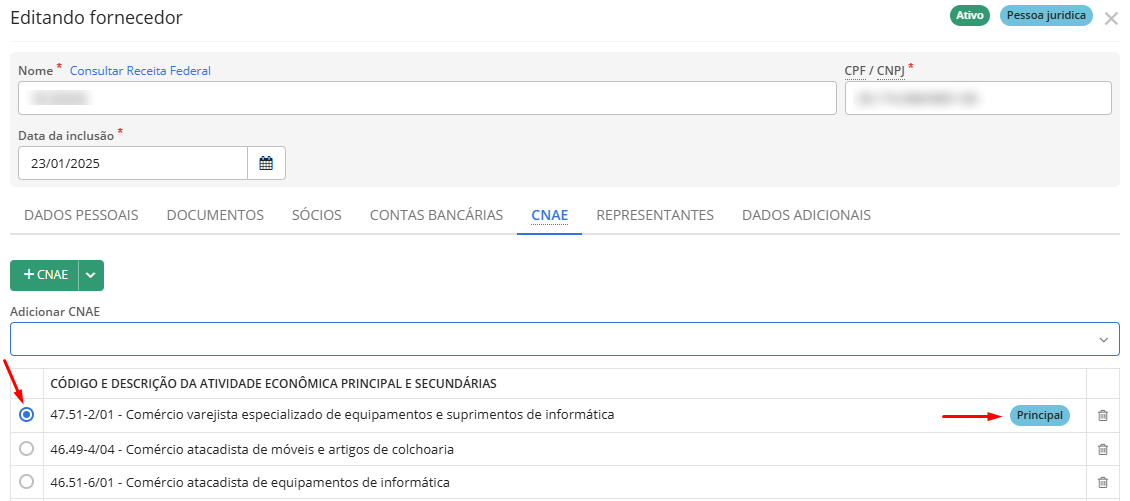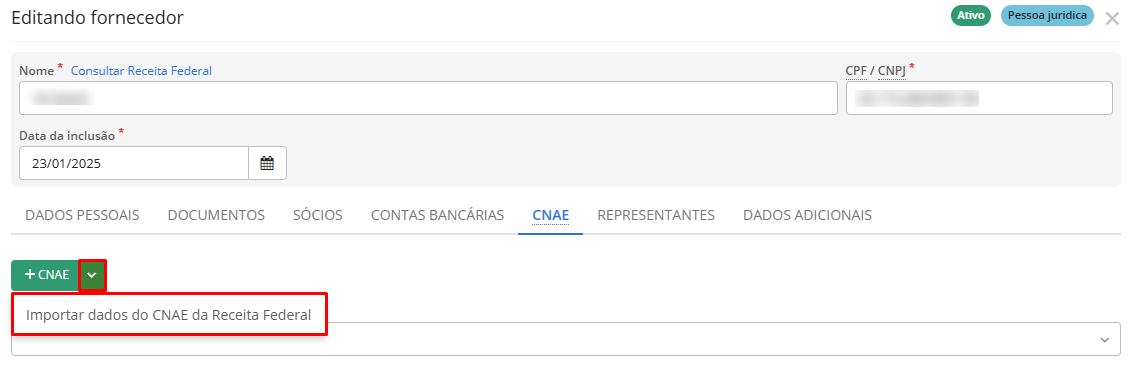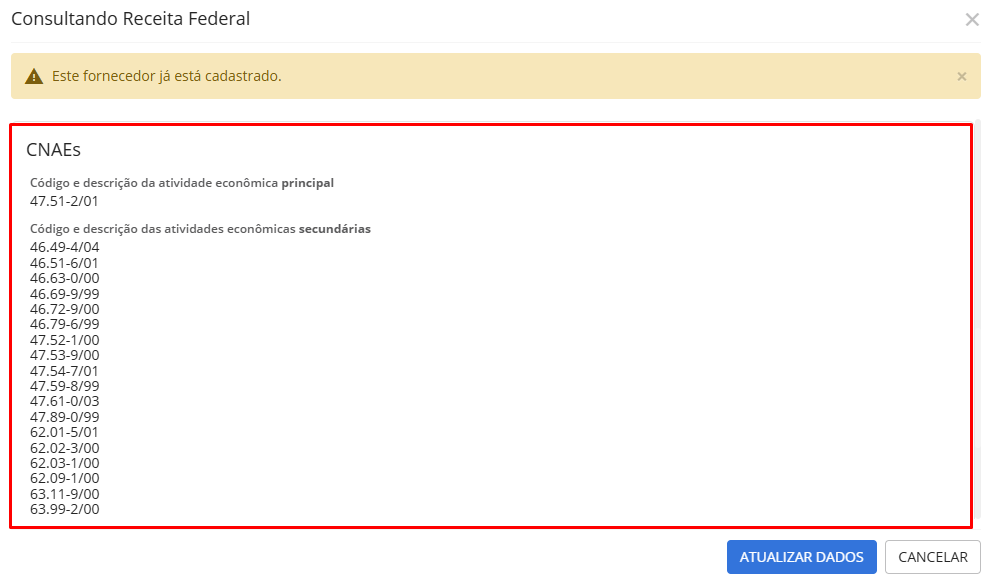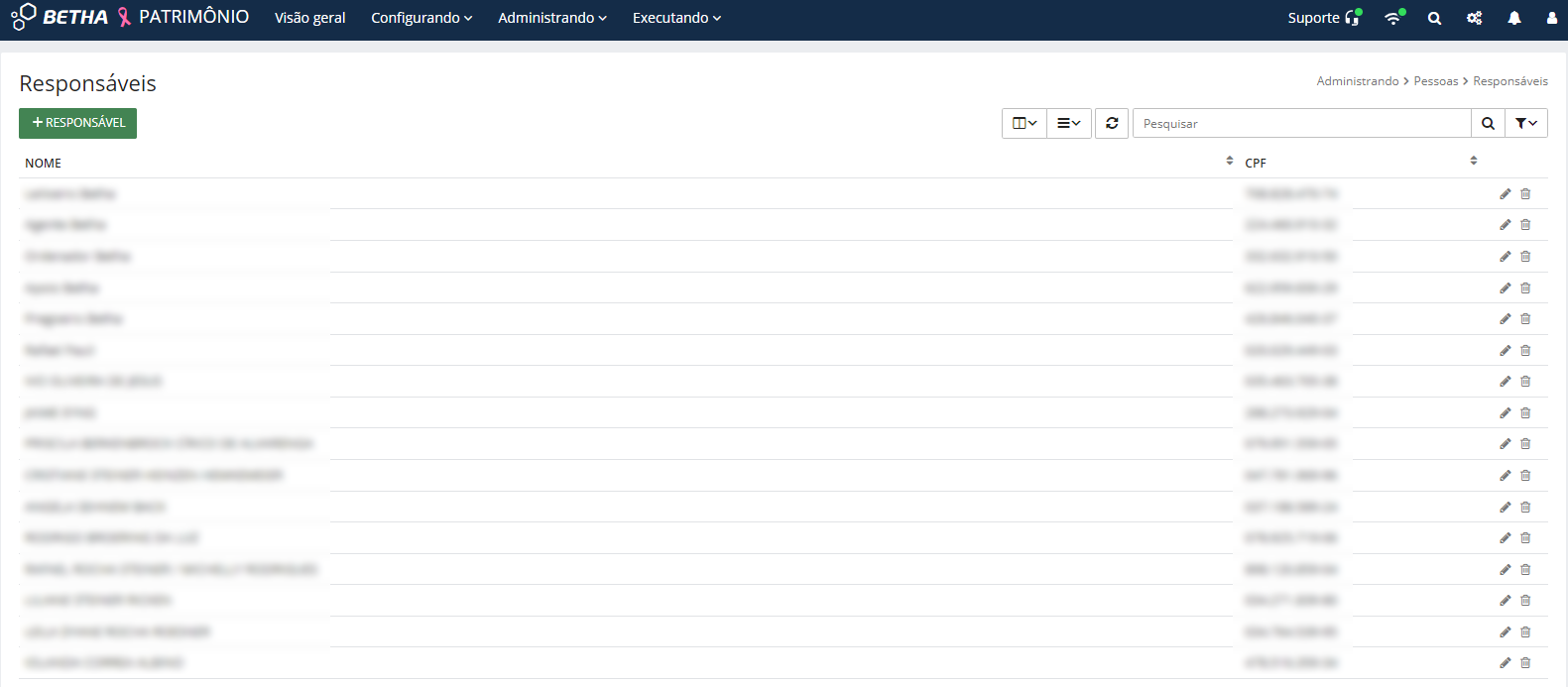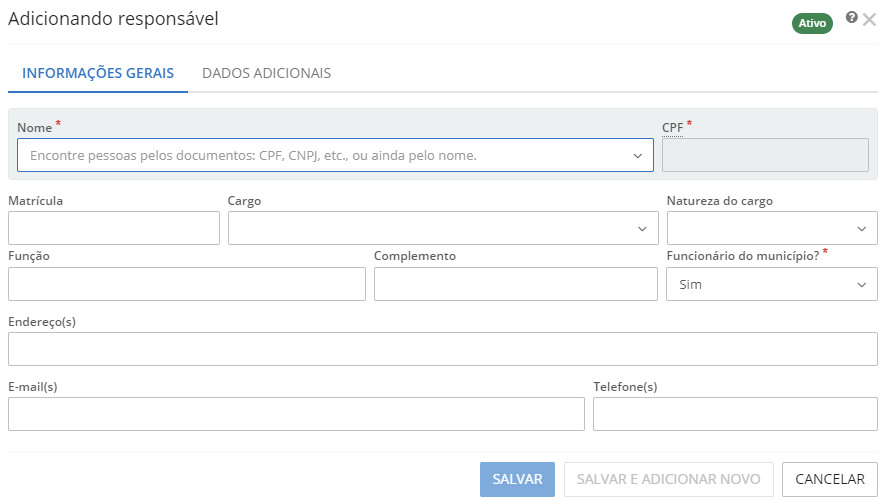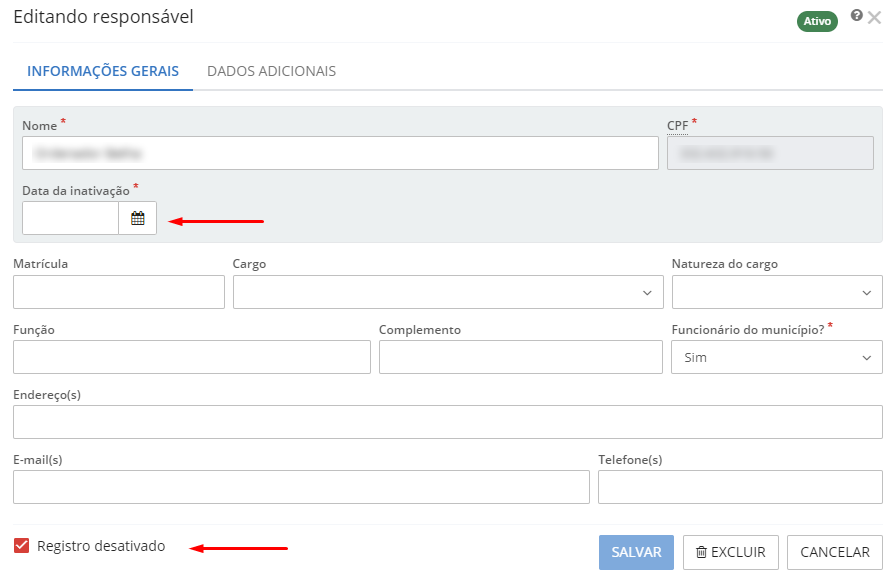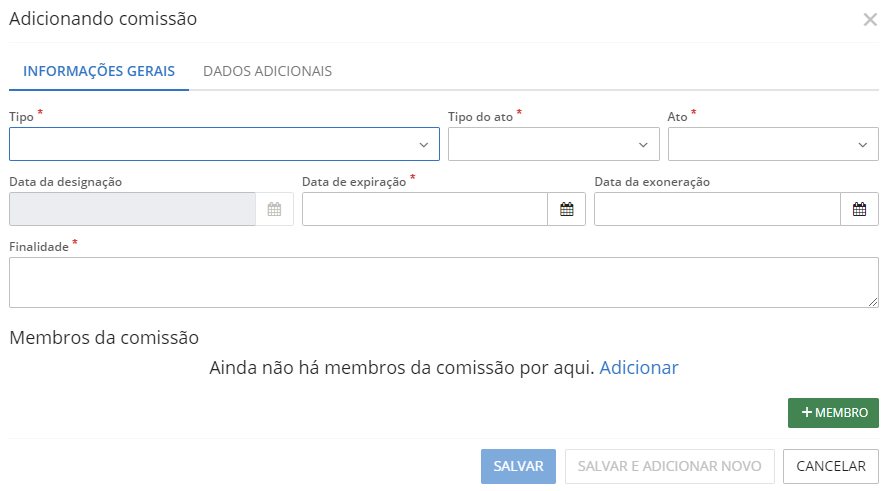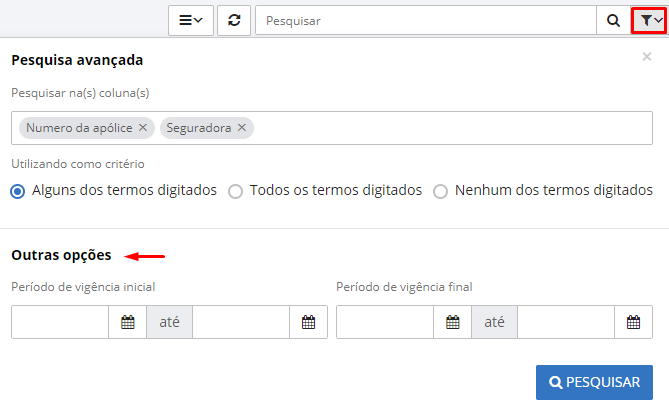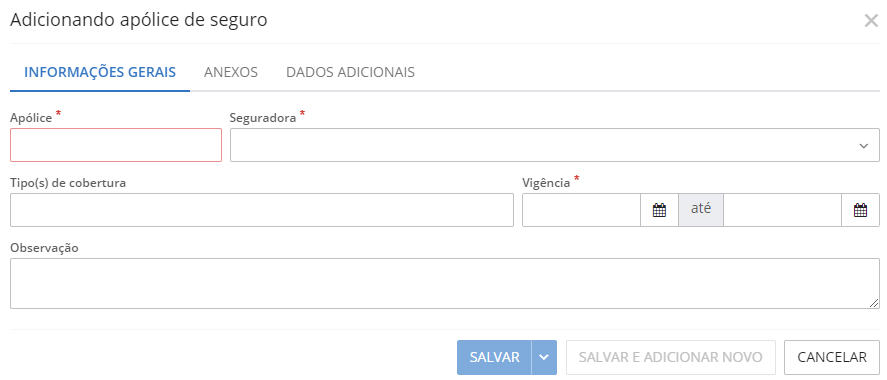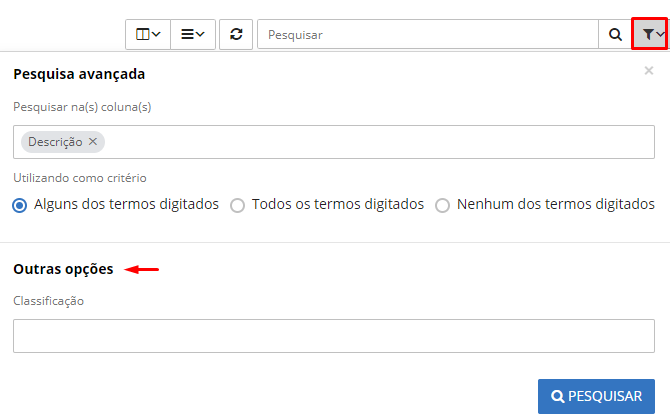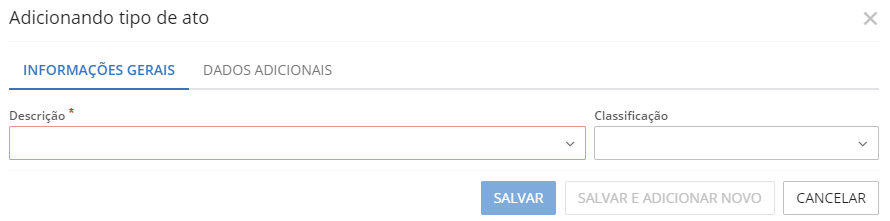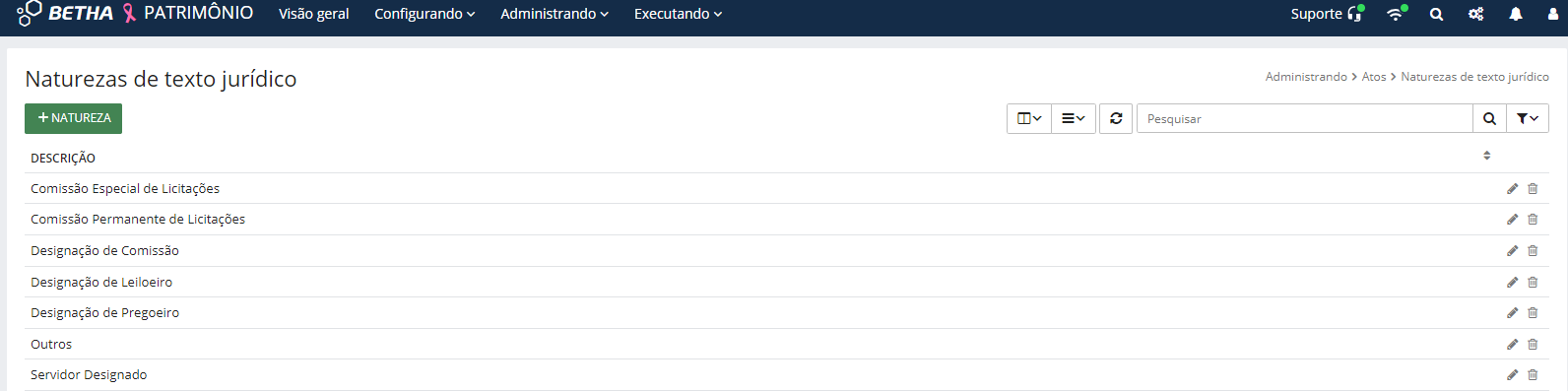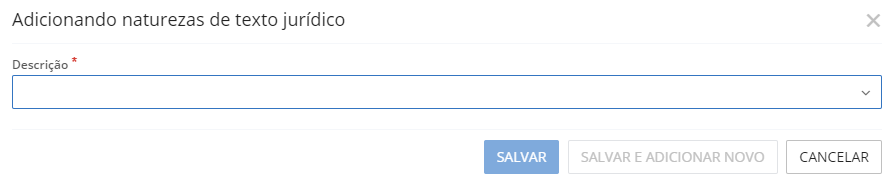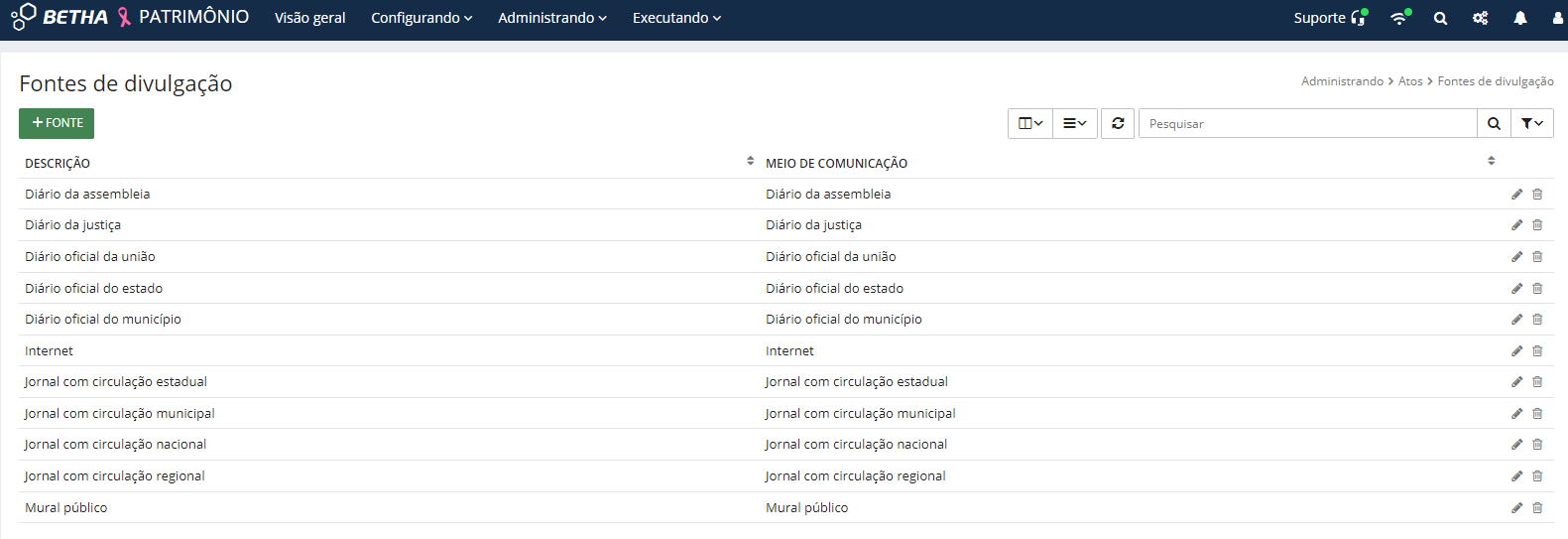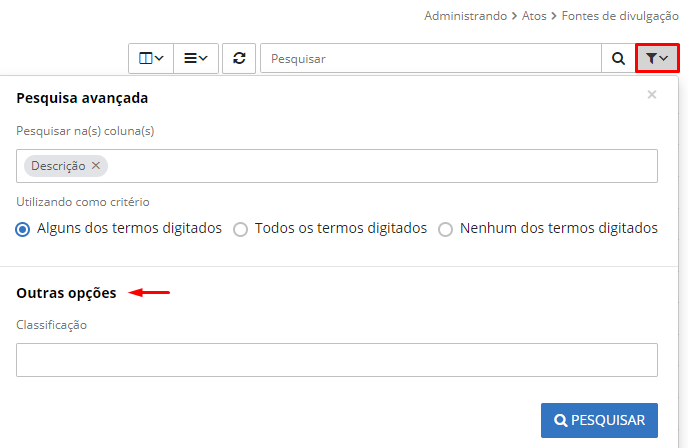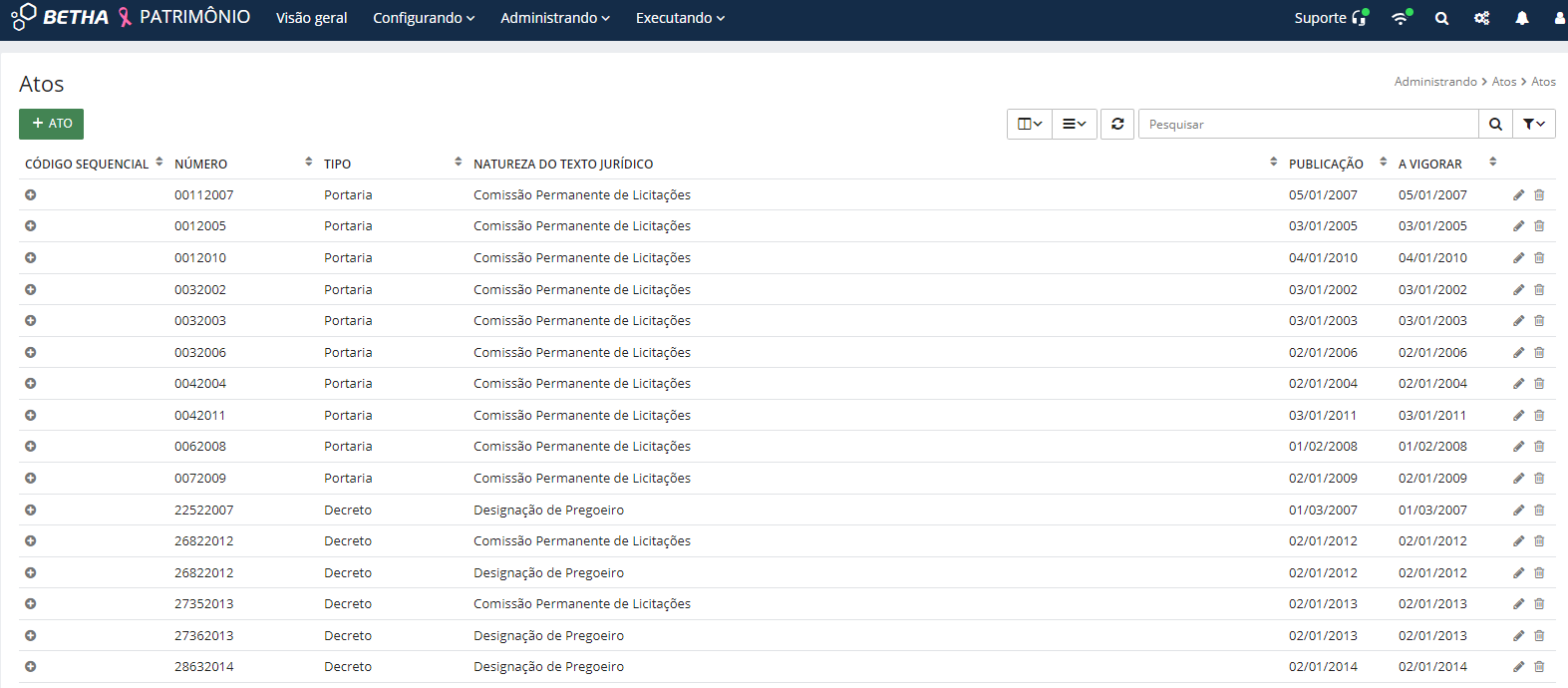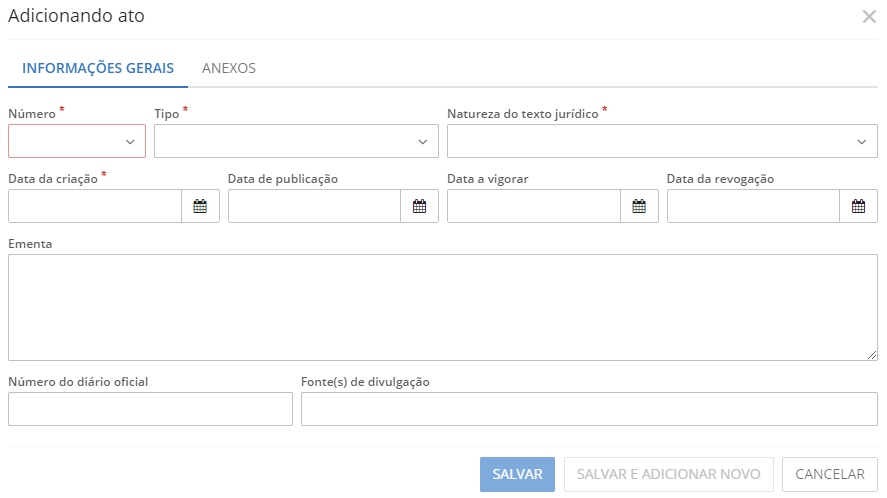Administrando
Estrutura organizacional
Organogramas
Cada município tem sua própria legislação que dita a estrutura organizacional, bem como, algumas observâncias na sociedade. Essa estrutura nada mais é que a forma pela qual as atividades desenvolvidas são divididas, organizadas e coordenadas. Num enfoque amplo, considera-se aspectos físicos, humanos, financeiros, jurídicos, administrativos e econômicos, e para cada órgão, são estabelecidas atribuições e responsabilidades específicas ao cargo ocupado. Veja abaixo um exemplo de estrutura organizacional municipal:
|
|---|
Esta funcionalidade tem por objetivo realizar o cadastro estrutural, funcional e programático da entidade municipal. Pelo Organograma, é possível organizar e identificar o código, a descrição e o tipo de administração a que pertence cada órgão, conforme veremos adiante.
Conheça o ambiente
Para acessar o cadastro de Organogramas, acesse o menu Administrando > Estrutura organizacional > Organogramas.
A tela Organogramas abrirá, contendo todos os organogramas já cadastrados na entidade.
|
|---|
Pesquisar e Pesquisa avançada
É possível realizar a pesquisa pelos organogramas cadastrados utilizando a barra de pesquisa no canto direito da tela, onde o usuário pode pesquisar pela Descrição ou Número do organograma.
Ainda há a possibilidade de realizar uma pesquisa avançada, acessada através do ícone de funil.
Criar configuração
Caso a sua entidade não possua um organograma configurado, é necessário criar esta configuração.
Para configurar um novo Organograma, clique no botão Criar configuração localizado no canto inferior esquerdo da tela.
|
|---|
Na tela Adicionando configuração de organograma você poderá personalizar o organograma a ser utilizado na sua entidade, informando uma Descrição da configuração, o Nível e sua respectiva Descrição, bem como a Quantidade de dígitos e o Separador, sendo:
- Descrição da configuração: nome do organograma a ser utilizado, podendo ser utilizados caracteres numéricos e alfabéticos, por exemplo: Organograma 2023
- Nível: são as subdivisões de cada organograma, podendo ter no máximo 13 níveis, os quais serão utilizados para especificar cada órgão/setor/entidade. Para adicionar níveis, clique em +Nível.
- Descrição: nome do órgão/setor/entidade que aquele nível representa.
- Quantidade de dígitos: você estabelece quantos dígitos representarão cada nível, num máximo de 10 dígitos.
- Separador: são os ícones que irão separar os níveis, você pode escolher entre ponto (.), barra (/), hífen (-) ou nenhum.
|
|---|
Para Excluir o nível inserido, basta clicar no ícone de lixeira.
+Organograma
Após a configuração do Organograma, deve ser incluído cada órgão/setor na configuração criada, a qual representa a entidade municipal. Para isso, clique no botão +Organograma e, na tela Adicionando organograma, informe o Número que representará aquele órgão/setor e a Descrição.
Após, clique em Salvar ou Salvar e adicionar novo, para incluir um novo órgão/setor.
|
|---|
Lembre-se da configuração criada para a sua entidade, ou seja, se você optou por utilizar um Organograma de três níveis, você deve cadastrar os órgãos e setores nesse formato.
Entidades
O cadastro Entidades contém informações básicas relativas à própria entidade municipal, como nome, CNPJ, endereço, e-mail, entre outros. Trata-se de uma informação primordial e inicial para uso do sistema.
Para acessar este cadastro acesse o menu Administrando > Estrutura organizacional > Entidades e preencha as informações solicitadas (os campos com * são de preenchimento obrigatório) e, ao finalizar, clique em Salvar.
|
|---|
Na guia Dados adicionais é possível inserir outras informações que o usuário julgar importante. Para isso, é necessária a criação e configuração dos Campos adicionais por meio do menu Utilitários > Campos adicionais.
Catálogo
Endereços
Conheça o ambiente
O cadastro de Endereços é dividido em sete guias e, cada guia representa um cadastro, ou seja, dependendo da guia selecionada o usuário poderá adicionar uma informação diferente.
|
|---|
Pesquisar e pesquisa avançada
É possível realizar a pesquisa pelos endereços cadastrados utilizando a barra de pesquisa no canto direito da tela, onde o usuário pode pesquisar pela Descrição, Tipo, Município e CEP.
|
|---|
E, para realizar uma pesquisa avançada basta clicar no ícone de funil.
Filtrar por
O sistema ainda conta com diversos filtros para facilitar a localização do endereço desejado. Para isso, utilize a barra Filtrar por, disponível em todas as guias do sistema, selecionando entre as opções Todos, Definidos pelo usuário ou Padrões.
|
|---|
+Logradouro
Para inserir um novo registro, clique no botão +Logradouro e, na tela Adicionando logradouro preencha as informações solicitadas (os campos com * são de preenchimento obrigatório).
|
|---|
O cadastro dos demais tipos de endereços (Condomínios, Loteamentos, Bairros, Distritos, Estados e Municípios) segue o mesmo padrão: selecione a guia desejada, clique no botão para adicionar um novo cadastro e preencha os campos solicitados.
Vale ressaltar que, independente da guia em que o usuário esteja, clicando na flecha localizada ao lado do botão de adição o sistema mostrará uma listagem das guias cadastrais existentes, podendo o usuário migrar de uma guia para outra de forma mais ágil, veja:
|
|---|
Localizações físicas
Conheça o ambiente
Com essa funcionalidade é possível registrar a estrutura física, ou seja, o local exato em que os materiais serão alocados, facilitando, assim, a sua localização física na rotina da entidade.
Para acessar, utilize o menu Administrando > Catálogo > Localizações físicas.
|
|---|
Pesquisar e Pesquisa avançada
É possível realizar a pesquisa pelas localizações cadastradas utilizando a barra de pesquisa no canto direito da tela, onde o usuário pode pesquisar pela Descrição, Localização física ou pelo Nível.
Ainda há a possibilidade de realizar uma pesquisa avançada, acessada através do ícone de funil. Aqui o usuário também pode utilizar o campo Outras opções e realizar a busca pelo Classificação (Analítica ou Sintética).
|
|---|
Filtrar por
Também é possível filtrar as localizações a serem exibidas, dentre as opções Todas, Ativos ou Desativados, dispostas na barra Filtrar por.
|
|---|
Para Desativar um registro, basta clicar no ícone de lápis, localizado no canto direito da listagem e, na tela Editando localização física marque o checkbox Registro desativado. O sistema exibirá uma mensagem de confirmação e, clicando na opção Sim o registro será desativado. Ao final, clique em Salvar.
|
|---|
Para Ativar, basta desmarcar o checkbox.
+Localização
Para adicionar uma nova Localização física, clique no botão +Localização.
A tela Adicionando localização física conta com três guias: Dados gerais, Anexos e Dados adicionais.
Na guia Dados gerais serão inseridas as principais informações da localização cadastrada.
Primeiramente selecione o Nível da localização e a sua Classificação (Analítica ou Sintética). É importante ressaltar que essa funcionalidade tem o efeito cascata, ou seja, se a localização que está sendo cadastrada possui 4 níveis, você deve iniciar o cadastramento pelo nível 1 (sintético), depois clicar em +Localização e cadastrar o nível 2 e repetir o processo até o último nível.
Você só poderá cadastrar o nível 2, por exemplo, quando o nível 1 já estiver cadastrado, pois é necessário relacionar o nível anterior no cadastramento.
Vejamos um exemplo prático. Vamos cadastrar o Patrimônio Unidade Central, que possui 3 níveis. Iniciamos cadastrando o nível 1 (Patrimônio Unidade Central). Em seguida, adicionamos uma nova localização, relacionando o nível 1, previamente cadastrado, para cadastrar o nível 2 (Galpão 2) e, para cadastrar o nível 3 (Setor 2), adicionamos novamente uma localização, selecionando o nível 1 e nível 2 já cadastrados para, por fim, cadastrar o nível 3. Veja:
|
|---|
Ainda, caso deseje, pode ser inserido o Endereço da localização e outras Observações no registro de cada nível.
Além disso, é possível Desativar as localizações, para isso, basta clicar no ícone de Editar (ícone de lápis) e marcar o checkbox Registro desativado e clicar em Salvar.
|
|---|
Contudo, é necessário atentar-se ao fato de que, ao ser desativado um registro com Classificação Sintética, todos os registros abaixo dele também serão desativados. Nesses casos, o sistema emite uma mensagem de alerta para confirmar a ação.
|
|---|
Já na guia Anexos, o usuário poderá inserir anexos que estejam relacionados com a localização cadastrada. Para isso, ao acessar a guia, clique no botão +Anexo e insira os documentos desejados.
Os formatos suportados pelo sistema são: PDF, DOC, DOCX, ODT, TXT, XLS, XLSX, JPG, PNG, COT, respeitando o tamanho máximo de 25 MB.
E, na guia Dados adicionais é possível inserir outras informações que o usuário julgar importante. Para isso, é necessária a criação e configuração dos Campos adicionais por meio do menu Utilitários > Campos adicionais.
Unidades de medida
Conheça o ambiente
Nesta funcionalidade é possível estabelecer os padrões para as medições de grandezas físicas utilizadas pela entidade. Para isso, acesse o menu Administrando > Catálogo > Unidades de medida.
Para visualizar todas as unidades de medidas cadastradas na entidade, clique no ícone destacado abaixo:
Pesquisar e Pesquisa avançada
É possível realizar a pesquisa pelas unidades de medida cadastradas utilizando a barra de pesquisa no canto direito da tela, onde o usuário pode pesquisar pela Descrição, Descrição no plural ou Abreviatura.
Ainda há a possibilidade de realizar uma pesquisa avançada, acessada através do ícone de funil. Aqui o usuário também pode utilizar o campo Outras opções e realizar a busca pela Grandeza e/ou se a unidade de medida é Fracionária, ou não.
|
|---|
Filtrar por
Também é possível filtrar as unidades a serem exibidas, dentre as opções Todos, Definidos pelo usuário e Padrões, dispostas na barra Filtrar por.
|
|---|
Além disso, as Unidades de medida podem ser classificadas (e filtradas) por Ativas e Inativas, inclusive aquelas que são consideradas registros padrão.
O usuário poderá ativar e desativar os cadastros clicando no ícone de lápis contido no canto direito da unidade que deseja classificar.
|
|---|
Para ativar ou inativar um cadastro, basta marcar ou desmarcar o checkbox Registro desativado, veja:
|
|---|
É possível realizar a ativação ou inativação em lote, para isso, inicialmente, na barra Filtrar por, selecione a guia Ativos ou Inativos e, em seguida selecione os registros desejados, marcando os checkboxes e, clique no botão Ativar ou Desativar, dependendo da situação em que se encontram os cadastros selecionados.
|
|---|
+Unidade de medida
O sistema já possui as unidades de medida padrão previamente disponibilizadas, as quais não podem ser editadas ou excluídas, que estão listadas no filtro Padrões.
Para adicionar uma nova unidade de medida, clique no botão +Unidade de medida.
A tela Adicionando unidade de medida abrirá e nela devem ser preenchidos os campos conforme a unidade a ser adicionada.
|
|---|
Insira a Descrição no singular, a forma de Abreviatura da unidade e a Descrição no plural. Em seguida, no campo Grandeza, informe a grandeza a ser utilizada para medir a unidade cadastrada, selecionando dentre as diversas opções disponíveis e, por último, informe se a unidade Possui fracionamento, ou seja, se pode ser informada em números decimais ou, se deve ser utilizado apenas números inteiros.
Caso deseje incluir mais informações, pode ser utilizada a aba Dados adicionais, mas lembre-se, esta aba só poderá ser preenchida se forem adicionados formulários através da funcionalidade Campos adicionais (menu Utilitários > Campos adicionais).
Ao finalizar o preenchimento das informações clique em Salvar ou, caso deseje adicionar uma nova unidade de medida, clique em Salvar e adicionar novo.
Tipos de comprovantes
Conheça o ambiente
Nesse cadastro são inseridos os tipos de documentos fiscais que comprovam a realização da compra de um bem e que, posteriormente, serão utilizados no cadastro de Bens.
Para acessar a funcionalidade utilize o menu Administrando > Catálogo > Tipos de comprovantes.
Pesquisar e Pesquisa avançada
É possível realizar a pesquisa pelos grupos cadastrados utilizando a barra de pesquisa no canto direito da tela, onde o usuário pode pesquisar pela Descrição do tipo de comprovante.
Ainda há a possibilidade de realizar uma pesquisa avançada, acessada através do ícone de funil. Aqui o usuário também pode utilizar o campo Outras opções e realizar a busca pelo Tipo.
|
|---|
+Tipo
Na tela inicial serão listados todos os comprovantes cadastrados na entidade e, para cadastrar um novo tipo, clique no botão +Tipo.
A tela Adicionando tipo de comprovante abrirá e nela deve ser preenchida a Descrição, com o nome do documento a ser inserido e, no campo Tipo, deve ser selecionado o tipo de documento correspondente.
|
|---|
Ao final, clique em Salvar ou Salvar e adicionar novo para efetuar um novo cadastro.
Pessoas
Fornecedores
Conheça o ambiente
Nesta funcionalidade serão procedidos os cadastros das pessoas físicas e jurídicas que fornecerão materiais ou prestarão serviços à entidade. O acesso se dá pelo menu Administrando > Pessoas > Fornecedores.
|
|---|
Pesquisar e Pesquisa avançada
É possível realizar a pesquisa pelos fornecedores cadastrados utilizando a barra de pesquisa no canto direito da tela, onde o usuário pode pesquisar pelo Nome do fornecedor ou CPF/CNPJ.
Ainda há a possibilidade de realizar uma pesquisa avançada, acessada através do ícone de funil. Aqui o usuário também pode utilizar o campo Outras opções e realizar a busca pela Situação e Tipo de fornecedor.
|
|---|
Consulta Receita Federal
Na página inicial do cadastro de Fornecedores está disponível o recurso Consulta Receita Federal.
|
|---|
Por meio deste recurso o usuário poderá informar o CNPJ do Fornecedor a ser cadastrado e, automaticamente, o sistema buscará os dados e permitirá a inclusão do fornecedor.
Caso o usuário busque por um CNPJ já cadastrado na entidade, o sistema realizará a consulta e permitirá a atualização de dados
|
|---|
Também é possível realizar a consulta diretamente na tela Adicionando fornecedor (botão +Fornecedor), basta clicar na opção Consultar Receita Federal.
|
|---|
Para realizar a atualização de um fornecedor do tipo Pessoa Jurídica já cadastrado na entidade, clique sobre o número do CNPJ; a tela Consultando Receita Federal aparecerá e, caso haja necessidade de atualizar os dados, clique no botão Atualizar dados, no canto inferior direito da tela.
|
|---|
|
|---|
+Fornecedor
Para inserir um novo registro, clique no botão +Fornecedor e preencha os campos solicitados, conforme as guias apresentadas.
É importante ressaltar que os dados aqui cadastrados são muito importantes, devendo ser inserido o maior número de informações, a fim de facilitar a localização do fornecedor posteriormente.
Guia Dados pessoais
Nesta guia serão inseridos os dados básicos do fornecedor, seja ele pessoa física ou jurídica, sendo solicitadas informações diferentes conforme o tipo de pessoa que está sendo cadastrada, veja:
|
|---|
|
|---|
Após preencher as informações solicitadas, passe para a guia seguinte.
Guia Contas bancárias
Nesta guia, comum para os cadastros de pessoa física e jurídica, devem ser inseridos os dados bancários do fornecedor, clicando no botão +Conta e preenchendo as informações solicitadas (os campos com * são de preenchimento obrigatório).
|
|---|
Guia CNAE
Nesta guia será possível cadastrar o CNAE (Classificação Nacional de Atividades Econômicas) dos fornecedores, tanto referente a atividade principal, quanto às atividades secundárias (se houver).
O cadastro de CNAE é realizado por meio do botão +CNAE, constante no cadastro de Fornecedores > guia CNAE.
|
|---|
O campo Adicionar CNAE permite a busca pelo Código da atividade ou pela Descrição da atividade. Ao realizar a pesquisa, basta selecionar o CNAE desejado.
|
|---|
Para definir a Atividade principal, basta selecionar o checkbox constante no canto esquerdo da listagem (azul).
|
|---|
O sistema ainda permite Importar dados do CNAE da Receita Federal, clicando na flecha havida ao lado do botão +CNAE. Ao confirmar a operação, o sistema irá realizar a importação dos dados.
|
|---|
Os CNAEs cadastrados também poderão ser verificados ao criar/atualizar um Fornecedor por meio do widget Consulta Receita Federal.
|
|---|
Guia Dados adicionais
Nessa guia podem ser adicionadas outras informações complementares, mas para isso, devem ser feitas as configurações necessárias nos Campos adicionais, acessado através do menu Utilitários > Campos adicionais.
Responsáveis
Conheça o ambiente
Na funcionalidade Responsáveis são apresentadas todas as pessoas que possuem alguma responsabilidade perante a Administração Pública, podendo ser pessoas pertencentes ao quadro de funcionários do órgão público ou terceiros, estes designados para exercer determinada função como, por exemplo, um engenheiro ou arquiteto.
O acesso se dá pelo menu Administrando > Pessoas > Responsáveis.
|
|---|
Pesquisar e Pesquisa avançada
É possível realizar a pesquisa pelos responsáveis cadastrados utilizando a barra de pesquisa no canto direito da tela, onde o usuário pode pesquisar pelo Nome do responsável e/ou pelo CPF.
Ainda há a possibilidade de realizar uma pesquisa avançada, acessada através do ícone de funil.
+Responsável
Para realizar um novo cadastro clique no botão +Responsável e preencha as informações solicitadas (os campos com * são de preenchimento obrigatório).
|
|---|
Caso deseje, podem ser adicionadas outras informações complementares na guia Dados adicionais, mas para isso, devem ser feitas as configurações necessárias nos Campos adicionais, acessado através do menu Utilitários > Campos adicionais.
Para Editar um cadastro já existente, clique no ícone de lápis disponível na última coluna.
|
|---|
Registro desativado
É possível desativar um cadastro de responsável, opção muito utilizada quando o profissional deixou de prestar serviços à entidade.
Para isso, clique no ícone de lápis; a tela Editando responsável abrirá e, em seguida, o usuário deve marcar o checkbox Registro desativado. Ao marcar a opção será disponibilizado o campo Data da inativação, onde deverá ser incluída a informação. Após isso, clique em Salvar.
|
|---|
Comissões
Conheça o ambiente
Nessa funcionalidade serão cadastradas as comissões que farão parte das reavaliações e/ou inventários dos bens.
O acesso se dá pelo menu Administrando > Pessoas > Comissões.
|
|---|
Pesquisar e Pesquisa avançada
É possível realizar a pesquisa pelos responsáveis cadastrados utilizando a barra de pesquisa no canto direito da tela, onde o usuário pode pesquisar pelo nome do Membro ou Cargo.
Ainda há a possibilidade de realizar uma pesquisa avançada, acessada através do ícone de funil.
+Comissão
Para inserir um novo registro, clique no botão +Comissão. Inicie o preenchimento selecionando o Tipo (as opções disponíveis são oriundas do cadastro de Tipos de comissão).
Em seguida, informe o Tipo do ato e o Ato que deu origem a comissão cadastrada. O campo Data da designação será preenchido automaticamente pelo sistema, conforme as informações inseridas no cadastro do ato.
Informe, então, a Data de expiração da comissão e a Data da exoneração (se houver). Por fim, descreva a Finalidade da comissão.
O próximo passo é inserir os Membros da comissão. Para isso, clique no botão +Membro e selecione o Nome do membro, conforme cadastro de Responsáveis. Com a seleção, o campo Cargo será preenchido automaticamente. Para inserir um novo membro, basta repetir o processo.
Ao final, clique em Salvar ou Salvar e adicionar novo, para inserir uma nova comissão.
|
|---|
Seguros
Apólices de seguro
Conheça o ambiente
O sistema Patrimônio (Cloud) possibilita que seja realizado o gerenciamento das apólices de seguro, podendo cadastrá-las e vinculá-las a um ou mais bens. Após o cadastramento, o sistema permite a utilização de filtros para localizar as apólices e visualizar suas vigências.
O acesso a funcionalidade se dá por meio do menu Administrando > Seguros > Apólices de seguro.
|
|---|
Pesquisar e Pesquisa avançada
É possível realizar a pesquisa pelas unidades de medida cadastradas utilizando a barra de pesquisa no canto direito da tela, onde o usuário pode pesquisar pelo Nº da apólice ou pela Seguradora.
Ainda há a possibilidade de realizar uma pesquisa avançada, acessada através do ícone de funil. Aqui o usuário também pode utilizar o campo Outras opções e realizar a busca pelo Período de vigência inicial ou Período de vigência final.
|
|---|
Filtrar por
Também é possível filtrar as unidades a serem exibidas, dentre as opções Todos, Ativos ou Inativos, dispostas na barra Filtrar por.
|
|---|
+Apólice
Para cadastrar uma nova apólice de seguro, clique no botão +Apólice e, insira o número da Apólice e a Seguradora responsável.
Em seguida, informe o Tipo(s) de cobertura e o período de Vigência do seguro. Se necessário, insira as Observações competentes.
|
|---|
Ainda, na guia Anexos, o usuário poderá inserir anexos que estejam relacionados com a localização cadastrada. Para isso, ao acessar a guia, clique no botão +Anexo e insira os documentos desejados.
Os formatos suportados pelo sistema são: PDF, DOC, DOCX, ODT, TXT, XLS, XLSX, JPG, PNG, COT, respeitando o tamanho máximo de 25 MB.
E, na guia Dados adicionais é possível inserir outras informações que o usuário julgar importante. Para isso, é necessária a criação e configuração dos Campos adicionais por meio do menu Utilitários > Campos adicionais.
Ao final do preenchimento, clique em Salvar ou Salvar e adicionar novo, para inserir um novo cadastro.
Atos
Tipos de atos
Conheça o ambiente
Nessa funcionalidade serão cadastrados os tipos de atos que serão utilizados no cadastro de Atos.
O acesso a funcionalidade se dá por meio do menu Administrando > Atos > Tipos de atos.
|
|---|
Pesquisar e Pesquisa avançada
É possível realizar a pesquisa pelas unidades de medida cadastradas utilizando a barra de pesquisa no canto direito da tela, onde o usuário pode pesquisar pela Descrição.
Ainda há a possibilidade de realizar uma pesquisa avançada, acessada através do ícone de funil. Aqui o usuário também pode utilizar o campo Outras opções e realizar a busca pela Classificação.
|
|---|
+Tipo
Para efetuar o cadastro de um novo tipo de ato, utilize o botão +Tipo.
Na tela Adicionando tipo de ato insira a Descrição do tipo cadastrado e selecione a sua Classificação. Ao final, clique em Salvar ou Salvar e adicionar novo, para inserir um novo cadastro.
|
|---|
Naturezas de texto jurídico
Conheça o ambiente
As Naturezas de texto jurídico tratam-se de uma espécie de classificação jurídica, que é aplicada ao ato formalizado.
Esta funcionalidade é acessada através do menu Administrando > Atos > Naturezas de texto jurídico.
|
|---|
Pesquisar e Pesquisa avançada
É possível realizar a pesquisa pelas naturezas cadastradas utilizando a barra de pesquisa no canto direito da tela, onde o usuário pode pesquisar pela Descrição da natureza de texto jurídico.
Ainda há a possibilidade de realizar uma pesquisa avançada, acessada através do ícone de funil.
+Natureza
Para incluir um novo cadastro, clique no botão +Natureza e insira a Descrição da natureza e clique em Salvar ou Salvar e adicionar novo para realizar o cadastro de outra natureza.
|
|---|
Fontes de divulgação
Conheça o ambiente
As Fontes de divulgação são os meios utilizados para a divulgação dos registros dos atos.
Essa funcionalidade é acessada através do menu Administrando > Atos > Fontes de divulgação.
|
|---|
Pesquisar e Pesquisa avançada
É possível realizar a pesquisa pelas fontes cadastradas utilizando a barra de pesquisa no canto direito da tela, onde o usuário pode pesquisar pela Descrição da fonte.
Ainda há a possibilidade de realizar uma pesquisa avançada, acessada através do ícone de funil. Aqui o usuário também pode utilizar o campo Outras opções e realizar a busca pela Classificação.
|
|---|
+Fonte
O cadastro de uma nova fonte deve ser feito por meio do botão +Fonte. Na tela Adicionando fonte de divulgação deve ser preenchido o campo Descrição com o nome atribuído a fonte que está sendo cadastrada e, em seguida, selecionar o Meio de comunicação dentre as opções disponíveis.
|
|---|
Ao final, clique em Salvar ou Salvar e adicionar novo para realizar o cadastro de outra fonte.
Atos
Conheça o ambiente
Os Atos tratam-se de ações que formalizam o final de uma etapa, uma nomeação ou outra ação que necessite ser registrada pela entidade.
Para acessar esta funcionalidade utilize o menu Administrando > Atos > Atos.
|
|---|
Para visualizar a Ementa do Ato, basta clicar no ícone de + localizado no canto esquerdo da listagem.
|
|---|
Pesquisar e Pesquisa avançada
É possível realizar a pesquisa pelos atos cadastrados utilizando a barra de pesquisa no canto direito da tela, onde o usuário pode pesquisar pelo Número e/ou Ementa do ato.
|
|---|
Ainda há a possibilidade de realizar uma pesquisa avançada, acessada através do ícone de funil.
+Ato
Ao acessar a funcionalidade, será apresentada a lista com todos os atos cadastrados naquela entidade. Para adicionar um novo ato, basta clicar no botão +Ato e a tela Adicionando ato abrirá.
Nesta tela deverão ser preenchidos os campos indicados (os campos com * são de preenchimento obrigatório). O campo Número deve ser preenchido com o número do ato que está registrado. Nos campos Tipo e Natureza do texto jurídico deve ser selecionada uma das opções registradas, lembrando que as opções disponíveis são oriundas dos respectivos cadastros.
Em seguida, deve ser informada a Data da criação do ato, a Data de publicação, a Data a vigorar do ato e ainda a Data de revogação, se necessário.
Por último, pode ser inserida a Ementa detalhada vinculada ao ato que está sendo cadastrado, o Número do diário oficial em que foi realizada a publicação, conforme exigências legais de divulgação e, a(s) Fonte(s) de divulgação.
|
|---|
Ainda, é possível anexar documentos pertinentes àquele ato na guia Anexos. O sistema permite a inclusão de arquivos nos formatos PDF, DOC, DOCX, ODT, TXT, XLS, XLSX, JPG, PNG e COT, respeitando o tamanho máximo de 25 MB.
Ao final, clicar em Salvar ou Salvar e adicionar novo, para cadastrar um novo ato.