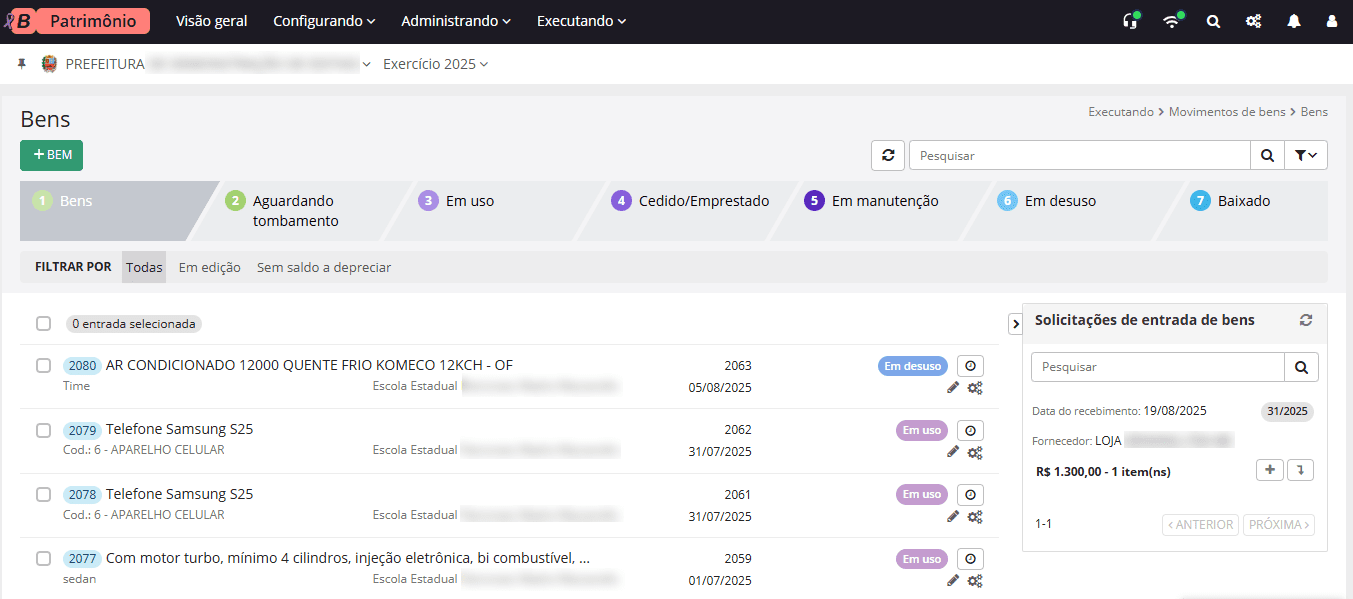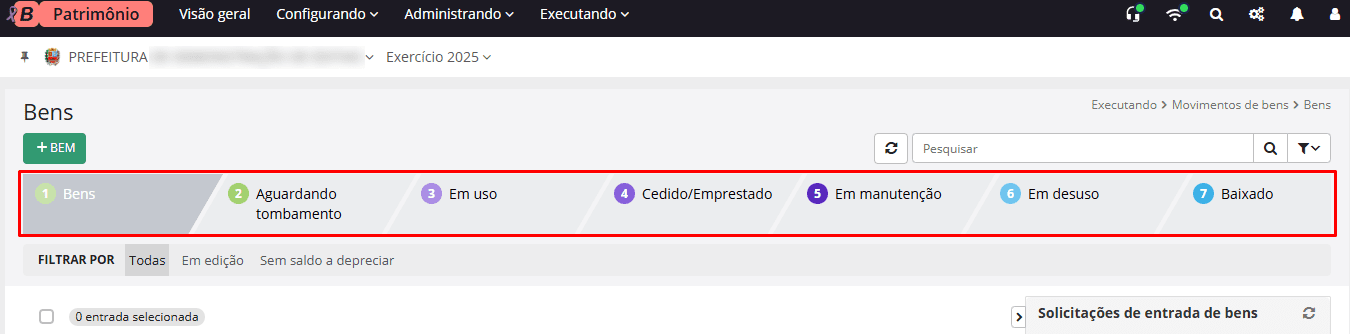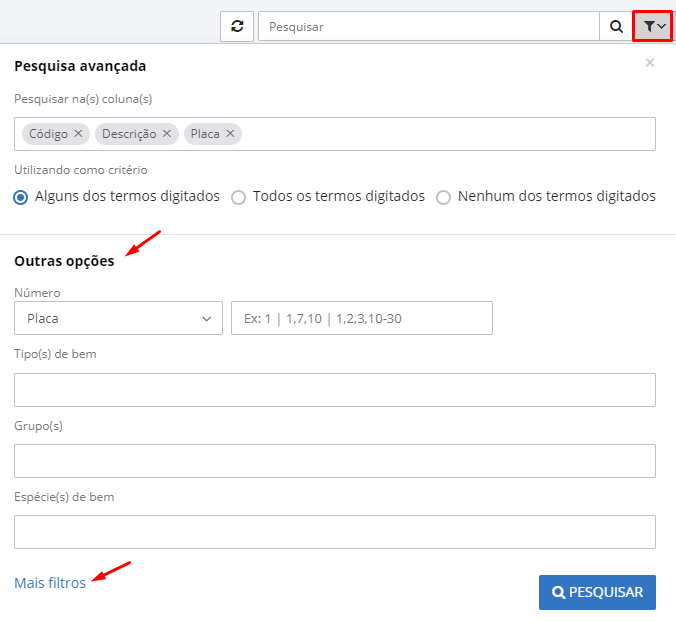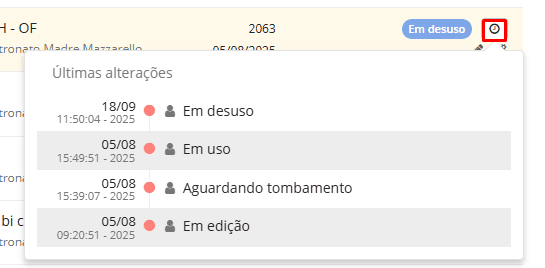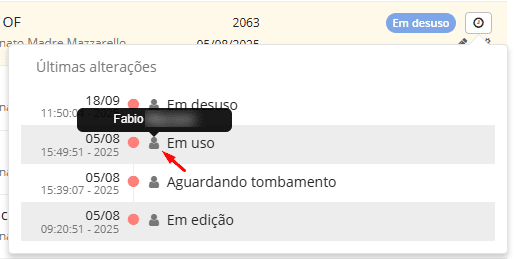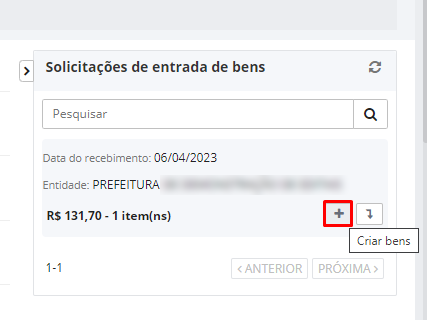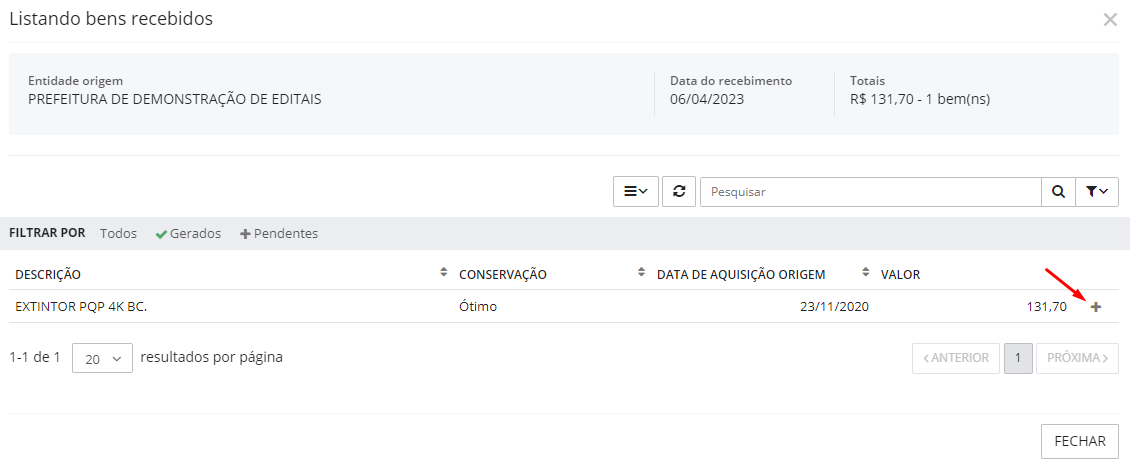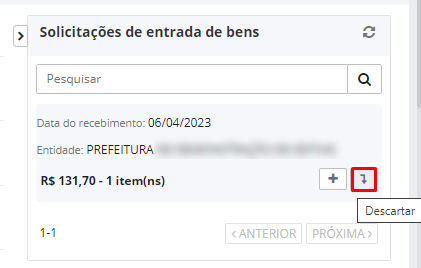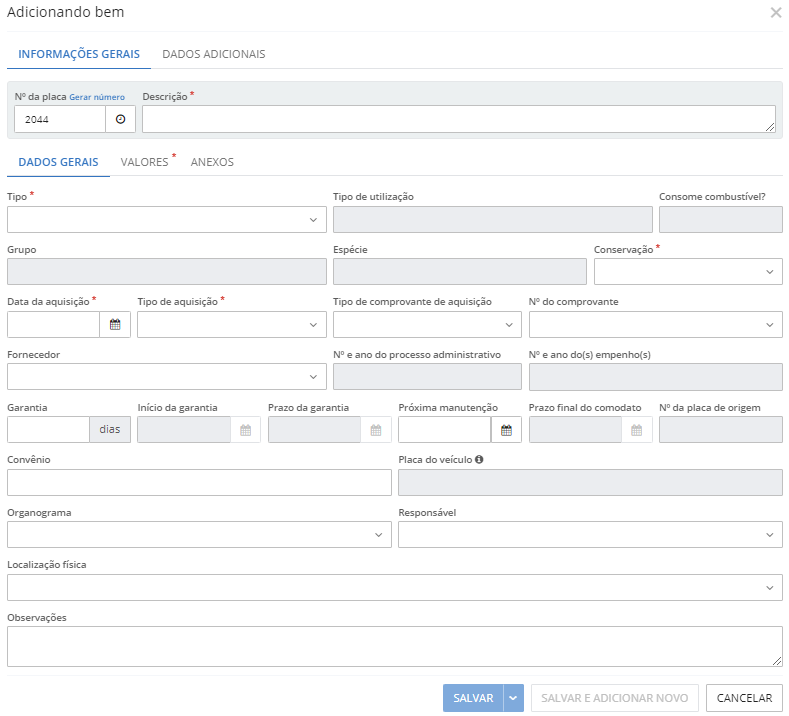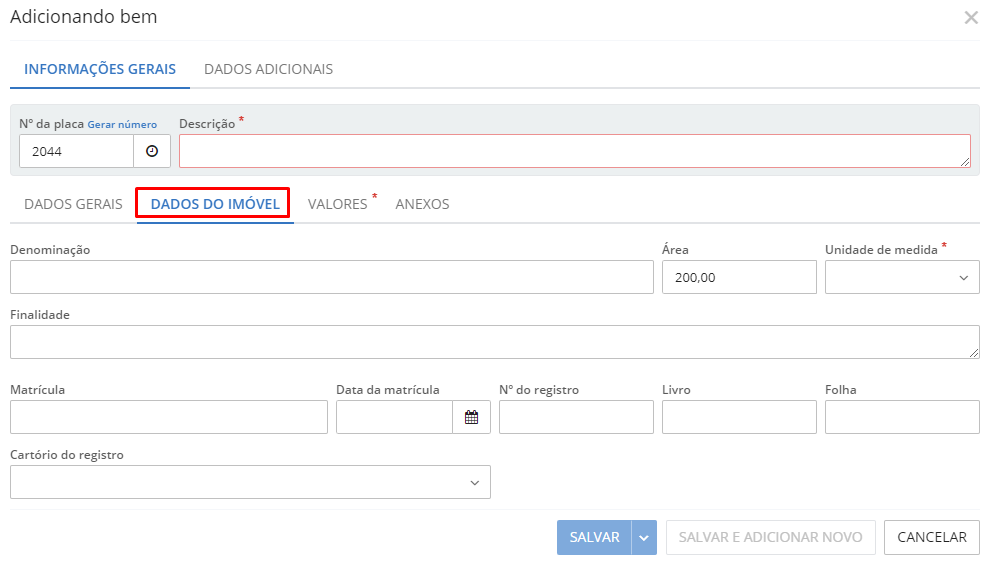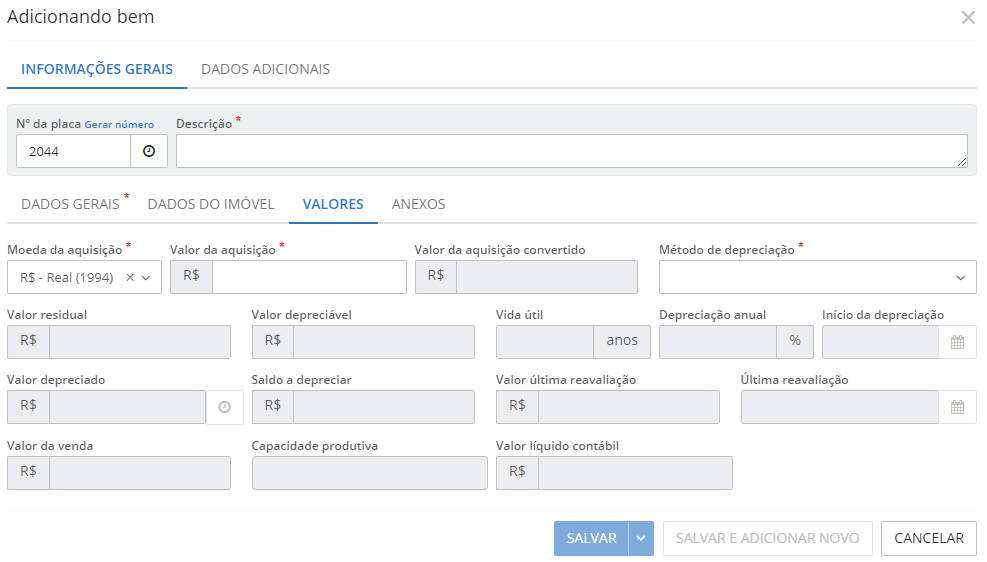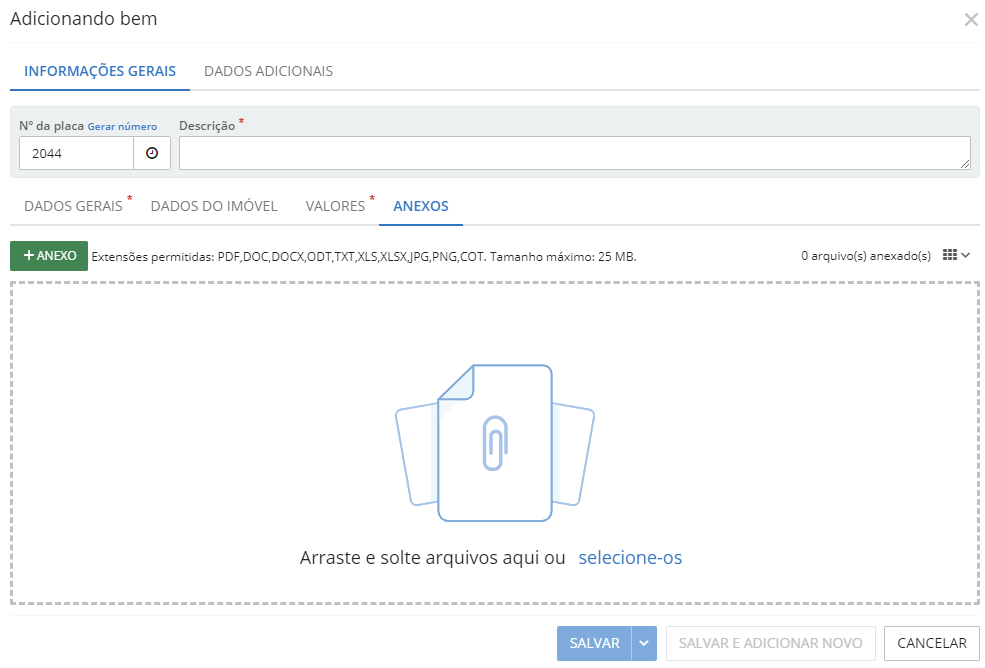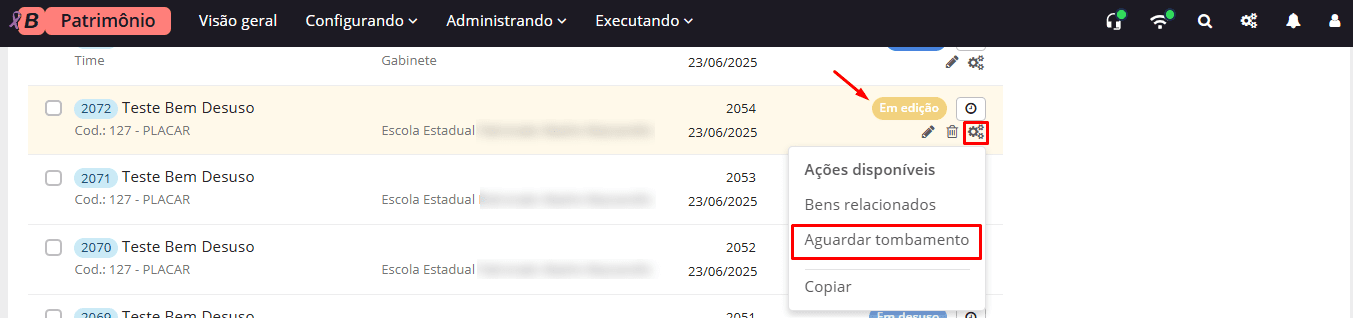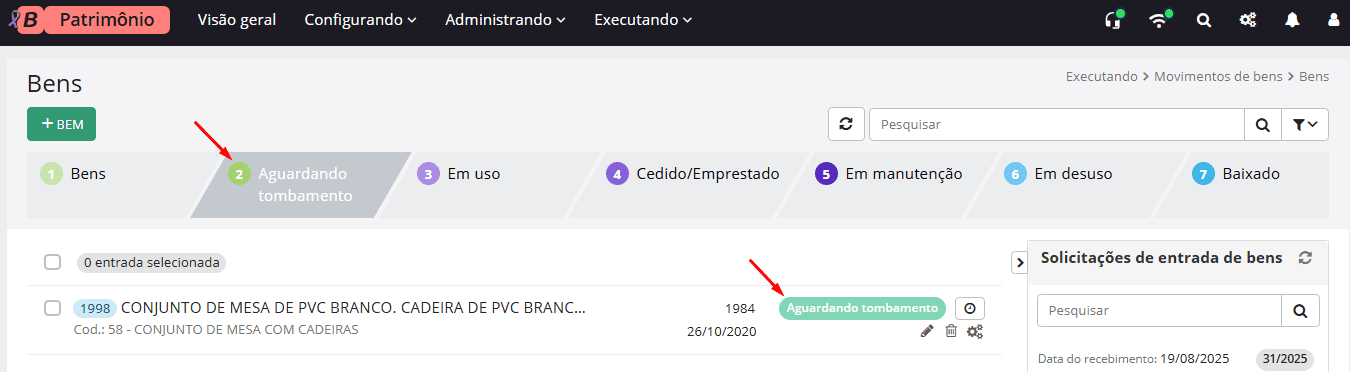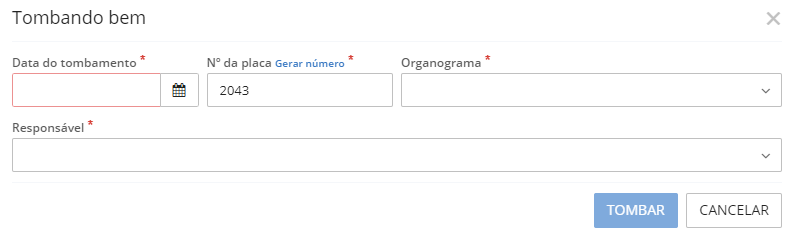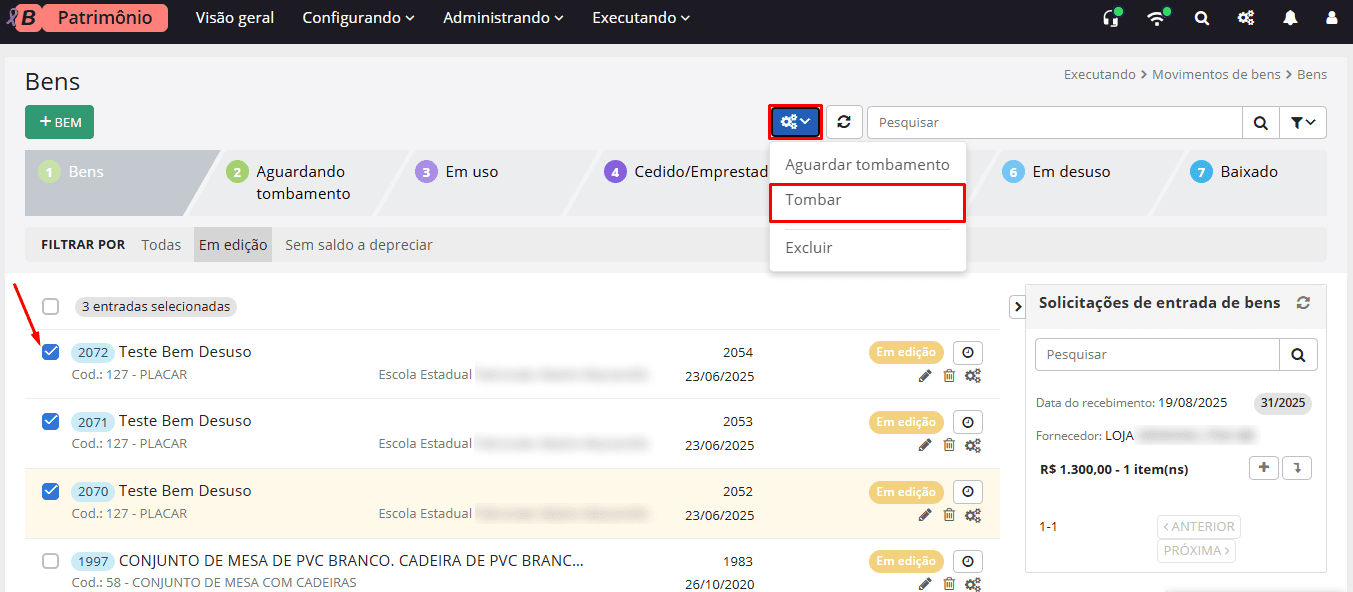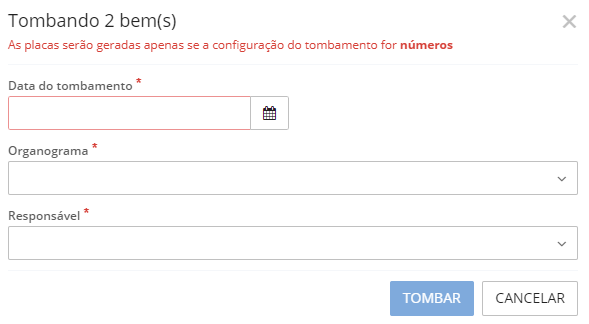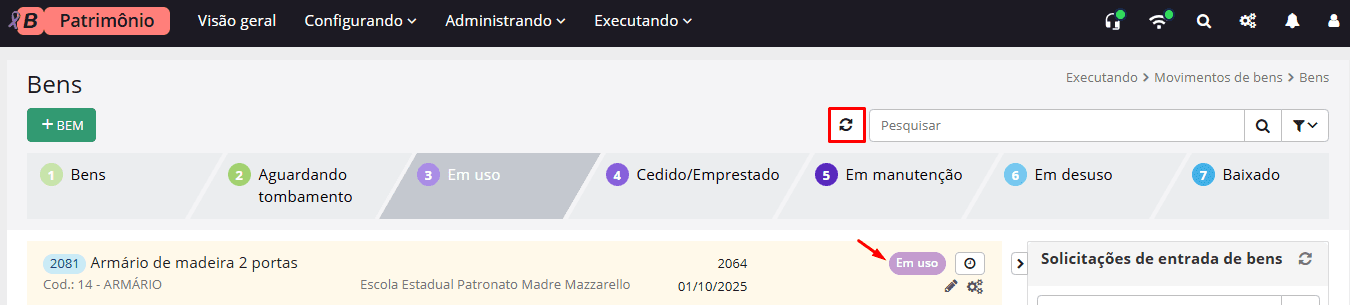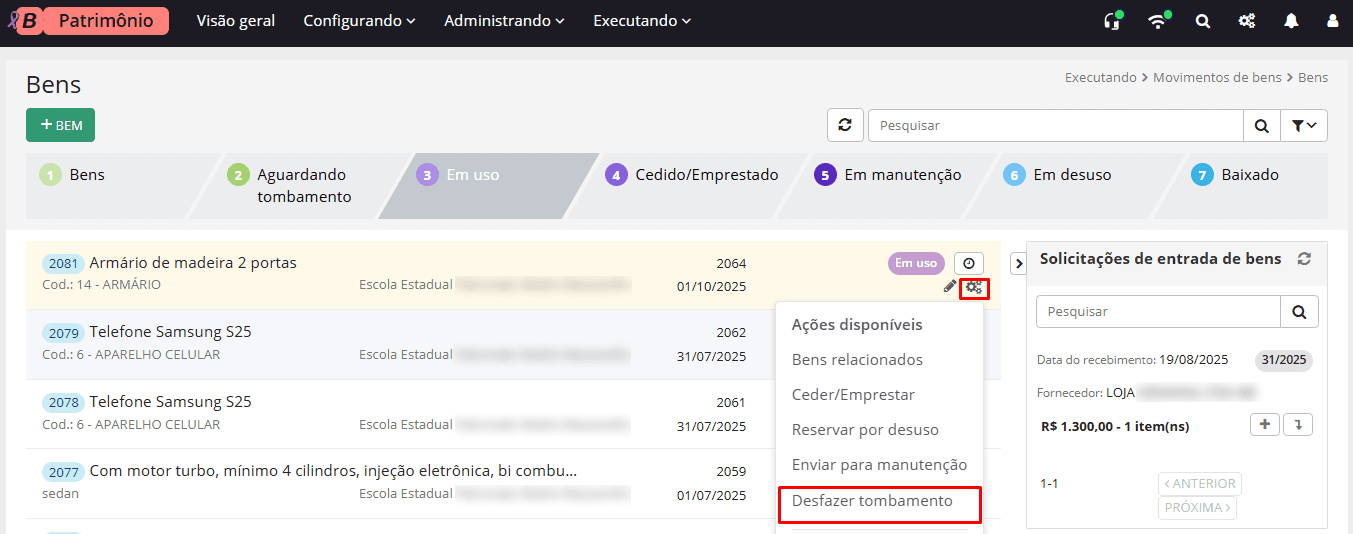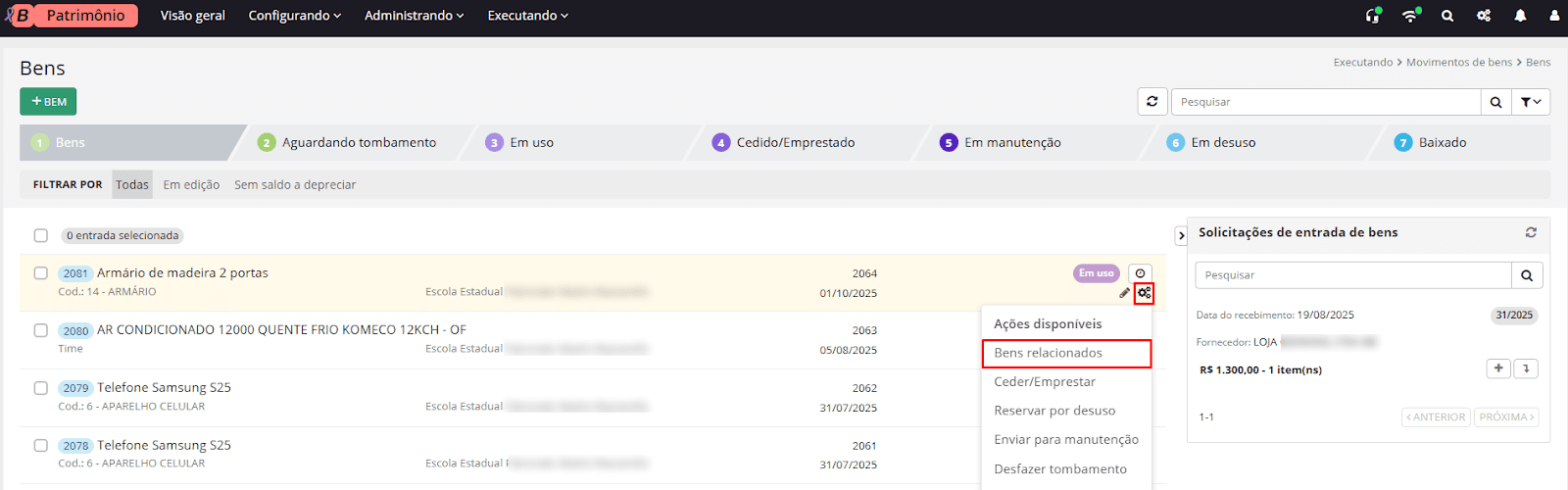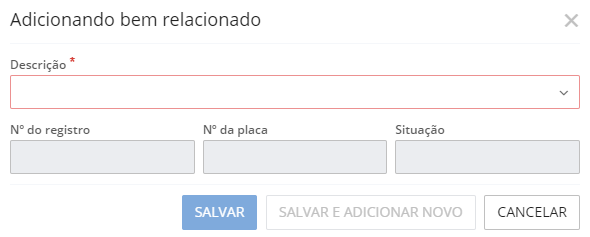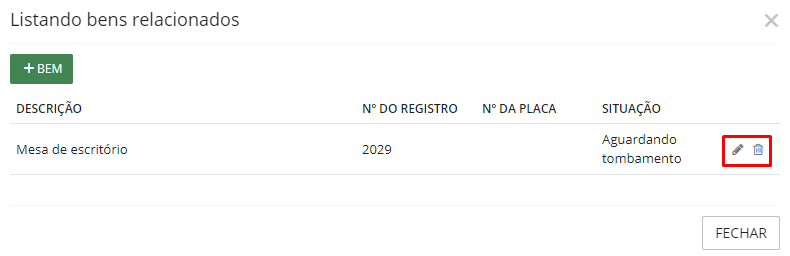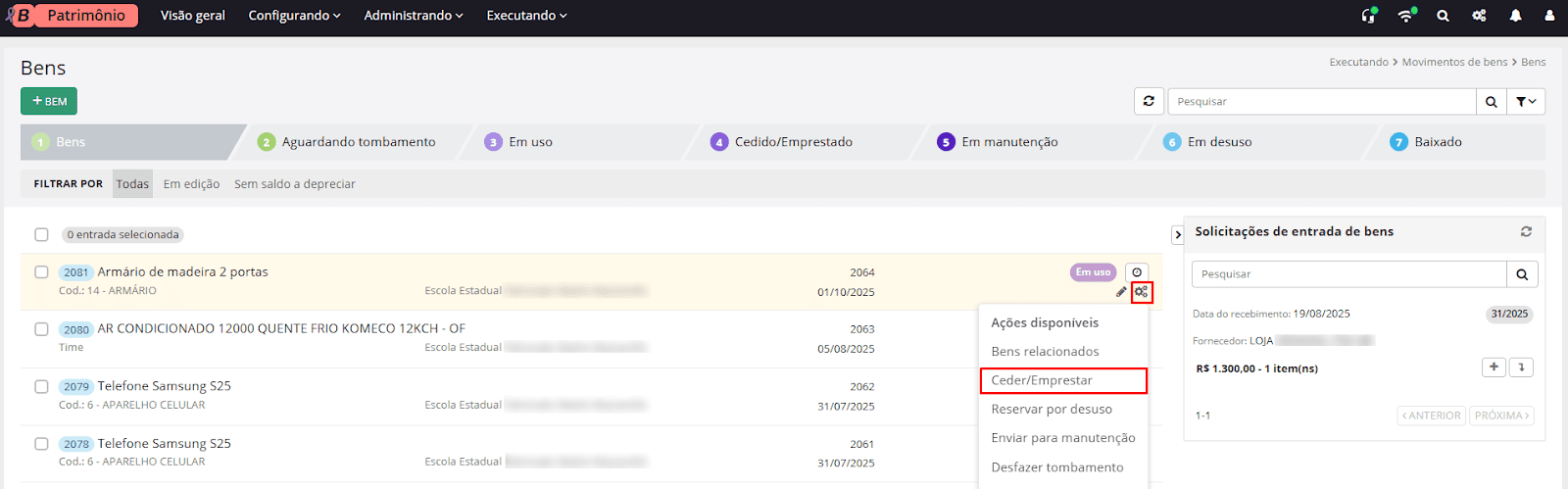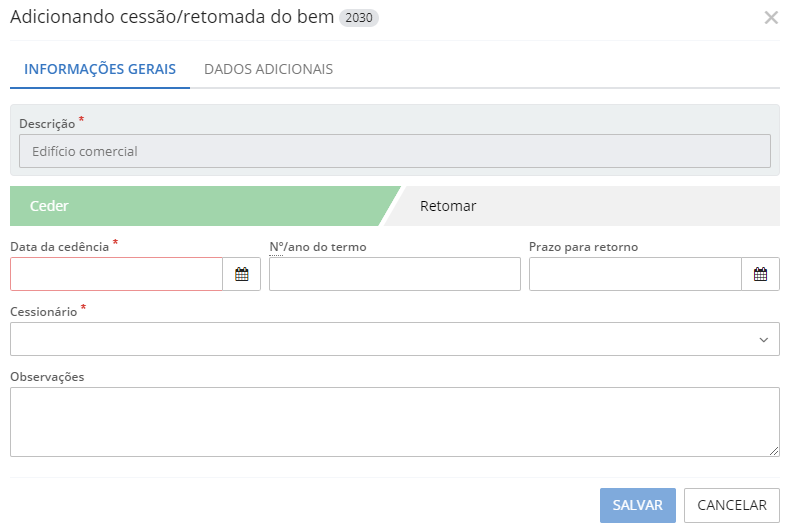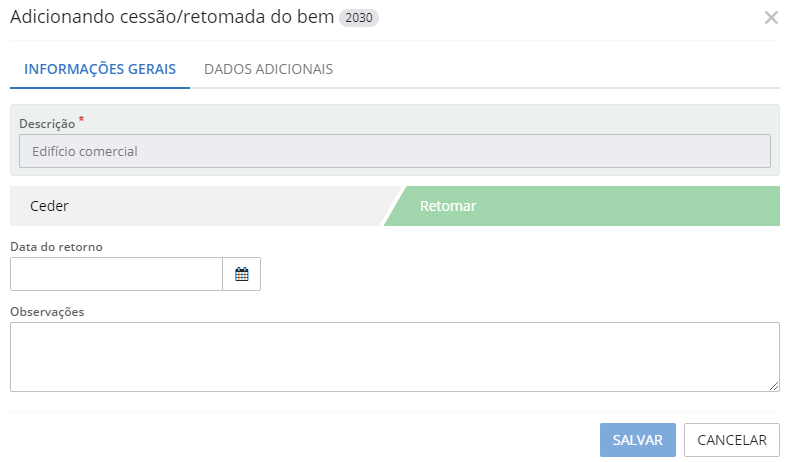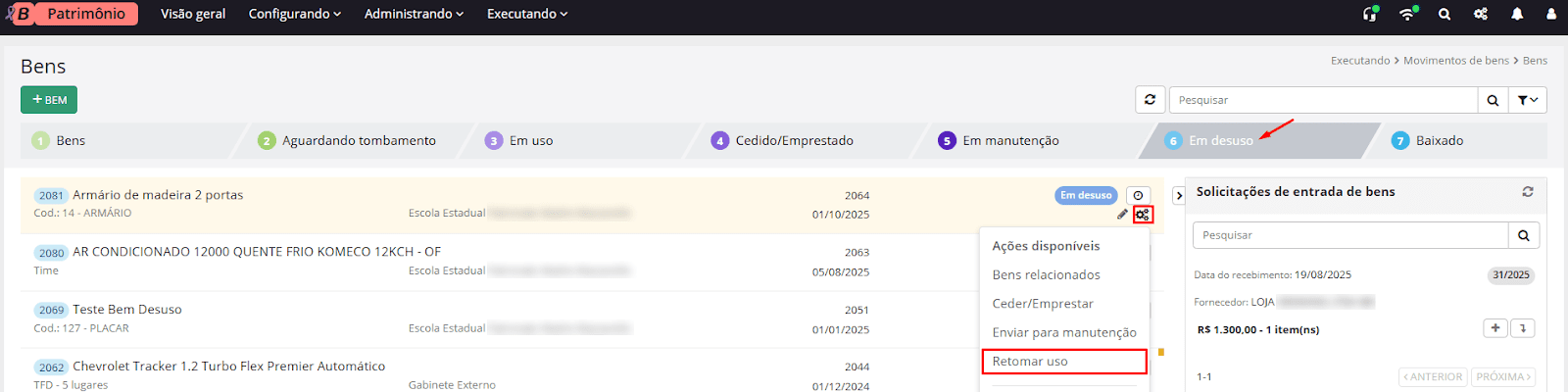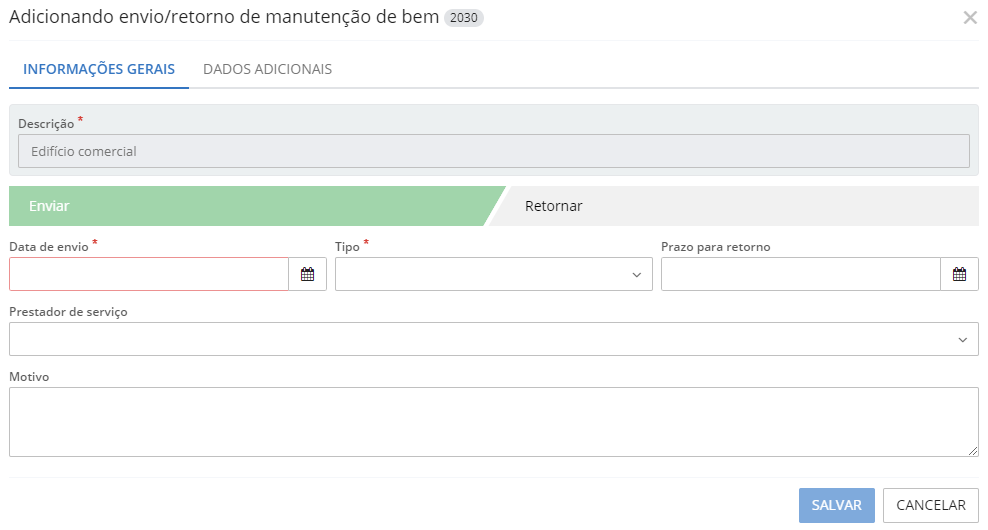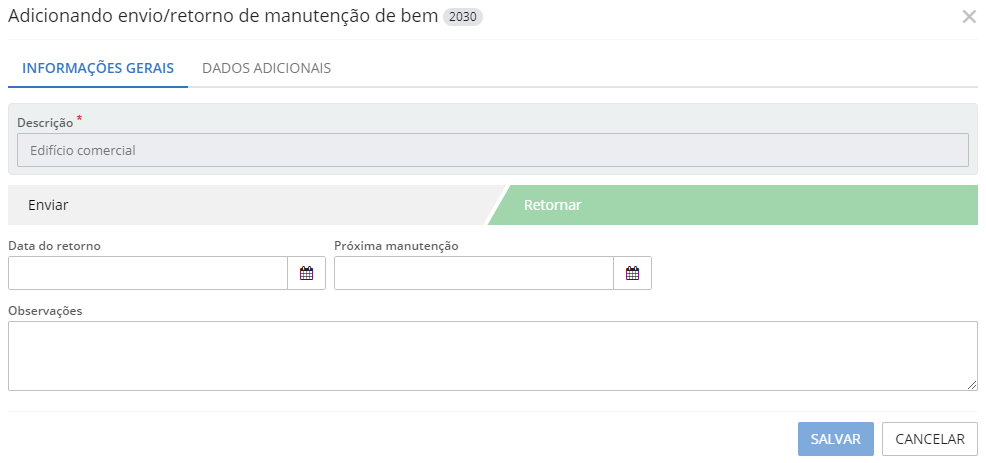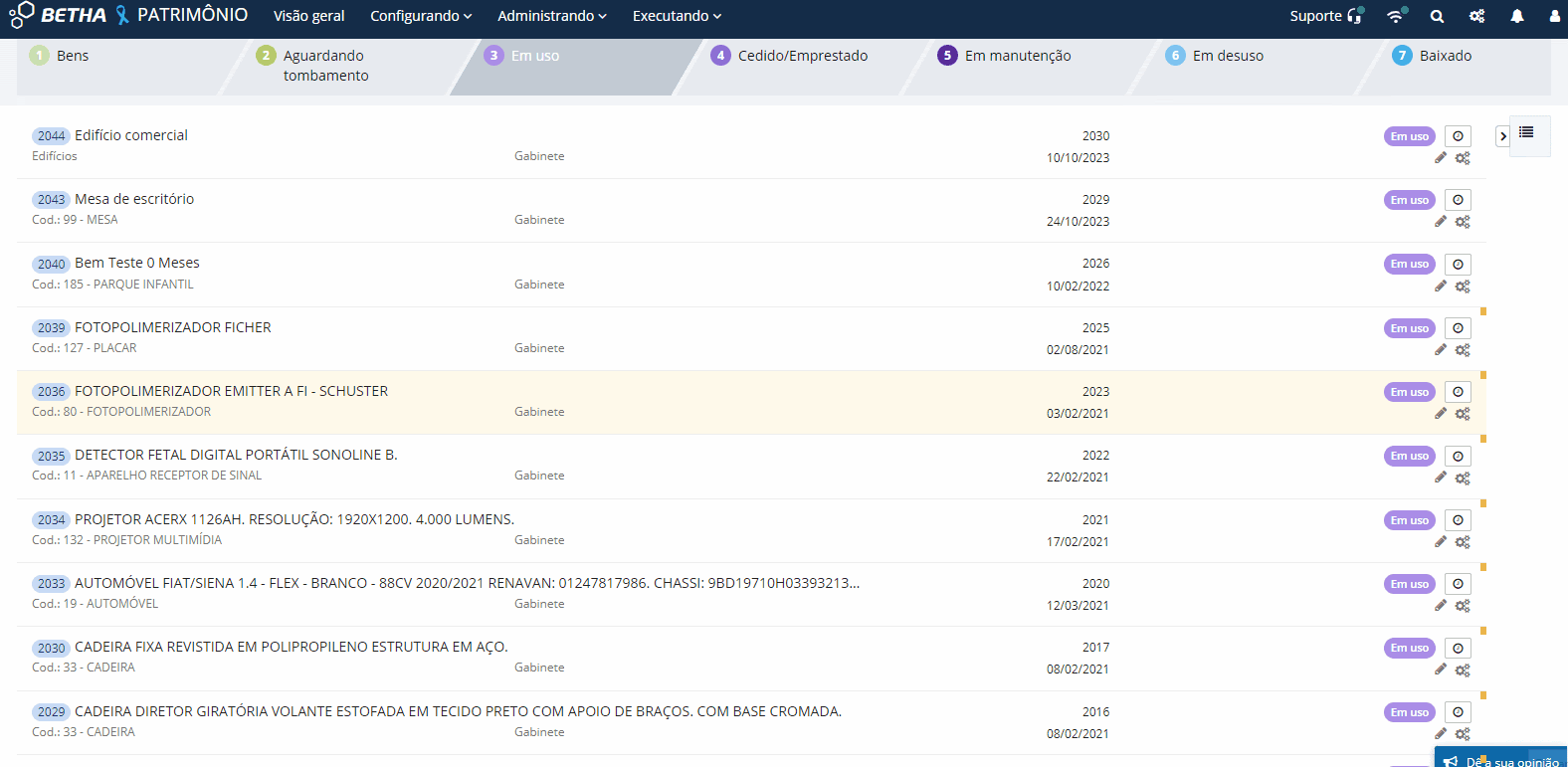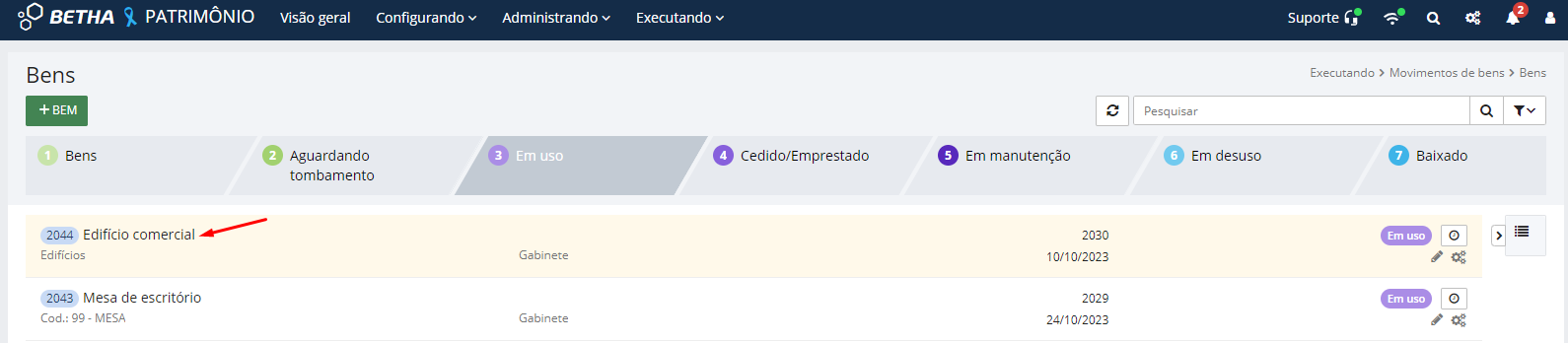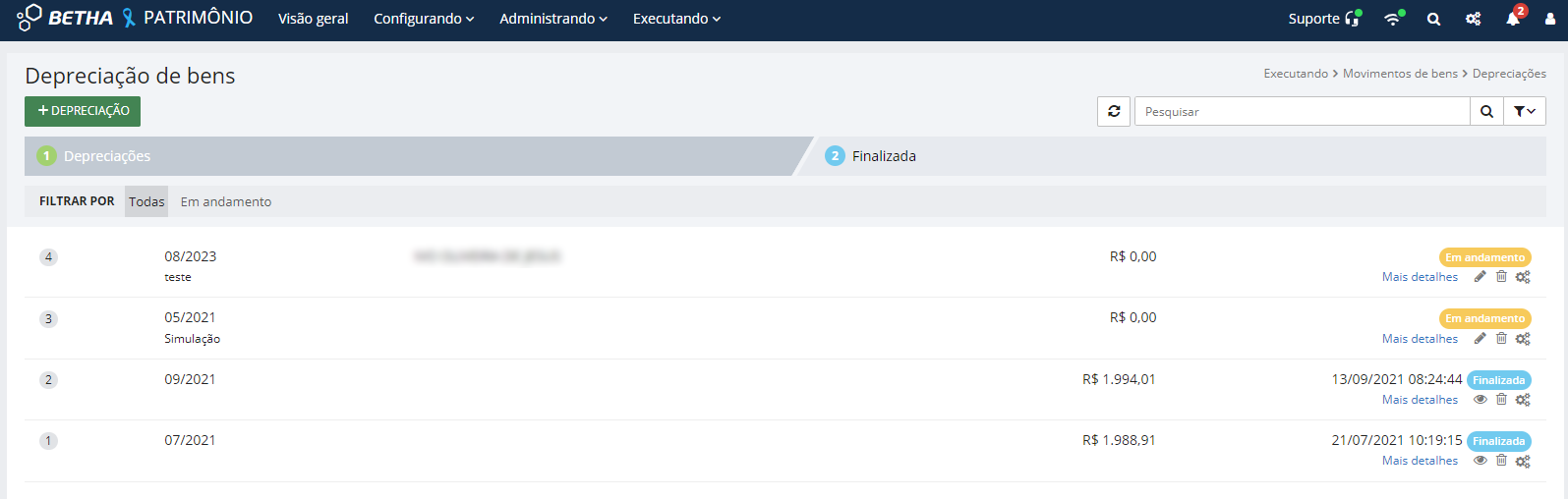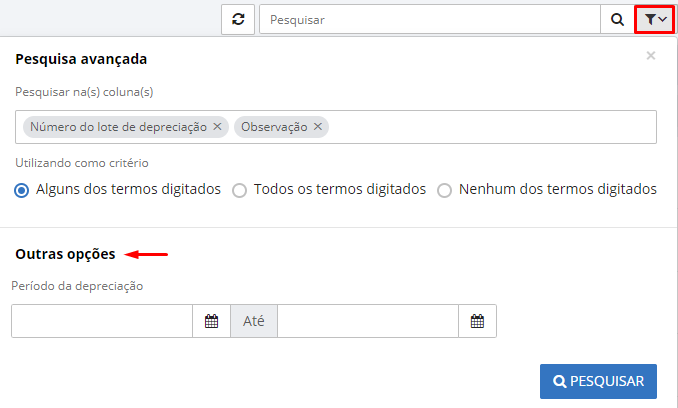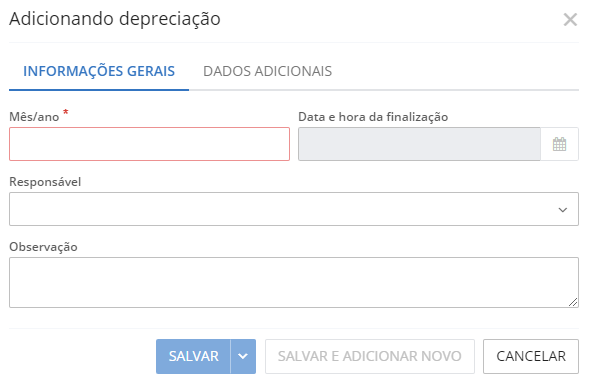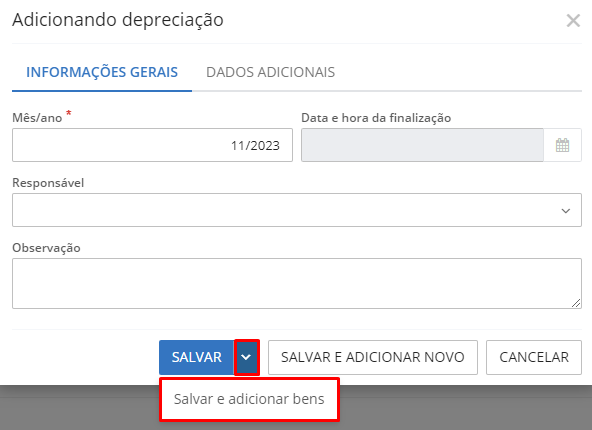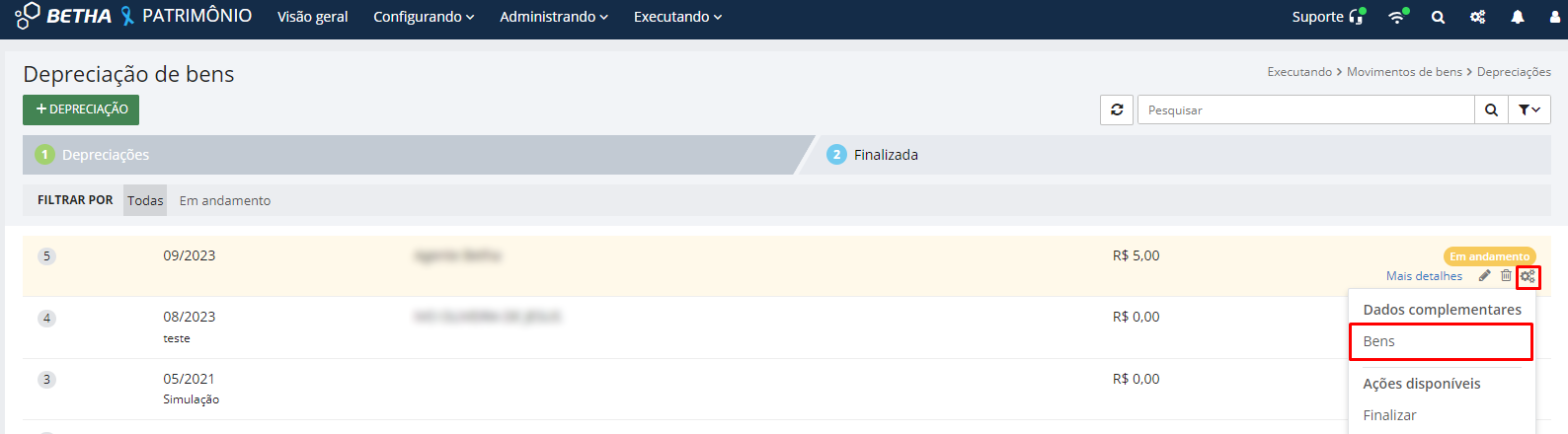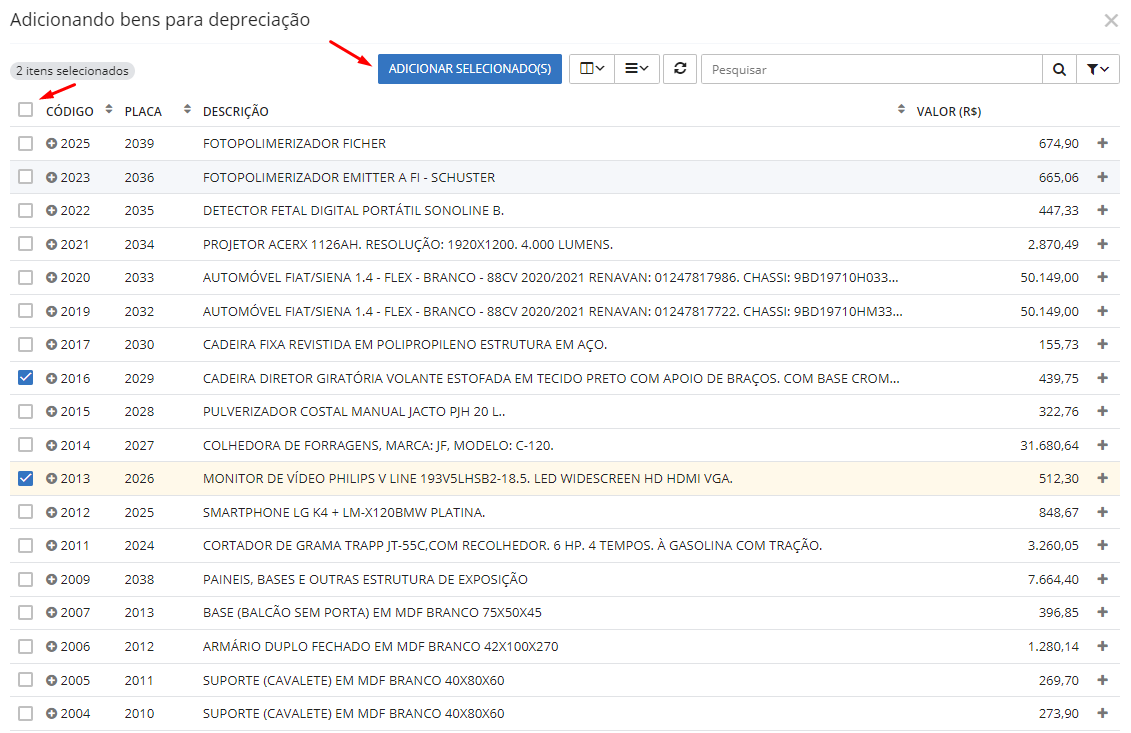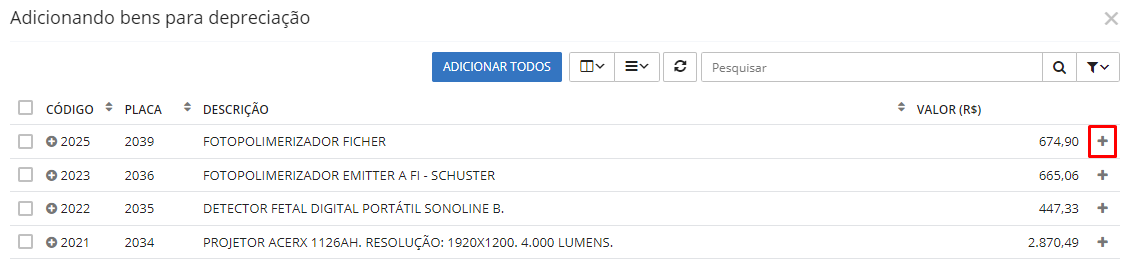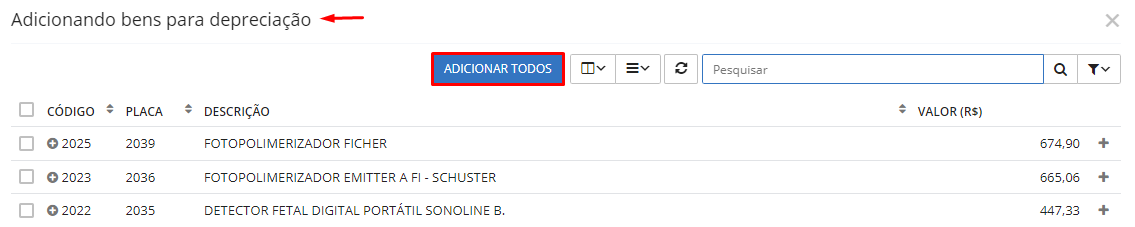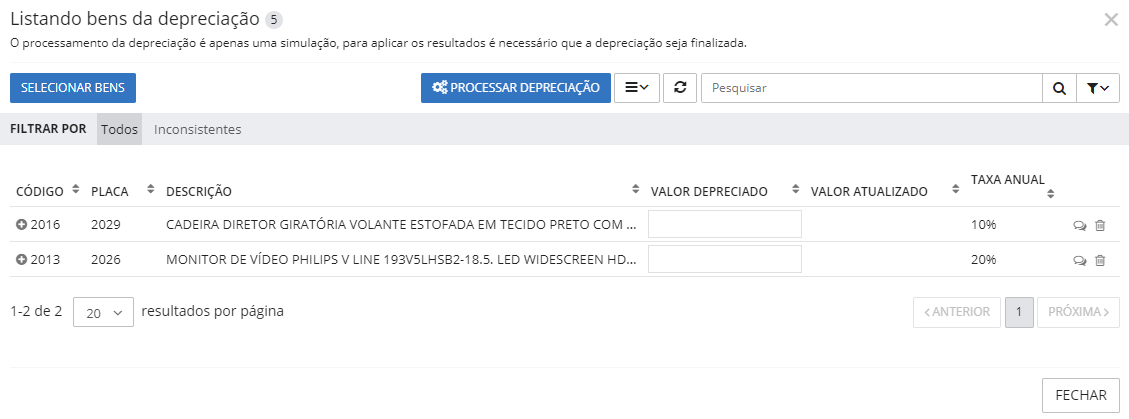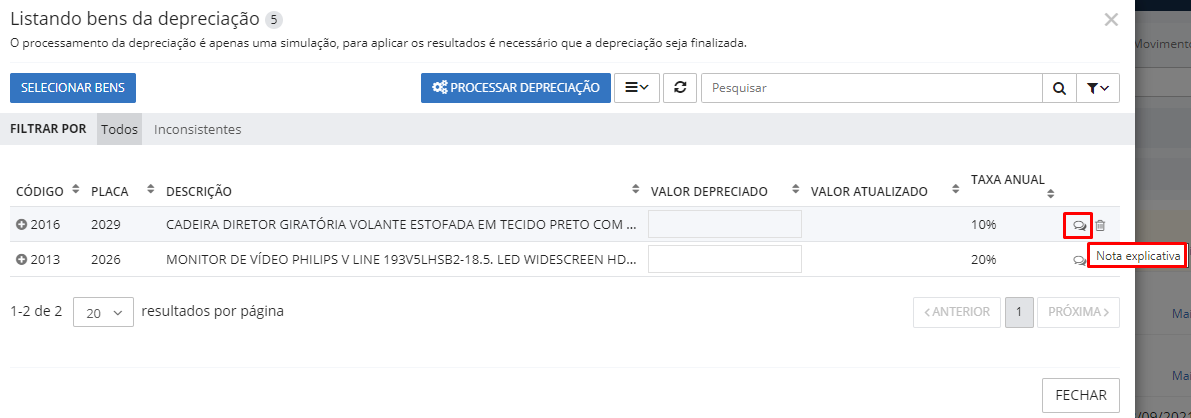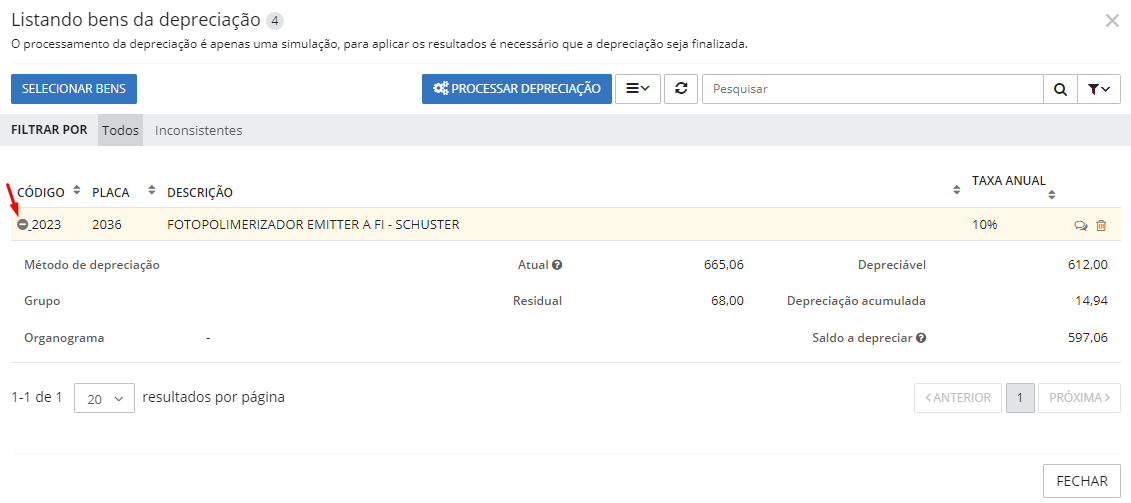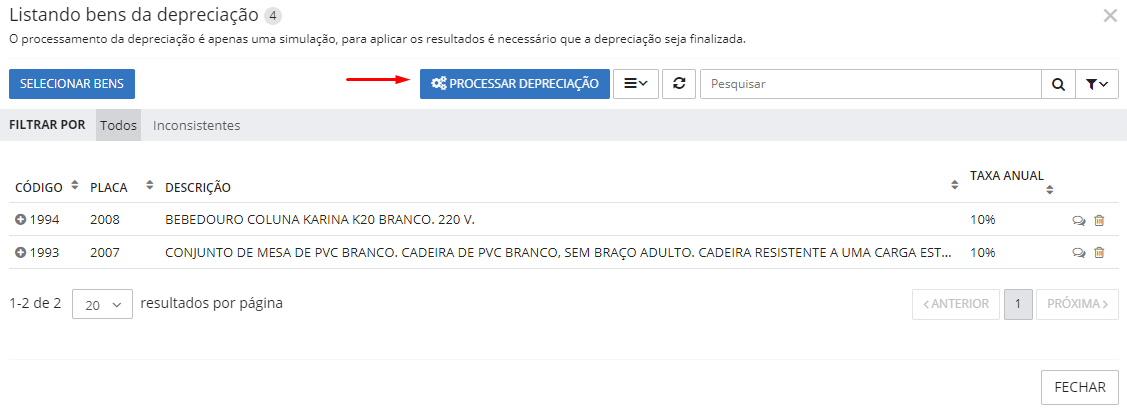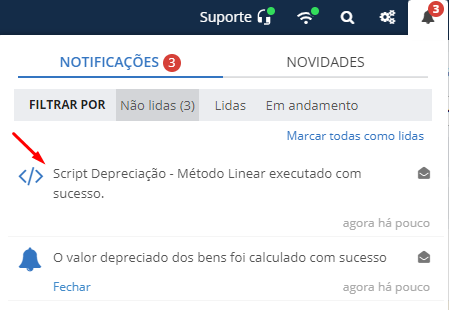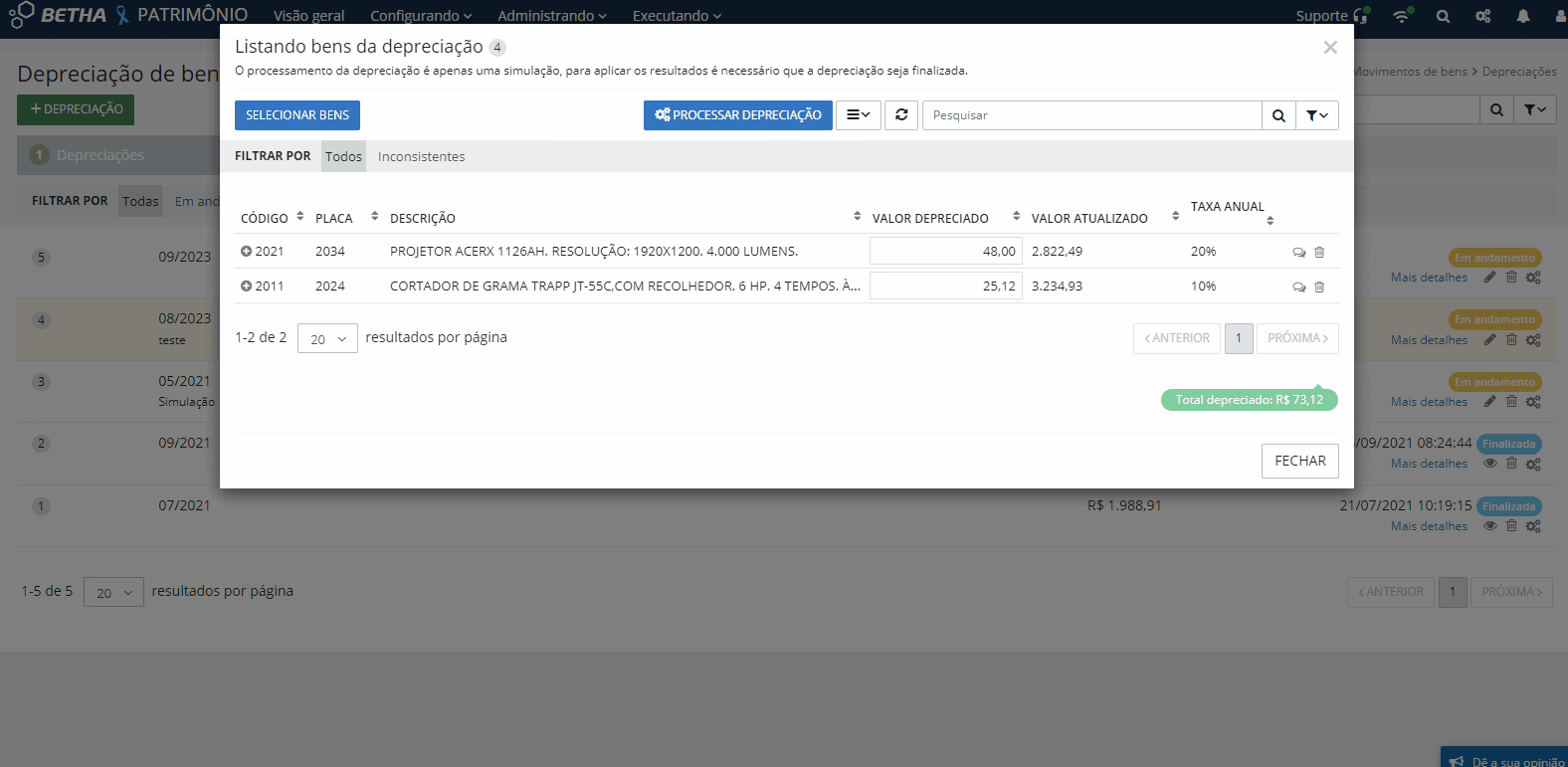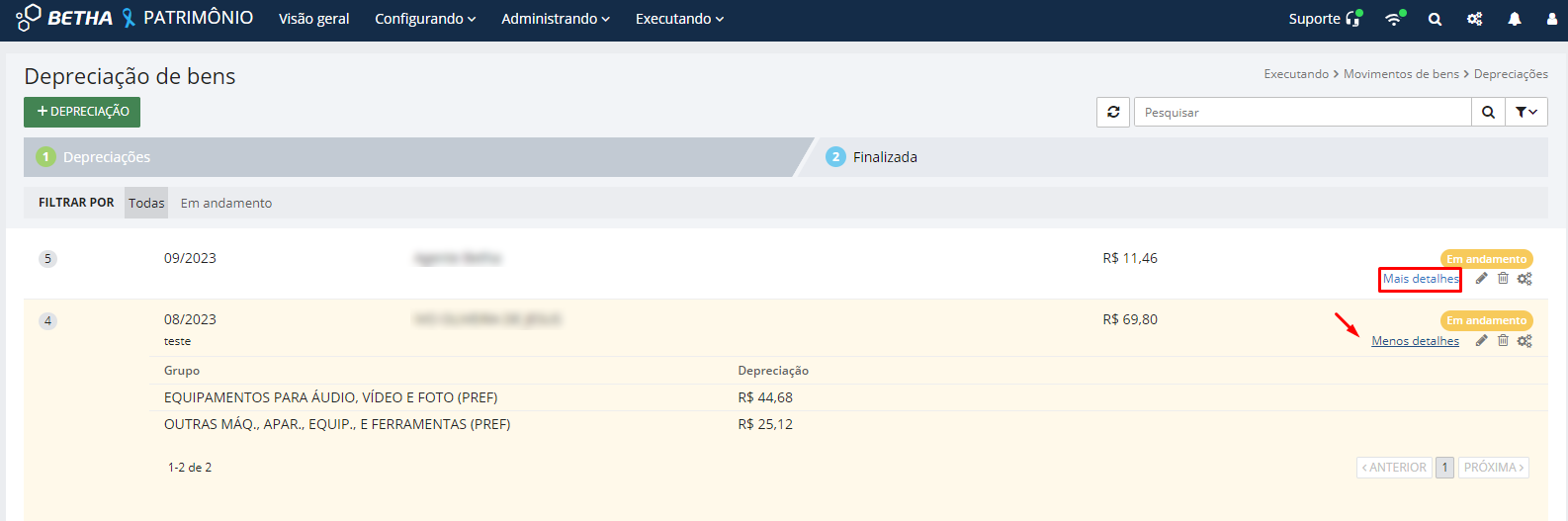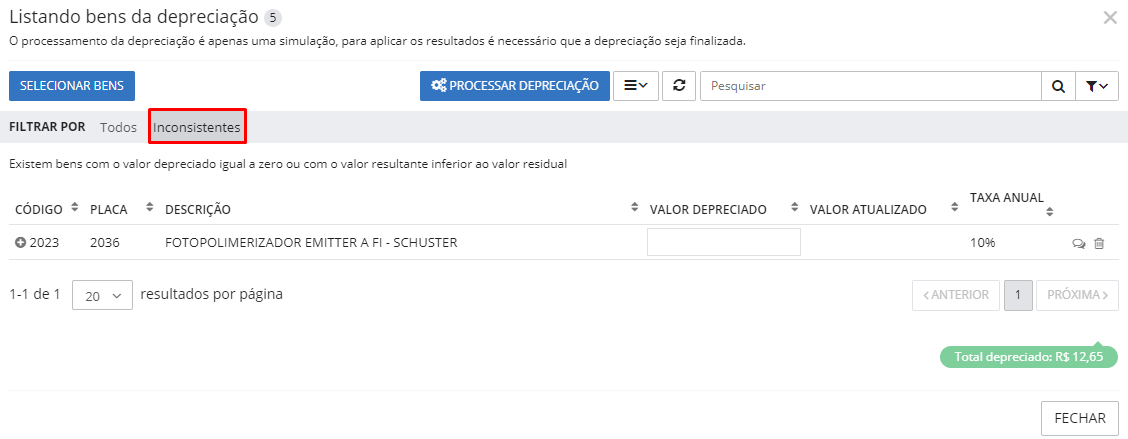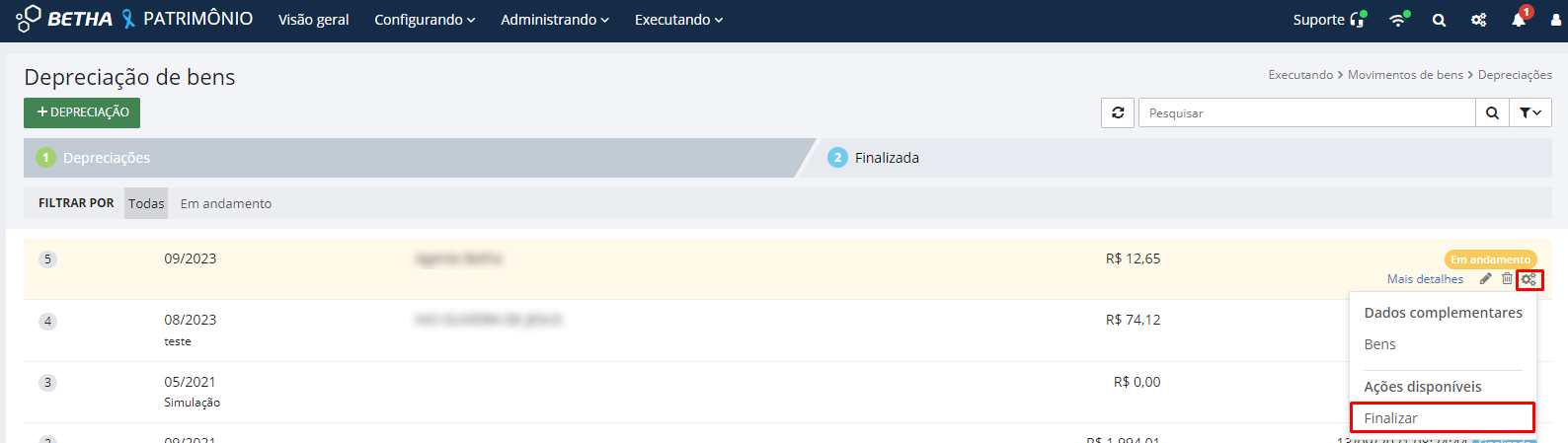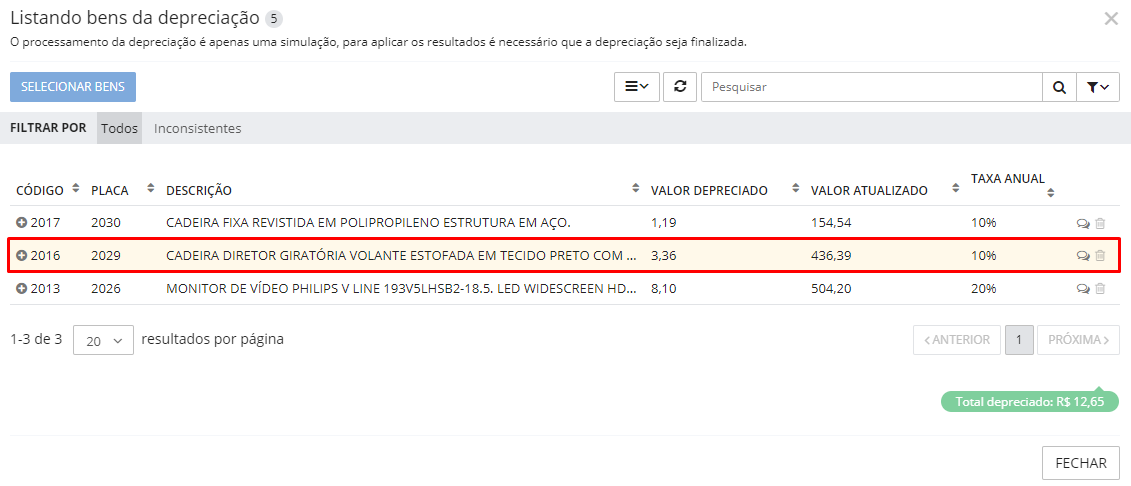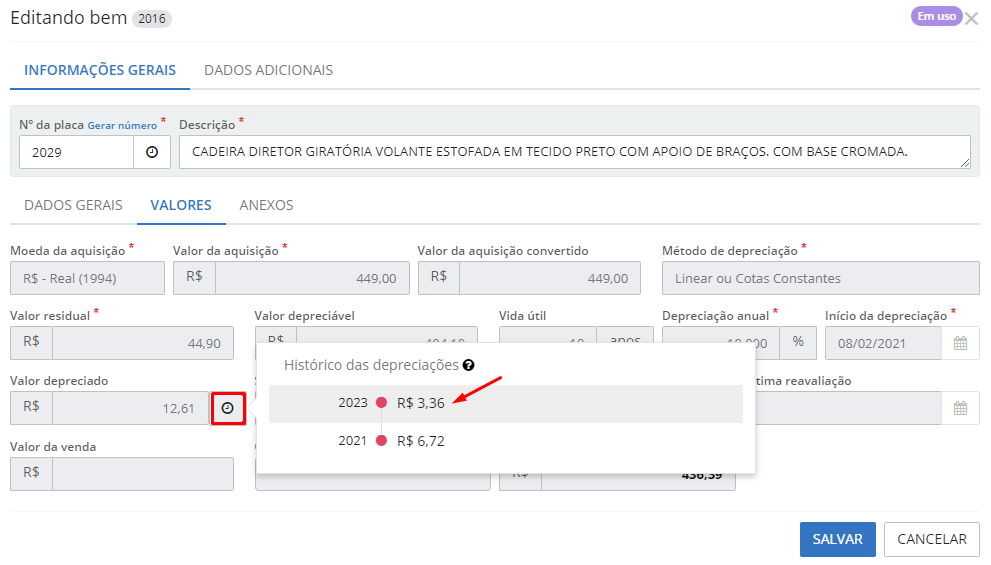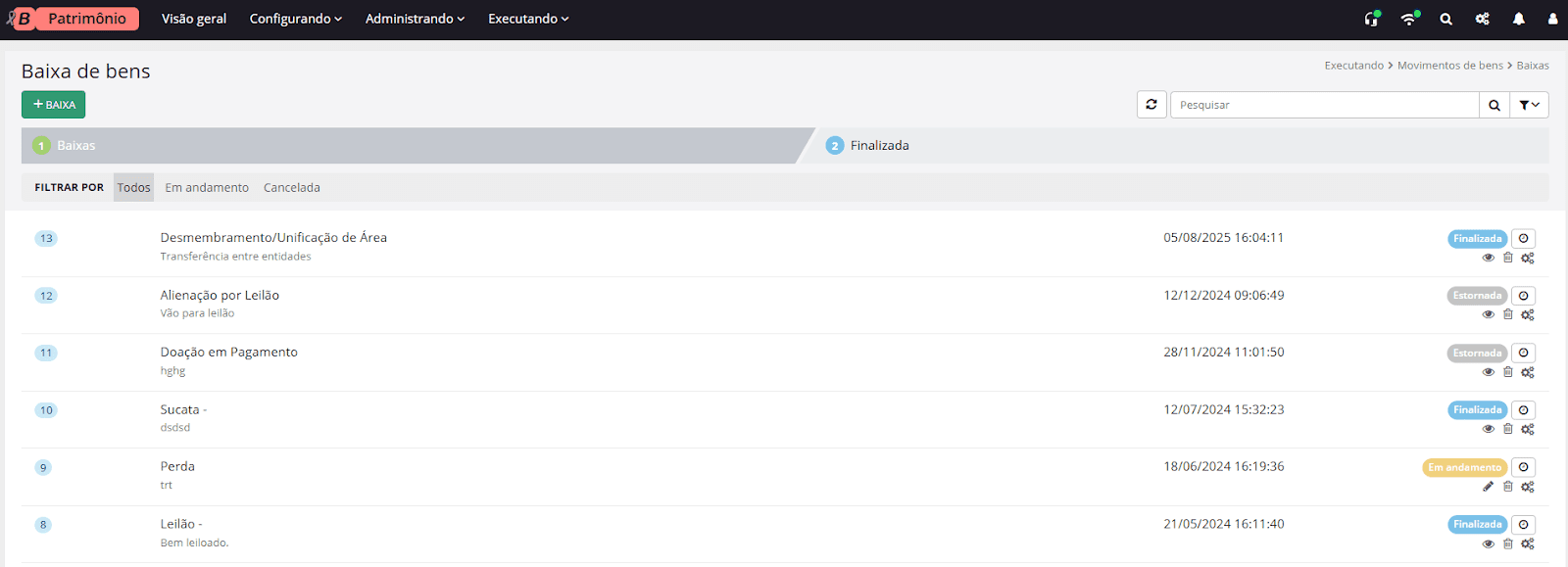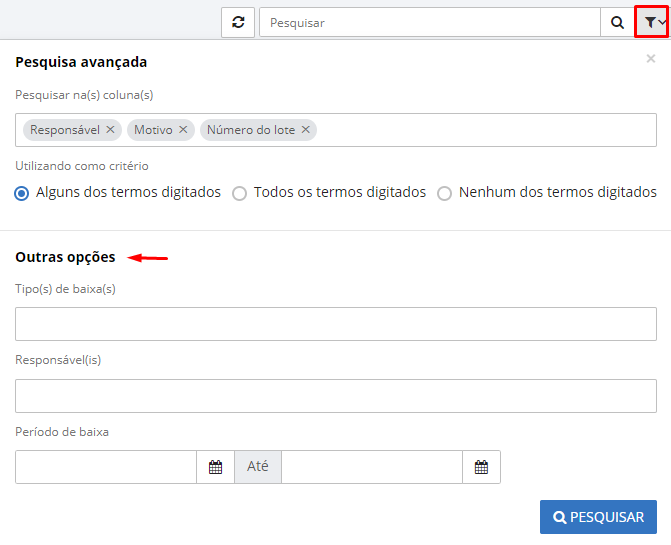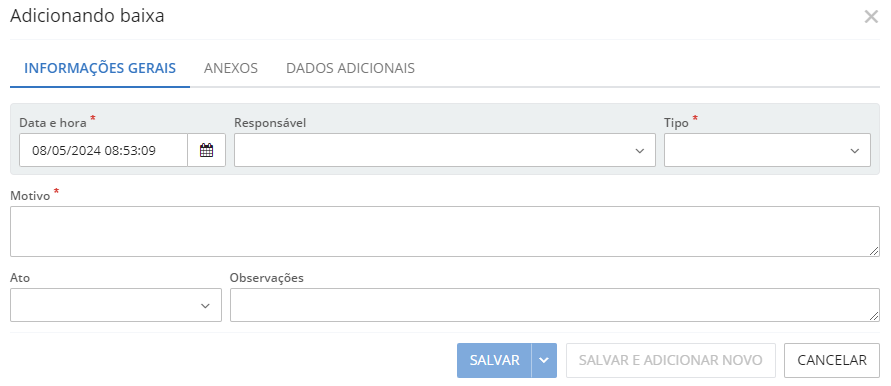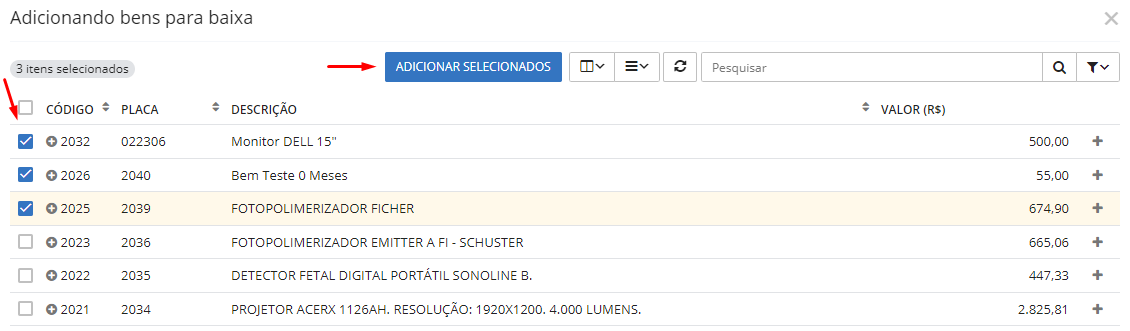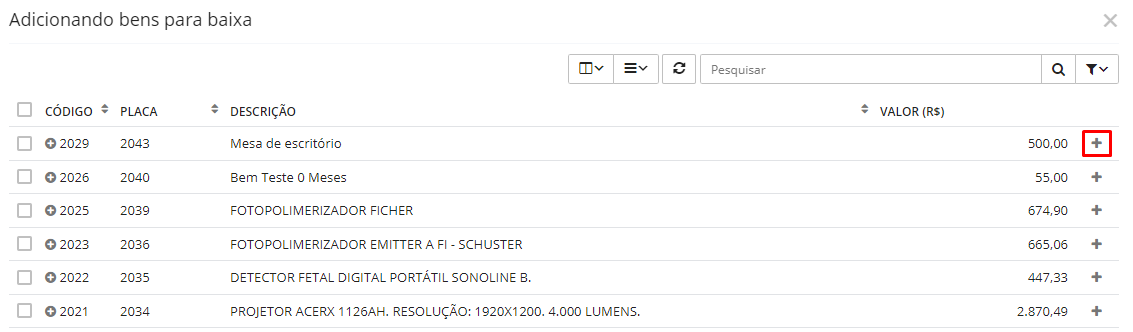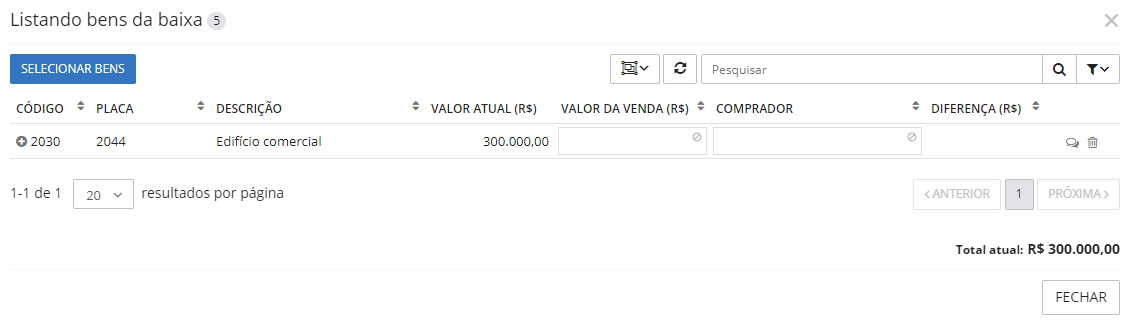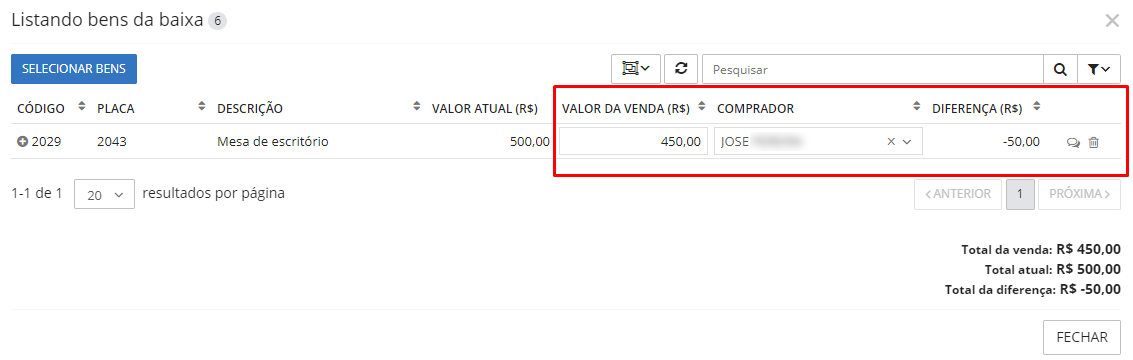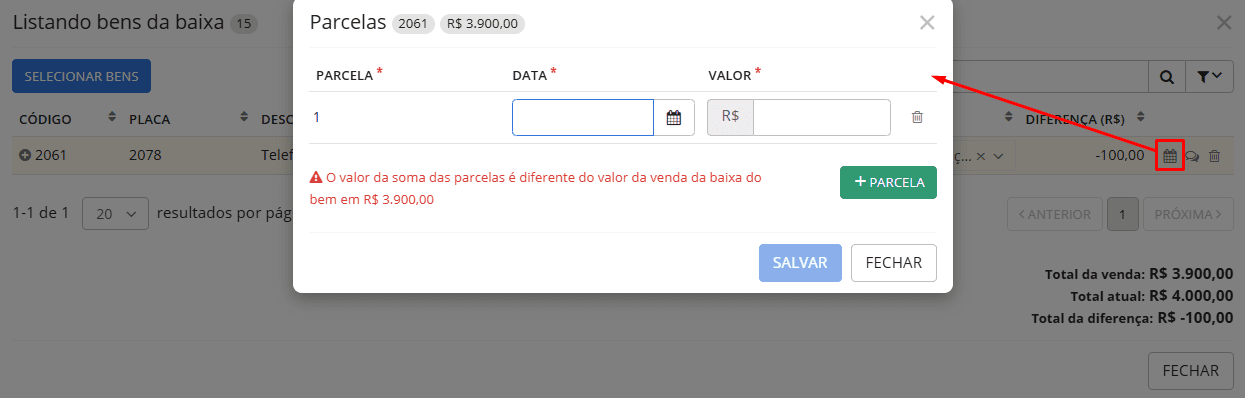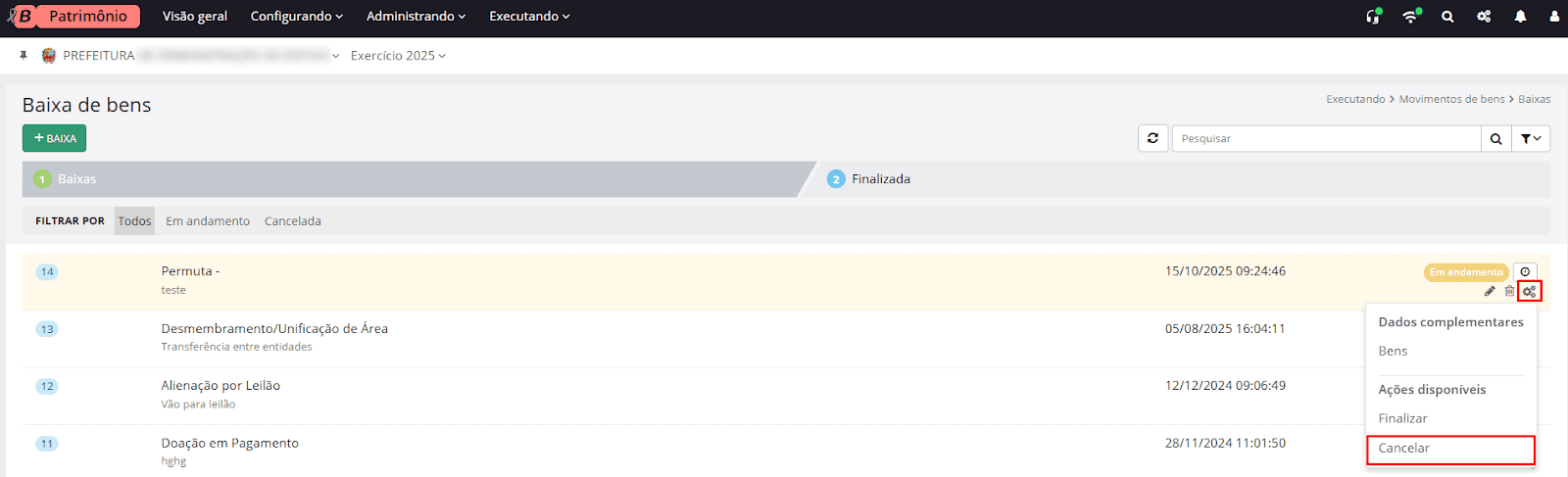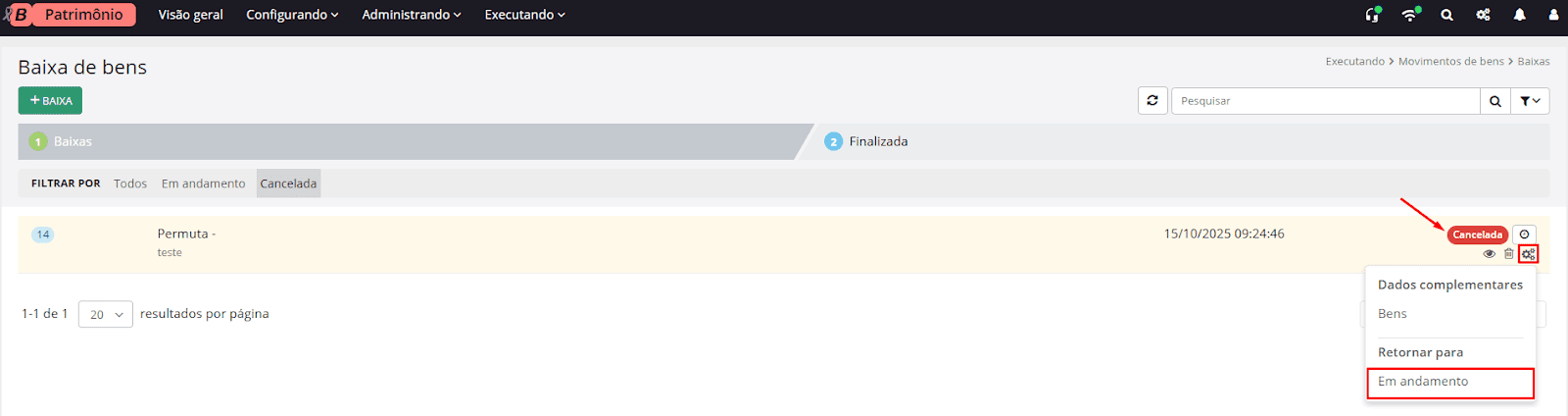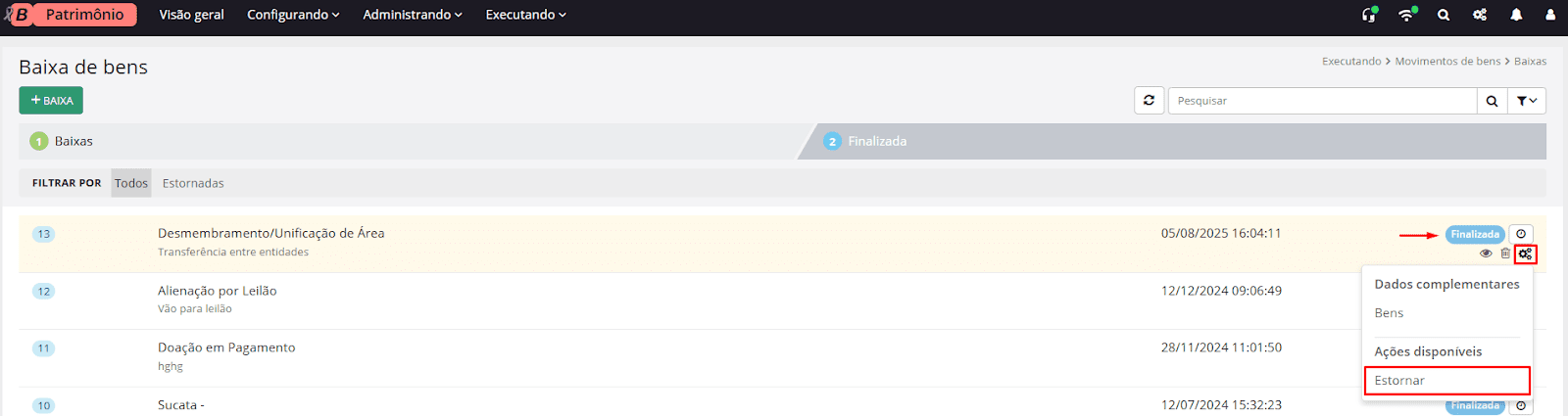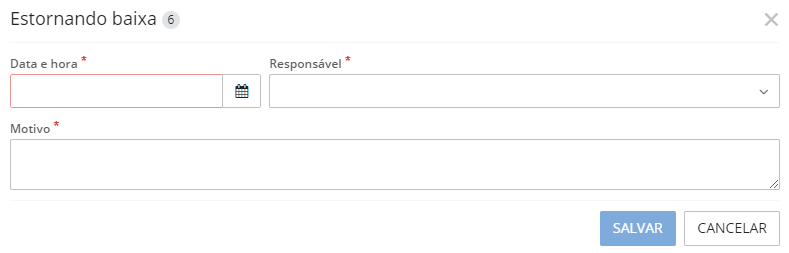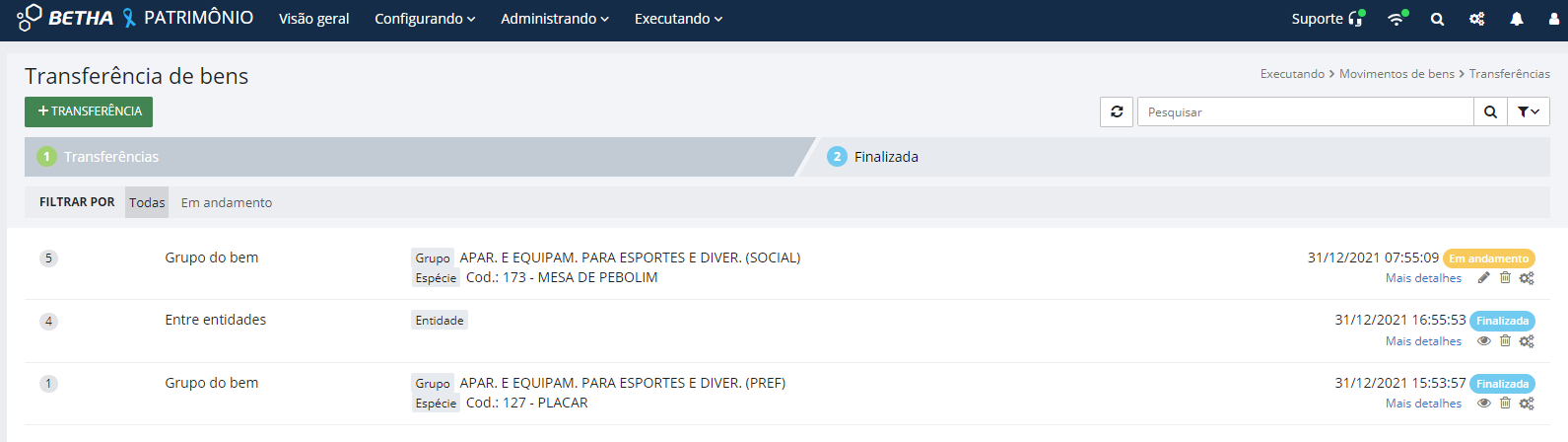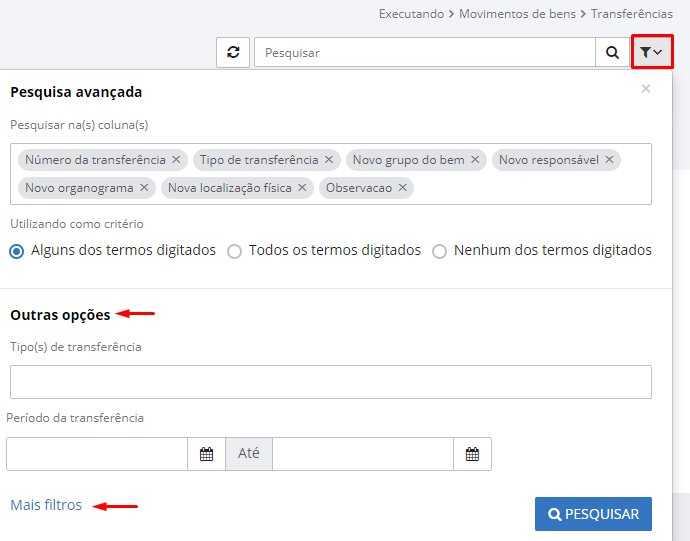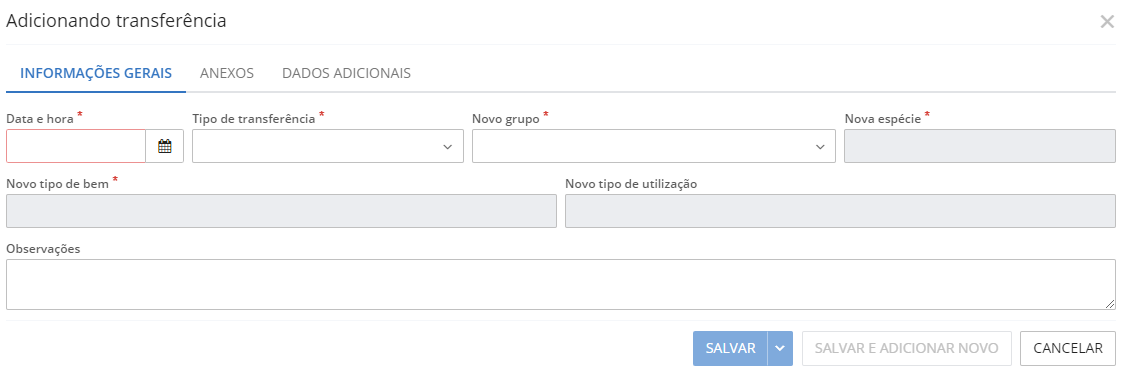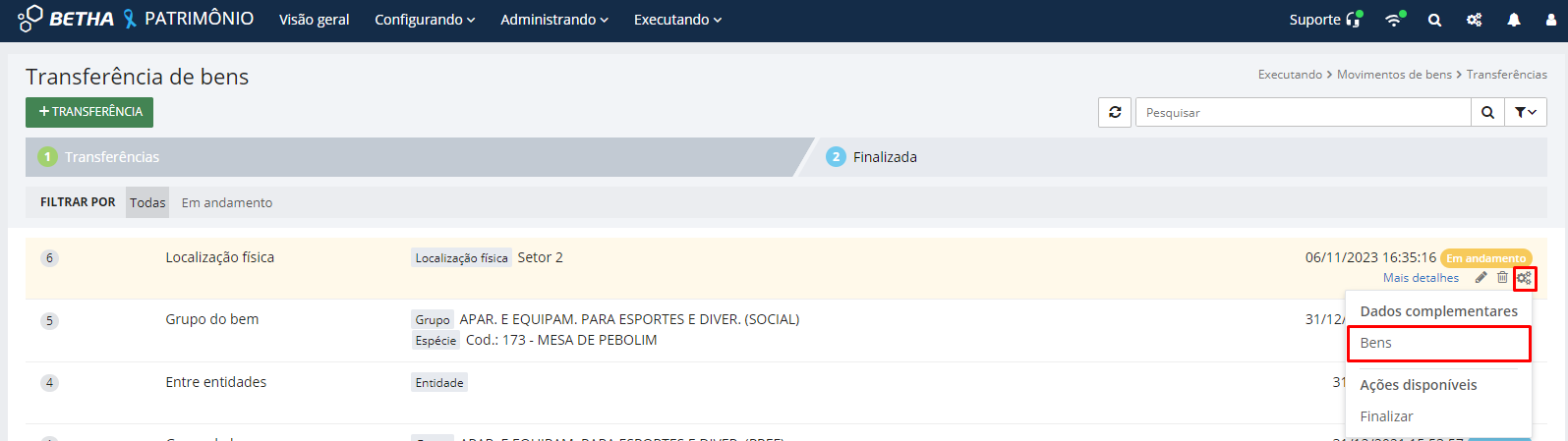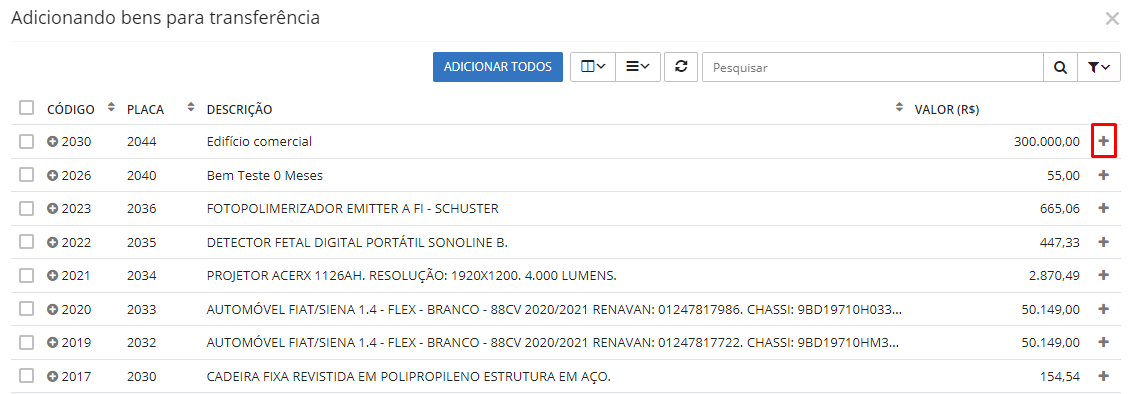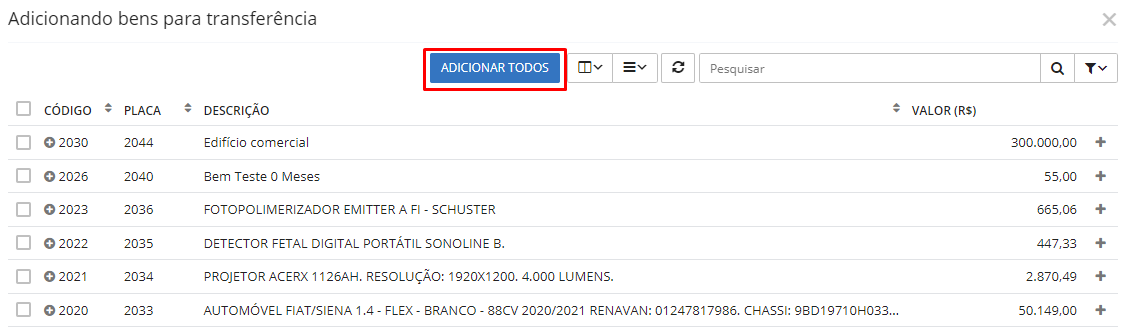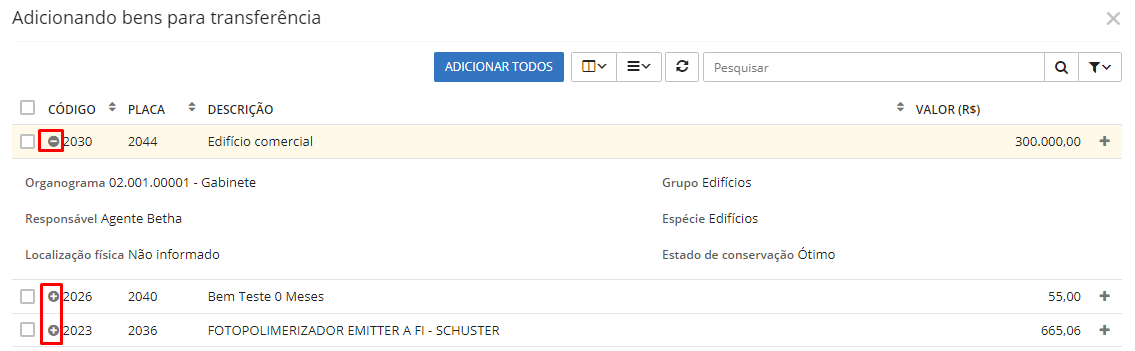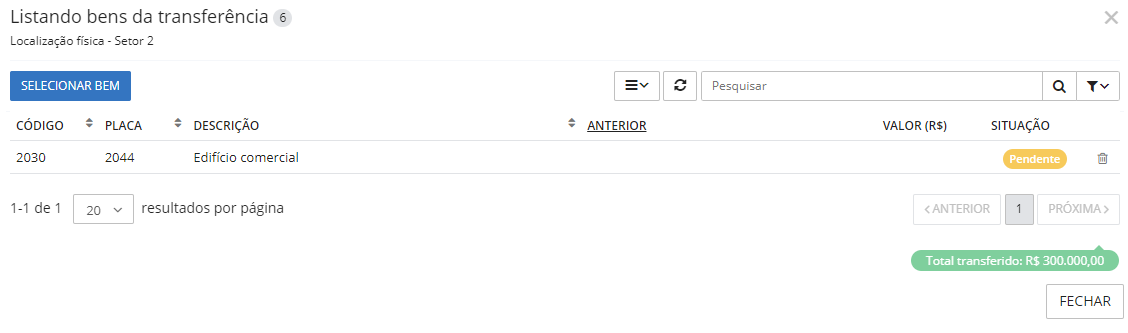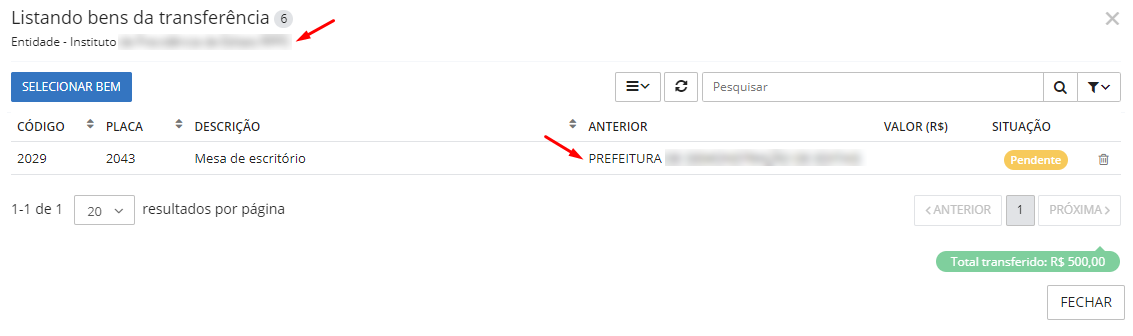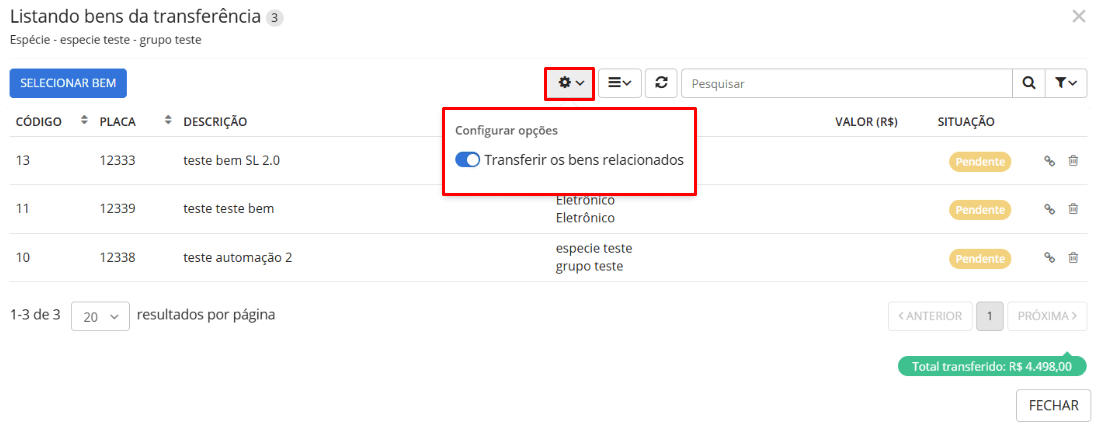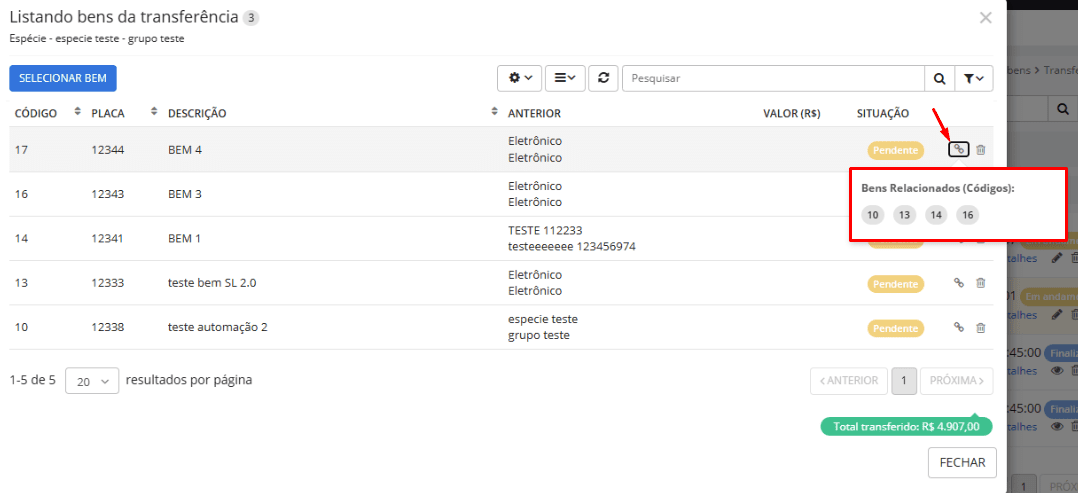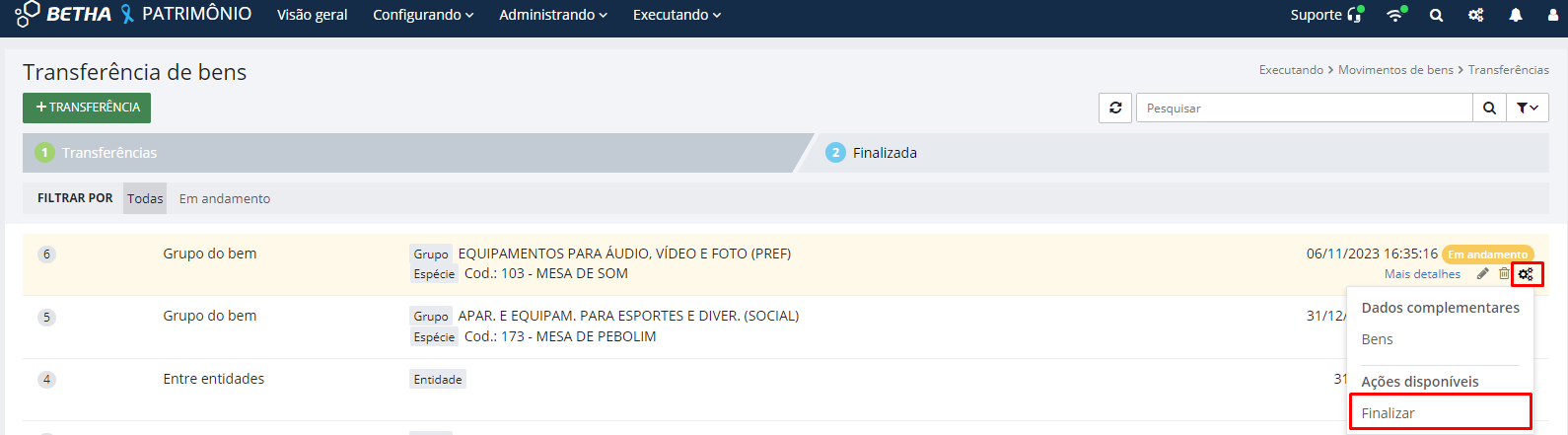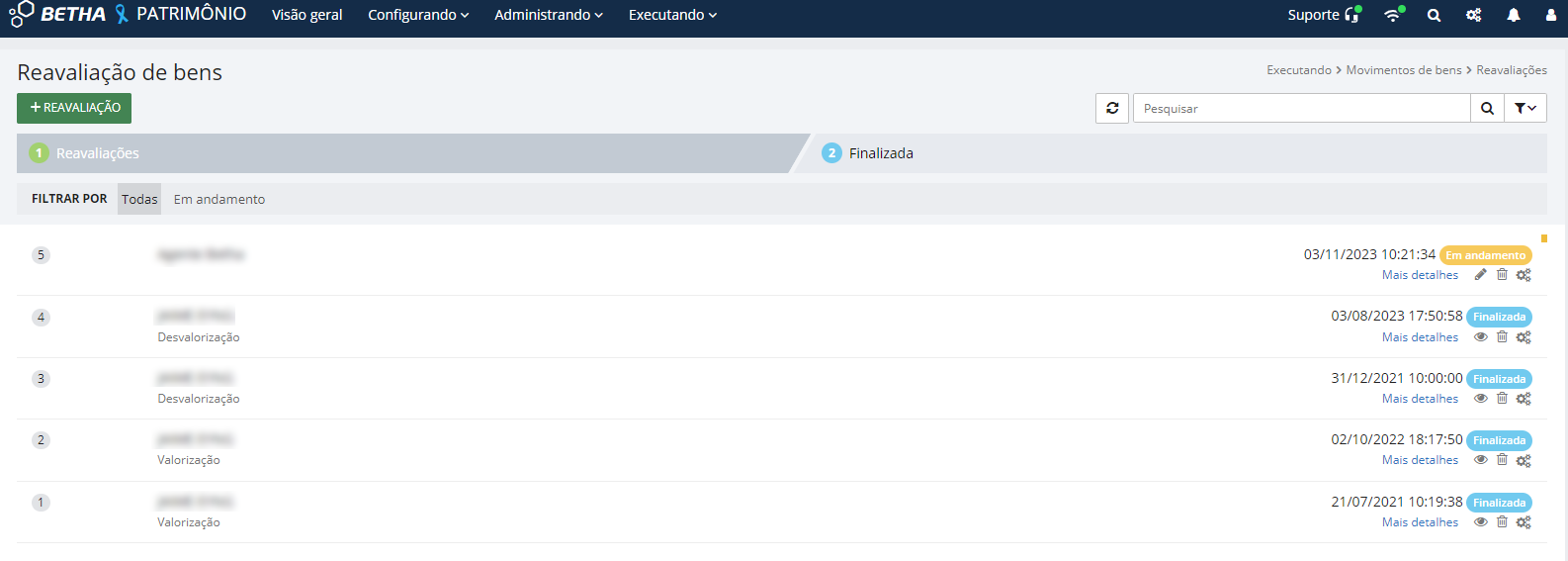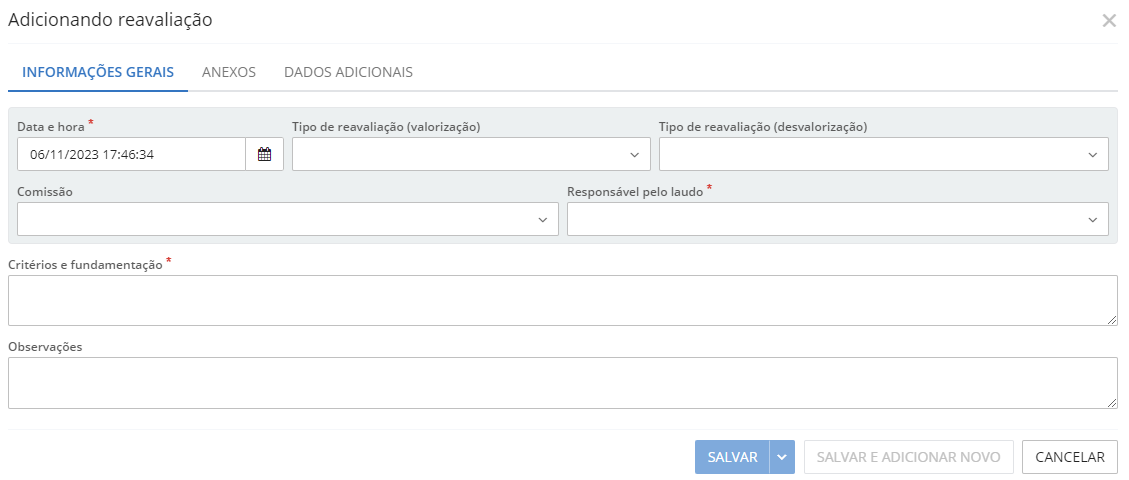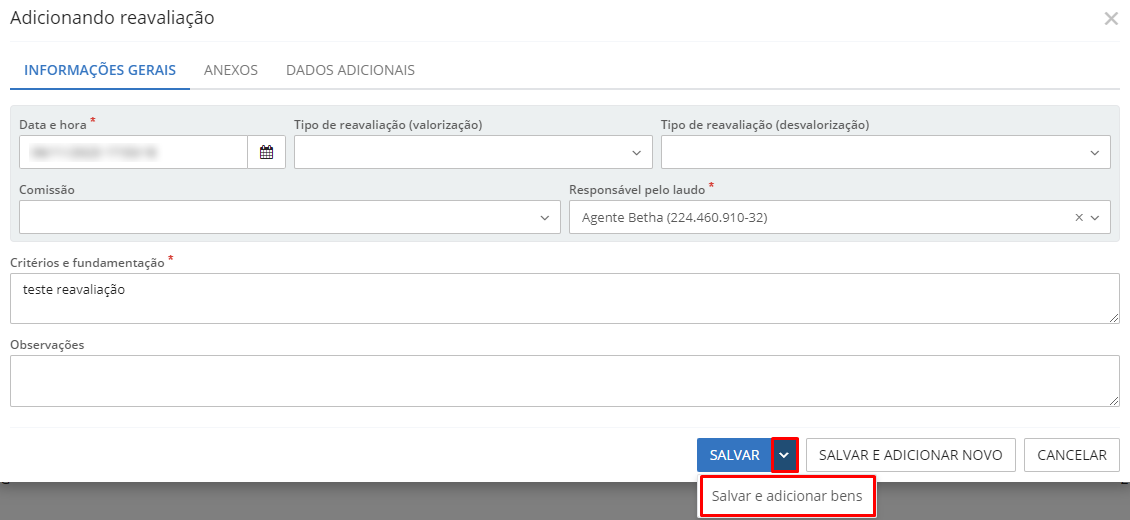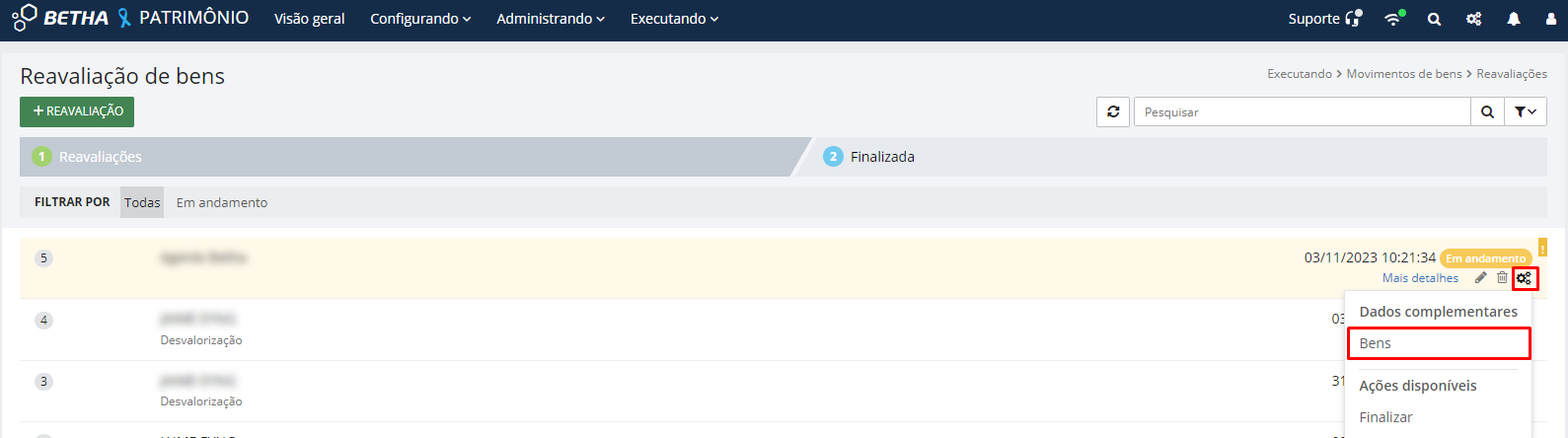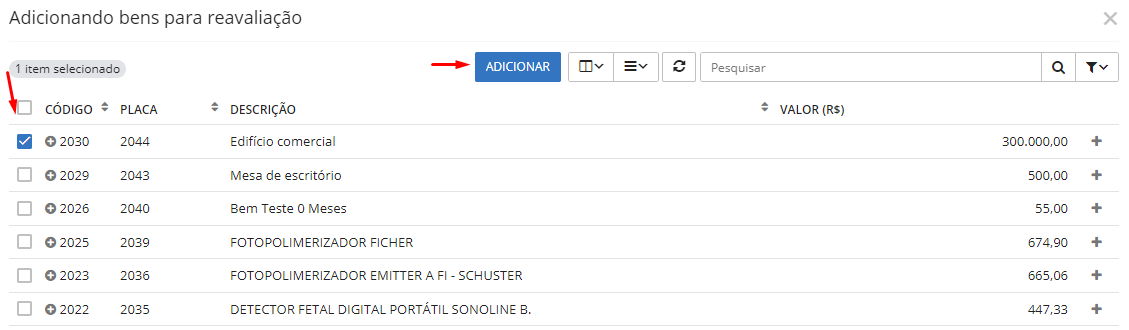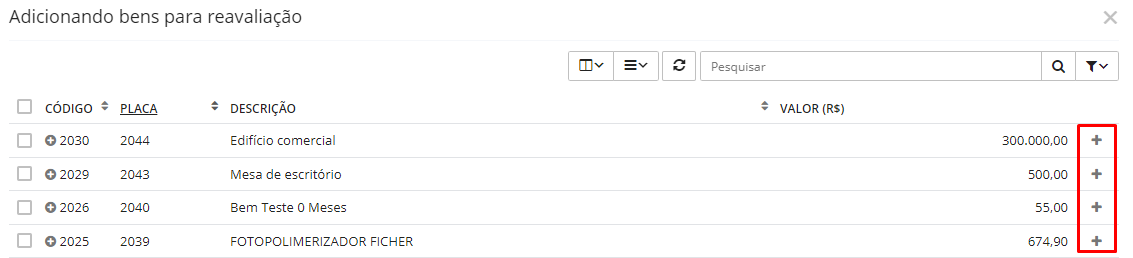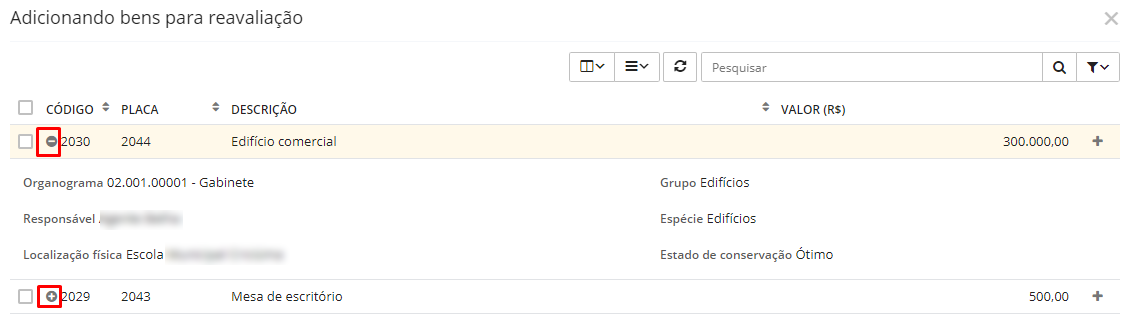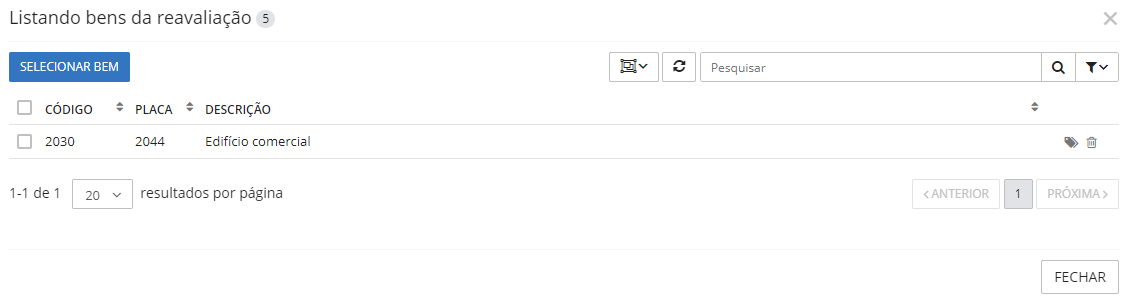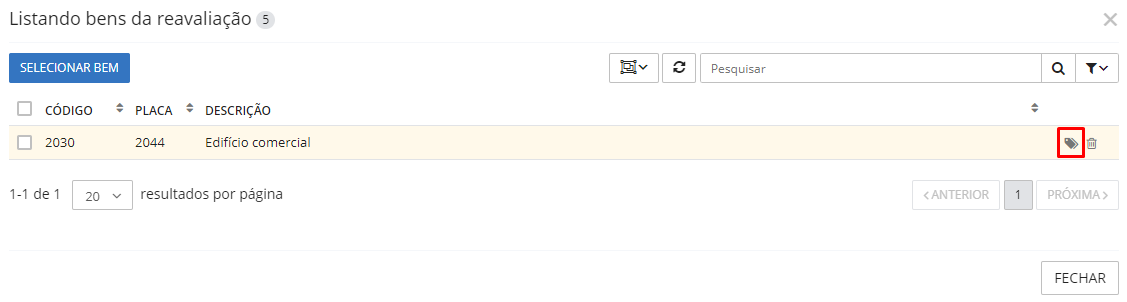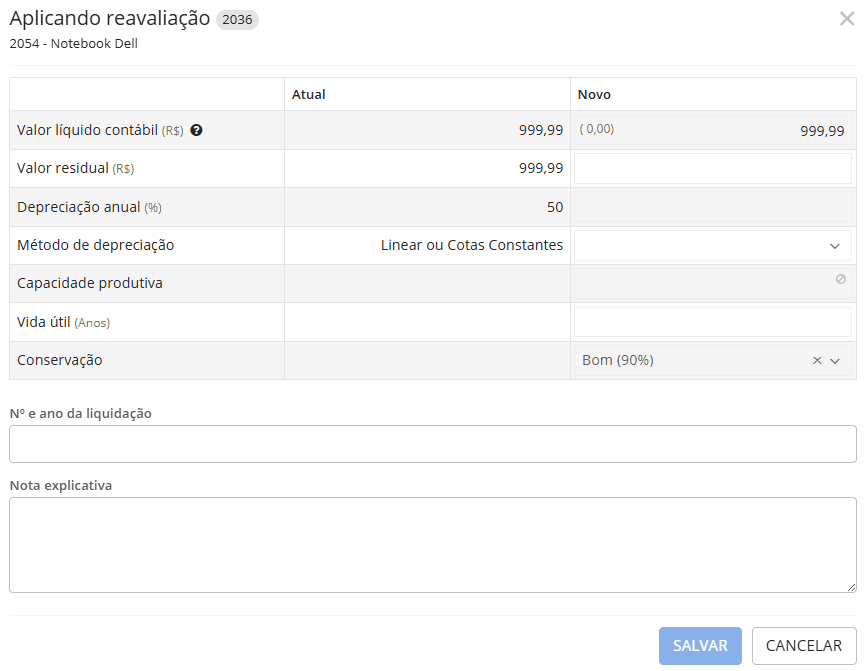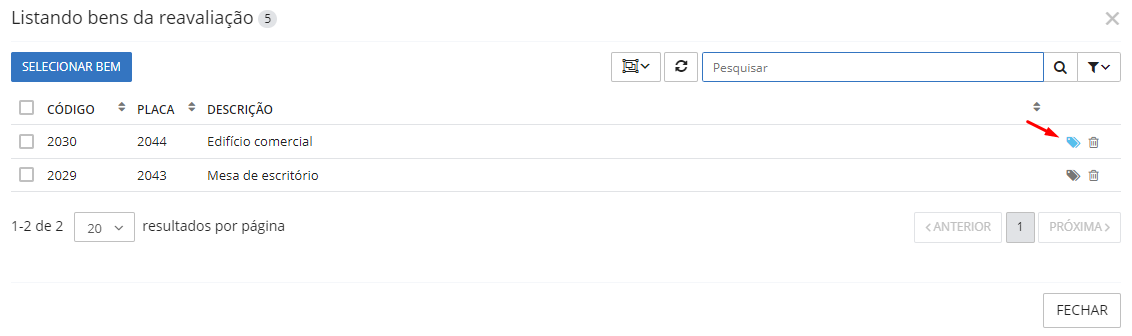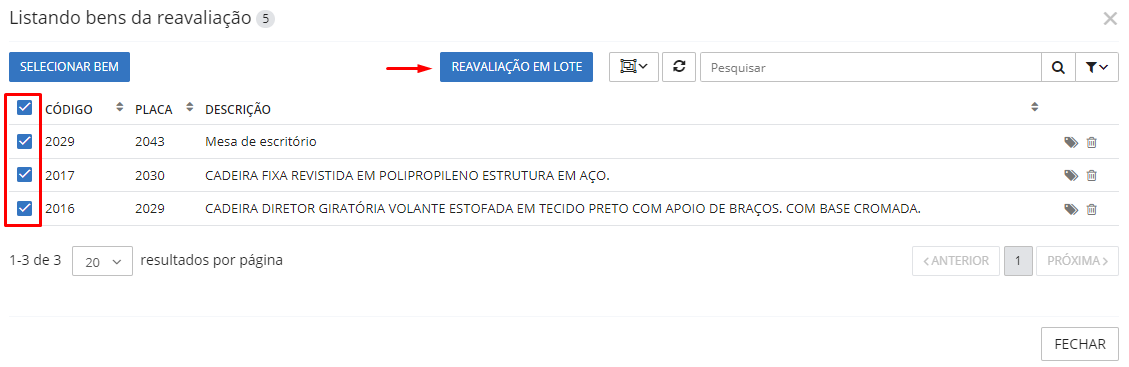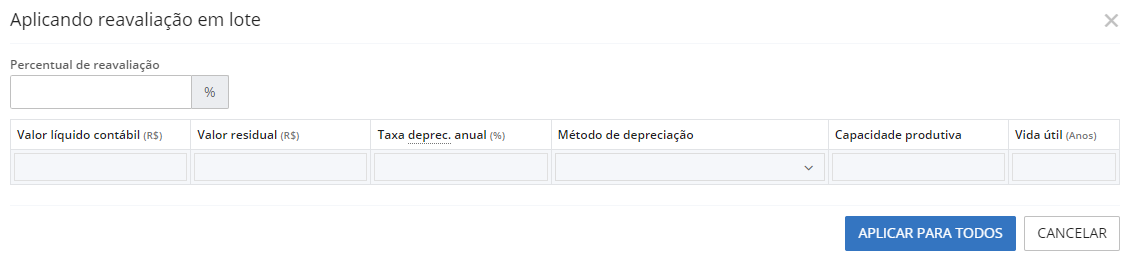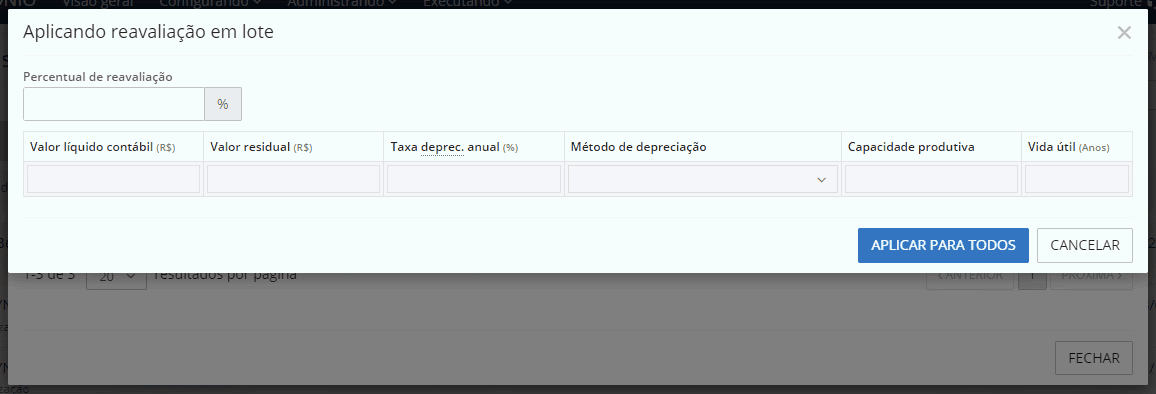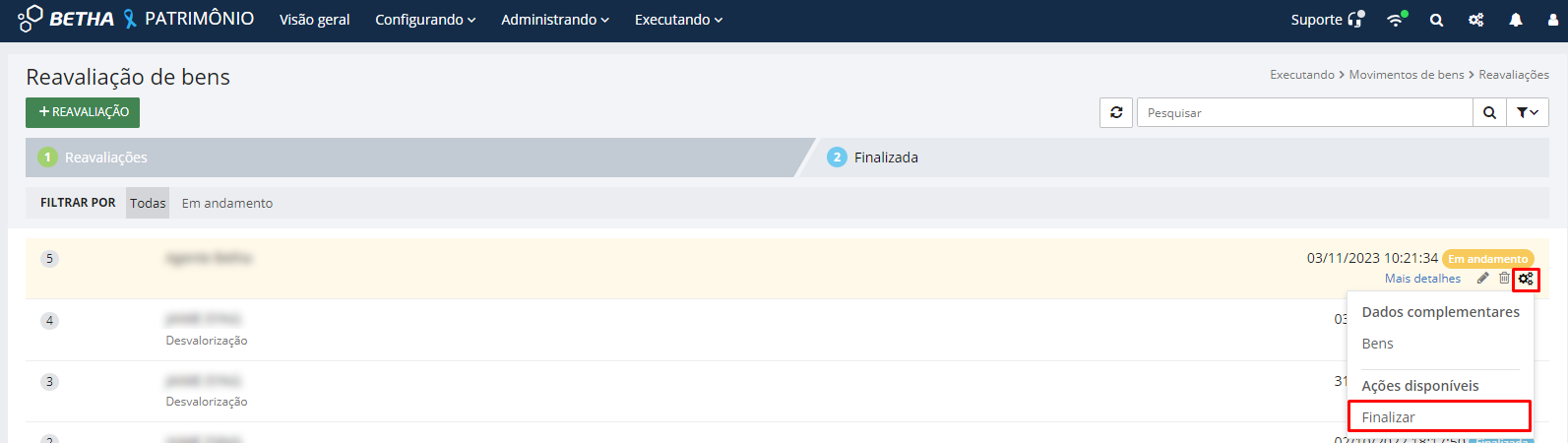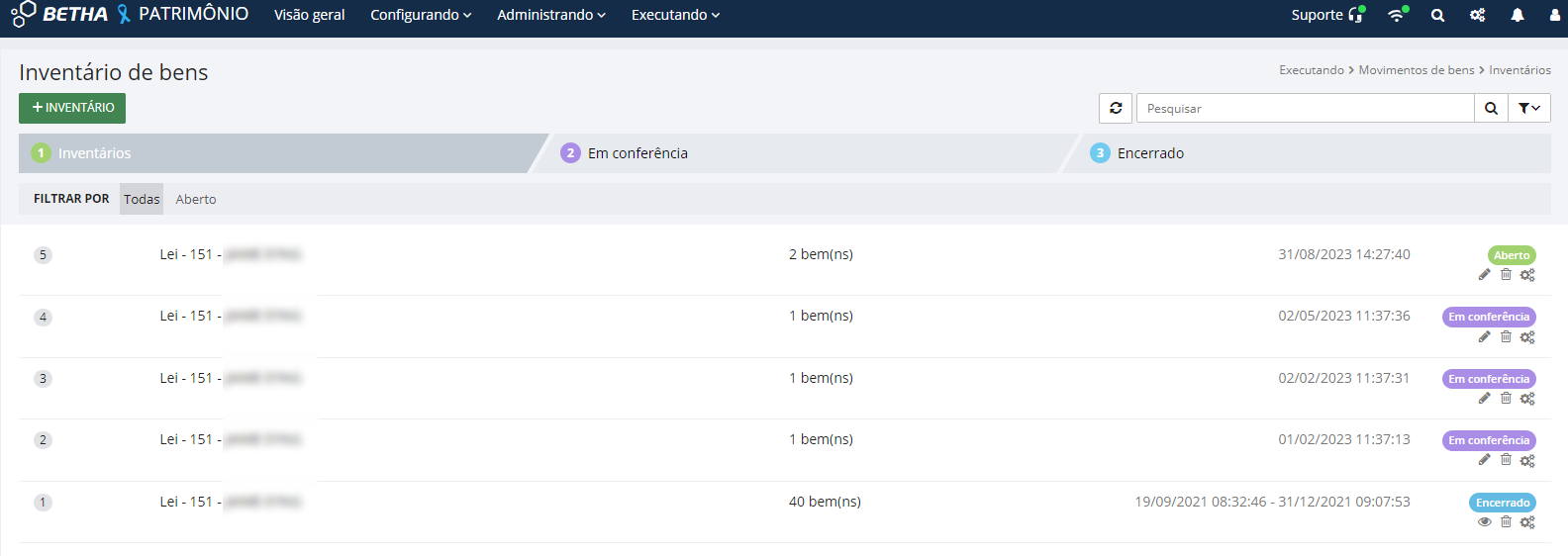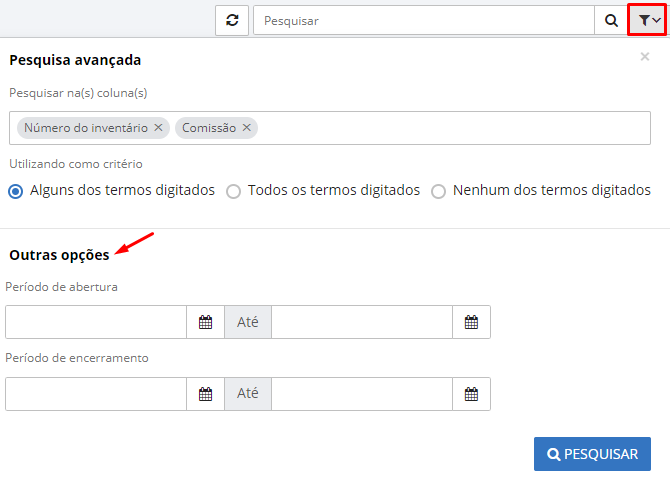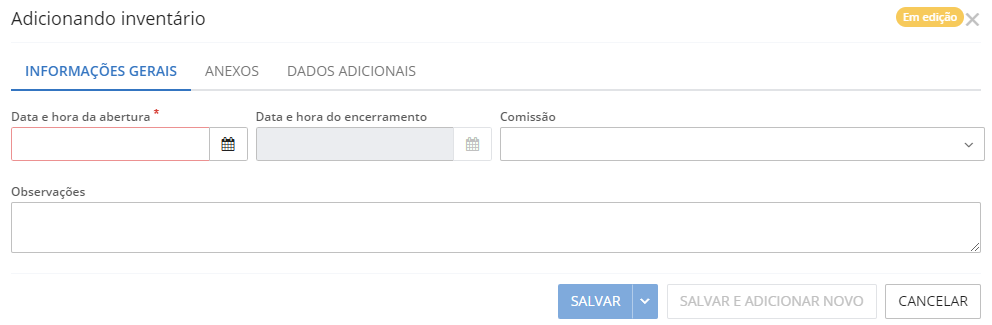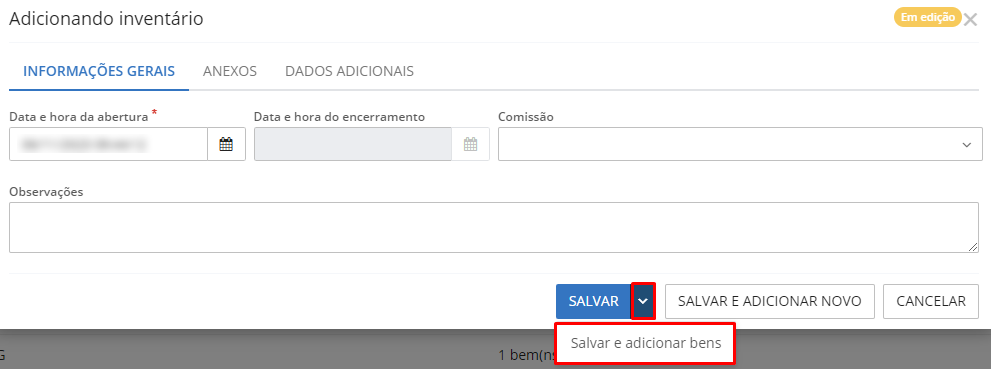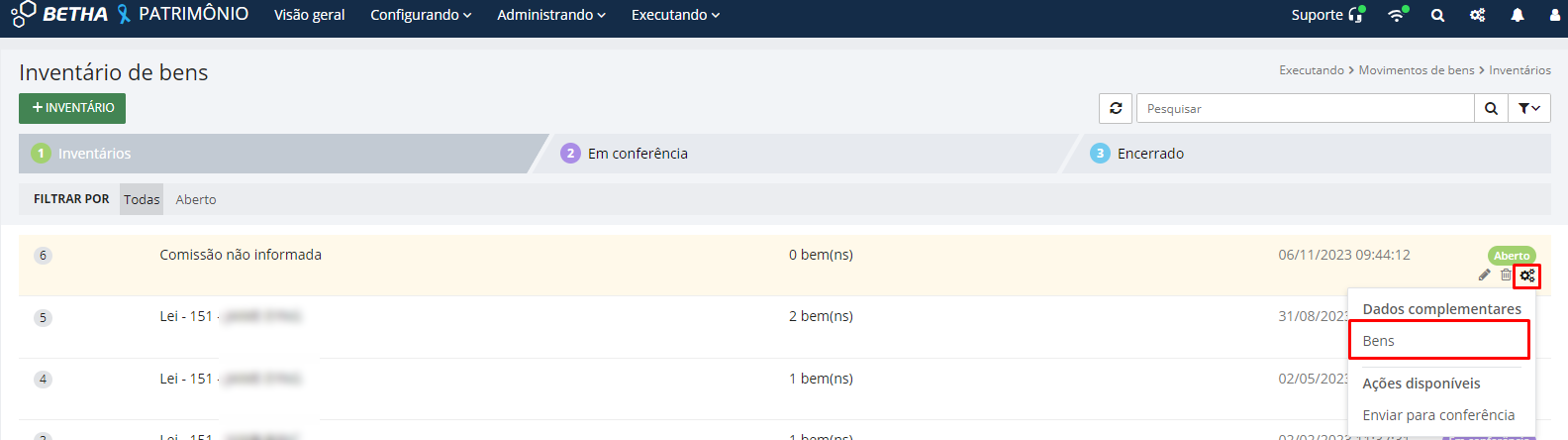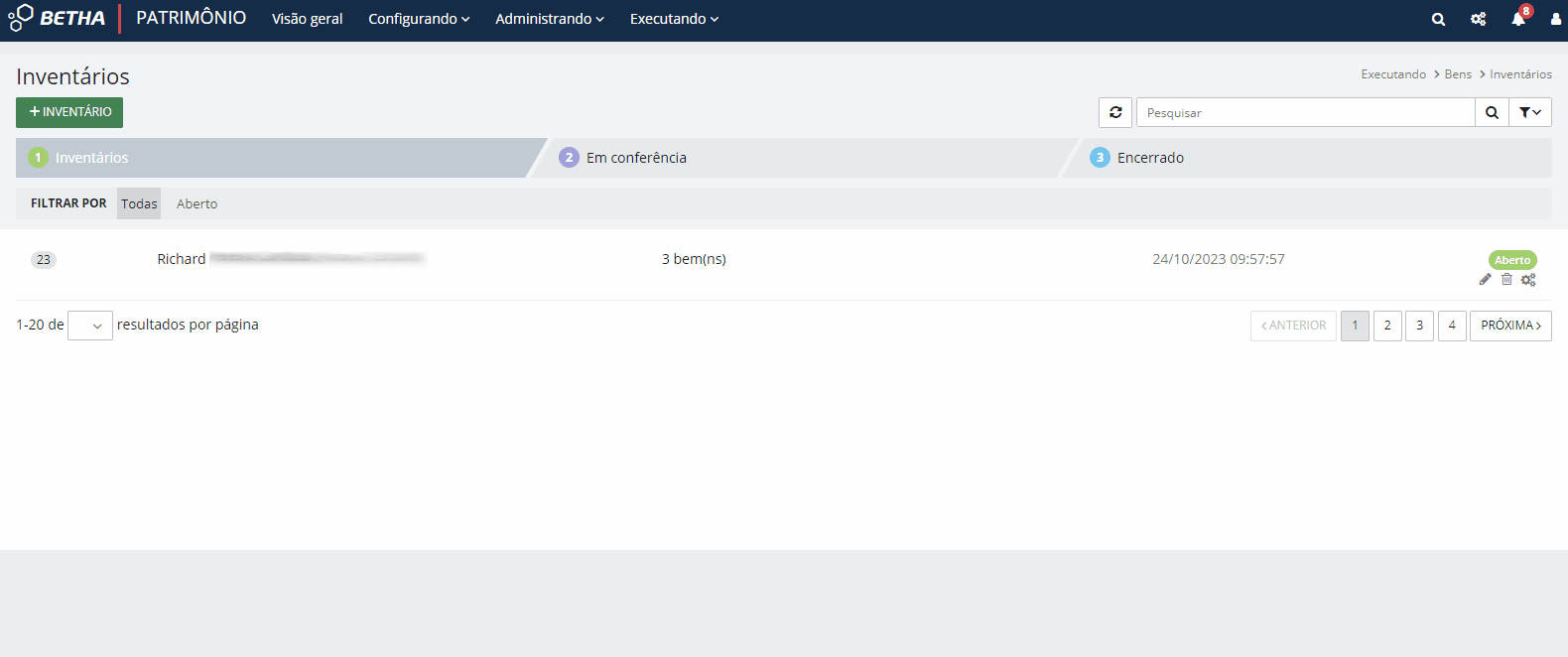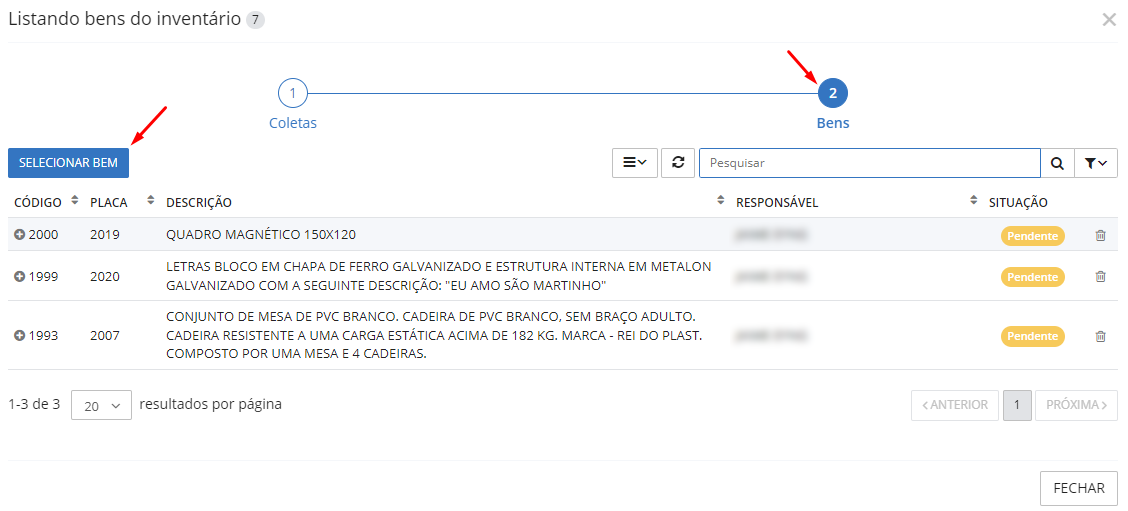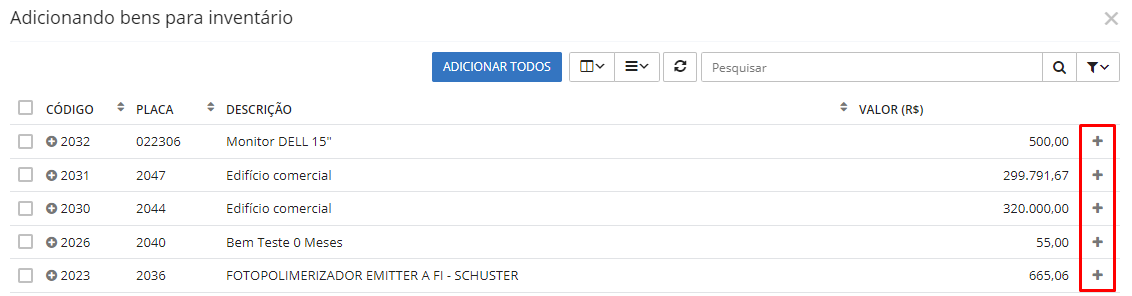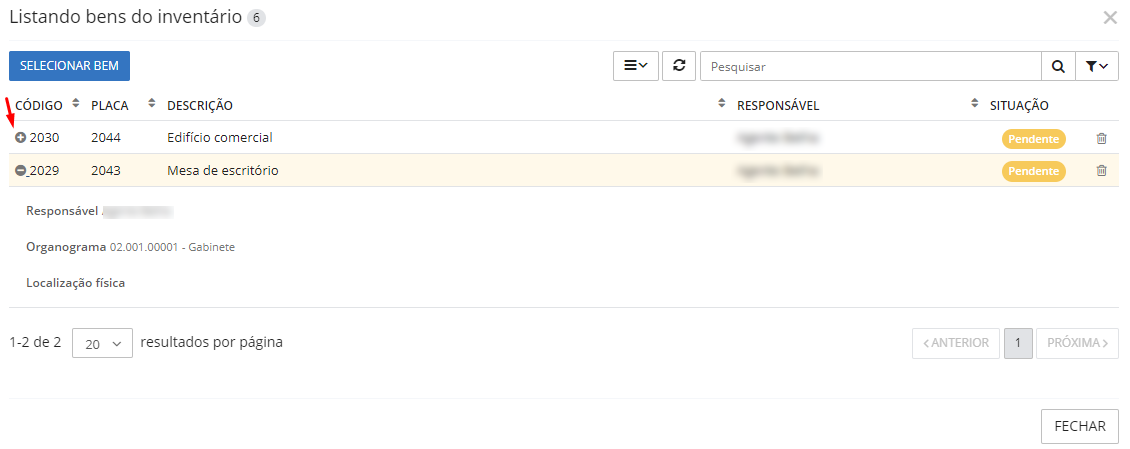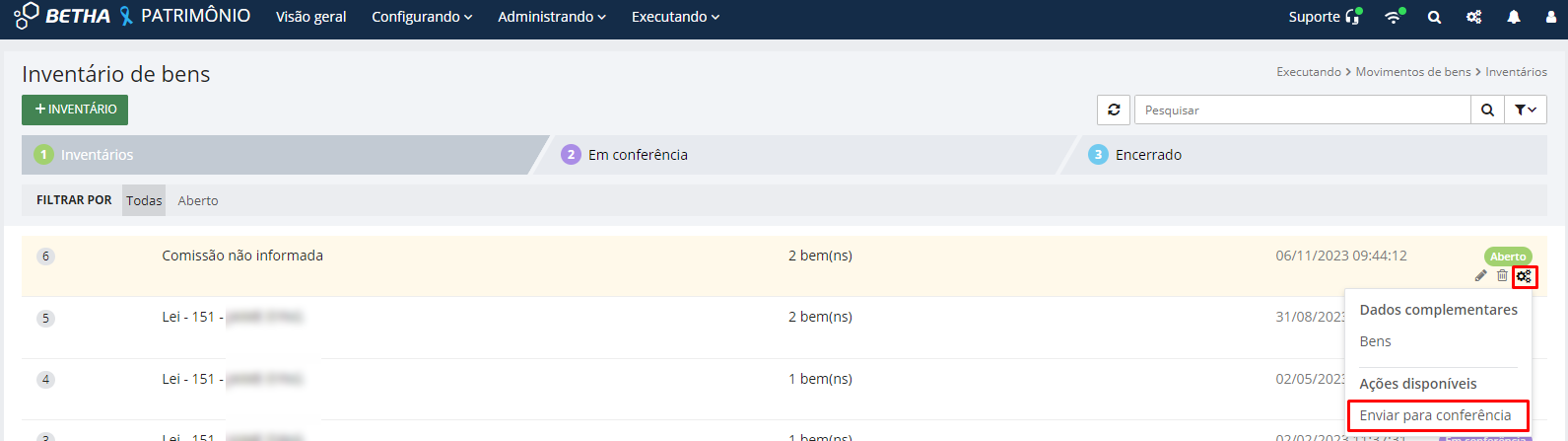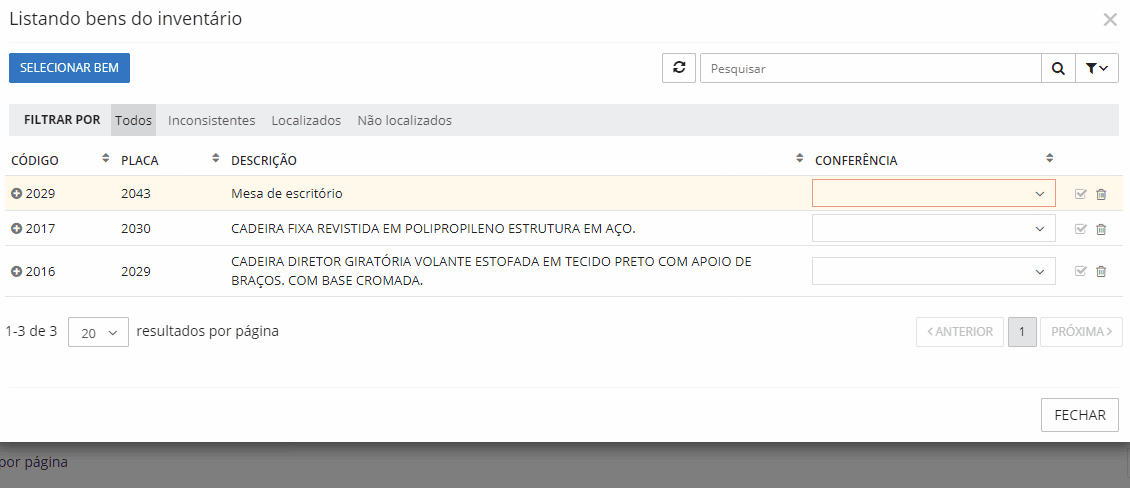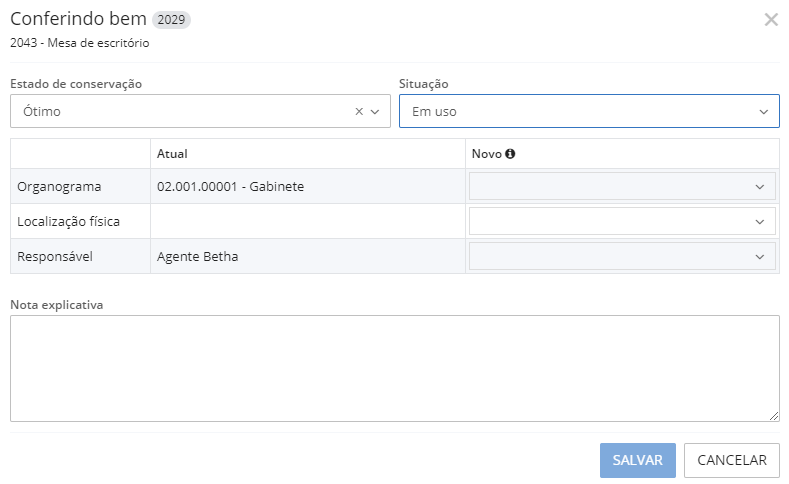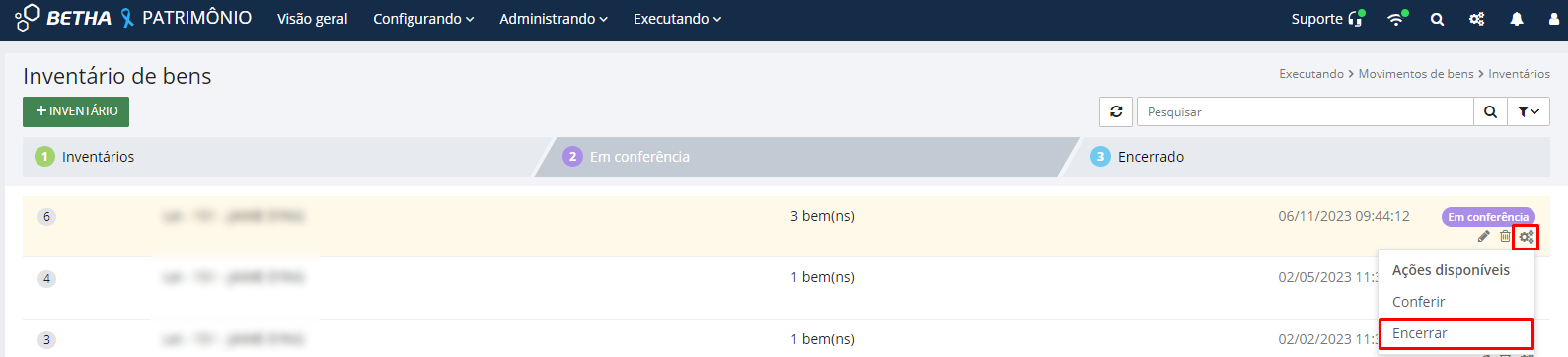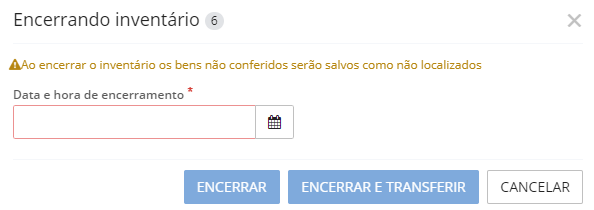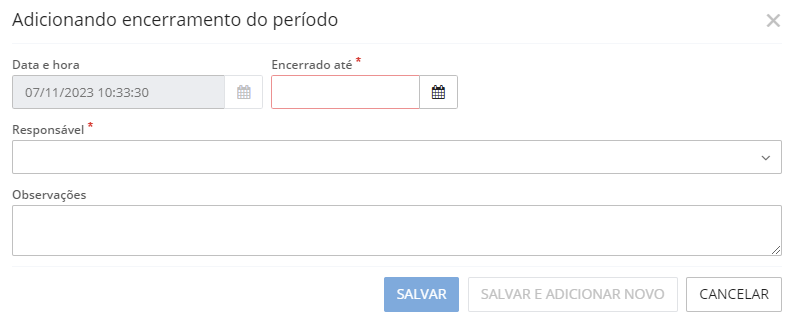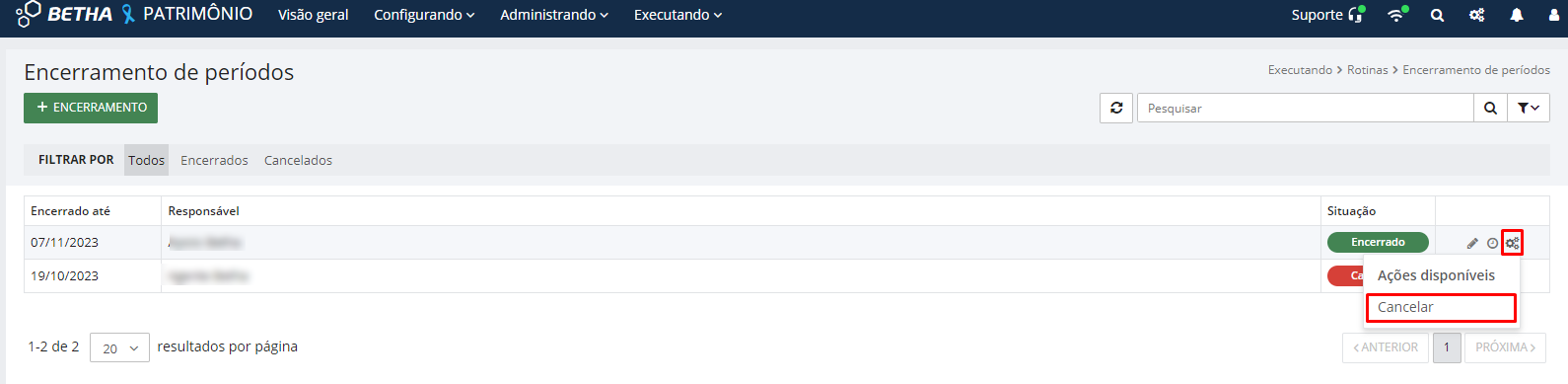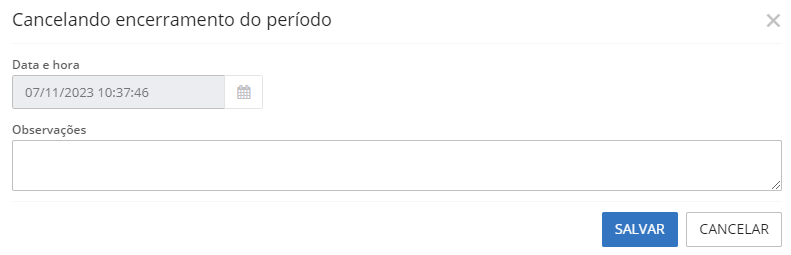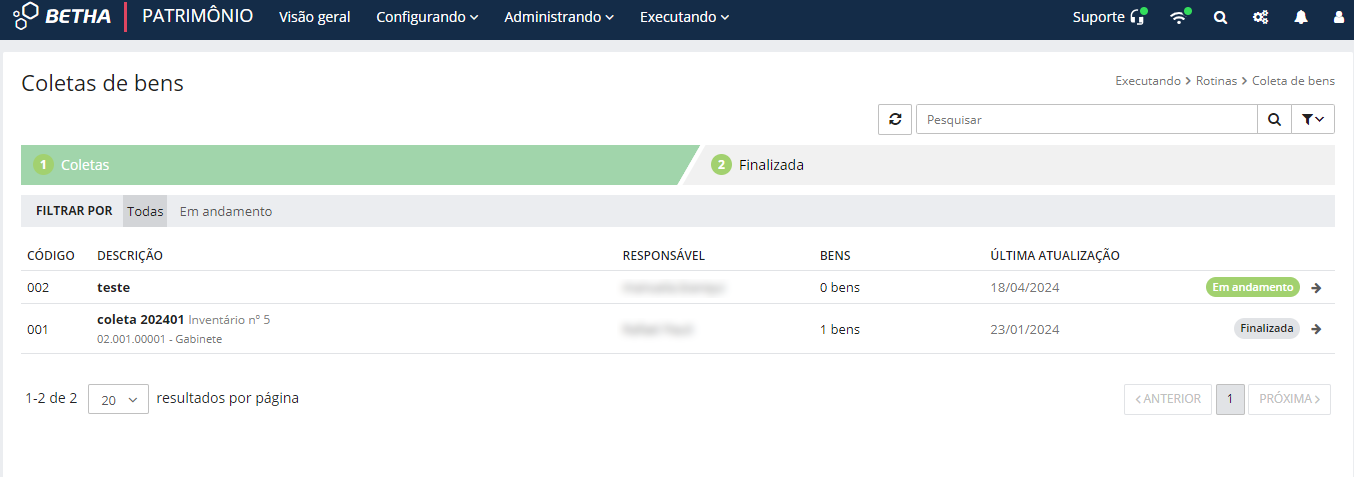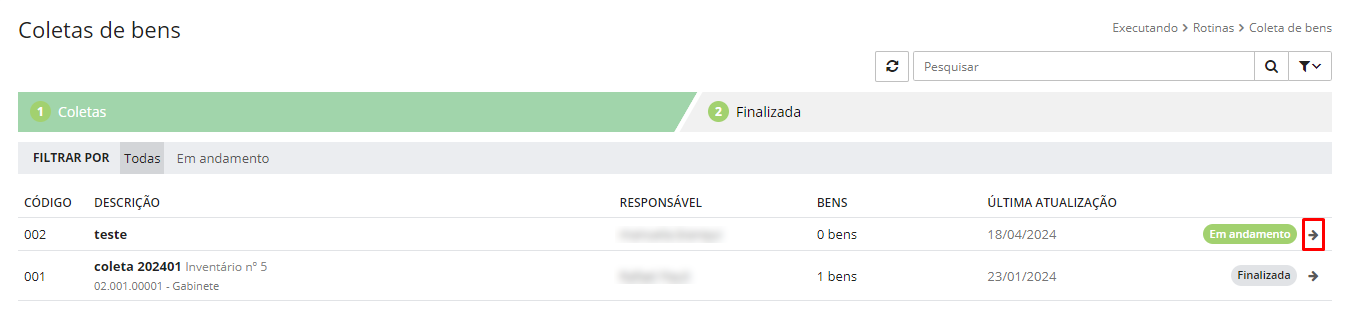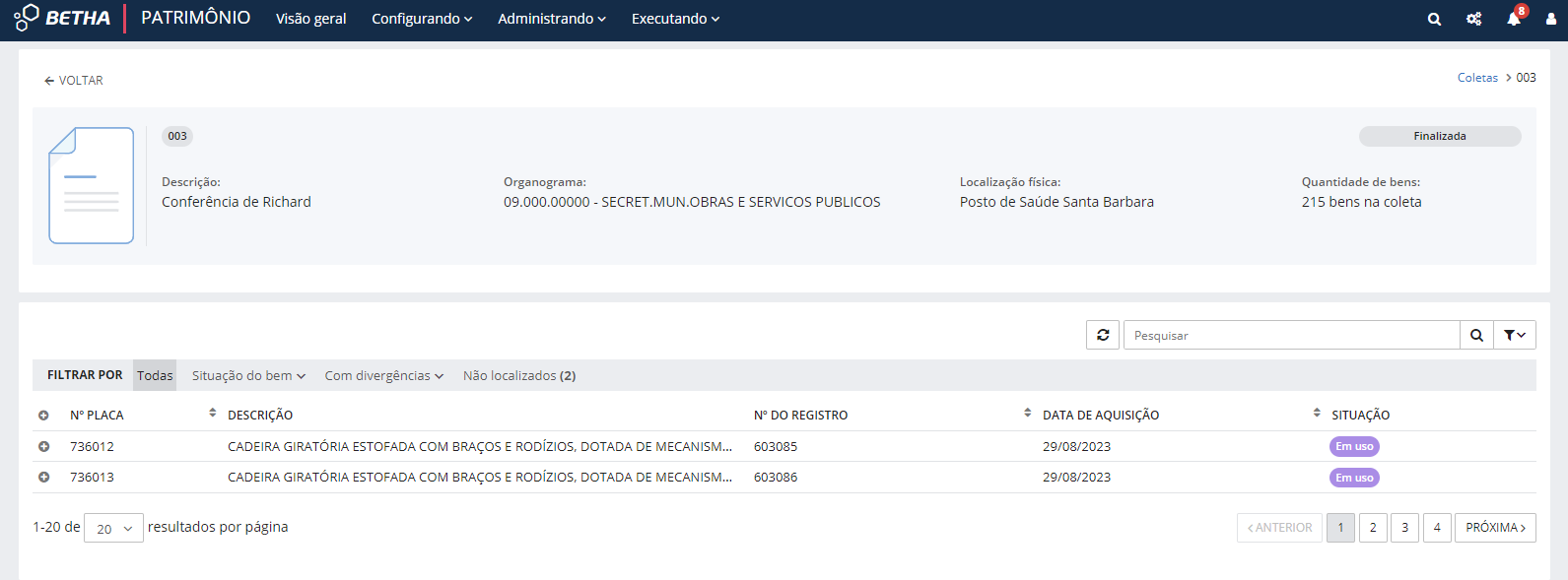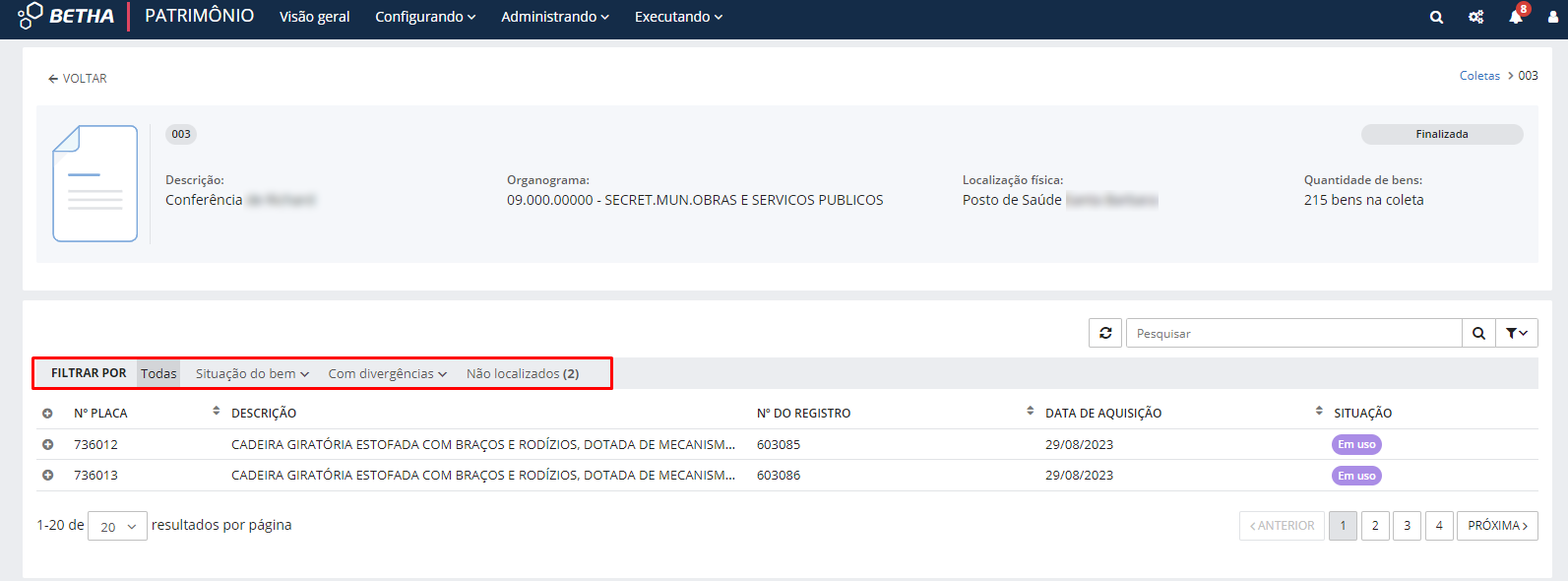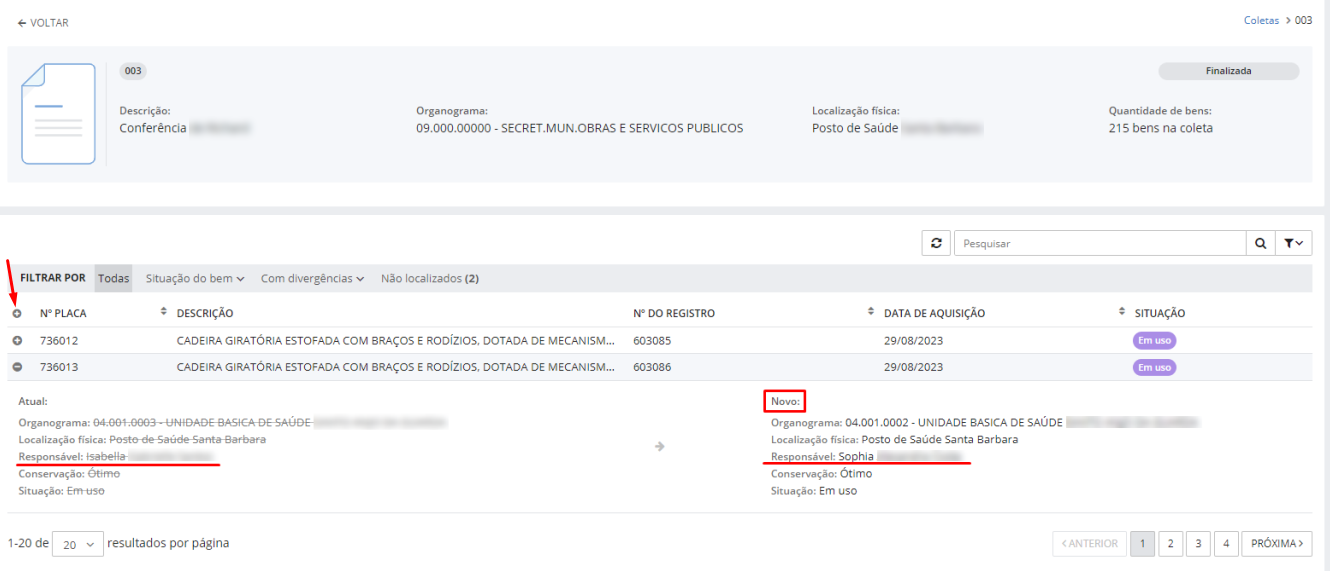Executando
Movimento de bens
Bens
O patrimônio público é formado por um complexo de bens, incluindo coisas corpóreas e incorpóreas, bem como, os direitos adquiridos. São bens de toda natureza que podem ser utilizados ou alienados pela administração. Tais bens são caracterizados por bens de domínio público e bens de patrimônio administrativo.
Os bens de domínio público são aqueles de uso comum da sociedade (por exemplo, as praças públicas) e, os bens de patrimônio administrativo são aqueles de uso especial (por exemplo, o imóvel de propriedade do Município).
Os bens públicos estão elencados no artigo 99, do Código Civil, senão vejamos:
Art. 99. São bens públicos:
I - os de uso comum do povo, tais como rios, mares, estradas, ruas e praças;
II - os de uso especial, tais como edifícios ou terrenos destinados a serviço ou estabelecimento da administração federal, estadual, territorial ou municipal, inclusive os de suas autarquias;
III - os dominicais, que constituem o patrimônio das pessoas jurídicas de direito público, como objeto de direito pessoal, ou real, de cada uma dessas entidades.
Parágrafo único. Não dispondo a lei em contrário, consideram-se dominicais os bens pertencentes às pessoas jurídicas de direito público a que se tenha dado estrutura de direito privado.
Conheça o ambiente
O acesso a essa funcionalidade pode ocorrer de duas formas: por meio da tela Visão Geral > Bens ou, utilizando o menu Executando > Movimentos de bens > Bens.
|
|---|
Veja que o ambiente é organizado por guias, as quais representam as etapas do processo de aquisição de bens, sendo possível navegar entre elas, visualizando os bens de cada etapa.
|
|---|
Pesquisar e Pesquisa avançada
É possível realizar a pesquisa pelos bens cadastrados utilizando a barra de pesquisa no canto direito da tela, onde o usuário pode pesquisar pelo Código, Descrição ou pela Placa.
|
|---|
Ainda há a possibilidade de realizar uma pesquisa avançada, acessada através do ícone de funil. Aqui o usuário também pode utilizar o campo Outras opções e realizar a busca por outros parâmetros ou utilizar a opção Mais filtros, refinando ainda mais a pesquisa.
|
|---|
Filtrar por
O sistema ainda conta com diversos filtros para facilitar a localização dos bens. Para isso, utilize a barra Filtrar por, disponível na etapa 1 - Bens.
|
|---|
Histórico
O sistema Patrimônio (Cloud) possibilita que seja visualizado o Histórico do bem, ou seja, todas as movimentações realizadas, listando a data e hora da tramitação, bem como, o responsável e a situação.
Para acessar a funcionalidade, basta clicar no ícone de relógio, localizado no canto direito da listagem.
|
|---|
Para visualizar o Responsável pela tramitação, basta passar o mouse sobre o ícone abaixo destacado.
|
|---|
Solicitações de entrada de bens (widget)
O cadastramento da entrada de bens pode ocorrer de duas formas: manual ou automática, esta por meio da interação com o sistema Contratos.
O sistema Patrimônio (Cloud) possui interação com o sistema Contratos por meio das Solicitações de fornecimento. Dessa forma, ao realizar o recebimento de bens permanentes no sistema Contratos, a informação pode ser enviada para o sistema Patrimônio (Cloud), sendo visualizada por meio do painel (widget) de Solicitações de entradas de bens, localizado no canto direito da tela.
|
|---|
Por meio do widget é possível cadastrar o recebimento do bem, clicando no botão Criar bens (ícone de +).
|
|---|
Na tela Listando bens recebidos serão exibidas todas as informações relativas ao bem e, para confirmar seu recebimento, basta clicar em Criar bem(s) (ícone de +).
|
|---|
Além disso, por meio do painel também é possível Descartar o recebimento, clicando no ícone abaixo destacado:
|
|---|
+Bem
Para realizar a entrada dos bens de forma manual, utilize o botão +Bem.
Na tela Adicionando bem, primeiramente, insira a Descrição do bem cadastrado. Caso você tenha optado por marcar a opção Gerar número de registro automaticamente, nas configurações do sistema (menu Configurando > Parâmetros > Gerais), não será preciso inserir o Nº do registro, caso contrário, o sistema disponibilizará o campo Nº do registro, que deve ser preenchido. Para saber mais sobre as configurações, clique aqui.
O cadastro de bens é dividido em guias: Dados gerais, Dados do imóvel (habilitada somente nos casos em que o Tipo for igual a Imóvel), Valores e Anexos.
Guia Dados gerais
Na guia Dados gerais devem ser preenchidos os seguintes campos:
- Tipo: esse campo se refere à classificação dos bens, as opções disponíveis são oriundas do cadastro de Tipos de bens;
- Tipo de utilização: esse campo se refere a definição de utilização do respectivo bem, porém, só é habilitado se o Tipo for igual a Imóveis;
- Consome combustível?: esse campo só será habilitado quando o Tipo for igual a Móveis;
- Grupo: deve ser indicado o grupo com o qual o bem deve ser vinculado. Na busca dos itens já cadastrados, serão listados apenas aqueles que possuírem a mesma classificação que o Tipo do bem já informado;
- Espécie: esse campo só será habilitado quando o grupo em que o bem está sendo vinculado já foi preenchido, devendo ser informada a espécie derivada do referido grupo que corresponde ao bem;
- Conservação: esse campo refere-se a situação em que se encontra o bem;
- Data da aquisição: a data de aquisição deve corresponder àquela que deu origem ao bem, como propriedade da entidade;
- Tipo de aquisição: deve ser informada a forma como foi adquirido o respectivo bem;
- Tipo de comprovante de aquisição: nesse campo deve ser indicado o tipo de comprovante efetivou a aquisição, as opções disponíveis são oriundas do cadastro Tipos de comprovante;
- Nº do comprovante: informar o número do comprovante fornecido;
- Fornecedor: nesse campo deve ser selecionado o responsável pelo fornecimento do bem, as opções disponíveis são provenientes do cadastro de Fornecedores;
- Nº e ano do processo administrativo: quando a classificação do Tipo de aquisição for Compras ou Locação, este campo será habilitado para preenchimento, com a informação do número e do ano do processo administrativo. Informação essa proveniente do sistema Compras (Cloud);
- Nº e ano do(s) empenho(s): quando a classificação do Tipo de aquisição for Compras ou Locação, este campo será habilitado para preenchimento, com as informações dos empenhos registrados na Contabilidade;
- Garantia: nesse campo deverá ser informada o prazo de garantia do bem, em dias, se houver;
- Início da garantia e Prazo da garantia: esses campos serão preenchidos automaticamente pelo sistema após a informação do número de dias da Garantia;
- Próxima manutenção: se o bem for passível de manutenção, o usuário poderá cadastrar a data da próxima manutenção;
- Prazo final do comodato: esse campo será habilitado quando o Tipo de aquisição for Comodato, onde o usuário poderá inserir a informação do prazo em que findará o comodato;
- Nº da placa de origem: esse campo será habilitado quando o Tipo de aquisição for Comodato, pode ser indicado o número da placa de origem do bem;
- Convênio: caso possua, deve ser informado o convênio do bem;
- Placa do veículo: esse campo tem interação com o sistema Frotas (Cloud), devendo ser informada a placa do veículo, se for o caso;
- Organograma: nesse campo pode ser indicado o organograma ao qual o bem será vinculado;
- Responsável: selecione o responsável pelo recebimento do bem. As opções disponíveis são oriundas do cadastro de Responsáveis;
- Localização física: nesse campo pode ser inserido o local físico em que o bem será alocado, facilitando, assim, a sua localização;
- Observações: aqui podem ser inseridas as observações necessárias.
|
|---|
Guia Dados do imóvel
Caso o bem cadastrado seja do Tipo Imóvel, o sistema habilitará a guia Dados do imóvel.
Inicie o preenchimento inserindo a Denominação do imóvel, ou seja, a descrição do mesmo. Posteriormente, informe a Área e selecione a Unidade de medida utilizada. A próxima informação a ser preenchida é a Finalidade do imóvel.
Os demais campos referem-se ao registro do bem no Cartório de Registro de Imóveis, sendo: Matrícula, Data da matrícula, Nº do registro, Livro, Folha e Cartório do registro.
Tais informações não são obrigatórias, mas lembre-se que quanto maior o número de informações inseridas no cadastro do bem, mais fácil será o seu gerenciamento.
|
|---|
Ao finalizar o preenchimento dos campos obrigatórios, passe para a guia Valores.
Guia Valores
Os dados inseridos nessa guia são relativos à aquisição do bem e, os percentuais aplicados pelo método de depreciação são vinculados ao grupo e/ou tipo do bem.
As informações solicitadas são:
- Moeda da aquisição: deve ser indicada a moeda utilizada para a compra do bem, podendo ser Real, Cruzeiro, Cruzado, Cruzeiro Novo, entre outros;
- Valor da aquisição: deve ser inserido o valor pago pelo bem, considerando a moeda utilizada;
- Valor da aquisição convertido: caso seja utilizada uma moeda diferente da atual (Real), ao final do preenchimento de todos os campos, o sistema, de forma automática, irá converter os mesmos para Real;
- Método de depreciação: nesse campo deve ser selecionado o método de depreciação que deve ser aplicado para o bem cadastrado. As opções disponíveis são oriundas do cadastro de Depreciação;
- Valor residual: deve ser informado o valor residual que o bem terá, ou seja, o valor que a entidade obteria com a venda do ativo, caso ele já possuísse a idade, a condição esperada e o tempo de uso para o fim de sua vida útil;
- Valor depreciável: para os bens que sofrem depreciação, o valor depreciável é o custo do ativo menos o seu valor residual. O sistema já traz essa informação de forma automática e apresenta nesse campo para fins de visualização. Caso o bem já tenha sido reavaliado, o valor trazido será o da última reavaliação menos o residual reavaliado;
- Vida útil: nesse campo pode ser indicado o prazo de vida útil do ativo;
- Depreciação anual: deve ser indicado o percentual de depreciação que o sistema deverá aplicar sobre o referido bem;
- Início da depreciação: deve ser indicada a data em que a depreciação deve começar a ser aplicada;
- Valor depreciado: após realizadas as depreciações, este campo é preenchido automaticamente pelo sistema com o valor total aplicado;
- Saldo a depreciar: conforme forem realizadas as depreciações do bem, este campo indicará o valor que ainda irá ser depreciado, ou seja, é o valor depreciável menos o valor já depreciado;
- Valor da última reavaliação: esse campo será preenchido de forma automática pelo sistema com o valor da última reavaliação do bem;
- Última reavaliação: esse campo é vinculado ao anterior, de forma que será informada a data em que ocorreu a última reavaliação;
- Valor da venda: esse campo será preenchido automaticamente pelo sistema, com o valor da venda do bem, se houver;
- Capacidade produtiva: esse campo será habilitado para preenchimento quando o método de depreciação selecionado para o bem, possuir classificação do Tipo Método de unidades produzidas ou Outros métodos.
- Valor líquido contábil: esse campo indica o valor atual do bem, considerando todas as variáveis anteriores.
|
|---|
Guia Anexos
Aqui o usuário poderá inserir anexos que estejam relacionados com a localização cadastrada. Para isso, ao acessar a guia, clique no botão +Anexo e insira os documentos desejados.
Os formatos suportados pelo sistema são: PDF, DOC, DOCX, ODT, TXT, XLS, XLSX, JPG, PNG, COT, respeitando o tamanho máximo de 25 MB.
|
|---|
Ao finalizar o preenchimento de todas as informações obrigatórias, clique em Salvar.
Tombamento de bens
Com a finalização do cadastramento do bem, será possível realizar o Tombamento do bem, que pode ocorrer quando o bem ainda estiver com situação Em edição.
O tombamento pode ser realizado de duas formas: individual ou em lote. Para realizar o tombamento individual, basta clicar em Outras opções > Aguardar tombamento.
|
|---|
O bem, então, passará para a etapa 2 - Aguardando tombamento.
|
|---|
Nessa etapa, clique em Outras opções > Tombar. Na tela Tombando bem informe a Data do tombamento, ou seja, a data em que o bem foi colocado em uso, o Nº da placa, o Organograma ao qual o bem será vinculado e o Responsável pelo bem.
|
|---|
Antes de realizar o tombamento dos bens em lote, certifique-se de que a configuração das placas esteja com o campo Tipo marcado com a opção Números e que o campo Inserir número de placa automaticamente?, esteja como Sim. Caso contrário a ação de Gerar número e o tombamento em lote não serão executados corretamente. Para mais informações, clique aqui.
Para realizar o tombamento em lote, selecione os bens a serem tombados marcando os checkboxes correspondentes e, em seguida, clique no botão Ações em lote > Tombar.
|
|---|
Veja que por meio do mesmo botão também é possível apenas tramitar os bens para a etapa 2 - Aguardando tombamento.
|
|---|
Na tela Tombando bens, insira a Data do tombamento, que será a mesma para todos os bens selecionados, o Organograma ao qual eles estarão vinculados e o Responsável. Ao final, clique em Tombar.
|
|---|
Após o processamento da solicitação, basta clicar no botão Atualizar.
|
|---|
Após o tombamento, os bens serão listados na etapa 3 - Em uso.
Desfazer tombamento
É possível , ainda, desfazer o tombamento, retornando o bem para a etapa 2 - Aguardando tombamento.
Para isso, clique em Outras opções > Desfazer tombamento.
|
|---|
Vale ressaltar que essa opção só estará disponível para os bens que estão Em uso.
Bens relacionados
Após efetuar o cadastro de um bem é possível relacioná-lo com outro já cadastrado. Isso ocorre quando os bens se complementam, ou seja, que o seu uso ocorre de forma conjunta, por exemplo, um veículo que precisa de reboque ou um caminhão de lixo e o compactador.
Para relacionar os bens, clique em Outras opções > Bens relacionados > +Bem.
|
|---|
Na tela Adicionando bem relacionado, no campo Descrição, selecione o bem que será vinculado e, com isso, o sistema preencherá automaticamente os demais campos com as informações do bem selecionado.
|
|---|
Ao finalizar clique em Salvar ou Salvar e adicionar novo para relacionar um novo bem.
Na tela Listando bens relacionados é possível Editar (ícone de lápis) ou Excluir (ícone de lixeira) o bem.
|
|---|
Ceder/Emprestar bens
É comum que os bens das entidades sejam cedidos ou emprestados por um determinado período de tempo, alterando, assim, a responsabilidade sobre o bem, porém, mantendo a propriedade.
Quando há a cessão ou empréstimo de algum bem da entidade, é possível fazer o registro dessa transação diretamente no sistema Patrimônio (Cloud), clicando no botão Outras opções > Ceder/Emprestar.
|
|---|
A tela Adicionando cessão/retomada do bem é dividida em duas guias: Ceder e Retomar.
Na guia Ceder, basta informar a Data da cedência do bem e o Cessionário, ou seja, quem será o novo responsável pelo bem. Os campos Nº /ano do termo e Prazo de retorno são de preenchimento opcional, assim como o campo Observações.
|
|---|
A guia Retomar é preenchida quando o bem retorna para a responsabilidade da entidade proprietária, ou seja, quando a cessão ou empréstimo finalizar. Nela deve ser preenchida a Data do retorno e, se necessário, podem ser inseridas as Observações do caso.
|
|---|
Ainda, é possível inserir outras informações que o usuário julgar importante utilizando a guia Dados adicionais. Para isso, é necessária a criação e configuração dos Campos adicionais por meio do menu Utilitários > Campos adicionais.
Para visualizar todas as cessões realizadas no bem, basta clicar no botão Outras opções > Visualizar cessões e, na tela Visualizando cessões/empréstimos do bem, clique no botão Atualizar para que sejam listadas as cessões realizadas.
|
|---|
Reservar para desuso
Nos casos em que o bem não está sendo utilizado pela entidade é possível marcá-lo como Em desuso e, para isso, basta clicar em Outras opções > Reservar por desuso.
|
|---|
Ao clicar nessa opção o sistema irá alterar o status do bem para Em desuso e ele passará a ser exibido na guia 6 - Em desuso.
|
|---|
Para retornar ao uso, basta acessar a guia 6 e clicar em Outras opções > Retomar uso e, então, o bem passará a ser listado na etapa 3 - Em uso.
|
|---|
Enviar para manutenção
Ao longo da sua vida útil os bens patrimoniais precisam passar por manutenções periódicas, sejam elas preventivas ou corretivas.
Tais manutenções podem ser registradas no sistema Patrimônio (Cloud), possibilitando a localização de forma rápida e fácil de todos os bens que estão nessa situação, podendo, ainda, registrar as datas das próximas manutenções.
A funcionalidade é acessada por meio do botão Outras opções > Enviar para manutenção.
Na tela Adicionando envio/retorno de manutenção de bem serão visualizadas duas guias: Enviar e Retornar. A primeira deve ser utilizada quando o bem necessita da manutenção e, seu preenchimento consiste em informar as informações da Data de envio, Tipo (Corretiva ou Preventiva), Prazo para retorno, Prestador de serviço (oriundo do cadastro de Fornecedores) e Motivo da manutenção.
|
|---|
Já a guia Retornar deve ser preenchida quando o bem retornar para a entidade, após a realização da manutenção. Nela podem ser inseridas as informações de Data do retorno, data da Próxima manutenção e as Observações.
|
|---|
Ao enviar para manutenção, o bem será listado na guia 5 - Em manutenção.
Ainda, é possível verificar o histórico de manutenções realizadas no bem por meio do botão Outras opções > Visualizar manutenções e, na tela Visualizando manutenções do bem, clique no botão Atualizar.
|
|---|
Para Editar as informações, clique no ícone de lápis e para Excluir, clique no ícone de lixeira.
Copiar bens
A fim de facilitar a rotina, o sistema Patrimônio (Cloud) possui a funcionalidade de Copiar bens, que pode ser utilizada quando houver a necessidade de se cadastrar um ou mais bens com informações semelhantes a outro já cadastrado.
Para isso, clique em Outras opções > Copiar. Na tela Copiando bem informe o número de Cópias a serem realizadas e se o sistema deve Gerar placas. As demais informações são de preenchimento facultativo. ao final, clique em Copiar.
O campo Gerar placas só será habilitado se nas configurações de placas, disponível no menu Configurando > Parâmetros > Gerais, o campo Tipo for igual a Números e no campo Inserir número de placa automaticamente? esteja marcada a opção Sim.
O sistema irá processar a solicitação e as cópias serão apresentadas no topo da listagem.
|
|---|
Depreciações
Após o cadastro do bem adquirido pela entidade pública, este passa a ser analisado como um recurso contábil. Segundo o Manual de Contabilidade Aplicada ao Setor Público (MCASP), todos os bens que possuem vida útil econômica limitada ficam sujeitos a depreciação, amortização ou exaustão durante esse período, mesmo que sejam realizadas as manutenções devidas.
O manual ainda explica que “[...] a apuração da depreciação deve ser feita mensalmente, a partir do momento em que o item do ativo se tornar disponível para uso, ou seja, quando está no local e em condição de funcionamento na forma pretendida pela administração”.
O sistema Patrimônio (Cloud) possui uma funcionalidade específica para o gerenciamento das depreciações dos bens, a qual veremos todos os detalhes a seguir.
Conheça o ambiente
O acesso a essa funcionalidade pode ocorrer de duas formas: por meio da tela Visão Geral > Depreciações ou, utilizando o menu Executando > Movimentos de bens > Depreciações.
|
|---|
Pesquisar e Pesquisa avançada
É possível realizar a pesquisa pelas depreciações cadastradas utilizando a barra de pesquisa no canto direito da tela, onde o usuário pode pesquisar pelo Número do lote de depreciação ou pela Observação.
Ainda há a possibilidade de realizar uma pesquisa avançada, acessada através do ícone de funil. Aqui o usuário também pode utilizar o campo Outras opções e realizar a busca pelo Período da depreciação.
|
|---|
Filtrar por
A fim de facilitar a localização dos cadastros, o sistema conta com a barra Filtrar por, que permite filtrar as depreciações conforme sua situação (Todas ou Em andamento).
|
|---|
Editar e Excluir depreciação
É possível realizar a edição de uma depreciação cadastrada, porém, tal ação só é permitida nos cadastros que estiverem com situação igual a Em andamento, ou seja, não é possível editar uma depreciação já Finalizada.
Para Editar uma depreciação, clique no ícone de lápis localizado no canto esquerdo da listagem.
|
|---|
Também é possível efetuar a exclusão da depreciação utilizando o ícone de lixeira.
|
|---|
Vale lembrar que o sistema Patrimônio (Cloud) funciona em ordem cronológica de movimentos, tanto para a inserção de informações, quanto para a exclusão. Dessa forma, ao tentar excluir um cadastro que possua movimentos posteriores, o sistema emite uma mensagem impeditiva, informando que não é possível realizar a exclusão.
Ainda, ao Excluir uma depreciação já Finalizada, o sistema emitirá uma mensagem de alerta informando que há movimentações que já foram enviadas para escrituração e, que a exclusão daquela depreciação impactará diretamente na Contabilidade, onde o usuário deve indicar se deseja prosseguir com a exclusão.
+Depreciação
Para efetuar o cadastro de uma nova depreciação, clique no botão +Depreciação.
Na tela Adicionando depreciação, informe o período em que será aplicada a depreciação, inserindo o Mês/ano. No campo Responsável é possível indicar quem estará a frente do processo, sendo que as opções disponíveis são oriundas do cadastro de Responsáveis e, no campo Observações podem ser inseridas as informações pertinentes.
|
|---|
Após inserir as informações obrigatórias, o botão Salvar será habilitado.
Adicionar bens
Há duas formas de relacionar o(s) bem(s) objeto(s) da depreciação: a primeira é por meio da tela Adicionando depreciação, clicando na flecha havida ao lado do botão Salvar, na opção Salvar e adicionar bens.
|
|---|
A segunda forma é por meio do botão Outras opções > Bens.
|
|---|
Independente do caminho utilizado, a inserção de bens ocorrerá da mesma forma. Na tela Listando bens da depreciação, clique no botão Selecionar bens e, em seguida, marque os checkboxes dos bens que serão apreciados na depreciação cadastrada. Ao final, clique em Adicionar selecionado(s).
|
|---|
Outra forma de adicionar os bens é por meio do ícone de +, localizado no canto direito da lista. Utilizando essa forma, basta clicar no ícone que os bens já serão inseridos na tela Listando bens para depreciação. Ao final, basta fechar a tela Adicionando bens para depreciação.
|
|---|
Ainda, para adicionar de uma única vez todos os bens listados, utilize o botão Adicionar todos.
|
|---|
É importante ressaltar que somente serão listados para vínculo os bens que:
- possuem movimentações (aquisição, reavaliação ou transferência) com Data/hora posterior a Data/hora da depreciação;
- a Data de início da depreciação é menor que a Data da depreciação;
- possuem a informação do Método de depreciação diferente de Não utiliza e estão com a informação do Método de depreciação;
- estejam com a situação Em uso, Cedido/Emprestado, Em manutenção ou Em desuso;
- o Valor residual é diferente do Valor líquido do bem;
- o Tipo de aquisição é diferente da classificação Comodato e Locado.
Retornando à tela Listando bens da depreciação, serão apresentadas as principais informações dos bens, quais sejam, o Código, a Placa e a Descrição. O campo Valor depreciado inicialmente será apresentado em branco, mas o usuário poderá informar o valor respectivo, caso desejar. Ao ser informado, o campo Valor atualizado será preenchido automaticamente pelo sistema. E, por fim, o campo Taxa anual é preenchido conforme o percentual informado quando do cadastro do bem.
|
|---|
Ainda, é possível inserir uma Nota explicativa sobre o bem clicando no ícone abaixo destacado.
|
|---|
E, caso seja necessário, você pode Excluir o bem da listagem clicando no ícone de lixeira.
Ainda, clicando no ícone de + localizado no canto esquerdo da coluna Código, serão demonstradas todas as informações relativas àquele bem, como o valor atual, valor depreciável, valor residual, entre outros.
|
|---|
Processar depreciação
Com a vinculação dos bens, o próximo passo é realizar o processamento da depreciação. Essa ação é realizada por meio do botão Processar depreciação, localizado na tela Listando bens da depreciação.
|
|---|
Ao clicar no referido botão, a solicitação será processada e, ao ser finalizada uma mensagem aparecerá no canto inferior esquerdo da tela. O acompanhamento também pode ser realizado por meio do ambiente de Notificações (ícone de sino).
|
|---|
Após o processamento, na tela Listando bens da depreciação será demonstrado o Valor depreciado e o Valor atualizado do bem.
|
|---|
Ressalta-se que o Valor depreciado pode ser editado mesmo após o processamento da depreciação, para isso, basta acessar a tela e digitar o valor desejado e o sistema irá calcular, automaticamente, o Total depreciado, veja:
|
|---|
Além disso, na tela inicial será demonstrado o Total depreciado.
|
|---|
E, clicando em Mais detalhes, o quadro será expandido, possibilitando a visualização dos grupos de todos os bens vinculados e os valores depreciados de cada um.
|
|---|
A rotina de Processar depreciação é obrigatória e deve ser realizada antes da finalização da depreciação, sem esse procedimento o sistema não permite a Finalizar a depreciação.
Ainda, caso algum dos bens vinculados apresente alguma inconsistência após o processamento da depreciação, este será listado no filtro Inconsistentes.
|
|---|
A inconsistência precisa ser sanada para que a depreciação possa ser finalizada de forma correta.
Finalizar
Após o processamento da depreciação e, não havendo nenhuma inconsistência quanto aos bens, poderá ser realizada a finalização da depreciação.
Para isso, clique em Outras opções > Finalizar.
|
|---|
A solicitação será processada e, após o trâmite, a depreciação será listada na etapa 2 - Finalizada.
Com a finalização, a informação do novo valor será inserida automaticamente no cadastro do bem, veja abaixo um exemplo:
|
|---|
|
|---|
Baixas
A baixa de um bem ocorre quando não há expectativa de benefícios econômicos futuros ou serviços com potenciais de alienação ou utilização do referido bem.
O sistema Patrimônio (Cloud) possui uma funcionalidade específica para o registro das baixas de bem, conforme veremos a seguir.
Conheça o ambiente
O acesso a essa funcionalidade pode ocorrer de duas formas: por meio da tela Visão Geral > Baixas ou, utilizando o menu Executando > Movimentos de bens > Baixas.
|
|---|
Pesquisar e Pesquisa avançada
É possível realizar a pesquisa pelas depreciações cadastradas utilizando a barra de pesquisa no canto direito da tela, onde o usuário pode pesquisar pelo Responsável, Motivo ou pelo Número do lote.
Ainda há a possibilidade de realizar uma pesquisa avançada, acessada através do ícone de funil. Aqui o usuário também pode utilizar o campo Outras opções e realizar a busca pelo Tipo(s) de baixa(s), Responsável(is) ou pelo Período de baixa.
|
|---|
Filtrar por
A fim de facilitar a localização dos cadastros, o sistema conta com a barra Filtrar por, disponível nas duas etapas, que permite filtrar as baixas conforme sua situação.
|
|---|
Editar e Excluir baixa de bens
É possível realizar a edição de uma baixa cadastrada, porém, tal ação só é permitida nos cadastros que estiverem com situação igual a Em andamento, ou seja, não é possível editar as baixas que estiverem com situação Cancelada, Estornada ou Finalizada.
Para Editar uma depreciação, clique no ícone de lápis localizado no canto direito da listagem e faça as alterações necessárias. E, para efetuar a exclusão da baixa utilizando o ícone de lixeira.
|
|---|
Vale lembrar que o sistema Patrimônio (Cloud) funciona em ordem cronológica de movimentos, tanto para a inserção de informações, quanto para a exclusão.
+Baixa
Para efetuar o cadastramento de uma baixa de bens, clique no botão +Baixa e, na tela Adicionando baixa insira as seguintes informações:
- Data e hora: esse campo será preenchido automaticamente pelo sistema com a data e hora do cadastramento;
- Responsável: selecione o responsável pela efetivação da baixa, dentre as opções provenientes do cadastro de Responsáveis;
- Tipo: informe o tipo de baixa a ser cadastrada, conforme o cadastro de Tipos de baixa, dependendo do tipo selecionado, outros campos serão habilitados;
- Nº do B.O: campo habilitado quando o Tipo for igual a Roubo, deve ser inserido o número do Boletim de Ocorrência registrado;
- Data: campo habilitado quando o Tipo for igual a Roubo, informar a data do registro do Boletim de Ocorrência;
- Motivo: insira, de forma detalhada, a razão da baixa do bem;
- Ato: selelcione o Ato relacionado a baixa do bem, dentre as opções provenientes do cadastro de Atos;
- Observações: nesse campo podem ser inseridas as observações pertinentes ao caso.
|
|---|
Na guia Anexos, você poderá inserir os arquivos que estejam relacionados com a baixa cadastrada. Para isso, ao acessar a guia, clique no botão +Anexo e insira os documentos desejados.
Os formatos suportados pelo sistema são: PDF, DOC, DOCX, ODT, TXT, XLS, XLSX, JPG, PNG, COT, respeitando o tamanho máximo de 25 MB.
Ainda, é possível inserir outras informações que o usuário julgar importante utilizando a guia Dados adicionais. Para isso, é necessária a criação e configuração dos Campos adicionais por meio do menu Utilitários > Campos adicionais.
Adicionar bens
Após realizar o cadastro da baixa, é necessário efetuar a vinculação do(s) bem(s) a ser(em) baixado(s).
Para isso, clique em Outras opções (ícone de engrenagem)> Bens.
Na tela Listando bens da baixa, clique em Selecionar bens e, em seguida, marque os checkboxes dos bens que serão apreciados na baixa cadastrada. Ao final, clique em Adicionar selecionados.
|
|---|
Além disso, é possível adicionar de uma única vez todos os bens da listagem, utilizando, para isso, o botão Adicionar todos.
|
|---|
Outra forma de adicionar os bens é por meio do ícone de +, localizado no canto direito da lista. Utilizando essa forma, basta clicar no ícone que os bens já serão inseridos na tela Listando bens para baixa. Ao final, basta fechar a tela Adicionando bens para baixa.
|
|---|
É importante ressaltar que somente serão listados para vínculo os bens que estiverem com situação diferente de Em edição, Aguardando tombamento ou Baixado. Ainda, os bens que tiveram uma baixa anterior estornada, podem ser baixados novamente, desde que seja efetuado um novo registro de baixa.
Retornando à tela Listando bens da baixa, serão apresentadas as principais informações dos bens adicionados, quais sejam, o Código, a Placa e a Descrição.
|
|---|
Os campos Valor da venda e Comprador somente serão habilitados quando o Tipo de baixa for igual a Venda. Nesses casos, o usuário pode informar o valor pelo o qual o bem foi vendido e selecionar o comprador (as opções são provenientes do cadastro de Responsáveis) e, o sistema irá calcular a diferença entre o valor atual e o valor da venda.
|
|---|
Ainda, os bens que tiverem registro de Baixa devido a Venda poderão ter em seu cadastro o registro do Parcelamento, bem como das parcelas recebidas. Para isso, basta clicar no botão Parcelas do bem da baixa (ícone de calendário), que direciona o usuário para a tela de inserção do parcelamento completo, incluindo o número das parcelas, valor e data de vencimento.
|
|---|
O usuário deve se atentar ao fato de que o valor da soma de todas as parcelas não pode ultrapassar o Valor da venda. Quando a Classificação for igual a Outras, a soma das parcelas deve respeitar o Valor atual do bem. Havendo divergência, o sistema apresentará uma mensagem impeditiva, não sendo possível a gravação dos dados.
As informações do parcelamento podem ser inseridas, alteradas e excluídas mesmos após a finalização ou estorno da baixa, exceto quando a data de finalização da baixa esteja dentro do período de Encerramento do patrimônio, nesse caso não será possível sua alteração.
Ressalta-se que essa ferramenta só está disponível para os bens em que a Classificação da baixa é igual a Venda ou Outras.
Cancelar baixa
O sistema ainda permite o cancelamento da baixa de bens quando ela já estiver cadastrada, porém, ainda não finalizada.
Para efetuar o cancelamento da baixa, clique em Outras opções > Cancelar.
|
|---|
Em seguida insira o Motivo do cancelamento e clique em Salvar.
Após o cancelamento, as informações relacionadas na respectiva baixa poderão ser consultadas por meio do botão Visualizar (ícone de olho).
Caso seja necessário, é possível dar prosseguimento a uma baixa Cancelada, retornando-a para o status Em andamento, para isso, clique em Outras opções > Retornar para > Em andamento.
|
|---|
Com isso, a situação será alterada e o usuário poderá prosseguir normalmente com a baixa do bem.
Finalizar baixa
Após inserir os bens, basta finalizar o processo para que os bens assumam sua nova situação.
A finalização é realizada por meio do botão Outras opções > Finalizar.
|
|---|
Clicando no referido botão, a solicitação será processada e o bem passará a ser exibido na etapa 2 - Finalizada, alterando, também, seu status.
|
|---|
Ainda, na funcionalidade Bens (menu Executando > Movimentos de bens > Bens), o bem também será relacionado na etapa 7 - Baixado, atualizando sua situação.
|
|---|
Estornar baixa de bens
Há casos em que os bens baixados retornam ao uso e, assim, torna-se necessário realizar o estorno da baixa. Tal procedimento é realizado por meio do botão Outras opções > Estornar.
|
|---|
Na tela Estornando baixa, indique a Data e hora do estorno e o Responsável pela ação, conforme cadastro de Responsáveis e, por fim, insira o Motivo do estorno. Ao finalizar, clique em Salvar.
|
|---|
Transferências
A transferência de bens trata-se de um registro formal de atualização da localização dos bens em relação ao órgão e a unidade em que ele se encontra.
No sistema Patrimônio (Cloud) é possível realizar a transferência de bens entre responsáveis, permitindo o gerenciamento mais preciso do uso dos bens, além de ser permitida a realização de transferências individuais ou em lote, conforme veremos a seguir.
Conheça o ambiente
O acesso a essa funcionalidade pode ocorrer de duas formas: por meio da tela Visão Geral > Transferências ou, utilizando o menu Executando > Movimentos de bens > Transferências.
|
|---|
Pesquisar e Pesquisa avançada
É possível realizar a pesquisa pelas transferências cadastradas utilizando a barra de pesquisa no canto direito da tela, onde o usuário pode pesquisar pelo Número da transferência, Tipo de transferência, Novo grupo do bem, Novo responsável, Novo organograma, Nova localização física ou Observação.
Ainda há a possibilidade de realizar uma pesquisa avançada, acessada através do ícone de funil. Aqui o usuário também pode utilizar o campo Outras opções e realizar a busca por outros parâmetros ou utilizar a opção Mais filtros, refinando ainda mais a pesquisa.
|
|---|
Filtrar por
A fim de facilitar a localização dos cadastros, o sistema conta com a barra Filtrar por, que permite filtrar as transferências conforme sua situação (Todas ou Em andamento).
|
|---|
Editar e Excluir transferências
É possível realizar a edição de uma transferência cadastrada, porém, tal ação só é permitida nos cadastros que estiverem com situação igual a Em andamento, ou seja, não é possível editar uma depreciação já Finalizada.
Para Editar uma depreciação, clique no ícone de lápis localizado no canto esquerdo da listagem.
|
|---|
Também é possível efetuar a exclusão da transferência utilizando o ícone de lixeira.
|
|---|
A exclusão pode ser realizada a qualquer momento, ou seja, até mesmo as transferências finalizadas podem ser excluídas.
+Transferência
Para cadastrar uma nova transferência de bens, utilize o botão +Transferência, localizado no canto superior esquerdo da tela e, na tela Adicionando transferência preencha as informações solicitadas (os campos com * são de preenchimento obrigatório).
Vale ressaltar que o referido cadastro é dinâmico, isso porque dependendo do Tipo de transferência selecionados outros campos serão habilitados os desabilitados.
|
|---|
Ainda, é possível inserir Anexos ou outros Dados adicionais, acessando as guias específicas disponíveis na tela de cadastro.
Ao finalizar o preenchimento, clique em Salvar ou, clique na flecha ao lado do botão para Salvar e adicionar bens.
|
|---|
Adicionar bens
Após realizar o cadastro da transferência, o próximo passo é a vinculação dos bens que serão transferidos. Como mencionado anteriormente, a adição de bens pode ser realizada por meio do botão Salvar e adicionar bens, localizado na tela Adicionando transferência ou, ainda, por meio do botão Outras opções > Bens.
|
|---|
Na tela Listando bens da transferência, clique em Selecionar bem e, em seguida, marque os checkboxes dos bens que serão objetos da transferência cadastrada. Ao final, clique em Adicionar selecionado(s).
|
|---|
Outra forma de adicionar os bens é por meio do ícone de +, localizado no canto direito da lista. Utilizando essa forma, basta clicar no ícone que os bens já serão inseridos na tela Listando bens para transferência. Ao final, basta fechar a tela Adicionando bens para transferência.
|
|---|
Ainda, clicando no botão Adicionar todos, o sistema seleciona todos os bens da listagem de uma única vez.
|
|---|
Clicando no ícone de + localizado ao lado do Código do bem é possível visualizar outras informações como o Organograma ao qual ele está vinculado, o Responsável, a Localização física, entre outras.
|
|---|
Retornando à tela Listando bens da transferência, serão apresentadas as principais informações dos bens adicionados, quais sejam, o Código, a Placa, a Descrição, a localização física Anterior, o Valor e a Situação do bem.
|
|---|
O campo Anterior será preenchido com a informação anterior do bem, ou seja, se for uma transferência de organograma, naquele campo será lista o organograma anterior ao qual pertencia o bem; se for uma transferência de responsável, o nome do responsável anterior e, assim sucessivamente.
O exemplo abaixo trata-se de uma transferência entre entidades, assim, no topo da tela o sistema lista o nome da nova entidade e, no campo Anterior, a entidade a qual o bem pertencia.
|
|---|
Além disso, o sistema dispõe também da configuração Transferir bens relacionados, que permite a vinculação entre itens patrimoniais, de forma que são transferidos em conjunto os bens a ele relacionados.
A tela Listando bens para transferência conta com o botão de configuração Transferir os bens relacionados que, ao ser marcado (azul), exibe os bens relacionados e quando da transferência do bem “principal”, os bens a ele vinculados também serão transferidos.
|
|---|
Para verificar os bens relacionados, basta clicar no ícone abaixo destacado:
|
|---|
Vale ressaltar que só serão listados como Bens relacionados aqueles que estiverem com status igual a Em uso, ou seja, bens Em edição, Aguardando tombamento ou Baixados não serão exibidos na listagem.
Como mencionado, caso a nova configuração esteja marcada (azul) todos os bens relacionados ao bem principal serão transferidos quando do processamento da ação. Contudo, a transferência será realizada somente dos bens listados na tela Adicionando bens para transferência.
A nova configuração não será habilitada nos casos de transferência do Tipo Configuração de organograma e Entre entidades.
Finalizar transferência
Com os cadastros e os bens incluídos, basta finalizar a transferência utilizando o botão Outras opções > Finalizar.
|
|---|
A solicitação será processada e, ao final, o bem será listado na etapa 2 - Finalizada e a transferência definida será realizada.
Reavaliações
A reavaliação de bens é utilizada para adequar o valor líquido do bem ao seu valor justo. As reavaliações podem ser feitas em bens que chegaram ao final de sua vida útil ou que ao longo do tempo sofreram mudanças significativas no seu valor justo ou, ainda, podem ser realizadas reavaliações periódicas a cada quatro anos.
A reavaliação pode ser feita por laudo técnico, por perito ou entidade especializada, ou ainda por meio de relatório de avaliação realizado por uma comissão de servidores.
Conheça o ambiente
O acesso a essa funcionalidade se dá por meio do menu Executando > Movimentos de bens > Reavaliações.
|
|---|
Pesquisar e Pesquisa avançada
É possível realizar a pesquisa pelas reavaliações cadastradas utilizando a barra de pesquisa no canto direito da tela, onde o usuário pode pesquisar pelo Número do lote, Responsável ou Observação.
Ainda há a possibilidade de realizar uma pesquisa avançada, acessada através do ícone de funil.
Filtrar por
A fim de facilitar a localização dos cadastros, o sistema conta com a barra Filtrar por, que permite filtrar as reavaliações conforme sua situação (Todas ou Em andamento).
|
|---|
Editar e Excluir
É possível realizar a edição de uma reavaliação cadastrada, porém, tal ação só é permitida nos cadastros que estiverem com situação igual a Em andamento, ou seja, não é possível editar uma reavaliação já Finalizada.
Para Editar uma depreciação, clique no ícone de lápis localizado no canto direito da listagem.
|
|---|
Também é possível efetuar a exclusão da transferência utilizando o ícone de lixeira.
A exclusão pode ser realizada a qualquer momento, ou seja, até mesmo as transferências finalizadas podem ser excluídas, porém, nas reavaliações que já estiverem finalizadas não será possível a exclusão quando o bem vinculado possuir movimentações superiores a data da reavaliação.
+Reavaliação
Para inserir um novo registro, clique em +Reavaliação.
Na tela Adicionando reavaliação, preencha as informações solicitadas (os campos com * são de preenchimento obrigatório), sendo:
- Data e hora: campo preenchido automaticamente pelo sistema com a data e hora do cadastramento;
- Tipo de reavaliação (valorização ou desvalorização): esses campos não são obrigatórios quando do cadastramento, mas serão solicitados ao final. As opções disponíveis são oriundas do cadastro de Tipos de reavaliação;
- Comissão: nesse campo pode ser indicadas a comissão que irá realizar a reavaliação. As opções disponíveis são provenientes do cadastro de Tipos de comissão;
- Responsável pelo laudo: selecione quem será o responsável pela confecção do laudo, conforme o cadastro de Responsáveis;
- Critérios e fundamentação: nesse campo devem ser inseridas as razões para a realização da reavaliação, detalhando, também, o fundamento legal;
- Observações: nesse campo podem ser adicionadas as observações pertinentes ao caso, se necessário.
|
|---|
A referida tela ainda conta com as guias Anexos e Dados adicionais, sendo que nesta última é necessária a criação e configuração dos Campos adicionais por meio do menu Utilitários > Campos adicionais.
Ao finalizar o preenchimento, clique em Salvar ou, clique na flecha ao lado do botão para Salvar e adicionar bens.
|
|---|
Adicionar bens
Após realizar o cadastro da reavaliação, o próximo passo é a vinculação dos bens que serão reavaliados. Como mencionado anteriormente, a adição de bens pode ser realizada por meio do botão Salvar e adicionar bens, localizado na tela Adicionando reavaliação ou, ainda, por meio do botão Outras opções > Bens.
|
|---|
Ressalta-se que, conforme as regras de negócio e legislação aplicadas a essa rotina, apenas serão listados para vínculo os bens que:
- estejam com a situação Em uso, Cedido/Emprestado, Em manutenção ou Em desuso;
- possuem Tipo de aquisição diferente de Comodato ou Locação.
Na tela Listando bens da reavaliação, clique em Selecionar bem e, em seguida, marque os checkboxes dos bens que serão reavaliados. Ao final, clique em Adicionar.
|
|---|
Outra forma de adicionar os bens é por meio do ícone de +, localizado no canto direito da lista. Utilizando essa forma, basta clicar no ícone que os bens já serão inseridos na tela Listando bens para reavaliação. Ao final, basta fechar a tela Adicionando bens para reavaliação.
|
|---|
Clicando no ícone de + localizado ao lado do Código do bem é possível visualizar outras informações como o Organograma ao qual ele está vinculado, o Responsável, a Localização física, entre outras.
|
|---|
Retornando à tela Listando bens da reavaliação, serão apresentadas as principais informações dos bens adicionados, quais sejam, o Código, a Placa e a Descrição.
|
|---|
Reavaliação individual
Para efetuar a Reavaliação clique no ícone abaixo destacado:
|
|---|
Na tela Aplicando reavaliação, atente-se ao fato de que no topo da tela o sistema lista o bem que está sendo reavaliado, evitando assim a confusão de informações.
Insira os valores que foram reavaliados na coluna Novo e, se desejar, insira o Nº e ano da liquidação e adicione a Nota explicativa relativa à reavaliação realizada. Ao final, clique em Salvar.
|
|---|
A reavaliação não visa somente valorizar ou desvalorizar o bem, pode visar apenas a alteração do método de depreciação ou da vida útil do bem, não é obrigatória a alteração de valor.
Após salvar as informações, o ícone Reavaliar bem ficará azul, facilitando a identificação dos bens que já foram reavaliados.
|
|---|
Reavaliação em lote
Como mencionado anteriormente, é possível realizar a reavaliação de bens em lote, ou seja, reavaliar diversos bens ao mesmo tempo.
Para isso, na tela Listando bens da reavaliação selecione todos os bens que serão reavaliados, marcando os respectivos checkboxes e, após, clique no botão Reavaliação em lote.
|
|---|
As informações que podem ser alteradas são as mesmas da reavaliação individual, quais sejam: Valor líquido contábil, Valor residual, Taxa depreciação anual, Método de depreciação, Capacidade produtiva e Vida útil.
|
|---|
A única diferença é que na reavaliação em lote o usuário poderá definir o Percentual da reavaliação, porém, ao ser preenchido o referido campo, os campos Valor líquido contábil e Valor residual são desabilitados, não sendo possível o seu preenchimento.
|
|---|
Na reavaliação em lote os percentuais e valores inseridos na tabela serão aplicados para todos os bens selecionados. Portanto, caso deseje aplicar valores e percentuais diferentes para cada bem, utilize a reavaliação individual.
Finalizar reavaliação
Com os cadastros e os bens incluídos, basta finalizar a reavaliação utilizando o botão Outras opções > Finalizar.
|
|---|
Se quando do cadastro da reavaliação não foi informado o campo Tipo de reavaliação (valorização ou desvalorização), antes de finalizar é necessário selecionar a opção desejada na tela Definindo tipo de reavaliação. Contudo, tal informação só é obrigatória nos casos em que a reavaliação trata-se de alteração de valores.
|
|---|
Após selecionar a opção desejada (se necessário), clique em Salvar.
A solicitação será processada e, ao final, o bem será listado na etapa 2 - Finalizada e a reavaliação definida será realizada.
|
|---|
Inventários
O inventário patrimonial trata-se da verificação física de todos os bens, consistindo, assim, na localização dos mesmos, por meio de identificação, através do número do patrimônio, descrição e da respectiva caracterização do bem.
Conheça o ambiente
O acesso a essa funcionalidade se dá por meio do menu Executando > Movimentos de bens > Inventários.
|
|---|
Pesquisar e Pesquisa avançada
É possível realizar a pesquisa pelas reavaliações cadastradas utilizando a barra de pesquisa no canto direito da tela, onde o usuário pode pesquisar pelo Número do Inventário ou pela Comissão.
Ainda há a possibilidade de realizar uma pesquisa avançada, acessada através do ícone de funil. Aqui o usuário também pode utilizar o campo Outras opções e realizar a busca pelo Período de abertura ou Período de encerramento.
|
|---|
Filtrar por
A fim de facilitar a localização dos cadastros, o sistema conta com a barra Filtrar por, que permite filtrar os inventários conforme sua situação (Todas ou Aberto).
|
|---|
Editar e Excluir
É possível realizar a edição de um inventário cadastrado, porém, tal ação só é permitida nos cadastros que estiverem com situação igual a Aberto ou Em conferência, não sendo possível a edição de inventários já encerrados.
Para Editar um inventário, clique no ícone de lápis localizado no canto direito da listagem.
Também é possível efetuar a exclusão da transferência utilizando o ícone de lixeira.
A exclusão pode ser realizada a qualquer momento, ou seja, até mesmo os inventários encerrados podem ser excluídos.
+Inventário
Para realizar o registro de um novo inventário, clique em +Inventário.
Na tela Adicionando inventário, inicie o preenchimento pelo campo Data e hora da abertura do inventário, o qual é preenchido automaticamente, mas pode ser alterado pelo usuário. Em seguida, informe a Comissão (conforme o cadastro de Comissões) que irá atuar na execução do inventário e, se desejar, insira as Observações necessárias.
O campo Data e hora de encerramento será preenchido pelo sistema de forma automática quando encerrar o inventário.
|
|---|
Ainda, por meio da guia Anexos, é possível inserir arquivos em diversos formatos, que se relacionam com o inventário. Para isso, basta clicar no botão +Anexo ou arrastar o arquivo desejado até o local indicado.
E, na guia Dados adicionais é possível inserir outras informações que o usuário julgar importante. Para isso, é necessária a criação e configuração dos Campos adicionais por meio do menu Utilitários > Campos adicionais.
Ao finalizar o preenchimento, clique em Salvar ou, clique na flecha ao lado do botão para Salvar e adicionar bens.
|
|---|
Adicionar bens
Após realizar o cadastro, o próximo passo é a vinculação dos bens que serão inventariados. Como mencionado anteriormente, a adição de bens pode ser realizada por meio do botão Salvar e adicionar bens, localizado na tela Adicionando inventário ou, ainda, por meio do botão Outras opções > Bens.
|
|---|
Na tela Listando bens do inventário, há duas formas de adicionar os bens: a primeira é por meio das Coletas realizadas, incluindo diretamente no Inventário os bens relacionados, agilizando o processo. Para isso, clique no botão +Coleta, localizado na guia 1 - Coletas. Em seguida, selecione os bens que farão parte do Inventário cadastrado, marcando os checkboxes correspondentes. Ao final, clique em Salvar.
|
|---|
A segunda forma de adicionar bens ao inventário é por meio da seleção individualizada dos bens, utilizando, para isso, a guia 2 - Bens. Nessa guia, clique em Selecionar bem e, em seguida, marque os checkboxes dos bens que serão objetos do inventário. Ao final, clique em Adicionar.
|
|---|
Na tela Adicionando bens para inventário também é possível fazer a adição de bens por meio do ícone de +, localizado no canto direito da listagem. Utilizando essa forma, basta clicar no ícone que os bens já serão inseridos na tela Listando bens do inventário. Ao final, basta fechar a tela Selecionando bens.
|
|---|
Retornando à tela Listando bens do inventário e clicando no ícone de + localizado ao lado do Código do bem é possível visualizar outras informações como o Organograma ao qual ele está vinculado, o Responsável e a Localização física.
|
|---|
Enviar bens para conferência
Após inserir os bens que fazem parte do inventário, deve ser realizada a contagem dos itens. Para isso, os bens devem ser enviados para conferência utilizando o botão Outras opções > Enviar para conferência.
|
|---|
Com isso, o inventário passará a ser listado na etapa 2 - Em conferência.
O sistema mostrará um ícone de alerta informando que Há inconsistências nos bens relacionados, mas isso se dá porque as informações de inventário ainda não foram preenchidas.
|
|---|
Conferência dos bens
Com o inventário na etapa 2, vamos conferir os bens. Clique em Outras opções > Conferir.
A tela Listando bens do inventário agora possui a coluna Conferência, onde será informada a conferência conforme os Tipos de conferência delimitados.
Para realizar a conferência, selecione a opção desejada na coluna Conferência. Em seguida, o botão Conferir bem será habilitado (azul), clique nele e preencha as informações solicitadas na tela Conferindo bem.
|
|---|
Na tela Conferindo bem você pode informar o Estado de conservação do bem e a Situação em que ele se encontra (Em uso ou Em desuso).
Quando o campo Conferência for preenchido com um Tipo de conferência que possua como classificação Localizado, serão habilitados para preenchimento os campos de novo Organograma, nova Localização física e/ou novo Responsável, em paralelo com a informação cadastrada atualmente para o bem.
Caso o campo Conferência for preenchido com um Tipo de conferência que possua como classificação Não localizado, os campos de novo Organograma, nova Localização física e/ou novo Responsável, não serão habilitados para preenchimento. Apenas as informações atuais ficarão disponíveis para visualização.
Por fim, ainda pode ser inserida uma Nota explicativa de forma detalhada sobre a conferência do bem.
|
|---|
Ao finalizar o preenchimento, clique em Salvar.
Após realizar a conferência de todos os bens inseridos no inventário, o ícone de alerta de inconsistência desaparece da tela inicial.
|
|---|
Encerrar inventário
Com a conferência de todos os bens concluída, basta finalizar o inventário utilizando o botão Outras opções > Encerrar.
|
|---|
Na tela Encerrando inventário, insira a Data e hora do encerramento. Clicando em Encerrar, o inventário é finalizado. No entanto, ao clicar em Encerrar e transferir, além de finalizar, o sistema registra as transferências dos bens que foram localizados com alguma informação diferente da atual, ou seja, a transferência do bem é registrada de forma automática e todos os ajustes na sua alocação são realizados.
|
|---|
A solicitação será processada e, ao final, o bem será listado na etapa 3 - Encerrado e a reavaliação definida será realizada.
Rotinas
Encerramento de períodos
Essa funcionalidade visa permitir o encerramento dos patrimônios, garantindo que após a apuração dos registros, até o período informado no encerramento, não possam haver outras movimentações retroativas que alterem os valores apurados.
O registro do Encerramento pode ser realizado somente no patrimônio logado.
Conheça o ambiente
O acesso a funcionalidade se dá de duas formas: pela tela Visão geral ou por meio do menu Executando > Rotinas > Encerramento de períodos.
|
|---|
Pesquisar e pesquisa avançada
É possível realizar a pesquisa dos encerramentos cadastrados utilizando a barra de pesquisa no canto direito da tela, onde o usuário pode pesquisar pelo Responsável.
Ainda há a possibilidade de realizar uma pesquisa avançada, acessada através do ícone de funil.
Filtrar por
Ainda, é possível utilizar a barra Filtrar por para localizar de forma mais fácil os encerramentos pela sua Situação.
|
|---|
+ Encerramento
Para inserir um novo registro, utilize o botão +Encerramento.
O Encerramento será realizado no patrimônio que estiver logado.
Na tela Adicionando encerramento do período, o campo Data e hora não pode ser editado, sendo preenchido automaticamente pelo sistema com os dados do momento do registro. O primeiro campo a ser preenchido pelo usuário é o Encerrado até, onde deve ser informada a data que deverá ser encerrado o patrimônio em questão e, consequentemente, suas movimentações.
Em seguida, deve ser indicado o Responsável pelo encerramento, o qual deve estar previamente cadastrado na funcionalidade Responsáveis.
E, se desejar, podem ser inseridas Observações referentes ao encerramento.
|
|---|
Clicando em Salvar, o sistema já listará o encerramento na página inicial com a Situação igual a Encerrado.
|
|---|
Visualizar encerramento
Clicando no ícone de lápis é possível visualizar as informações do encerramento.
|
|---|
Também é possível consultar o Histórico do encerramento, clicando no ícone de relógio.
|
|---|
Cancelar encerramento
Após o registro do encerramento, este não poderá ser excluído. Contudo, caso haja a necessidade de realizar alguma movimentação no período encerrado, o sistema dispõe da possibilidade de Cancelar o encerramento.
Para isso, clique no botão Outras opções > Ações disponíveis > Cancelar.
|
|---|
Na tela Cancelando encerramento do período a Data e hora são informadas automaticamente pelo sistema, sem possibilidade de alteração, ficando possibilitada, apenas, a inserção de Observações, caso desejar.
|
|---|
Após clicar em Salvar, a Situação do encerramento será alterada para Cancelada.
|
|---|
Coleta de bens
Conheça o ambiente
O ambiente de Coleta de bens trata-se de uma tela com integração direta e automática com o aplicativo Patrimônio. Por meio dessa tela é possível acompanhar as coletas realizadas pelo aplicativo e informações, como, número Sequencial, Descrição, Organograma, Usuário que realizou a coleta, entre outras.
O acesso a funcionalidade se dá por meio do menu Executando > Rotinas > Coleta de bens.
|
|---|
Pesquisar e Pesquisa avançada
É possível realizar a pesquisa pelas coletas cadastradas utilizando a barra de pesquisa localizada no canto direito da tela, onde o usuário poderá pesquisar pelo Número da coleta, Descrição, Responsável, Placa do bem, Nº do inventário, Organograma ou Localização física.
|
|---|
Acessar detalhes da coleta
Para visualizar os detalhes de uma coleta, clique na flecha localizada no canto direito da listagem.
|
|---|
Na tela seguinte serão apresentadas todas as informações da coleta, incluindo os dados de cadastro (Descrição, Organograma, Localização física, etc.) e a listagem dos bens.
|
|---|
A tela contém a barra Filtrar por, onde é possível selecionar os parâmetros de visualização dos bens inseridos na coleta, filtrando por Situação do bem, bens Com divergências ou Não localizados.
|
|---|
Vale destacar que os bens listados como Não localizados são aqueles que por algum motivo não foram integrados com o aplicativo quando da realização da coleta, eis que, para que o aplicativo reconheça o bem, é necessário que ele possua uma Placa registrada e que esteja com situação diferente de Baixado. Quando um desses requisitos não é preenchido, após a sincronização, esses bens serão listados como Não localizados no sistema Patrimônio (Cloud).
Ainda, é permitido que o usuário visualize os detalhes do bem clicando no ícone de +, localizado no canto esquerdo da listagem. Veja que a tela apresenta as informações em duas colunas, Atual e Novo, sendo que nesta última serão apresentadas as informações atualizadas de Organograma, Localização física, Responsável e Situação, caso seja detectada alguma alteração quando da realização da coleta.
|
|---|
O ambiente de Coleta de bens tem a finalidade exclusiva de visualização, toda e qualquer alteração ou exclusão deve ser realizada no aplicativo.