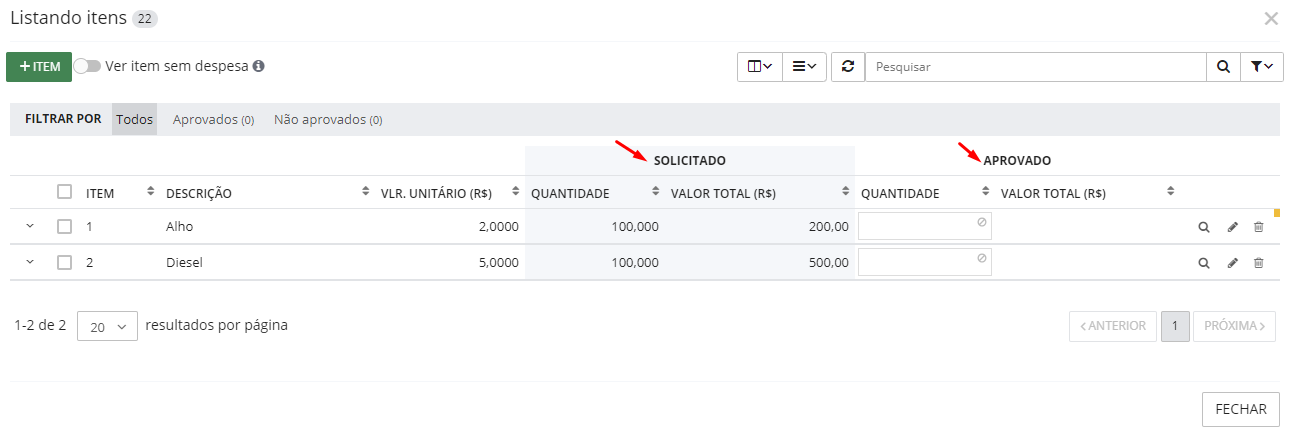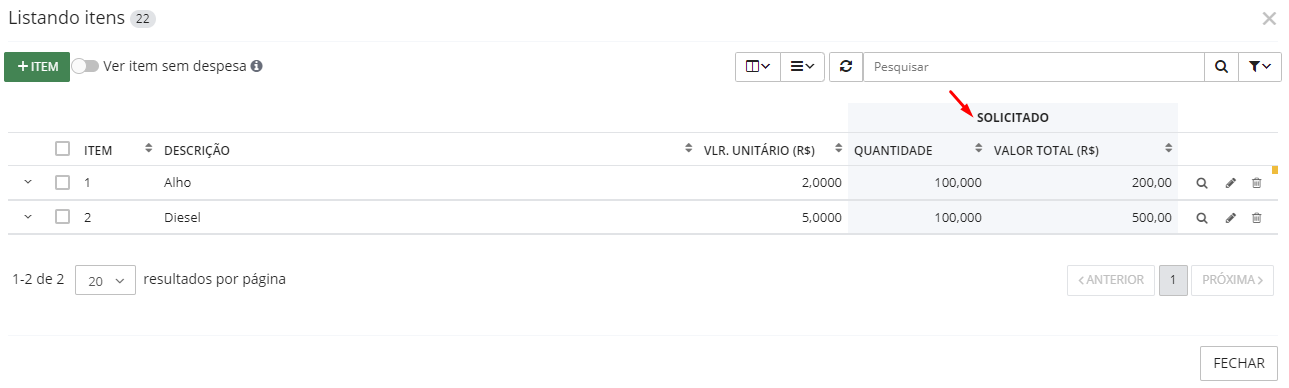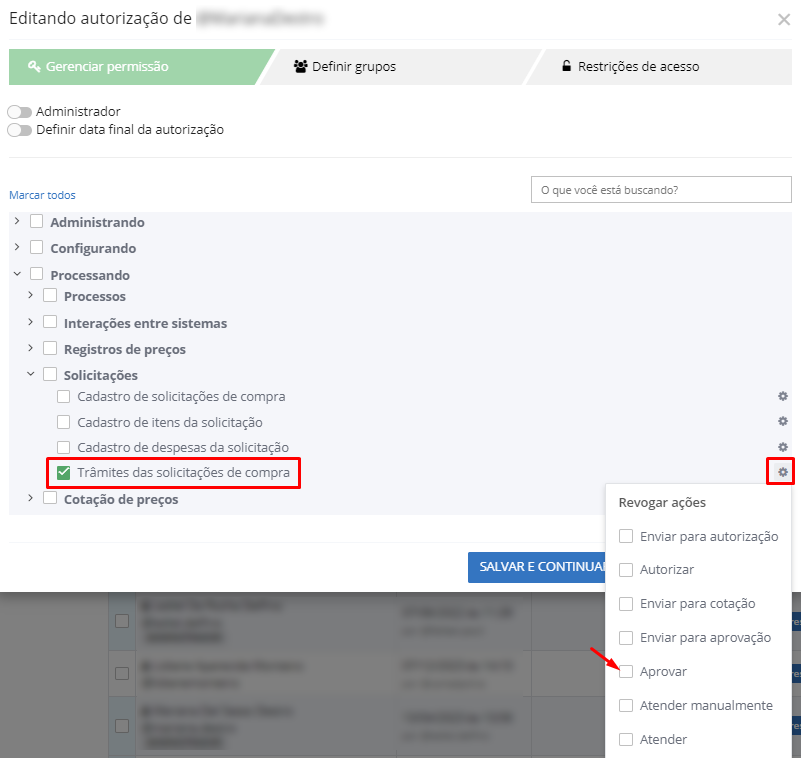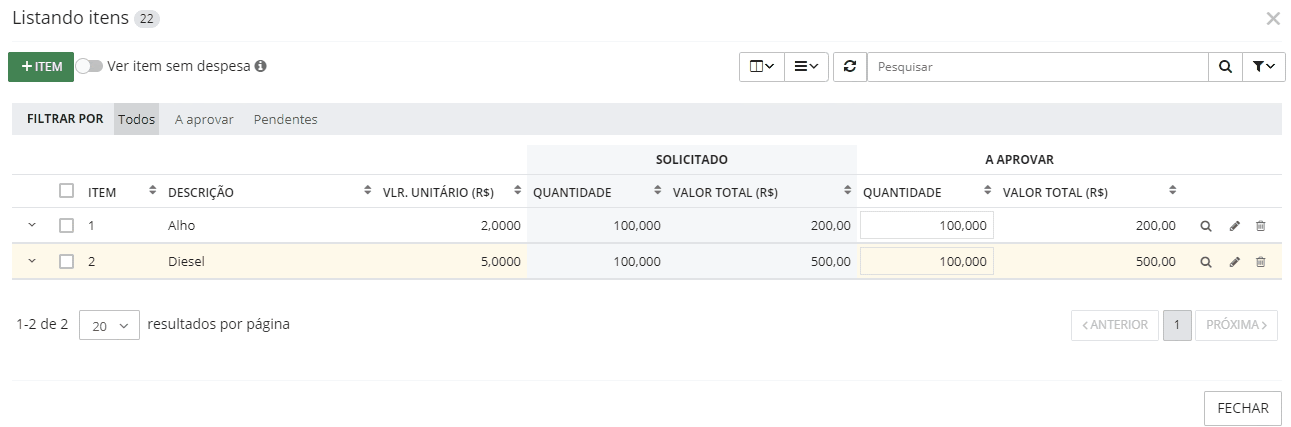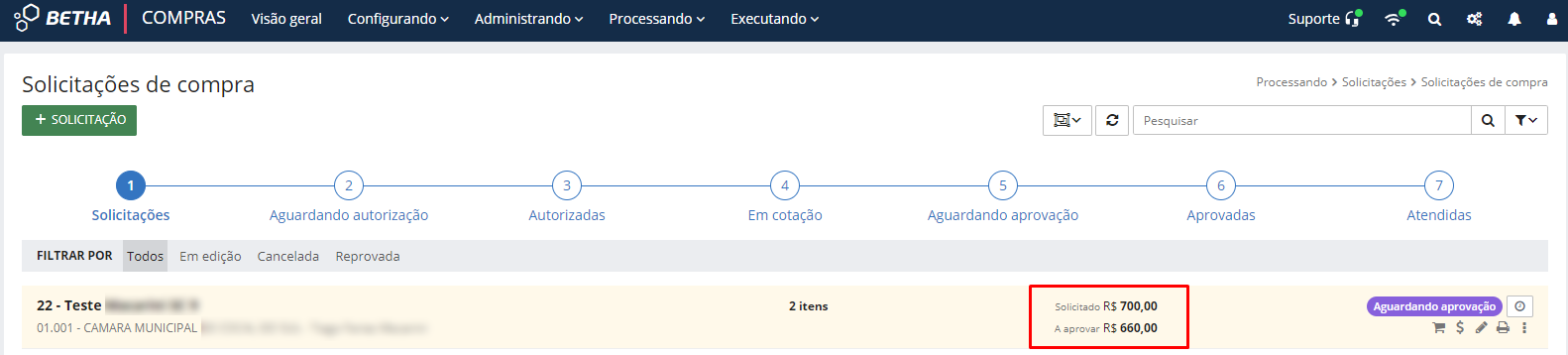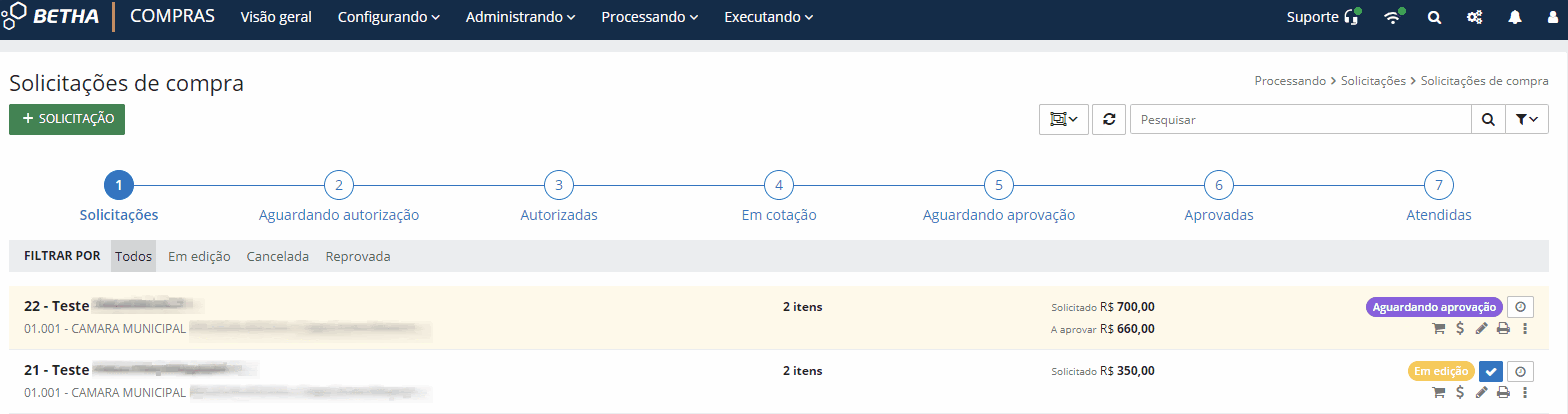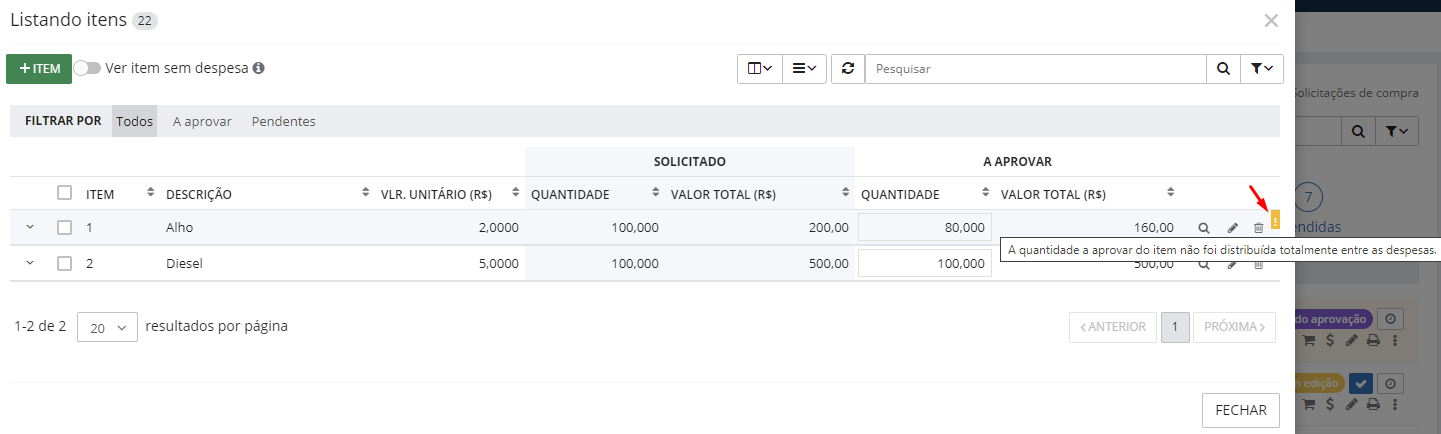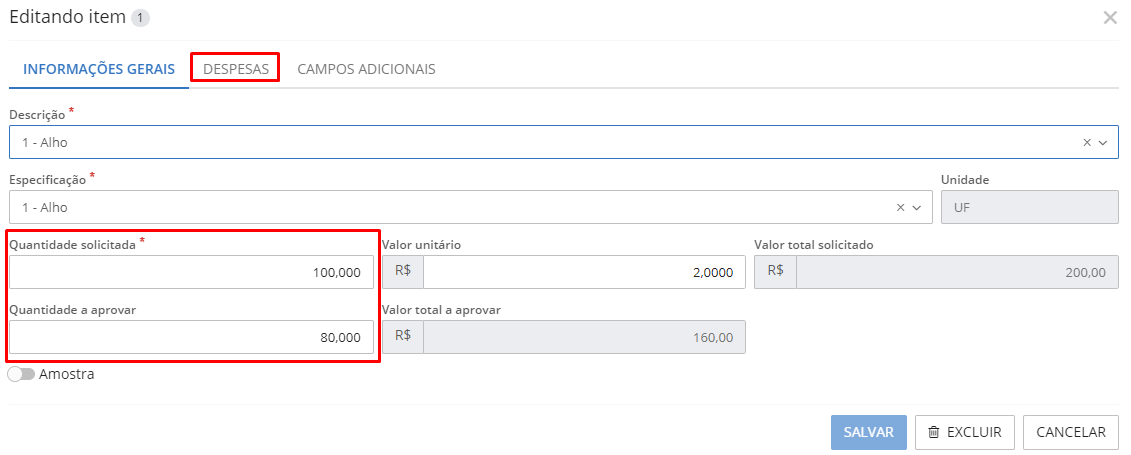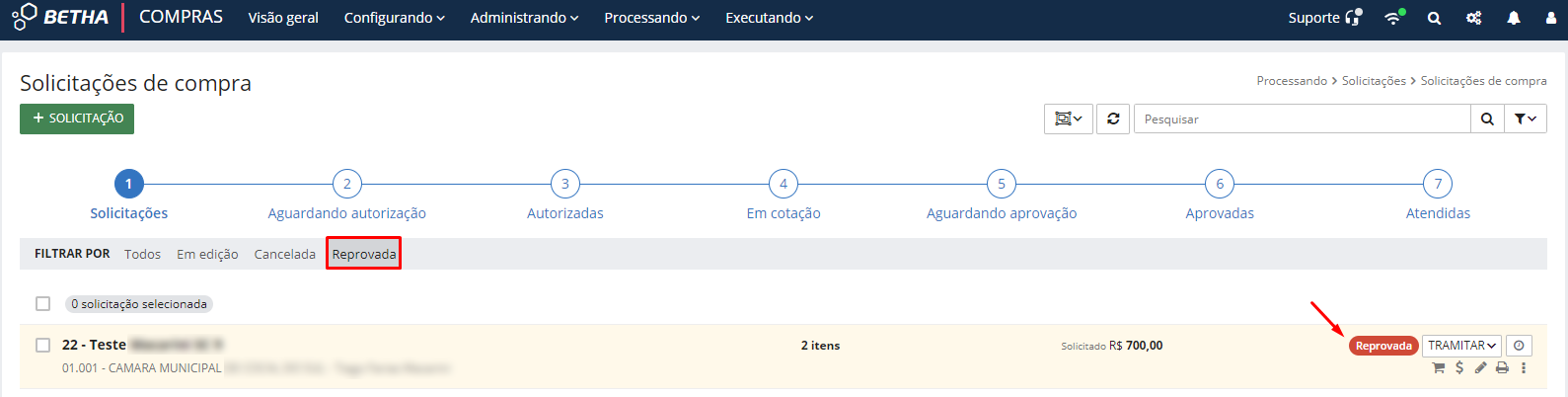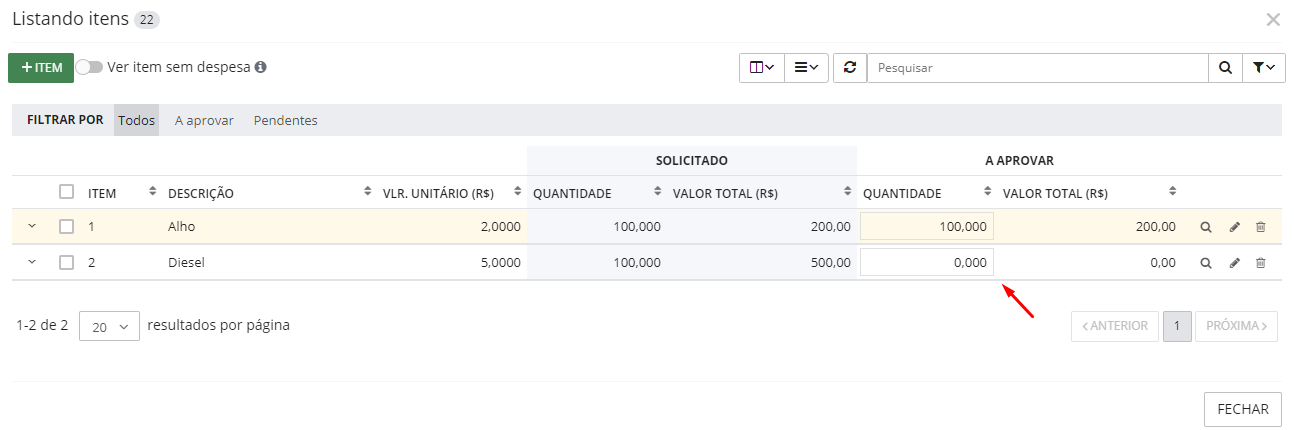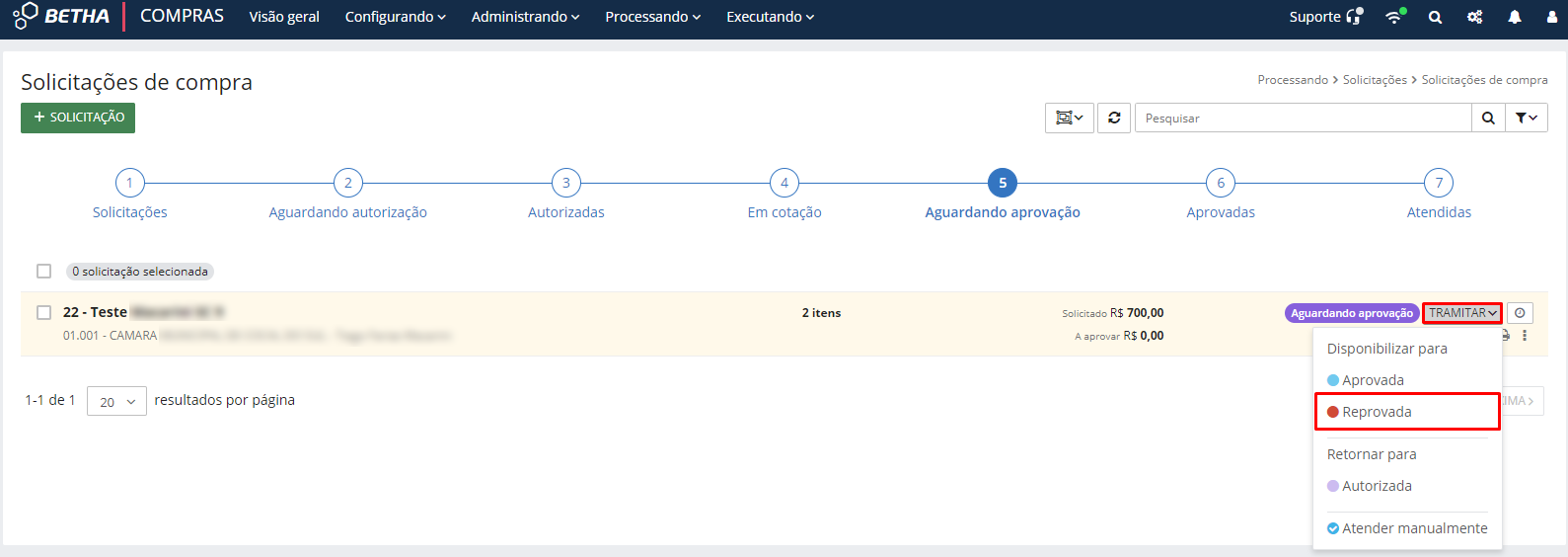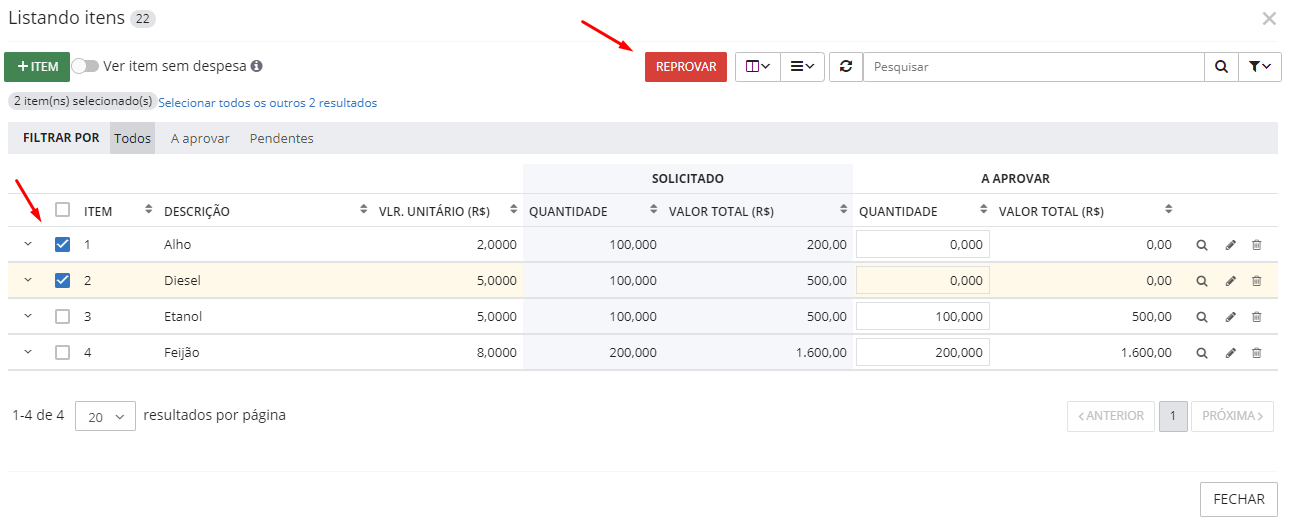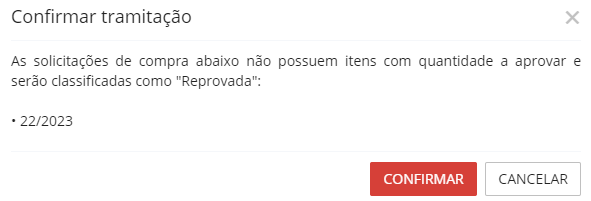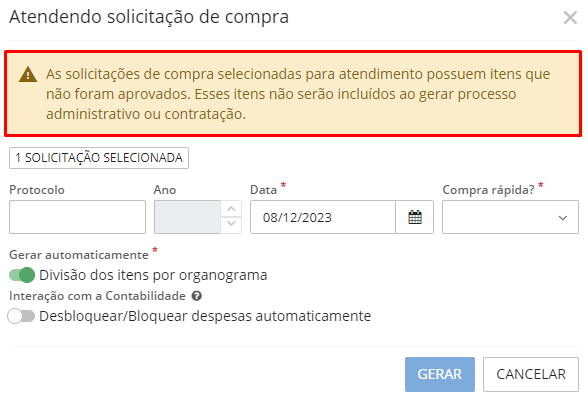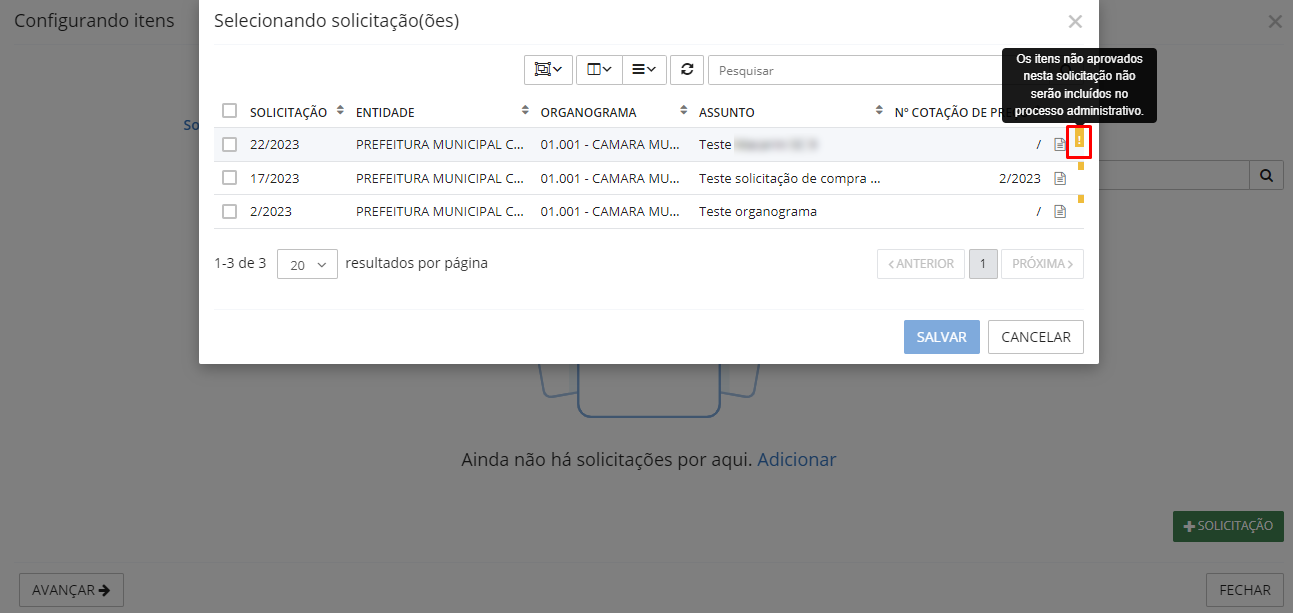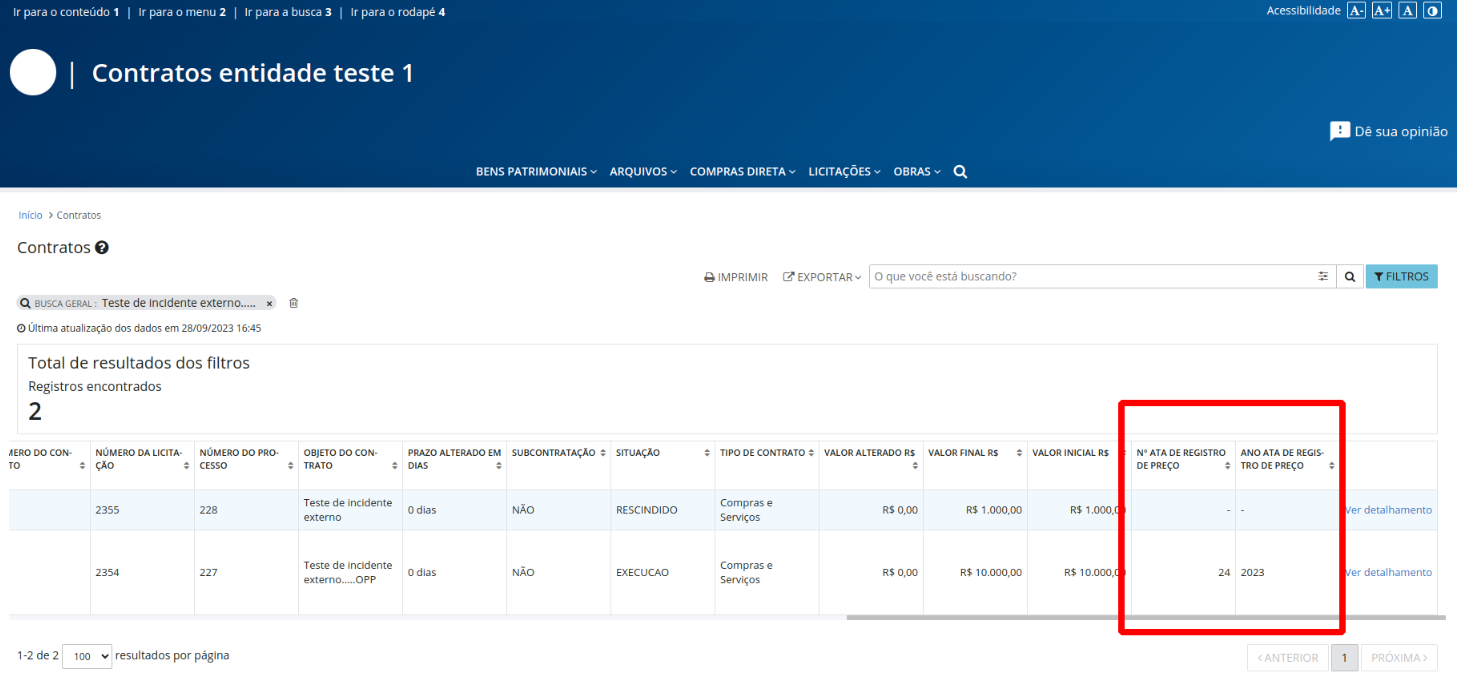Dezembro
Melhoria entregue até 22/12/2023
Permitida a aprovação total ou parcial dos itens das Solicitações de compras
Comunicamos que agora é possível realizar a aprovação e reprovação total ou parcial dos itens incluídos nas Solicitações de compra.
Agora, ao acessar a listagem de itens (menu Processando > Solicitações > Solicitações de compra > Itens) serão exibidas as quantidades solicitadas e aprovadas de cada item, veja:
|
|---|
Vale ressaltar que essa visualização só será possível nas solicitações que estiverem com situação igual a Aguardando aprovação, Aprovadas ou Atendidas, nas demais situações, será apresentada apenas a quantidade solicitada.
|
|---|
Por padrão, o sistema preencherá automaticamente a coluna A aprovar com a Quantidade solicitada, de modo que, caso a entidade não realize aprovações parciais, os procedimentos para cadastramento, aprovação e tramitação das Solicitações de compra não sofrerão nenhuma alteração. A nova ferramenta trata-se de uma expansão das funcionalidades já disponíveis no sistema Compras (Cloud) e a sua utilização é opcional.
Antes de realizar a aprovação total ou parcial de um item , primeiramente, é importante que sejam verificadas as permissões do usuário (menu Utilitários > Gerenciador de acessos) , eis que, somente os usuários que possuem permissão para realizar o trâmite das solicitações de compra poderão aprovar total ou parcialmente os itens.
Aqui vale destacar que é de extrema importância atentar-se às ações revogadas, ou seja, não permitidas ao usuário dentro de cada etapa. Por isso, ao marcar (permitir) o checkbox Trâmites das solicitações de compra, clique no ícone de engrenagem, localizado no canto direito da tela, e certifique-se de que o checkbox da opção Aprovar esteja desmarcado, de modo a garantir que o usuário em questão possui permissão para Aprovar as solicitações.
|
|---|
Com as devidas permissões, para realizar uma aprovação, acesse a tela Listando itens (menu Processando > Solicitações > Solicitações de compra > Itens). O campo Quantidade da coluna A aprovar será preenchido de forma automática pelo sistema com a quantidade solicitada, porém, em se tratando de uma aprovação parcial, basta que o usuário ajuste o referido campo com a quantidade a ser aprovada pela entidade. Veja:
|
|---|
O valor total solicitado e os valores que estão pendentes de aprovação serão apresentados na listagem inicial, facilitando a visualização pelo usuário.
|
|---|
Lembre-se que esta opção só estará disponível para as solicitações que estiverem com status igual a Aguardando aprovação.
Reflexos nas Despesas
A aprovação parcial de um item reflete diretamente nas Despesas relacionadas a ele, isso porque o valor da despesa será equivalente ao valor A aprovar, quando a solicitação está com situação igual a Aguardando aprovação.
|
|---|
Independentemente da aprovação total ou parcial, a vinculação das despesas aos itens ocorre da mesma forma e deve ser observado que o valor distribuído entre as despesas não pode ser superior à quantidade aprovada dos itens. Ou seja, se após a vinculação da despesa for alterada a Quantidade a aprovar, o usuário deverá efetuar o ajuste da distribuição das despesas.
Sempre que ocorrer divergência entre esses valores, o sistema exibe um ícone de alerta na tela Listando itens.
|
|---|
A melhoria disponibilizada incluiu, ainda, dois novos campos (exibidos somente nas solicitações que estão aguardando aprovação) na guia Despesas (Itens > Editar (ícone de lápis) > guia Despesas): Quantidade solicitada e Quantidade a aprovar.
|
|---|
Reprovando itens
Assim como é possível realizar a aprovação total ou parcial dos itens, agora também é permitido Reprovar, total ou parcialmente, os itens incluídos nas Solicitações de compra.
A reprovação parcial ocorre quando apenas parte dos itens ou da quantidade solicitada foi indeferida, nesses casos, a solicitação prosseguirá ficando com status Aprovada/Atendida. Porém, quando a totalidade dos itens é reprovada, o sistema exibirá a solicitação com situação de Reprovada.
|
|---|
Há três formas de reprovar um item. A primeira delas é zerando a Quantidade a aprovar do item.
|
|---|
A segunda forma é por meio do botão Tramitar > Reprovada. Nessa opção todos os itens incluídos na solicitação serão reprovados automaticamente, não sendo possível, portanto, efetuar uma reprovação parcial.
|
|---|
Ou, ainda, para realizar a reprovação em lote, na tela Listando itens, marque os checkboxes dos itens que serão reprovados e clique no botão Reprovar.
|
|---|
Se todos os itens forem reprovados, ao tramitar a solicitação (botão Tramitar > Aprovada) uma mensagem de confirmação será exibida, informando que a solicitação será Reprovada:
|
|---|
O restante da tramitação da Solicitação de compra segue o procedimento normal, não havendo alterações quanto a isso.
É importante destacar que, quando do atendimento da solicitação, caso hajam itens reprovados, o sistema exibe um alerta informando que os itens reprovados não serão incluídos no Processo administrativo ou na Contratação.
|
|---|
O mesmo ocorre ao realizar a vinculação de uma Solicitação de compra a um Processo administrativo, sendo exibido um alerta informando da existência de itens reprovados naquela solicitação.
|
|---|
Ou seja, em resumo, havendo aprovação parcial dos itens, o sistema sempre levará em consideração a quantidade aprovada dos itens.
Melhoria entregue em 08/12/2023
Permitido o envio do número e ano da Ata de registro de preços para o Transparência (Cloud)
Informamos que agora ao executar o script Transparência Cloud - Contrato (menu Gerenciador de scripts > Componentes > Transparência Cloud - Contrato), nos casos em que o Tipo de instrumento for igual a Ata de registro de preço, serão enviados também o Número e o Ano da ata registrados no contrato.
Veja como serão exibidas essas informações no Transparência (Cloud):
|
|---|
Para os dados serem transparecidos no Transparência (Cloud) da entidade, a configuração nas consultas destas propriedades devem estar visíveis. Para isso, no sistema Transparência (Cloud) acesse como Administrador o menu Configurações > Configurações de Consultas.